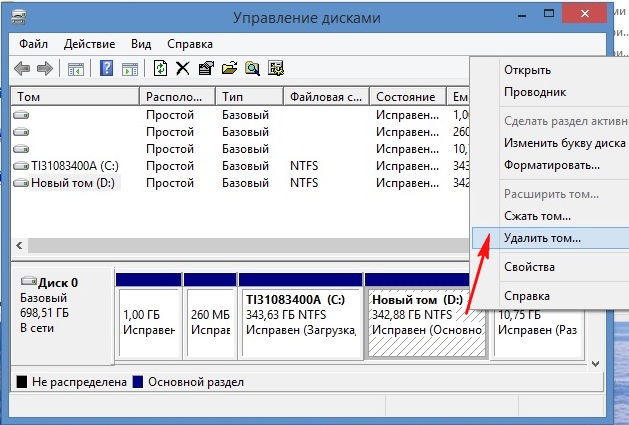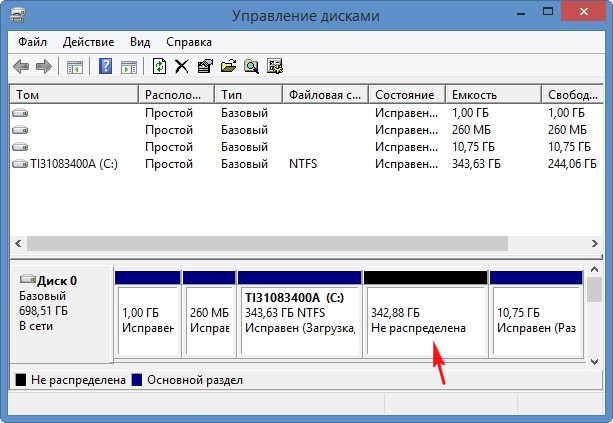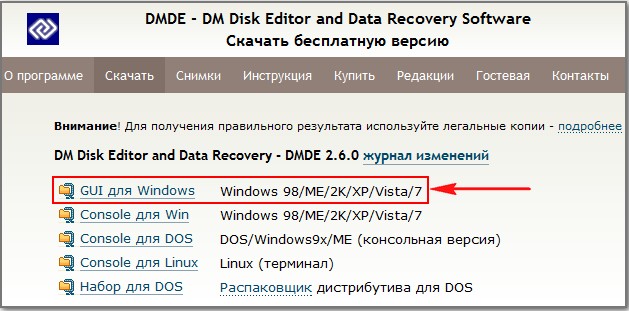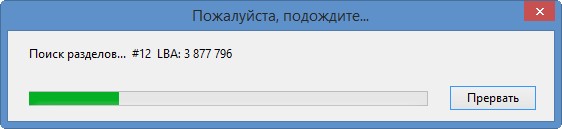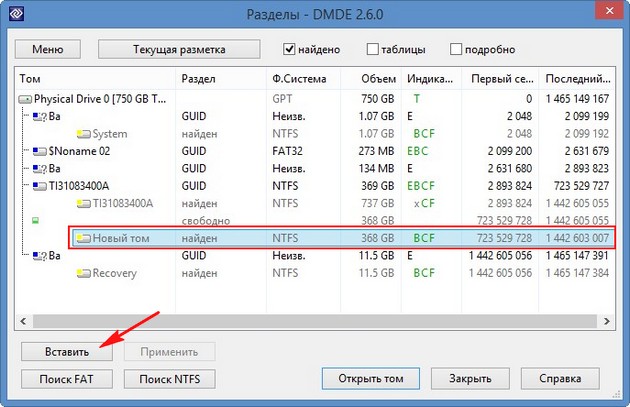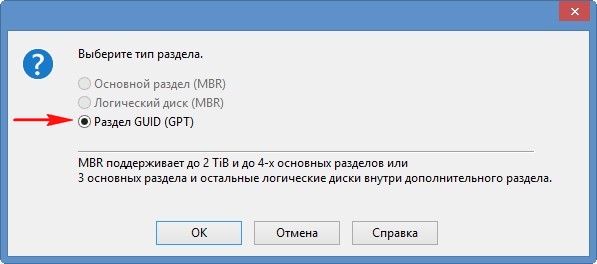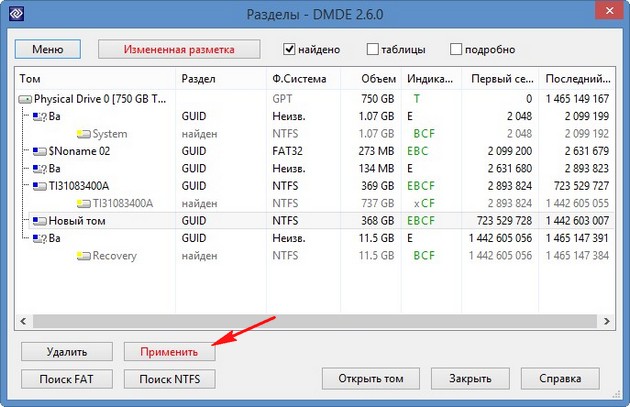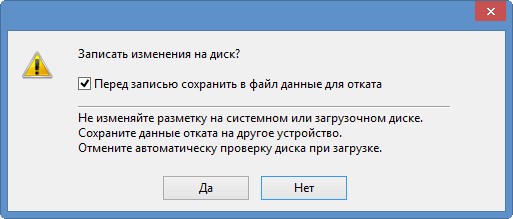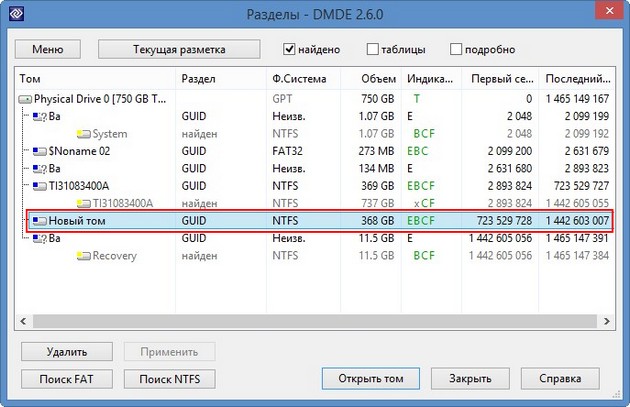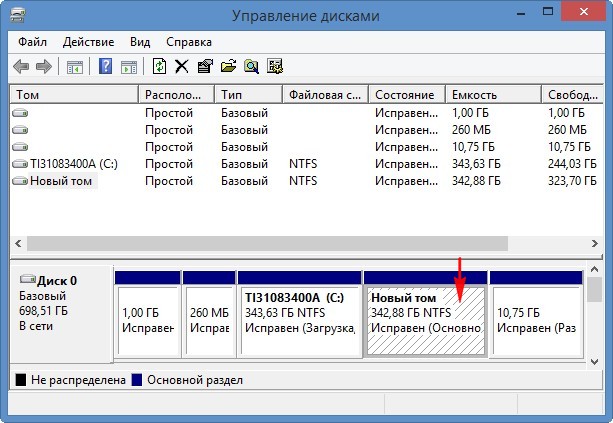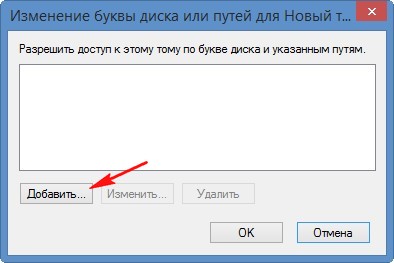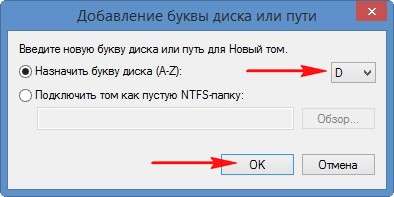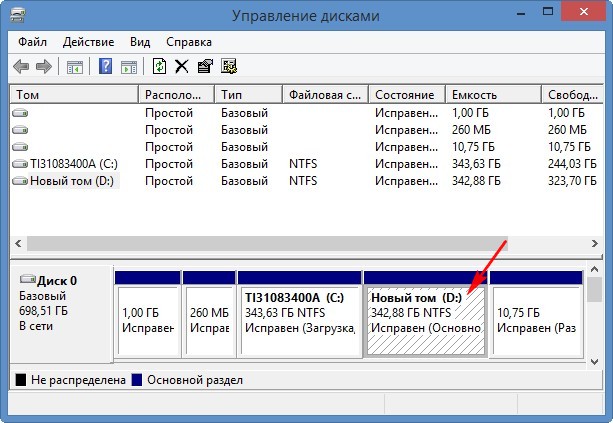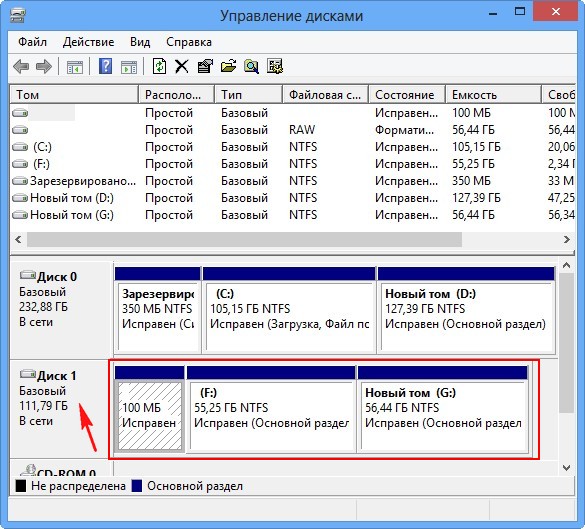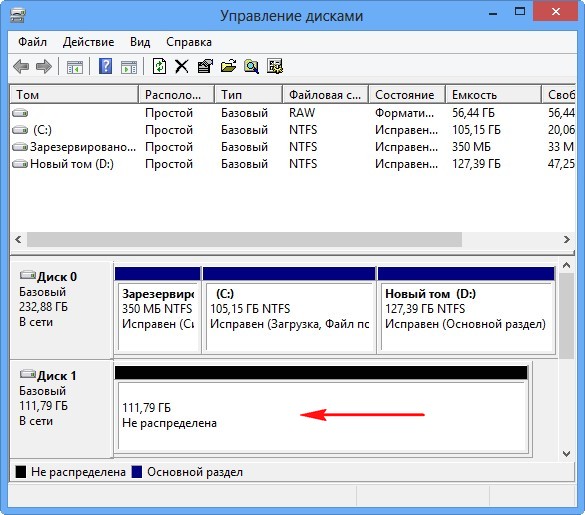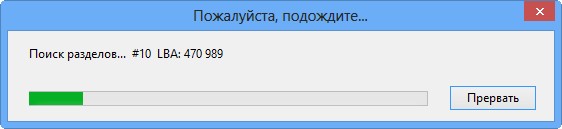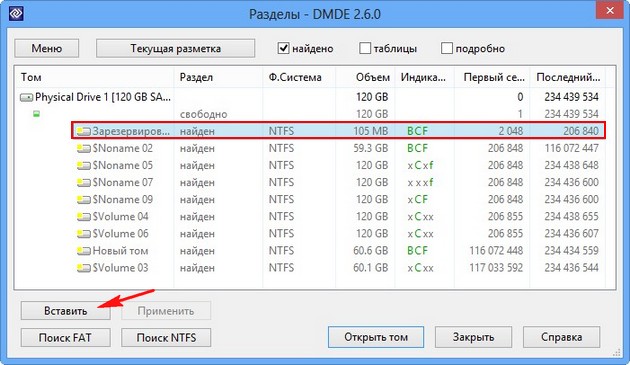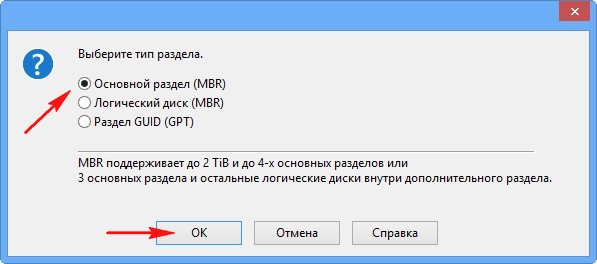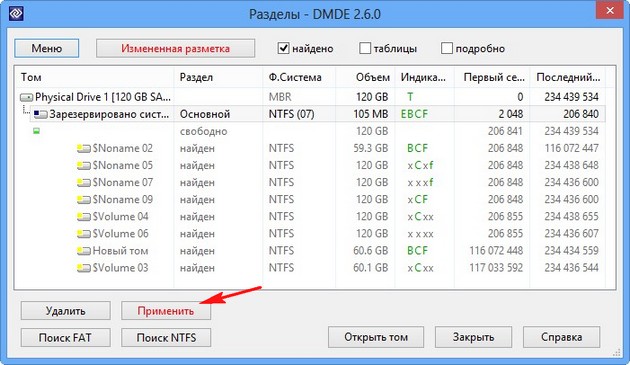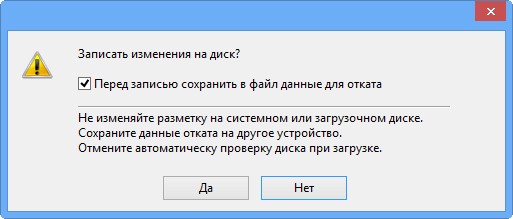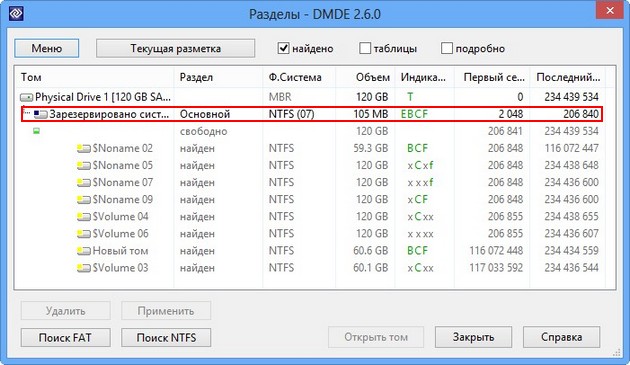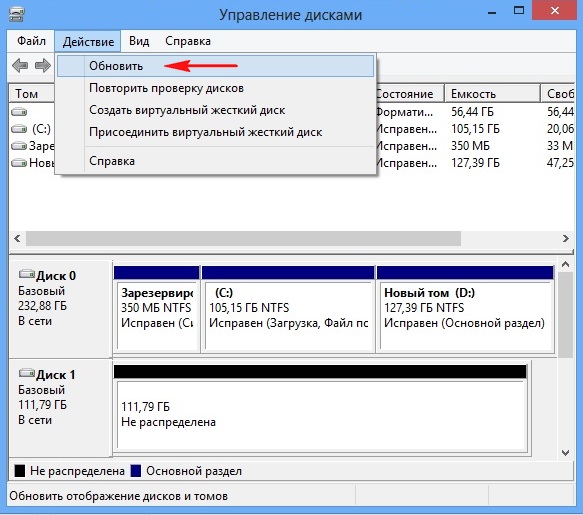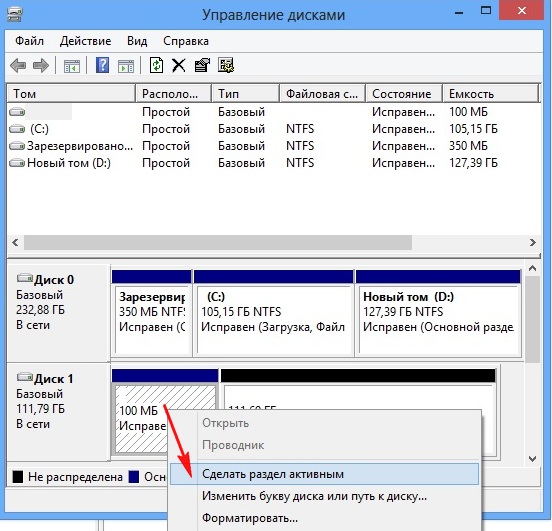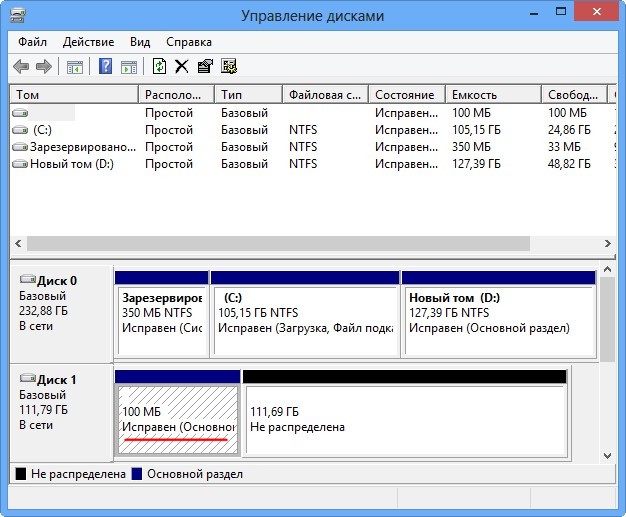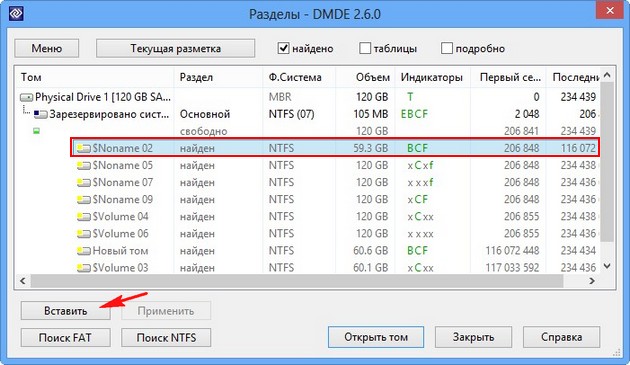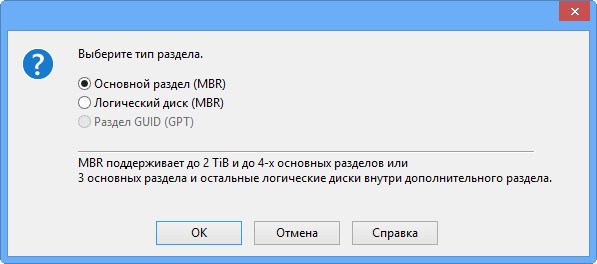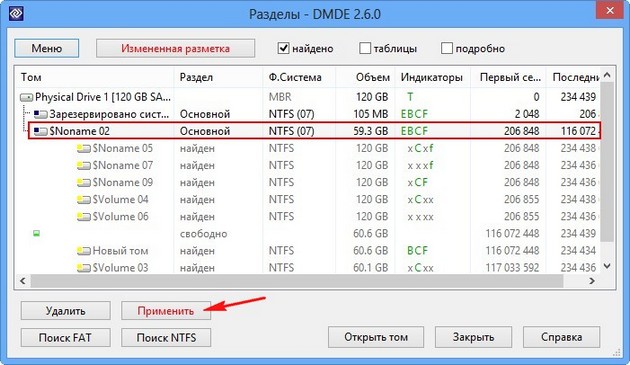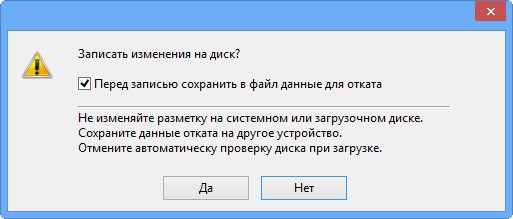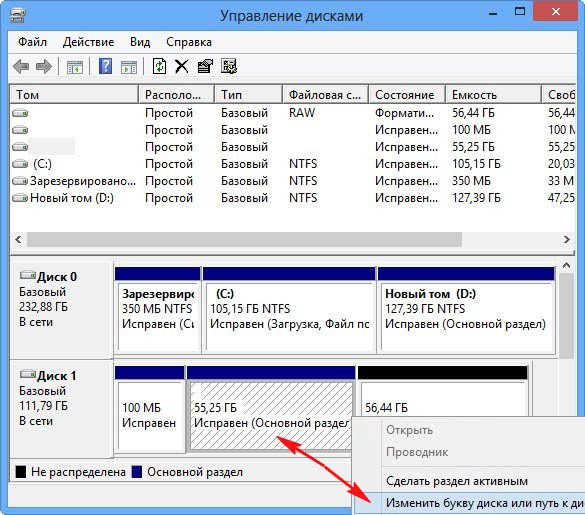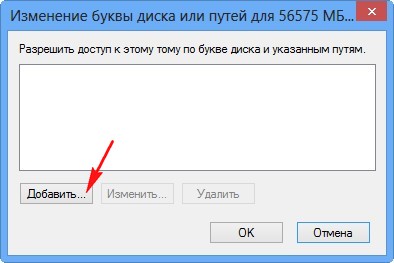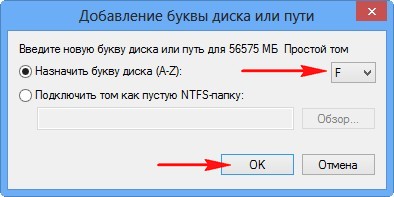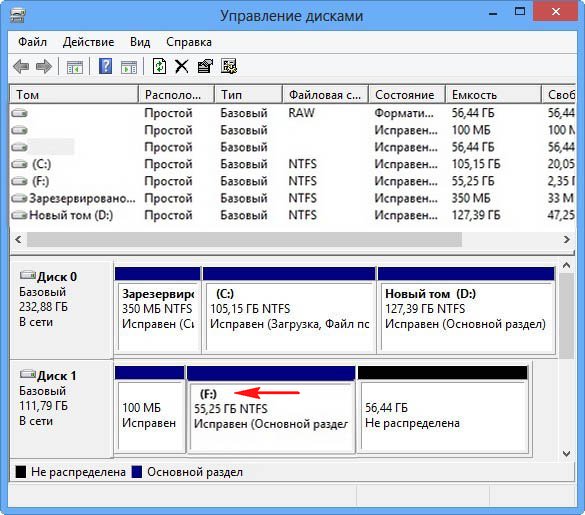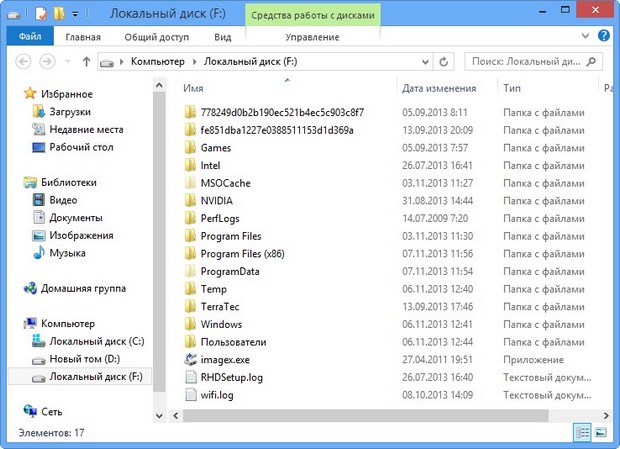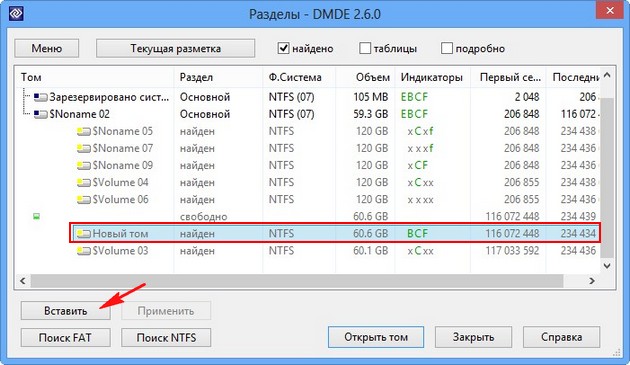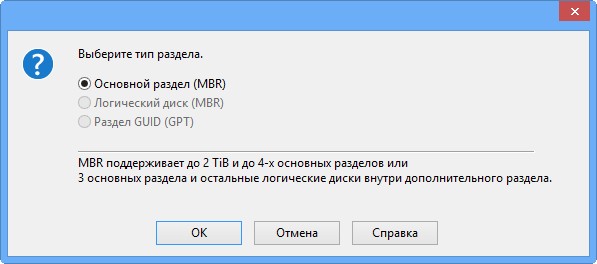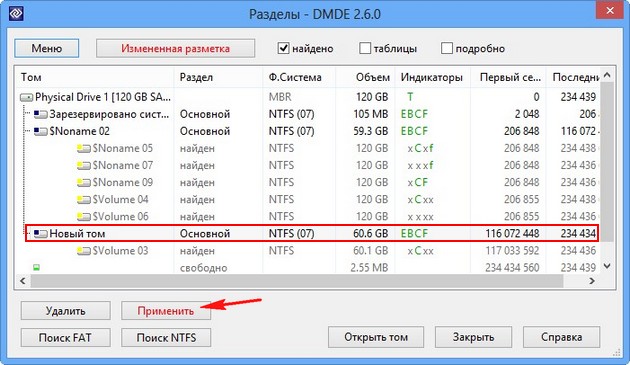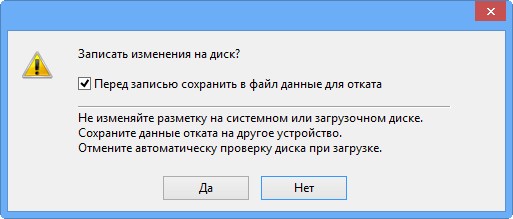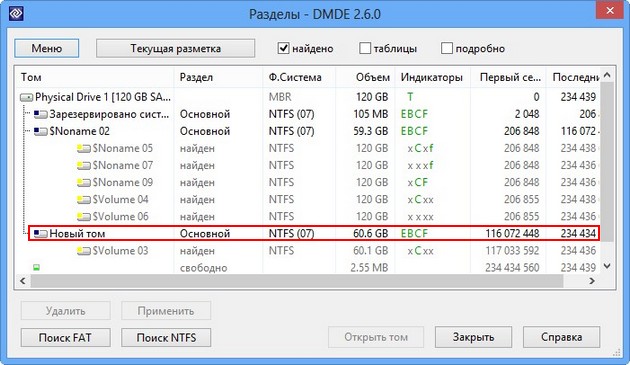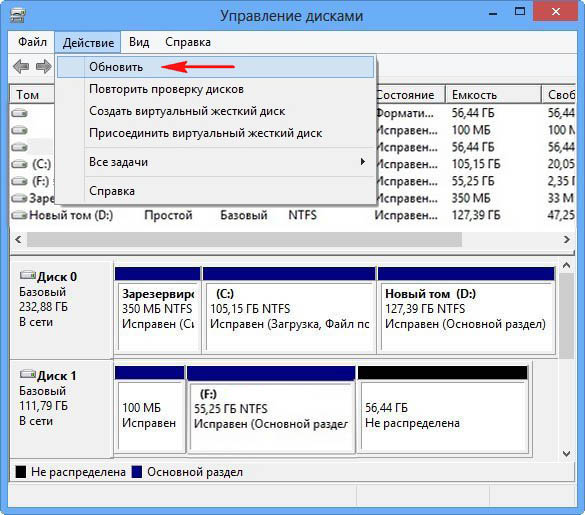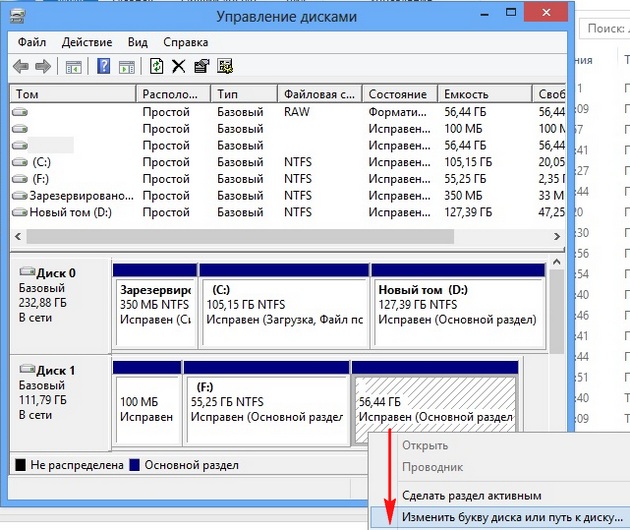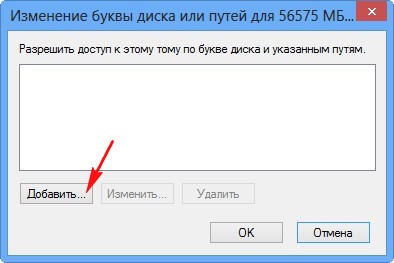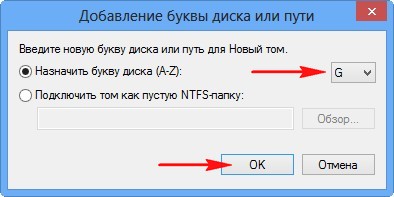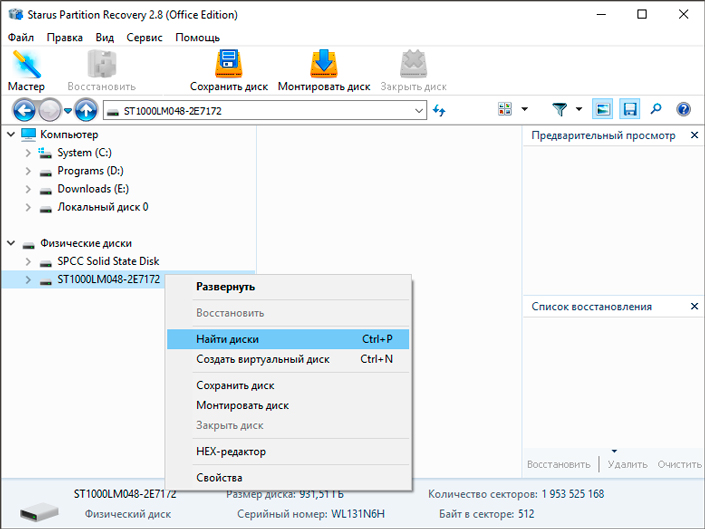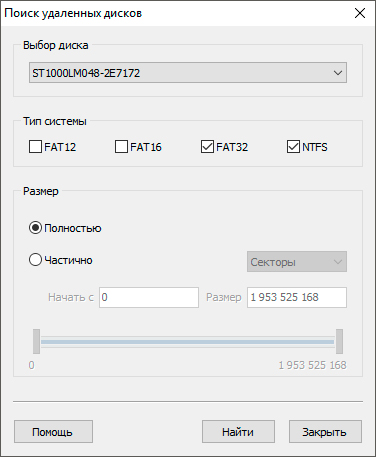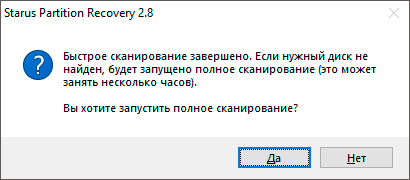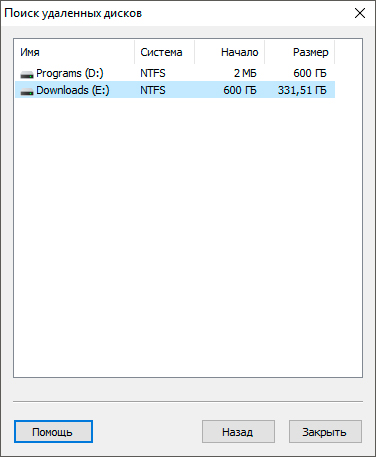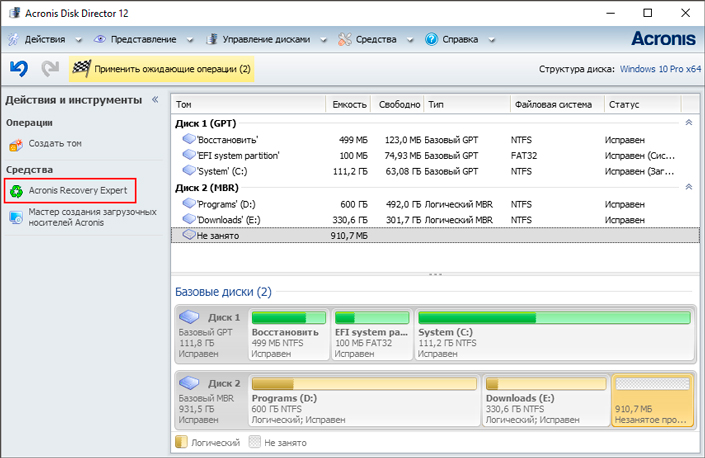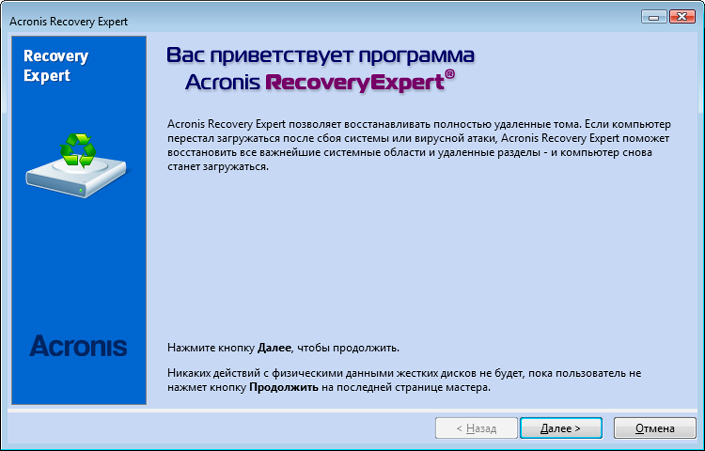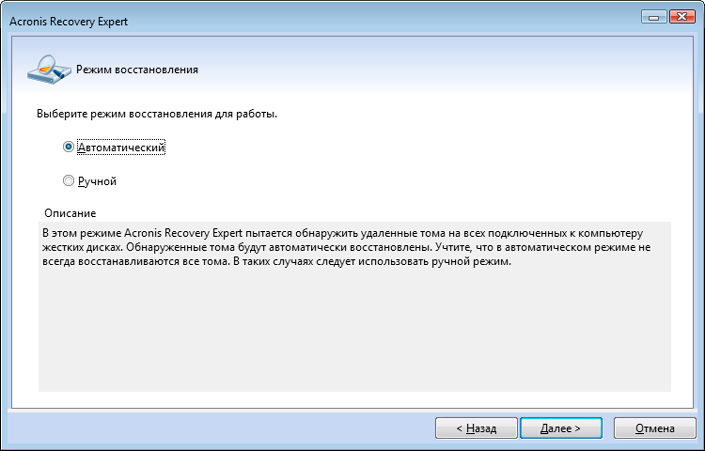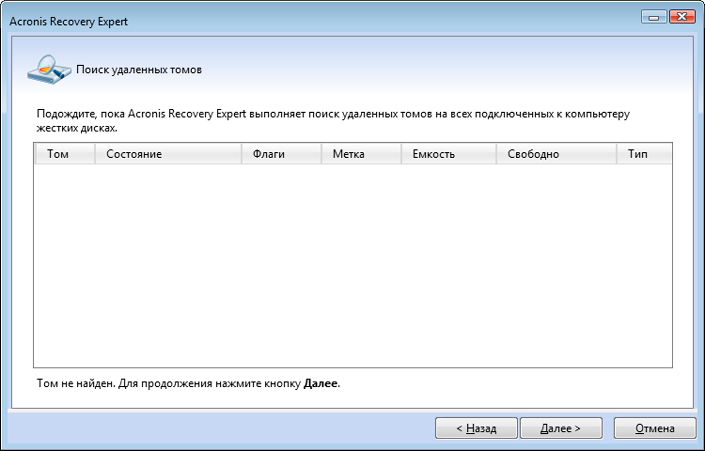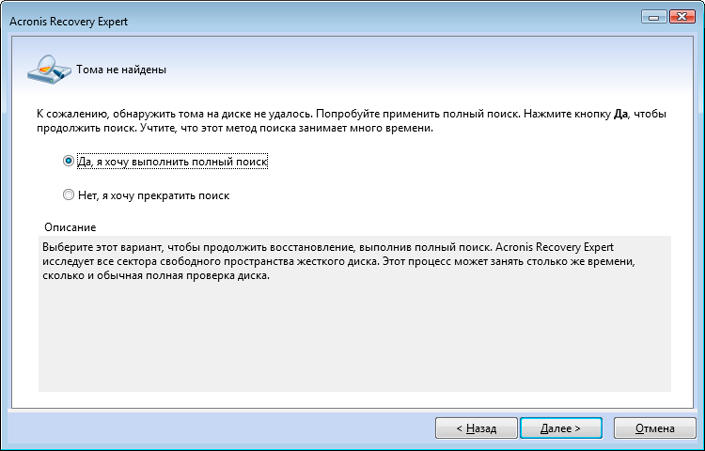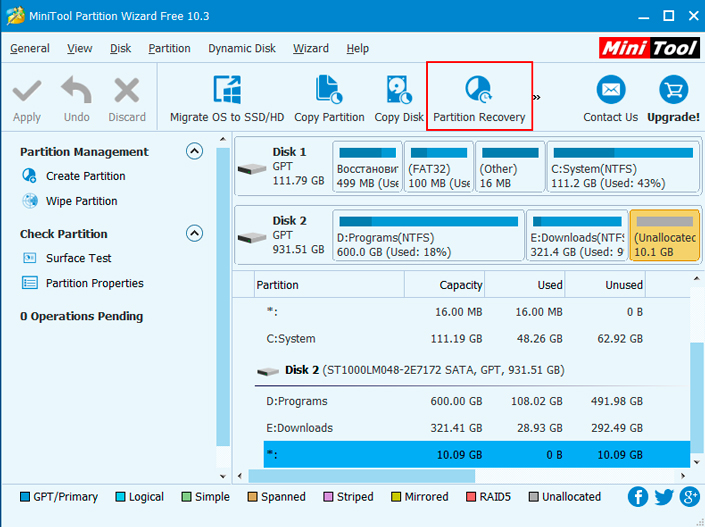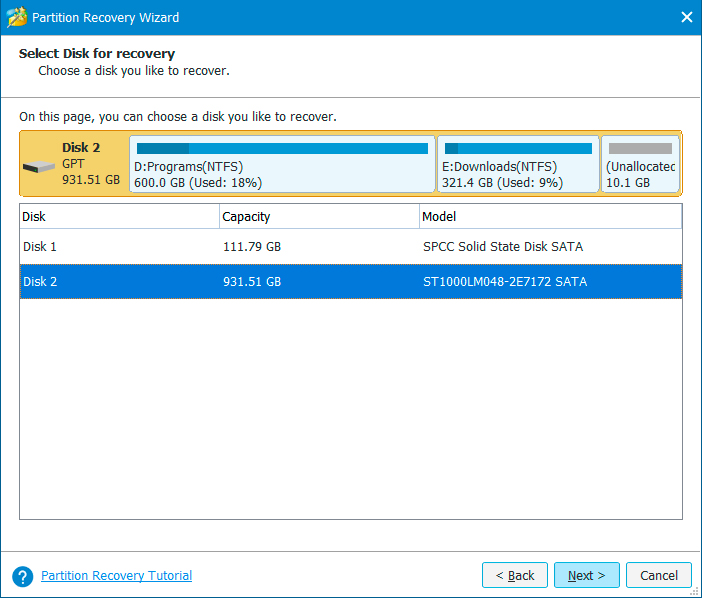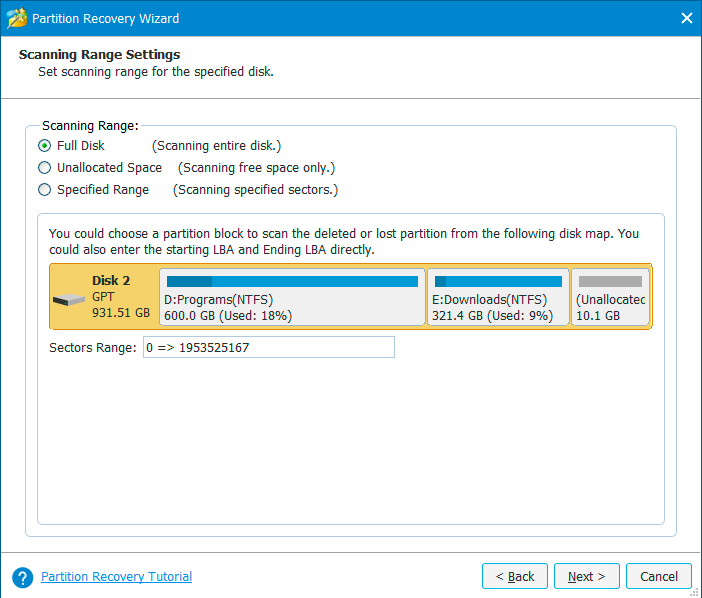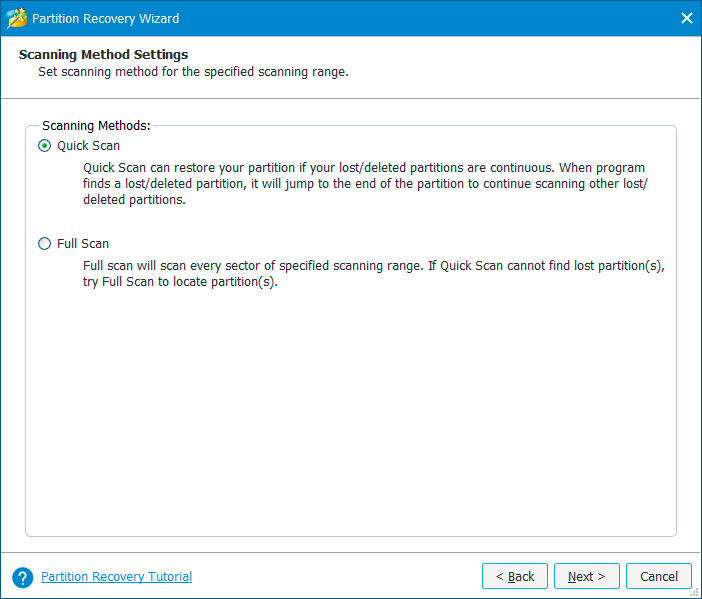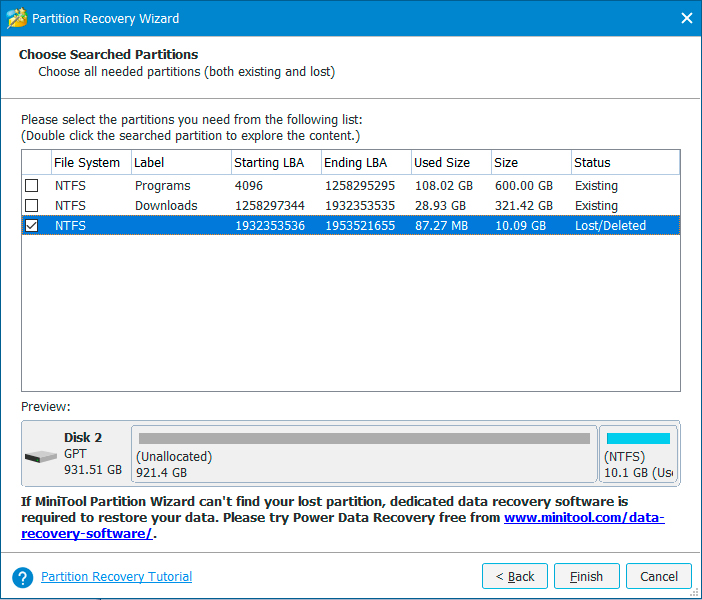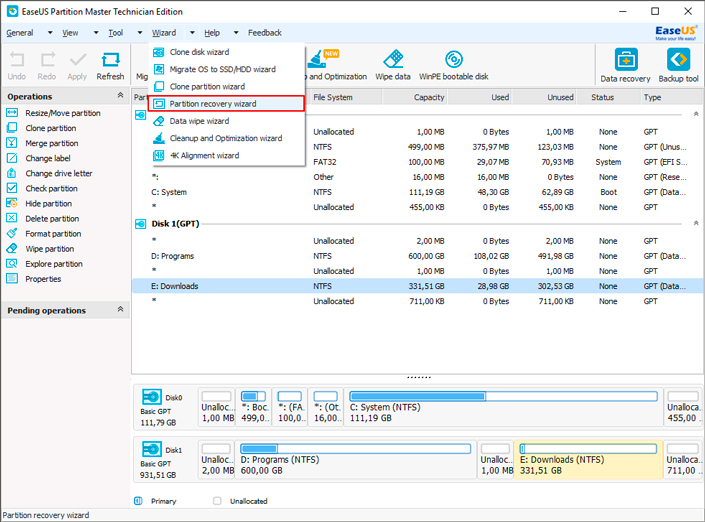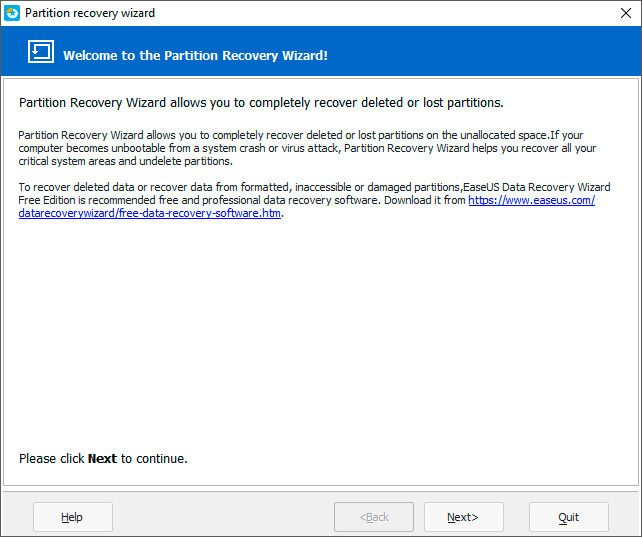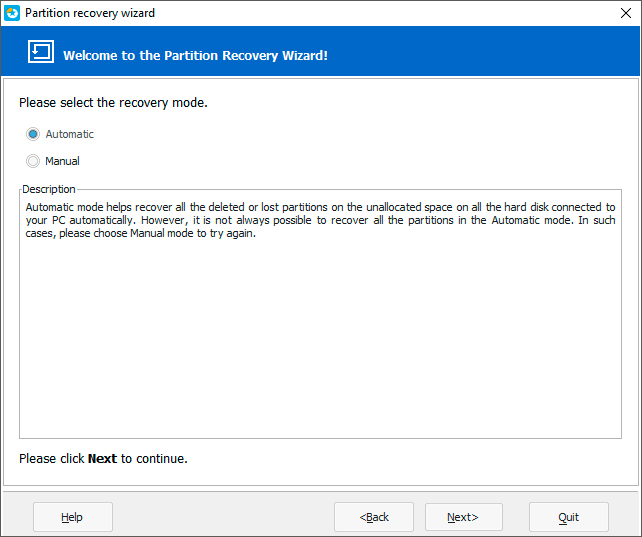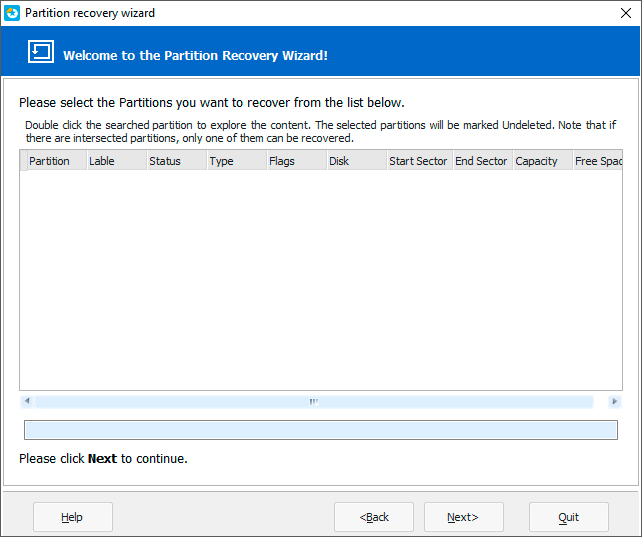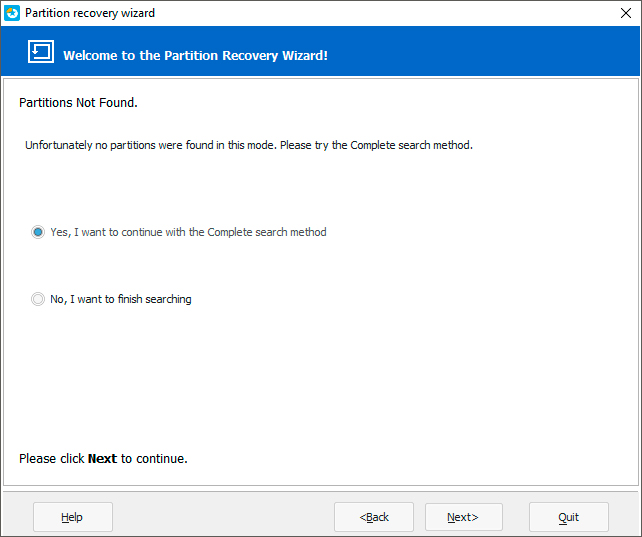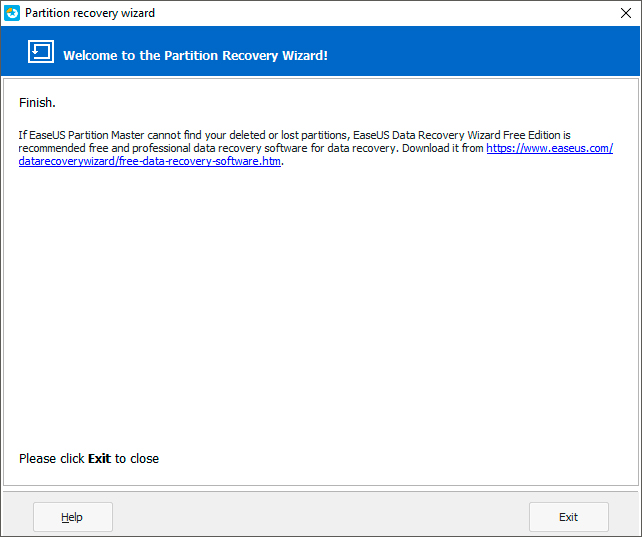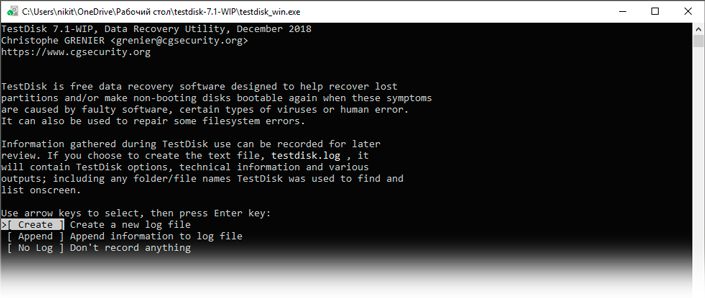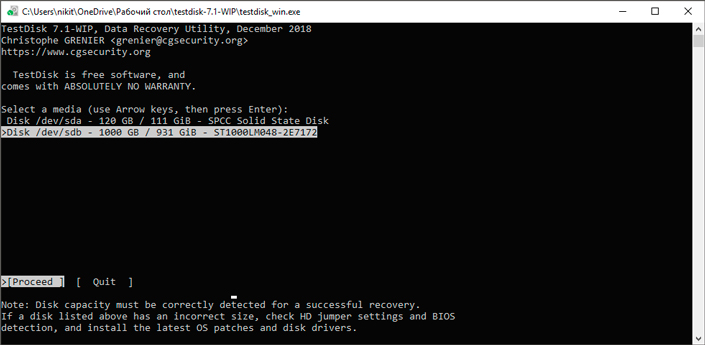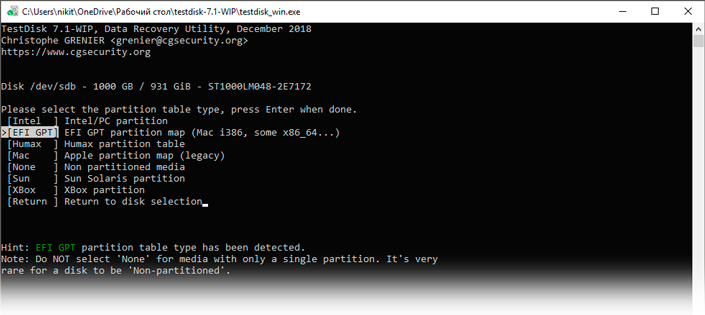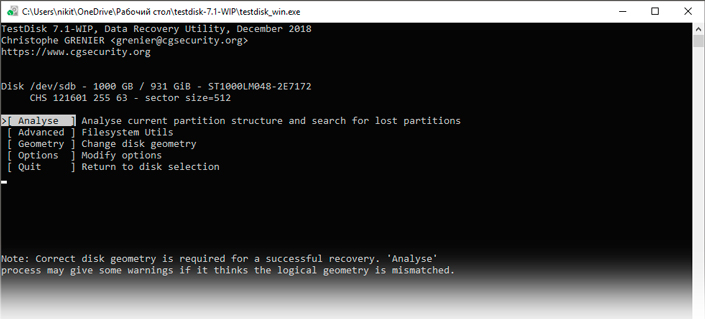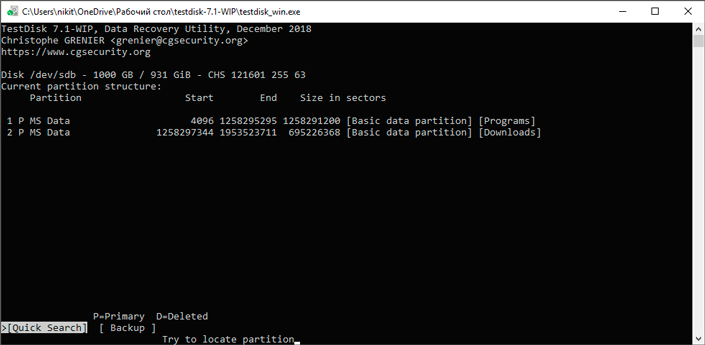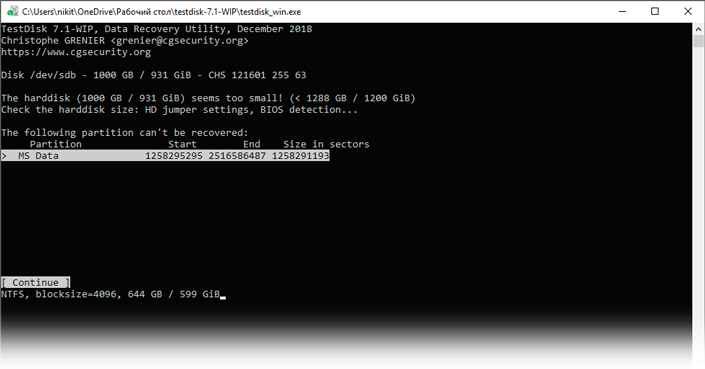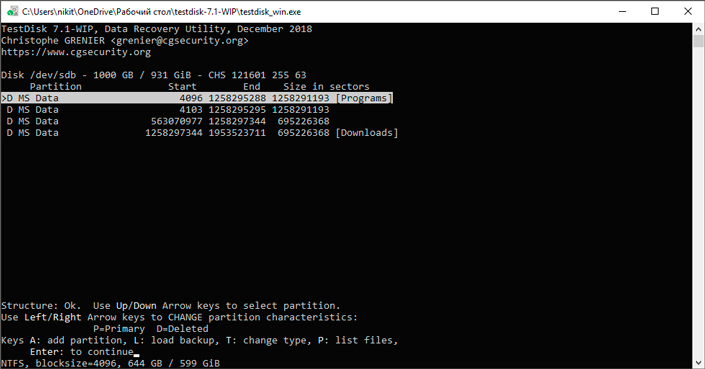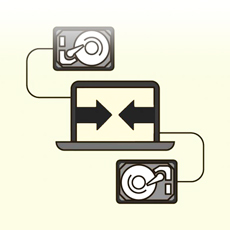- Здравствуйте админ! Очень вас прошу, объясните мне как восстановить удалённый диск (D:) на ноутбуке программой DMDE, дело в том что у меня на ноуте было два раздела (C:) и (D:) и час назад я случайно удалил диск (D:) с всеми своими данными, после этого сразу выключил ноутбук. Очень хорошо, что у меня ещё есть простой компьютер, вот сейчас пишу с него.
Сделал звонок знакомому компьютерщику, он посоветовал мне снять с ноутбука жёсткий диск, затем подсоединить этот жёсткий диск через переходник к другому компьютеру с установленной бесплатной программой DMDE, затем просканировать этой программой мой жёсткий диск с удалёнными разделами и возможно эта программа удалённый диск восстановит.
Но во первых, я и понятия не имею как снять жёсткий диск даже на простом компьютере, не то что на ноутбуке, а во вторых, у меня же работает операционная система Windows 8 на диске (C:), почему я не могу установить DMDE себе и просканировать ту часть жёсткого диска, на котором был раздел (D:)? Дениска. - Админыч, вопрос! Принесли мне только что винт, где полностью случайно снесли все разделы, а их было три (C:), (F:), (G:) и на первом была установлена операционная система, на других разделах находились файлы данных. Запустил программу DMDE и она нашла практически все нужные файлы, короче их можно восстановить, но разработчики DMDE так всё хитро устроили, что в бесплатной версии файлы восстанавливаются по одному, неудобняк короче, это мне до утра надо будет жамкать по клаве и я вот подумал сделать ход конём, просто взять и восстановить все разделы разом, ведь программа это может, но нигде инструкции подходящей не найду, а сам экспериментировать боюсь, вдруг данные, которые почти уже восстановил пропадут, я этого блин не перенесу. Задал в комментариях тебе этот вопрос, но ты не колешся, говоришь хочешь статью написать, ну напиши уж тогда быстрее. Знаю у тебя есть статья про TestDisk, в этой программе тоже можно бесплатно разделы восстановить, но там ацкая командная строка, не люблю я её блин, потому что слепой наполовину. Короче выручай.
С уважением Слепой Пью.
Привет друзья! Если вы случайно удалили на своём ноутбуке или простом компьютере раздел с данными или хуже того сразу несколько разделов, то эта статья в некоторых случаях сможет вам помочь. Не будем терять время и сразу перейдём к делу и все нюансы восстановления удалённых разделов разберём в процессе работы.
Содержание статьи:
1) Как восстановить удалённый раздел жёсткого диска программой DMDE, на ноутбуке имеющим новый стандарт размещения таблиц разделов GUID (GPT).
2) Как восстановить сразу несколько удалённых разделов жёсткого диска программой DMDE на простом компьютере.
Примечание: Если вы хотите восстановить программой DMDE случайно удалённые файлы, то такая статья у нас тоже есть, переходите по ссылке и читайте. Также есть статья о том, как восстановить удалённые разделы на переносном жёстком диске USB программой DMDE
Несомненно читателя написавшего первое письмо можно понять, ведь согласитесь, довольно тяжело простому пользователю будет разобрать ноутбук, достать жёсткий диск, подсоединить его к другому компьютеру через специальное устройство и восстановить удаленный раздел. А как тогда быть? – Спросите Вы.
Чтобы понять, как восстановить удаленный диск программой DMDE, возьмём мой многострадальный ноутбук (на который я копил несколько лет) и удалим на нём диск (D:) вместе со всеми моими файлами! Если вдруг раздел восстановить программой DMDE не получится, восстановим его другой программой.
Друзья, предостерегу вас от таких экспериментов, просто прочитайте статью и возьмите себе на заметку, если вы случайно удалите раздел жёсткого диска, то восстановить его можно таким образом.
Итак, идём в “Управление дисками” моего ноутбука и видим несколько служебных разделов без буквы, их трогать нельзя. Далее видим диск (C:) с установленной Windows 8 и ничего не подозревающий диск (D:), с файлами, удаляем его,
видим предупреждение “Удаление тома уничтожает все данные на этом томе”. Да.
Диск удалён, теперь он представляет из себя нераспределённое пространство.
Идём на сайт программы DMDE,
скачиваем её и запускаем. В данном окне выбираем единственный жёсткий диск ноутбука и отмечаем пункт “Физические устройства” и Ок.
Происходит поиск удалённых разделов на нашем ноутбуке.
В появившемся окне можно увидеть существующие и удалённые диски нашего ноутбука, файловую систему, объём разделов, индикаторы (показывающие наличие соответствующей структуры), первый и последний сектора. Чтобы мне не повторяться, можете ознакомиться с подробной справкой расположенной на официальном сайте программы DMDE.
В нашем случае всё относительно просто и наш удалённый раздел (D:) видно невооружённым взглядом, совпадаёт название, объём, файловая система, ещё удалённый диск помечен благоприятными индикаторами BCF. Ошибаться в этом окне нам нельзя, так как если мы выберем раздел для восстановления неправильно, то в лучшем случае программа DMDE не восстановит его, а в худшем случае восстановит, но тогда мы получим ненужный раздел и шансы на восстановление нужного раздела упадут. Выделяем его левой мышью и жмём на кнопку “Вставить”.
В этом окне мы должны выбрать тип раздела, так как жёсткий диск на нашем ноутбуке имеет новейший стандарт GUID (GPT) выбираем его и жмём ОК.
Примечание: Если вы не знаете, какой у вас жёсткий диск GUID (GPT) или просто MBR, то хочу вам сказать. Во первых, если у вас новый ноутбук с установленной Windows 8, то ваш жёсткий диск обязательно стиля GUID (GPT), во вторых программа DMDE сама подскажет вам, а в третьих можете прочитать статью – Как разделить жёсткий диск на ноутбуке. Жмём “Применить”.
Перед тем как программа восстановит удалённый раздел, сохраните в файл данные для отката, сохраните этот файл на флешке или другом жёстком диске. Да.
Сохраняем файл.
Вот и всё, наш диск восстановлен.
Идём в “Управление дисками” выбираем “Действие” и “Обновить”.
Появляется из небытия наш диск (D:), но почему-то без буквы.
Щёлкаем на нём правой мышью и выбираем “Изменить букву диска или путь к диску…”
Добавить.
Выбираем букву диска (D:) и жмём ОК.
Вот теперь наш диск (D:) точно на месте и все файлы находящиеся в нём, тоже.
Теперь переходим к простому компьютеру. Друзья, если вы случайно удалили все разделы на своём жёстком диске, то его необходимо снять и подсоединить к другому компьютеру с установленной программой DMDE.
Для примера возьмём мой компьютер. Обратите внимание, в моём системном блоке два жёстких диска, соответственно в “Управлении дисками” тоже отображено два жёстких диска. На втором диске Samsung (объём 120 ГБ) находится три раздела: первый служебный раздел 100 МБ, второй раздел с операционной системой Windows 7 и третий раздел с личными файлами.
Я удалю все три раздела. Всё разделов нет, теперь пространство второго винчестера выглядит как “Нераспределённое пространство”. Попробуем их восстановить.
Запускаем программу DMDE, отмечаем галочкой пункт “Физические устройства” и выделяем правой мышью второй жёсткий диск, затем жмём ОК.
Программа DMDE ищет удалённые разделы.
В появившемся окне нужно быть внимательным. Как видим программа нашла 9 разделов, из них три раздела которые нам нужно восстановить, остальные разделы существовали на этом жёстком диске давно и они нам не нужны.
Самым первым разделом, среди найденных программой, идёт наш скрытый раздел без буквы объём 100 МБ, восстанавливаем его, выделяем его левой мышью и жмём кнопку “Вставить”.
Все три удалённых раздела являлись основными, программа определила это автоматически, жмём Ок.
Применить.
Сохраняем файл данных для отката, жмём Да.
Всё, первый раздел восстановлен.
Идём в “Управлении дисками” и выбираем “Действие” “Обновить”,
появляется наш раздел, букву ему не присваиваем, так как её у него не было, данный раздел служебный и скрытый.
Важно: Друзья, напомню вам, что мы восстанавливаем разделы на жёстком диске, где была установлена операционная система Windows 7. Восстановленный нами раздел (без буквы) является служебным и чтобы операционная система загружалась он должен “активным”, щёлкаем на нём правой мышью и выбираем в меню команду “Сделать раздел активным”
Восстанавливаем второй раздел.
По объёму подходит второй найденный раздел, имеющий к тому же индикаторы BCF, выделяем его левой мышью и жмём на кнопку “Вставить”
Все наши три раздела являлись основными, жмём Ок.
Применить.
Сохраняем в файл данные для отката. Да.
Второй раздел восстановлен. Идём в “Управление дисками” выбираем “Действие” и “Обновить”.
Появляется диск (F:), но тоже без буквы. Щёлкаем на нём правой мышью и выбираем Изменить букву диска или путь к диску…
Добавить.
Выбираем букву диска (F:) и жмём ОК.
Вот теперь наш диск (F:) на месте и все файлы операционной системы Windows 7.
Восстанавливаем третий раздел
По объёму, названию, подходит предпоследний найденный раздел, выделяем его левой мышью и жмём на кнопку “Вставить”
Все наши три раздела являлись основными, жмём Ок.
Применить.
Сохраняем в файл данные для отката. Да.
Третий раздел восстановлен.
Идём в “Управление дисками” выбираем “Действие” и “Обновить”.
Появляется диск (G:), но без буквы. Щёлкаем на нём правой мышью и выбираем Изменить букву диска или путь к диску…
Добавить.
Выбираем букву диска (G:) и жмём ОК.
Вот теперь наш диск (G:) на месте и все файлы находящиеся на нём до удаления тоже.
Буду искренне рад, если кому-то помог!

В этой инструкции о простых способах восстановления удаленного раздела жесткого диска или SSD (в последнем случае из-за особенностей работы твердотельных накопителей результат гарантировать нельзя) с помощью специальных программ для этих целей.
- Восстановление удаленного раздела диска в DMDE
- Другие способы восстановить удаленный раздел жесткого диска
- Видео инструкция
Восстановление удаленного раздела диска в DMDE
Программа DMDE не является бесплатной, но даже бесплатная пробная версия позволяет выполнить успешное восстановление удаленного раздела, если в дальнейшем структура разделов изменилась не слишком значительно. Для теста я удалил с диска два раздела NTFS и FAT32, отмеченных на изображении ниже, каждый раздел содержал по тестовой папке и файлу.
В результате, вместо этих разделов на диске обширное незанятое пространство. Шаги для восстановления раздела с помощью DMDE будут следующими:
- Загрузите DMDE с официального сайта https://dmde.ru/ и распакуйте архив в удобное вам место и запустите DMDE.
- После принятия лицензионного соглашения, в разделе «Физические устройства» выберите диск, на котором находился раздел, который нужно восстановить, нажмите «Ок».
- Если программа найдет удаленные разделы, вы увидите их в списке. Они могут отображаться следующим образом — с желтой отметкой, как на скриншоте ниже.
- Или как перечеркнутые разделы, как на следующем изображении.
- Выделите нужный раздел и слева внизу нажмите кнопку «Вставить» (в первом случае) или «Восстановить» (во втором). Укажите тип раздела (обычно нужный тип выбран по умолчанию).
- Нажмите кнопку «Применить» или нажмите по «Измененная разметка» и «Применить разметку».
- Подтвердите сохранение изменений на диске (при необходимости сохраните данные для отката изменений).
- Закройте DMDE и перезагрузите компьютер. Если в процессе будут сообщения об ошибках диска, дайте системе выполнить проверку.
- После перезагрузки разделы появятся на своих местах со всеми данными, во всяком случае, если кроме удаления разделов ничего дополнительного со структурой разделов на диске не производилось.
Другие программы для восстановления разделов Windows
Существуют и другие программы, позволяющие сравнительно легко восстановить удаленные разделы на жестком диске. Одна из них — TestDisk полностью бесплатная и очень эффективна, но не имеет графического интерфейса пользователя, все действия производятся в режиме консоли. На скриншоте ниже — найденные удаленные разделы (те же, что мы восстанавливали и в предыдущем примере).
В целом, несмотря на режим командной строки, восстановление раздела в этой программе не такое и сложное и на эту тему у меня есть отдельная подробная инструкция: Восстановление раздела жесткого диска или флешки в TestDisk.
Еще одна программа с хорошими результатами восстановления — Active Partition Recovery. В отличие от предыдущих, она не бесплатная, графический интерфейс присутствует.
Но имеет и преимущество: программа доступна в том числе и в виде загрузочного образа ISO, то есть мы можем записать загрузочную флешку или диск с Active Partition Recovery и использовать ее, например, для восстановления удаленного системного раздела диска, когда ОС не запускается.
Видео инструкция
Подводя итог, при простом удалении разделов их восстановление как правило возможно и не представляет серьезных сложностей. Однако, если кроме удаления над разделами производились и другие операции (добавление новой структуры разделов, запись данных на диск), вероятность успешного восстановления раздела вместе с данными снижается. Тем не менее, в этих случаях, если требуются именно файлы, которые хранились на этих разделах, могут помочь специальные программы для восстановления данных.
К сожалению, возникновение не каждой неполадки можно предотвратить. Даже если вы со всем вниманием и заботой относитесь к своему ПК, время от времени в системе могут происходить непредвиденные сбои. Один из них — потеря логического раздела жесткого диска или SSD.
Причины исчезновения логических разделов
Что может вызвать данную неполадку? Давайте разберем основные причины.
- Случайное удаление: Даже люди, общающиеся с компьютером на “ты” внутри своей профессиональной сферы, иногда могут допускать ошибки в управлении диском, и тем самым случайно удалять его.
- Повреждение данных: В некоторых случаях информация, хранимая внутри логических разделов диска, может попасть под вредоносное влияние вируса или быть вручную повреждена неправильными манипуляциями пользователя. Подобное воздействие может привести к потере тома диска.
- Битые сектора: Наличие битых секторов жесткого диска может препятствовать корректному распознаванию логического раздела операционной системой.
- Перебои в подаче электроэнергии: Внезапный скачок напряжения или сбой питания могут запросто повредить логический раздел диска и вывести его из строя.
Как правило, в случае исчезновения логического раздела, система удаляет его для конкретного расположения. Это говорит о том, что система сохраняет данные тома, однако в то же время забывает путь ко хранящейся на нем информации. Тем не менее не стоит расслабляться раньше времени — во всем и всегда существуют подводные камни. Здесь они кроются в том, что в ходе дальнейшего использования HDD, без своевременного восстановления файлов, система постепенно перезаписывает старую информацию новой. Именно по этой причине в данной ситуации не стоит мешкать и рекомендуется немедленно приступить к восстановлению утерянного раздела.
В этой статье мы рассмотрим 5 эффективных программ, которые станут незаменимым инструментом для любого пользователя как в офисных, так и домашних условиях.
Как восстановить логический раздел
Если на вашем жестком диске находится крайне важная для вас информация, рекомендуем не устанавливать ее на компьютер. Вместо этого разместите Portable-версию приложений на внешнем носителе (USB, DVD, CD или SD) и уже с него начинайте работу.
Восстановление логических разделов программой Starus Partition Recovery
Starus Partition Recovery является многофункциональным приложением, которое станет вашим незаменимым помощником как в работе с дисками, так и хранящейся на них информацией.
Возможности программы:
- Операции с разделами: Восстанавливает работоспособность поврежденных и недоступных разделов.
- Операции с данными: Восстанавливает файлы, расположенные на удаленных и отформатированных дисках.
- Поддержка всех файловых систем: FAT12/16/32, NTFS, NTFS5.
- Экспорт: Возможность сохранения найденной на диске информации.
Давайте подробнее рассмотрим процесс восстановления логического раздела:
1. Запустите приложение Starus Partition Recovery.
2. Найдите физический диск с которым предстоит работать.
3. Щелкните по названию устройства правой кнопкой мыши и выберите параметр Найти диски.
4. Задайте необходимые параметры и запустите поиск нажатием клавиши Найти.
5. Приложение проведет быстрое сканирование. Если диск претерпел серьезные повреждения, существует вероятность того, что раздел не будет найден и для его восстановления потребуется провести глубокий анализ. Об этом вас известит следующее сообщение:
6. Если же операция была завершена успешно, перед вам появится следующее окно со всеми найденными разделами диска:
Готово!
При желании, не покидая рабочего окна Starus Partition Recovery, вы в любой момент сможете приступить к восстановлению данных.
Acronis Disk Director
Другим популярным приложением в сфере работы с дисками и их логическим пространством является Acronis Disk Director.
Возможности программы:
- Операции с диском: Возможность форматирования, разбиения и восстановления логических разделов жесткого диска. Весомым преимуществом программы является возможность преобразования диска из обычного в динамический и проведение обратной операции.
- Операции с данными: Возможность управления личными файлами — создание, копирование и масштабирование, преобразование, разбиение и объединение томов.
- Оптимизация: Позволяет жесткому диску работать с максимальной эффективностью.
Теперь давайте рассмотрим процесс восстановления утраченного логического раздела:
1. Запустите приложение Acronis Disk Director.
2. Откройте утилиту Acronis Recovery Expert.
3. Нажмите клавишу Далее.
4. Выберите Автоматический режим восстановления.
5. В появившемся списке выберите раздел, который необходимо восстановить. В нашем примере он отсутствует, поскольку все разделы работают корректно.
6. Если у вас возникли сложности с поиском пропавшего раздела, по завершению быстрого сканирования отобразится следующее сообщение:
7. Запустите полный поиск и восстановите удаленный раздел.
Готово!
MiniTool Partition Wizard Free
Приложение MiniTool Partition Wizard Free представляет собой бесплатное программное обеспечение, предназначенное для работы с жесткими и твердотельными накопителями. Программа абсолютно бесплатна и доступна для установки всем желающим.
Особенности программы:
- Операции с разделами: Возможность предпросмотра данных удаленного тома и восстановление разделов.
- Операции с диском: Возможность сканирования указанного пользователем диапазона секторов.
- Операции с ОС: Возможность переноса операционной системы с одного диска на другой.
Краткая инструкция по использованию приложения:
1. Запустите программу MiniTool Partition Wizard Free.
2. Выберите параметр Partition Recovery.
3. Выберите диск, раздел которого необходимо восстановить.
4. Выберите диапазон сканирования.
5. Выберите метод сканирования диска.
6. Выберите раздел, который необходимо восстановить, и нажмите клавишу Finish.
Готово!
EaseUS Partition Master Free
EaseUS Partition Master Free — бесплатное приложение, специализирующееся на работе с жесткими и твердотельными накопителями.
Особенности программы:
- Операции с диском: Возможность форматирования, разбиения и восстановления логических разделов жесткого диска. Весомым преимуществом программы является возможность преобразования диска из обычного в динамический и проведение обратной операции.
- Операции с кодом: Возможность работы с диском через командную строку внутри приложения.
- Операции с ОС: Возможность переноса операционной системы с одного диска на другой.
Краткая инструкция по применению:
1. Запустите приложение EaseUS Partition Master Free.
2. Откройте утилиту Partition Recovery Wizard.
3. Нажмите клавишу Next.
4. Выберите режим восстановление Automatic.
5. Укажите логический раздел, который необходимо восстановить. В нашем случае список пуст, поскольку нет поврежденных разделов.
6. Если программа не нашла поврежденный раздел, нажмите Next и ознакомьтесь со следующим окном. Рекомендуем провести предложенное глубокое сканирование.
7. Найдите нужный раздел и восстановите его.
Готово!
TestDisk
Наш список программ по работе с дисками оказался бы неполным, если бы мы не упомянули такую программу как TestDisk. Несмотря на ее чрезвычайную сложность для большинства пользователей, она зачастую может быть гораздо эффективнее практически всех аналогов.
Возможности программы:
- Операции с диском: Перезапись MBR. Восстановление загрузочного сектора из резервной копии.
- Операции с разделами: Перестройка таблицы разделов и их восстановление.
- Операции с данными: Возможность восстановления удаленных данных.
Руководство по применению программы:
1. Запустите приложение TestDisk.
2. Используя стрелки клавиатуры, выберите параметр Create a new log file и нажмите Enter.
3. Укажите диск, с которым предстоит работать и нажмите Enter.
4. Выберите корректную таблицу разделов. Для пользователей Windows в большинстве случаев подойдет Intel. В то же время, если вы выберете предлагаемое программой EFI GPT, кардинально ничего не изменится — работа останется такой же стабильной и без ошибок. Нажмите Enter.
5. Выберите параметр Analyze и нажмите клавишу Enter. Эта команда запустит сканирование выбранного вами диска.
6. Здесь вам предлагается выбрать два возможных дальнейших действия: Quick Search (Быстрый поиск) и Backup(Резервное копирование). В данном случае нам понадобится Quick Search. Выберите этот параметр и нажмите Enter.
7. Нажмите клавишу Continue.
8. Нажмите клавишу А, чтобы выбрать разделы которые нужно восстановить, затем выберите команду Done и завершите процесс.
Готово!
Как мы уже говорили ранее, любая из существующих проблем подлежит простому и эффективному решению — если только вы не столкнулись с серьезной физической поломкой аппаратуры. Поэтому прежде чем выбрасывать какой-либо девайс, настоятельно рекомендуем ознакомиться с теорией о его восстановлении в различных интернет-ресурсах.
Надеемся, статья оказалась для вас полезной и помогла вернуть ваши разделы на жестком диске.
***
Источник: www.starusrecovery.ru
Если вы случайно удалили на своём ноутбуке или простом компьютере раздел с данными или хуже того сразу несколько разделов, то эта статья в некоторых случаях сможет вам помочь. Не будем терять время и сразу перейдём к делу и все нюансы восстановления удалённых разделов разберём в процессе работы.
Содержание статьи:
1) Как восстановить удалённый раздел жёсткого диска программой DMDE, на ноутбуке имеющим новый стандарт размещения таблиц разделов GUID (GPT).
2) Как восстановить сразу несколько удалённых разделов жёсткого диска программой DMDE на простом компьютере.
Если данная статья вам не поможет, попробуйте восстановить удалённый диск бесплатными программами: AOMEI Partition Assistant Standard Edition, TestDisk, EASEUS Partition Recovery и платной Acronis Disk Director.
Чтобы понять, как восстановить удаленный диск программой DMDE, возьмём мой многострадальный ноутбук (на который я копил несколько лет) и удалим на нём диск (D:) вместе со всеми моими файлами! Если вдруг раздел восстановить программой DMDE не получиться, восстановим его другой программой.
Друзья, предостерегу вас от таких экспериментов, просто прочитайте статью и возьмите себе на заметку, если вы случайно удалите раздел жёсткого диска, то восстановить его можно таким образом.
Итак, идём в “Управление дисками” моего ноутбука и видим несколько служебных разделов без буквы, их трогать нельзя. Далее видим диск (C:) с установленной Windows 8 и ничего не подозревающий диск (D:), с файлами, удаляем его,
видим предупреждение “Удаление тома уничтожает все данные на этом томе”. Да.
Диск удалён, теперь он представляет из себя нераспределённое пространство.
Идём на сайт программы DMDE,
скачиваем её и запускаем. В данном окне выбираем единственный жёсткий диск ноутбука и отмечаем пункт “Физические устройства” и Ок.
Происходит поиск удалённых разделов на нашем ноутбуке.
В появившемся окне можно увидеть существующие и удалённые диски нашего ноутбука, файловую систему, объём разделов, индикаторы (показывающие наличие соответствующей структуры), первый и последний сектора. Чтобы мне не повторяться, можете ознакомиться с подробной справкой расположенной на официальном сайте программы DMDE.
http://dmde.ru/manual/partitions.html#addpartition
В нашем случае всё относительно просто и наш удалённый раздел (D:) видно невооружённым взглядом, совпадаёт название, объём, файловая система, ещё удалённый диск помечен благоприятными индикаторами BCF. Ошибаться в этом окне нам нельзя, так как если мы выберем раздел для восстановления неправильно, то в лучшем случае программа DMDE не восстановит его, а в худшем случае восстановит, но тогда мы получим ненужный раздел и шансы на восстановление нужного раздела упадут. Выделяем его левой мышью и жмём на кнопку “Вставить”.
В этом окне мы должны выбрать тип раздела, так как жёсткий диск на нашем ноутбуке имеет новейший стандарт GUID (GPT) выбираем его и жмём ОК.
Примечание: Если вы не знаете, какой у вас жёсткий диск GUID (GPT) или просто MBR, то хочу вам сказать. Во первых, если у вас новый ноутбук с установленной Windows 8, то ваш жёсткий диск обязательно стиля GUID (GPT), во вторых программа DMDE сама подскажет вам. Жмём “Применить”.
Перед тем как программа восстановит удалённый раздел, сохраните в файл данные для отката, сохраните этот файл на флешке или другом жёстком диске. Да.
Сохраняем файл.
Вот и всё, наш диск восстановлен.
Идём в “Управление дисками” выбираем “Действие” и “Обновить”.
Появляется из небытия наш диск (D:), но почему-то без буквы.
Щёлкаем на нём правой мышью и выбираем “Изменить букву диска или путь к диску…”
Добавить.
Выбираем букву диска (D:) и жмём ОК.
Вот теперь наш диск (D:) точно на месте и все файлы находящиеся в нём, тоже.
Как восстановить несколько удалённых разделов жёсткого диска программой DMDE на простом компьютере
Теперь переходим к простому компьютеру. Друзья, если вы случайно удалили все разделы на своём жёстком диске, то его необходимо снять и подсоединить к другому компьютеру с установленной программой DMDE.
Для примера возьмём мой компьютер. Обратите внимание, в моём системном блоке два жёстких диска, соответственно в “Управлении дисками” тоже отображено два жёстких диска. На втором диске Samsung (объём 120 ГБ) находится три раздела: первый служебный раздел 100 МБ, второй раздел с операционной системой Windows 7 и третий раздел с личными файлами.
Я удалю все три раздела. Всё разделов нет, теперь пространство второго винчестера выглядит как “Нераспределённое пространство”. Попробуем их восстановить.
Запускаем программу DMDE, отмечаем галочкой пункт “Физические устройства” и выделяем правой мышью второй жёсткий диск, затем жмём ОК.
Программа DMDE ищет удалённые разделы.
В появившемся окне нужно быть внимательным. Как видим программа нашла 9 разделов, из них три раздела которые нам нужно восстановить, остальные разделы существовали на этом жёстком диске давно и они нам не нужны.
Самым первым разделом, среди найденных программой, идёт наш скрытый раздел без буквы объём 100 МБ, восстанавливаем его, выделяем его левой мышью и жмём кнопку “Вставить”.
Все три удалённых раздела являлись основными, программа определила это автоматически, жмём Ок.
Применить.
Сохраняем файл данных для отката, жмём Да.
Всё, первый раздел восстановлен.
Идём в “Управлении дисками” и выбираем “Действие” “Обновить”,
появляется наш раздел, букву ему не присваиваем, так как её у него не было, данный раздел служебный и скрытый.
Важно: Друзья, напомню вам, что мы восстанавливаем разделы на жёстком диске, где была установлена операционная система Windows 7. Восстановленный нами раздел (без буквы) является служебным и чтобы операционная система загружалась он должен “активным”, щёлкаем на нём правой мышью и выбираем в меню команду “Сделать раздел активным”
Восстанавливаем второй раздел.
По объёму подходит второй найденный раздел, имеющий к тому же индикаторы BCF, выделяем его левой мышью и жмём на кнопку “Вставить”
Все наши три раздела являлись основными, жмём Ок.
Применить.
Сохраняем в файл данные для отката. Да.
Второй раздел восстановлен. Идём в “Управление дисками” выбираем “Действие” и “Обновить”.
Появляется диск (F:), но тоже без буквы. Щёлкаем на нём правой мышью и выбираем Изменить букву диска или путь к диску…
Добавить.
Выбираем букву диска (F:) и жмём ОК.
Вот теперь наш диск (F:) на месте и все файлы операционной системы Windows 7.
Восстанавливаем третий раздел
По объёму, названию, подходит предпоследний найденный раздел, выделяем его левой мышью и жмём на кнопку “Вставить”
Все наши три раздела являлись основными, жмём Ок.
Применить.
Сохраняем в файл данные для отката. Да.
Третий раздел восстановлен.
Идём в “Управление дисками” выбираем “Действие” и “Обновить”.
Появляется диск (G:), но без буквы. Щёлкаем на нём правой мышью и выбираем Изменить букву диска или путь к диску…
Добавить.
Выбираем букву диска (G:) и жмём ОК.
Вот теперь наш диск (G:) на месте и все файлы находящиеся на нём до удаления тоже.
Источник
Содержание
- Как восстановить удаленный раздел диска в Windows 10, 8.1 и Windows 7
- Восстановление удаленного раздела диска в DMDE
- Другие программы для восстановления разделов Windows
- Как восстановить удаленный раздел диска (или что делать, если случайно «запорол» разметку)
- Восстановление «старого» раздела (и данных на нем)
- Вариант 1: с помощью утилиты DMDE
- Про полное сканирование
- Вариант 2: с помощью утилиты Paragon Hard Disk Manager
- Вариант 3: если предыдущее не помогло — восстанавливаем сами файлы (а не раздел)
- Как восстановить удаленный раздел диска компьютера или ноутбука
- Причины исчезновения логических разделов
- Как восстановить логический раздел
- Восстановление логических разделов программой Starus Partition Recovery
- Acronis Disk Director
- MiniTool Partition Wizard Free
- EaseUS Partition Master Free
- TestDisk
- Похожие статьи про восстановление данных:
- Как восстановить главную таблицу файлов (Master File Table)
- 3 способа скрыть диск или логический раздел в Windows 10
- Как объединить, разбить логические диски в Windows 7, 8 и 10
- Восстановление удалённого раздела с помощью программы DMDE для Windows
- Как восстановить удалённый раздел диска под ОС Windows.
- Удаление диска
- Восстановление диска с помощью DMDE
- Проверка результата работы DMDE
- 11 комментариев к “Восстановление удалённого раздела с помощью программы DMDE для Windows”
Как восстановить удаленный раздел диска в Windows 10, 8.1 и Windows 7
Восстановление удаленного раздела диска в DMDE
Программа DMDE не является бесплатной, но даже бесплатная пробная версия позволяет выполнить успешное восстановление удаленного раздела, если в дальнейшем структура разделов изменилась не слишком значительно. Для теста я удалил с диска два раздела NTFS и FAT32, отмеченных на изображении ниже, каждый раздел содержал по тестовой папке и файлу.
В результате, вместо этих разделов на диске обширное незанятое пространство. Шаги для восстановления раздела с помощью DMDE будут следующими:
Другие программы для восстановления разделов Windows
TestDisk полностью бесплатная и очень эффективна, но не имеет графического интерфейса пользователя, все действия производятся в режиме консоли. На скриншоте ниже — найденные удаленные разделы (те же, что мы восстанавливали и в предыдущем примере).
В целом, несмотря на режим командной строки, восстановление раздела в этой программе не такое и сложное и на эту тему у меня есть отдельная подробная инструкция: Восстановление раздела жесткого диска или флешки в TestDisk.
Еще одна программа с хорошими результатами восстановления — Active Partition Recovery. В отличие от предыдущих, она не бесплатная, графический интерфейс присутствует.
Но имеет и преимущество: программа доступна в том числе и в виде загрузочного образа ISO, то есть мы можем записать загрузочную флешку или диск с Active Partition Recovery и использовать ее, например, для восстановления удаленного системного раздела диска, когда ОС не запускается.
Источник
Как восстановить удаленный раздел диска (или что делать, если случайно «запорол» разметку)
Видимо при переустановке я удалил что-то лишнее. Скажите, есть ли способ восстановить данные с него?
Автор вопроса (судя по неск. письмам в моем ящике 😉) уже благополучно восстановил все данные (при помощи одной порекомендованной утилиты). Дело было в том, что он видимо удалил все разделы на обоих 2-х дисках при установке ОС (хорошо хоть не отформатировал их. ).
Если у вас произошло что-то подобное с жестким диском, флешкой и пр. устройствами — не отчаивайтесь (и не спешите!). Как правило, большинство данных удается «вытащить» с таких накопителей (если, конечно, вы не натворите «лишних» дел. ).
👉 На всякий случай!
Несмотря на то, что данная операция восстановления не очень сложная — тем не менее, в каждом случае могут быть нюансы, и, кстати, нередко пользователи вносят «свои три копейки».
Восстановление «старого» раздела (и данных на нем)
👉 Важно: для начала ничего не предпринимайте с этим «проблемным» диском. Его нельзя форматировать, записывать на него какие-то данные, соглашаться на сканирование и проверки ошибок (Windows может предлагать это) и т.д.
Если проблема возникла с системным диском (с которого загружена текущая Windows, в которой вы работает) — то крайне желательно воспользоваться 👉 LiveCD-флешкой (либо диск подключить к др. ПК).
На флешке был раздел с данными, а сейчас его нет (удален)
Вариант 1: с помощью утилиты DMDE
Для восстановления раздела нам понадобиться утилита DMDE (👉 офиц. сайт). В чем ее преимущества:
👉 Теперь о том, как в ней работать:
1) после запуска утилиты — выбираем «Физ. устройства» и указываем нужный накопитель (на котором пропала разметка/раздел). Нажимаем OK.
Запускаем DMDE и открываем в нем флешку
2) Дожидаемся завершения сканирования и смотрим все разделы, которые найдет программа. Обратите внимание, что в результатах поиска может быть несколько разделов — нам нужно выбрать тот, на котором были данные (обычно, нужно обращать внимание на файловую систему и название раздела).
В моем случае: «Ventoy-othe», «exFAT» — именно эту строку я и выбрал, и нажал «Вставить» («Восстановить»). 👉 Что делать, если у вас раздел не появился
Выбираем найденную разметку
3) После утилита обычно автоматически определяет тип раздела MBR/GPT (останется согласиться, если все корректно. Кстати, это окно 👇 появл. не для всех накопителей!).
5) Далее в управлении дисками вы заметите, что на накопителе был восстановлен раздел (на котором есть какие-то данные). Обратите внимание, что в моем случае этому разделу автоматически была назначена буква «D:» (👇) — если в вашем случае буква назначена не будет — назначьте ее вручную!
Раздел появился (с данными)
6) Собственно, открыв проводник, можно увидеть, что на этой флешке появились все файлы, что были! Можно пользоваться! 👌
Про полное сканирование
В некоторых случаях при помощи быстрого сканирования не удается найти «потерянный» раздел. Это не очень хороший знак, но тем не менее, я бы порекомендовал для начала сделать полное сканирование (также в утилите DMDE). См. пример ниже. 👇
Далее (после сканирования) в списке найденных результатов у вас может быть несколько разделов. Какой из них выбрать?
Нужно поочередно открывать тома и смотреть, какие файлы на них будут. 👇
Окно просмотра файлов напоминает классический проводник. Для того, чтобы вернуться к результатам сканирования — нажмите кнопку с «синим треугольником».
Переключаемся и смотрим файлы
Восстанавливать (как правило) нужно тот раздел, на котором вы найдете свои файлы.
Вариант 2: с помощью утилиты Paragon Hard Disk Manager
Еще одной достаточно мощной утилитой для восстановления файлов и потерянных разделов явл. 👉 Paragon Hard Disk Manager (лучше воспользоваться 👉 LiveCD, на котором она есть / раздел «Жесткие диски»).
Как ей пользоваться:
1) И так, сначала запускаем программу (ее полную версию). 👇
Paragon Hard Disk Manager — запускаем утилиту
Восстановление удаленного раздела
3) В следующем шаге потребуется указать диск (флешку), на котором будет производиться поиск потерянного раздела.
Выбор диска (флешки)
4) Для начала я бы порекомендовал выбрать быстрый тип поиска (чтобы не терять время).
5) По завершению анализа диска — у вас должно появиться 1-2-3 раздела (если нет — попробуйте нажать «назад» и использовать «глубокий» анализ).
Применить введенные параметры
7) После успешного завершения операции — зайдите 👉 в управление дисками и проверьте, что нужный раздел у вас стал отображаться и ему присвоена буква (в моем случае «O:»).
Windows диск увидела, букву присвоила
8) Собственно, затем можно запустить проводник и посмотреть файлы. 👇
Файлы на восстановленном разделе открываются!
Вариант 3: если предыдущее не помогло — восстанавливаем сами файлы (а не раздел)
В ряде случаев может так стать, что восстановить удаленную разметку уже не удастся (например, после полного форматирования накопителя и записи каких-то файлов).
Однако, при помощи специальных утилит можно попробовать «вытащить» некоторые документы и файлы (они вполне могут быть «живыми»). Т.е. мы будем восстанавливать не сам раздел, а по отдельности файлы, которые ранее на нем хранились (те, которые еще целые)!
Тема эта несколько выходит за форматы текущей (но не отметить ее сегодня я не мог), поэтому пару инструкций ниже на всякий случай привожу. 👌
2) Как восстановить удаленные файлы (после очистки корзины или форматирования диска)
Несколько вариантов восстановления // R.Saver — спец. утилита
Дополнения по теме, конечно же, приветствуются!
Источник
Как восстановить удаленный раздел диска компьютера или ноутбука
К сожалению, возникновение не каждой неполадки можно предотвратить. Даже если вы со всем вниманием и заботой относитесь к своему ПК, время от времени в системе могут происходить непредвиденные сбои. Один из них — потеря логического раздела жесткого диска или SSD.
Содержание статьи:
Причины исчезновения логических разделов
Что может вызвать данную неполадку? Давайте разберем основные причины.
Как правило, в случае исчезновения логического раздела, система удаляет его для конкретного расположения. Это говорит о том, что система сохраняет данные тома, однако в то же время забывает путь ко хранящейся на нем информации. Тем не менее не стоит расслабляться раньше времени — во всем и всегда существуют подводные камни. Здесь они кроются в том, что в ходе дальнейшего использования HDD, без своевременного восстановления файлов, система постепенно перезаписывает старую информацию новой. Именно по этой причине в данной ситуации не стоит мешкать и рекомендуется немедленно приступить к восстановлению утерянного раздела.
В этой статье мы рассмотрим 5 эффективных программ, которые станут незаменимым инструментом для любого пользователя как в офисных, так и домашних условиях.
Как восстановить логический раздел
Если на вашем жестком диске находится крайне важная для вас информация, рекомендуем не устанавливать ее на компьютер. Вместо этого разместите Portable-версию приложений на внешнем носителе (USB, DVD, CD или SD) и уже с него начинайте работу.
Восстановление логических разделов программой Starus Partition Recovery
Starus Partition Recovery является многофункциональным приложением, которое станет вашим незаменимым помощником как в работе с дисками, так и хранящейся на них информацией.
Давайте подробнее рассмотрим процесс восстановления логического раздела:
1. Запустите приложение Starus Partition Recovery.
2. Найдите физический диск с которым предстоит работать.
3. Щелкните по названию устройства правой кнопкой мыши и выберите параметр Найти диски.
4. Задайте необходимые параметры и запустите поиск нажатием клавиши Найти.
5. Приложение проведет быстрое сканирование. Если диск претерпел серьезные повреждения, существует вероятность того, что раздел не будет найден и для его восстановления потребуется провести глубокий анализ. Об этом вас известит следующее сообщение:
6. Если же операция была завершена успешно, перед вам появится следующее окно со всеми найденными разделами диска:
При желании, не покидая рабочего окна Starus Partition Recovery, вы в любой момент сможете приступить к восстановлению данных.
Acronis Disk Director
Другим популярным приложением в сфере работы с дисками и их логическим пространством является Acronis Disk Director.
Теперь давайте рассмотрим процесс восстановления утраченного логического раздела:
1. Запустите приложение Acronis Disk Director.
2. Откройте утилиту Acronis Recovery Expert.
3. Нажмите клавишу Далее.
4. Выберите Автоматический режим восстановления.
5. В появившемся списке выберите раздел, который необходимо восстановить. В нашем примере он отсутствует, поскольку все разделы работают корректно.
6. Если у вас возникли сложности с поиском пропавшего раздела, по завершению быстрого сканирования отобразится следующее сообщение:
7. Запустите полный поиск и восстановите удаленный раздел.
MiniTool Partition Wizard Free
Приложение MiniTool Partition Wizard Free представляет собой бесплатное программное обеспечение, предназначенное для работы с жесткими и твердотельными накопителями. Программа абсолютно бесплатна и доступна для установки всем желающим.
Краткая инструкция по использованию приложения:
1. Запустите программу MiniTool Partition Wizard Free.
2. Выберите параметр Partition Recovery.
3. Выберите диск, раздел которого необходимо восстановить.
4. Выберите диапазон сканирования.
5. Выберите метод сканирования диска.
6. Выберите раздел, который необходимо восстановить, и нажмите клавишу Finish.
EaseUS Partition Master Free
EaseUS Partition Master Free — бесплатное приложение, специализирующееся на работе с жесткими и твердотельными накопителями.
Краткая инструкция по применению:
1. Запустите приложение EaseUS Partition Master Free.
2. Откройте утилиту Partition Recovery Wizard.
3. Нажмите клавишу Next.
4. Выберите режим восстановление Automatic.
5. Укажите логический раздел, который необходимо восстановить. В нашем случае список пуст, поскольку нет поврежденных разделов.
6. Если программа не нашла поврежденный раздел, нажмите Next и ознакомьтесь со следующим окном. Рекомендуем провести предложенное глубокое сканирование.
7. Найдите нужный раздел и восстановите его.
TestDisk
Наш список программ по работе с дисками оказался бы неполным, если бы мы не упомянули такую программу как TestDisk. Несмотря на ее чрезвычайную сложность для большинства пользователей, она зачастую может быть гораздо эффективнее практически всех аналогов.
Руководство по применению программы:
1. Запустите приложение TestDisk.
2. Используя стрелки клавиатуры, выберите параметр Create a new log file и нажмите Enter.
3. Укажите диск, с которым предстоит работать и нажмите Enter.
4. Выберите корректную таблицу разделов. Для пользователей Windows в большинстве случаев подойдет Intel. В то же время, если вы выберете предлагаемое программой EFI GPT, кардинально ничего не изменится — работа останется такой же стабильной и без ошибок. Нажмите Enter.
5. Выберите параметр Analyze и нажмите клавишу Enter. Эта команда запустит сканирование выбранного вами диска.
6. Здесь вам предлагается выбрать два возможных дальнейших действия: Quick Search (Быстрый поиск) и Backup (Резервное копирование). В данном случае нам понадобится Quick Search. Выберите этот параметр и нажмите Enter.
7. Нажмите клавишу Continue.
8. Нажмите клавишу А, чтобы выбрать разделы которые нужно восстановить, затем выберите команду Done и завершите процесс.
Как мы уже говорили ранее, любая из существующих проблем подлежит простому и эффективному решению — если только вы не столкнулись с серьезной физической поломкой аппаратуры. Поэтому прежде чем выбрасывать какой-либо девайс, настоятельно рекомендуем ознакомиться с теорией о его восстановлении в различных интернет-ресурсах.
Надеемся, статья оказалась для вас полезной и помогла вернуть ваши разделы на жестком диске.
Похожие статьи про восстановление данных:
Как восстановить главную таблицу файлов (Master File Table)
В предыдущих статьях мы неоднократно затрагивали тему повреждений HDD. Но что случится, если эти пов.
3 способа скрыть диск или логический раздел в Windows 10
Многие пользователи задаются вопросом конфиденциальности личных данных. Для кого-то это рабочие доку.
Как объединить, разбить логические диски в Windows 7, 8 и 10
Источник
Восстановление удалённого раздела с помощью программы DMDE для Windows
Для восстановления разделов в среде DOS читайте инструкцию о профессиональной утилите TestDisk: https://compfixer.info/testdisk-dos/. Однако, при несложных случаях может помочь программа DMDE, которая работает прямо в ОС Windows.
Как восстановить удалённый раздел диска под ОС Windows.
Мы покажем, как восстановить раздел в Windows 8.1.
Удаление диска
Для примера мы берём диск D на тестовой машине. Заходим на диск, видим, что там расположены файлы разных типов:
Теперь возьмём и удалим диск D. Для этого нажимаем правой кнопкой мыши по системному ярлыку Этот компьютер и выбираем Управление:
Зайдя в раздел Управление дисками мы видим, как размечен жёсткий диск: загрузочный раздел, системный диск C: и диск D: с меткой тома data. Мы нажимаем правой кнопкой мыши по диску D: и в контекстном меню выбираем Удалить том :
Нажимаем Да:
И видим, что том удалён. Раздел удалён и на его месте мы видим неразмеченную область:
Таким образом мы искусственно имитировали удаление раздела. В быту, пропадание раздела может быть результатом действий вредоносных программ или ошибочных действий пользователя.
Теперь мы покажем, как восстановить диск D:.
Восстановление диска с помощью DMDE
Скачиваем программу DMDE с официального сайта: http://dmde.ru/download.html :
Открываем скачанный файл:
Программа не требует инсталляции. Поэтому, просто разархивируем архив в папку:
и запускаем файл dmde.exe:
В окне программы DMDE в левой части выберите Физ устройства, в правой части выберите физический жёсткий диск, на котором был расположен пропавший раздел, и нажмите ОК:
После этого программа выполнит поиск разделов на диске и отобразит их в виде списка. Находим в списке раздел, который нужно восстановить, выделяем его левой кнопкой мыши, и нажимаем кнопку Вставить:
(В нашем случае мы видим удалённый раздел с названием data, объём которого совпадает с объёмом удалённого раздела. По этим признакам мы понимаем, что восстанавливать нам нужно именно его)
В следующем окне нужно выбрать тип раздела. Как правило программа DMDE сама определяет правильный тип раздела и устанавливает селектор на нужном варианте. Вам лишь остаётся нажать ОК:
Теперь нужно нажать кнопку Применить для записи изменений на диск :
Подтверждаем запись изменений кнопкой Да:
Сохраняем файл, содержащий данные для отката изменений :
Восстановление раздела выполнено!
Проверка результата работы DMDE
Нажимаем кнопку Обновить в диспетчере дисков:
Видим, что удалённый нами в эксперименте диск D: с меткой тома data снова появился в системе:
Заходим в Этот компьютер и видим, что диск D: отображается и тут:
Заходим на диск D: и видим, что все файлы на месте:
11 комментариев к “Восстановление удалённого раздела с помощью программы DMDE для Windows”
Спасибо огромное прав до немножко перепутал раздели но в целом всё пашет как нивчом не бывало Огромный RESPECT
Спасибо! Получилось! Очень не сложная прога + отличная инструкция.
Источник