- Здравствуйте админ! Очень вас прошу, объясните мне как восстановить удалённый диск (D:) на ноутбуке программой DMDE, дело в том что у меня на ноуте было два раздела (C:) и (D:) и час назад я случайно удалил диск (D:) с всеми своими данными, после этого сразу выключил ноутбук. Очень хорошо, что у меня ещё есть простой компьютер, вот сейчас пишу с него.
Сделал звонок знакомому компьютерщику, он посоветовал мне снять с ноутбука жёсткий диск, затем подсоединить этот жёсткий диск через переходник к другому компьютеру с установленной бесплатной программой DMDE, затем просканировать этой программой мой жёсткий диск с удалёнными разделами и возможно эта программа удалённый диск восстановит.
Но во первых, я и понятия не имею как снять жёсткий диск даже на простом компьютере, не то что на ноутбуке, а во вторых, у меня же работает операционная система Windows 8 на диске (C:), почему я не могу установить DMDE себе и просканировать ту часть жёсткого диска, на котором был раздел (D:)? Дениска. - Админыч, вопрос! Принесли мне только что винт, где полностью случайно снесли все разделы, а их было три (C:), (F:), (G:) и на первом была установлена операционная система, на других разделах находились файлы данных. Запустил программу DMDE и она нашла практически все нужные файлы, короче их можно восстановить, но разработчики DMDE так всё хитро устроили, что в бесплатной версии файлы восстанавливаются по одному, неудобняк короче, это мне до утра надо будет жамкать по клаве и я вот подумал сделать ход конём, просто взять и восстановить все разделы разом, ведь программа это может, но нигде инструкции подходящей не найду, а сам экспериментировать боюсь, вдруг данные, которые почти уже восстановил пропадут, я этого блин не перенесу. Задал в комментариях тебе этот вопрос, но ты не колешся, говоришь хочешь статью написать, ну напиши уж тогда быстрее. Знаю у тебя есть статья про TestDisk, в этой программе тоже можно бесплатно разделы восстановить, но там ацкая командная строка, не люблю я её блин, потому что слепой наполовину. Короче выручай.
С уважением Слепой Пью.
Привет друзья! Если вы случайно удалили на своём ноутбуке или простом компьютере раздел с данными или хуже того сразу несколько разделов, то эта статья в некоторых случаях сможет вам помочь. Не будем терять время и сразу перейдём к делу и все нюансы восстановления удалённых разделов разберём в процессе работы.
Содержание статьи:
1) Как восстановить удалённый раздел жёсткого диска программой DMDE, на ноутбуке имеющим новый стандарт размещения таблиц разделов GUID (GPT).
2) Как восстановить сразу несколько удалённых разделов жёсткого диска программой DMDE на простом компьютере.
Примечание: Если вы хотите восстановить программой DMDE случайно удалённые файлы, то такая статья у нас тоже есть, переходите по ссылке и читайте. Также есть статья о том, как восстановить удалённые разделы на переносном жёстком диске USB программой DMDE
Несомненно читателя написавшего первое письмо можно понять, ведь согласитесь, довольно тяжело простому пользователю будет разобрать ноутбук, достать жёсткий диск, подсоединить его к другому компьютеру через специальное устройство и восстановить удаленный раздел. А как тогда быть? – Спросите Вы.
Чтобы понять, как восстановить удаленный диск программой DMDE, возьмём мой многострадальный ноутбук (на который я копил несколько лет) и удалим на нём диск (D:) вместе со всеми моими файлами! Если вдруг раздел восстановить программой DMDE не получится, восстановим его другой программой.
Друзья, предостерегу вас от таких экспериментов, просто прочитайте статью и возьмите себе на заметку, если вы случайно удалите раздел жёсткого диска, то восстановить его можно таким образом.
Итак, идём в “Управление дисками” моего ноутбука и видим несколько служебных разделов без буквы, их трогать нельзя. Далее видим диск (C:) с установленной Windows 8 и ничего не подозревающий диск (D:), с файлами, удаляем его,
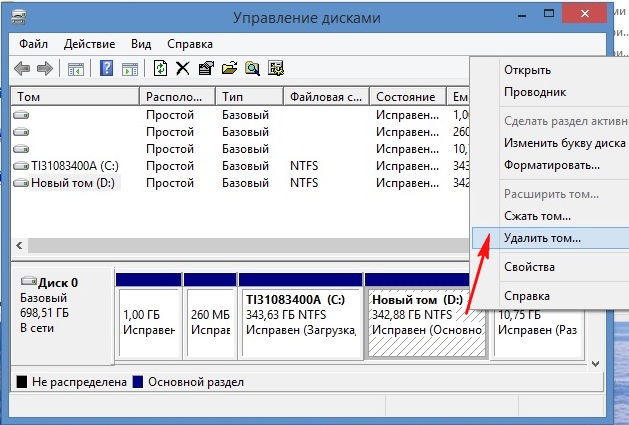
видим предупреждение “Удаление тома уничтожает все данные на этом томе”. Да.

Диск удалён, теперь он представляет из себя нераспределённое пространство.
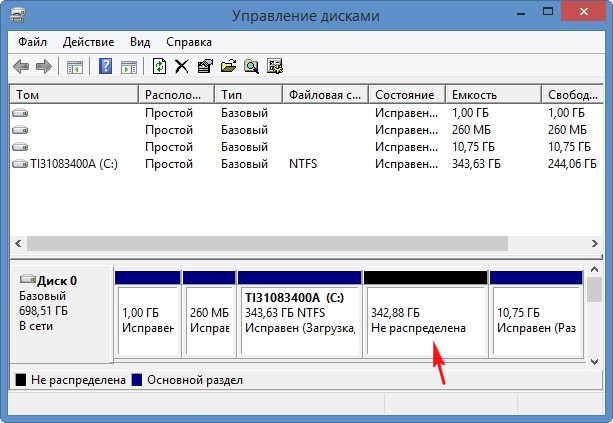
Идём на сайт программы DMDE,
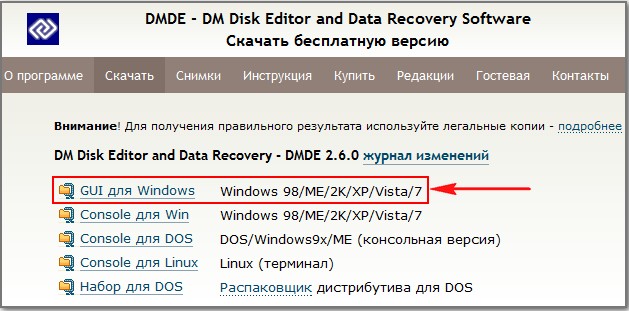
скачиваем её и запускаем. В данном окне выбираем единственный жёсткий диск ноутбука и отмечаем пункт “Физические устройства” и Ок.

Происходит поиск удалённых разделов на нашем ноутбуке.
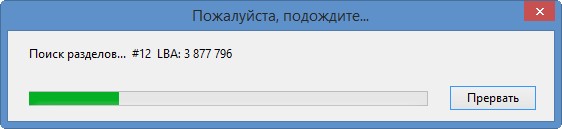
В появившемся окне можно увидеть существующие и удалённые диски нашего ноутбука, файловую систему, объём разделов, индикаторы (показывающие наличие соответствующей структуры), первый и последний сектора. Чтобы мне не повторяться, можете ознакомиться с подробной справкой расположенной на официальном сайте программы DMDE.
В нашем случае всё относительно просто и наш удалённый раздел (D:) видно невооружённым взглядом, совпадаёт название, объём, файловая система, ещё удалённый диск помечен благоприятными индикаторами BCF. Ошибаться в этом окне нам нельзя, так как если мы выберем раздел для восстановления неправильно, то в лучшем случае программа DMDE не восстановит его, а в худшем случае восстановит, но тогда мы получим ненужный раздел и шансы на восстановление нужного раздела упадут. Выделяем его левой мышью и жмём на кнопку “Вставить”.
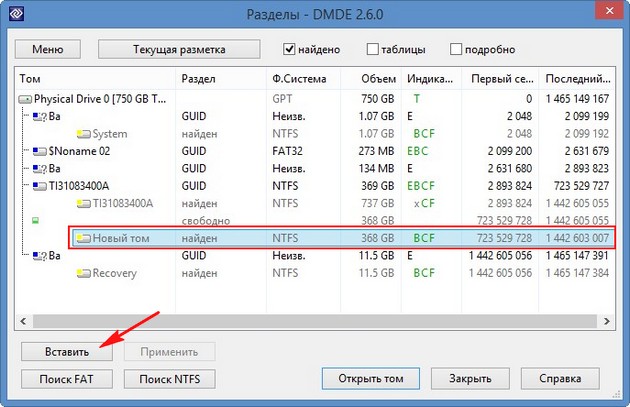
В этом окне мы должны выбрать тип раздела, так как жёсткий диск на нашем ноутбуке имеет новейший стандарт GUID (GPT) выбираем его и жмём ОК.
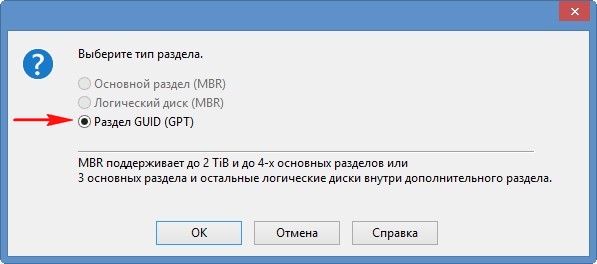
Примечание: Если вы не знаете, какой у вас жёсткий диск GUID (GPT) или просто MBR, то хочу вам сказать. Во первых, если у вас новый ноутбук с установленной Windows 8, то ваш жёсткий диск обязательно стиля GUID (GPT), во вторых программа DMDE сама подскажет вам, а в третьих можете прочитать статью – Как разделить жёсткий диск на ноутбуке. Жмём “Применить”.
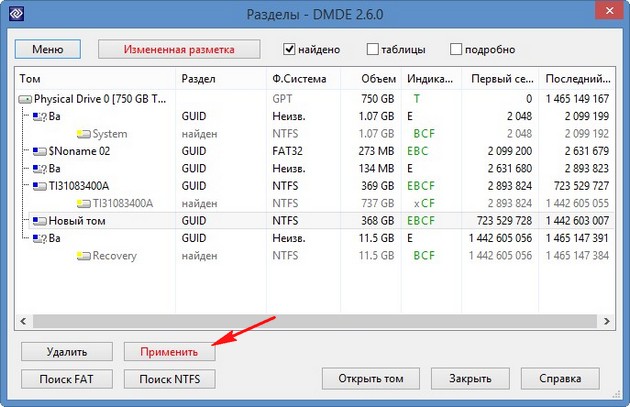
Перед тем как программа восстановит удалённый раздел, сохраните в файл данные для отката, сохраните этот файл на флешке или другом жёстком диске. Да.
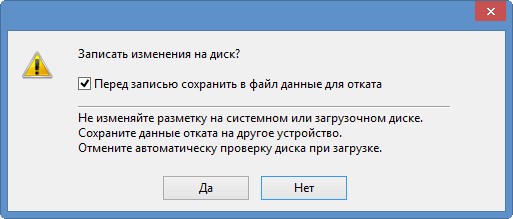
Сохраняем файл.

Вот и всё, наш диск восстановлен.
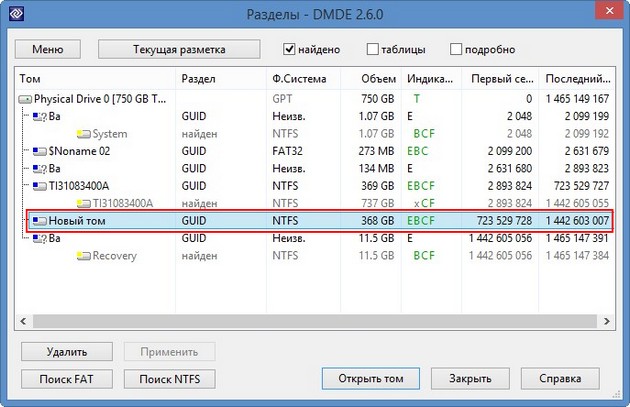
Идём в “Управление дисками” выбираем “Действие” и “Обновить”.

Появляется из небытия наш диск (D:), но почему-то без буквы.
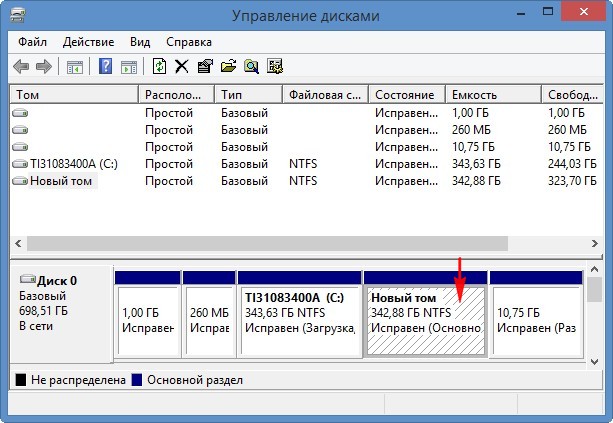
Щёлкаем на нём правой мышью и выбираем “Изменить букву диска или путь к диску…”

Добавить.
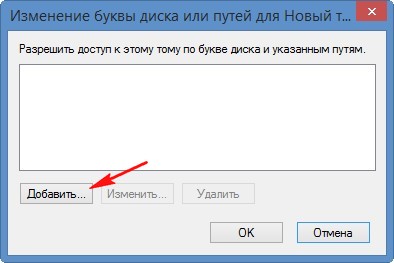
Выбираем букву диска (D:) и жмём ОК.
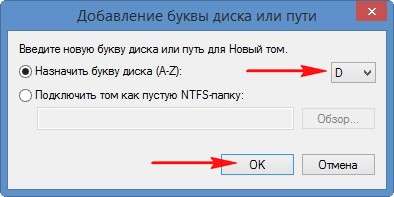
Вот теперь наш диск (D:) точно на месте и все файлы находящиеся в нём, тоже.
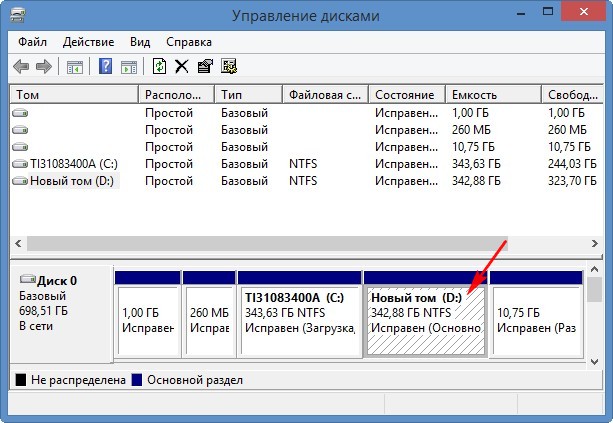

Теперь переходим к простому компьютеру. Друзья, если вы случайно удалили все разделы на своём жёстком диске, то его необходимо снять и подсоединить к другому компьютеру с установленной программой DMDE.
Для примера возьмём мой компьютер. Обратите внимание, в моём системном блоке два жёстких диска, соответственно в “Управлении дисками” тоже отображено два жёстких диска. На втором диске Samsung (объём 120 ГБ) находится три раздела: первый служебный раздел 100 МБ, второй раздел с операционной системой Windows 7 и третий раздел с личными файлами.
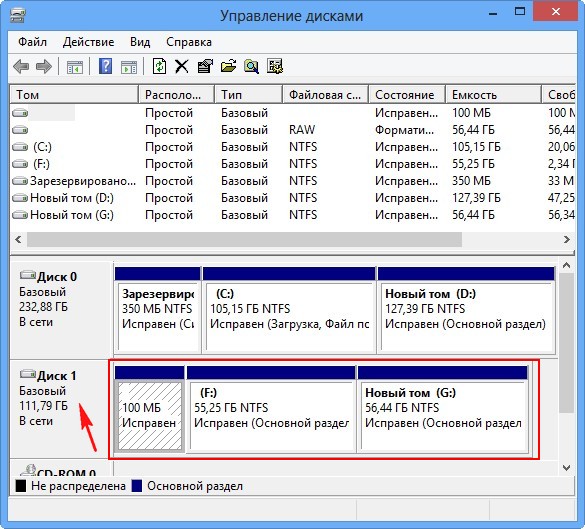
Я удалю все три раздела. Всё разделов нет, теперь пространство второго винчестера выглядит как “Нераспределённое пространство”. Попробуем их восстановить.
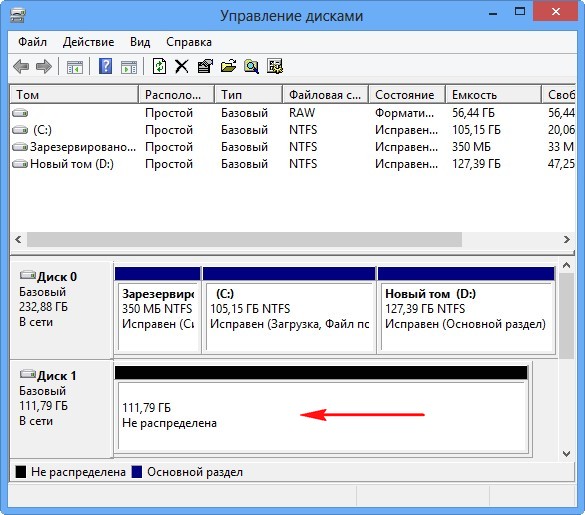
Запускаем программу DMDE, отмечаем галочкой пункт “Физические устройства” и выделяем правой мышью второй жёсткий диск, затем жмём ОК.

Программа DMDE ищет удалённые разделы.
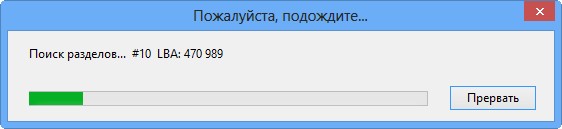
В появившемся окне нужно быть внимательным. Как видим программа нашла 9 разделов, из них три раздела которые нам нужно восстановить, остальные разделы существовали на этом жёстком диске давно и они нам не нужны.
Самым первым разделом, среди найденных программой, идёт наш скрытый раздел без буквы объём 100 МБ, восстанавливаем его, выделяем его левой мышью и жмём кнопку “Вставить”.
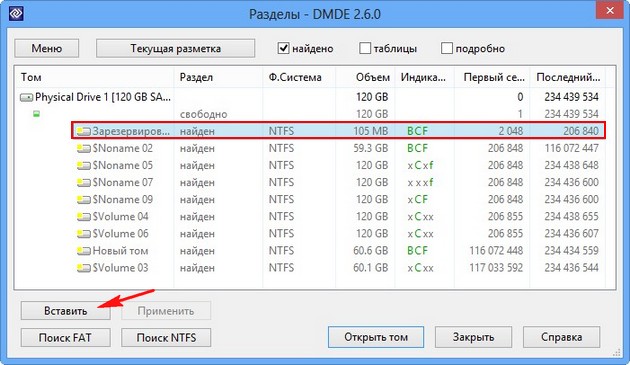
Все три удалённых раздела являлись основными, программа определила это автоматически, жмём Ок.
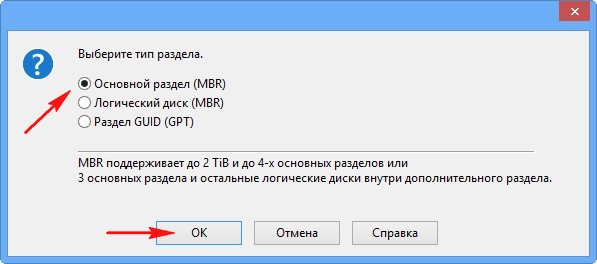
Применить.
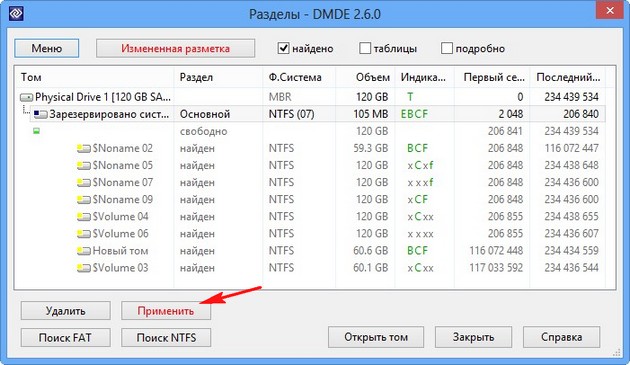
Сохраняем файл данных для отката, жмём Да.
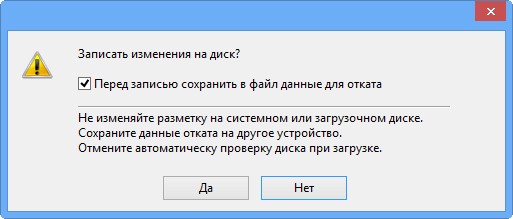
Всё, первый раздел восстановлен.
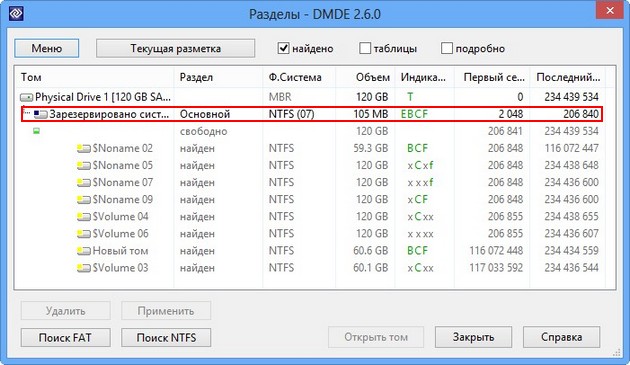
Идём в “Управлении дисками” и выбираем “Действие” “Обновить”,
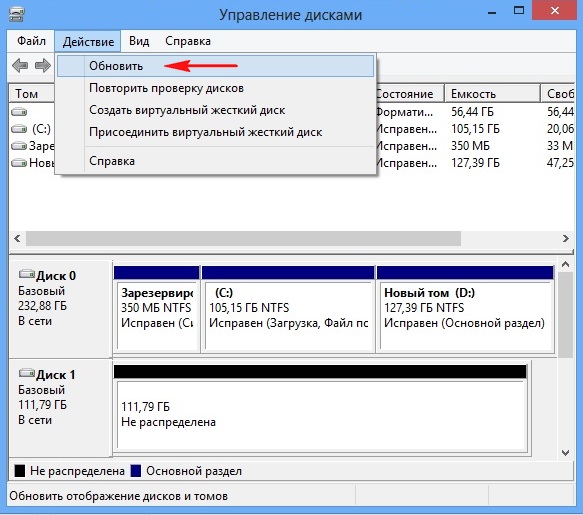
появляется наш раздел, букву ему не присваиваем, так как её у него не было, данный раздел служебный и скрытый.
Важно: Друзья, напомню вам, что мы восстанавливаем разделы на жёстком диске, где была установлена операционная система Windows 7. Восстановленный нами раздел (без буквы) является служебным и чтобы операционная система загружалась он должен “активным”, щёлкаем на нём правой мышью и выбираем в меню команду “Сделать раздел активным”
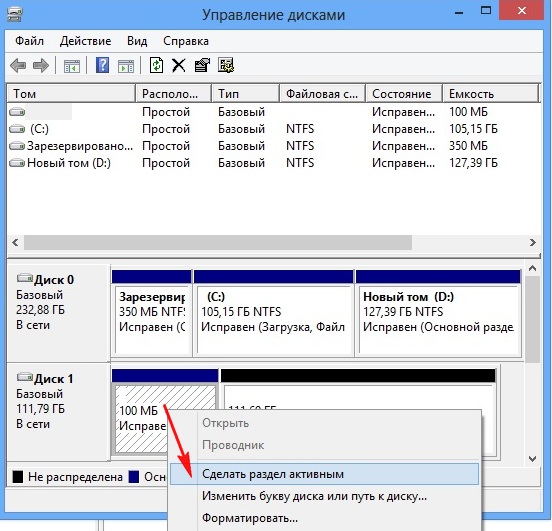
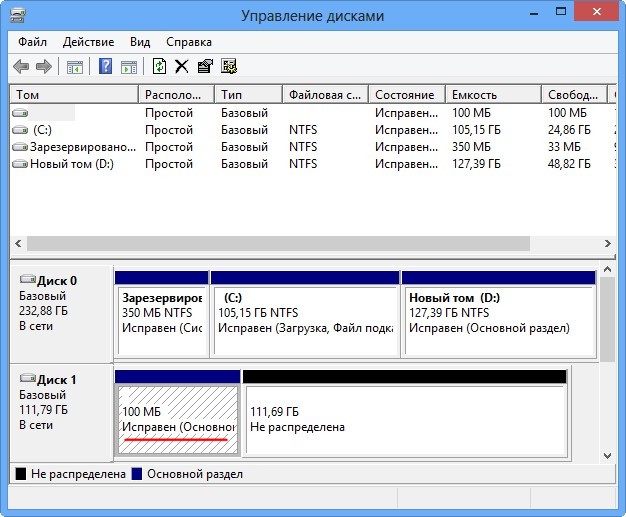
Восстанавливаем второй раздел.
По объёму подходит второй найденный раздел, имеющий к тому же индикаторы BCF, выделяем его левой мышью и жмём на кнопку “Вставить”
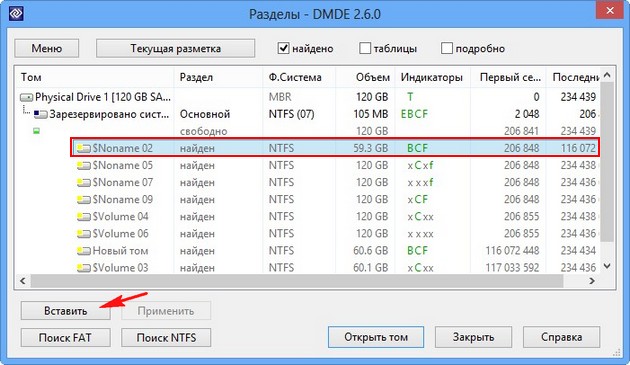
Все наши три раздела являлись основными, жмём Ок.
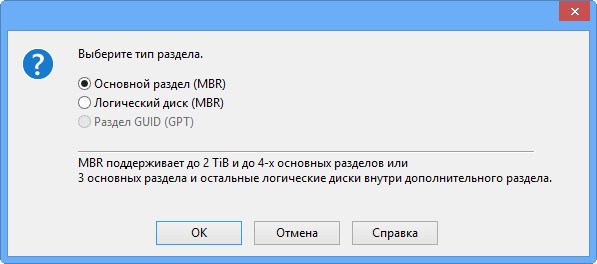
Применить.
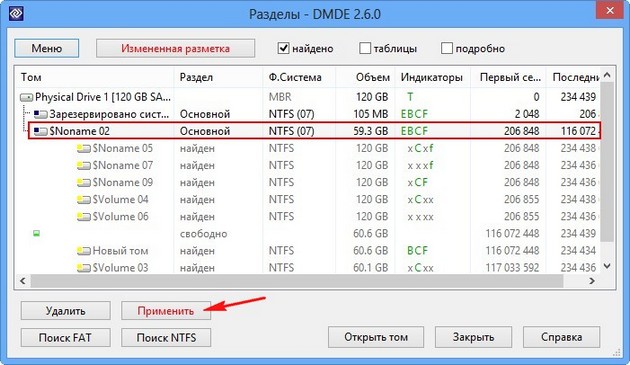
Сохраняем в файл данные для отката. Да.
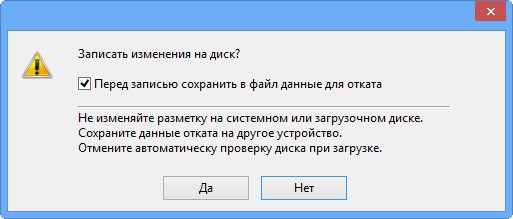
Второй раздел восстановлен. Идём в “Управление дисками” выбираем “Действие” и “Обновить”.

Появляется диск (F:), но тоже без буквы. Щёлкаем на нём правой мышью и выбираем Изменить букву диска или путь к диску…
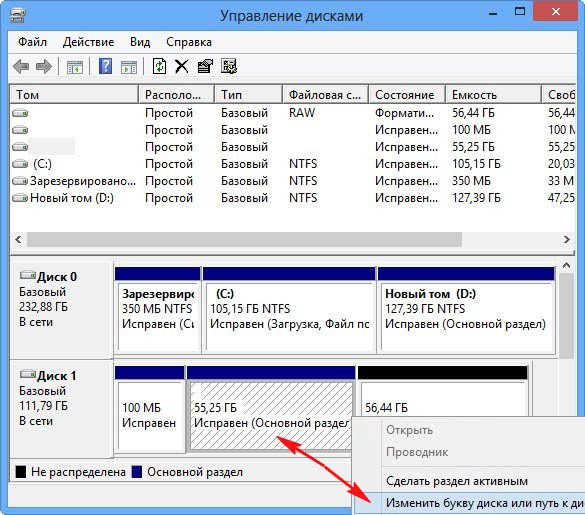
Добавить.
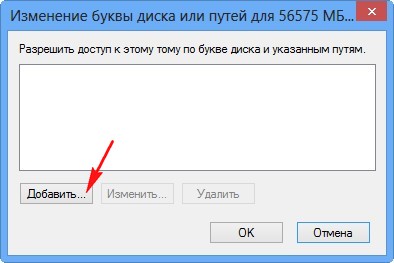
Выбираем букву диска (F:) и жмём ОК.
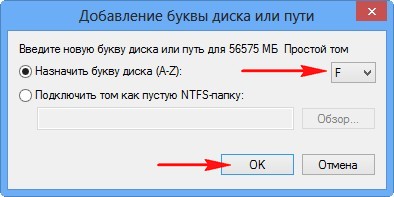
Вот теперь наш диск (F:) на месте и все файлы операционной системы Windows 7.
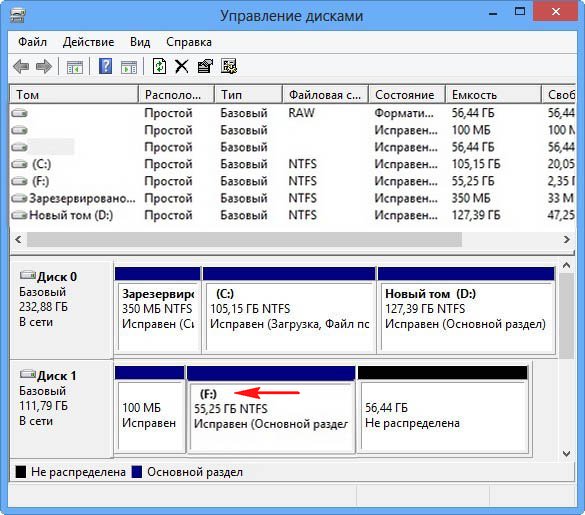
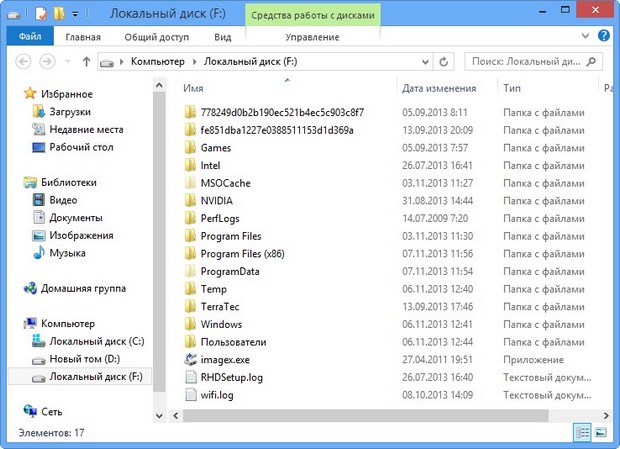
Восстанавливаем третий раздел
По объёму, названию, подходит предпоследний найденный раздел, выделяем его левой мышью и жмём на кнопку “Вставить”
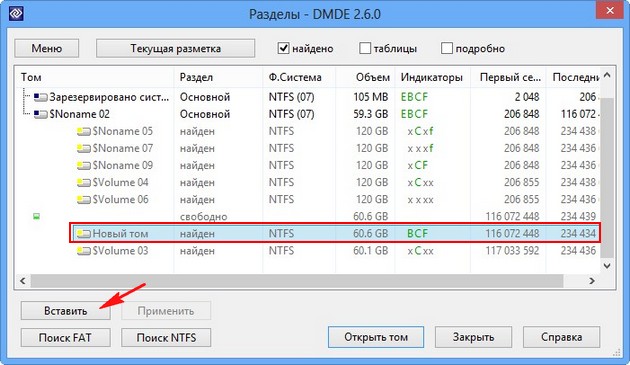
Все наши три раздела являлись основными, жмём Ок.
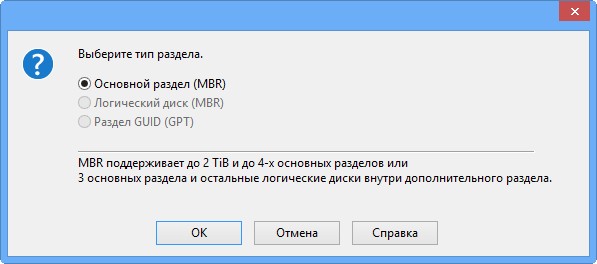
Применить.
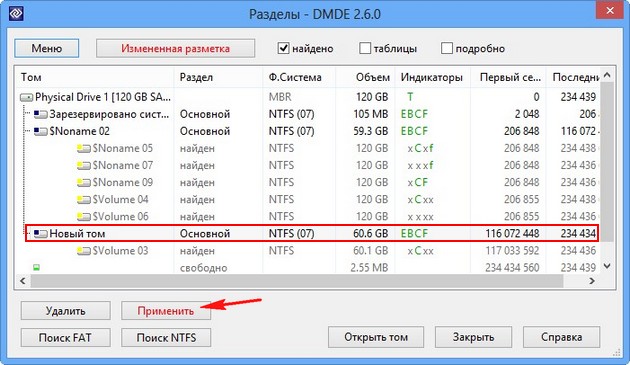
Сохраняем в файл данные для отката. Да.
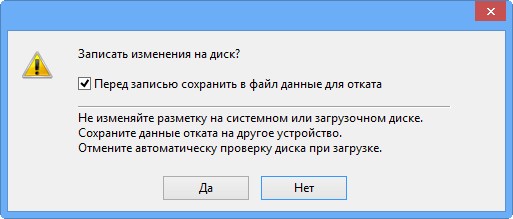
Третий раздел восстановлен.
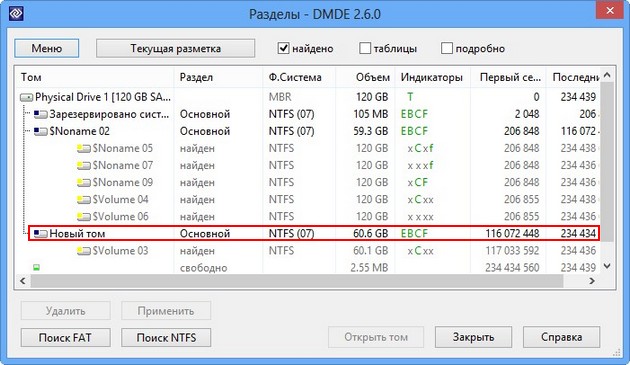
Идём в “Управление дисками” выбираем “Действие” и “Обновить”.
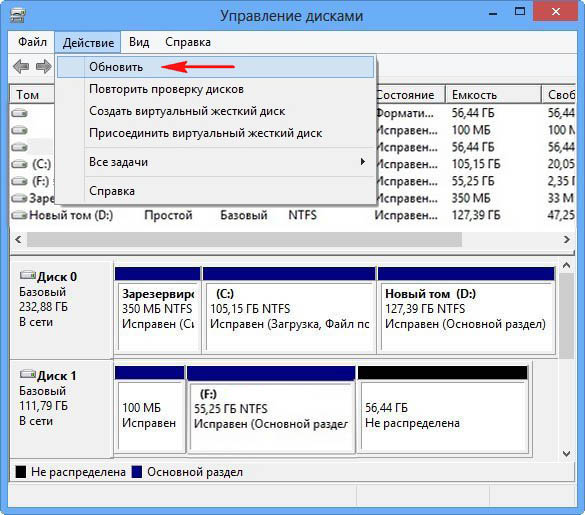
Появляется диск (G:), но без буквы. Щёлкаем на нём правой мышью и выбираем Изменить букву диска или путь к диску…
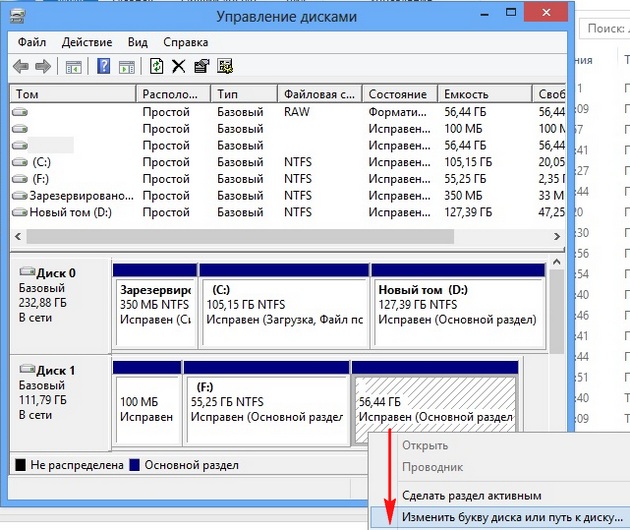
Добавить.
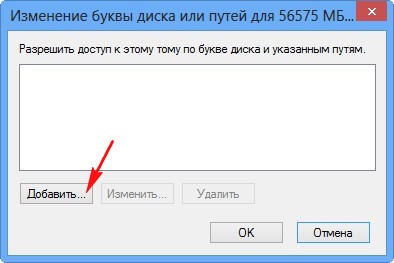
Выбираем букву диска (G:) и жмём ОК.
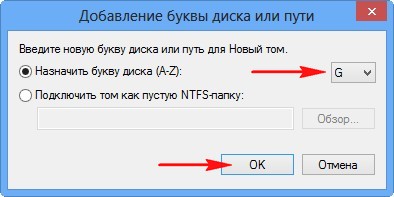
Вот теперь наш диск (G:) на месте и все файлы находящиеся на нём до удаления тоже.
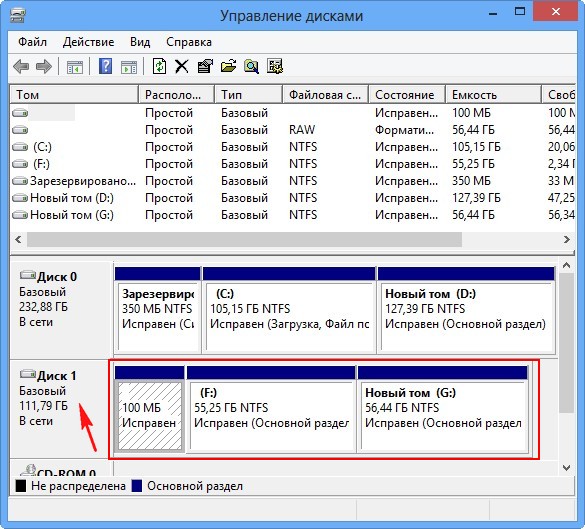
Буду искренне рад, если кому-то помог!
К сожалению, возникновение не каждой неполадки можно предотвратить. Даже если вы со всем вниманием и заботой относитесь к своему ПК, время от времени в системе могут происходить непредвиденные сбои. Один из них — потеря логического раздела жесткого диска или SSD.
Причины исчезновения логических разделов
Что может вызвать данную неполадку? Давайте разберем основные причины.
- Случайное удаление: Даже люди, общающиеся с компьютером на “ты” внутри своей профессиональной сферы, иногда могут допускать ошибки в управлении диском, и тем самым случайно удалять его.
- Повреждение данных: В некоторых случаях информация, хранимая внутри логических разделов диска, может попасть под вредоносное влияние вируса или быть вручную повреждена неправильными манипуляциями пользователя. Подобное воздействие может привести к потере тома диска.
- Битые сектора: Наличие битых секторов жесткого диска может препятствовать корректному распознаванию логического раздела операционной системой.
- Перебои в подаче электроэнергии: Внезапный скачок напряжения или сбой питания могут запросто повредить логический раздел диска и вывести его из строя.
Как правило, в случае исчезновения логического раздела, система удаляет его для конкретного расположения. Это говорит о том, что система сохраняет данные тома, однако в то же время забывает путь ко хранящейся на нем информации. Тем не менее не стоит расслабляться раньше времени — во всем и всегда существуют подводные камни. Здесь они кроются в том, что в ходе дальнейшего использования HDD, без своевременного восстановления файлов, система постепенно перезаписывает старую информацию новой. Именно по этой причине в данной ситуации не стоит мешкать и рекомендуется немедленно приступить к восстановлению утерянного раздела.
В этой статье мы рассмотрим 5 эффективных программ, которые станут незаменимым инструментом для любого пользователя как в офисных, так и домашних условиях.
Как восстановить логический раздел
Если на вашем жестком диске находится крайне важная для вас информация, рекомендуем не устанавливать ее на компьютер. Вместо этого разместите Portable-версию приложений на внешнем носителе (USB, DVD, CD или SD) и уже с него начинайте работу.
Восстановление логических разделов программой Starus Partition Recovery
Starus Partition Recovery является многофункциональным приложением, которое станет вашим незаменимым помощником как в работе с дисками, так и хранящейся на них информацией.
Возможности программы:
- Операции с разделами: Восстанавливает работоспособность поврежденных и недоступных разделов.
- Операции с данными: Восстанавливает файлы, расположенные на удаленных и отформатированных дисках.
- Поддержка всех файловых систем: FAT12/16/32, NTFS, NTFS5.
- Экспорт: Возможность сохранения найденной на диске информации.
Давайте подробнее рассмотрим процесс восстановления логического раздела:
1. Запустите приложение Starus Partition Recovery.
2. Найдите физический диск с которым предстоит работать.
3. Щелкните по названию устройства правой кнопкой мыши и выберите параметр Найти диски.
4. Задайте необходимые параметры и запустите поиск нажатием клавиши Найти.
5. Приложение проведет быстрое сканирование. Если диск претерпел серьезные повреждения, существует вероятность того, что раздел не будет найден и для его восстановления потребуется провести глубокий анализ. Об этом вас известит следующее сообщение:
6. Если же операция была завершена успешно, перед вам появится следующее окно со всеми найденными разделами диска:
Готово!
При желании, не покидая рабочего окна Starus Partition Recovery, вы в любой момент сможете приступить к восстановлению данных.
Acronis Disk Director
Другим популярным приложением в сфере работы с дисками и их логическим пространством является Acronis Disk Director.
Возможности программы:
- Операции с диском: Возможность форматирования, разбиения и восстановления логических разделов жесткого диска. Весомым преимуществом программы является возможность преобразования диска из обычного в динамический и проведение обратной операции.
- Операции с данными: Возможность управления личными файлами — создание, копирование и масштабирование, преобразование, разбиение и объединение томов.
- Оптимизация: Позволяет жесткому диску работать с максимальной эффективностью.
Теперь давайте рассмотрим процесс восстановления утраченного логического раздела:
1. Запустите приложение Acronis Disk Director.
2. Откройте утилиту Acronis Recovery Expert.
3. Нажмите клавишу Далее.
4. Выберите Автоматический режим восстановления.
5. В появившемся списке выберите раздел, который необходимо восстановить. В нашем примере он отсутствует, поскольку все разделы работают корректно.
6. Если у вас возникли сложности с поиском пропавшего раздела, по завершению быстрого сканирования отобразится следующее сообщение:
7. Запустите полный поиск и восстановите удаленный раздел.
Готово!
MiniTool Partition Wizard Free
Приложение MiniTool Partition Wizard Free представляет собой бесплатное программное обеспечение, предназначенное для работы с жесткими и твердотельными накопителями. Программа абсолютно бесплатна и доступна для установки всем желающим.
Особенности программы:
- Операции с разделами: Возможность предпросмотра данных удаленного тома и восстановление разделов.
- Операции с диском: Возможность сканирования указанного пользователем диапазона секторов.
- Операции с ОС: Возможность переноса операционной системы с одного диска на другой.
Краткая инструкция по использованию приложения:
1. Запустите программу MiniTool Partition Wizard Free.
2. Выберите параметр Partition Recovery.
3. Выберите диск, раздел которого необходимо восстановить.
4. Выберите диапазон сканирования.
5. Выберите метод сканирования диска.
6. Выберите раздел, который необходимо восстановить, и нажмите клавишу Finish.
Готово!
EaseUS Partition Master Free
EaseUS Partition Master Free — бесплатное приложение, специализирующееся на работе с жесткими и твердотельными накопителями.
Особенности программы:
- Операции с диском: Возможность форматирования, разбиения и восстановления логических разделов жесткого диска. Весомым преимуществом программы является возможность преобразования диска из обычного в динамический и проведение обратной операции.
- Операции с кодом: Возможность работы с диском через командную строку внутри приложения.
- Операции с ОС: Возможность переноса операционной системы с одного диска на другой.
Краткая инструкция по применению:
1. Запустите приложение EaseUS Partition Master Free.
2. Откройте утилиту Partition Recovery Wizard.
3. Нажмите клавишу Next.
4. Выберите режим восстановление Automatic.
5. Укажите логический раздел, который необходимо восстановить. В нашем случае список пуст, поскольку нет поврежденных разделов.
6. Если программа не нашла поврежденный раздел, нажмите Next и ознакомьтесь со следующим окном. Рекомендуем провести предложенное глубокое сканирование.
7. Найдите нужный раздел и восстановите его.
Готово!
TestDisk
Наш список программ по работе с дисками оказался бы неполным, если бы мы не упомянули такую программу как TestDisk. Несмотря на ее чрезвычайную сложность для большинства пользователей, она зачастую может быть гораздо эффективнее практически всех аналогов.
Возможности программы:
- Операции с диском: Перезапись MBR. Восстановление загрузочного сектора из резервной копии.
- Операции с разделами: Перестройка таблицы разделов и их восстановление.
- Операции с данными: Возможность восстановления удаленных данных.
Руководство по применению программы:
1. Запустите приложение TestDisk.
2. Используя стрелки клавиатуры, выберите параметр Create a new log file и нажмите Enter.
3. Укажите диск, с которым предстоит работать и нажмите Enter.
4. Выберите корректную таблицу разделов. Для пользователей Windows в большинстве случаев подойдет Intel. В то же время, если вы выберете предлагаемое программой EFI GPT, кардинально ничего не изменится — работа останется такой же стабильной и без ошибок. Нажмите Enter.
5. Выберите параметр Analyze и нажмите клавишу Enter. Эта команда запустит сканирование выбранного вами диска.
6. Здесь вам предлагается выбрать два возможных дальнейших действия: Quick Search (Быстрый поиск) и Backup(Резервное копирование). В данном случае нам понадобится Quick Search. Выберите этот параметр и нажмите Enter.
7. Нажмите клавишу Continue.
8. Нажмите клавишу А, чтобы выбрать разделы которые нужно восстановить, затем выберите команду Done и завершите процесс.
Готово!
Как мы уже говорили ранее, любая из существующих проблем подлежит простому и эффективному решению — если только вы не столкнулись с серьезной физической поломкой аппаратуры. Поэтому прежде чем выбрасывать какой-либо девайс, настоятельно рекомендуем ознакомиться с теорией о его восстановлении в различных интернет-ресурсах.
Надеемся, статья оказалась для вас полезной и помогла вернуть ваши разделы на жестком диске.
***
Источник: www.starusrecovery.ru
 Если вы осознанно или случайно удалили раздел с жесткого диска в Windows 10, 8.1 или Windows 7 в командной строке, «Управлении дисками» или с помощью сторонних программ, при этом не успели создать новые разделы в тех же областях и записать на них данные, есть большая вероятность, что при необходимости вы сможете восстановить удаленный раздел в целости и сохранности со всеми данными.
Если вы осознанно или случайно удалили раздел с жесткого диска в Windows 10, 8.1 или Windows 7 в командной строке, «Управлении дисками» или с помощью сторонних программ, при этом не успели создать новые разделы в тех же областях и записать на них данные, есть большая вероятность, что при необходимости вы сможете восстановить удаленный раздел в целости и сохранности со всеми данными.
В этой инструкции о простых способах восстановления удаленного раздела жесткого диска или SSD (в последнем случае из-за особенностей работы твердотельных накопителей результат гарантировать нельзя) с помощью специальных программ для этих целей.
- Восстановление удаленного раздела диска в DMDE
- Другие способы восстановить удаленный раздел жесткого диска
- Видео инструкция
Восстановление удаленного раздела диска в DMDE
Программа DMDE не является бесплатной, но даже бесплатная пробная версия позволяет выполнить успешное восстановление удаленного раздела, если в дальнейшем структура разделов изменилась не слишком значительно. Для теста я удалил с диска два раздела NTFS и FAT32, отмеченных на изображении ниже, каждый раздел содержал по тестовой папке и файлу.

В результате, вместо этих разделов на диске обширное незанятое пространство. Шаги для восстановления раздела с помощью DMDE будут следующими:
- Загрузите DMDE с официального сайта https://dmde.ru/ и распакуйте архив в удобное вам место и запустите DMDE.
- После принятия лицензионного соглашения, в разделе «Физические устройства» выберите диск, на котором находился раздел, который нужно восстановить, нажмите «Ок».

- Если программа найдет удаленные разделы, вы увидите их в списке. Они могут отображаться следующим образом — с желтой отметкой, как на скриншоте ниже.

- Или как перечеркнутые разделы, как на следующем изображении.

- Выделите нужный раздел и слева внизу нажмите кнопку «Вставить» (в первом случае) или «Восстановить» (во втором). Укажите тип раздела (обычно нужный тип выбран по умолчанию).
- Нажмите кнопку «Применить» или нажмите по «Измененная разметка» и «Применить разметку».

- Подтвердите сохранение изменений на диске (при необходимости сохраните данные для отката изменений).
- Закройте DMDE и перезагрузите компьютер. Если в процессе будут сообщения об ошибках диска, дайте системе выполнить проверку.
- После перезагрузки разделы появятся на своих местах со всеми данными, во всяком случае, если кроме удаления разделов ничего дополнительного со структурой разделов на диске не производилось.

Другие программы для восстановления разделов Windows
Существуют и другие программы, позволяющие сравнительно легко восстановить удаленные разделы на жестком диске. Одна из них — TestDisk полностью бесплатная и очень эффективна, но не имеет графического интерфейса пользователя, все действия производятся в режиме консоли. На скриншоте ниже — найденные удаленные разделы (те же, что мы восстанавливали и в предыдущем примере).

В целом, несмотря на режим командной строки, восстановление раздела в этой программе не такое и сложное и на эту тему у меня есть отдельная подробная инструкция: Восстановление раздела жесткого диска или флешки в TestDisk.
Еще одна программа с хорошими результатами восстановления — Active Partition Recovery. В отличие от предыдущих, она не бесплатная, графический интерфейс присутствует.

Но имеет и преимущество: программа доступна в том числе и в виде загрузочного образа ISO, то есть мы можем записать загрузочную флешку или диск с Active Partition Recovery и использовать ее, например, для восстановления удаленного системного раздела диска, когда ОС не запускается.
Видео инструкция
Подводя итог, при простом удалении разделов их восстановление как правило возможно и не представляет серьезных сложностей. Однако, если кроме удаления над разделами производились и другие операции (добавление новой структуры разделов, запись данных на диск), вероятность успешного восстановления раздела вместе с данными снижается. Тем не менее, в этих случаях, если требуются именно файлы, которые хранились на этих разделах, могут помочь специальные программы для восстановления данных.
Содержание
- Как восстановить удаленный раздел диска в Windows 10, 8.1 и Windows 7
- Восстановление удаленного раздела диска в DMDE
- Другие программы для восстановления разделов Windows
- Восстановление утерянных файлов в Windows 10
- Восстановление файлов Windows — выпуск winter 2020
- Восстановление файлов Windows — выпуск за лето 2020 г.
- Как восстановить удаленные файлы в Windows 10 с помощью Windows File Recovery
- Содержание
- Системные требования
- Установка Windows File Recovery в Windows 10
- Восстановление удаленных файлов с помощью Windows File Recovery
- Как использовать Windows File Recovery в стандартном режиме (Default mode)
- Как использовать Windows File Recovery в сегментном режиме (Segment mode)
- Как использовать Windows File Recovery в сигнатурном режиме (Signature mode)
- 2 способа восстановления навсегда удаленных файлов/папок в Windows 10/8/7/XP/Vista
- 2 способа восстановления навсегда удаленных файлов/папок в Windows 10/8/7/XP/Vista
- Как восстановить безвозвратно удаленные файлы/папки в Windows 10/8/7/XP/Vista?
- Способ 1. Восстановление предыдущих версий файлов в Windows
- Способ 2. Восстановление с помощью программного обеспечения восстановления данных EaseUS
- 1-Выберите расположение файла
- 2-Сканирование
- 3-Восстановление
Как восстановить удаленный раздел диска в Windows 10, 8.1 и Windows 7

Восстановление удаленного раздела диска в DMDE
Программа DMDE не является бесплатной, но даже бесплатная пробная версия позволяет выполнить успешное восстановление удаленного раздела, если в дальнейшем структура разделов изменилась не слишком значительно. Для теста я удалил с диска два раздела NTFS и FAT32, отмеченных на изображении ниже, каждый раздел содержал по тестовой папке и файлу.

В результате, вместо этих разделов на диске обширное незанятое пространство. Шаги для восстановления раздела с помощью DMDE будут следующими:
Другие программы для восстановления разделов Windows
TestDisk полностью бесплатная и очень эффективна, но не имеет графического интерфейса пользователя, все действия производятся в режиме консоли. На скриншоте ниже — найденные удаленные разделы (те же, что мы восстанавливали и в предыдущем примере).

В целом, несмотря на режим командной строки, восстановление раздела в этой программе не такое и сложное и на эту тему у меня есть отдельная подробная инструкция: Восстановление раздела жесткого диска или флешки в TestDisk.
Еще одна программа с хорошими результатами восстановления — Active Partition Recovery. В отличие от предыдущих, она не бесплатная, графический интерфейс присутствует.

Но имеет и преимущество: программа доступна в том числе и в виде загрузочного образа ISO, то есть мы можем записать загрузочную флешку или диск с Active Partition Recovery и использовать ее, например, для восстановления удаленного системного раздела диска, когда ОС не запускается.
Источник
Восстановление утерянных файлов в Windows 10
Если вам не удалось найти утерянный файл из резервной копии,воспользуйтесь средством восстановления файлов Windows — приложением командной строки из Microsoft Store. Используйте это приложение для восстановления утерянных файлов, удаленных с локального хранилища (включая внутренние диски, внешние диски и USB-устройства), и их невозможно восстановить из корзины. Восстановление в облачном хранилище и сетевых папках не поддерживается.
ПримечаниеДля этого приложения необходима сборка Windows 10 19041 или более поздней версии (см. версиюWindows 10).
Важно: Если вы хотите повысить вероятность восстановления файла, свести к минимуму или не использовать компьютер. В файловой системе Windows пространство, используемая удаленным файлом, помечется как свободное место, что означает, что данные файла по-прежнему могут существовать и быть восстановлены. Но любое использование компьютера может создавать файлы, из-за чего этот бесплатный пробел может быть переписываться в любое время.
Восстановление файлов Windows — выпуск winter 2020
При необходимости скачайте и запустите приложение из Microsoft Store.
Нажмите клавишу Windows, введите «Восстановление файлов Windows» в поле поиска и выберите «Восстановление файлов Windows».
Когда вам будет предложено разрешить приложению вносить изменения на вашем устройстве, выберите «Да».
В окне командной подсказки введите команду в следующем формате:
winfr source-drive: destination-drive: [/mode] [/switches]
Для восстановления файлов можно использовать два основных режима: обычный и большой.
Примеры обычного режима
Восстановите папку «Документы» из папки C: диск в папку восстановления на диске E: drive. Не забудьте вернуть назад () в конце папки.
Winfr C: E: /regular /n Users Documents
Восстановление PDF-файлов и файлов Word с диска C: в папку восстановления на диске E: drive.
Winfr C: E: /regular /n *.pdf /n *.docx
Различные примеры режима
Восстановив любой файл со строкой «счет» в имени файла, можно использовать поддиавные знаки.
Winfr E: C: /extensive /n *invoice*
Восстановите jpeg и png фотографии из папки «Изображения» в папку восстановления на диске E: Drive.
Winfr C: E: /extensive /n Users Pictures*.JPEG /nUsers Pictures*.PNG
Когда вам будет предложено подтвердить операцию, введите Y, чтобы начать восстановление. В зависимости от размера исходных дисков это может занять некоторое время. Чтобы остановить процесс восстановления, нажмите CTRL+C.
Эти сведения помогут вам выбрать используемую файловую систему и режим.
SD-карты, устройства флэш-памяти или USB-накопители ( 4 ГБ)
В Windows поддерживается несколько файловых систем, которые зависят от устройства хранения или операционной системы. Восстановление файлов из файловых систем, не влияющих на NTFS, поддерживается только в широком режиме. Чтобы узнать, какая файловая система у вас есть, щелкните правой кнопкой мыши диск в проводнике и выберите «Свойства».
Таблица ниже поможет вам выбрать режим использования. Если вы не уверены, начните обычный режим.
Удалено некоторое время назад
После форматирования диска
В таблице ниже общалось, для чего используется каждый расширенный переключатель.
Определяет устройство хранения, на котором были потеряны файлы. Должен быть отличается от диска назначения.
Определяет устройство хранения и папку, в которую нужно поместить восстановленные файлы. Должен быть отличается от исходных дисков.
Обычный режим, стандартный параметр восстановления для не поврежденных дисков NTFS
Обширный режим, вариант тщательного восстановления подходит для всех файловой системы
Сканирует определенный файл, используя имя файла, путь к файлу, его тип или поддиавные знаки. Например:
Имя файла: /n myfile.docx
Путь к файлу: /n /users/ /Documents/
Поддиавный знак: /n myfile.*
Сводка синтаксиса и переключатели для общих пользователей.
Сводка синтаксиса и переключатели для продвинутых пользователей.
В таблице ниже общалось, для чего используется каждый расширенный переключатель.
Режим NTFS — быстрый способ восстановления полезных дисков NTFS с помощью таблицы master file
Режим сегмента, параметр восстановления для дисков NTFS, использующих сегменты записей файлов
Режим подписи, параметр восстановления для всех типов файловой системы с использованием заглавных файлов
Восстановление определенных групп расширений, разделенных запятой
Группы расширения режима подписи и поддерживаемые типы файлов.
Сохранение файла журнала операции восстановления в другом расположении, чем на диске восстановления по умолчанию (например, D:logfile).
Переопределяет запросы пользователей, что удобно в файлах сценариев.
Восстановление незаверяемого файла, например из корзины.
Восстановление системных файлов.
Указывает, следует ли всегда (a), никогда (n) или же всегда(b) при выборе того, следует ли переописывать файл. По умолчанию будет предложено переписать их.
Восстановление файлов без основных потоков данных.
Для управления результатами и фокуса на файлах пользователей некоторые типы файлов по умолчанию фильтруются, но этот переключатель удаляет этот фильтр. Полный список этих типов файлов см. в таблице ниже.
Определяет фильтруемые типы файлов. Полный список этих типов файлов см. в таблице ниже.
Определяет количество неугомляемого на устройстве-источнике. Для поиска сведений о секторе используйте fsutil.
Определяет размер кластера (единицы выделения) на устройстве-источнике.
Список фильтров расширения файлов
Следующие типы файлов по умолчанию фильтруются по результатам. Используйте переключатель /e, чтобы отключить этот фильтр, или /e: фильтра, чтобы указать типы файлов, которые не нужно фильтровать.
Можете ли вы дать советы по использованию правильного синтаксиса?
Всегда используйте буквы диска в пути к источнику и пути назначения, не забывайте двоеточие (:) после буквы диска и убедитесь в том, что между исходным и назначением есть пробел.
Если вы указываете только имя папки, например /n Myfolder, добавьте в конце папку backslash ().
Если имя файла или папки имеет пробелы, заложите его в кавычках. Например:
winfr C: E: /regular /n «Users DocumentsQuarterly Statement.docx»
Что в примерах команд?
В адресной панели проводника введите C:users, чтобы увидеть список потенциальных пользователей на компьютере. На вашем компьютере может быть несколько пользователей, включая вас, администратора и учетную запись по умолчанию. Если в пути к файлу, это является местом для текущего имени пользователя на компьютере.
Почему вы получаете сообщение «Источник и назначение не могут ссылаться на один и тот же физический раздел?»
Путь к источнику и диску или разделу не должен быть одинаковым. Если у вас только один диск, используйте USB- или внешний жесткий диск в качестве пути назначения. Не создавайте раздел после потери данных, так как это снижает вероятность успешного восстановления.
Почему восстановление так долго?
В зависимости от размера диска восстановление файла может занять некоторое время, особенно в режиме «Большой».
Почему с диска операционной системы восстанавливаются дополнительные файлы?
Windows постоянно создает и удаляет файлы. По умолчанию восстановление файлов Windows фильтрует эти файлы, но некоторые из них по-разму отфильтровываются. Чтобы избежать этого, используйте фильтр /n примерах в этой статье.
Что произойдет, если жесткий диск заполнен?
Если вы видите следующее сообщение: «Место на диске заполнено, освободите его перед резюме: (R)esume, (S)kip file, or (A)bort», освободите место на диске, а затем выберите один из вариантов.
Не удалось восстановить файл. Что теперь делать?
Если вы использовали обычный режим, попробуйте еще раз в широкой области( если поддерживается тип файла). Возможно, свободное пространство было перезаписано, особенно на твердом накопителе (SSD). Если вам нужна помощь, обратитесь к администратору.
Восстановление файлов Windows — выпуск за лето 2020 г.
При необходимости скачайте и запустите приложение из Microsoft Store.
Нажмите клавишу Windows, введите «Восстановление файлов Windows» в поле поиска и выберите «Восстановление файлов Windows».
Когда вам будет предложено разрешить приложению вносить изменения на вашем устройстве, выберите «Да».
В окне командной подсказки введите команду в следующем формате:
winfr source-drive: destination-drive: [/switches]
Корпорация Майкрософт автоматически создает папку для восстановления, которая называется Recovery_ на конечном диске.
Для восстановления файлов можно использовать три режима: по умолчанию, сегмент и подпись.
Примеры режима по умолчанию
Восстановление файла из папки C: диск в папку восстановления на диске E: Drive.
winfr C: E: /n Users DocumentsQuarterlyStatement.docx
Восстановите jpeg и png фотографии из папки «Изображения» в папку восстановления на диске E: Drive.
winfr C: E: /n Users Pictures*.JPEG /n Users Pictures*.PNG
Восстановите папку «Документы» из папки C: диск в папку восстановления на диске E: drive.
winfr C: E: /n Users Documents
Не забудьте вернуть назад () в конце папки.
Примеры режима сегментов (/r)
Восстановление PDF-файлов и файлов Word с диска C: в папку восстановления на диске E: drive.
winfr C: E: /r /n *.pdf /n *.docx
Восстановив любой файл со строкой «счет» в имени файла, можно использовать поддиавные знаки.
winfr C: E: /r /n *invoice*
Примеры режима подписи (/x)
В режиме подписи сначала нужно увидеть поддерживаемые группы расширений и соответствующие типы файлов.
Восстановите фотографии JPEG (jpg, jpeg, jpe, jif, jfif, jfi) и PNG с диска в папку восстановления на диске E: drive.
winfr C: E: /x /y:JPEG,PNG
Восстановите ZIP-файлы (ZIP-архивы, docx, XLSX, ptpx и т. д.) с диска C: в папку восстановления на диске E: drive.
winfr C: E:RecoveryTest /x /y:ZIP
Когда вам будет предложено подтвердить операцию, введите Y, чтобы начать восстановление.
В зависимости от размера исходных дисков это может занять некоторое время.
Чтобы остановить процесс восстановления, нажмите CTRL+C.
Эти сведения помогут вам выбрать используемую файловую систему и режим.
В Windows поддерживается несколько файловых систем, которые зависят от устройства хранения или операционной системы. Восстановление файлов из файловых систем, не влияющих на NTFS, поддерживается только в режиме подписи. Чтобы узнать, какая файловая система у вас есть, щелкните правой кнопкой мыши диск в проводнике и выберите «Свойства».
SD-карты, устройства флэш-памяти или USB-накопители ( 4 ГБ)
Таблица ниже поможет вам выбрать режим использования. Если вы не уверены, начните с режима по умолчанию.
Удалено некоторое время назад
Сегмент, за которым следуют подпись
После форматирования диска
Сегмент, за которым следуют подпись
Сегмент, за которым следуют подпись
Поддерживается тип файла восстановления (см. таблицу ниже).
Группы расширений и типы файлов в режиме подписи
В таблице ниже общались группы расширений и типы файлов, поддерживаемые для каждой из них при использовании переключателя /y: файлов.
jpg, jpeg, jpe, jif, jfif, jfi
mpeg, mp4, mpg, m4a, m4v, m4b, m4r, mov, 3gp, qt
zip, docx, xlsx, pptx, odt, ods, odp, odg, odi, odf, odc, odm, ott, otg, otp, ots, otc, oti, otf, oth
В следующей таблице параметров и параметров командной строки кратко параметров и параметров командной строки.
Параметр или переключение
Определяет устройство хранения, на котором были потеряны файлы. Должен быть отличается от диска назначения.
Определяет устройство хранения и папку, в которую нужно поместить восстановленные файлы. Должен быть отличается от исходных дисков.
Используется режим сегмента, в котором проверяется сегменты записи файла (FRS).
Проверяет определенный файл, используя имя файла, путь к файлу или поддиавные знаки. Например:
Имя файла: /n myfile.docx
Путь к файлу: /n /users/ /Documents/
Поддиавный знак: /n myfile.*
/n *.docx
/n * *
По умолчанию
Сегмент
Используется режим подписи, который проверяет типы файлов и работает во всех файловой системе.
Проверяет файлы с определенными типами. Разделять записи запятой. Список групп расширений и соответствующих типов файлов см. в таблице «Группы расширения в режиме подписи и типы файлов» в разделе «О режимах и файлах».
Отображает группы расширения в режиме подписи и соответствующие типы файлов в каждой группе.
Краткий синтаксис и переключатели для общих пользователей.
Краткий синтаксис и переключатели для опытных пользователей.
В таблице ниже общалось, для чего используется каждый расширенный переключатель.
Сохранение файла журнала операции восстановления в другом расположении, чем на диске восстановления по умолчанию (например, D:logfile).
Переопределяет запросы пользователей, что удобно в файлах сценариев.
Восстановление незаверяемого файла, например из корзины.
По умолчанию
Сегмент
Восстановление системных файлов.
По умолчанию
Сегмент
Указывает, следует ли всегда (a), никогда (n) или же всегда(b) при выборе того, следует ли переописывать файл. По умолчанию будет предложено переписать их.
По умолчанию
Сегмент
Восстановление файлов без основных потоков данных.
По умолчанию
Сегмент
Для управления результатами и фокуса на файлах пользователей некоторые типы файлов по умолчанию фильтруются, но этот переключатель удаляет этот фильтр. Полный список этих типов файлов см. в таблице ниже.
По умолчанию
Сегмент
Определяет фильтруемые типы файлов. Полный список этих типов файлов см. в таблице ниже.
По умолчанию
Сегмент
Определяет количество неугомляемого на устройстве-источнике. Для поиска сведений о секторе используйте fsutil.
Определяет размер кластера (единицы выделения) на устройстве-источнике.
Первый сектор для сканирования на устройстве-источнике.
Можете ли вы дать советы по использованию правильного синтаксиса?
Вот несколько вариантов:
Всегда используйте буквы диска в пути к источнику и пути назначения, не забывайте двоеточие (:) после буквы диска и убедитесь в том, что между исходным и назначением есть пробел.
Если переключатель имеет двоеточие, например /y:, не добавляйте пробел между двоеточием и остальной частью значения.
Если вы указываете только имя папки, например /n Myfolder, добавьте в конце папку backslash ().
Если имя файла или папки имеет пробелы, заложите его в кавычках. Например:
winfr C: E: /n «Users DocumentsQuarterly Statement.docx»
Чтобы остановить процесс восстановления, нажмите CTRL+C.
Что в примерах команд?
В адресной панели проводника введите C:users, чтобы увидеть список потенциальных пользователей на компьютере. На вашем компьютере может быть несколько пользователей, включая вас, администратора и учетную запись по умолчанию. Если в пути к файлу, это является местом для текущего имени пользователя на компьютере.
Почему вы получаете сообщение «Источник и назначение не могут ссылаться на один и тот же физический раздел?»
Путь к источнику и диску или разделу не должен быть одинаковым. Если у вас только один диск, используйте USB- или внешний жесткий диск в качестве пути назначения. Не создавайте раздел после потери данных, так как это снижает вероятность успешного восстановления.
Почему восстановление так долго?
В зависимости от размера диска восстановление файла может занять некоторое время, особенно в режиме подписи.
Почему с диска операционной системы восстанавливаются дополнительные файлы?
Windows постоянно создает и удаляет файлы. По умолчанию восстановление файлов Windows фильтрует эти файлы, но некоторые из них по-разму отфильтровываются. Чтобы избежать этого, используйте фильтр /n переключаться в режимы по умолчанию и сегментов, а тип /y: переключаться в режим подписи.
Что произойдет, если жесткий диск заполнен?
Если вы видите следующее сообщение: «Место на диске заполнено, освободите его перед резюме: (R)esume, (S)kip file, or (A)bort», освободите место на диске и выберите один из вариантов.
Не удалось восстановить файл. Что теперь делать?
Если вы использовали режим по умолчанию или сегмент, попробуйте еще раз в режиме подписи, если поддерживается тип файла. Возможно, свободное пространство было перезаписано, особенно на твердом накопителе (SSD). Если вам нужна помощь, обратитесь к администратору.
Источник
Как восстановить удаленные файлы в Windows 10 с помощью Windows File Recovery
Новый инструмент Windows File Recovery, разработанный Microsoft, помогает восстановить файлы в случаях, когда вы случайно удалили файл, данные были повреждены или жесткий диск был ошибочно очищен.
Windows File Recovery представляет собой инструмент командной строки, который способен восстановить полностью удаленные файлы различных форматов на системном диске, на внешнем USB-накопителе или карте памяти.
Чтобы повысить шансы успешного восстановления, инструмент стоит использовать как можно раньше, потому что удаленные файлы могут быть перезаписаны новыми файлами.
В данном руководстве приводятся инструкции по восстановлению удаленных файлов с помощью Windows File Recovery в Windows 10 версии 2004 и выше.
Содержание
Системные требования
Чтобы использовать инструмент командной строки winfr, вам потребуется:
Также нужно понимать, что процесс восстановления зависит от объема данных и размера диска и может быть очень длительным.
Установка Windows File Recovery в Windows 10
Для установки Windows File Recovery выполните следующее:
Затем откроется окно командной строки, где вы сможете выполнять команды сканирования и восстановления файлов в Windows 10.
Восстановление удаленных файлов с помощью Windows File Recovery
Для восстановления полностью удаленных файлов, выполните следующие шаги:
Например, следующая команда позволяет восстановить папку Документы с диска С на диск E в стандартном режиме (default mode):
В данной команде нужно изменить путь, чтобы он указывал на вашу папку Документы.
После завершения данных шагов, инструмент выполнит сканирование и восстановит удаленные файлы в папку под названием Recovery_DATE-AND-TIME на целевом диске.
При использовании шагов, описанных выше, для восстановления будет использоваться стандартный режим (Default mode), но Windows File Recovery предлагает также дополнительные режимы — сегментный режим (Segment mode) и сигнатурный режим Signature mode.
Согласно документации Microsoft, если вы не знаете какой режим восстановления выбрать, следует начать со стандартного режима. Стандартный режим будет эффективен при восстановлении недавно удаленных файлов на дисках с файловой системой NTFS. Если файлы были удалены некоторое время назад, а также после форматирования диска или повреждения хранилища следует попробовать сегментный и сигнатурный режимы.
Если вы работаете с файловыми системами FAT, exFAT, ReFS, то нужно использовать Signature mode.
Как использовать Windows File Recovery в стандартном режиме (Default mode)
Как использовать Windows File Recovery в сегментном режиме (Segment mode)
Как использовать Windows File Recovery в сигнатурном режиме (Signature mode)
Выполнив данные шаги, вы восстановите удаленные файлы с помощью Windows File Recovery. Затем восстановленные файлы можно перенести из папки восстановления в целевое расположение на устройстве.
Источник
2 способа восстановления навсегда удаленных файлов/папок в Windows 10/8/7/XP/Vista
Безвозвратное удаление файлов/папок с жестких дисков или устройств хранения данных часто происходит после нажатия «Shift + Delete» или при очистке корзины. В подобной ситуации вы можете возвратить удаленные файлы/папки, восстановив предыдущую версию файла в Windows или с помощью мастера восстановления данных EaseUS.
2 способа восстановления навсегда удаленных файлов/папок в Windows 10/8/7/XP/Vista
Безвозвратное удаление файлов/папок с жестких дисков или устройств хранения данных часто происходит после нажатия «Shift + Delete» или при очистке корзины. В подобной ситуации вы можете возвратить удаленные файлы/папки, восстановив предыдущую версию файла в Windows или с помощью мастера восстановления данных EaseUS.
Как восстановить безвозвратно удаленные файлы/папки в Windows 10/8/7/XP/Vista?
Некоторые люди используют комбинацию клавиш «Shift + Delete» для удаления файла или папки с компьютера. Кроме того, некоторые придерживаются привычки регулярно очищать корзину, чтобы избавиться от ненужных файлов. В других случаях люди просто случайно удаляют важные файлы со своего компьютера или с внешних устройств хранения данных, таких как USB-накопители, флешки, карты памяти, SD-карты и т. д.
Папки или файлы, удаленные в подобных ситуациях, будут «навсегда» удалены и не смогут быть извлечены непосредственно из корзины. Что является проблемой для обычных пользователей, которые не могут найти способ обнаружить и восстановить эти файлы. Но беспокоиться не о чем! Ознакомьтесь с данным руководством, которое познакомит вас с 2 способами восстановления окончательно удаленных файлов в Windows 10/8/7/XP/Vista.
Способ 1. Восстановление предыдущих версий файлов в Windows
Сперва мы расскажем о бесплатном методе восстановления удаленных файлов с помощью встроенного программного обеспечения Windows. При удалении папки на рабочем столе после нажатия «Shift + Delete», вы с легкостью сможете восстановить её с помощью предыдущих версий файлов, если вы помните имя удаленного файла или папки.
1. Создайте новый файл или папку на рабочем столе, указав то же имя, что имел и удаленный файл или папка.
2. Щелкните правой кнопкой мыши по новому файлу и выберите «Восстановить прежнюю версию». Windows найдёт и перечислит предыдущие версии файлов или папок с этим именем вместе с их связанными датами.
3. Выберите последнюю и нажмите «Восстановить», что отменит удаление и вернёт ваши навсегда удаленные файл или папку.

Способ 2. Восстановление с помощью программного обеспечения восстановления данных EaseUS
Первое решение применимо только при удалении файлов или папок с рабочего стола. Если вы удалили данные с внешнего устройства, или первый способ не сработал, вы также можете восстановить файлы или папки с помощью Мастера Восстановления Данных EaseUS.
Наша профессиональная программа создана для восстановления потерянных данных с ПК или любого съемного носителя. Программа способна вернуть ваши данные, потерянные из-за удаления, форматирования и т.п. Скачайте сейчас и, используя руководство ниже, с лёгкостью восстановите безвозвратно удаленные файлы/папки в Windows 10/8/7/XP/Vista.
1-Выберите расположение файла
Щелкните левой кнопкой мыши на диск X: (также поддерживается определенная папка), где вы удалили файлы.
Нажмите Кнопку «Сканировать».

2-Сканирование
Программа автоматически запускает сканирование всего выбранного диска.
Вскоре результаты сканирования отобразятся во вкладке «Удаленные файлы».

3-Восстановление
В дополнение к результатам «Удаленные файлы», проверьте результаты в соответствующем диске X: или других разделах после завершения сканирования, особенно во вкладке «Дополнительные файлы», где отобразятся файлы, которые могли потерять имена и пути.
Наконец, выберите нужные файлы и нажмите «Восстановить».

Скачайте бесплатное программное обеспечение для восстановления данных карт памят…
Бесплатное ПО EaseUS SD Card Recovery поддерживает восстановление удалённых или …
Общая информация Есть различные причины по которым, файлы на устройствах хранен…
Вы ищете взломанные версии 7-Data recovery software 3.6/4.1 с лицензионным ключо…
Источник
22.11.2015
Просмотров: 48784
Если вы случайно удалили диск на своём ПК или несколько разделов, не стоит огорчаться, потерянные данные можно восстановить. Для этого существует множество программ. Это платная Acronis Disk Director, бесплатные TestDisk, AOMEI, Partition Assistant Standard Edition и DMDE. Рассмотрим, как восстановить удалённый диск с помощью последней программы.
Содержание:
- Восстанавливаем удалённый диск с помощью программы DMDE
- Восстанавливаем удалённый раздел с помощью программы DMDE
Восстанавливаем удалённый диск с помощью программы DMDE
Для того, чтобы восстановить удалённый раздел диска или целый диск, необходимо скачать программу DMDE, перейдя по ссылке. Далее открываем архив и запускаем .ехе файл.
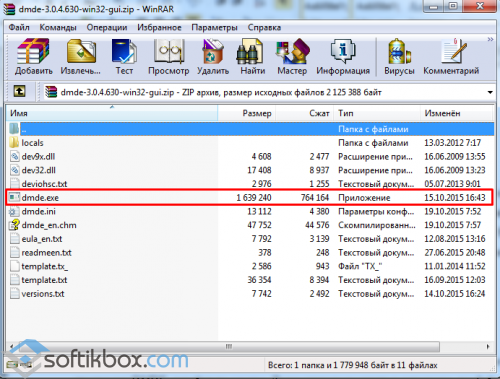
В открывшемся окне выбираем физический диск, указываем, что это устройство и кликаем «ОК».
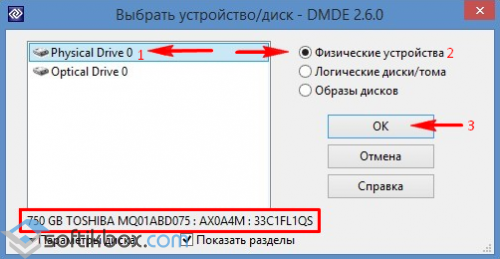
Запустится поиск удалённых разделов и дисков.
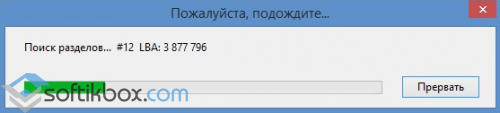
После поиска появится таблица результатов. Смотрим удалённый диск. Он будет обозначен зелёными буквами «BCF». Обращаем внимание на объём. Он должен совпадать с тем, который был до удаления. Выбираем нужный диск и жмём «Вставить».
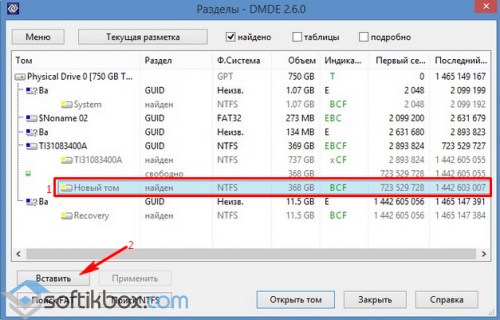
В следующем окне выбираем тип раздела. Если на вашем ПК установлена операционная система Windows XP или 7 и вы удалили диск «D», то стоит выбрать «Логический диск (MBR)». «Основной диск (MBR)» выбираем только при утрате диска «С» на котором установлена операционная система. В случае, когда вы используете ОС Windows 8 и выше, а ваш ПК поддерживает новейший стандарт «GPT», рекомендуем выбрать третий вариант.
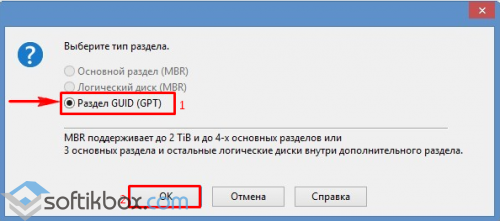
Также для облегчения выбора стоит в предыдущем окне посмотреть стандарт удалённого диска.
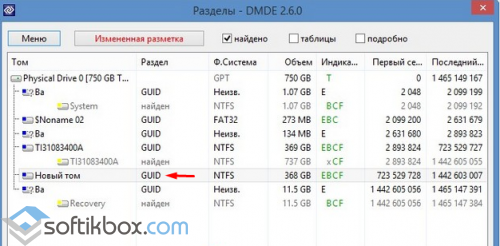
Перед восстановлением диска ставим отметку «…сохранить данные файла для отката» и жмём «Да».
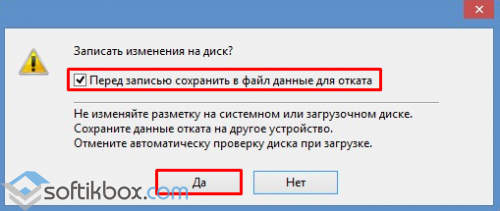
Выбираем место для сохранения файла.
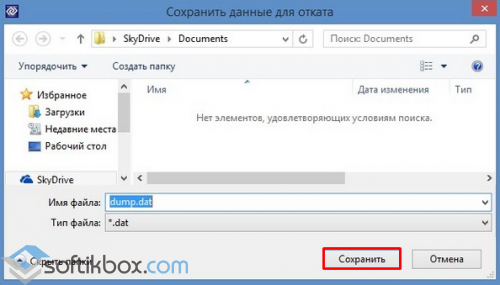
Диск восстановлен. Теперь переходим в «Управление дисками», выбираем вкладку «Действие» и «Обновить».

Появится удалённый диск «D», но без буквы. Кликаем на нём правой кнопкой мыши и выбираем «Изменить букву диска или путь».

Появится новое окно. Жмём «Добавить».
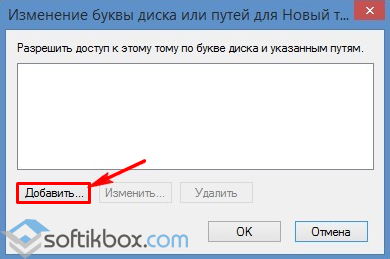
Выбираем букву «D» и жмём «ОК».
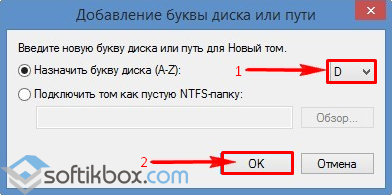
Закрываем «Управление дисками». Переходим в «Компьютер» и смотрим, что диск «D» восстановлен.
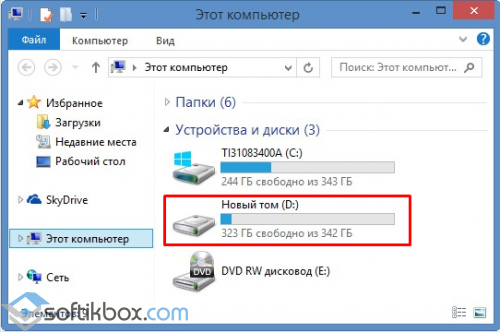
Восстанавливаем удалённый раздел с помощью программы DMDE
Восстановление удалённых разделов жёсткого диска с помощью программы DMDE происходит намного сложнее. В первую очередь нужно отсоединить жёсткий диск с одного ПК и подсоединить его к другому, на котором уже есть установленная программа.
В управлении дисками будет отображено два базовых диска с установленными операционными системами.
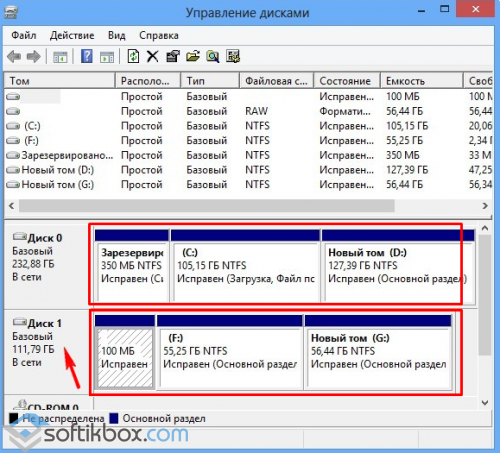
Удалим для примера все разделы с подключенного диска и восстановим их обратно.
Запускаем программу DMDE. Выбираем физический диск. Внизу будет отображаться его название, поэтому выбираем тот, который подключили к ПК и на котором утрачены разделы. Кликаем «ОК».

Запустится поиск удалённых разделов.
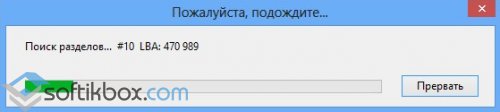
Выбираем только нужный раздел. Изначально это будет «Зарезервировано системой». Смотрим на объём, чтобы не восстановить более ранний и ненужный раздел.
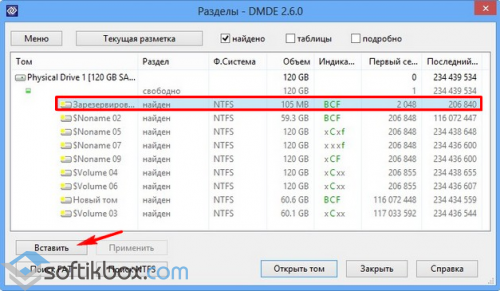
Выбираем «Основной раздел (MBR)», так как нам нужно восстановить раздел с ОС Windows 7. Жмём «ОК». Если восстанавливаем диск с ОС Windows 8, выбираем третий вариант.

В следующем окне выделяем «Зарезервировано системой» и нажимаем «Применить».
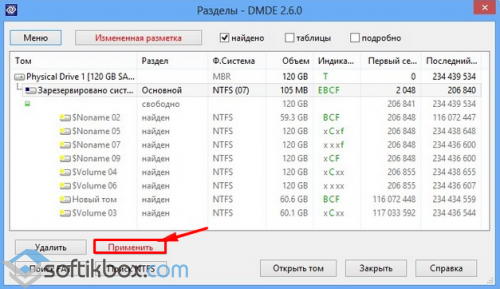
Сохраняем данные для отката и кликаем «Да».
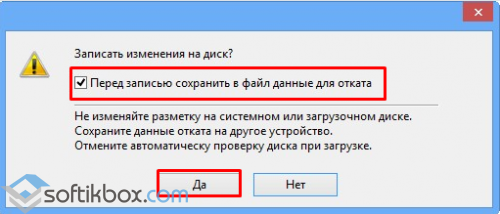
Первый раздел восстановлен.
Точно также повторяем все действия с разделами, которые именуются как «BCF».

После их восстановления переходим в «Управление дисками». Жмём «Действие» и «Обновить».
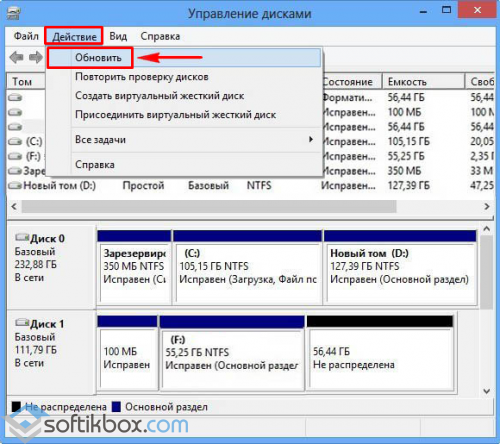
После меняем букву диска, переставляем его обратно в ПК и запускаем систему. Данные восстановлены.
