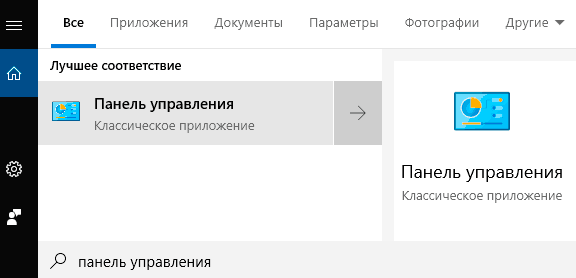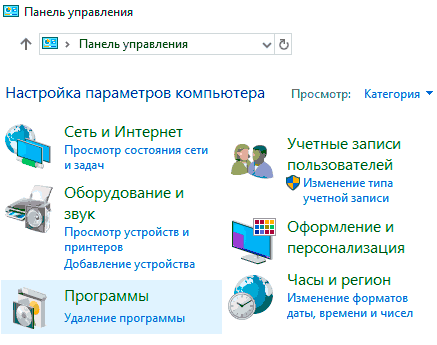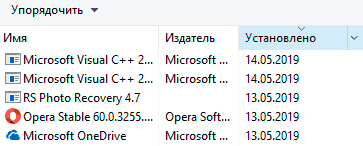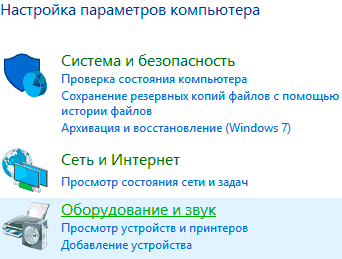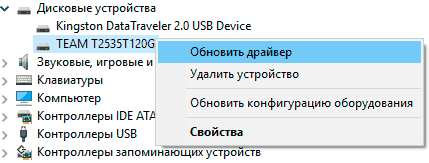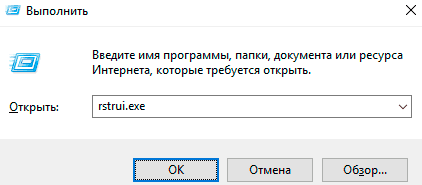I unintentionally removed a dll file necessary for the computer to function! As a result, my desktop eventually appears when the computer boots up, but it doesn’t have any icons or a start menu button. As a result, I cannot perform a system restore or retrieve the file I removed from the recycle bin! I would much appreciate any suggestions.
Best Answered by
Dany· Answered on Mar 10, 2023
It’s wise to recover DLL files with a file recovery tool if you are sure that you’ve deleted the file that works properly before you remove it. And EaseUS EaseUS Data Recovery Wizard is your best choice. This professional file recovery program enables you to restore deleted DLL files with ease.
Now, download this capable file recovery program and start to restore DLL files within three steps.
Step 1. Select a drive where you lost data and start scanning by clicking “Scan”.
Step 2. Check the scanned results until you find the files you need and preview them.
Step 3. Recover lost data by clicking “Recover” and storing them in a secure location.
Now all your deleted DLL files are restored, and you can put the DLL files into the proper folder or subfolders where they are supposed to be. Then restart your PC and reinstall those programs that run with DLL files so that you can reuse those problems again.
If you have a missing DLL file problem on your PC and fail to get DLL from the server, you can follow the tips below to fix this issue by yourself.
- Restore the deleted DLL files from the Recycle bin if you haven’t emptied them. If you have cleared out the recycle bin, restore DLL files with EaseUS Data Recovery Wizard mentioned before.
- Run a virus/malware to scan your entire system to eliminate hostile programs that masquerade as DLL files.
- Use System Restore to undo recent system changes if you’re sure that the DLL error is caused by changes in Registry or other system configurations.
- Reinstall the programs that use DLL files. If a DLL error occurs when you open a particular program, you can reinstall the program to see whether the problem has been solved or not.
Don’t download DLL files from DLL download sites in an attempt to replace your missing or corrupt DLL files. Sometimes, downloaded DLL files may not be able to make your program or software work normally. If you’ve already downloaded a DLL file from one of those DLL download sites, remove it from wherever you put it.
Use EaseUS Data Recovery Wizard to recover deleted or lost files easily and quickly.
Tutorials on how to recover lost, deleted, or formatted data from HDD, SSD, USB, SD card, or other storage media on Windows and Mac.
Как сделать полное восстановление dll файлов в windows 7? Пошаговая инструкция
Доброго здравия, мои уважаемые читатели, подписчики сайта и любители компьютерных тем!
Вчера я ставил софт и обнаружил, что нескольких компонентов в моей системе не хватает. Решить данную проблему я смог различными способами. Поэтому решил посвятить статью такой теме, как восстановление dll файлов windows 7. Материал интересный, так что будьте внимательны. Поехали!
Содержание статьи
Метод первый – восстановление с диска
Самый простой способ вернуть системные файлы — с установочного диска. Делается это весьма быстро. Вставляем диск с системой в привод с загружаемся с него. Далее выбираем везде русский язык.
На следующем этапе обращаем внимание на строчку восстановление системы. она находится слева внизу. Тыкаем на нее.
Следом жмем на вторую строчку, называется она восстановление системы.
Теперь просто жмем далее.
Далее появится список контрольных точек. Нужно выбрать самую раннюю. Она создается еще при установке операционной системы. Следовательно, все системные библиотеки будут на месте.
Далее подтверждаем действие кнопкой готово. Комп проведет процесс восстановления и перезагрузится.
Восстановление из под самой системы
Этот метод восстановления позволяет вручную. Открываем пуск и в строке выполнить пишем команду — rstrui.exe. После этого откроется вот такое окно, в котором жмем далее.
Теперь ставим галочку в отмеченной мной строчке, выбирает точку возврата и жмем далее.
Теперь жмем готово и ждем окончания. Комп перезагрузится и уже будет запущен с полным комплектом dll файлов.
Проверка и восстановлением через DISM
Этот метод поможет в тех случаях, когда точек восстановления нет. Заходим в командную строку через учетку администратора. Пишем вот такую команду — DISM.exe /Online /Cleanup-image /Restorehealth. Этот процесс обращается к центру обновления нашей винды. Он будет качать файлы которые повреждены с серверов Майкрософта.
Далее в командной строке вводим sfc /scannow.
Процесс займет достаточное долгое время. Особенно если у вас операционная система максимальной сборки и 64-ой разрядности. После этого комп самостоятельно перезагрузится и все станет на свои места.
Заключение
Как видите, вам не нужна какая-либо программа по восстановлению dll библиотек. Восстановить их можно попытаться только этими методами. Если они не помогли, придется переустанавливать операционную систему с нуля.
На этой ноте я буду заканчивать материал. Надеюсь ваши файлы никогда не потеряются. А если такое случится – вы знаете то делать. Буду признателен, если вы поделитесь этой небольшой, но полезной статьей с друзьями в социальных сетях и подпишетесь на обновления блога, чтобы быть в курсе самых новых публикаций.
Источник
Восстановление системных файлов в Windows 7
Одной из причин некорректной работы системы или вообще невозможности её запуска является повреждение системных файлов. Давайте выясним различные пути их восстановления на Виндовс 7.
Способы восстановления
Существует множество причин повреждения системных файлов:
- Сбои в работе системы;
- Вирусное заражение;
- Некорректная установка обновлений;
- Побочные действия сторонних программ;
- Резкое отключение ПК из-за сбоя в электропитании;
- Действия самого пользователя.
Но чтобы не послужило причиной неполадки, с её последствиями необходимо бороться. Компьютер не может полноценно функционировать с поврежденными системными файлами, поэтому необходимо в максимально короткие сроки устранить указанную неисправность. Правда, названное повреждение совсем не означает, что компьютер вообще не будет запускаться. Довольно часто это совсем не проявляется и пользователь определенное время даже не подозревает, что с системой что-то не так. Далее мы подробно изучим различные способы восстановления системных элементов.
Способ 1: Сканирование утилитой SFC через «Командную строку»
В составе Виндовс 7 есть утилита под названием SFC, прямое предназначение которой как раз заключается в проверке системы на наличие поврежденных файлов с последующим их восстановлением. Запускается она через «Командную строку».
- Щелкайте «Пуск» и переходите к списку «Все программы».
Заходите в каталог «Стандартные».
Запустится «Командная строка» с административными полномочиями. Произведите туда ввод выражения:
Атрибут «scannow» вводить обязательно, так как он позволяет производить не только проверку, но и восстановление файлов при обнаружении повреждений, что нам, собственно, и требуется. Для запуска утилиты SFC жмите Enter.
Будет проведена процедура сканирования системы на предмет повреждения файлов. Процент выполнения задачи будет отображаться в текущем окне. В случае выявления неисправностей объекты будут автоматически восстановлены.
Если же появится сообщение, что проблемные файлы обнаружены, но восстановить их не удается, то в этом случае перезапустите компьютер и войдите в систему в «Безопасном режиме». Затем повторите процедуру сканирования и восстановления с помощью утилиты SFC точно так же, как было описано выше.
Способ 2: Сканирование утилитой SFC в среде восстановления
Если у вас вообще не запускается система даже в «Безопасном режиме», то в этом случае можно произвести восстановление системных файлов в среде восстановления. Принцип данной процедуры очень похож на действия в Способе 1. Главное отличие заключается в том, что кроме введения команды запуска утилиты SFC, придется указать тот раздел диска, на котором установлена операционная система.
- Сразу после включения компьютера, дождавшись характерного звукового сигнала, оповещающего о запуске BIOS, жмите на клавишу F8.
Открывается меню выбора типа запуска. С помощью стрелок «Вверх» и «Вниз» на клавиатуре передвиньте выделение на пункт «Устранение неполадок…» и щелкайте Enter.
Запустится среда восстановления ОС. Из перечня открывшихся вариантов действий перейдите к пункту «Командная строка».
Откроется «Командная строка», но в отличие от предыдущего способа, в её интерфейс нам придется ввести несколько другое выражение:
sfc /scannow /offbootdir=c: /offwindir=c:windows
Если ваша система расположена не в разделе C или имеет другой путь, то вместо буквы «C» нужно указать актуальный локальный диск размещения, а вместо адреса «c:windows» — соответствующий путь. Кстати, эту же команду можно использовать, если вы хотите восстановить системные файлы с другого ПК, подключив к нему жесткий диск проблемного компьютера. После ввода команды жмите Enter.
Внимание! Если ваша система повреждена настолько, что даже не включается среда восстановления, то в этом случае войдите в неё, запустив компьютер при помощи установочного диска.
Способ 3: Точка восстановления
Восстановить системные файлы можно также, откатив систему к ранее сформированной точке отката. Основным условием для выполнения этой процедуры является наличие такой точки, которая была создана тогда, когда все элементы системы были ещё целы.
- Щелкайте «Пуск», а затем через надпись «Все программы» переходите в каталог «Стандартные», как было описано в Способе 1. Откройте папку «Служебные».
Щелкните по названию «Восстановление системы».
Открывается инструмент для реанимирования системы к ранее созданной точке. В стартовом окне вам не нужно ничего делать, просто нажмите элемент «Далее».
А вот действия в следующем окне будут самым важным и ответственным этапом в данной процедуре. Тут нужно выбрать из списка ту точку восстановления (если их несколько), которая была создана ещё до того, как вы заметили неполадки на ПК. Для того чтобы иметь максимальное разнообразие выбора, установите отметку в чекбокс «Показать другие…». Затем выделите наименование той точки, которая подходит для проведения операции. После этого нажмите «Далее».
В последнем окне вам остается только сверить данные, если это необходимо, и нажать кнопку «Готово».
Затем откроется диалоговое окно, в котором требуется подтвердить свои действия, нажав кнопку «Да». Но перед этим советуем закрыть все активные приложения, чтобы данные, с которыми они работают, не были потеряны вследствие перезагрузки системы. Также следует помнить, что если вы выполняете процедуру в «Безопасном режиме», то в этом случае даже после завершения процесса при необходимости отменить изменения не получится.
Если у вас не получается запустить компьютер обычным способом или через «Безопасный режим», то процедуру отката можно выполнить в среде восстановления, переход в которую был подробно описан при рассмотрении Способа 2. В открывшемся окне нужно выбрать вариант «Восстановление системы», а все остальные действия требуется выполнить так же, как и при стандартном откате, с которым вы ознакомились выше.
Способ 4: Ручное восстановление
Способ ручного восстановления файлов рекомендуется применять только в том случае, если все остальные варианты действий не помогли.
- Сначала нужно определить, в каком именно объекте присутствуют повреждения. Для этого проведите сканирование системы утилитой SFC, как было рассказано в Способе 1. После того как отобразилось сообщение о невозможности восстановить систему, закрывайте «Командную строку».
С помощью кнопки «Пуск» переходите в папку «Стандартные». Там ищите название программы «Блокнот». Щелкайте по нему ПКМ и выбирайте запуск с полномочиями администратора. Это очень важно, так как в обратном случае вы не сможете открыть в данном текстовом редакторе необходимый файл.
В открывшемся интерфейсе «Блокнота» щелкайте «Файл» и далее выбирайте «Открыть».
В окне открытия объекта перемещайтесь по следующему пути:
В списке выбора типа файлов обязательно выберите вариант «Все файлы» вместо «Текстовый документ», иначе вы просто не увидите нужный элемент. Затем отметьте отобразившийся объект под названием «CBS.log» и жмите «Открыть».
Будет открыта текстовая информация из соответствующего файла. Она содержит в себе данные об ошибках, выявленных вследствие проверки утилитой SFC. Найдите ту запись, которая по времени соответствует завершению сканирования. Там будет отображено имя отсутствующего или проблемного объекта.
Как видим, восстановить системные файлы можно как использовав специально предназначенную для этого утилиту SFC, так и применив глобальную процедуру отката всей ОС к ранее созданной точке. Алгоритм действий при выполнении этих операций зависит ещё от того, можете вы запустить Виндовс или вам приходится устранять неполадки с помощью среды восстановления. Кроме того, возможна ручная замена поврежденных объектов из дистрибутива.
Источник
Ниже мы рассмотрим проблемы с работой DDL файлов в самых популярных версиях операционной системы Windows, разберем почему возникают проблемы с DLL, а также предоставим способы их устранения.
Содержание
- Почему возникают ошибки с DLL?
- Решение проблем с DDL файлами
- Недостающие компоненты C++ Runtime Library и DirectX
- Удаление сбойного приложения
- Обновление драйверов устройства
- Другие проблемы с DLL библиотеками
- Что делать, если важный файл или DLL библиотека были случайно удалены?
Динамические исполняемые библиотеки (DLL) представляют собой специальные программные компоненты, которые позволяют обращаться к одному файлу сразу нескольким приложениям. Основным предназначением таких библиотек является расширение возможностей утилит и экономия места, поскольку для использования аналогичных компонентов можно иметь всего одну версию файла, которая будет делиться между всеми программами.
Почему возникают ошибки с DLL?
Ошибки DLL могут возникать по самым различным причинам. Чаще всего они проявляют себя при запуске каких-либо приложений и программ. Нередки случаи, когда ошибки с DLL происходят во время запуска недавно вышедших компьютерных игр или программ.
Из-за ошибок DLL приложение может не корректно работать или вовсе не загружаться, поэтому следует ознакомиться с возможными причинами появления ошибок.
Одной из основных причин возникновения ошибок DLL является простое отсутствие библиотек, которые требуются для работы приложений. Недостающие файлы могут быть удалены самим пользователем, уничтожены вирусами или перезаписанными более старыми версиями в процессе установки программных компонентов. Помимо этого, ошибки могут возникать из-за неправильной работы драйверов, недостающего программного обеспечения, такого как NET Framework, DirectX и т.д.
Ошибки DLL могут быть вызваны и более серьезными проблемами, связанными с жестким диском.
Решение проблем с DDL файлами
DLL библиотеки тесно вплетены в различные системные процессы, поэтому при повреждении некоторых из них операционная система может попросту перестать запускаться. Если это произошло, следует прибегнуть к встроенным средствам восстановления системы. Чтобы попасть в среду восстановления, достаточно вставить загрузочную флешку или диск с Windows либо автоматически попасть в среду после трех неудачных попыток загрузки.
Для быстрого возврата работоспособности системы пользователь может выбрать один из трех пунктов восстановления, представленных в левой части окна среды восстановления.
Если проблема кроется в некорректной работе загрузчика, рекомендуем ознакомиться со способами решения этой проблемы в статье «Как восстановить загрузчик Windows 10».
Недостающие компоненты C++ Runtime Library и DirectX
Чаще всего пользователи сталкиваются с проблемой ошибок DLL, которые связаны с отсутствием необходимых компонентов C++ Runtime Library либо DirectX.
Существует два способа решения проблем с недостающими компонентами DLL. Первый и более правильный – полная переустановка сбойного ПО. Второй – скачивание непосредственно одного компонента, вызывающего ошибку.
Ошибка msvcr100.dll – сбойный компонент в системе безопасности.
Решение – установка системы безопасности по ссылке. https://www.microsoft.com/ru-ru/download/details.aspx?id=26999
Ошибки dxgi.*, d3dx9_25.*, d3d11.*, d3dx9.*, d3dx9_43.*, xinput1_3.*, d3dx9_31.*, xinput1_2.*, d3dx9_31.*, d3dx9_34.*, d3dx9_42.*, x3daudio1_7.*, x3daudio1_6.*, xrsound.* d3dx10_43.*, d3dx9_26.*, d3dx9_30.*, d3dx9_27.*, d3dx11_43.*, d3dcompiler_43.*, d3d10.*.
Решение – полная переустановка проблемного компонента DirectX. https://www.microsoft.com/ru-ru/download/details.aspx?id=35
Ошибка steam_api.dll – распространённая ошибка среди геймеров и пользователей магазина цифровой дистрибуции Steam. Часто возникает при установке пиратских сборок игр и взломанных клиентов Steam.
Решение – удаление Steam через панель управления и чистая переустановка программы-магазина с официального сайта. https://store.steampowered.com/about/
Важно: мы настоятельно не рекомендуем скачивать отдельные недостающие файлы steam_api.dll, которые можно часто встретить на просторах интернета. Это обусловлено тем, что многие злоумышленники специально распространяют зараженные файлы или шпионские утилиты под видом dll-файлов. Если такой файл попадет на компьютер пользователя, существует большая вероятность утери доступа к аккаунту.
Ошибка uplay_r1_loader.*, Uplay.exe, uplay.*, ubiorbitapi_r2_loader.* — аналогичная ошибка, как и с со Steam.
Решение – удаление и переустановка цифрового магазина https://uplay.ubisoft.com/en-GB
Ошибка xlive – проблемы с файлами цифрового магазина Microsoft.
Решение – установка последней версии программы со всеми обновлениями http://go.microsoft.com/fwlink/?LinkID=201134
Ошибка msvcrt.*, msvcr71.*, msvcrt.*, msvcp120.*, msvcp110.* x64 msvcr90.*, msvcr110.*, msvcr100.*, msvcr80.*, msvcr120.*.
Решение — скачать и установить недостающие компоненты ПО с официального сайта https://www.microsoft.com/ru-RU/download/details.aspx?id=52685
Ошибка physxcudart_20.*, physxloader.* и т.д.- проблемы с файлами NVIDIA PHYSX SYSTEM.
Решение – установка компонентов с официального сайта https://www.nvidia.ru/object/physx-9.16.0318-driver-ru.html
Удаление сбойного приложения
В некоторых случаях установка компонентов может не помочь, поскольку проблема кроется в сбойной программе, использующей DLL библиотеки.
Чтобы определить сбойное приложение, необходимо:
Шаг 1. Нажимаем левой кнопкой мыши по иконке «Поиск» (изображение лупы возле кнопки «Пуск») и вводим в строку фразу «Панель управления», после чего переходим в непосредственно сам пункт «Панель управления».
Шаг 2. В открывшемся окне выбираем режим отображения «Категория» и переходим в «Удаление программы».
Шаг 3. В списке установленных программ выбираем метод сортировки по дате и находим приложение, после которого начались проблемы с файлами DLL. Это может быть компьютерная игра, устаревшая версия какой-либо программы или любое другое приложение. Для удаления программы достаточно дважды кликнуть левой кнопкой мыши по её имени и провести деинсталляцию.
Обновление драйверов устройства
Нередки случаи, когда ошибки DLL библиотек возникали из-за устаревшей версии драйверов жестких дисков и другого оборудования. Чтобы исключить эти неисправности следует провести обновление драйверов видеокарты и оборудования. Как правило, это можно сделать на официальных сайтах производителей компонентов.
Помимо этого, рекомендуем проверить драйвера носителей следующим образом:
Шаг 1. Находясь в панели управления выбираем пункт «Оборудование и звук».
Шаг 2. В открывшемся окне переходим в пункт «Диспетчер устройств».
Шаг 3. Переходим во вкладку «Дисковые устройства», выбираем нужный носитель и нажимаем по нему ПКМ, после чего в меню будет доступен пункт «Обновить драйвер».
Другие проблемы с DLL библиотеками
Нередко DLL библиотеки используются вирусами или сами файлы вредоносного ПО маскируются под компоненты DLL. В таком случае следует провести глубокую проверку системы при помощи надёжных антивирусных программ. Стоит понимать, что самые новые вирусы могут не находиться даже передовым программным обеспечением, поэтому при сильном поражении системы рекомендовано провести чистую установку либо выполнить откат системы до предыдущего состояния.
Чтобы сделать это из работающей системы, необходимо:
Шаг 1. Нажать ПКМ по кнопке «Пуск» и выбрать пункт «Выполнить». В открывшемся окне вводим команду «rstrui.exe» и нажимаем «Ок».
Шаг 2. В следующем окне следует выбрать точку восстановления. Если проблема появилась после обновлением Windows, не следует выбирать последнюю точку восстановления — восстановите систему из той точки, где ошибки еще не было.
Что делать, если важный файл или DLL библиотека были случайно удалены?
Библиотеки DLL, как и любые другие данные, могут пострадать по многим причинам: повреждение вирусами, случайное удаление сочетанием клавиш Shift+Delete, форматирование или изменение файловой системы и логической структуры диска и т.д.
В таких случаях незаменимым помощником станет специальная утилита для восстановления данных RS Partition Recovery.
Функционал программы позволяет производить быстрое восстановление удаленных файлов с жестких дисков, карт памяти, флеш-накопителей и других носителей любых типов. Для работы RS Partition Recovery используется два метода анализа диска: полный – для поиска всех возможных для восстановления данных, и быстрый – поверхностный анализ носителя для поиска информации, которая была удалена недавно. Это позволяет выбирать и использовать наиболее эффективный метод, способный вернуть DDL библиотеки, изображения, медиафайлы, компоненты программ и другую информацию независимо от расширения.
Часто задаваемые вопросы
Чаще всего ошибки DLL возникают из-за отсутствия библиотек, необходимых для работы приложения, которое вы пытаетесь запустить. Кроме того, нередко DLL файлы могут быть повреждены вирусами.
DLL (Dynamic Link Library) – это дополнительные подключаемые библиотеки, необходимые для корректной работы многих приложений. По умолчанию, операционная система Windows использует огромное количество DLL файлов в своей работе.
Переустановите Windows, а затем воспользуйтесь программой RS Partition Recovery. Она проста в использовании и позволяет восстановить утерянные файлы практически в несколько кликов.
Ошибка msvcr100.dll означает сбои в системе безопасности Windows. При возникновении этой ошибки настоятельно рекомендуется проверить компьютер на наличие вирусного ПО, а затем переустановить систему безопасности Windows. Процесс установки системы безопасности детально описан на нашем сайте.
Да. Конечно. Если вы подозреваете что причиной DLL ошибки является устаревший драйвер – просто обновите его. Процесс обновления драйверов устройств детально описан на нашем сайте.
Некоторые пользователи при попытке запуска определенных программ или игр сталкиваются с различными ошибками, в которых фигурирует библиотека с названием ntdll.dll. В большинстве случаев это означает, что возникли неполадки с совместимостью или с предоставлением доступа, поскольку сама упомянутая библиотека не используется в Windows 7, а является лишь системным компонентом более старых версий операционных систем. Появление подобных трудностей означает, что требуется искать исправления с совместимостью, о которых мы и хотим поговорить далее.
Способ 1: Ручная установка ntdll.dll
И хотя для повседневных целей в Windows 7 наличие упомянутого файла необязательно и иногда даже просто не нужно, при попытке запуска старых игр или программ конфликт может быть спровоцирован банальным его отсутствием. Тогда файл можно скачать и установить либо в корень софта, либо в системную директорию (только «System32» для 32-битных, туда и дополнительно в «SysWOW64» для 64-битных). При этом общая функциональность ОС никак изменена не будет.
Дополнительно файл может понадобиться зарегистрировать в системе при помощи статьи по ссылке ниже.
Подробнее: Регистрируем файл DLL в ОС Windows
Варианты установки
Установить библиотеку в систему можно различными способами. Есть специальные программы для выполнения данной операции, а также можно сделать это вручную. Проще говоря, в этой статье будет дан ответ на вопрос — «Куда кидать dll файлы?» после их скачивания. Рассмотрим каждый вариант по отдельности.
Способ 1: DLL Suite
DLL Suite — это программа, которая может сама отыскать нужный вам файл в интернете и установить его в систему.
Для этого потребуется выполнить следующие действия:
- Выбрать в меню программы пункт «Загрузить DLL».
- Ввести в строку поиска имя нужного файла и нажать на кнопку «Поиск».
- В результатах поиска выбрать подходящий вариант.
- В следующем окне выбрать желаемую версию DLL.
- Нажать на кнопку «Загрузить».
- Указать место для сохранения и нажать кнопку «OK».
В описании файла программа покажет вам путь, по которому обычно сохраняется данная библиотека.
Все, в случае успешной загрузки, программа обозначит загруженный файл зеленой отметкой.
Способ 2: DLL-Files.com Client
DLL-Files.com Client во многом похожа на рассмотренную выше программу, но имеет некоторые отличия.
Для установки библиотеки здесь нужно произвести следующие действия:
- Ввести имя искомого файла.
- Нажать на кнопку «Выполните поиск DLL файла».
- Нажать на имя найденной библиотеки в результатах поиска.
- В открывшемся новом окне нажать на кнопку «Установить».
Все, ваша DLL библиотека скопирована в систему.
У программы имеется дополнительный продвинутый вид – это режим, в котором вы сможете выбрать различные версии DLL для установки. Если игра или программа требует конкретную версию файла, то можно найти её, включив этот вид в DLL-Files.com Client.
В случае, если нужно скопировать файл не в папку по умолчанию, вы нажимаете на кнопку «Выберите версию» и попадаете в окно параметров установки для продвинутого пользователя. Здесь вы производите следующие действия:
- Задаете путь, по которому будет выполнена установка.
- Нажимаете на кнопку «Установить сейчас».
Программа скопирует файл в указанную папку.
Способ 2: Включение режима совместимости
Во вторую очередь поговорим о самом главном — режиме совместимости. В Виндовс 7 присутствует встроенная функция, позволяющая запускать софт и игры с параметрами предыдущих версий операционных систем. ntdll.dll поддерживается во всех сборках до «семерки», что позволяет выбрать абсолютно любой режим, а происходит это так:
- Найдите исполняемый файл того софта или приложения, который не хочет запускаться, а затем кликните по нему правой кнопкой мыши. В отобразившемся контекстном меню переходите в раздел «Свойства».
- В новом окне переместитесь во вкладку «Совместимость».
- Отметьте галочкой пункт «Запустить программу в режиме совместимости с:» и выберите в списке один из вариантов. Начать стоит с «Windows XP (Пакет обновлений 2)», в дальнейшем выбирая более старые ОС, если результат не будет заметен.
- Дополнительно в категории «Уровень прав» отметьте галочкой пункт, который отвечает за запуск ПО от имени администратора.
- После останется только применить изменения, щелкнув по соответствующей кнопке, и запустить программу для проверки эффективности произведенных действий.
Оптимизация и очистка реестра
Приложение также дополнено функцией очистки и оптимизации реестра компьютера. Устаревшие данные реестра способны разрастаться до огромных размеров. Система компьютера при этом начинает тратить все больше времени на их просмотр, что напрямую сказывается на стабильности и производительности компьютера.
Fixer просканирует систему и выявит все имеющиеся проблемы. Выведет их на экран, для удобства разделив на четыре пункта, и предложит их устранить.
Программа ориентирована главным образом на обычных пользователей, не желающим вникать в тонкости настройки. Все процедуры выполняются в один-два клика, а функция автоматического создания резервных копий позволит вернуть старый реестр в случае необходимости.
Способ 3: Отключение параметров контроля учетных записей
Выше мы уже упомянули о том, что ошибки с рассматриваемой библиотекой также могут быть вызваны из-за отсутствия определенных прав на запуск софта. Случается это из-за того, что по умолчанию в Виндовс действуют параметры контроля учетных записей, не позволяющие выполнять какие-либо изменения без ведома администратора. Потому их следует отключить:
- Первоочередно войдите в ОС под именем администратора. Детальные руководства по выполнению этой операции вы найдете в другом материале на нашем сайте, перейдя по указанной ниже ссылке.
- Теперь откройте «Пуск» и перейдите в «Панель управления».
- Там выберите раздел «Центр поддержки», щелкнув по нему ЛКМ.
- Воспользуйтесь панелью слева, чтобы переместиться в «Изменение параметров контроля учетных записей».
- Переместите ползунок в самый низ, чтобы значение стало «Никогда не уведомлять».
- Подтвердите изменения, щелкнув по кнопке «ОК».
- При появлении дополнительного окна разрешений тоже выберите положительный вариант ответа.
- Внизу на панели задач появится уведомление о том, что контроль пользователей будет выключен после перезагрузки компьютера. Следуйте этому указанию, а уже потом переходите к повторному запуску ПО.
Подробнее: Используем учетную запись «Администратора» в Windows
Два приведенных выше варианта подразумевали исправление неполадок с совместимостью или получением прав доступа. Если вы выполнили их оба и не получили никакого положительного результата, переходите к следующим, более радикальным, но не универсальным методам.
Способ 4: Отключение службы помощника по совместимости программ
Системный параметр под названием «Служба помощника по совместимости программ» изначально должна выполнять функции исправления неполадок, связанных с запуском программ, выпущенных до Windows 7. Однако в некоторых случаях она перестает функционировать правильно и вызывает непредвиденные ошибки. Потому стоит попробовать ее отключить, чтобы проверить, действительно ли эта служба виновата в трудностях с ntdll.dll.
- Снова откройте меню «Пуск» и перейдите в «Панель управления».
- Здесь выберите раздел «Администрирование».
- В новом окне вы увидите список из всех существующих категорий. В нем сейчас вас интересует «Службы».
- В списке всех служб отыщите упомянутый параметр и дважды кликните по нему ЛКМ, чтобы открыть окно свойств.
- Остановите выполнение параметра, щелкнув по соответствующей кнопке. Перед закрытием окна не забудьте применить изменения.
Компьютер перезагружать не нужно, вы можете сразу же перейти к запуску проблемной программы или игры для проверки результата выполненных только что действий.
Конечно, такое положение дел не могло оставить равнодушными программистов и многие из них наперегонки бросились писать программы для dll файлов, которые смогли бы содержать в чистоте и порядке и системные файлы, и реестр Windows. Таких программ написано уже не мало, рассматривать каждую из них мы не будем, скажем лишь коротко, то, что основные функции программ для dll сводятся к тому, что они производят постоянное резервное копирование dll файлов, они запоминают какие программы к каким dll-кам обращаются и подсовывают им именно те версии файлов, которые устраивают программу, тем самым предотвращая коллизии и глюки, связанные с перезаписью одних версий dll-ек другими. Так же программы для dll файлов как правило берегут и оптимизируют системный реестр, стараясь отслеживать актуальные ключи и очищая реестр от ненужных записей. Тем самым они поддерживают порядок в реестре и скорость работы системы.
Напоследок могу порекомендовать небольшую, но очень шуструю программу для dll файлов под названием Dll-Files Fixer. Программа сама отыщет поврежденные или не актуальные dll файлы и заменит их свежими работоспособными версиями. Автоматически делает все необходимые бекапы и восстанавливает прежнюю версию файла, если это необходимо.
Автор Сергей Казаков
Способ 5: Проверка целостности системных файлов
Если ntdll.dll не поддерживается в рассматриваемой версии Windows, значит его функциональность сейчас выполняет другой файл. Так и есть, однако нельзя дать точный ответ, какой именно объект или группа объектов занимается этим. Из этого только можно сделать вывод, что их работа будет прервана при возникновении системных ошибок или повреждении самих DLL. Проверить это можно с помощью сканирования на целостность через стандартный инструмент.
Подробнее: Сканирование системы утилитой SFC через «Командную строку»
Иногда пользователи, пытающиеся запустить проверку ОС через упомянутую утилиту SFC, сталкиваются с дополнительными проблемами. Чаще всего на экране появляется надпись «Защита ресурсов Windows обнаружила поврежденные файлы, но не может восстановить некоторые из них». Это говорит о том, что были повреждены те объекты, которые отвечают за корректное функционирование инструмента. Тогда сначала потребуется задействовать утилиту DISM, восстановив компонент через нее. После этого можно начинать повторное сканирование, запустив SFC.
Подробнее: Восстановление поврежденных компонентов в Windows 7 при помощи DISM
Если какие-либо ошибки были найдены и исправлены, стоит попробовать запустить тот самый софт. В противном случае следует переходить к следующим методам.
Ошибки DLL — причины
Причины просты… Многократная регистрация dll библиотеки с разными версиями. Происходит это следующим образом… Вы установили программу содержащую в своем дистрибутиве какой-либо dll файл версии 2.0. Запустили программу, она работает — все отлично. Прошло время и вы ставите другую программу, содержащую в своем дистрибутиве ту же самую dll, но версии 1.8. Запустили эту программу, она работает — все отлично. Проходит еще время, вы пытаетесь запустить первую программу, а она не запускается, начинает ругаться неприлично и выдает что-то типа: «unarc.dll вернул код ошибки, ошибка при запуске dll». Обычно пользователю довольно сложно понять в чем тут дело, но если восстановить хронологию событий в системе, то станет ясно, что программа номер два подменила dll-ку более старой версией, а программа номер один, как на зло, не может нормально функционировать с версией 1.8, ей видишь ли подавай только версию 2.0.
Ну это вкратце, но беда в том, что такое безобразие творится в системах Windows постоянно и те пользователи, которые любят эксперементировать с софтом и ставят и сносят софт регулярно вносят невыносимый хаос в системные файлы своей системы. Кроме того, я не упоминаю проблем с реестром, который растет как на дрожжах, распухает и замедляет работу системы.
Способ 6: Отключение антивируса
Последний метод, который помогает лишь маленькому проценту пользователей — отключение текущей защиты операционной системы. Некоторые антивирусы реагируют даже на вполне безопасное ПО или игры, что провоцирует конфликты при запуске, в том числе и с файлом ntdll.dll. Отключить защиту можно буквально в пару кликов, поэтому обязательно проверьте этот вариант.
Подробнее: Отключение антивируса
В рамках этой статьи вы были ознакомлены с решением неполадок при запуске ПО, в уведомлении которых фигурирует компонент ntdll.dll. Как видите, существует большое количество действенных методов, поэтому вам остается только путем перебора найти оптимальный вариант. Если же вы используете пиратскую версию софта или игры, попробуйте скачать и установить сборку от другого автора в тех ситуациях, когда приведенные способы не принесли никакого эффекта.
Мы рады, что смогли помочь Вам в решении проблемы. Добавьте сайт Lumpics.ru в закладки и мы еще пригодимся вам. Отблагодарите автора, поделитесь статьей в социальных сетях.
Опишите, что у вас не получилось. Наши специалисты постараются ответить максимально быстро.
Быстрое исправление ошибок «Не найден Anything.dll»
Иногда ошибки anything.dll и другие системные ошибки DLL могут быть связаны с проблемами в реестре Windows. Несколько программ может использовать файл anything.dll, но когда эти программы удалены или изменены, иногда остаются «осиротевшие» (ошибочные) записи реестра DLL.
В принципе, это означает, что в то время как фактическая путь к файлу мог быть изменен, его неправильное бывшее расположение до сих пор записано в реестре Windows. Когда Windows пытается найти файл по этой некорректной ссылке (на расположение файлов на вашем компьютере), может возникнуть ошибка anything.dll. Кроме того, заражение вредоносным ПО могло повредить записи реестра, связанные с Anything Dynamic Link Library. Таким образом, эти поврежденные записи реестра DLL необходимо исправить, чтобы устранить проблему в корне.
Редактирование реестра Windows вручную с целью удаления содержащих ошибки ключей anything.dll не рекомендуется, если вы не являетесь специалистом по обслуживанию ПК. Ошибки, допущенные при редактировании реестра, могут привести к неработоспособности вашего ПК и нанести непоправимый ущерб вашей операционной системе. На самом деле, даже одна запятая, поставленная не в том месте, может воспрепятствовать загрузке компьютера!
Ввиду наличия риска настоятельно рекомендуется использовать надёжное средство очистки реестра, например WinThruster (разработанное сертифицированным партнёром Microsoft уровня Silver), для сканирования и исправления любых проблем реестра, связанных с anything.dll. Использование программы очистки реестра автоматизирует процесс поиска недействительных записей в реестре, отсутствующих ссылок на файлы (например, вызывающих ошибку, связанную с anything.dll) и неработающих ссылок в реестре. Перед выполнением каждого сканирования автоматически создаётся резервная копия, благодаря чему имеется возможность отменить любые изменения одним щелчком мыши, что обеспечивает защиту от возможного повреждения ПК. Самое приятное, что исправление ошибок реестра также может значительно увеличить скорость работы и производительность системы.
Предупреждение: Если вы не являетесь опытным пользователем ПК, мы НЕ рекомендуем редактирование реестра Windows вручную. Некорректное использование Редактора реестра может привести к серьезным проблемам и потребовать переустановки Windows. Мы не гарантируем, что неполадки, являющиеся результатом неправильного использования Редактора реестра, могут быть устранены. Вы пользуетесь Редактором реестра на свой страх и риск.
Перед тем, как вручную восстанавливать реестр Windows, необходимо создать резервную копию, экспортировав часть реестра, связанную с anything.dll (например, Anything Dynamic Link Library):
- Нажмите на кнопку Начать.
- Введите «command» в строке поиска… ПОКА НЕ НАЖИМАЙТЕ ENTER!
- Удерживая клавиши CTRL-Shift на клавиатуре, нажмите ENTER.
- Будет выведено диалоговое окно для доступа.
- Нажмите Да.
- Черный ящик открывается мигающим курсором.
- Введите «regedit» и нажмите ENTER.
- В Редакторе реестра выберите ключ, связанный с anything.dll (например, Anything Dynamic Link Library), для которого требуется создать резервную копию.
- В меню Файл выберите Экспорт.
- В списке Сохранить в выберите папку, в которую вы хотите сохранить резервную копию ключа Anything Dynamic Link Library.
- В поле Имя файла введите название файла резервной копии, например «Anything Dynamic Link Library резервная копия».
- Убедитесь, что в поле Диапазон экспорта выбрано значение Выбранная ветвь.
- Нажмите Сохранить.
- Файл будет сохранен с расширением .reg.
- Теперь у вас есть резервная копия записи реестра, связанной с anything.dll.
Следующие шаги при ручном редактировании реестра не будут описаны в данной статье, так как с большой вероятностью могут привести к повреждению вашей системы. Если вы хотите получить больше информации о редактировании реестра вручную, пожалуйста, ознакомьтесь со ссылками ниже.
Мы не несем никакой ответственности за результаты действий, совершенных по инструкции, приведенной ниже — вы выполняете эти задачи на свой страх и риск.
Windows XP https://www.theeldergeek.com/windows_xp_registry.htm
Windows 7 https://www.theeldergeek.com/windows_7/registry_edits_for_win7.htm
Windows Vista https://support.microsoft.com/kb/2688326 — LetMeFixItMyselfAlways
Загрузить PDF
Загрузить PDF
В процессе установки программного обеспечения могут перезаписаться общие системные файлы, такие как динамически подключаемые библиотеки (.dll файлы) и исполняемые файлы (.exe файлы).
Шаги
-
1
Отсутствие необходимых DLL файлов может привести к сбоям в системе, например, неправильному завершению ее работы. Запустите сканирование системного диска с помощью утилиты Norton WinDoctor, которая автоматически восстанавливает систему. Если вы удаляете продукты Norton, советуем вам сохранить утилиты Norton WinDoctor и Norton Speed Disk (дефрагментатор).
-
2
Перед запуском файлов, скачанных в интернете, всегда сканируйте их. Удалите программы, которые вы не используете. Большое количество установленных программ засоряет систему. Регулярно дефрагментируйте жесткий диск. В результате многократных циклов записи/удаления файлы на жестком диске начинают располагаться хаотично (то есть жесткий диск фрагментируется и начинает медленнее работать). При перезаписи системных файлов, например, .sys, .dll, .ocx, .ttf, .fon, .exe файлов, программы работают со сбоями, а система может выйти из строя.
-
3
Если вы установили, что у вас нет одного или нескольких файлов DLL, они могут быть восстановлены. В интернете найдите сайты, предлагающие бесплатно скачать DLL файлы. Скачайте и распакуйте архив с DLL файлом (файлами). Для распаковки архива вам понадобится программа-архиватор Winzip или WinRAR.
-
4
Теперь нужно скопировать DLL файл в соответствующую папку. В поисковик введите название файла DLL и прочитайте рекомендации о том, в какую папку его скопировать.
-
5
На этом рисунке приведен пример того, где можно найти рекомендации о папке назначения для файла q_encutl.dll.
-
6
Например, рассмотрим такое сообщение утилиты Norton WinDoctor: «C:Program FilesCommon FilesInstallShieldProfessionalRunTime701Intel32DotNetInstaller.exe cannot access a necessary file, mscoree.dll». В этом случае скачайте файл mscoree.dll.
-
7
Затем найдите папку Intel32 (согласно пути, приведенному в сообщении утилиты WinDoctor), откройте ее и скопируйте в эту папку файл mscoree.dll.
-
8
Или откройте окно «Выполнить». Введите SFC. Если это не сработало, введите название отсутствующего DLL файла и вручную перепишите его с установочного диска Windows.
Реклама
Советы
- Если у вас нет программы-архиватора, бесплатно скачайте ее с http://www.7-zip.org/.
- Иногда программное обеспечение (ПО) поставляется с включенным набором DLL файлов, поэтому установка такого ПО может привести к восстановлению отсутствующих DLL файлов.
Реклама
Предупреждения
- Если ошибки не устранены, скопируйте DLL файл (файлы) в другую папку.
Реклама
Что вам понадобится
- Интернет
- Программа-архиватор (WinZip, WinAce, 7-Zip)
Об этой статье
Эту страницу просматривали 26 198 раз.