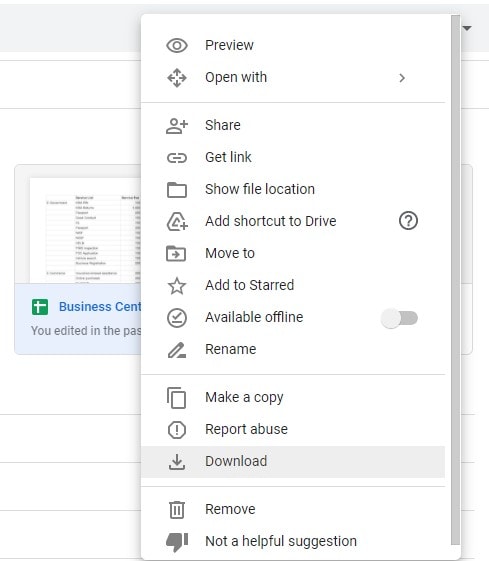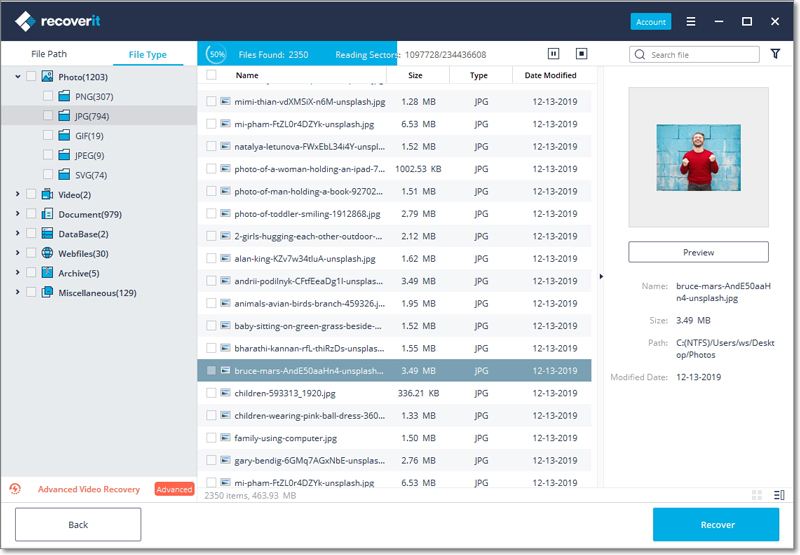Таблица с важными расчетами исчезла с компьютера после сбоя системы? Ничего
не скачивайте и не записывайте на ПК, пока не восстановите удаленный файл Excel!
Дело в том, что когда вы удаляете таблицу с компьютера или закрываете без сохранения, она не исчезает бесследно. Операционная система помечает место как свободное, но
все еще связывает папку и удаленный документ. Считайте, что на месте исчезнувшего файла остался как бы файл-призрак.
Верните его к жизни — скачайте восстановитель сейчас!
Скачать бесплатно
Отлично работает на Windows 11, 10, 8, 7 и XP
Содержание:
Как восстановить несохраненные данные Excel
Как восстановить утерянные файлы с помощью ФЕНИКС
Заключение
Как восстановить несохраненные данные Excel
Что делать если файл поврежден или удален? Проведите бэкап с помощью встроенных инструментов Windows или сторонних утилит.
Первый метод удобен тем, что не нужно устанавливать дополнительного софта — в ряде случаев ОС справится и сама. Второй понадобится, если вы не настроили систему Excel
и облачное хранилище заранее или перезаписали файл.
Как восстановить файл эксель инструментами Windows
Представим, что у нас нет ни специального ПО, ни даже интернета. Что делать?
Использовать временные файлы
Чтобы данные не терялись, программисты Microsoft разработали специальные функции:
- AutoSave. Сохраняет файлы автоматически через определенные интервалы.
- AutoRecover. Восстанавливает данные при открытии документа.
Если вдруг отключится электричество или Excel не откроет файл из-за ошибки, повреждения и потерю данных можно отменить. Главное, заранее настроить систему.
Для настройки автосохранения откройте любой документ Excel, перейдите во вкладку «Файлы» — «Параметры» — «Сохранение». В пункте «Автосохранение каждые» поставьте галочку и определите, как часто система будет сохранять файл.
Настройте автосохранение каждые 5 минут, работая с ценными данными
Теперь, когда будете закрывать документ и случайно нажмете «Не сохранять», вас
на всякий случай будет ждать свежая копия. Чтобы найти ее, выберите вкладку «Открыть» — «Последние» и нажмите «Восстановить несохраненные книги».
Откройте журнал несохраненных копий и верните документ в работу
Вернуть перезаписанные файлы
Другая проблема заключается в том, что иногда нужно не просто вернуть файл, а вернуть его предыдущий вариант. Это бывает, когда книга оказалась повреждена по какой-то причине, сохранилась неправильно или, например, в ней удалена часть таблицы.
Чтобы открыть и восстановить последнюю версию, запустите Excel и в стартовом окне выберите «Файл» — «Сведения» — «Управление книгой». Программа для восстановления файлов Excel откроет список из более ранних версий.
Более ранние версии иногда удачнее новых. Восстановите их
Как восстановить документ Excel через сервис One Drive
Верните резервные копии документа онлайн — через облачное хранилище Microsoft.
Зарегистрируйтесь на сайте One Drive и перейдите в документ, над которым планируете работу. В правой верхней панели нажмите «Вход», чтобы связать компьютер с сервером. Далее «Файл» — «Сохранить как» — One Drive.
Теперь каждое изменение синхронизируется с «Журналом версий», откуда можно скачивать документы с любого устройства.
Регистрироваться в One Drive долго, зато ничего не потеряется
Как восстановить утерянные файлы с помощью ФЕНИКС
Эта программа восстанавливает файлы с жесткого диска, USB-накопителей, карт памяти, фотоаппаратов, видеорегистраторов, планшетов и смартфонов. ФЕНИКС знает,
как восстановить несохраненный файл Excel 2007, 2010, 2016 и таблицы OpenOffice.
Работает на русском языке, поэтому даже неосведомленный пользователь быстро разберется, что к чему. На всякий случай вот инструкция:
1. Установите и запустите программу
Установочный файл скачивается быстро. В меню загрузок найдите название программы и кликните по нему два раза — начнется процесс инсталляции.
Жмите «Далее», «Соглашаюсь», «Разрешить», чтобы установить программу и вынести ярлык ФЕНИКСа на рабочий стол. Ярлык поможет быстро найти восстановитель при случае.
После установки программа запустится самостоятельно. В стартовом окне выберите иконку с изображением устройства, откуда были потеряны данные.
Выберите иконку устройства, откуда пропала информация
2. Выберите накопитель и настройте режим поиска
В списке используемых накопителей выделите свой. Флешка не отображается? Извлеките ее через «Безопасное извлечение устройства», подключите повторно и обновите список.
Выберите накопитель, чтобы ФЕНИКС не пошел проверять весь ПК
Нажмите «Далее» и выберите режим сканирования. Файлы удалены недавно или флешка не слишком набита информацией? Хватит и «Быстрого поиска».
Как восстановить документ Excel, если он поврежден после сбоя или отключения питания? Используйте «Расширенный поиск». Это дольше, зато ни один файл не уйдет незамеченным — программа последовательно проверит хранилище от и до.
Выбирайте, как быстро хотите получить данные
Нажмите «Далее» и в перечне форматов оставьте галочки напротив xls, xlsx. Помните размер файла? Укажите его в соответствующем поле. Это ускорит процесс.
Вспомните объем документа. Так дело пойдет быстрее
Чем свободнее проверяемый диск, тем быстрее закончится проверка. Нажмите «Сканировать» и программа начнет искать.
Все найдется. Просто дождитесь, пока загрузится шкала
3. Сохраните найденные данные
Результатом проверки будет список. Если неясно, какой из найденных объектов ваш, откройте каждый в режиме предпросмотра. Нужный отметьте галочкой. Здесь же можно восстанавливать документы по группам или весь список разом.
В результатах поиска нет того, что искали? Значит на флешку уже добавляли информацию. Так как поверх удаленного документа уже что-то записано, ему некуда вернуться.
К сожалению, такие файлы реанимировать не получится.
Выделите галочкой ваши находки и отправляйте на восстановление
После восстановления поврежденных файлов Excel ФЕНИКС предложит:
- сохранить их на компьютере;
- записать на CD или DVD-диск;
- отправить на FTP-сервер.
Выберите новое место для восстановленных данных
Заключение
Если позаботиться о сохранении данных заранее, можно обойтись и встроенными инструментами Microsot Excel. Правда, чтобы восстановить файл Excel после сбоя, придется либо зарегистрироваться на One Drive, либо выполнять настройку запутанной системы.
Проще всего установить ФЕНИКС — работает быстро, ищет внимательно, никого не мучает лишними кнопками. К тому же он не только возвращает в работу потерянные таблицы,
но и реанимирует поврежденные фотографии, фильмы, музыку, документы Word и PHP.
Восстановите удаленные файлы прямо сейчас – скачайте ФЕНИКС!
Скачать бесплатно
Отлично работает на Windows 11, 10, 8, 7 и XP
Вам также может быть интересно:
Содержание
- Как восстановить безвозвратно удаленные документы Excel
- Обзор восстановления удаленных файлов Excel
- Как восстановить удаленные файлы Excel?
- Способ 1. Восстановление удаленных файлов Excel путем восстановления предыдущей версии
- Способ 2. Восстановить файлы Excel из корзины
- Способ 3. Восстановление удаленных файлов Excel с помощью программного обеспечения
- Восстановить удалённые или отформатированные XLSX-файлы в 3 шага
- XLSX-файлы, создаваемые в Excel, широко используются в бизнес-среде, поэтому критически важно найти способ вернуть их обратно после удаления. Это руководство предназначено для выполнения восстановления XLSX в 3 шага.
- Когда можно восстановить файлы Microsoft Excel?
- Часть 1: Восстановите из корзины
- Часть 2: Восстановите утерянный xlsx/xls из папки .tmp
- Часть 3: Восстановите утерянные XLSX-файлы с помощью опции «Последние несохраненные»
- Часть 4: Используйте резервное копирование и восстановление Windows (Windows 7)
- Часть 5: Выполните восстановление с помощью истории файлов (только для Windows 10)
- Часть 6: Восстановите файлы из предыдущих версий
- Часть 7: Используйте резервное копирование Google Диска
- Как восстановить удаленные или отформатированные XLSX-файлы
- Лучшее программное обеспечение для восстановления файлов
- Подведение итогов
- Советы по предотвращению удаления файлов в будущем
Как восстановить безвозвратно удаленные документы Excel
Мы расскажем о трёх способах восстановления удаленных файлов excel, о том, как же возвратить удаленные файлы excel с ПК и как восстановить навсегда удаленные документы excel. Программа EaseUS Data Recovery обеспечивает простое и эффективное восстановление файлов Excel для пользователей Windows и Mac. Наилучшие решения по восстановлению удаленных файлов excel вы найдёте здесь.
Обзор восстановления удаленных файлов Excel
Microsoft Office Excel, приложение для работы с электронными таблицами, распространяемое Microsoft для Windows и macOS. Работа с расчетами, графическими инструментами, таблицами, языком программирования VBA(Visual Basic for Applications) и другими инструментами. От Microsoft Office Excel 2007 для Windows, 2008 для Mac, Office Excel 2009/2010 и вплоть до Office Excel 2016, Microsoft действительно сделал большую работу в обновлении своих офисных инструментов.
При удалении файлов excel с компьютера и очистки их из корзины, данные исчезнут с вашего компьютера. Но содержимое документа excel не будет уничтожено в тот же момент. Windows или Mac ОС помечает файлы excel и удаляет их из базы данных файловой системы, при этом появляется возможность обнаружения данных. Поэтому у вас все еще есть шанс восстановить файлы excel. Итак, как восстановить удаленные файлы Excel?
Как восстановить удаленные файлы Excel?
На самом деле, когда вы удаляете файл, Windows или Mac будет помечать пространство, занимаемое файлом, как доступное пространство для хранения новой информации. Поэтому, если вам нужно восстановить удаленные файлы excel, не стоит сохранять новые данные там, где вы хранили потерянные файлы, делается это, для предотвращения перезаписи удаленных файлов excel.
Если вы пользователь Mac, и потеряли файлы Excel из-за внезапного сбоя или закрытия без сохранения, следуйте и посмотрите, как восстановить несохраненные файлы excel на Mac.
Скорее всего, вы все еще можете восстановить удаленные документы excel из автоматически сохраненных файлов Office или резервных копий. Если же это не поможет, вы также можете воспользоваться программным обеспечением для восстановления удаленных файлов excel. Следуйте руководству для восстановления потерянных документов excel с ПК и возвратите свои файлы прямо сейчас.
Способ 1. Восстановление удаленных файлов Excel путем восстановления предыдущей версии
Этот метод очень полезен для пользователей, чтобы восстановить файлы excel или документы в разделах, а не на рабочем столе. Как это сделать?
Откройте «Этот компьютер» > найдите папку, которую вы использовали для хранения удаленных документов > щелкните правой кнопкой мыши по папке и выберите «Восстановить предыдущие версии» > выберите нужные версии и нажмите «Восстановить».
Примечание: этот метод работает только при создании резервных копий с помощью программы архивации данных. Если данная функция не активна, то это может не сработать.
Способ 2. Восстановить файлы Excel из корзины
Если вы создали файлы Excel на рабочем столе, а затем случайно удалили его, то просто восстановите файл из корзины:
Откройте «Корзину» > найдите и щелкните правой кнопкой мыши по удаленному Excel > выберите «Восстановить».
Если же вы очистили Корзину в Windows 10/8/7 и др., вам придется применить метод один или воспользоваться профессиональным программным обеспечением для восстановления файлов.
Способ 3. Восстановление удаленных файлов Excel с помощью программного обеспечения
Этот метод используется для восстановления безвозвратно удаленных файлов excel без резервных копий. EaseUS Data Recovery Wizard — это мощное программное обеспечение для восстановления документов, даже если вы очистили корзину в Windows 10/8/7 и др. Если вы используете Mac, вы также можете загрузить программное обеспечение для восстановления данных Mac-версий.
EaseUS Мастер Восстановления Данных также может восстановить и другие документы Microsoft Office, такие Word. Выполните следующие действия, чтобы восстановить файлы Excel или другие документы:
Шаг 1. Запустите программу восстановления данных с жесткого диска от EaseUS.
Запустите EaseUS Data Recovery Wizard и выберите тот диск, на котором вы потеряли или случайно удалили файлы.
Нажмите «Сканировать», чтобы начать поиск всех потерянных данных и файлов.
Шаг 2. Дождитесь завершения сканирования.
Программа от EaseUS просканирует указанный диск полностью и представит вам всю потерянную информацию (включая скрытые файлы).
Шаг 3. Просмотрите список найденных файлов и восстановите нужные из них.
После предварительного просмотра, выберите нужные вам файлы, которые были потеряны на диске, и нажмите кнопку «»Восстановить»», чтобы сохранить их в безопасном месте на вашем компьютере или другом внешнем запоминающем устройстве.»
Последние статьи — Также в программе EaseUS
Когда-нибудь появлялась эта ошибка: ‘Не удается открыть файл из-за проблем с его.
Как восстановить удаленные фотографии с ноутбука Windows 10? В этой статье описа.
В статье представлено три части для устранения ошибки ‘Не отформатирован USB-нак.
На данной странице мы бесплатно расскажем вам о 2 способах восстановления навсег.
Источник
Восстановить удалённые или отформатированные XLSX-файлы в 3 шага
XLSX-файлы, создаваемые в Excel, широко используются в бизнес-среде, поэтому критически важно найти способ вернуть их обратно после удаления. Это руководство предназначено для выполнения восстановления XLSX в 3 шага.
Дмитрий Соловьев
2021-08-06 13:56:49 • Обновлено: Восстановление файлов • Проверенные решения
Excel — это самая популярная программа для работы с электронными таблицами, используемая как организациями, так и отдельными лицами. В нем хранятся важные финансовые документы. Утеря этих документов часто имеет серьезные последствия. Эта статья покажет вам семь методов восстановления удаленных xlsx-файлов.
Когда можно восстановить файлы Microsoft Excel?
.xlsx — это расширение файла электронной таблицы Microsoft Excel, используемое по умолчанию. Microsoft Inc впервые представила его в Windows Office 2007. Это открытый формат, представленный в ответ на конкуренцию Open Office и заменивший проприетарный .xls. Файлы Microsoft Excel можно восстановить в зависимости от конкретных обстоятельств каждой ситуации. Мы подробно объясним это в следующих разделах.
Часть 1: Восстановите из корзины
Это самый простой метод, который вы в первую очередь должны применить в случае потери или удаления файла в Windows. После удаления файл сначала попадает в корзину, пока корзина не будет очищена автоматически или в результате действий пользователя. Чтобы восстановить xlsx-файл из корзины, выполните следующие действия:
Шаг 1: Дважды щелкните по значку корзины, чтобы войти в папку корзины.
Шаг 2: Найдите удаленный файл, щелкните по нему правой кнопкой мыши и выберите «Восстановить».
Часть 2: Восстановите утерянный xlsx/xls из папки .tmp
Если первый метод не сработал, попробуйте восстановить удаленный файл Excel из папки .tmp. Папка .tmp содержит временные файлы. Удаление содержимого происходит через определенный промежуток времени или при перезагрузке компьютера. Активация автоматического восстановления в Microsoft Office приводит к созданию папки .tmp для хранения несохраненных и сохраненных файлов Microsoft Office. Чтобы восстановить потерянный xlsx из папки .tmp, выполните следующие действия:
Шаг 1: Перейдите в системную папку, содержащую файлы .tmp. В Windows 10 перейдите в C:UsersAppDataLocalMicrosoftOfficeUnsavedFiles, а в Windows 7 перейдите в C:UsersnameAppDataRoamingMicrosoftExcel .
Шаг 2: Найдите папку, содержащую временные файлы Excel. Файл обычно имеет двоичный формат книги Excel.
Шаг 3: Скопируйте файл и сохраните его в другом месте под другим именем. Откройте файл только для чтения в Excel, выберите «Сохранить как» и сохраните его как книгу Excel.
Часть 3: Восстановите утерянные XLSX-файлы с помощью опции «Последние несохраненные»
Функция автосохранения Microsoft Excel сохраняет файлы каждые несколько минут и является полезной функцией при сбое компьютера или внезапном отключении питания. Точный процесс зависит от вашей версии Excel. Чтобы восстановить удаленные файлы xlsx с помощью этого метода в Excel 2019, выполните следующие действия.
Шаг 1: Откройте Excel, нажмите «Открыть» и на вкладке «Книги» прокрутите вниз и нажмите «Восстановить несохраненные книги».
Шаг 2: Выберите нужный файл из списка и нажмите «Открыть».
Шаг 3: Нажмите «Сохранить как» и сохраните файл в другом месте на вашем компьютере.
Видеоурок: Восстановите несохраненные/удаленные файлы Excel
Недавние видео от Recoverit
Часть 4: Используйте резервное копирование и восстановление Windows (Windows 7)
Функция резервного копирования и восстановления Windows также помогает восстанавливать удаленные xlsx-файлы в случае сбоя или возникновения другой проблемы. Для использования этого метода данная функция должна быть включена. Убедитесь в том, что она была активирована, выбрав Пуск > Панель управления > Система и безопасность > Резервное копирование и восстановление.
Восстановите xlsx-файлы с помощью этого метода, выполнив следующие действия.
Шаг 1: Перейдите в Пуск > Панель управления > Система и безопасность > Резервное копирование и восстановление.
Шаг 2: Нажмите «Восстановить мои файлы».
Шаг 3: Найдите файл резервной копии, ориентируясь по дате. Нажмите «Далее», выберите местоположение и нажмите «Восстановить». Уже через несколько секунд ваш файл будет доступен.
Часть 5: Выполните восстановление с помощью истории файлов (только для Windows 10)
Этот метод работает только с Windows 10. Проверьте, активна ли функция истории файлов, выбрав Настройки > Обновление и безопасность > Резервное копирование. Должен быть включен параметр «Автоматически создавать резервные копии моих файлов».
Восстановите xlsx-файл с помощью этого метода, выполнив следующие действия:
Шаг 1: Перейдите в папку, содержащую отсутствующий файл Excel.
Шаг 2: Щелкните по вкладке «Главная», затем нажмите кнопку «История».
Шаг 3: Найдите отсутствующий файл, дважды щелкните по нему, а затем нажмите «Восстановить».
Часть 6: Восстановите файлы из предыдущих версий
Этот метод работает в том случае, если вы ранее создали точку восстановления в Windows 10. Чтобы использовать этот метод для восстановления удаленных xlsx-файлов, выполните следующие действия:
Шаг 1:
Перейдите в проводник Windows и щелкните правой кнопкой мыши по файлу.
- Прокрутите вниз и выберите Свойства.
- Перейдите на вкладку «Предыдущие версии». Здесь будут перечислены все доступные версии файлов.
Шаг 2: Выберите версию, которую хотите восстановить, и нажмите «Восстановить».
Часть 7: Используйте резервное копирование Google Диска
Если вы используете облачное хранилище, такое как Google Диск, на своем устройстве Windows, то вам повезло. Удаленный файл Excel может все еще находиться на облачном сервере. Чтобы восстановить удаленные xlsx-файлы с помощью этого метода, выполните следующие действия.
Шаг 1: Войдите в свою учетную запись на Google Диске с помощью браузера. Следующий шаг очень важен: Не подключайте локальное приложение Google к Интернету, потому что оно синхронизирует последние изменения и удалит отсутствующий файл из облачного хранилища.
Шаг 2: Просмотрите папки Google Диска, чтобы найти отсутствующий файл. Щелкните правой кнопкой мыши по файлу, нажмите «Загрузить» и сохраните файл в желаемом месте на вашем компьютере.
Как восстановить удаленные или отформатированные XLSX-файлы
Recoverit или Recoverit для Mac — это программа для восстановления данных Excel, которая позволяет восстановить потерянные, удаленные или даже отформатированные XLSX и XLS-файлы, созданные в программе Excel. Она может извлекать файлы на ваш компьютер, внешний жесткий диск, USB-накопитель, карту памяти и другие устройства хранения.
Лучшее программное обеспечение для восстановления файлов
- Восстанавливайте потерянные или удаленные файлы, фотографии, аудио, музыку, электронные письма из любых устройств хранения эффективно, безопасно и целиком.
- Поддерживает восстановление данных из корзины, жесткого диска, карты памяти, флэш-накопителя, цифровой камеры и видеокамер.
- Поддерживает восстановление данных при случайном удалении, форматировании, повреждении жесткого диска, вирусной атаке, сбое в системе в самых разных ситуациях.
Прежде, чем приступить к восстановлению, вам нужно узнать одну вещь: нельзя добавлять новые данные в исходную папку, в которой вы потеряли XLSX-файл, более того, лучше и вовсе прекратить использовать устройство хранения до того момента, пока вы не восстановите потерянный XLSX-файл. Теперь давайте выполним восстановление XLSX с помощью Windows-версии программы восстановления файлов Excel Recoverit. Пользователям Mac, в свою очередь, необходимо скачать версию для Mac.
- Выберите жесткий диск для сканирования утерянного XLSX-файла
Программа отобразит все жесткие диски вашего компьютера. Вам просто нужно выбрать правильный путь для сканирования потерянного XLSX-файла и нажать «Начать», чтобы продолжить.
- Просканируйте выбранный жесткий диск
Recoverit запустит быстрое сканирование выбранного жесткого диска. После завершения он позволит вам предварительно просмотреть ваши восстанавливаемые XLSX-файлы.
Примечание: Если вы не можете найти потерянные XLSX-файлы с помощью быстрого сканирования, вы можете переключиться в режим всестороннего восстановления, который может выполнять глубокий поиск большего количества файлов с жесткого диска. Однако это займет больше времени.
- Просмотрите и восстановите потерянные XLSX-файлы.
По завершению сканирования, все найденные файлы отобразятся в категориях и путях. Вы можете предварительно просмотреть и выбрать нужные XLSX-файлы, а затем нажать кнопку «Восстановить», чтобы вернуть свои XLSX-файлы.
Примечание: Чтобы избежать повторной перезаписи данных, сохраните восстановленный XLSX-файл в новом разделе. Чтобы восстановить удаленные документы word или файлы PowerPoint, вы также можете попробовать программу восстановления данных Recoverit.
Подведение итогов
Эти методы помогут вам восстановить большинство xlsx-файлов. Однако при безвозвратном удалении файлов для выполнения этой работы вам понадобится продвинутое программное обеспечение для восстановления файлов, такое как Wondershare Recoverit.
Советы по предотвращению удаления файлов в будущем
Случайное удаление файлов в Windows — это весьма распространенная проблема. В системе Windows не предусмотрена защита от удаления, но вы можете избежать потери важных файлов, приняв несколько мер, описанных ниже.
Совет 1: Измените дополнительные настройки
- Щелкните правой кнопкой мыши по документу, который нужно защитить от удаления.
- Прокрутите вниз до «Свойства».
- Щелкните по метке «Безопасность».
- Щелкните «Расширенные».
- Щелкните «Отключить наследование».
- В появившемся окне выберите вариант «Преобразовать унаследованные разрешения в явные разрешения для этого объекта«.
- Вы увидите список всех учетных записей пользователей. Щелкните по пользователю, которому вы хотите запретить удаление файла, и нажмите «Изменить».
- Выберите «Показать дополнительные разрешения», а затем в раскрывающемся меню «Тип» выберите «Запретить». Установите флажки «Разрешения на чтение», «Изменить разрешения», «Принять права собственности» и «Удалить».
- Нажмите ОК и закройте все открытые окна.
Совет 2: Скройте файлы
Еще один полезный совет — сокрытие файлов для защиты от удаления.
- Перейдите к файлу и щелкните по нему правой кнопкой мыши.
- Прокрутите вниз и выберите «Свойства».
- На вкладке «Общие» установите флажок «Скрытый».
- Нажмите ОК и закройте все открытые окна, чтобы скрыть файл.
Источник
Мы расскажем о трёх способах восстановления удаленных файлов excel, о том, как же возвратить удаленные файлы excel с ПК и как восстановить навсегда удаленные документы excel. Программа EaseUS Data Recovery обеспечивает простое и эффективное восстановление файлов Excel для пользователей Windows и Mac. Наилучшие решения по восстановлению удаленных файлов excel вы найдёте здесь.
Обзор восстановления удаленных файлов Excel
Microsoft Office Excel, приложение для работы с электронными таблицами, распространяемое Microsoft для Windows и macOS. Работа с расчетами, графическими инструментами, таблицами, языком программирования VBA(Visual Basic for Applications) и другими инструментами. От Microsoft Office Excel 2007 для Windows, 2008 для Mac, Office Excel 2009/2010 и вплоть до Office Excel 2016, Microsoft действительно сделал большую работу в обновлении своих офисных инструментов.
При удалении файлов excel с компьютера и очистки их из корзины, данные исчезнут с вашего компьютера. Но содержимое документа excel не будет уничтожено в тот же момент. Windows или Mac ОС помечает файлы excel и удаляет их из базы данных файловой системы, при этом появляется возможность обнаружения данных. Поэтому у вас все еще есть шанс восстановить файлы excel. Итак, как восстановить удаленные файлы Excel?
Как восстановить удаленные файлы Excel?
На самом деле, когда вы удаляете файл, Windows или Mac будет помечать пространство, занимаемое файлом, как доступное пространство для хранения новой информации. Поэтому, если вам нужно восстановить удаленные файлы excel, не стоит сохранять новые данные там, где вы хранили потерянные файлы, делается это, для предотвращения перезаписи удаленных файлов excel.
Если вы пользователь Mac, и потеряли файлы Excel из-за внезапного сбоя или закрытия без сохранения, следуйте и посмотрите, как восстановить несохраненные файлы excel на Mac.
Скорее всего, вы все еще можете восстановить удаленные документы excel из автоматически сохраненных файлов Office или резервных копий. Если же это не поможет, вы также можете воспользоваться программным обеспечением для восстановления удаленных файлов excel. Следуйте руководству для восстановления потерянных документов excel с ПК и возвратите свои файлы прямо сейчас.
Способ 1. Восстановление удаленных файлов Excel путем восстановления предыдущей версии
Этот метод очень полезен для пользователей, чтобы восстановить файлы excel или документы в разделах, а не на рабочем столе. Как это сделать?
Откройте «Этот компьютер» > найдите папку, которую вы использовали для хранения удаленных документов > щелкните правой кнопкой мыши по папке и выберите «Восстановить предыдущие версии» > выберите нужные версии и нажмите «Восстановить».
Примечание: этот метод работает только при создании резервных копий с помощью программы архивации данных. Если данная функция не активна, то это может не сработать.
Способ 2. Восстановить файлы Excel из корзины
Если вы создали файлы Excel на рабочем столе, а затем случайно удалили его, то просто восстановите файл из корзины:
Откройте «Корзину» > найдите и щелкните правой кнопкой мыши по удаленному Excel > выберите «Восстановить».
Если же вы очистили Корзину в Windows 10/8/7 и др., вам придется применить метод один или воспользоваться профессиональным программным обеспечением для восстановления файлов.
Способ 3. Восстановление удаленных файлов Excel с помощью программного обеспечения
Этот метод используется для восстановления безвозвратно удаленных файлов excel без резервных копий. EaseUS Data Recovery Wizard — это мощное программное обеспечение для восстановления документов, даже если вы очистили корзину в Windows 10/8/7 и др. Если вы используете Mac, вы также можете загрузить программное обеспечение для восстановления данных Mac-версий.
EaseUS Мастер Восстановления Данных также может восстановить и другие документы Microsoft Office, такие Word. Выполните следующие действия, чтобы восстановить файлы Excel или другие документы:
Шаг 1. Запустите программу восстановления данных с жесткого диска от EaseUS.
Запустите EaseUS Data Recovery Wizard и выберите тот диск, на котором вы потеряли или случайно удалили файлы.
Нажмите «Сканировать», чтобы начать поиск всех потерянных данных и файлов.
Шаг 2. Дождитесь завершения сканирования.
Программа от EaseUS просканирует указанный диск полностью и представит вам всю потерянную информацию (включая скрытые файлы).
Шаг 3. Просмотрите список найденных файлов и восстановите нужные из них.
После предварительного просмотра, выберите нужные вам файлы, которые были потеряны на диске, и нажмите кнопку «»Восстановить»», чтобы сохранить их в безопасном месте на вашем компьютере или другом внешнем запоминающем устройстве.»
Последние статьи — Также в программе EaseUS
Когда-нибудь появлялась эта ошибка: ‘Не удается открыть файл из-за проблем с его.
Как восстановить удаленные фотографии с ноутбука Windows 10? В этой статье описа.
В статье представлено три части для устранения ошибки ‘Не отформатирован USB-нак.
На данной странице мы бесплатно расскажем вам о 2 способах восстановления навсег.
3 способа восстановить несохраненный или удаленный документ Excel

Таблица с важными расчетами исчезла с компьютера после сбоя системы? Ничего
не скачивайте и не записывайте на ПК, пока не восстановите удаленный файл Excel!
Дело в том, что когда вы удаляете таблицу с компьютера или закрываете без сохранения, она не исчезает бесследно. Операционная система помечает место как свободное, но
все еще связывает папку и удаленный документ. Считайте, что на месте исчезнувшего файла остался как бы файл-призрак.
Верните его к жизни — скачайте восстановитель сейчас!
Как восстановить несохраненные данные Excel
Что делать если файл поврежден или удален? Проведите бэкап с помощью встроенных инструментов Windows или сторонних утилит.
Первый метод удобен тем, что не нужно устанавливать дополнительного софта — в ряде случаев ОС справится и сама. Второй понадобится, если вы не настроили систему Excel
и облачное хранилище заранее или перезаписали файл.
Как восстановить файл эксель инструментами Windows
Представим, что у нас нет ни специального ПО, ни даже интернета. Что делать?
Использовать временные файлы
Чтобы данные не терялись, программисты Microsoft разработали специальные функции:
- AutoSave. Сохраняет файлы автоматически через определенные интервалы.
- AutoRecover. Восстанавливает данные при открытии документа.
Если вдруг отключится электричество или Excel не откроет файл из-за ошибки, повреждения и потерю данных можно отменить. Главное, заранее настроить систему.
Для настройки автосохранения откройте любой документ Excel, перейдите во вкладку «Файлы» — «Параметры» — «Сохранение». В пункте «Автосохранение каждые» поставьте галочку и определите, как часто система будет сохранять файл.
Настройте автосохранение каждые 5 минут, работая с ценными данными
Теперь, когда будете закрывать документ и случайно нажмете «Не сохранять», вас
на всякий случай будет ждать свежая копия. Чтобы найти ее, выберите вкладку «Открыть» — «Последние» и нажмите «Восстановить несохраненные книги».
Откройте журнал несохраненных копий и верните документ в работу
Вернуть перезаписанные файлы
Другая проблема заключается в том, что иногда нужно не просто вернуть файл, а вернуть его предыдущий вариант. Это бывает, когда книга оказалась повреждена по какой-то причине, сохранилась неправильно или, например, в ней удалена часть таблицы.
Чтобы открыть и восстановить последнюю версию, запустите Excel и в стартовом окне выберите «Файл» — «Сведения» — «Управление книгой». Программа для восстановления файлов Excel откроет список из более ранних версий.
Более ранние версии иногда удачнее новых. Восстановите их
Как восстановить документ Excel через сервис One Drive
Верните резервные копии документа онлайн — через облачное хранилище Microsoft.
Зарегистрируйтесь на сайте One Drive и перейдите в документ, над которым планируете работу. В правой верхней панели нажмите «Вход», чтобы связать компьютер с сервером. Далее «Файл» — «Сохранить как» — One Drive.
Теперь каждое изменение синхронизируется с «Журналом версий», откуда можно скачивать документы с любого устройства.
Регистрироваться в One Drive долго, зато ничего не потеряется
Как восстановить утерянные файлы с помощью ФЕНИКС
Эта программа восстанавливает файлы с жесткого диска, USB-накопителей, карт памяти, фотоаппаратов, видеорегистраторов, планшетов и смартфонов. ФЕНИКС знает,
как восстановить несохраненный файл Excel 2007, 2010, 2016 и таблицы OpenOffice.
Работает на русском языке, поэтому даже неосведомленный пользователь быстро разберется, что к чему. На всякий случай вот инструкция:
1. Установите и запустите программу
Установочный файл скачивается быстро. В меню загрузок найдите название программы и кликните по нему два раза — начнется процесс инсталляции.
Жмите «Далее», «Соглашаюсь», «Разрешить», чтобы установить программу и вынести ярлык ФЕНИКСа на рабочий стол. Ярлык поможет быстро найти восстановитель при случае.
После установки программа запустится самостоятельно. В стартовом окне выберите иконку с изображением устройства, откуда были потеряны данные.
Выберите иконку устройства, откуда пропала информация
2. Выберите накопитель и настройте режим поиска
В списке используемых накопителей выделите свой. Флешка не отображается? Извлеките ее через «Безопасное извлечение устройства», подключите повторно и обновите список.
Выберите накопитель, чтобы ФЕНИКС не пошел проверять весь ПК
Нажмите «Далее» и выберите режим сканирования. Файлы удалены недавно или флешка не слишком набита информацией? Хватит и «Быстрого поиска».
Как восстановить документ Excel, если он поврежден после сбоя или отключения питания? Используйте «Расширенный поиск». Это дольше, зато ни один файл не уйдет незамеченным — программа последовательно проверит хранилище от и до.
Выбирайте, как быстро хотите получить данные
Нажмите «Далее» и в перечне форматов оставьте галочки напротив xls, xlsx. Помните размер файла? Укажите его в соответствующем поле. Это ускорит процесс.
Вспомните объем документа. Так дело пойдет быстрее
Чем свободнее проверяемый диск, тем быстрее закончится проверка. Нажмите «Сканировать» и программа начнет искать.
Все найдется. Просто дождитесь, пока загрузится шкала
3. Сохраните найденные данные
Результатом проверки будет список. Если неясно, какой из найденных объектов ваш, откройте каждый в режиме предпросмотра. Нужный отметьте галочкой. Здесь же можно восстанавливать документы по группам или весь список разом.
В результатах поиска нет того, что искали? Значит на флешку уже добавляли информацию. Так как поверх удаленного документа уже что-то записано, ему некуда вернуться.
К сожалению, такие файлы реанимировать не получится.
Выделите галочкой ваши находки и отправляйте на восстановление
После восстановления поврежденных файлов Excel ФЕНИКС предложит:
- сохранить их на компьютере;
- записать на CD или DVD-диск;
- отправить на FTP-сервер.
Выберите новое место для восстановленных данных
Заключение
Если позаботиться о сохранении данных заранее, можно обойтись и встроенными инструментами Microsot Excel. Правда, чтобы восстановить файл Excel после сбоя, придется либо зарегистрироваться на One Drive, либо выполнять настройку запутанной системы.
Проще всего установить ФЕНИКС — работает быстро, ищет внимательно, никого не мучает лишними кнопками. К тому же он не только возвращает в работу потерянные таблицы,
но и реанимирует поврежденные фотографии, фильмы, музыку, документы Word и PHP.
Как восстановить электронные таблицы XLS, XLSX Microsoft Excel
Сегодня мы рассмотрим вопрос восстановления электронных таблиц XLS, XLSX Microsoft Excel. В компьютерной сфере он весьма редко затрагивается и поэтому мы будем рады помочь вам в несложной работе, которую опишем ниже .
Содержание статьи:
Как вернуть файл электронной таблицы программой Starus Excel Recovery
Если ни один из вышеперечисленных методов не смог помочь вам восстановить данные, единственным доступным способом остается использование стороннего программного обеспечения.
Рекомендуем воспользоваться приложением Starus Excel REcovery. Восстановите электронные таблицы легко и быстро!
1. Запустите программу.
2. Выберите логический или физический диск, который необходимо просканировать и нажмите Далее.
3. Выберите тип сканирования. Рекомендуем провести Полный анализ. Данная функция позволит проверить каждый сектор диска и гарантированно выявит все утраченные файлы.
4. Укажите критерии для поиска файлов.
5. Дождитесь завершения сканирования.
6. Выберите необходимые файлы и нажмите Далее.
7. Выберите тип экспорта данных.
Восстановление XLS, XLSX таблиц инструментом Starus Office Recovery
Альтернативным способом восстановления электронных таблиц является приложение Starus Office Recovery. Главным его отличием от Starus Excel Recovery является комплексность — программа работает со всеми типами офисных документов. Вы можете восстановить как Excel, так и любой другой файл пакета Microsoft Office.
Чтобы восстановить данные, воспользуйтесь приведенной ниже несложной инструкцией:
1. Запустите приложение.
2. Выберите диск, который необходимо просканировать.
3. Выберите тип анализа.
4. При необходимости укажите критерии для поиска файлов.
5. Дождитесь завершения сканирования.
6. Выберите файлы, которые необходимо восстановить и нажмите клавишу Далее.
7. Выберите тип экспорта.
8. Укажите путь восстановления и завершите процесс.
Стандартные способы восстановления электронных таблиц приложения Microsoft Excel
Думаем, вы с нами согласитесь, если мы проведем несложную ассоциацию между современным обществом и информационной средой. Кто-то скажет, что эти две составляющие пролегают параллельно друг другу, и они отчасти будут правы, кто-то в свою очередь ответит что все это части единого и неделимого — наше общество и инфосфера. Мы сторонники второго утверждения.
Каждый день современный пользователь пропускает через свой персональный компьютер гигабайты данных и электронные таблицы в документах — весомая составляющая этих данных. От них зависит наша социальная жизнь, благосостояние в виде покупок в интернете и даже платежная информация, конфиденциальность которой зачастую на первом месте в приоритете по безопасности.
Способ №1. Корзина
Первое что необходимо сделать в случае потери любого файла, вне зависимости от того какой это файл, — это проверить содержимое корзины. Вполне возможно вы просто не заметили случайное удаление документа, и из-за высокой, как это кажется, малой вероятности подобного исхода просто не стали проверять хранилище утилиты.
Чтобы восстановить электронные таблицы, воспользуйтесь следующей инструкцией:
1. Откройте Корзину.
2. Щелкните правой кнопкой мыши по удаленному файлу и выберите команду Восстановить.
Теперь все файлы вернутся на свои прежние места.
Способ №2. Внутреннее средство восстановления
К счастью, разработчики Microsoft учли факт возможного сбоя в работе электронных таблиц и создали своеобразный бэкап, позволяющий вернуть документ в целостности и сохранности без необходимости использовать стороннее программное обеспечение.
Важно упомянуть, что структура документа напрямую зависит от частоты его автосохранения. Предположим, частота обновления вашего Microsoft Excel равна 10 минутам и с момента последнего сохранения прошло 9 минут. Это говорит о том, что последние 9 минут работы будут безвозвратно утеряны. Поэтому, если вы сталкиваетесь с частыми зависаниями, рекомендуем по пути Файл > Параметры > Сохранение увеличить частоту автосохранений.
Давайте рассмотрим ситуацию при которой нам необходимо восстановить файл напрямую из Microsoft Excel:
1. Запустите Microsoft Excel.
2. В открывшемся в окне вы сразу должны заметить изменения в левой части интерфейса. В нем сообщается о том, что приложение Excel уже восстановило все файлы.
3. Давайте откроем папку и посмотрим список восстановленных файлов. Для этого щелкните по клавише Показать восстановленные файлы.
4. Перед вами появится полный список недавно утраченных документов. Щелкните по нужному, чтобы сохранить файл.
Теперь вы смело можете продолжить работу с документом, будучи уверенными в его полной целостности.
Способ №3. Папка временных файлов Excel
В предыдущем способе мы уже затрагивали тему автосохранений документов Excel, но не объяснили механизм работы этой функции. Все дело в том, что приложение создает временные файлы, которые позволяют пользователю совершить бэкап данных в случае непредвиденного сбоя приложения или случайного удаления ценного документа.
Как проверить список временных файлов? Давайте рассмотрим подробнее:
1. Запустите Microsoft Excel.
2. В последних версиях приложения вход в настройки, к сожалению, недоступен, поэтому нам придется совершить одно лишнее действие. Создайте абсолютно любой документ, который вам больше всего нравится.
3. Щелкните по меню Файл.
4. В разделе Сведения щелкните по параметру Управление книгой.
5. Теперь нажмите Восстановить не сохраненные копии.
6. Укажите путь сохранения.
Теперь ваши файлы готовы к дальнейшей работе.
Способ №4. Папка временных файлов tmp
Способ №4 по своей сути мало чем отличается от способа №3. Тем не менее мы рекомендуем вам обратить на него внимание, поскольку благодаря нему в дальнейшем вы сможете восстановить не только электронные таблицы, но и любые другие документы, пока они не покинули временную папку навсегда.
Путь к папке с временными файлами различен для разных версий систем, поэтому мы приведем их несколько:
Теперь найдите временные файлы Excel. Обычно их названия начинаются с символов “$” и “
” с форматом .TMP в конце.
Сохраните эти файлы в надежной папке, изменив формат .TMP на .XLS или .XLSX.
В случае потери личных файлов, вне зависимости от их типа, никогда не стоит сразу сдаваться. В большинстве случаев они подлежат легкому и эффективному восстановлению, которое, зачастую, практически не отнимет вашего свободного времени.
Главное помнить, что даже комбинация Shift + Delete не является приговором — информация никогда не покинет жесткий диск, пока не будет перезаписана новыми файлами.
Надеемся, статья оказалась для вас полезной и помогла найти ответы на поставленные вопросы.
Похожие статьи про восстановление данных:
Как восстановить удаленные файлы на компьютере или ноутбуке?
В этой статье мы рассмотрим что такое Корзина Windows, как настроить ее размер на разных дисках; поч.
В чем разница между Doc и DocX файлами и как их восстановить?
Документы Doc и DocX являются одними из самых распространенных форматов текстовых файлов. Созданные .
Автоматическое сохранения документов и восстановление из резервной копии
Работая с документами Microsoft Office, наши пользователи часто обращаются за помощью в службу подде.
Содержание
- 5 эффективных способов восстановления файла Excel за 3 шага
- 1 Восстановить удаленный / поврежденный / несохраненный файл Excel (самый простой)
- 2 Восстановить несохраненный файл Excel (из AutoRecover
- 3 Получить удаленный / несохраненный файл Excel (из временного файла)
- 4 Восстановить перезаписанный файл Excel (включить резервное копирование OneDrive)
- 5 Восстановить поврежденный файл Excel (через предыдущие версии)
- Как восстановить безвозвратно удаленные документы Excel
- Обзор восстановления удаленных файлов Excel
- Как восстановить удаленные файлы Excel?
- Способ 1. Восстановление удаленных файлов Excel путем восстановления предыдущей версии
- Способ 2. Восстановить файлы Excel из корзины
- Способ 3. Восстановление удаленных файлов Excel с помощью программного обеспечения
5 эффективных способов восстановления файла Excel за 3 шага
Неважно, по какой причине вы потеряли данные файла Excel, такие как файл Excel, не сохранены, Excel поврежден, документ Excel перезаписан, данные Excel удалены или потеряны и т. Д. Вы можете найти лучшее из 5 лучших решений для получения файла Excel. восстановление на вашем компьютере или с вашей SD-карты, флэш-карты, USB-накопителя и т. д. 3 шага для каждого решения будет достаточно.
Excel является одним из лучших инструментов для работы с данными и графической информацией.
Однако представьте, что вы работали над очень важным документом в Excel несколько часов, создавали очень сложный график, а затем . упс! Сбой Excel, и кажется, что все идет не так.
Или вы случайно закрыли файл без сохранения. Это расстраивает.
Тем не менее случайное удаление файла Excel, что вы тратите много усилий на него. Это сведет тебя с ума.
Больше несчастных случаев внезапно нападет на вас, и возникнет желание восстановить файл Excel.
Теперь дело доходит до этой страницы: 5 комплексных способов восстановить файл Excel.
Восстановить файл Excel
1 Восстановить удаленный / поврежденный / несохраненный файл Excel (самый простой)
Первый способ настоятельно рекомендуется для восстановления файла Excel. Независимо от того, был ли ваш файл Excel удален или потерян для повреждения, вы легко можете найти его с помощью Aiseesoft Data Recovery.
- Он восстанавливает Excel после повреждения, сбоя, неработоспособности, перезаписи и т. д.
- Поддержка восстановления Excel в 2003, 2007, 2010, 2013 и 2016 годах.
- Помимо Excel, поддерживаются другие документы, такие как Word, RTF, TXT и т. Д.
- Восстановление Excel на вашем Windows 10 / 8.1 / 8/7 / Vista / XP (SP2 или новее).
- Восстановление Excel на компьютере, флешке, съемном носителе, карте памяти и т. Д. Выполнено полностью.
1 Бесплатно загрузите это программное обеспечение на свой компьютер. Установите и сразу же запустите. В главном интерфейсе вам нужно выбрать тип данных «Документ» и выбрать жесткий диск для «Сканировать».
2 После завершения сканирования вам нужно нажать «Документ», чтобы найти папку «XLSX» или «XLS», содержащую все удаленные файлы Excel.
3 Щелкните файл Excel и найдите удаленный файл Excel, нажмите «Восстановить», чтобы сохранить удаленные документы Excel на свой компьютер.
Не пропустите это видео-шоу, чтобы получить краткое руководство по восстановлению файлов Excel:

Бесплатная пробная версия этой программы сканирует только удаленный файл Excel, и вам необходимо приобрести полную версию, чтобы восстановить файл Excel на ваш компьютер.
2 Восстановить несохраненный файл Excel (из AutoRecover
Автообновление — это встроенная функция Excel, которая будет сохранять ваш файл Excel во время внутреннего.
Один раз, если вы не сделаете специальные настройки, ваш файл Excel будет сохраняться автоматически каждые 10 минут.
1 Перейдите в «Файл»> «Справка»> «Параметры»> «Сохранить», чтобы узнать, запущено ли автовосстановление.
2 Откройте приложение Excel прирост, и вы увидите заголовок «Восстановлено», нажмите «Показать восстановленные файлы».
3 Excel откроет новую электронную таблицу с открытой панелью «Восстановление документа», щелкните любой файл, указанный на панели, чтобы увидеть последнее сохранение Excel, и найдите файл Excel, который вам нужен для восстановления.
Функция автоматического восстановления помогает вам восстановить файл Excel только с некоторой точки резервного копирования и не может копировать данные сверх времени резервного копирования.
3 Получить удаленный / несохраненный файл Excel (из временного файла)
При сохранении существующего файла в Excel Excel создает временный файл в папке назначения, который вы указываете в диалоговом окне «Сохранить как».
Если ваш файл Excel закрыт ненормально, временный файл переименовывается с именем файла, которое вы указываете в диалоговом окне Сохранить как.
Для вашего потерянного файла Excel, вы можете попробовать найти его обратно из Временный файл Excel.
1 Нажмите «Пуск»> введите «CMD» в поле поиска> щелкните правой кнопкой мыши «CMD» и выберите «Запуск от имени администратора»> Введите «% Temp%» в командной строке.
2 Найдите и найдите временные файлы Excel, которые начинаются с «$» или «
» и заканчиваются «.TMP».
Вы также можете найти временный файл по времени, удаленному или потерянному.
3 Измените расширение файла на xlsx или xls (в зависимости от версии Excel).
После этого вы можете открыть временный файл Excel, чтобы увидеть, что данные включены в него.
Только временный файл — это временный файл, который Excel ненормально закрыл без сохранения. Если вы удалите файл Excel, то вы не найдете его во временном файле.
4 Восстановить перезаписанный файл Excel (включить резервное копирование OneDrive)
Если вы используете OneDrive для сохранения файла Excel, то вы точно в нужном месте.
Если нет, этот способ может убедить вас начать.
1 Перейдите на сайт onedrive.live.com (http://onedrive.live.com/), войдите в свою учетную запись.
2 Нажмите на папку, в которой вы сохранили файл, чтобы увидеть все резервные копии в папке.
3 Найдите нужный документ Excel, щелкните его правой кнопкой мыши и найдите «История версий».
Затем отобразится список версий, сохраненных в OneDrive. Вы можете просмотреть и нажать «Восстановить», чтобы «Загрузить» копию файла Excel на свой компьютер.
Таким образом, вы можете восстановить предыдущее слово, PowerPoint, PDF и т. Д. С одного диска легко.
OneDrive является бесплатным, вам нужно заплатить за него деньги.
5 Восстановить поврежденный файл Excel (через предыдущие версии)
Предыдущие версии Windows — это либо копии файлов и папок, созданные Windows Backup, либо копии файлов и папок, которые Windows автоматически сохраняет как часть точки восстановления.
Для восстановления файла Excel необходимо убедиться, что поврежденный файл Excel находится там, где задан параметр резервного копирования.
1 Проверьте, включен ли жесткий диск, на котором вы хотите восстановить файл Excel
Перейдите в «Панель управления»> «Система и безопасность»> «Система»> «Защита системы»> Убедитесь, что диски, на которых вы сохранили файл Excel, включены или выключены с помощью параметра «Защита».
2 Если резервная копия выключена, включите ее сейчас
Выберите жесткий диск, резервную копию которого вы хотите создать автоматически> «Настроить»> «Восстанавливать только предыдущие версии файлов»> выберите максимальное использование> ОК.
3 Восстановить Excel из предыдущих версий
Перейдите к файлу Excel, который вы хотите восстановить, щелкните его правой кнопкой мыши, выберите «Восстановить предыдущие версии», найдите версию Excel во всплывающем окне и сохраните ее на свой компьютер.
Вы можете восстановить копию файла Excel только с определенной точки резервного копирования в соответствии с вашей системой. Если ваша система не сделала резервную копию в точке восстановления, то вы можете там ничего не найти.
Теперь твоя очередь
Вы нашли лучшее решение для восстановления файла Excel?
Если да, не стесняйтесь поделиться этим постом с друзьями.
Если нет, оставьте свои комментарии на ваши вопросы.
Что вы думаете об этом посте.
Рейтинг: 4.8 / 5 (на основе голосов 210)
Хотите знать, как сжать файлы PDF? В этой статье рассказывается, как уменьшить размер PDF с помощью лучшего PDF-компрессора.
Это пошаговая статья, в которой рассказывается, как легко конвертировать PDF в редактируемый файл Excel.
Aiseesoft Mac PDF Converter Ultimate может помочь пользователю Mac конвертировать PDF в формат JPEG и другой формат изображения.
Авторские права © 2023 Aiseesoft Studio. Все права защищены.
Источник
Как восстановить безвозвратно удаленные документы Excel
Мы расскажем о трёх способах восстановления удаленных файлов excel, о том, как же возвратить удаленные файлы excel с ПК и как восстановить навсегда удаленные документы excel. Программа EaseUS Data Recovery обеспечивает простое и эффективное восстановление файлов Excel для пользователей Windows и Mac. Наилучшие решения по восстановлению удаленных файлов excel вы найдёте здесь.
Обзор восстановления удаленных файлов Excel
Microsoft Office Excel, приложение для работы с электронными таблицами, распространяемое Microsoft для Windows и macOS. Работа с расчетами, графическими инструментами, таблицами, языком программирования VBA(Visual Basic for Applications) и другими инструментами. От Microsoft Office Excel 2007 для Windows, 2008 для Mac, Office Excel 2009/2010 и вплоть до Office Excel 2016, Microsoft действительно сделал большую работу в обновлении своих офисных инструментов.
При удалении файлов excel с компьютера и очистки их из корзины, данные исчезнут с вашего компьютера. Но содержимое документа excel не будет уничтожено в тот же момент. Windows или Mac ОС помечает файлы excel и удаляет их из базы данных файловой системы, при этом появляется возможность обнаружения данных. Поэтому у вас все еще есть шанс восстановить файлы excel. Итак, как восстановить удаленные файлы Excel?
Как восстановить удаленные файлы Excel?
На самом деле, когда вы удаляете файл, Windows или Mac будет помечать пространство, занимаемое файлом, как доступное пространство для хранения новой информации. Поэтому, если вам нужно восстановить удаленные файлы excel, не стоит сохранять новые данные там, где вы хранили потерянные файлы, делается это, для предотвращения перезаписи удаленных файлов excel.
Если вы пользователь Mac, и потеряли файлы Excel из-за внезапного сбоя или закрытия без сохранения, следуйте и посмотрите, как восстановить несохраненные файлы excel на Mac.
Скорее всего, вы все еще можете восстановить удаленные документы excel из автоматически сохраненных файлов Office или резервных копий. Если же это не поможет, вы также можете воспользоваться программным обеспечением для восстановления удаленных файлов excel. Следуйте руководству для восстановления потерянных документов excel с ПК и возвратите свои файлы прямо сейчас.
Способ 1. Восстановление удаленных файлов Excel путем восстановления предыдущей версии
Этот метод очень полезен для пользователей, чтобы восстановить файлы excel или документы в разделах, а не на рабочем столе. Как это сделать?
Откройте «Этот компьютер» > найдите папку, которую вы использовали для хранения удаленных документов > щелкните правой кнопкой мыши по папке и выберите «Восстановить предыдущие версии» > выберите нужные версии и нажмите «Восстановить».
Примечание: этот метод работает только при создании резервных копий с помощью программы архивации данных. Если данная функция не активна, то это может не сработать.
Способ 2. Восстановить файлы Excel из корзины
Если вы создали файлы Excel на рабочем столе, а затем случайно удалили его, то просто восстановите файл из корзины:
Откройте «Корзину» > найдите и щелкните правой кнопкой мыши по удаленному Excel > выберите «Восстановить».
Если же вы очистили Корзину в Windows 10/8/7 и др., вам придется применить метод один или воспользоваться профессиональным программным обеспечением для восстановления файлов.
Способ 3. Восстановление удаленных файлов Excel с помощью программного обеспечения
Этот метод используется для восстановления безвозвратно удаленных файлов excel без резервных копий. EaseUS Data Recovery Wizard — это мощное программное обеспечение для восстановления документов, даже если вы очистили корзину в Windows 10/8/7 и др. Если вы используете Mac, вы также можете загрузить программное обеспечение для восстановления данных Mac-версий.
EaseUS Мастер Восстановления Данных также может восстановить и другие документы Microsoft Office, такие Word. Выполните следующие действия, чтобы восстановить файлы Excel или другие документы:
Шаг 1. Запустите программу восстановления данных с жесткого диска от EaseUS.
Запустите EaseUS Data Recovery Wizard и выберите тот диск, на котором вы потеряли или случайно удалили файлы.
Нажмите «Сканировать», чтобы начать поиск всех потерянных данных и файлов.
Шаг 2. Дождитесь завершения сканирования.
Программа от EaseUS просканирует указанный диск полностью и представит вам всю потерянную информацию (включая скрытые файлы).
Шаг 3. Просмотрите список найденных файлов и восстановите нужные из них.
После предварительного просмотра, выберите нужные вам файлы, которые были потеряны на диске, и нажмите кнопку «»Восстановить»», чтобы сохранить их в безопасном месте на вашем компьютере или другом внешнем запоминающем устройстве.»
Последние статьи — Также в программе EaseUS
Когда-нибудь появлялась эта ошибка: ‘Не удается открыть файл из-за проблем с его.
Как восстановить удаленные фотографии с ноутбука Windows 10? В этой статье описа.
В статье представлено три части для устранения ошибки ‘Не отформатирован USB-нак.
На данной странице мы бесплатно расскажем вам о 2 способах восстановления навсег.
Источник
Предварительный просмотр — Вы случайно удалили файл Excel, над которым часами работали? Вам не нужно мучиться, потому что в этом блоге будет продемонстрировано полное руководство о том, как восстановить навсегда удаленный файл Excel с рабочего стола. Продолжайте читать, чтобы узнать больше.
Надежная база данных Excel — это основа устойчивости бизнеса. Преимущества продвинутого уровня Excel являются ключевым фактором для управления основными бизнес-задачами.
Excel прочно вошел в бизнес-процессы во всем мире. Независимо от того, анализируете ли вы запасы или проблемы, составляете бюджет или даже организуете базу данных о продажах клиентов, Excel обеспечивает удобство обслуживания каждого раздела.
Организация базы данных во многом зависит от Excel. Но что произойдет, если одна из самых ценных баз данных Excel будет удалена? В этот момент возникает единственный вопрос: как восстановить навсегда удаленный файл Excel с рабочего стола.
Возникает сомнение, почему файл Excel удаляется с рабочего стола. Обсудим все возможные причины, вызвавшие удаление файла Excel.
- Непреднамеренное удаление
- Отключение электричества
- Атака вирусов и вредоносного ПО
- Программный сбой
- Плохие секторы повредили файлы и стали причиной недоступности
- Неисправный жесткий диск
- Неправильное закрытие приложения MS Excel
- Устаревшая версия Windows
- Неправильное управление файлами данных Excel
Они являются основными причинами удаления, повреждения и повреждения файлов Excel.
Примечание — Всегда прекращайте использовать диск и устройство, с которого был удален ваш файл Excel. Любое действие может привести к перезаписи файлов, что делает невозможным восстановление окончательно удаленных файлов Excel с ПК и восстановить удаленные файлы с ПК.
Мы демонстрируем наиболее широко используемое решение для восстановления, чтобы узнать, как восстановить навсегда удаленные файлы с рабочего стола.
Если вы включили функцию автосохранения, вы можете автоматически сохранять версии удаленного файла Excel. Но это также зависит от того, когда вы его сохранили. Хотя это не надежный метод, вы можете попытаться восстановить навсегда удаленные файлы Excel с рабочего стола.
Шаг 1. Открыть файл Excel, который вы хотели восстановить.
Шаг 2. Следуй по этому пути
Файл >> Информация >> Управление книгой / Управление презентацией. Выберите файл Excel с тегом «Когда закрыл без сохранения”
Шаг 3. Выберите Восстановить вариант в верхней части файла, чтобы перезаписать любые ранее сохраненные версии рабочего листа.
Решение 2. Когда файл Excel не сохраняется
Решение 3. Восстановление с помощью резервного копирования истории файлов
Примечание — Для восстановления из истории файлов вы должны настроить этот встроенный инструмент. Так что позже вы сможете восстановить навсегда удаленные файлы с ПК. Если вы уже выполнили настройку, выполните следующие действия, чтобы восстановить файлы Excel с помощью истории файлов.
Решение 4. Восстановление с помощью утилиты Hard Drive Utility
Вы можете выбрать решение для восстановления мультимедийных файлов. Эта утилита предназначена для восстанавливать поврежденные, окончательно / жестко / удаленные, поврежденные, недоступные, потерянные и отсутствующие файлы с физического диска.
Независимо от причины и причины, это решение восстановит файл Excel в желаемое пользователем местоположение файла. Единственное, что вам нужно учитывать, это то, что данные нельзя ни в коем случае перезаписывать. Потому что даже однократная перезапись данных сделает восстановление файлов в Excel невозможным.
Ошибки Excel, возникающие из-за повреждения
- Файл поврежден и не может быть открыт.
- Ошибка чтения файла в MS Excel
- Excel не может открыть файл .xlsx.
- Мы обнаружили проблему с некоторым содержанием в .xlsx
- Excel смог открыть файл, исправив или удалив нечитаемое содержимое.
Сценарий выполнения восстановления с использованием Data Recovery Option
- Файл Excel не удалось сохранить из-за конфликтов надстроек.
- Книга не сохранена / сохранена не полностью.
- MS Excel не смог найти сохраненный файл, который показывает, что файл был перемещен, переименован или удален.
- Данные исчезли в файле Excel из-за ошибок форматирования или проблем с сохранением.
- Повреждение файлов Excel привело к безвозвратному удалению файлов.
Решение 5. Использование резервного копирования и восстановления
Если вы уже выполнили настройку резервного копирования и восстановления, вы можете легко восстановить файлы Excel из хранилища резервных копий. Чтобы восстановить окончательно удаленный файл Excel с рабочего стола или восстановить удаленные фотографии с компьютера. используя это решение, пользователь может выбрать любой из этих методов
Этап 1. Создание точки восстановления.
- Панель управления >> Система и обслуживание >> Система.
- Нажмите на Системная защита на левой панели и выберите Создавать.
- в Системная защита диалоговое окно, введите описание и выберите Создавать.
Этап 2. Восстановление навсегда удаленного файла Excel
Шаг 1. Панель управления >> Система и обслуживание >> Резервное копирование и восстановление.
Шаг 2. Чтобы восстановить файлы, выберите «Восстановить мои файлы» или «Восстановить файлы всех пользователей».
Шаг 3. Просматривать файлы или папки для просматривать отдельные файлы. Если ты хочешь поиск содержимое резервной копии, выберите опцию поиска и введите часть или полное имя файла Excel и нажмите Поиск.
Пояснительное резюме
Удаление или повреждение файлов Excel имеет катастрофические последствия, особенно когда пользователь усердно над этим работал. Мы ответили на вопрос, как восстановить окончательно удаленный файл Excel с рабочего стола. Пользователь имеет право использовать любой из вышеупомянутых методов.
Из пяти решений только Hard Drive Recovery не требует предварительной настройки. Это восстанавливает удаленные файлы с портативного жесткого диска. Пользователь всегда должен обращать внимание на то, чтобы данные файла Excel не перезаписывались, независимо от того, какой метод он выбрал для восстановления файлов.