Селена КомезОбновлено в августе 20, 2019
[Итоги]: Как восстановить удаленные файлы документов на Android? Эта статья поможет вам восстановить утерянные или удаленные документы с телефонов / планшетов Android независимо от того, сделали вы резервную копию или нет.
Мой младший брат удалил мои документы из моего Huawei P20, эти файлы документов, связанные с моим бизнесом, я потеряю много денег, если не смогу их найти. Подскажите, как восстановить удаленные документы с телефона Huawei? Я буду очень признателен, если кто-нибудь может дать мне полезные предложения. Спасибо.«Брюс
Каждый, кто имеет опыт потери важных данных на своем мобильном телефоне, что является действительно ужасным опытом. Эти потерянные данные могут быть тесно связаны с их бизнесом, межличностными отношениями или более. Поэтому вам нужно найти надежное восстановление данных, которое поможет вам завершить восстановление данных работа в безопасном режиме. В этом руководстве вы узнаете, как восстановить удаленные документы и другие виды удаленных данных со смартфона или планшета Android.
- Часть 1. Восстановление файлов документов Word с Google Диска
- Часть 2. Восстановление документов Word с карты памяти Android
- Часть 3. Восстановление удаленных документов с Android напрямую
Android File Recovery: восстановление удаленных документов с Android
Android Восстановление данных это большая помощь в восстановлении данных восстановить удаленные документы с Android напрямую. Он может отлично восстанавливать различные виды данных на Android, включая контакты, фотографии, текстовые сообщения, видео, аудио, журналы вызовов, приложения и данные приложений. Android Data Recovery позволяет восстанавливать удаленные данные Android после потери данных при любых обстоятельствах, таких как случайное удаление, сброс настроек к заводским настройкам, обновление системы Android, рутирование системы Android и т. Д. Поддержка Android Data Recovery для более чем 6000 моделей телефонов и планшетов Android , например Samsung Galaxy, Huawei, LG, HTC, Sony, Google Pixel, Nexus, OnePlus, Motorola, Xiaomi, Redmi, Oppo, Meitu, Windows Phone, телефоны Sharp и другие.




Часть 1. Восстановление файлов документов Word с Google Диска
Google Drive – отличное и надежное приложение для хранения и управления файлами от Google. Если вы синхронизировали учетную запись Google со своим телефоном, возможно, вы использовали это приложение для резервного копирования файлов и данных. Вы можете попробовать восстановить удаленные документы Android из учетной записи Google.
Часть 2. Восстановление документов Word с карты памяти Android
На самом деле, также возможно восстановить документы с карты памяти Android, которые были только что перемещены или скопированы из памяти телефона на внешнюю карту памяти. Если вы в этом деле, вам вообще не нужно их восстанавливать, если только у вас нет разделения проблем, когда речь идет о хранилищах, и если вы предпочитаете хранить свои файлы в памяти телефона.
Связанное руководство: Как восстановить потерянные данные с Android SD-карты
Для проверки перейдите в приложение, в котором вы можете просматривать и управлять всеми файлами и данными на вашем телефоне (для серии Samsung Galaxy это приложение «Мои файлы»). Затем каждый файл организован по типу – изображения, видео, аудио, документы и история загрузок.
Также есть раздел, показывающий хранилища, которые у вас есть на вашем телефоне – Память устройства и SD-карта. Выберите SD-карту и попробуйте найти файлы документов Word, которые пропали из памяти вашего телефона. Если вы ничего не нашли, пришло время использовать инструмент восстановления, чтобы помочь вам получить больше возможностей для их восстановления.
Часть 3. Восстановить удаленные документы с телефона или планшета Android
Step 1. Подключите ваш телефон Android к компьютеру
Прежде всего, пожалуйста, скачайте и установите Android Data Recovery на свой компьютер.




Подключите телефон к компьютеру. Автоматическое обнаружение телефона с помощью Android Data Recovery займет несколько секунд.

Step 2. Включите отладку по USB на телефоне Android
Разблокируйте телефон, выберите «Настройки»> «Параметры разработчика»> «Разрешить режим отладки по USB». Если вы уже разрешили режим отладки по USB, на экране появится всплывающее окно, отметьте «Всегда разрешать с этого компьютера» и нажмите «ОК».

Шаг 3. Выберите данные, которые вы хотите восстановить с Android
После включения USB-отладки подключите свой телефон к компьютеру через USB-кабель, вы увидите это окно, здесь можно выбрать различные типы файлов для сканирования. Если вы потеряли почти все типы данных Android, вы можете отметить «Выбрать все». », Чтобы все данные Android были просканированы. Для восстановления документов нажмите«Основные документы».

Шаг 4. Позволяет сканировать и анализировать данные на Android
После того, как программа обнаружит ваше устройство в окне, вы увидите следующее окно. Нажмите «Разрешить”, Чтобы программа могла сканировать ваш телефон на предмет удаленных данных.

Примечание. Перед началом работы убедитесь, что аккумулятор телефона заряжен более чем на 20%.
Шаг 5.Scan Android для удаленных данных
Процесс сканирования займет некоторое время по вашему запросу. Когда все будет сделано, вы увидите список удаленных файлов, включая ваши документы, галерею, контакты и другие данные, которые появятся на экране программного обеспечения, как показано ниже, предварительно просмотрите их по одному один до выздоровления.

Шаг 6. Просмотр и восстановление удаленных документов с Android
После завершения процесса сканирования будет показан список восстанавливаемых файлов, удаленные данные которых были найдены на вашем Android-устройстве. Кроме того, будет окно предварительного просмотра файлов, в котором вы можете просмотреть (документы, контакты, SMS и галереи и т. Д. ,.) с Android. Отметьте нужные документы в разделе «Документы» и нажмите «Recover«Восстановить выбранные данные на компьютере.





Статьи по теме:
Как восстановить данные с телефона Android
Как восстановить удаленные фотографии на телефоне Android
Как восстановить потерянные контакты на телефоне Android
Как восстановить данные после обновления системы Android
Как восстановить данные с телефона Android после сброса настроек
Как управлять телефоном Android на компьютере
Комментарии
подскажите: тебе нужно авторизоваться прежде чем вы сможете комментировать.
Еще нет аккаунта. Пожалуйста, нажмите здесь, чтобы зарегистрироваться.
![]() Загрузка…
Загрузка…
Многие пользователи по неосторожности удаляют с телефона важные контакты, фото, приложения или другие данные. В большинстве случаев удаленную информацию можно восстановить с помощью встроенных средств или за счет сторонних приложений.

Использование стандартных средств для восстановления
Восстановить потерянную информацию можно с помощью встроенных функций резервирования, а также облачных хранилищ.
Резервирование на Android
Практически во всех последних моделях смартфонов в ОС Android предусмотрена функция резервного копирования. Этот способ актуален только в том случае, если до этого у вас уже были созданы резервные копии. Функция работает по аналогии точек восстановления в Windows — она откатывает состояние данных до того момента, когда была сделана резервная копия.
Создать новую резервную копию можно через пункт «Резервирование и сброс» в основных настройках смартфона. Необходимо выбрать «Локальное резервирование» и начать процесс создания копии. В некоторых телефонах, например, Xiaomi также можно настроить автоматическое создание копий по расписанию.

С помощью этого способа можно восстановить только определенные данные, а именно:
- Настройки системы: точки Wi-Fi, данные календаря, рабочего стола, справочника, настройки камеры, галереи и так далее.
- Все приложения и данные к ним.

Для восстановления достаточно выбрать нужную копию и кликнуть по кнопке «Начать восстановление». Можно указать, что конкретно восстанавливать, а что оставить без изменений.

Главный недостаток этого способа — он не позволяет восстанавливать пользовательские фото, видео и другие документы. Зато метод отлично подходит в тех случаях, когда из-за вируса или критического сбоя пришлось делать сброс до заводских настроек.
Использование аккаунта Google
На большинстве смартфонов уже предустановлен полный пакет приложений от Google, а значит, вы можете воспользоваться услугами резервного копирования.
Чтобы ваши данные сохранялись в облаке, нужно включить функцию в том же разделе — «Резервирование и сброс». Пользователям достаточно войти в свой аккаунт и установить «Включено». Также следует активировать тумблер «Автовосстановление».

Данные автоматически будут восстановлены на телефоне, как только вы подключитесь к аккаунту. Этот способ актуален для восстановления следующей информации:
- контакты и текстовые сообщения;
- сети Wi-Fi и их пароли;
- обои;
- настройки Gmail;
- приложения и их данные;
- настройки языка;
- дата и время.
Для резервирования фотографий и видеороликов используйте приложение «Google Фото». Его можно бесплатно скачать в Play Market. Чтобы включить синхронизацию, достаточно нажать одну кнопку в настройках аккаунта «Google Фото».

Все удаленные с устройства фото автоматически будут сохраняться в корзине «Google Фото», откуда вы можете их восстановить. Также Google сохраняет фотографии, сделанные другими приложениями, но уже непосредственно на сайте.

«Важно! Файлы хранятся в корзине на протяжении 60 дней, после чего безвозвратно удаляются!»
Этот способ актуален только в том случае, если синхронизация Google была активирована до того момента, как вы удалили важное фото, видео или контакт.
Использование сторонних приложений
Для Android можно скачать специальные приложения, которые выполнят поиск удаленных фотографий, видео и других файлов. Если у вас нет прав суперпользователя, то приложения выполняют ограниченный поиск, изучая доступную память (обычно на SD-карте) на наличие кэшированных версий и миниатюр.
Чтобы приложение могло сканировать абсолютно все свободное пространство, включая системную память, и искать не только фото, необходимо получить Root-права и предоставить их выбранной программе.
DiskDigger photo recovery
Простое и удобное приложение для поиска удаленных файлов. В ограниченном режиме без прав суперпользователя ищет только фотографии. Работает предельно быстро и способно найти вплоть до нескольких тысяч фото. Доступна сортировка и выборочное восстановление, указывается источник, где был обнаружен файл. При наличии Root-прав можно запустить полное сканирование, которое обнаружит видео и документы.

Приложение бесплатное и не содержит рекламы.
Data Recovery
Если нужно восстановить не только изображения, но и видео, музыку, документы, то можно скачать софт Data Recovery. Его возможности достаточно скромные и сводятся к анализу кэша. Без премиум-версии в приложении будет огромное количество рекламы, также имеется ограничение на восстановление файлов.

С другой стороны, Data Recovery будет полезен, если нужно восстановить один или несколько недавно удаленных файлов без лишних сложностей.
All Data Recovery
Софт работает без Root-прав и позволяет восстанавливать видео, аудио и фото. В программе доступно быстрое и глубокое сканирование. По аналогии с другим софтом анализирует кэш различных приложений и миниатюры, поэтому есть смысл установить его, если другие программы по каким-то причинам не работают или не находят нужные файлы. Интерфейс также позволяет искать дубликаты и самые объемные файлы.

Главный недостаток — огромное количество рекламы. При отключении Интернета вы сможете от нее избавиться, но функция глубокого поиска будет недоступна.
Восстановление данных с программами для ПК
Самый эффективный поиск удаленных файлов можно сделать с помощью специальных приложений для компьютера, которые при подключении смартфона по USB выполнят сканирование памяти. Здесь обязательным условием является получение Root-прав на мобильном гаджете.
Предварительно вам нужно включить «Режим разработчика». Это делается в разделе «О телефоне». Кликните насколько раз по строке «Версия MIUI» или «Номер сборки» в зависимости от телефона. После этого в расширенных настройках появится соответствующий пункт. В нем необходимо активировать блок «Отладка по USB» и «Установка с USB».

Рассмотрим восстановление файлов на примере программы FonePaw Android Data Recovery, которую бесплатно можно скачать для Windows и MacOS. Софт на английском языке, однако интерфейс максимально доступный и не потребует от вас глубоких познаний.
Полная версия платная, но разработчики представляют демо на 30 дней. Установив программу на компьютер, следуйте простой инструкции:
- Запустите приложение и подключите к компьютеру телефон по USB. Во всплывающем сообщении подтвердите, что вы доверяете этому компьютеру, и выберите режим USB-накопителя.
- Как только телефон будет распознан, необходимо выбрать пункт Android Data Recovery.

- Далее расставьте галочки на тех пунктах, которые вы хотите восстановить.

- FonePaw сделает запрос на установку дополнения. Вам необходимо дать разрешение на смартфоне.

- Запустится поиск по памяти гаджета. Процесс для телефонов на 16 ГБ в среднем занимает 15-20 минут, для гаджетов на 32-64 ГБ может потребоваться до 2-3 часов.

- По окончании поиска выберите нужную категорию с левой стороны и поставьте галочки на файлах, которые необходимо восстановить. Остается только нажать кнопку Recover.

Стандартный поиск доступен для всех телефонов, но он аналогичен тем приложениям, которые мы описали ранее. Чтобы просканировать все пространство, необходимо выполнить глубокий поиск (Deep Scan), который доступен только при наличии Root-прав. При их отсутствии вы получите соответствующее предупреждение.

К главным преимуществам FonePaw относится широкая поддержка устройств: Samsung, HTC, LG, Sony, Motorola, ZTE, Huawei, Asus и другие. Софт корректно считывает память с гаджетов под управлением версий Android от 2.1 до 10.0.
Если программа не смогла определить ваш телефон или работает некорректно, то можете присмотреться к нескольким альтернативам:
- Tenorshare UltData — функциональный софт на русском языке, который поддерживает работу более чем с 500 моделями смартфонов. Позволяет восстанавливать файлы, даже если у телефона не включается экран или имеются сбои в ОС. У разработчиков также есть версия для восстановления данных с iOS.

- dr.fone — мощный инструмент не только для восстановления данных. Софт способен делать бэкапы, открывать права суперпользователя и даже снимать блокировку экрана. Аналогично описанным вариантам, для сканирования всего пространства понадобятся Root-права.

- Disk Drill — профессиональный инструмент для восстановления данных с компьютерных накопителей, а также смартфонов под управлением Android. Работает с файловыми системами AT, exFAT, NTFS, HFS+ и даже EXT2/3/4. Для глубокого сканирования потребуется наличие прав суперпользователя.

Даже если вы удалили важные фото, видео или документы, всегда есть шанс их восстановить с помощью специализированных приложений. Для повышения шанса на успех обязательно делайте регулярные резервные копии, а при обнаружении «пропажи» сразу же приступайте к восстановлению. Чем меньше перезаписей памяти будет выполнено после удаления, тем выше вероятность восстановить файл.
Иногда по неосторожности мы можем удалить нужные фотографии, документы или контакты. Не всегда они оказываются сохраненными в облаке, а корзины на телефоне нет. Поэтому появляется потребность в восстановлении файлов, и сегодня вы узнаете, как можно вернуть удаленные файлы.
Tenorshare UltData
Восстановить файлы телефона можно через программы для ПК. Первой такой является Tenorshare UltData — она может восстановить резервные копии на Google Disk, данные WhatsApp и Android. Root-права для этого не требуются.
Подключаем телефон к компьютеру через USB, включаем на нем режим разработчика и выбираем «Восстановить данные Android». Далее следуем подробной инструкции для включения отладки по USB. После нужно выбрать типы данных, которые вы хотите восстановить.
Сделав выбор, нас попросят включить установку приложений через USB. Нужно будет установить приложение Connector, это займет всего пару секунд. Следующим шагом будет разрешение доступа ко всем категориям, возможных для восстановления. Программа просканирует ваше устройство и покажет все, что лежит у вас в телефоне и все, что она смогла восстановить. После сканирования рекомендую использовать фильтры, чтобы быстрее найти нужный файл.
FonePaw Android Data Recovery
Еще одна программа для восстановления данных, но только Андроида. Процесс тот же самый, что и с программой выше: подключаем телефон к компьютеру, включаем отладку по USB, скачиваем приложение и выбираем категории, которых тут немного больше.
В отличие от Tenorshare, эта программа сканирует не абсолютно все, но можно использовать функцию глубокого анализа, чтобы получить больше файлов. Из фильтров тут только показ исключительно удаленных файлов.
Кроме скачивания программ на ПК и игры с настройками для разработчиков, можно использовать более легкий способ — скачать программу для восстановления на телефон. Для их корректной работы понадобятся root-права.
Undeleter — Восстанови Файлы
Процесс восстановления файлов начинается сразу после запуска программы. Undeleter может восстановить большинство файлов разного формата, включая аудиофайлы, видеофайлы, фотографии, SMS и документы. Восстановленные данные можно отсортировать по дате, типу и размеру. Если вы знаете примерный размер нужного файла, то его можно указать в фильтре, чтобы искать файлы меньше указанного размера. Нужные данные можно сохранить на Google Drive, Dropbox или телефон. В бесплатной версии вы можете сделать это только после просмотра рекламы.
File Recovery — Restore Files
File Recovery сканирует весь телефон и показывает намного больше файлов, чем программа выше. Из удаленного можно вернуть только фотографии, видео, аудио и документы. Приложение также имеет корзину с восстановленными файлами и функцию защиты файлов, которые автоматически будут удалены через 3 дня по умолчанию. Период удаления можно настроить по своему желанию. Чтобы быстрее найти нужные данные, есть фильтры по размеру и периоду. За восстановление файлов придется расплатиться просмотром рекламы.
DiskDigger
Приложение может восстановить фотографии без root-прав, но вы все еще не можете вернуть их в исходном размере. Видео тоже можно попробовать восстановить. Если не уверенны, тот ли файл вы нашли в списке, то можно нажать на «Свойства файла», что увеличит картинку или видео и позволит узнать размер и расширение файла. Для более удобного и быстрого поиска можно указать максимальный размер файла и его дату. Восстановленные данные можно сохранить в локальную папку на вашем устройстве, отправить себе на почту, Google Disk или в мессенджер. Существует платная версия, DiskDigger Pro, которая убирает рекламу и позволяет восстановить больше файлов, включая документы и музыку.
Обладатели Android могут оптимизировать память своего телефона, удаляя с него всю ненужную информацию. Но порой пользователи так увлекаются процессом очистки данных, что вместе с лишними файлами уходят и полезные фото, ссылки, номера. Этот гайд поможет вернуть то, что было удалено в спешке и случайно.
Как восстановить удаленные файлы: краткий гайд
Краткий гайд по восстановлению данного включает следующие шаги:
1. Поиск папок, в которых могут быть очищенные с телефона файлы.
2. Выбор нужной информации из той, которая должна быть действительно удалена.
3. Восстановление найденных файлов.
Обычно восстановление данных с телефонов на Android занимает всего несколько минут. Сложность обычно связана не с процессом восстановления информации, а с поиском пути, конкретной папки, где может быть требуемое фото или видео.
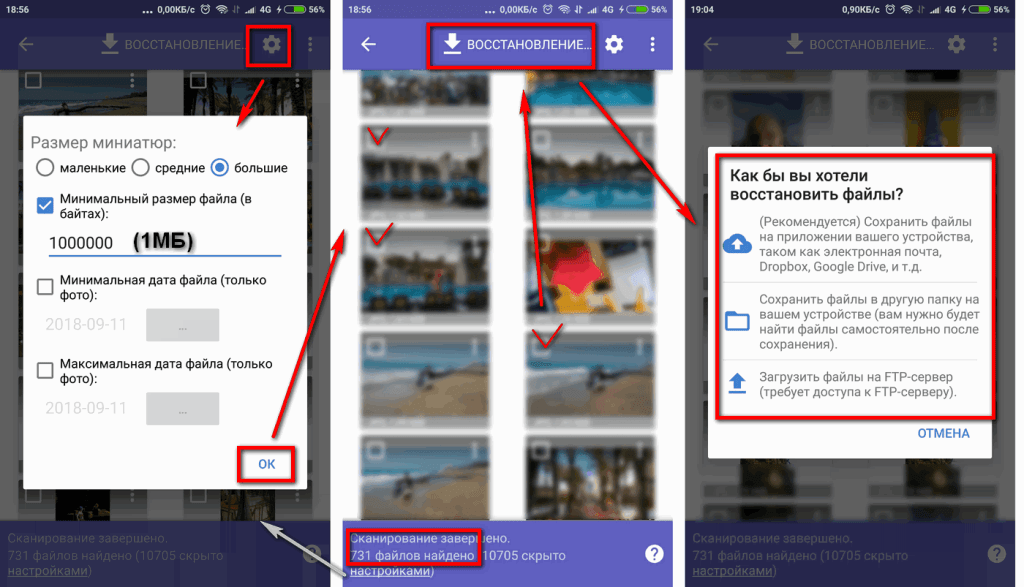
Где находятся удаленные файлы?
На андроидах, как и любых других смартфонах, в процессе использования приложений скапливается много кэша. Эти данные не нужно сохранять, они лишь загружают память телефона, из-за чего устройство может работать слишком медленно. Удаление таких данных в системе – способ разгрузить мобильное устройство и сделать так, чтобы на телефоне всегда была память для сохранения важных фото, видео и других файлов.
Удаленные файлы найти нетрудно. Они располагаются:
1. В одноименной папке. Такая возможность есть в отдельных приложениях, например, мессенджере WhatsApp. Если пользователь «ВатсАп» зайдет в папку с удаленными файлами (чаще всего в ней находятся присланные другими участниками диалога фото, видео, музыка), он может их восстановить или удалить безвозвратно.
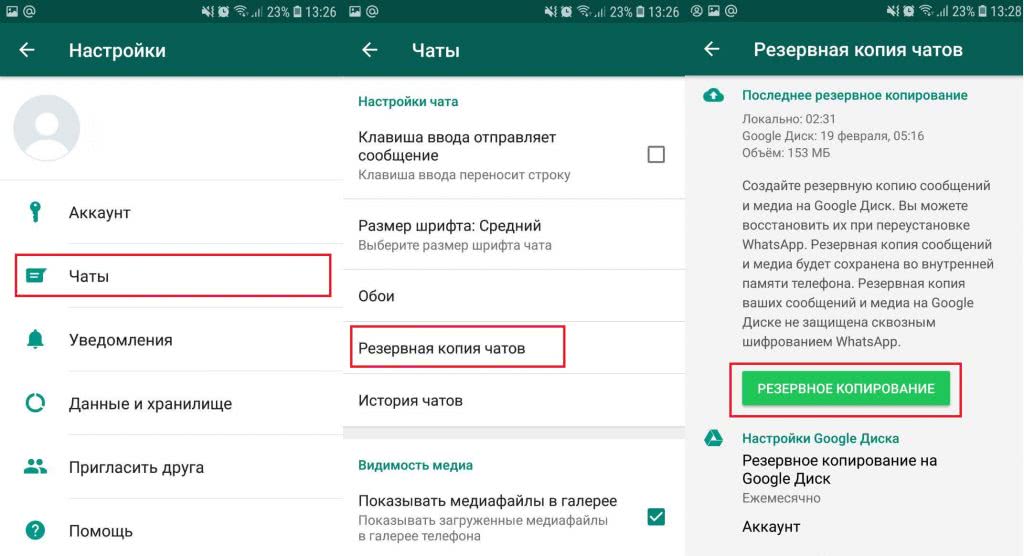
2. На диске, если смартфон предусматривает сохранение резервной копии. Такая функция очень полезная. При загрузке любых файлов, либо когда пользователь создает их самостоятельно (фото, видеосъемка), данные загружаются не только на сам телефон, но и облачный носитель. Поэтому там сохраняются даже те данные, которые были удалены с телефона по ошибке.
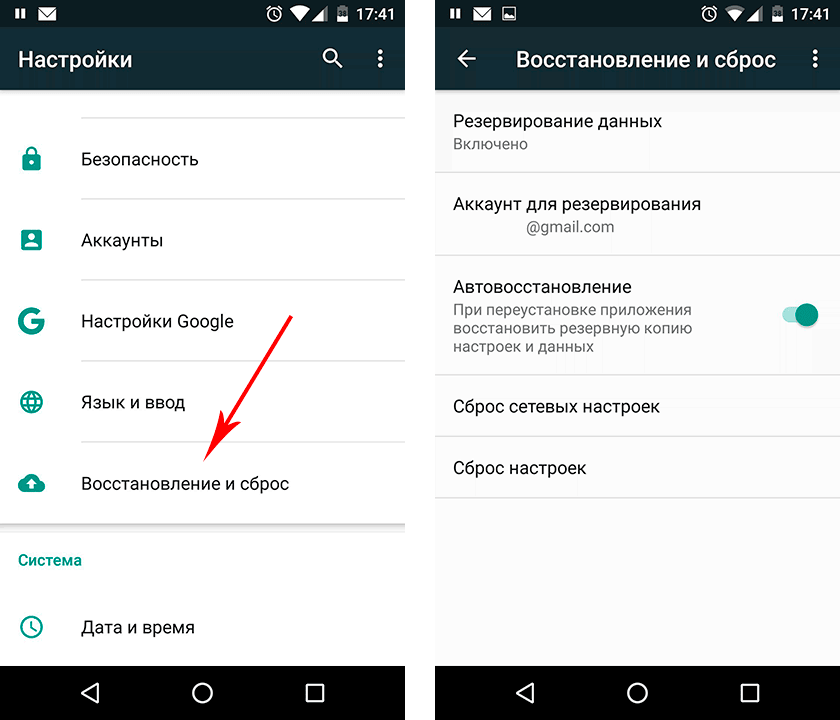
3. В скрытых папках. Найти их не так просто. Большинство разработчиков Android сделали так, чтобы у владельцев телефона не было открытого и быстрого доступа к защищенным папкам, в которых и располагается такая информация. Тем, кто не имеет навыков поиска подобных файлов, стоит обратиться в профессиональный сервис или попробовать скачать программу для входа на защищенные ресурсы.
4. «Корзина» телефона. Иногда отдельная папка, в которую сохраняются все очищенные с телефона данные и файлы, есть и на смартфоне. Но такая функция не является базовой. Для появления «корзины» в телефоне стоит скачать особое приложение.
Зная все места, в которых можно найти случайно удаленные файлы, можно изъять их из этих папок и восстановить данные. Но иногда этого недостаточно.
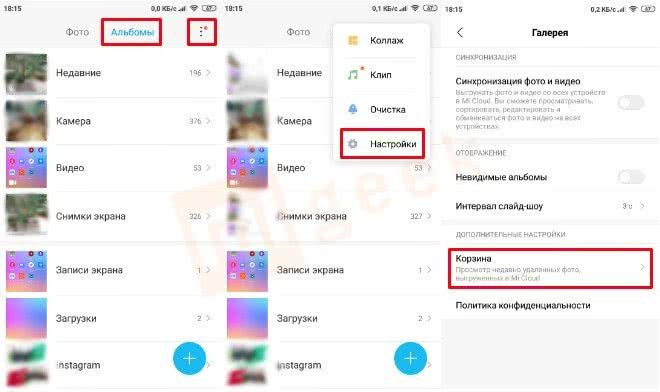
Что делать, если не получается найти удаленные файлы?
К сожалению, в ряде случаев даже зная, где должен находиться случайно удаленный файл, его восстановить не получается. Причиной тому может служить то, что телефон скрыл эту информацию, отправив ее на защищенный ресурс. Найти его куда труднее, чем «корзину» в «ВатсАп».
В экстренных случаях для восстановления удаленных файлов на Android стоит обращаться только к профессиональным мастерам, в лицензированный сервис. В таких офисах у сотрудников есть не только необходимый опыт, но и инструменты, которые позволят войти в систему смартфона, чтобы узнать, с чем может быть связан перенос удаленной информации на труднодоступные ресурсы.
Зная эти хитрости, восстановление данных на Android не составит особого труда. Чтобы не пришлось часто пользоваться такими советами, лучше всего следить за тем, какие файлы подлежат удалению, а также периодически очищать память своего телефона с использованием специальных сервисов.
Если вы нашли ошибку, пожалуйста, выделите фрагмент текста и нажмите Ctrl+Enter.
Удаление файлов на телефоне может быть запланированным – в случае, если владелец по каким-либо причинам решил избавиться от них (а позже мог передумать), или непроизвольным – в случае случайного нажатия кнопки «удалить», при форматировании либо обновлении операционной системы Android или как результат деятельности вирусных программ при отсутствии достаточной защиты операционной системы. В любом из вышеперечисленных случаев восстановление удаленных файлов может оказаться крайне необходимым для владельца смартфона, поэтому в данной статье мы рассмотрим все возможные варианты для востановления удаленных файлов.
- Способ 1. Как восстановить удаленные файлы из корзины на андроиде
- Способ 2. Как восстановить удаленные файлы на телефоне
- Способ 3. Программа для восстановления удаленных файлов на андроид
Способ 1. Как восстановить удаленные файлы из корзины на андроиде
Привычная для пользователей ПК программа «Корзина» на андроиде по умолчанию отсутствует. Однако владельцам смартфонов не стоит отчаиваться – специально для них было разработано приложение Dumpster, которое является полным аналогом «Корзины» и позволяет безопасно удалять файлы с телефона с возможностью их дальнейшего восстановления. Принцип действия программы такой же, как на ПК – приложение позволяет временно хранить удаленные файлы до тех пор, пока владелец андроида не решит избавиться от них окончательно либо восстановить файлы. Если вы хотите восстановить удаленный файл, то выполните следующие шаги:
Шаг 1. Скачайте с Google Play Market приложение Dumpster и установите его на Ваш андроид.
Шаг 2. После удаления файл перемещается на хранение в Корзину Dumpster. Нажмите на иконку приложения на рабочем столе Вашего андроида для перехода к хранящимся в нем файлам. Приложение позволяет фильтровать удаленные файлы по категориям «Все», «Изображения», «Видео», «Аудио», «Документы», «Другие файлы», «Папки», «Приложения», а также сортировать их по дате, размеру, типу и названию.
Шаг 3. Отметьте нужный Вам файл (файлы) и выберите «Восстановить» для перемещения файла в исходную папку на андроиде.
После этого вам можно восстановить удаленный файл андроид. Вы также можете удалить файл (файлы) выборочно или же все файлы, нажав на «Удалить все», после чего восстановление данных окажется невозможным. Приложение также позволяет настроить функцию автоочистки для своевременного удаления файлов, хранящихся в Корзине. На боковой панели приложения нажмите на раздел «Автоочистка» и отметьте период, по истечении которого файлы будут безвозвратно удалены с Вашего устройства (1 неделя, 1 месяц или 3 месяца). Функцию можно выключить и очищать Корзину вручную.
Способ 2. Как восстановить удаленные файлы на телефоне
Восстановление удаленных файлов на телефоне возможно также при помощи различных специальных программ, таких как Disk Digger, Restoration, UnDelete Plus, GT Recovery, EASEUS Mobisaver и др. Стоит отметить, что все подобные приложения требуют от владельцев смартфонов root-прав, т.е. доступа к учетной записи главного администратора. Существуют и версии данных программ, не требующие root-доступа, однако потенциал таких версий довольно ограничен. Программы в основном бесплатные, и их также можно скачать в Google Play Market, хотя имеются и платные версии с расширенными возможностями. Алгоритм действий восстановления файлов у всех подобных программ примерно одинаков, мы рассмотрим его на примере программы GT Recovery.
Шаг 1. Скачайте с Google Play Market приложение GT Recovery и установите его на Ваш андроид.
Шаг 2. Нажмите на иконку приложения на рабочем столе Вашего андроида и выберите тип удаленного файла: изображение, сообщение, контакт, вызов и др.
Шаг 3. После открытия окна с выбранным типом файла нажмите «Начать сканирование» для запуска сканирования телефона на предмет удаленных файлов данного типа.
Шаг 4. Приложение выведет на экран Вашего андроида список удаленных файлов, где вы можете либо восстановить все имеющиеся файлы, нажав на «Восстановить» или же выборочно отметить файлы, необходимые Вам в данном конкретном случае.
Способ 3. Программа для восстановления удаленных файлов на андроид – UltData for Android
Кроме вышесказанных методов, ещё есть одна программа для восстановления удаленных файлов на андроид. То есть UltData for Android . Она отличается высокой скоростью работы и удобным в использовании интерфейсом. Отличительными чертами данной программы являются следующие: функция предварительного просмотра потерянных или удаленных файлов для отбора требуемых восстановления файлов; работа как с внутренней, так и с внешней памятью устройства; поддержка абсолютно всех мобильных устройств с системой Android; разнообразие поддающихся восстановлению типов файлов: фотографии, видео, сообщения, истории звонков, контакты, офисные документы; возможность создания резервной копии данных и синхронизации данных с ПК. У программы есть бесплатная пробная версия, которую можно установить на Ваш андроид и опробовать ее функционал, после чего Вы можете приобрести платную версию программы с расширенными возможностями.
Шаг 1.Скачайте и установите UltData for Android на ваш ПК или Mac.


Шаг 2. Подключите Ваш андроид телефон к компьютеру с помощью USB-кабеля.
Шаг 3. После обнаружения Вашего устройства на экране появится запрос на доступ к root-правам. Нажмите «Разрешить» для дальнейшей работы с приложением.
Шаг 4. Далее нажмите кнопку «Начать» («Start») для запуска сканирования Вашего телефона. Выберите тип файлов, которые Вы хотите восстановить: фотографии, сообщения, контакты, звонки, аудио, видео и др. Вы также можете поставить галочку напротив «Все файлы», чтобы сканировать все категории файлов.
Шаг 5. Нажмите «Далее» . После завершения процесса сканирования на экране приложения будут отображены все имеющиеся файлы, включая удаленные (выделены красным цветом). Можно также выбрать функцию «Отображать только удаленные файлы». Все файлы будут разбиты для удобства по категориям. На данном этапе возможен предварительный просмотр файлов для определения необходимости их восстановления.
Шаг 6. Отметьте файлы, которые Вы хотите восстановить и нажмите «Восстановить». Сохраните данные файлы в нужной папке на Вашем компьютере.
После сканирования ваши контакты, сообщения, истории звонков и т.д. сохраняются в форматах txt, xml, xls. Мультимедиа (аудио, видео, изображения) сохраняются в своих исходных форматах.
Заключение
Несомненно, наилучшей гарантией сохранности Ваших данных являются профилактические меры: необходимо периодическое копировать важные данные на свой ПК, внешний жесткий диск или USB-флеш-накопитель, а также хранить свои файлы в специальных облачных хранилищах, таких как Google Drive, Облако Mail.ru, Яндекс Диск, Dropbox и др. Кроме того, можно периодически создавать резервные копии данных с помощью специальных приложений для телефона. Полезным может оказаться и совет дополнительно проверять, не собираетесь ли Вы случайно удалить с устройства нужные Вам данные.
Тем не менее, восстановление потерянных файлов возможно, особенно в период сразу после удаления, пока память устройства не заняли новые данные. Выбирайте наиболее подходящий и удобный для Вас способ из рассмотренных нами выше и пользуйтесь возвращенными Вам данными, чтобы восстановить удаленные файлы. Конечно, мы советуем вам попробовать эту простую программу UltData for Android .





