Если вам не удается найти файл на компьютере или если вы случайно удалили или изменили его, то вы можете восстановить его из резервной копии (если вы используете программу архивации данных) или попытаться восстановить его предыдущую версию. Предыдущие версии — это копии файлов и папок, которые Windows автоматически сохраняет в составе точки восстановления. Предыдущие версии иногда называют теневыми копиями.
Чтобы восстановить файл из резервной копии, убедитесь, что доступен носитель или диск, на который сохранена резервная копия, а затем выполните указанные ниже действия.
Восстановление файлов из резервной копии
-
Откройте функцию “Резервное копирование и восстановление”, нажатием кнопки
 “Начните”, выберите панель управления,выберите “Система и обслуживание”, а затем выберите “Резервное копирование и восстановление”.
“Начните”, выберите панель управления,выберите “Система и обслуживание”, а затем выберите “Резервное копирование и восстановление”. -
Выберите Восстановить мои файлы, а затем следуйте инструкциям в мастере.
Восстановите удаленные файлы и папки или предыдущее состояние файла или папки.
Восстановление удаленного файла или папки
-
Откройте “Компьютер”, нажатием кнопки “Начните
 “Компьютер” и выберите “Компьютер”.
“Компьютер” и выберите “Компьютер”. -
Найдите папку, в которой хранился нужный файл или папка, щелкните ее правой кнопкой мыши, а затем щелкните “Восстановить прежнюю версию”. Если папка была расположена на верхнем уровне диска, например по пути C:, щелкните диск правой кнопкой мыши и выберите Восстановить прежнюю версию.
Вы увидите список доступных предыдущих версий файла или папки. В этот список включаются и файлы, сохраненные при резервном копировании (если вы используете программу архивации данных), и точки восстановления (если доступны оба типа архивации).
Примечание: Чтобы восстановить прежнюю версию файла или папки, включенных в библиотеку, щелкните файл или папку правой кнопкой мыши в расположении, в котором он или она сохранены, а не в библиотеке. Например, чтобы восстановить предыдущую версию рисунка, включенного в библиотеку “Изображения”, но сохраненного в папке “Мои рисунки”, щелкните папку “Мои рисунки” правой кнопкой мыши, а затем — “Восстановить предыдущую версию”.

Предыдущие версии файлов
-
Дважды щелкните предыдущую версию папки с файлом или папкой, которую нужно восстановить. (Например, если файл был удален сегодня, выберите версию папки со вчерашнего дня, которая должна содержать файл.)
-
Перетащите файл или папку, которую вы хотите восстановить, в другое место, например на рабочий стол или в другую папку.
Версия файла или папки будет сохранена в выбранном расположении.
Совет: Если вы не помните точное имя или расположение файла или папки, можно выполнить их поиск, введя часть имени в поле поиска в библиотеке “Документы”.
Восстановление файла или папки в предыдущее состояние
-
Щелкните правой кнопкой мыши файл или папки и выберите Восстановить прежнюю версию.
Вы увидите список доступных предыдущих версий файла или папки. В этот список включаются и файлы, сохраненные при резервном копировании (если вы используете программу архивации данных), и точки восстановления (если доступны оба типа архивации).

Вкладка “Предыдущие версии”, на которой отображены предыдущие версии файлов -
Прежде чем восстанавливать предыдущую версию файла или папки, выберите ее, а затем щелкните Открыть, чтобы убедиться, что это нужная вам версия.
Примечание: Вам не удастся открыть или скопировать предыдущие версии файлов, созданных программой архивации данных, но вы можете восстановить их.
-
Для восстановления предыдущей версии выберите ее, а затем щелкните Восстановить.
Предупреждение: Этот файл или папка заменит текущую версию файла или папки на вашем компьютере, причем замена будет необратимой.
Примечание: Если эта кнопка “Восстановить” недоступна, вам не удастся восстановить предыдущую версию файла или папки в его или ее первоначальном расположении. Возможно, вам удастся открыть или сохранить их в другое расположение.
Нужна дополнительная помощь?
Нужны дополнительные параметры?
Изучите преимущества подписки, просмотрите учебные курсы, узнайте, как защитить свое устройство и т. д.
В сообществах можно задавать вопросы и отвечать на них, отправлять отзывы и консультироваться с экспертами разных профилей.
Найдите решения распространенных проблем или получите помощь от агента поддержки.

Здравствуйте, друзья. Закон подлости – это такая коварная штука. Помните, если бутерброд падает, то обязательно приземляется на масло, зарядка на телефоне всегда кончается в самый неподходящий момент. Ещё часто бывает, что во время выполнения срочной работы на ПК происходит скачок напряжения и машина выключается, не сохраняя изменения. А уж если что-то случайно удалится (по ошибке самого пользователя или вирусом), то непременно самое значимое и нужное. Сам столкнулся с последней ситуацией совсем недавно, вот и решил написать данный материал – инструкцию того, как восстановить текстовый документ после удаления.
| Содержание статьи: |
|
Автосохранение
Первоначально давайте займёмся, как в медицине говорят, профилактикой. Чтобы был шанс беспроблемно вернуть потерянное, нужно активировать и настроить в самом редакторе очень полезную функцию «Автосохранение документа». Её суть в том, чтобы через каждый определённый интервал времени проводить автоматическое сохранение документа в фоновом режиме, то есть не прерывая работу пользователя. Для включения функции сначала нужно попасть в «Параметры» редактора. В разных версиях алгоритм несколько отличается:
- В Word 2003 нужно просто раскрыть перечень меню «Сервис» (6 пункт от края, если считать со стороны «Файл»).

- В 2007 версии необходимо нажать на круглый значок с цветным иероглифом, отобразить содержимое возможностей команды «Сохранить как…» и в окне перечня нажать на кнопку внизу «Параметры Word».

- В более поздних редакциях программы эти настройки найдутся при посещении раздела «Последние» меню «Файл».

Дальнейшую последовательность действий покажу на примере 7 версии «Ворда», так как сам в ней работаю:
- В левой стороне окна «Параметров» имеется перечень вкладок. Находим и раскрываем «Сохранение». С правой стороны отобразятся опции сохранений, которые можно настроить.
- Ставим галочку напротив «Автосохранения» и задаём интервал. Я пишу быстро, поэтому для меня потеря даже пятиминутного результата работы может быть чревата глобальным переделыванием. Поэтому у меня интервал стоит 3 или 5 минут. Вы же выбирайте значение на своё усмотрение (по умолчанию программа ставит 10 минут).
- Жмём OK для активизации изменений.

Корзина
Друзья, ни в коем случае не умоляю ваши знания и возможности, но на всякий случай в двух словах поведаю о том, как можно восстановить важный текстовый документ после его нечаянного удаления из корзины:
- На рабочем столе находится корзина, дважды щёлкаем по ней для открытия и просмотра её содержимого.
- Находим свой удалённый файлик и щёлкаем по нему функциональной клавишей мыши (правой).
- Выбираем команду «Восстановить».

Ручные способы
Подошли к главному – как восстановить важный документ Word после его непредвиденного удаления, ставшего результатом некоей экстренной ситуации (выключение ПК, вирусы и так далее). Вот что можно сделать:
- Через функционал системы «Поиск», попасть в который можно из «Пуска», ищем резервные копии. Для этого в поисковой строке пишем *.WBK.
- Выполняем поиск копий, сохранённых в автоматическом режиме. Посмотреть их расположение можно в тех же «Параметрах», где мы ранее настраивали «Автосохранение». Просто копируем адрес каталога, затем заходим в «Компьютер» («Мой к…» или «Этот к…»), в адресную строку вставляем скопированное значение, жмём Enter и попадаем в ту самую папку.

- Проделать те же манипуляции можно через команду редактора «Открыть», расположенную в перечне возможностей меню «Файл». В появившемся окошке открывания вставляем тот же адрес, находим файл, нажав Enter, меняем значение кнопки «Открыть» на «Открыть и восстановить» и подтверждаем действие.

- Найти те же файлы можно через «Поиск», введя в его строку *.ASD.
- Иногда восстановить потерянный документ можно из временных файлов, они отыщутся по значению *.TMP. Файл должен иметь ваше название и данное расширение. Открываем его через соответствующую команду в «Файле».

Софт
Вот мы и поговорили о том, как восстановить значимый для вас текстовый документ форматов doc/docx после его незапланированного удаления, с файлами.txt дела обстоят намного сложнее. Но теоретически вернуть к жизни можно что угодно, хотя стопроцентной гарантии никто не даст. Файлы разных форматов – фото, видео, музыка, текстовые документы прочих редакторов вероятно вернуть на машину или съёмный носитель посредством специального софта, который предварительно придётся установить. Мне известны такие программы, как Data Recovery Wizard, Recuva, Hetman Partition Recovery, Undelete 360, FreeUndelete и другие. На этом закончу повествование. До новых встреч.
Выполняя несколько задач на своем ПК или ноутбуке, вы можете случайно потерять свои важные данные, такие как изображения, аудио, видео, документы и т.д. Более того, в некоторых ситуациях вы можете случайно удалить файлы и папки безвозвратно, нажав клавиши Shift + Delete на клавиатуре. Следовательно, вам потребуется восстановить безвозвратно удаленные файлы с компьютера.
Важно подчеркнуть, что когда файлы удаляются безвозвратно, не остается возможности восстановить файлы даже из корзины ПК с Windows или ноутбука. Ниже приведены распространенные причины необратимой потери файлов:
- Стирание файлов с помощью клавиш “Shift + Delete”
- Случайное или намеренное опорожнение корзины
- Повреждение файла вызвано вирусной инфекцией или вредоносным ПО, установленным на вашем компьютере
- Удаление любого файла с помощью командной строки
- Удаление любого файла, если включена опция “Не перемещать удаленные файлы в корзину”
Однако, к счастью, безвозвратно удаленные данные и файлы могут быть восстановлены с помощью метода записи. Мы рассмотрим возможные способы восстановления безвозвратно удаленных файлов после очистки корзины.
Как восстановить безвозвратно удаленные файлы Windows 11/10?
Часть 1. Как восстановить безвозвратно удаленные файлы из корзины в Windows (50% успеха)
Чтобы восстановить удаленные файлы на вашем компьютере, вы можете рассмотреть возможность восстановления их из корзины. Однако, прежде чем попробовать этот метод, вы должны знать, что вероятность успеха этого метода не очень высока при удалении файла с помощью комбинаций клавиш Shift + Delete. Просто используйте перечисленные ниже шаги:
Откройте корзину, дважды щелкнув по ее значку.
Найдите удаленные файлы, которые вы хотите восстановить. Чтобы выбрать более одного файла одновременно, используйте клавиши Ctrl и Shift.
Теперь щелкните правой кнопкой мыши на файле, который вы хотите восстановить, и выберите опцию восстановления.
При этом файл будет восстановлен в исходное местоположение. Чтобы проверить, вы можете вернуться в папку, из которой вы удалили файл, и посмотреть, был ли он восстановлен или нет.
Часть 2. Как восстановить безвозвратно удаленные файлы в Windows без ПО (70% успеха)
Ниже мы представили три способа восстановления безвозвратно удаленных файлов, которые не требуют от вас использования какого-либо программного обеспечения. Здесь важно упомянуть, что эти методы работают в 70% случаев, но в исключительных случаях могут дать сбой.
1. Восстановить безвозвратно удаленные файлы из резервной копии
С запуском Windows 10 и 11 была введена новая функция под названием резервное копирование и восстановление. Эта функция уникальна, поскольку позволяет пользователям создавать резервные копии файлов, чтобы восстановить их позже. Чтобы восстановить безвозвратно удаленные файлы с помощью функции резервного копирования и восстановления, убедитесь, что вы включили эту функцию на своем ПК или ноутбуке с Windows.
Подключите внешнее запоминающее устройство, содержащее ваш файл резервной копии.
Откройте панель управления в Windows, перейдите в раздел Система и безопасность и нажмите на опцию Резервное копирование и восстановление (Windows 7).
Здесь вы найдете опцию Восстановить мои файлы; нажмите на нее. Откроется окно мастера восстановления удаленных файлов.
В случае, если опции Восстановить мои файлы нет, нажмите на опцию Выбрать другую резервную копию для восстановления файлов из. Чтобы успешно восстановить удаленные данные, следуйте инструкциям мастера.
Одним из недостатков является то, что все текущие данные в Windows будут заменены данными в файлах резервных копий. Итак, убедитесь, что файлы резервных копий содержат все важные данные, которые вам нужны.
2. Восстановить безвозвратно удаленные файлы в Windows из предыдущей версии
Если вы включили функцию истории файлов на своем ПК с Windows перед удалением файлов, то вы можете использовать эту функцию для восстановления безвозвратно удаленных файлов в Windows 10 без программного обеспечения.
В меню “Пуск” или строке поиска Windows введите “История файлов” и выберите параметр “Настройки истории файлов”.
Во всплывающих окнах выберите Восстановить личные файлы на левой панели.
Вы можете переключать кнопки навигации влево и вправо в нижней части окна, чтобы выбрать резервную копию, из которой вы хотите восстановить файлы. При переключении между резервными копиями вы можете просмотреть дату резервного копирования и папки внутри него.
Найдите файл резервной копии и папку, в которой хранились ваши удаленные файлы. Затем нажмите кнопку Восстановить, чтобы восстановить удаленные файлы обратно в их исходное местоположение.
Если ваша система показывает, что в пункте назначения уже есть файл с именем warning, затем нажмите на опцию Заменить файл в пункте назначения, чтобы восстановить безвозвратно удаленные файлы обратно.
Проверьте, вернулись ли удаленные файлы в исходную папку или нет.
3. Восстановить безвозвратно удаленные файлы с помощью командной строки
Последний вариант восстановления безвозвратно удаленных файлов с ПК – это использование функции командной строки. Часто некоторые файлы и папки не могут быть найдены обычным образом, когда вы случайно скрываете их, используя скрытый атрибут для файлов, или когда файл поврежден. В таком случае вы можете рассмотреть возможность использования функции командной строки, выполнив следующие действия:
Запустите меню “Пуск” и введите cmd в строке поиска.
Теперь выберите опцию Запуск от имени администратора.
Введите chkdsk *: /f в окне командной строки. Обязательно замените * буквой вашего жесткого диска и нажмите кнопку Enter.
После завершения введите ATTRIB -H -R -S /S /D D:*.* и замените букву D буквой вашего жесткого диска. Снова нажмите кнопку ввода.
Процесс восстановления файла начнется немедленно после того, как вы успешно выполните описанные выше действия. Теперь вам просто нужно дождаться завершения всего процесса восстановления.
Часть 3. Восстановить безвозвратно удаленные файлы с ПК с помощью ПО для восстановления данных (95% успеха)
Если все вышеупомянутые способы не позволяют восстановить безвозвратно удаленные файлы из Windows 10, то программное обеспечение для восстановления данных вас не подведет. В настоящее время на рынке доступно множество инструментов, которые претендуют на звание лучшего средства восстановления для ПК с Windows и ноутбуков. Однако не используйте какой-либо случайный инструмент, который не гарантирует никакого успеха. Но вы можете положиться на инструмент восстановления данных Tenorshare 4DDiG за его высокую вероятность успеха и удобный интерфейс.
Это профессиональный инструмент восстановления данных Windows, который вы можете использовать для восстановления безвозвратно удаленных файлов на вашем компьютере с Windows. Вы можете легко назвать это универсальным решением для восстановления данных во всех сценариях потери данных. Давайте кратко рассмотрим некоторые из выделенных функций программы для восстановления данных Tenorshare 4DDiG:
- Вы можете восстановить более 1000 типов файлов и форматов, включая видео, изображения, аудио, документы и т.д.
- Вы можете восстановить файлы, потерянные из-за потерянных разделов, вирусного заражения, сбоя систем и так далее.
- Вы можете использовать его для восстановления потерянных данных с внутренних и внешних накопителей, ноутбуков или ПК, SD-карт, USB-флэш-дисков и других устройств.
- Вы можете восстановить файлы и папки после их предварительного просмотра.
Шаги по восстановлению безвозвратно удаленных файлов в Windows с помощью 4DDiG
Это то, что требуется для восстановления безвозвратно удаленных файлов за 3 шага с помощью Tenorshare 4DDiG. Разве этот процесс не быстрый и простой?
Заключение:
Это краткое описание того, как восстановить безвозвратно удаленные файлы с ПК. Следуя любому из методов восстановления, показанных выше, вы легко восстановите безвозвратно удаленные файлы без программ или с помощью профессиональной программы для ПК восстановления данных Tenorshare 4DDiG.
-
Home>>
- Исправления Windows >>
- Как восстановить безвозвратно удаленные файлы с компьютера?
Восстановление удаленных в корзину файлов
Если вы удалили на своем компьютере файлы, а они вам снова понадобились, вы можете восстановить их из корзины Windows. При условии, что вы еще не успели почистить это «мусорное ведро», для спасения данных даже не понадобится внешнее программное обеспечение.
Кликните непосредственно по корзине и перейдите в раздел «Поиск удаленных файлов». Если документ найден, щелкните по нему правой кнопкой мыши и выберите «Восстановить». Он автоматически будет возвращен в папку, в которой находился изначально. Таким образом, вы вернете удаленный файл, и вам не будут нужны никакие дополнительные программы.
Программы для восстановления файлов
Если вы очистили корзину Windows или отформатировали карту памяти, с помощью программ восстановления данных вы сможете вернуть потерянные файлы. Это возможно, даже если они были удалены с жесткого диска.
Эти программы могут быть очень полезны также в тех случаях, если жесткий диск оказался заражен вирусом или произошел сбой системы, в результате которого данные были повреждены.
Есть много софта, который можно скачать совершенно бесплатно: например, Recuva или Ashampoo Undeleter. Но такие программы часто имеют урезанную функциональность, а доступ к ним ограничен по времени. Поэтому вы должны внимательно ознакомиться с их подробным описанием и обратить внимание на возможные затраты в будущем.
Принцип работы программ для восстановления данных после их загрузки на компьютер следующий: они выбирают, где искать удаленные папки, фотографии и другие данные. Это может быть весь жесткий диск, USB-накопитель или только определенные папки. Ограничьте поиск, насколько возможно. Введите индивидуальные условия поиска и установите различные фильтры, такие как тип информации: музыка, видео или контакты. Также в качестве фильтра можно указать размер файла или дату, например, определенный период времени.
После этого начните процесс поиска. Вы увидите, что появится индикатор состояния или количество результатов. Затем они будут показаны в соответствии с различными критериями. Программы восстановления данных обычно сразу показывают, какова вероятность полного восстановления и сохранения файла. Выберите необходимые файлы и укажите папку, в которую они должны быть восстановлены, а затем следуйте инструкции на экране.
Windows File Recovery для восстановления данных
Для Windows 10 компания Microsoft также предлагает встроенный инструмент для восстановления удаленных данных — Windows File Recovery. Он подходит для ситуаций, когда вы преждевременным щелчком мыши ошибочно удалили важные файлы из корзины. Бесплатное приложение можно загрузить из магазина Microsoft Store.
Программа разработана как инструмент командной строки и не имеет собственного интерфейса. Соответственно, вы должны уметь обрабатывать команды shell (командной оболочки). Для работы с утилитой на сайте Microsoft можно найти соответствующее руководство.
Windows File Recovery работает в трех различных техниках сканирования. Существует режим «По умолчанию» (Default), режим «Сегмента» (Segment) или «Подписи» (Signature) для более тщательного сканирования и поиска.
Проводите восстановление данных сразу после удаления
Данные не удаляются окончательно даже после очистки корзины. Тем не менее, после удаления память сразу будет помечена как «свободная», и Windows может перезаписать ее в любое время. Поэтому Microsoft советует минимизировать использование компьютера после случайного уничтожения файлов, чтобы увеличить вероятность их восстановления.
Если после утери данных вы сразу установите программы восстановления, есть вероятность, что удаленные файлы будут безвозвратно стерты — утилиты займут «освободившуюся» память. Поэтому в этой ситуации лучше использовать портативное бесплатное программное обеспечение, которое запускается с USB-накопителя.
В любом случае, советуем вам регулярно создавать резервные копии и размещать свои данные на внешнем SSD или жестком диске. Вы также можете синхронизировать компьютер с облаком. Это обеспечивает максимальную сохранность данных в случае непредвиденных обстоятельств, таких как удаление, сбой системы или заражение ПК вирусом.
Читайте также:
- Убийца задач: как завершить все лишние процессы на Windows =«content_internal_link»>
- Как проверить совместимость процессора и видеокарты=«content_internal_link»>
В этой статье мы рассмотрим что такое Корзина Windows, как настроить ее размер на разных дисках; почему некоторые файлы удаляются мимо корзины без возможности прямого восстановления; как “вылечить” зараженную корзину; и, наконец, самое важное — как восстановить случайно удаленные файлы.

Ежедневно через наши компьютеры может проходить невероятно большой поток файлов. Для кого-то это работа с офисными документами, а для кого-то всевозможные материалы с различных трекеров.
Вне зависимости от того с чем мы работаем, рано или поздно дисковое пространство забивается и возникает необходимость очистить загрузочную папку. И именно эта ситуация, когда нужно стереть около ста ненужных файлов, подводит нас к тому, что мы случайно удаляем нужный документ.
Согласитесь, ситуация не из самых приятных, особенно если произошло удаление рабочей презентации, которую вы готовили в течении долгих двух недель.
Возможно ли повернуть время вспять к моменту, когда важный файл был цел, невредим и мирно хранился на рабочем столе или любой другой папке? Однозначный ответ — да! Это вполне возможно.
Содержание статьи:
- Что такое “Корзина”?
- Настройка размера “Корзины” на разных дисках.
- Удаление файлов мимо “Корзины”.
- Не удается восстановить файл из “Корзины”. Что делать?
- Восстановление удаленных файлов.

Что такое “Корзина?”
Каждый пользователь Windows неизбежно сталкивается с данной утилитой сразу же после установки свежей операционной системы. Причиной тому является ее исключительная важность для файловой системы и пользователей, которые нечаянно удалили тот или иной документ при помощи всем известной клавиши Del.
Так что же такое Корзина?
Корзина в Windows — это папка или же каталог для временного хранения всех удаленных файлов. Ни один документ не удаляется с жесткого диска перманентно. Вместо этого он направляется в “Корзину” для дальнейшей оценки ситуации пользователем и принятия последнего решения — стереть файл или оставить его.
Исключение составляют документы, превышающие допустимые объемы информации, хранимой в памяти данной утилиты.
К счастью, помещенный в “Корзину” файл всегда можно восстановить, запустив приложение и, щелкнув по нему правой кнопкой мыши, нажать клавишу Восстановить. Если вы хотите вернуть к жизни несколько документов, выделите их все и повторите описанный выше алгоритм.
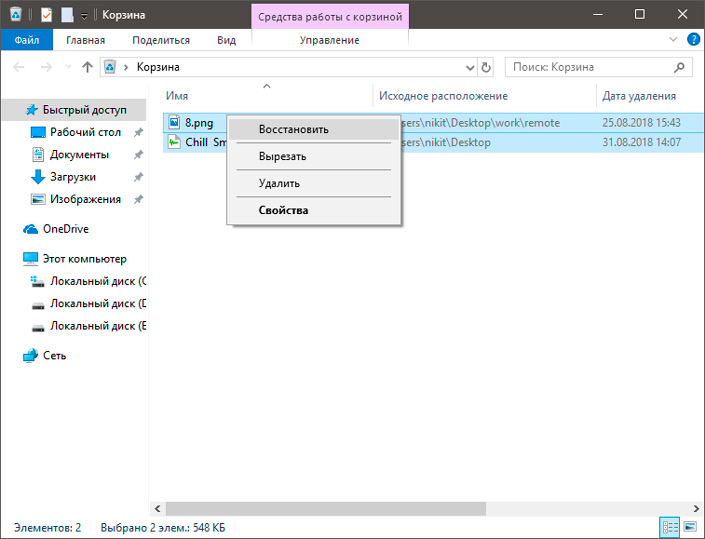
Примечание:
Файлы, находящиеся в корзине, воспринимаются системой как “удаленные”, поэтому они не работают.
Настройка размера “Корзины” на разных дисках
Некоторым пользователям приходится иметь дело с файлами больших объемов, которые можно было бы удалить, но еще неизвестно пригодятся они в дальнейшем или нет. Именно в этой ситуации на помощь приходит полезное свойство корзины, позволяющее своевременно расширить объем ее хранилища.
Для чего это предусмотрено? Эта функция создана для того, чтобы помочь пользователям избежать случайной потери файла, удалив его “мимо” корзины. Ведь она попросту проигнорирует документ, превышающий объемом лимит хранения и удаление окажется перманентным.
Давайте же подробнее рассмотрим процесс увеличения объема Корзины на разных дисках. Он прост в исполнении и не отнимет у вас много времени.
1. Откройте свойства Корзины.
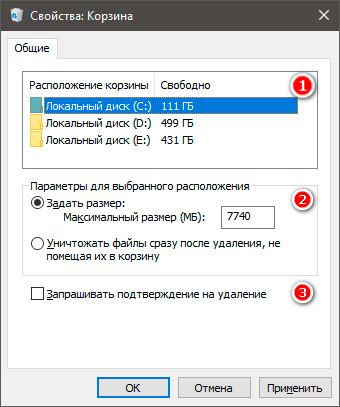
Как вы наверняка заметили по изображению выше, в данном окне отображаются следующие параметры:
Объем памяти.
Показатели объема всех подключенных к устройству жестких дисков/логических разделов;
Параметры для выбранного расположения.
Здесь вы можете указать размер корзины для выделенного диска (на нашем примере выделен диск С:). При желании вы можете отключить функционал корзины. Однако в этом случае файлы всегда будут удаляться перманентно.
Запрашивать подтверждение на удаление.
Обычно, если вы удаляете файл из корзины, система не требует дополнительного подтверждения действия, поскольку считает эту утилиту последней станцией перед полным стиранием документа. Тем не менее, чтобы избежать случайных удалений, можете сделать данный параметр активным.
2. Переключитесь на другой логический раздел и настройте новые персонализированные значения объема корзины.
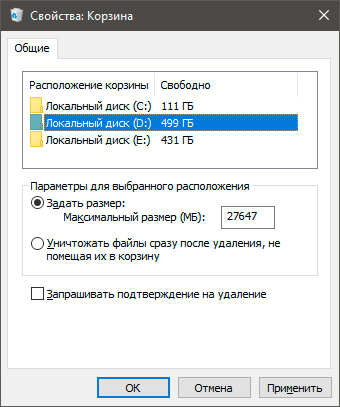
Удаление файлов мимо “Корзины”
Зачастую, все в нашей жизни имеет две стороны медали, позиции с которых можно рассмотреть тот или иной вопрос с совершенно разными мнениями, и параметры корзины — не исключение.
Как мы рассматривали выше, в свойствах вы всегда можете сделать параметр Уничтожать файлы сразу после удаления, не помещая их в корзину активным.
В таком случае любой файл, к которому вы примените команду Удалить с помощью правой кнопки мыши или же воспользуетесь клавишей Delete на клавиатуре, будет перманентно удален. Будьте бдительны, используя данный параметр!
Альтернативный способ удаления файла минуя корзину — использование комбинации клавиш Shift + Delete. Быстрая команда на случай, если вы стопроцентно уверены в том, что выбранный файл больше не нужен и его можно без лишних опасений удалить.
Важно принять во внимание и запомнить один момент, который при незнании стоил многим пользователям потери ценных семейных фото, видео или других документов:
Удаляя файл с Flash-накопителя или карты памяти, стираемые папки и документы не попадают в корзину — происходит их полное уничтожение. Причиной тому является то, что “Корзина” — это элемент файловой системы Windows. Соответственно она и работает только с ней, никоим образом не влияя на другие накопители.
Не удается восстановить файл из “Корзины”. Что делать?
Одной из возможных причин почему вы не можете восстановить помещенный в корзину файл — внутреннее повреждение самой утилиты или же ее заражение вирусом. В таком случае, при попытке вернуть документ к жизни, вы можете получить сообщение “Файл поврежден”, что в полной мере препятствует любой нормальной работе.
Как можно исправить ошибку “Корзины”? Давайте рассмотрим на примере ниже.
Способ №1. Командная строка (CMD)
1. Откройте меню Пуск.
2. Введите в диалоговом окне CMD или Командная строка.
3. Запустите приложение от имени администратора.
4. Введите следующую команду: rd /s /q C:$Recycle.bin
5. Нажмите Enter.
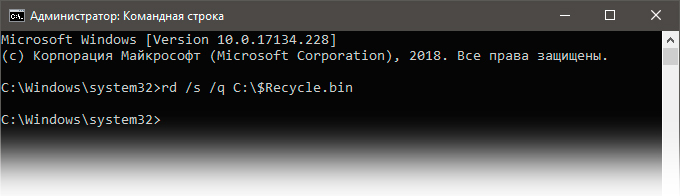
6. Теперь перезапустите компьютер.
Если данная команда не помогла решить вопрос и исправить возникшую ошибку, попробуйте альтернативный способ через командную строку:
sfc /scannow

Способ №2. Удалите все разрешения
1. Откройте Панель управления.
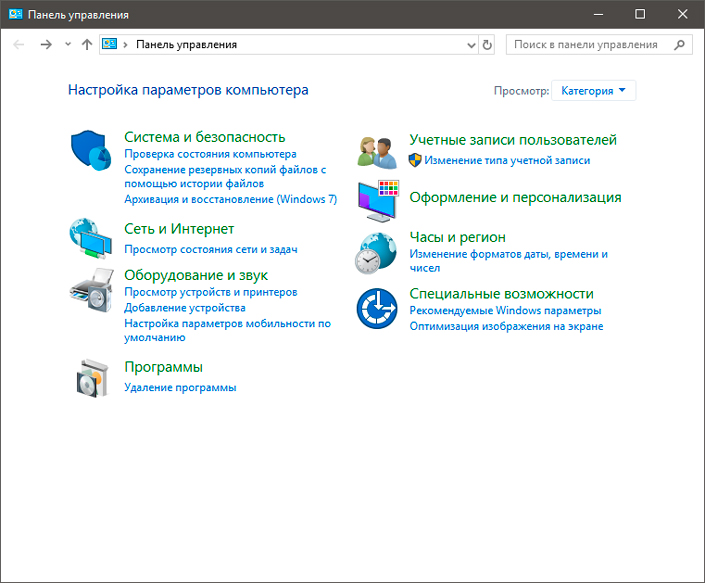
2. Найдите Параметры Проводника. Вы с легкостью можете отыскать его, введя название в диалоговом окне справа.
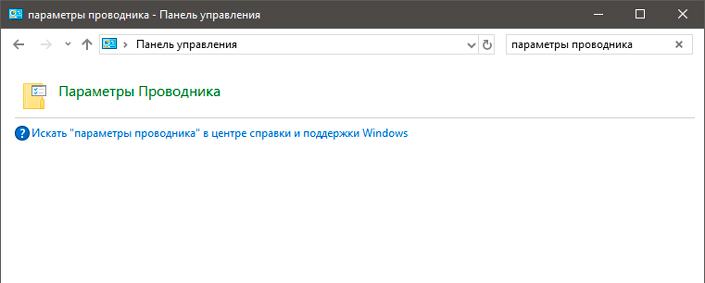
3. Откройте окно параметров.
4. Перейдите в раздел Вид и снимите галочку с параметра Скрывать защищенные системные файлы.
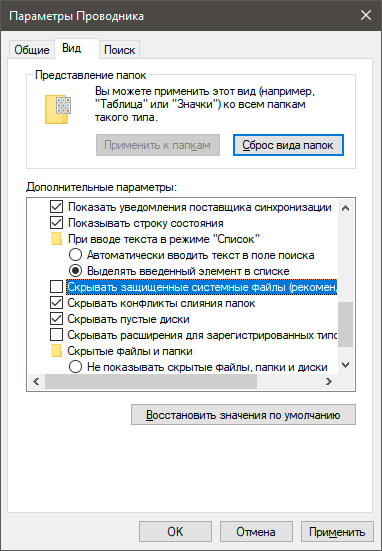
5. Нажмите Применить.
6. Теперь в каждом логическом разделе отобразиться новая папка под названием Recycle.bin.
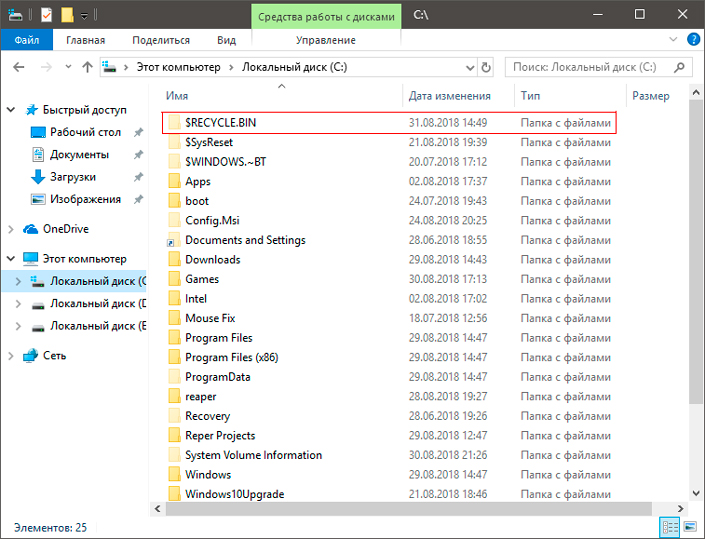
7. Удалите все папки Recycle.bin и перезапустите компьютер.
Не торопитесь уходить! Теперь нам нужно переустановить корзину.
1. Щелкните правой кнопкой мыши по рабочему столу и перейдите в раздел Персонализация.
2. Перейдите в раздел Темы и откройте окно Параметры значков рабочего стола.
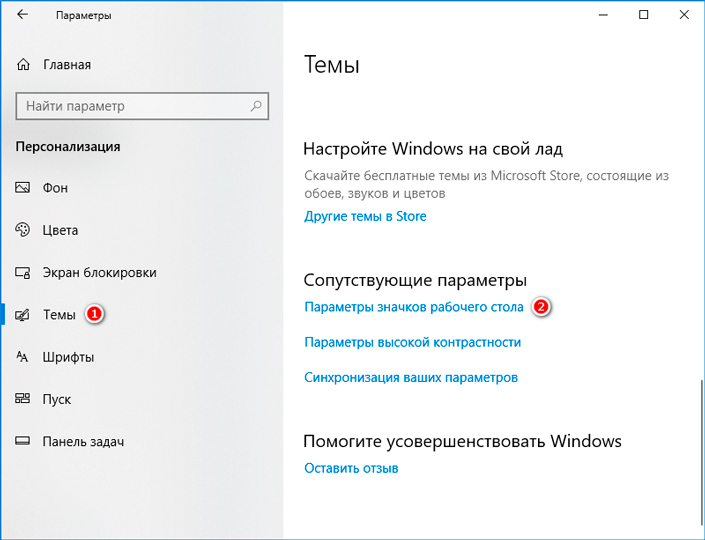
3. Восстановите корзину на ее законное место.
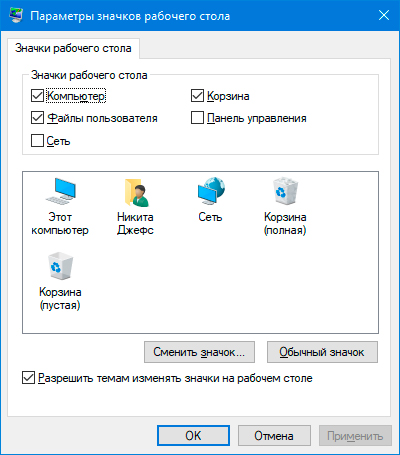
Восстановление удаленных файлов
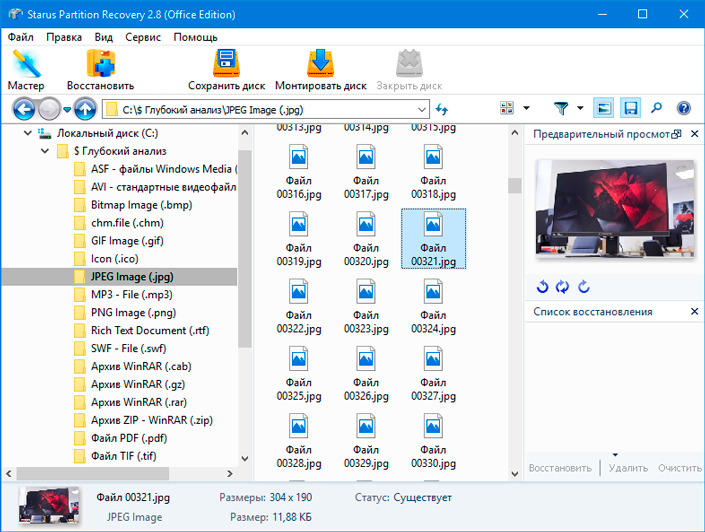
Не всегда получается вернуть удаленные файлы привычным нам способом — восстановлением через корзину. Они могут быть утеряны как вследствие случайного стирания путем применения комбинации клавиш Shift + Delete, так и быть удалены вирусом либо же сбоем жесткого диска.
Вне зависимости от причины потери документов, важно помнить, что их всегда можно восстановить. Исключение могут составить только те файлы или папки, которые были подвержены перезаписи.
Что мы имеем в виду? Ни один, установленный на компьютер, документ не может пропасть бесследно. Стирая его обычным путем, вы попросту вынуждаете систему забыть путь к нему и перестать любую направленную на него эксплуатацию.
Тем не менее, устанавливая новые приложения на компьютер, вы рискуете перманентно потерять все то, что можно было бы восстановить в противном случае.
Примечание:
Никогда не устанавливайте новые программы на жесткий диск, если хотите восстановить утерянные файлы в целости и невредимости.
Приложение Starus Partition Recovery и его более дешевые аналоги Starus FAT Recovery и Starus NTFS Recovery станут хорошим выбором как для офисного использования, в случае утери ценных документов, так и для домашнего в случае потери дорогих семейных фото.
Программа обладает простым интуитивно понятным русскоязычным интерфейсом и поможет вам освоиться со своим функционалом в кратчайшие сроки. Эти преимущества позволят эффективно восстановить любой утерянный файл и существенно сэкономят ваше личное время.
Надеемся, статья оказалась для вас полезной и помогла найти ответы на поставленные вопросы!
Похожие статьи про восстановление данных:
Дата: 03/09/2018
Теги: Windows, Восстановление файлов, Как восстановить, Удаленный


