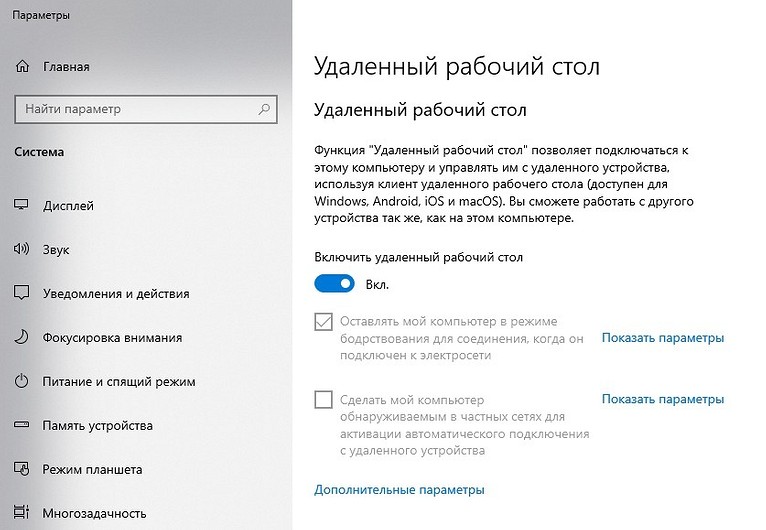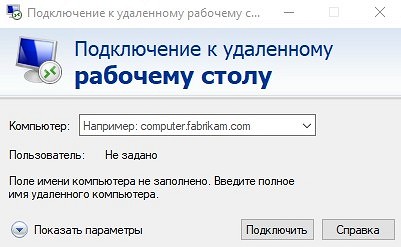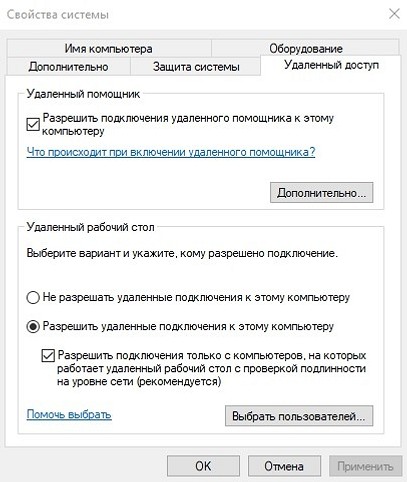Используйте удаленный рабочий стол на устройстве с Windows, Android или iOS, чтобы дистанционно подключиться к компьютеру с Windows 10. Вот как настроить компьютер для разрешения удаленных подключений, а затем подключиться к настроенному компьютеру.
Примечание: В то время как сервер удаленного рабочего стола (например, компьютер, к которому вы подключаетесь) должен работать под управлением версии Windows Pro, клиентский компьютер (устройство, с которым вы подключаетесь) может работать под управлением любой версии Windows (Pro или Home). или даже другой операционной системы.
-
Включите удаленные подключения на компьютере, к которому требуется подключиться.
-
Убедитесь, что у вас установлена Windows 11 Pro. Чтобы проверить это, выберитеПуск и откройте Параметры . Затем в разделе Система , выберите О системе и в разделе Характеристики Windows найдите Выпуск. Сведения о том, как получить Windows 11 Pro, см. в статьеОбновление Windows Home до Windows Pro.
-
Когда будете готовы, нажмитеПуск и откройтеПараметры . Затем в разделе Система выберите Удаленный рабочий стол, установите для параметра Удаленный рабочий стол значение Включить, затем выберитеПодтвердить.
-
Запишите имя этого компьютера в поле Имя компьютера. Оно понадобится позже.
-
-
Используйте удаленный рабочий стол для подключения к настроенному компьютеру.
-
На локальном компьютере с Windows: В поле поиска на панели задач введите Подключение к удаленному рабочему столу и выберите Подключение к удаленному рабочему столу. В окне “Подключение к удаленному рабочему столу” введите имя компьютера, к которому необходимо подключиться (из шага 1), а затем нажмите кнопку Подключиться.
-
На устройстве с Windows, Android или iOS: Откройте приложение “Удаленный рабочий стол” (можно скачать бесплатно в Microsoft Store, Google Play и Mac App Store) и добавьте имя компьютера, к которому вы хотите подключиться (см. шаг 1). Выберите имя удаленного компьютера, которое вы добавили, и дождитесь завершения подключения.
-
-
Включите удаленные подключения на компьютере, к которому требуется подключиться.
-
Убедитесь, что у вас установлена Windows 10 Pro. Чтобы это проверить, перейдите в Пуск > Параметры > Система > О системе и найдите Выпуск. Сведения о том, как получить Windows 10 Pro, см. в статье Обновление Windows 10 Домашняя до Windows 10 Pro.
-
Когда будете готовы, выберите Пуск > Параметры > Система > Удаленный рабочий стол, и выберите Включить удаленный рабочий стол.
-
Запомните имя компьютера в разделе Как подключиться к этому ПК. Оно понадобится позже.
-
-
Используйте удаленный рабочий стол для подключения к настроенному компьютеру.
-
На локальном компьютере с Windows: В поле поиска на панели задач введите Подключение к удаленному рабочему столу и выберите Подключение к удаленному рабочему столу. В окне “Подключение к удаленному рабочему столу” введите имя компьютера, к которому необходимо подключиться (из шага 1), а затем нажмите кнопку Подключиться.
-
На устройстве с Windows, Android или iOS Откройте приложение “Удаленный рабочий стол” (можно скачать бесплатно в Microsoft Store, Google Play и Mac App Store) и добавьте имя компьютера, к которому вы хотите подключиться (см. шаг 1). Выберите имя удаленного компьютера, которое вы добавили, и дождитесь завершения подключения.
-
Включить удаленный рабочий стол
Нужна дополнительная помощь?
Нужны дополнительные параметры?
Изучите преимущества подписки, просмотрите учебные курсы, узнайте, как защитить свое устройство и т. д.
В сообществах можно задавать вопросы и отвечать на них, отправлять отзывы и консультироваться с экспертами разных профилей.
Некоторые неисправности в системе никак не решить самостоятельно. Но при этом необязательно относить системный блок к специалисту. В таком случае достаточно будет лишь предоставить ему доступ в систему через программу удаленного рабочего стола. Я подробно разберу, зачем нужен удаленный рабочий стол, а также как и с помощью каких программ можно провести подобное подключение.
Зачем нужен удаленный рабочий стол?
Программы удаленного рабочего стола позволяют установить соединение по сети между двумя компьютерами. После соединения на экране первого появляется рабочий стол второго ПК. Пользователь может управлять всеми функциями, проводить проверку или менять настройки.
Удаленный рабочий стол – отличная утилита для тех, кому проще никуда не ехать и заниматься ремонтом, не выходя из собственного дома или кабинета.
Условия для подключения удаленного рабочего стола
Для подобного соединения оба компьютера должны находиться в одной локальной сети. Она существует между двумя устройствами, подключенными к одному роутеру или точке доступа Wi-Fi или по сетевому кабелю. Также обязательно наличие стабильного Интернета.
Практически во всех версиях операционной системы Windows 10 кроме редакции Домашняя, встроена специальная программа для удаленного подключения. При этом не придется загружать никаких дополнительных инструментов. Можно, конечно, воспользоваться приложениями от сторонних разработчиков – в некоторых из них функционал значительно шире, чем во встроенной утилите.
Для использования функции удаленного рабочего стола в Домашней редакции потребуется установить сторонние расширения или же дополнительные программы.
Кроме того, осуществить соединение можно не только между компьютерами, но и любыми другими устройствами типа ноутбука, MacBook от компании Apple, планшета или даже смартфона.
Этапы подготовки
Чтобы подключение прошло успешно, нужно будет установить стабильный IP адрес, узнать имя персонального компьютера и выдать соответствующие разрешения.
Первым делом я узнаю имя ПК. Обычно узнать его можно через свойства иконки «Этот компьютер». Для этого я вызываю контекстное меню нажатием правой кнопкой мыши и нажимаю на нужный пункт.
Если значка «Этот компьютер» нет на рабочем столе, тогда отыскать нужный раздел возможно через панель управления.
В открытом окне нужно выбрать блок «Система». Обычно, если установлен просмотр крупных или мелких значков, найти его достаточно просто.
Искомый параметр указан напротив строки «Имя компьютера». Запоминаю или записываю его в отдельном месте.
Потом перехожу к установке стабильного IP адреса. По умолчанию всегда стоит динамический, который меняется спустя некоторое время. Но если не зафиксировать его, тогда при работе соединение между двумя ПК может оборваться.
В той же панели управления ищу блок «Центр управления сетями и общим доступом».
Еще можно открыть его через значок сети в правом нижнем углу, расположенный в панели задач.
В контекстном меню выйдет точно такая же ссылка.
В новом открытом окне тоже перехожу в «Центр управления сетями и общим доступом».
В строке активных сетей будет отображена синяя строчка, отсылающая к настройкам подключения. На нее я и нажму.
В еще одном новом окне открою свойства.
В списке нажимаю на строчку «IP версии 4 (TCP/IPv4)», затем перехожу в ее свойства.
Перевожу установку данных из автоматического в ручной режим. В основной шлюз ввожу параметр 192.168.1.1; маска подсети автоматически установится на 255.255.255.0. IP-адрес устанавливаю на 192.168.1.50. Последняя цифра может быть любой в интервале от 0 до 255. Но при этом важно, чтобы она не совпадала с цифрой, установленной на втором компе.
Введенный IP-адрес тоже запоминаю или записываю в том же месте. Внесенные данные сохраняю нажатием на клавишу OK.
Последний этап подготовки – предоставляю разрешение другим пользователям для синхронизации. В том же разделе «Система» нажимаю на ссылку «Настройка удаленного доступа».
Напротив пункта о разрешениях должны стоять галочки. Затем я могу выбрать пользователей, которым можно подключаться к моему компьютеру.
После окончания всех этих процедур принимаю изменения и выхожу из окна.
Настройка параметров в разделе «Система»
Настраивать параметры подключения на удаленной основе возможно и через специальный раздел в параметрах.
Захожу в категорию «Система» и открываю одноименный пункт. В этом случае функция включается переключением ползунка.
После этого высветится синее окошко, в котором понадобится подтвердить включение удаленного рабочего стола.
Далее откроются более подробные характеристики, полное наименование компа и прочие дополнительные настройки. Можно ввести имена пользователей, которым будет разрешен вход в систему.
Еще один не менее важный пункт – установить пароль при входе в учетную запись. Без него должное соединение не будет произведено. Сделать это тоже несложно – открываю параметры и перехожу в блок «Учетные записи».
Перехожу в пункт «Параметры входа» и устанавливаю пароль.
У меня пароль уже установлен. Но, если нужно, я могу поменять его на некоторое время, пока будет проводиться процедура удаленного подсоединения. И уже потом просто вернуть прежнюю комбинацию.
Как подключиться удаленному рабочему столу
После настройки первого компьютера можно приступить к подключению со второго. Для этого понадобится отправиться ко второму компу и ввести все нужные данные. Если устройство достаточно далеко, можно передать их мастеру, при этом предварительно ограничив доступ к личным файлам.
Подключение в Windows
В операционной системе Windows версии 10 есть встроенный RDP-клиент, с помощью которого можно производить подсоединение на удаленной основе. Чтобы открыть его, я ввожу в строку поиска запрос «Подключение к удаленному рабочему столу».
В строке прописываю имя компьютера, с которым нужно синхронизироваться, его DNS или основной шлюз. Уже затем нажимаю на кнопку «Подключиться».
Если не удается соединиться с ним, разворачиваю дополнительные параметры и тщательнее заполняю поля.
После успешного соединения на экране появится экран входа в систему первого компьютера. Ввожу данные для входа в учетную запись, и у меня появится доступ к его данным.
В компьютерах и ноутбуках на MacOS
Для подсоединения устройств, работающих на MacOS и на базе операционной системы Windows 10, потребуется установить стороннюю программу от Microsoft. В официальном магазине AppStore в строке поиска вводится запрос Microsoft Remote Desktop 10, а найденное приложение ставится на закачку и установку.
В окне установленной программы нужно нажать на кнопку плюса в левой верхней части. Все поля следует тщательно заполнить.
Если все данные будут вбиты правильно, то соединение установится, и на экране девайса Apple отобразится рабочий стол Windows 10.
Вход через мобильное устройство
Этот метод отлично подойдет для владельцев смартфонов и планшетов любой марки вне зависимости от установленной операционной системы. Открываю официальный магазин приложения на смартфоне – у меня это Google Play Market. В операционной системе iOS это AppStore, а на Windows Phone одноименный магазин.
Приложение можно отыскать в любом из них, при этом оно абсолютно бесплатное.
После завершения скачивания открываю приложение. К сожалению, на данный момент интерфейс приложения не русифицирован. Нажимаю на значок плюса в верхнем правом углу и выбираю пункт «Desktop».
Если подключаться через Wi-Fi, тогда при нажатии сразу же отобразится список компьютеров.
В случае, когда нужного устройства в нем нет, ввожу данные вручную.
Точно так же, как и на компьютере, если подключение не удается произвести, можно раскрыть подробные параметры и заполнить дополнительные поля.
По окончании ввода нажимаю на кнопку «Save». При успешном соединении на экране смартфона отобразится рабочий стол компьютера.
Программы от сторонних разработчиков
Для домашней версии операционной системы, в которой, как помнится, нет встроенного RDP-клиента, можно использовать приложения от сторонних разработчиков. К их выбору стоит отнестись внимательнее, а перед скачиванием читать отзывы пользователей. Риск в том, что такие приложения становятся легкими переносчиками вирусов.
Team Viewer
Отличное приложение для создания удаленного рабочего стола, при этом есть версия как на ПК, так и на мобильные устройства. Скачивать его желательнее с официального сайта.
Конечно, для подключения через него двум компам тоже желательнее находиться в одной локальной сети. При открытии на главном экране высветится ID и пароль пользователя. Для подсоединения к другому ПК достаточно лишь ввести его ID и пароль, а также выбрать цель соединения (обычно, это Remote control и File transfer).
Удаленный рабочий стол Chrome
Довольно простая утилита от компании Google, с помощью которой можно быстро установить удаленное соединение. На компьютере при этом используется специальное расширение в браузере Chrome. Для смартфонов есть возможность скачивания отдельного приложения в официальном магазине.
Почему не удается установить удаленное подключение
При неудачной попытке удаленного подключения к другому ПК выходит окно об ошибке. При этом есть несколько причин, из-за которых соединение либо срывается, либо вовсе не устанавливается.
- Разрешение на подсоединение либо не было выдано, либо отключено пользователем. Без него установить связь по сети между двумя компьютерами практически невозможно.
- При входе в систему не установлен пароль. Это обязательное условие для успешного соединения двух ПК.
- Имя пользователя или IP адрес не соответствуют действительным. Рекомендуется тщательно проверять правильность ввода данных, при необходимости записывать их.
- В первом устройстве активирован режим сна. Тут надо просто повторно активировать компьютер или просто отключить спящий режим.
- Проблема с обновлением KB2992611. Исправить данную ошибку может полное повторное обновление операционной системы или простое удаление пакета.
- Заблокирован порт. В этом случае нужно проверить настройки брандмауэра, и в разделе «Разрешенные программы» отметить галочками пункт «Удаленное управление Windows».
- Блокировка подключения антивирусом. Антивирус от сторонних разработчиков часто может отклонять попытки соединения из-за высокого риска передачи вирусов. Решение достаточно простое – достаточно лишь отключить на некоторое время антивирус через параметры или контекстное меню.
Заключение
Способов удаленного соединения множество, и для этого отлично подойдут как системные, так и сторонние утилиты. Подобной программой специалисты могут проводить ремонт, профилактику и проверку не выходя из своего дома. От пользователя потребуется лишь одно – быть внимательным и пользоваться услугами людей, которым можно доверять.
Автор материала: Айше Джемилева
Подписывайтесь на наш канал и ставьте лайки! А еще можете посетить наш официальный сайт.
Содержание
- Использование удаленного рабочего стола
- Штатное средство «Подключение к удаленному рабочему столу» в ОС Windows 10
- Редакции операционных систем
- Учетные записи пользователей
- Этапы подготовки компьютера с операционной системой Microsoft Windows 10 в качестве узловой системы для удаленного рабочего стола
- Отключение режима автоматического засыпания
- Настройка брандмауэра операционной системы Microsoft Windows 10 для удаленного рабочего стола
- Активация удаленного рабочего стола
- Настройка параметров сетевого обнаружения
- Разрешение доступа к удаленному рабочему столу для определенных пользователей
- 1 способ
- 2 способ
- Подключение к удаленному компьютеру через графический интерфейс
- Решение проблемы при удаленном подключении с Windows XP к компьютерам под управлением Windows 7/8/8.1/10, а также к серверным операционным системам
- Решение проблемы при подключении к удаленному компьютеру, используя учетные данные пользователя с пустым паролем в операционной системе Windows 10
- Как подключить удаленный рабочий стол на Windows 10 home?
- Включаем удаленный рабочий стол (RDP) в Windows 10 домашняя
- listener state not listening на windows 10 что делать?
- Как вернуть права TrustedInstaller?
- При подключении к удаленному рабочему столу произошла ошибка при проверке подлинности, как исправить?
- Как в Windows 10 использовать удаленный рабочий стол
- Как включить Microsoft Remote Desktop
- Как подключиться к компьютеру, на котором включен удаленный доступ
- Как подключиться к компьютеру, используя смартфон
- Подключение к удаленному рабочему столу в Windows с помощью приложения mstsc.exe
- Содержание
- Содержание
- Что такое RPD и MSTSC
- Как настроить
- Настройка и управление IP
- Настройка порта RDP
- Подключение к удаленному рабочему столу в Windows 10
Использование удаленного рабочего стола
Используйте удаленный рабочий стол на устройстве с Windows, Android или iOS, чтобы дистанционно подключиться к компьютеру с Windows 10.
Включите удаленные подключения на компьютере, к которому требуется подключиться.
Убедитесь, что у вас установлена Windows 10 Pro. Чтобы это проверить, перейдите на Пуск > Параметры > Система > О системеи найдите Выпуск. Сведения о том, как получить Windows 10 Pro, см. в статье Обновление Windows 10 Домашняя до Windows 10 Pro.
Когда все готово, выберите Пуск > Параметры > Система > Удаленный рабочий стол и включите параметр Включить удаленный рабочий стол.
Запомните имя компьютера в разделе Как подключиться к этому ПК. Оно понадобится позже.
Используйте удаленный рабочий стол для подключения к настроенному компьютеру.
На локальном компьютере под управлением Windows 10 В поле поиска на панели задач введите Подключение к удаленному рабочему столу и выберите Подключение к удаленному рабочему столу. В окне «Подключение к удаленному рабочему столу» введите имя компьютера, к которому необходимо подключиться (из шага 1), а затем нажмите кнопку Подключиться.
На устройстве с Windows, Android или iOS Откройте приложение «Удаленный рабочий стол» (можно скачать бесплатно в Microsoft Store, Google Play и Mac App Store) и добавьте имя компьютера, к которому вы хотите подключиться (см. шаг 1). Выберите имя удаленного компьютера, которое вы добавили, и дождитесь завершения подключения.
Источник
Штатное средство «Подключение к удаленному рабочему столу» в ОС Windows 10
Встроенное средство Подключение к удаленному рабочему столу позволяет сетевому пользователю подключаться к локальному компьютеру. При этом состояние экрана локального компьютера будет передаваться по сети на удаленный компьютер и отображаться на мониторе. Кроме того, удаленный пользователь сможет пользоваться мышью и клавиатурой своего компьютера так, будто они принадлежат локальному компьютеру.
Удаленный рабочий стол работает по протоколу RDP (англ. Remote Desktop Protocol, протокол удалённого рабочего стола). По умолчанию используется порт TCP 3389. Можно удаленно управлять ПК с ПК, сервером с сервера, ПК с сервера или сервером с ПК. Серверный компонент RDP уже встроен в операционную систему Windows, но необходимо включить remote desktop на целевом компьютере.
При установлении соединения в Windows XP, Vista, 7, 8.1, 10, Remote Desktop производит вывод из сеанса текущего пользователя. Это значит, что он не сможет наблюдать за действиями пользователя, установившего соединение. При передаче звука, если пропускной способности канала связи недостаточно, Remote Desktop изменяет его качество, снижая нагрузку на сеть. Помимо передачи изображения удаленного рабочего стола и звука, при использовании протокола RDP возможно подключение в качестве сетевых ресурсов дисков и принтеров локального компьютера, и его портов, совместное использование буфера обмена. Для снижения объема передаваемых по сети данных можно изменять разрешение и количество цветов дисплея.
Редакции операционных систем
Не все редакции операционных систем Microsoft Windows могут служить узловыми компьютерами для удаленного рабочего стола.
Учетные записи пользователей
В целях безопасности подключаться к рабочему столу удаленного компьютера по умолчанию Windows разрешено следующим учетным записям:
По умолчанию пользователи должны иметь учетные записи, защищенные паролями, чтобы им было разрешено пользоваться удаленным рабочим столом. Данное правило регулируется групповой политикой
Этапы подготовки компьютера с операционной системой Microsoft Windows 10 в качестве узловой системы для удаленного рабочего стола
Чтобы подготовить компьютер для выполнения обязанностей узлового компьютера удаленного рабочего стола, необходимо:
Отключение режима автоматического засыпания
По умолчанию большинство рабочих станций Windows 10 сконфигурированы так, чтобы переходить в спящий режим после 30 минут отсутствия активности (сбалансированная схема управления питанием (по умолчанию)). Удаленные клиенты не смогут подключиться к узловому компьютеру, если он находится в спящем режиме.
Данный параметр также можно настроить на этапе включения службы удаленного рабочего стола.
Рис.1 Параметры системы
Рис.2 выбор раздела Питание и спящий режим
Рис.3 Настройка параметров раздела Сон
Настройка брандмауэра операционной системы Microsoft Windows 10 для удаленного рабочего стола
По умолчанию брандмауэр Windows не пропускает подключения к удаленному рабочему столу. Для разрешения удаленных подключений необходимо настроить брандмауэр для удаленного рабочего стола.
1. Открыть Брандмауэр Защитника Windows
Для того, чтобы открыть окно брандмауэра можно воспользоваться одним из следующих вариантов:
2. Выбрать ссылку Разрешение взаимодействия с приложением или компонентом в брандмауэре Защитника Windows
Рис.4 Настройка брандмауэра
3. В открывшемся окне Разрешенные программы нажать кнопку Изменить параметры.
Рис.5 Настройка разрешенных программ для брандмауэра
4. Установить флажок в чекбоксе элемента Удаленное управление Windows
Рис.6 выбор компонента Удаленное управление Windows
При подключении с более ранними версиями необходимо установить флажок в чекбоксе элемента Удаленное управление Windows (режим совместимости)
Активация удаленного рабочего стола
Рис.7 выбор раздела Удаленный рабочий стол
Рис.8 включение удаленного рабочего стола
Рис.9 окно Параметры удаленного рабочего стола
Настройка параметров сетевого обнаружения
Открыть Параметры > Сеть и интернет > Параметры общего доступа
Открыть Панель управления > Центр управления сетями и общим доступом > Изменить дополнительные параметры общего доступа.
Рис.10 Настройка параметров общего доступа
Разрешение доступа к удаленному рабочему столу для определенных пользователей
Если необходимо указать конкретных пользователей, которые не входят в группу Администраторы, но которым будет разрешено удаленно подключаться к компьютеру, их необходимо включить в группу Пользователи удаленного рабочего стола.
Способы добавления пользователей в группу Пользователи удаленного рабочего стола.
1 способ
Рис.11 Включение пользователей в группу Пользователи удаленного рабочего стола
Рис.12 Включение пользователей в группу Пользователи удаленного рабочего стола
Рис.13 Включение пользователей в группу Пользователи удаленного рабочего стола
Рис.14 Включение пользователей в группу Пользователи удаленного рабочего стола
2 способ
Рис.15 Включение пользователей в группу Пользователи удаленного рабочего стола
Подключение к удаленному компьютеру через графический интерфейс
Рис.16 Выбор утилиты Подключение к удаленному рабочему столу
Рис.17 Подключение к удаленному рабочему столу
Рис.18 Подключение к удаленному рабочему столу
Рис.19 Подключение к удаленному рабочему столу
При успешном подключении на экране локального компьютера будет выведен рабочий стол удаленного компьютера, и можно будет работать с ресурсами этого компьютера.
Рис.20 Удаленный рабочий стол
Решение проблемы при удаленном подключении с Windows XP к компьютерам под управлением Windows 7/8/8.1/10, а также к серверным операционным системам
При установке удаленного подключения с операционной системы Windows XP к рабочему столу Windows 7/8.1/10 может возникнуть следующая ошибка: Удаленный компьютер требует проверки подлинности на уровне сети, которую данный компьютер не поддерживает. Обратитесь за помощью к системному администратору или в службу технической поддержки.
Рис.21 Окно Удаленный рабочий стол отключен
Чтобы решить данную проблему, можно воспользоваться одним из предложенных вариантов.
1 вариант – редактирование реестра в OC Windows XP
Рис.22 Редактирование реестра в OC Windows XP
Рис.23 Редактирование реестра в OC Windows XP
Рис.24 Редактирование реестра в OC Windows XP
2 вариант – разрешение подключения без проверки подлинности на уровне сети в ОС Windows 10
Рис.25 Настройка разрешений для удаленного доступа
Решение проблемы при подключении к удаленному компьютеру, используя учетные данные пользователя с пустым паролем в операционной системе Windows 10
Конечно использовать данный способ крайне нерационально в плане безопасности, но он имеет право на существование.
Параметр политики Учетные записи: разрешить использование пустых паролей только при консольном входе определяет, разрешены ли для локальных учетных записей с пустым паролем удаленные интерактивные входы в систему, выполняемые сетевыми службами, такими как службы удаленных рабочих столов, протокол FTP.
При включении данного параметра, локальная учетная запись должна иметь пароль, чтобы можно было осуществлять интерактивный или сетевой вход с удаленного клиента.
На интерактивные входы, которые выполняются физически на консоли, данный параметр не влияет. Также данный параметр не влияет на удаленный интерактивный вход в систему с использованием сторонних средств удаленного администрирования.
Рис.26 Редактор локальной групповой политики
Изменения этой политики вступает в силу без перезагрузки компьютера.
Источник
Как подключить удаленный рабочий стол на Windows 10 home?
Приветствую посетителей fast-wolker.ru! Не секрет, что пользоваться удаленным подключением очень удобно. Иногда это намного лучше, чем специальные программы. Но, пользователи самой распространенной — редакции «домашняя» не могут установить такое подключение к своему компьютеру через RDP. Все дело в том, что в отличие от версий Pro (и выше) в Windows Home такая функция отключена специально.
Сразу оговорюсь, что способ описанные здесь гарантированно работоспособен для Windows 7. C «десяткой» все сложнее. Честно скажу, что с «десяткой» у меня больше неудачных попыток. Как повезет! Для ответственной работы все же лучше обновить домашнюю версию до профессиональной или выше. Этим вы избавитесь от лишней работы.
Включаем удаленный рабочий стол (RDP) в Windows 10 домашняя
Для начала проверим текущие настройки нашей операционной системы и работоспособность службы удаленных рабочих столов. В «свойствах компьютера» (Этот компьютер) откроем «дополнительные параметры»:
Во вкладке «Удаленный доступ» проверим наличие флага:
Затем переходим в «панель управления», «Система и безопасность»- «Администрирование»-«Службы»:
В списке служб находим «Службы удаленных рабочих столов» В «домашней» версии эта служба часто отключена. Режим запуска должен быть либо «Вручную» либо «автоматически».
Чтобы включить ее, заходим внутрь и меняем тип запуска на «автоматический»; запускаем службу:
Запуск службы должен проходить без ошибок Добавлять удаленный рабочий стол далее будем специальной бесплатной программой. Скачиваем последний релиз RDP Wrapper Library. Найти его еще можно по ссылке на сайте github.com.
Обязательно отключаем антивирус!
Должна запуститься командная строка и пойдет процесс установки. Следующим запускаем с администраторскими правами файл Update.bat
Ждем, пока программа обновится. Теперь нужно провести диагностику программы. Для этого запустим файл RDPconf.exe (от имени администратора). Все поля в разделе Diagnostic должны иметь зеленый цвет.
Для верности запускаем виртуальное тестирование подключения клацнув по файлу RDPCheck.exe В случае успеха вы увидите вот такое окно:
Вот так должно быть в случае успешной установки программы. Как видите, на «семерке » редакции HOME проблем не возникает. Кстати,программа позволяет работать двум пользователям одновременно если на компьютере заведены учетные записи. Ниже будет информация как менять системные файлы для того, чтобы разрешить много сессий RDP
listener state not listening на windows 10 что делать?
К сожалению, с «десяткой» не все так легко. Разработчики программы RDPWrapper не адаптировали ее под все сборки Windows 10 и не так часто уже обновляют. И далеко не всегда получится настроить. Зависит от дистрибутива установленной Windows. Еще раз советую обновить систему до Pro.
После обновлений помогает замена этих системных файлов, termsvr.dll (и иногда советуют rfxvmt.dll) на работоспособные. Самая большая проблема найти такой, от вашей версии.
Замена системных файлов — тоже не такой простой процесс. Остановлюсь на этом подробнее. Система запрещает их удалять или изменять, но можно временно снять запрет. Сначала остановим службы, которые используют нужный файл:
Теперь нужно найти и удалить системную библиотеку termsvr.dll. Она находится в системной папке WindowsSystem32 и мы будем менять ее на другую В свойствах файла, во вкладке «Безопасность» выясняем кто владелец файла, нажав на кнопку «Дополнительно»:
Нужно назначить себя владельцем этого файла, для того чтобы получить полный доступ к нему:
Вводим имя пользователя (с правами Администратора) проверяем имена и нажимаем ОК
Убеждаемся, что все сделали правильно, применяем изменения.
Далее, присвоим полные права доступа к termsvr.dll новому владельцу, потому как сейчас он имеет право только на чтение и выполнение:
Проставляем галочки на всем что можно и применяем изменения к выбранной группе(Администраторы):
После чего файл из папки System32 должен легко удалится. Заменяем его работоспособным.
Как вернуть права TrustedInstaller?
Копируем скачанный файл termsrv.dll и владельцем назначаем пользователя TrustedInstaller. Тут у многих возникают трудности, потому что среди владельцев этот не указан явно.
При подключении к удаленному рабочему столу произошла ошибка при проверке подлинности, как исправить?
При первом подключении может возникнуть ошибка проверки подлинности. В «свойствах компьютера» через «дополнительные параметры системы» открываем вкладку «удаленный доступ» и проверяем настройки как на фотографии:
Флаг «проверка подлинности» убираем. Если планируется многопользовательская работа — заводим учетные записи пользователей и через «Выбрать пользователей» добавляем их в список (на проф. версии). Всем удачи!
Источник
Как в Windows 10 использовать удаленный рабочий стол
Очень востребованная функция на удаленке, и не нужно качать дополнительный софт — все уже заложено в системе!
Удаленное управление компьютером — очень удобная функция, которая может пригодиться во многих ситуациях. Для того, чтобы настроить подключение, необязательно скачивать и настраивать какой-то софт. В Windows 10 есть утилита, которая предоставляет такие возможности. Подключение можно осуществлять с операционных систем семейства Windows и даже Mac OS. В том числе управлять компьютером можно со смартфона.
Как включить Microsoft Remote Desktop
Для этого выполните следующие действия:
После этого можно осуществлять подключение. Сделать это можно, используя имя компьютера или его IP-адрес (об этом чуть позже). Однако учтите, что для первого способа требуется включить сетевое обнаружение. Оно включается в дополнительных параметрах в этом же окне.
Мы рекомендуем подключаться с помощью имени ПК, потому что IP-адрес сейчас практически у всех динамический. Для того чтобы он стал статическим, потребуется провести дополнительные манипуляции. Оно вам надо? Так же можно настроить и другие параметры. Если хотите соединиться с ПК через какое-то время, не имея к нему доступа, отключите спящий режим.
Как подключиться к компьютеру, на котором включен удаленный доступ
Для этого выполните следующие действия:
В этом же окне можно настроить некоторые полезные опции. Например, можно выбрать размер изображения, начиная от самых малых значений и заканчивая полным экраном, который соответствует максимальному поддерживаемому разрешению. Для удобства управления можно настроить режим использования горячих клавиш. Все это делается в соответствующих вкладках в параметрах.
Если подключение не осуществляется, значит, оно запрещено в настройках системы. Для того чтобы его включить, попробуйте сделать следующее:
Если и это не помогло, попробуйте поменять профиль с сети с «Общедоступная» на «Частная». Для этого кликнете правой кнопкой мыши по значку доступа к интернету в системном трее, в правом нижнем углу и выберите пункт «Параметры сети и интернет». Затем выберите «Изменить свойства подключения» и поменяйте профиль. Здесь же нужно отключить лимитированное подключение.
Как подключиться к компьютеру, используя смартфон
Нужно скачать приложение «Удаленный рабочий стол» (кто бы мог подумать) и также ввести имя компьютера. Софт полностью бесплатен в Microsoft Store, Google Play и AppStore. Практически никаких настроек в программе нет, но они и не требуются.
Как показывает практика, при использовании встроенной в Windows утилиты и мобильного приложения, подключение намного стабильнее и при этом редко появляются ошибки и краши. С проблемами и вылетами вы столкнетесь намного чаще, если будете использовать софт от сторонних разработчиков. Да и зачем захламлять систему, если нужный функционал уже есть в ОС?
Источник
Подключение к удаленному рабочему столу в Windows с помощью приложения mstsc.exe
Содержание
Содержание
Обычный пользователь ПК или ноутбука на базе Windows 10 использует свое устройство обыденно: садится, включает и начинает напрямую работать на устройстве. Но есть, скажем так, нетрадиционный вариант, который редко применяется пользователями — удаленное подключение через настройку RDP на Windows 10.
Метод имеет определенные достоинства:
Но имеются и недостатки:
Удаленные пользователи могут подключаться к своим компьютерам Windows 10 через службу удаленных рабочих столов (RDP) в редакциях Pro и Enterprise, но не в домашних Home/Single Language. Но есть ограничение на количество одновременных RDP-сессии — допускается одновременная работа только одного удаленного пользователя. Если вы попробуете открыть вторую RDP-сессию, появится предупреждение с запросом отключить сеанс первого пользователя.
Если пользователь работает за консолью компьютера локально, то при удаленном подключении по RDP его локальный сеанс будет отключен. Также удаленный RDP-сеанс принудительно завершается, если пользователь авторизуется на консоли системы.
Что такое RPD и MSTSC
RDP — (англ. Remote Desktop Protocol — протокол удалённого рабочего стола) — проприетарный протокол прикладного уровня. Официальное название Майкрософт для клиентского ПО — Remote Desktop Connection или Terminal Services Client (TSC), для версий Windows просто MSTSC.
В свою очередь MSTSC расшифровывается как клиент служб терминалов Windows. Мы будем использовать в данном обзоре утилиту mstsc.exe — стандартное программное обеспечение современных ОС семейства Windows, предназначенное для подключения к удаленным рабочим столам с использованием протокола RDP.
Как настроить
Подключение происходит в несколько этапов:
Прежде всего надо убедиться, что ваша Windows 10 как минимум Pro-версии, так как компоненты и сервис для RDP-сервера, которые делают возможным удаленное подключение заблокированы.
Не забываем, что ваша учетная запись должна быть защищена паролем. Если его нет, то следует его установить.
В разделе параметров Windows выбираем учетные записи — варианты входа — пароль — изменить.
Придумывая пароль, учитывайте, что ваши данные могут попасть к злоумышленникам, если комбинация будет слишком простой.
Первое, что входит в корректировку настроек Windows, — включение доступа и добавление пользователей. Чтобы сделать Интернет-соединение с использованием RDP, откройте Пуск и нажмите на шестеренку «Параметры».
Открываем раздел с настройкой системы.
Чтобы найти пункт «Настройка удаленного доступа», необходимо зайти в «Просмотр основных сведений о вашем компьютере».
Если в системе имеется автоматический «спящий режим», то будет показано предупреждение.
Решается данная проблема в схемах настройках схем электропитания.
В пункте «Переводить компьютер в спящий режим режим» выбираем: «Никогда», если вы хотите, чтобы удаленный ПК был постоянно доступен.
Альтернативный способ — активация схемы повышенной или максимальной производительности, тогда компьютер не будет отключаться. Но этой схемы
Если вы решили воспользоваться максимальной производительностью, но не нашли эту схему в настройках, тогда ее придется добавить вручную через командную строку, поскольку Microsoft в новых ревизиях (выше 1703) больше не встраивает данные схемы «дефолту».
В cвойствах системы в подразделе удаленного доступа разрешите удаленные подключения к компьютеру.
При желании можно провести настройку для нескольких пользователей, нажав кнопку «Выбрать пользователей».
По умолчанию доступ дается администраторам, но можно добавить другого пользователя (к примеру, специально созданного для этих задач).
Вписываем его имя в системе.
Если у вас возникли проблемы с вписыванием имени другого пользователя, но вы предполагаете, что его данные имеются на вашем компьютере, то нажмите «дополнительно».
Затем в «Типы объектов» выберите «Пользователи» и нажмите поиск.
Вы получите небольшой список.
Пользователь появится в списке допуска к удаленному рабочему столу (RDP).
В зависимости от сборки ОС, порядок действий может несколько отличаться. Например, официальное руководство предлагает перейти к параметрам рабочего стола непосредственно в подразделе «Система» или же открыть в браузере адрес «ms-settings:remotedesktop», вводить нужно без кавычек.
Настройка и управление IP
Вместо имени компьютера часто используется IP. Чтобы его просмотреть нужно зайти в «Панель управления» и вызвать «Сеть и интернет».
Далее выбираем центр управления сетями и общего доступа.
Затем кликаем непосредственно по самому подключению.
В просмотре состояния нажмите Сведения.
Отобразится детальная информация, из которой нужно запомнить или записать IPv4.
Если адрес выдается динамическим образом, то при повторных включениях ПК он может измениться, тогда потребуется узнавать его каждый раз заново. Вместо этого, иногда настраивают статический адрес, который остается неизменным при перезагрузках.
Если у вашей сети есть администратор, проконсультируйтесь с ним о допустимости такой настройки. Впрочем, это относится и к разрешению удаленного доступа в целом.
В окне просмотра состояния перейдите к свойствам. Далее выберите протокол IPv4 и откройте детальный просмотр.
В качестве адреса укажите значение, которое не попадает в используемый для динамического использования диапазон. Соответствующую настройку можно опять-таки найти в роутере.
Традиционно маска указывается в виде 255.255.255.0, так что IP должен отличаться от адреса шлюза (его не меняем) только последним числом.
В качестве DNS можно указать используемые в вашей сети значения или же воспользоваться публичными сервисами: 8.8.8.8 от Google, 1.1.1.1 от Cloudflare и так далее.
Настройка порта RDP
Приступаем к непосредственной настройке порта RDP для удаленного доступа.
Если система, которой выполняется RDP-подключение, находится за роутером, то может потребоваться настройка порта. Для этого стандартным образом подключитесь к роутеру через веб-интерфейс (используемый для этого адрес необходимо уточнить в инструкции к оборудованию). Далее найдите в настройках раздел Port Forwarding (перенаправление портов). Потребуется добавить в него правило со следующими параметрами:
После этого можно подключаться удаленно и работать с ПК.
Подключение к удаленному рабочему столу в Windows 10
После настройки для подключения в режиме RDP можно использовать стандартную программу.
Минимальные требования для соединения — указать имя или IP компьютера, с которым вы хотите работать.
Далее система сама запросит данные для входа в учетную запись. Используйте один из тех аккаунтов, которые добавили на этапе настройки. Можно поставить галочку, чтобы в будущем не вводить их заново.
Если показывается уведомление об отсутствии сертификата, его допустимо проигнорировать (вы же уверены в своем ПК, верно?).
Также в окне подключения можно раскрыть детальные параметры подключения:
В отличие от настройки RDP на Windows 10 Server, здесь одновременно может работать только один пользователь. Независимо от того, прямо за компьютером или удаленно. Так что, если попробуете подключиться к системе, куда уже кто-то вошел, появится предупреждение. Можно или отключить активного пользователя, или самому подключиться позже.
Если вам нужно настроить RDP с одновременной работой, переходите на серверные ОС, такие как Windows Server 2012 r2/2016.
После этого откроется окно с удаленной системой. По умолчанию режим полноэкранный, а сверху показывается панель подключения.
Если нажать на ней крестик, то пользователь останется в удаленной системе.
Чтобы полностью выйти в меню Пуск удаленной машины выберите «Отключиться».
Источник
Содержание
- Подключение к удаленному рабочему столу
- Подготовка
- Способ 1: Специальные программы
- Способ 2: Удаленный рабочий стол Windows
- Способ 3: Удаленный помощник Windows
- Заключение
- Вопросы и ответы
Операционные системы семейства Windows дают пользователям возможность администрирования через локальную или глобальную сеть. В этой статье мы разберем способы удаленного подключения к рабочему столу в Виндовс 10.
Подключение к удаленному рабочему столу
Подключиться к компьютеру через сеть можно как с помощью встроенных системных средств, так и воспользовавшись специальными программами для удаленного администрирования. Обязательным условием для успешного соединения является разрешение системы на такие подключения, которое нужно настроить, посетив соответствующий раздел параметров.
Подготовка
- Кликаем по ярлыку «Этот компьютер» на рабочем столе правой кнопкой мыши и идем в «Свойства».
- В левом блоке со ссылками переходим к управлению удаленным доступом.
- Устанавливаем переключатель в указанное на скриншоте положение («Разрешить»), устанавливаем галку для проверки подлинности (это нужно для повышения безопасности подключений) и жмем «Применить».
- Далее требуется проверить настройки сетевого обнаружения. Нажимаем ПКМ по значку сети в области уведомлений и переходим к «Параметрам сети и интернета».
- На вкладке «Состояние» прокручиваем правый блок вниз и переходим по ссылке «Центр управления сетями и общим доступом».
- Нажимаем на ссылку изменения дополнительных параметров.
- На вкладках «Частная» (сеть) и «Гостевая или общедоступная» включаем сетевое обнаружение.
- На вкладке «Все сети» включаем доступ с парольной защитой. После всех манипуляций жмем «Сохранить изменения».
Если возникают проблемы с удаленным доступом, также следует проверить работоспособность некоторых служб. В статье, доступной по ссылке ниже, мы отключали возможности удаленного доступа к ПК, в том числе и работали с системными сервисами. При неполадках просто выполните действия в обратном порядке.
Подробнее: Отключаем удаленное управление компьютером
После того, как все параметры будут проверены и настроены, можно устанавливать удаленное подключение.
Способ 1: Специальные программы
Софт, предназначенный для удаленных подключений, широко представлен на просторах интернета. Такие продукты распространяются как на платной, так и на бесплатной основе и имеют некоторые различия в функционале. Выбрать подходящий можно, перейдя к статьям по ссылкам ниже.
Подробнее:
Программы для удаленного администрирования ПК
Бесплатные аналоги TeamViewer
Бесспорно, наиболее популярной программой является TeamViewer. Он позволяет подключаться к компьютеру и выполнять любые действия – производить настройки, устанавливать и удалять приложения, а также перемещать файлы между системами с разрешения владельца.
Подробнее: Подключение к другому компьютеру через TeamViewer
Как и любой другой программный продукт, TeamViewer подвержен сбоям при работе. К тому же во взаимодействии систем участвует третья сторона в виде промежуточного сервера, и его некорректное функционирование или неверные запросы с компьютеров могут приводить к проблемам. Ввиду широкой поддержки разработчиков они решаются довольно быстро, чего нельзя сказать о другом подобном софте. На нашем сайте также опубликовано несколько статей с инструкциями по устранению неполадок в программе, которые помогут избавиться от многих неприятностей. Найти их можно, введя в поисковое поле на главной странице название софта и нажав ENTER. Можно добавить к запросу и текст ошибки. Например, «TeamViewer код ошибки WaitforConnectFailed».
Далее мы поговорим о системных инструментах для удаленного доступа.
Способ 2: Удаленный рабочий стол Windows
В Виндовс имеется средство под названием «Подключение к удаленному рабочему столу». Оно открывает доступ к компьютеру, используя его IP-адрес и данные для авторизации – имя пользователя и пароль. Найти инструмент можно в меню «Пуск» в папке «Стандартные — Windows».
Обязательным условием успешного подключения является наличие статического («белого») IP-адреса на целевом ПК. Например, при проводном подключении к провайдеру чаще всего выдается именно такой адрес. В локальной сети также у каждого компьютера имеется собственный IP. А вот при использовании модема-флешки айпи будет динамическим («серым») и подсоединиться к такой машине будет невозможно.
Выяснить, какой у вас IP, можно связавшись с поставщиком интернета. У него же можно заказать статический адрес за дополнительную плату. С 3g-4G модемами это также работает. Есть и другой способ, менее надежный, выяснить природу айпи. Перейдите на один из сервисов, указанных в статье по ссылке ниже, и посмотрите соответствующее значение. Перезагрузите ПК и снова проверьте цифры. Если они отличаются от предыдущих, значит IP динамический, а если нет — статический.
Подробнее: Как узнать IP-адрес своего компьютера
Ниже мы приведем инструкции по подключению с помощью этого приложения.
Создание нового локального пользователя
Этот шаг можно пропустить, если вы или доверенное лицо подключаетесь к своему компьютеру с другого рабочего места. Необходимость в нем возникает тогда, когда требуется ограничить доступ к личным или системным файлам или параметрам ОС. При создании пользователя обратите внимание на тип учетной записи — «Стандартный» или «Администратор». Это будет влиять на уровень прав в системе. Также не забудьте установить пароль для новой «учетки», так как без него доступ будет невозможен.
Подробнее:
Создание новых локальных пользователей в Windows 10
Управление правами учетной записи в Windows 10
Добавление нового пользователя удаленного рабочего стола
- Переходим к настройкам удаленного доступа (см. параграф «Подготовка»).
- В нижней части окна жмем на кнопку «Выбрать пользователей».
- Нажимаем «Добавить».
- Далее жмем на кнопку «Дополнительно».
- «Поиск».
- Выбираем нашего нового пользователя и нажимаем ОК.
- Проверяем, чтобы в поле «Введите имена выбираемых объектов» появилась соответствующая строчка и снова ОК.
- Еще раз ОК.
Определение IP-адреса
Как узнать наш айпи в интернете, мы уже знаем (см. выше). Определить же адрес машины в локальной сети можно только в настройках маршрутизатора (если он есть) или в параметрах системы. Второй вариант проще, им и воспользуемся.
- Нажимаем ПКМ по значку сети в трее и переходим к параметрам сети, после чего идем в «Центр управления сетями и общим доступом». Как это сделать, читайте в параграфе «Подготовка».
- Кликаем по ссылке с названием подключения.
- В открывшемся окне состояния нажимаем кнопку «Сведения».
- Записываем данные, указанные напротив пункта «Адрес IPv4» и закрываем все окна.
Обратите внимание, что нам требуется именно адрес вида
192.168.х.х
Если он другой, например, такой, как на скриншоте ниже, выберите соседний адаптер.
Подключение
Целевую машину мы подготовили и получили все необходимые сведения, теперь можно к ней подключиться с другого ПК.
- Запускаем приложение «Подключение к удаленному рабочему столу» (см. выше) и нажимаем «Показать параметры».
- Вводим IP-адрес удаленной машины и имя пользователя, которому разрешали доступ, и жмем «Подключить».
- Если введенные данные верны, откроется окно авторизации, где вводим пароль пользователя и нажимаем ОК.
- Вполне вероятно, что система «заругается» на подлинность удаленного компьютера из-за проблем с сертификатом. Просто нажимаем «Да».
- Далее мы увидим экран блокировки удаленного компьютера с предупреждением о том, что другой пользователь будет отключен. В этом и заключается главный минус данного способа, а конкретно в невозможности совместного использования рабочего стола (как, например, в TeamViewer). Нажимаем «Да».
Пользователь на целевой машине может подтвердить выход или отказаться. Если реакции не будет в течение 30 секунд, отключение произойдет автоматически, и мы попадем в удаленную систему.
- Также вероятно, что нам будет предложено настроить параметры конфиденциальности. Если бы выполнялось подключение к существующему пользователю, это окно было бы пропущено. Внимательно знакомимся со всеми пунктами, включаем нужные или отключаем ненужные. Нажимаем «Подтвердить».
- Попадаем на рабочий стол удаленного компьютера. Можно работать. Управление окном (сворачивание и закрытие) производится с помощью специальной панели в верхней части.
Если закрыть окно крестиком, после подтверждения произойдет разрыв соединения.
Сохранение подключения
Если требуется регулярно подключаться к этой машине, можно создать ярлык приложения на рабочем столе для быстрого доступа.
- Запускаем приложение, вводим данные (IP-адрес и имя пользователя) и устанавливаем галку «Разрешить мне сохранять учетные данные».
- Идем на вкладку «Дополнительно» и отключаем предупреждение о проблемах с подлинностью сертификата. Обратите внимание, что делать это можно, только если вы подключаетесь к «знакомому» ПК.
- Возвращаемся на вкладку «Общие» (если она скрылась из видимости, нажимаем на стрелку «влево») и жмем «Сохранить как».
- Выбираем место, даем имя подключению («.rdp» дописывать не обязательно) и сохраняем.
- Запускаем созданный файл, ставим галку «Больше не выводить запрос» (если окно предупреждения появится) и нажимаем «Подключить».
- Вводим пароль. Сделать это нужно будет только один раз, чтобы система его сохранила. Устанавливаем флажок напротив «Запомнить меня» и подключаемся кнопкой ОК.
Все последующие подключения с помощью созданного ярлыка будут производиться без дополнительных подтверждений и ввода учетных данных при условии, что удаленный компьютер включен, пользователь все еще существует (и его пароль тот же), а настройки разрешают доступ.
Способ 3: Удаленный помощник Windows
В Windows есть еще один инструмент для удаленного подключения. Из дополнительных функций в «Помощнике» присутствует только чат, но этого вполне достаточно для решения задач.
- Для начала проверяем, включена ли функция в настройках удаленного доступа (см. выше). Если нет, устанавливаем галку и нажимаем ОК.
- Открываем системный поиск, нажав на значок лупы возле кнопки «Пуск», и пишем
msraПереходим к «Помощнику», нажав на единственный пункт в поисковой выдаче.
- Нажимаем кнопку со словом «Пригласить».
- Сохраняем приглашение как файл.
- Выбираем место и жмем «Сохранить».
- Откроется окно «Помощника», которое необходимо оставить открытым до осуществления подключения, иначе все придется делать заново.
- Копируем пароль, нажав по полю с ним и выбрав единственный пункт в контекстном меню.
- Теперь передаем созданный файл вместе с паролем другому пользователю любым удобным способом. Он его должен запустить на своем ПК и ввести полученные данные.
- На нашем компьютере появится окно, в котором мы должны разрешить подключение, нажав «Да».
- Удаленный пользователь увидит наш рабочий стол. Для того чтобы управлять системой, он должен нажать кнопку «Запросить управление».
Мы должны разрешить доступ кнопкой «Да» в открывшемся диалоговом окне.
- Для завершения сеанса достаточно закрыть окно «Помощника» на одном из компьютеров.
Заключение
Мы познакомились с тремя способами удаленного подключения к компьютеру. Все они имеют свои достоинства и недостатки. Специальные программы весьма удобны, но требуют поиска и установки, а также могут стать «дырой» в безопасности. Стандартные средства вполне надежны, но подразумевают наличие определенных знаний в управлении параметрами, а приложение «Подключение к удаленному рабочему столу» не предоставляет возможность совместной работы в системе. Решайте сами, в какой ситуации пользоваться тем или иным инструментом.
С их помощью можно решать технические проблемы близких или использовать ресурсы устройств на расстоянии.
Перечисленные программы позволяют контролировать ПК с других компьютеров или мобильных устройств через интернет. Получив удалённый доступ к устройству, вы сможете управлять им так, будто оно находится рядом: менять настройки, запускать установленные приложения, просматривать, редактировать и копировать файлы.
В статье вы увидите такие термины, как «клиент» и «сервер».
Клиент — это любое устройство (ПК, планшет или смартфон), а сервер — удалённый компьютер, к которому оно подключается.
1. Удалённый помощник (Microsoft Remote Assistance)
- К каким платформам можно подключаться: Windows.
- С каких платформ возможно подключение: Windows.
«Удалённый помощник» — встроенная в Windows утилита, благодаря которой можно быстро подключать компьютеры друг к другу без сторонних программ. Этот способ не позволяет обмениваться файлами. Но к вашим услугам полный доступ к удалённому компьютеру, возможность совместной работы с другим пользователем и текстовый чат.
Инструкция для сервера
- Запустите утилиту. Для этого наберите в поиске по системе «Удалённый помощник». Если у вас Windows 10, ищите по запросу MsrA. Кликните правой кнопкой мыши по найденному элементу и выберите «Запуск от имени администратора».
- В открывшемся окне щёлкните «Пригласить того, кому вы доверяете, для оказания помощи». Если система сообщит, что компьютер не настроен, нажмите «Исправить» и следуйте подсказкам. Возможно, после изменения настроек придётся перезапустить утилиту.
- Когда помощник предложит выбрать способ приглашения, кликните «Сохранить приглашение как файл». Затем введите его название, папку хранения и подтвердите создание файла.
- Когда файл появится в указанном месте, на экране отобразится окно с паролем. Скопируйте пароль и отправьте его вместе с файлом клиенту по почте или любым другим способом.
- Дождитесь запроса на подключение от клиента и одобрите его.
Инструкция для клиента
- Откройте файл, созданный сервером, и введите полученный пароль. После этого вы увидите экран удалённого компьютера и сможете наблюдать за ним в специальном окне.
- Чтобы управлять файлами и программами чужого компьютера так, будто вы находитесь рядом с ним, кликните в верхнем меню «Запросить управление» и дождитесь ответа от сервера.
Файл и пароль являются одноразовыми, для следующего сеанса они уже не подойдут.
2. Удалённый рабочий стол (Microsoft Remote Desktop)
- К каким платформам можно подключаться: Windows (только в редакциях Professional, Enterprise и Ultimate).
- С каких платформ возможно подключение: Windows, macOS, Android и iOS.
Это средство представляет собой ещё одну встроенную в Windows программу, предназначенную для удалённого доступа. От предыдущей она отличается прежде всего тем, что выступающий сервером компьютер нельзя использовать во время подключения: его экран автоматически блокируется до конца сеанса.
Зато клиентом может быть Mac и даже мобильные устройства. Кроме того, подключённый пользователь может копировать файлы с удалённого компьютера через общий буфер обмена.
Чтобы использовать «Удалённый рабочий стол», нужно правильно настроить сервер. Это займёт у вас некоторое время. Но если не хотите разбираться в IP‑адресах и сетевых портах, можете использовать другие программы из этой статьи. Они гораздо проще.
Инструкция для сервера
- Включите функцию «Удалённый рабочий стол». В Windows 10 это можно сделать в разделе «Параметры» → «Система» → «Удалённый рабочий стол». В старых версиях ОС эта настройка может находиться в другом месте.
- Узнайте свои локальный и публичный IP‑адреса, к примеру с помощью сервиса 2IP. Если устройством‑клиентом управляет другой человек, сообщите ему публичный IP, а также логин и пароль от своей учётной записи Windows.
- Настройте на роутере перенаправление портов (проброс портов или port forwarding). Эта функция открывает доступ к вашему компьютеру для других устройств через интернет. Процесс настройки на разных роутерах отличается, инструкцию для своей модели вы можете найти на сайте производителя.
В общих чертах действия сводятся к следующему. Вы заходите в специальный раздел настроек роутера и создаёте виртуальный сервер, прописывая в его параметрах локальный IP‑адрес и порт 3389.
Открытие доступа к компьютеру через перенаправление портов создаёт новые лазейки для сетевых атак. Если боитесь вмешательства злоумышленников, ещё раз подумайте, стоит ли использовать именно этот способ.
Инструкция для клиента
- Наберите в поиске по системе «Подключение к удалённому рабочему столу» и запустите найденную утилиту. Или нажмите клавиши Win+R, введите команду
mstscи нажмите Enter. - В открывшемся окне введите публичный IP‑адрес компьютера, который выступает сервером. Затем укажите логин и пароль от его учётной записи Windows.
После этого вы получите полный контроль над рабочим столом удалённого компьютера.
3. Общий экран (Screen Sharing)
- К каким платформам можно подключаться: macOS.
- С каких платформ возможно подключение: macOS.
Пожалуй, простейший способ установить удалённое подключение между двумя компьютерами Mac — сделать это с помощью стандартного macOS‑приложения «Общий экран». Сторонние утилиты для этого вам не понадобятся.
Чтобы подключиться к удалённому компьютеру, нужно найти в поиске Spotlight «Общий экран» и запустить эту программу. В появившемся окошке следует набрать Apple ID удалённого компьютера или имя его пользователя, если оно есть в списке контактов на текущем Mac. После этого остаётся только отправить запрос на подключение.
Получив запрос, пользователь на стороне сервера может разрешить полное управление своим компьютером и его содержимым или только пассивное наблюдение.
4. Удалённый рабочий стол Chrome (Chrome Remote Desktop)
- К каким платформам можно подключаться: Windows, macOS, Linux.
- С каких платформ возможно подключение: Windows, macOS, Linux, Android, iOS.
«Удалённый рабочий стол Chrome» — очень простая кросс‑платформенная программа для организации удалённого доступа. Её десктопная версия представляет собой приложение для Google Chrome, которое позволяет управлять всей системой без лишних настроек.
В десктопной версии «Удалённый рабочий стол Chrome» отображаются два раздела меню: «Удалённый доступ» и «Удалённая поддержка». В первом необходимо задать имя и пароль для подключения к компьютеру. Во втором можно сгенерировать код для соединения (сервер), также ввести код (клиент) для подключения к удалённому ПК.
Мобильное приложение «Удалённый рабочий стол Chrome» предоставляет удалённый доступ к компьютеру. При этом подключаться в обратную сторону — с компьютера к мобильному устройству — нельзя. В то же время десктопная версия может сделать компьютер как клиентом, так и сервером.
5. TeamViewer
- К каким платформам можно подключаться: Windows, macOS, Linux, Android, iOS.
- С каких платформ возможно подключение: Windows, macOS, Linux, Android, iOS.
TeamViewer можно назвать одной из самых известных программ для создания удалённых подключений. Своей популярностью она обязана поддержке множества платформ, простоте использования и количеству функций. Среди прочего программа позволяет записывать сеансы на видео, общаться участникам в голосовом и текстовом чатах и открывать удалённый доступ только к выбранным приложениям.
Чтобы подключить два устройства, нужно сгенерировать на сервере ID и пароль и ввести их на стороне клиента. У TeamViewer очень дружелюбный интерфейс с обилием подсказок, поэтому освоить её очень легко.
Вы можете установить полноценную версию программы либо использовать её портативный вариант QuickSupport. Последний не нуждается в установке, но поддерживает не все возможности TeamViewer. Кроме того, список доступных функций программы меняется в зависимости от используемых платформ.
appbox fallback https://apps.apple.com/ru/app/id692035811
Загрузить TeamViewer или QuickSupport для Windows, Linux и macOS →
Приложение не найдено
6. Real VNC
- К каким платформам можно подключаться: Windows, macOS, Linux, Raspberry Pi.
- С каких платформ возможно подключение: Windows, macOS, Linux, Raspberry Pi, Chrome, Android, iOS.
Ещё одна популярная программа, которая доступна на всех ключевых платформах и отличается высокой стабильностью работы. Как и другие мощные инструменты, Real VNC распространяется на платной основе. Однако для домашнего персонального использования приложение полностью бесплатно — ограничением является лимит на пять компьютеров и трёх пользователей.
Real VNC работает очень просто. На компьютер нужно установить серверную часть, задать пароль и другие несложные параметры с помощью пошагового мастера настройки. После этого через приложение‑клиент на ПК или мобильном устройстве можно подключиться к серверу для просмотра рабочего стола и управления им. Передача файлов работает только между компьютерами, но в бесплатной версии эта функция недоступна.
Real VNC →
Приложение не найдено
7. AnyDesk
- К каким платформам можно подключаться: Windows, macOS, Linux, Raspberry Pi, Android.
- С каких платформ возможно подключение: Windows, macOS, Linux, Android, iOS, Chrome.
Мощный инструмент для удалённой работы, который охватывает все возможные задачи и полностью бесплатен при условии некоммерческого использования. Серверная часть AnyDesk имеет портативную версию и способна работать даже без установки.
Помимо кроссплатформенности, к преимуществам программы можно отнести простоту подключения — нужно лишь ввести одноразовый код на клиентском устройстве и подтвердить соединение на сервере. AnyDesk поддерживает запись удалённых сессий, а также имеет аудиочат и функцию передачи файлов.
AnyDesk →
8. Remote Utilities
- К каким платформам можно подключаться: Windows.
- С каких платформ возможно подключение: Windows, macOS, Linux, Android, iOS.
Удобный инструмент для удалённого подключения к компьютерам, который можно использовать для оказания помощи друзьям или просто доступа к своей домашней машине через интернет. Серверная часть Remote Utilities устанавливается только на Windows, зато клиенты доступны на всех популярных платформах.
Процесс подключения довольно прост. Помимо просмотра рабочего стола и управления компьютером, в Remote Utilities есть такие полезные функции, как передача файлов, запись сессий и видеочат. Бесплатная лицензия допускает использование до 10 компьютеров, в остальном всё работает без ограничений.
Remote Utilities →
9. Ammyy Admin
- К каким платформам можно подключаться: Windows.
- С каких платформ возможно подключение: Windows.
Одна из самых простых программ, которая позволит подключиться к компьютеру другого человека через интернет для просмотра рабочего стола и администрирования. Работает без установки и перенастройки роутера.
Несмотря на аскетичный интерфейс, предлагает массу полезных возможностей, среди которых передача файлов и папок, а также голосовой чат для общения. Ammyy Admin позволяет удалённо перезагружать компьютер, входить в систему и менять пользователей. После первичной настройки приложение даже не требует присутствия человека у компьютера‑сервера.
Ammyy Admin →
10. AeroAdmin
- К каким платформам можно подключаться: Windows.
- С каких платформ возможно подключение: Windows.
Ещё одна простая утилита для удалённого подключения к Windows. AeroAdmin работает без регистрации, не требует установки и предварительных настроек. Для использования в личных целях бесплатна с лимитом до 17 часов работы в месяц.
Просто запустите AeroAdmin на одном компьютере, а затем на втором введите ID и PIN‑код. После подтверждения запроса на подключение можно управлять сервером и делиться файлами и другим контентом с помощью буфера обмена.
AeroAdmin →
Материал был обновлён 18 января 2021 года
Читайте также 🧐
- Что делать, если компьютер не видит внутренний жёсткий диск
- Что делать, если компьютер включается и сразу выключается
- Как поставить пароль на BIOS, чтобы защитить компьютер