Эта статья для обычных пользователей, поэтому я не буду описывать, как можно включить теневое копирование на сервере. А вот про то, как самостоятельно восстановить очень-очень важный отчет, над которым вы вчера потратили часа два, не меньше, и который был нечаянно удален, напишу.
Всем известно, что на сервере нет корзины, которая есть на обычных компьютерах. И часто, что-то удалив, нам приходится обращаться за помощью к специалистам. Многие не знают, что можно обойтись без посторонней помощи. А как это сделать читайте ниже.
Самое главное – нужно знать, где лежал наш очень-очень важный отчет. Находим папку, кликаем на ней правой кнопкой мыши. В всплывающем меню находим Свойства.
см. картинку 1.
Нам откроется следующее диалоговое меню, где нам надо выбрать вкладку Предыдущие версии.
см. картинку 2.
У нас на сервере настроено теневое копирование с интервалом в один час и глубиной до 9 дней. Настройка интервала и глубины хранения для каждого сервера могут отличаться, все зависит от свободного объема жестких дисков.
Нам нужно найти интересующую нас дату и кликнуть на ней.
После этого возможные действия станут активными.
см. картинку 3.
Открыть – откроет копию папки, где можно найти интересующий нас файл. Вы можете скопировать его в любую папку на компьютере. Это действие нужно выбирать, если у вас изменился или вы удалили один файл из множества других.
Копировать – создаст копию папки со всем содержимым.
Восстановить – восстановит все папки и файлы на этот период. Этот вариант подойдет бухгалтеру, если ему нужно “откатить” базу 1С на час или более назад.
Как видите, это очень просто!
Специалисты компании «Интегрус» окажут помощь по восстановлению данных на сервере. Поможем решить задачи по восстановлению файл-сервера, серверных ОС, серверов приложений, почтовых, DNS- и веб-серверов, нормализуем работоспособность всего серверного функционала.
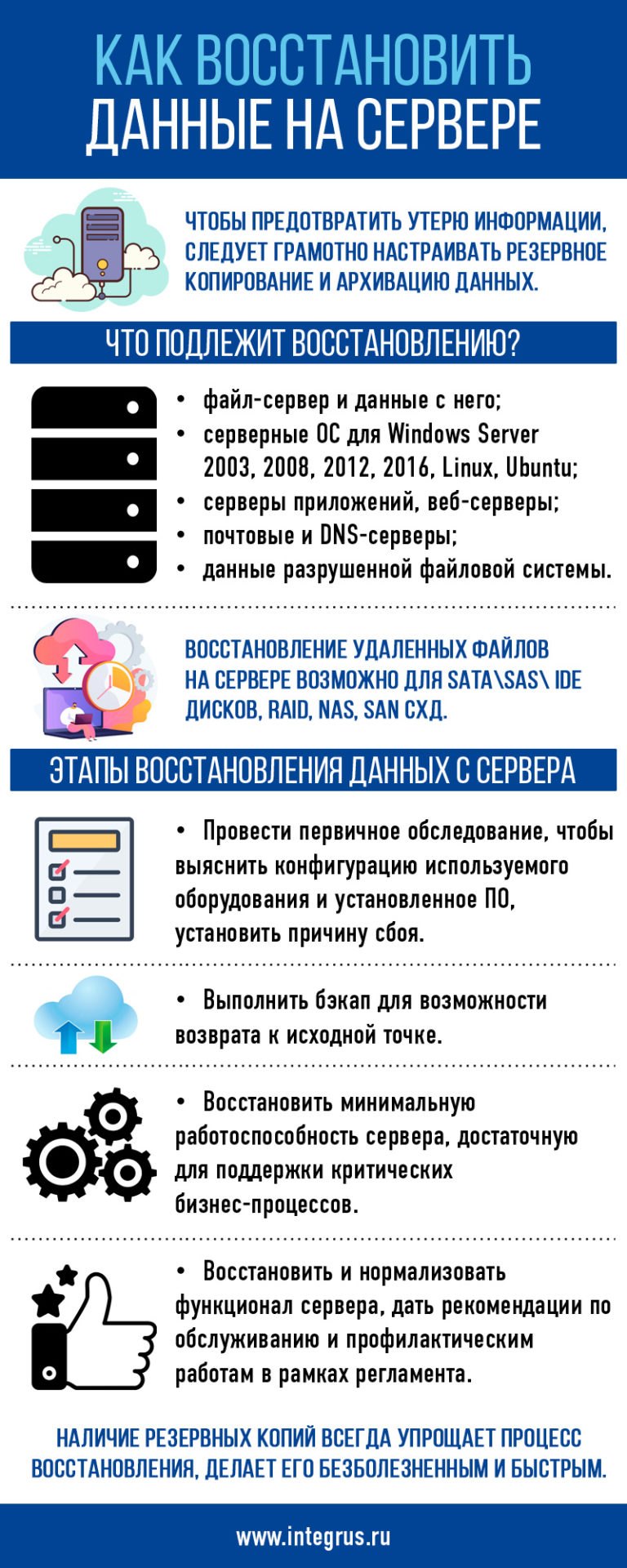
Потеря данных на сервере в случае сбоя или внедрения вируса может быть критичной, если не подготовиться к ней заранее. Чтобы предотвратить потерю информации, следует грамотно настраивать резервное копирование и архивацию данных.
Сервер является ключевой точкой ИТ-инфраструктуры, хранилищем массива информации и критичных для работы программ. Он выступает как связующее звено между всеми компьютерами компании, соединенными в корпоративную сеть, а также используется как резервная база данных для сетевого оборудования. Возникновение неисправности сервера приводит к нестабильности или приостановке всех бизнес-процессов.
В ситуации сбоя, вирусной атаки или взлома необходимо быстро восстановить данные с сервера, чтобы они не оказались безвозвратно утраченными. В попытке вернуть утерянные файлы и папки категорически не рекомендуется запускать восстановление массива, т.к. операция мешает восстановлению работоспособности.
Что вызывает неисправность сервера?
Сервер выходит из строя редко. В качестве основных причин сбоя чаще всего выступают физическое отключение, вирусные атаки (в т.ч. вирусами-шифровальщиками), поломка комплектующих либо ошибка конфигурации, а также:
- невнимательность в момент повторной сборки RAID-массивов;
- некорректное обновление ОС;
- баг в таблице разделов, файловой системе;
- некорректные настройки;
- попытка предотвратить данных с сервера сотрудниками, не имеющими нужной компетенции;
- сбой таблицы записей операционной системы сервера;
- случайное удаление критически значимых файлов.
Чтобы не допустить неполадок с сервером, нужно:
- регулярно создавать бэкапы с обязательной проверкой их целостности;
- менять HDD один раз в два-три года;
- своевременно обновлять антивирусы;
- поддерживать работоспособность источников бесперебойного питания;
- регулярно обслуживать серверное оборудование;
- анализировать логи;
- контролировать записи логов программ бэкапа.
Как восстановить данные с сервера
Восстановление удаленных файлов на сервере возможно для SATASASIDE дисков, RAID, NAS, SAN СХД. Как правило, у клиентов иногда возникает вопрос: случайно удалили файл с сервера, как восстановить его, какая информация подлежит восстановлению?
Восстановить можно:
- файл-сервер и данные с него;
- серверные ОС для Windows Server 2003, 2008, 2012, 2016, Linux, Ubuntu;
- серверы приложений;
- веб-серверы;
- почтовые серверы;
- DNS-серверы;
- данные разрушенной файловой системы.
Специалисты, чтобы восстановить удаленные файлы с сервера, должны:
- Провести первичное обследование, выяснить конфигурацию используемого оборудования и установленного ПО, установить причину сбоя. Наличие резервных копий упрощает процесс восстановления. Только после учета всех факторов определяются срок и стоимость работы.
- Выполнить бэкап для возможности возврата к исходной точке.
- Восстановить минимальную работоспособность сервера, достаточную для поддержки критических бизнес-процессов.
- Восстановить и нормализовать функционал сервера, дать рекомендации по обслуживанию и профилактическим работам в рамках регламента.
Восстановление файлов семейства Windows Server
Имея резервную копию, можно восстановить сервер до прежнего состояния системы. Для этого используется встроенный «Мастер резервного копирования».
Восстановление файл-сервера
Бэкапы, при создании которых использовались средства системы архивации Windows Server, нужны для восстановления ОС, стабильных состояний системы, а также томов, приложений, любых данных, каталогов, локальных папок и файлов.
Также используют:
- Установочные диски или установку среды восстановления для восстановления критических томов ОС либо сервера целиком.
- «Мастер восстановления каталога» доступен только при повреждении отдельных каталогов бэкапа.
Выполнить восстановление файл-сервера Server 2008 (или более поздних версий) может только пользователь, являющийся членом группы «Операторов архива» или «Администраторов», либо тот, кому делегированы полномочия на выполнение процедуры.
Нельзя использовать бэкапы, если они созданы через Ntbackup.exe. Версия работает только для пользователей Windows Server 2008.
В случае использования BitLocker, после восстановления нужно применить шифрование диска к серверу вручную, т.к. оно не запускается автоматически.
Как восстановить папку на сервере
Перед тем, как восстановить файл или папку на сервере, надо перенести их в удаленную общую папку либо на внешний диск. Восстановление с DVD-дисков или съемных носителей не работает.
Для восстановления с ПК под ОС Windows Server 2008 надо убедиться, что архив не является частью архива состояния системы, т.к. это делает откат невозможным.
Для восстановления файлов Windows Server 2016, системных файлов Windows Server 2012/2012R или при необходимости восстановить файлы на сервере 2008 используется одинаковый алгоритм.
- Проверить доступность диска (удаленной папки) с архивом для сервера.
- Определить, что именно подлежит восстановлению (файлы, папки).
- Выбрать «Пуск» > «Администрирование» > «Система архивации данных…».
- Выбрать место расположения архива (сервер, локальный диск, удаленная общая папка)
- Выбрать в календаре требуемую дату отката и копию архива из предложенного списка.
- Выбрать тип восстановления.
- Выбрать требуемые элементы через раздел доступных элементов.
- Указать параметры восстановления (исходное либо другое).
- Так как «Мастер» может обнаружить уже присутствующие элементы, следует указать, как поступить (создавать разные копии, перезаписывать восстанавливаемую версию поверх, не восстанавливать дубликаты).
- Разрешить восстановление разрешений списка управления доступом для восстанавливаемых папок и файлов.
- После проверки запустить восстановление и открыть страницу «Ход восстановления», где отображаются статус процесса и сведения об успехе/неуспехе операции.
Для Windows Server 2012/2012 r2/2016 при восстановлении системных файлов необходимо, чтобы пользователь обладал необходимыми полномочиями и являлся членом группы «Операторов архива» или «Администраторов».
Чтобы восстановить удаленную папку с сервера, можно воспользоваться командой подключения через консоль управления к другому компьютеру. Пользователь должен обладать правами оператора архива или администратора, которые соответствуют параметрам безопасности DCOM.
Восстановить папку и файлы можно, если локальный и удаленный серверы имеют одну и ту же версию ОС Windows (например, Windows Server 2008 или Windows Server 2008 r2). Функция не предназначена для управления ПК под клиентской версией ОС Windows.
Чтобы узнать, как восстановить удаленный файл на сервере, если он не найден, следует:
- проверить корзину;
- воспользоваться программой восстановления файлов MiniTool Power Data Recovery. Она подходит для всех версий, начиная с 2008;
- извлечь утраченный файл из резервной копии.
Восстановление данных сервера администрирования
Чтобы восстановить данные сервера администрирования Касперского, необходимо иметь резервную копию. Далее требуется:
- запустить утилиту klbackup из установочной папки;
- выбрать «Выполнить восстановление данных сервера администрирования», в нем предусмотрен режим для восстановления только сертификата сервера;
- указать пароль и папку с резервной копией.
Для полного восстановления данных обязательно нужно сохранить сертификат. Логин и пароль используется тот же, что и при создании бэкапа.
Как восстановить данные с сервера Яндекс
Сервер Yandex хранит разные виды данных после удаления на протяжении срока, установленного законом. Чтобы восстановить данные, нужно предварительно создать архив с данными, хранящимися на сервере поисковой системы. Т.к. сервисы не хранят личные данные или имеют ограничение на хранение данного типа информации, архив может оказаться неполным. Поэтому его регулярно надо обновлять.
Архив можно хранить на личном ПК. Когда потребуется восстановить данные с сервера Yandex, нужно будет ввести пароль (найти его можно в личных данных на Яндексе), распаковать архив на компьютере, работающем с ОС Windows/Linux (для macOS нужен архиватор с поддержкой 7-zip). Данные, относящиеся к работе каждого локального сервиса, хранятся внутри архива в папках.
Как восстановить данные с сервера Google*
Восстановить данные можно только в том случае, если они размещались в подключенной папке или репозитории. Заранее надо создавать резервные копии на ПК, добавляя файлы из облака вручную либо через утилиту синхронизации.
Восстановить бэкап можно из облачного хранилища, воспользовавшись программой Google «Start and Sync»*. Синхронизация позволяет не потерять ни одного файла при записи архива, т.к. учитываются как файлы папок, так и облачного хранилища. Для создания архива надо:
- загрузить Google.Диск* на компьютер;
- запустить синхронизацию;
- сохранить все данные на ПК.
Вся сохраненная информация может быть восстановлена на сервере Гугл* в полном объеме.
Как восстановить данные с сервера IP
Локальная сеть организуется через удаленный сервер. На нем хранятся общая информация, обновления, также он исполняет сетевые функции. Для восстановления удаленного файлового сервера требуются права администратора и выход в интернет. Далее надо:
- запросить настройки сервера у сисадмина (IP-адрес, доступный диапазон адресов);
- инициализировать подключение сети к ПК через LAN-кабель, выбрать «Сетевое окружение» > «Свойства»;
- зайти в настройки сетевого протокола, указать полученный диапазон адресов и уникальный IP;
- открыть «Сетевое окружение» > «Отобразить компьютеры рабочей группы»;
- после вывода на экран информации возобновить подключение к серверу (могут потребоваться логин и пароль доступа).
Как восстановить файлы на сервере Linux
Восстановление файлов, утерянных из-за сбоев жесткого диска или по неосторожности, проще всего выполняется в Линуксе. Для этого есть инструменты PhotoRec, TestDisk, Safecopy. Они помогают, даже если файл удален навсегда.
- TestDisk – мощный консольный инструмент, требующий ввода команд и работы с псевдографическим мастером. С его помощью извлекаются удаленные файлы с систем FAT, NTFS, exFAT и семейства Ext, восстанавливаются испорченные таблицы разделов GPT и MBR, перезаписывается загрузочный сектор. Он не копирует данные, а исправляет ошибки на уровне разделов.
- Safecopy – утилита копирует данные с поврежденного устройства без завершения работы при обнаружении поврежденных секторов или ошибок чтения. В ней можно создать образ файловой системы даже с аварийного носителя.
- PhotoRec – программа восстанавливает удаленные архивы, документы, фото и видеофайлы. Утилита работает только с сырыми данными, игнорируя файловую систему. Это важно в тех случаях, когда система переформатирована или повреждена.
Файлы при безвозвратном удалении скрываются от файловой системы и могут быть стерты только в момент перезаписи. Чтобы случайно не перезаписать утраченное, надо обозначить раздел как доступный только для чтения.
Восстановить открытые файлы с удаленной файловой системы можно через приложение Isof c примонтированным procfs в /proc. Для восстановления надо знать номер процесса и файловый дескриптор.
Как восстановить файлы на сервере Ubuntu
Восстановление утраченных данных допустимо через специальные утилиты, которые сканируют разделы жесткого диска, находя и возвращая поврежденные или стертые объекты. Операция проходит не всегда удачно из-за фрагментации или полного удаления информации.
Доступные решения подходят для дистрибутивов ОС Ubuntu/Debian под Linux.
Для восстановления используются утилиты TestDisk и Scalpel (работает на всех типах файловых систем и поддерживает большинство популярных форматов данных).
Надо понимать, что каждая утилита не может полностью вернуть утраченные данные, но работа в комплексе позволяет восстановить информацию в максимально возможном объеме.
Как восстановить данные с сервера Outlook
Если возникают проблемы в приложении Outlook с открытием элементом или их отсутствием в папке «Входящие», это означает неполадки с файлами данных (.pst и .ost).
Несмотря на то, что файлы данных с расширением .pst надежны и выходят из строя редко, в Microsoft Outlook предусмотрен инструмент восстановления неполадок (в том числе автоматический для файлов .ost).
Чтобы восстановить автономный файл данных .ost, потребуется:
- открыть «Панель управления»;
- войти в раздел «Почта», где содержится вся информация о профилях;
- в окне Outlook выбрать «Конфигурацию» для просмотра параметров учетных записей и файлов данных;
- выбрать тот профиль, который требует исправления;
- через «Свойства» перейти в «Учетные записи» и получить доступ к настройкам и каталогам почты;
- выбрав нужный профиль, перейти в «Файлы данных», в котором можно менять параметры;
- выбрать испорченную запись и открыть папку, где хранится файл;
- удалить автоматически выделенный файл с расширением .ost;
- открыть Microsoft Outlook, чтобы автоматически воссоздать файл уже без неполадок.
Чтобы восстановить автономный файл данных .pst, потребуется:
- закрыть почту;
- нажать Windows + R;
- набрать команду с учетом разрядности ОС;
- выбрать файл SCANPST.EXE для открытия интерфейса средств восстановления;
- найти через кнопку «Обзор» испорченный файл;
- открыть резервный файл backup.pst;
- запустить диагностику и исправление ошибок;
- проверив целостность файла, система предложит восстановить данные.
Также можно восстановить данные из резервной копии через приложение Microsoft Outlook или стандартные инструменты, применяемые в ОС Windows 10 для восстановления.
Не серверах нет корзин, поэтому в большинстве случаев для восстановления удаленных файлов требуется помощь специалистов. Способ действий зависит от типа операционной системы и утилит.
* — компания нарушает законодательство РФ.

Присоединяйтесь к нам, чтобы каждую неделю получать полезные и рабочие материалы для улучшения вашего бизнеса.
Кейсы и стратегии от экспертов рынка.
As we know that when you lost or deleted files from a network drive, it’s almost impossible for the recovery. Fortunately, we have found two ways to recover deleted files and folders from a network drive or a network drive shared folder.
| Workable Solutions | Step-by-step Troubleshooting |
|---|---|
| Fix 1. Use Recovery Software | If you have set up the network drive on a computer, try EaseUS file recovery software to scan and find lost files…Full steps |
| Fix 2. Restore the Previous Version | Open the network shared drive > Right-click empty space and select “Properties” > “Previous Version”…Full steps |
Where Do Files Go When Deleted from a Network Drive?
“I have a network drive (T) which points to a folder on my E drive. Several hours ago, I accidentally deleted a file from the network shared folder on the disk. Soon I realized the mistake and went to recycle bin to restore the deleted file. But to my surprise, it didn’t show up there. May I know where do files go when deleted from the network drive shared folder, or how can I recover the deleted files? If you have any suggestions, please help me.”
Overview of network drive data recovery
A network drive is a storage device on a local access network (LAN) within a business or home, and it can be located on a server, a NAS device, an external hard drive or one of the networked computers.
When you select a file on a network drive shared folder and press the Delete key, all Windows can really do is to tell the Network operating system to delete it. Because Windows doesn’t do the deleting, the file won’t show up in the Windows Recycle Bin. As soon as you or other granted users accidentally delete a file or massive files from the shared folder created on the network drive, there is the best possible way that can help recover deleted/lost files or folders from the network drive. If you’re trying to find a network drive data recovery solution, or you are just interested in this topic, you can read on to get the details.
Software to recover deleted files from the network drive
Since there is no shared drive recycle bin, you cannot recover deleted files from the network shared folder as easily as from the computer local hard drive. The good news is that there is capable software to recover deleted files, documents, pictures, videos and all types of files from a network drive, for example, EaseUS Data Recovery Wizard. This powerful EaseUS Data Recovery Wizard software comes handy to recover permanently deleted files that bypass the recycle bin.
Method 1. Recover Deleted Files from a Network Drive
Compared with file recovery from cloud storage, for example, recover permanently deleted files from Google Drive, it’s much easier to recover deleted files from the network shared folder. As you know, in Windows operating systems, here’s how to share a folder on your Windows machine.
- Locate the folder(s) you want to share, and you can set an option to share with any users on the computer or your homegroup.
- With or without a password, everyone who is entitled to access files on your local network, could view, check or edit the files there, including deleting the files.
Windows will prompt a permanent deletion when a user is trying to delete a file on the shared drive, which means that it won’t go to the Windows recycle bin but disappear from the drive for permanent. If Ctrl Z, the undo option has failed, you need to apply EaseUS EaseUS Data Recovery Wizard, and take actions as instructed here:
1. For home users who set up the network drive on the computer
Directly go back to the computer with the local network drive installed, like Drive D, E or F, install EaseUS Data Recovery Wizard to any drive except the network drive.
2. For a business group who set up the network drive on a dedicated server or NAS
You need to safely unplug the hard drive from the server and connect it to a computer, install EaseUS Data Recovery Wizard on the computer to perform data recovery.
Next, follow the data recovery guide to select the network drive, scan, preview and recover deleted files from the network shared folder.
Guide: How to recover deleted files from network drive shared folder
Step 1. Choose the exact file location and then click the “Scan” button to continue.

Step 2. After the process, select the “Deleted Files” and “Other Lost Files” folders in the left panel. Then, you can apply the “Filter” feature or click the “Search files or folders” button to find the deleted files.

Step 3. Click the “Recover” button and save the restored files – ideally, it should be different from the original one.

Method 2. Recover Network Drive Deleted Files from Previous Version
Previous Versions is a backup and recovery feature in Windows that can be used to restore deleted, formatted, modified, damaged or lost files and folders. You are able to restore deleted files from network drive shared folders using this feature if there is a restore point that was made prior to the data loss disaster. Here’s how to do it:
Step 1. In the exact location where the shared folder files located, right-click on the empty space and choose “Properties”.
Step 2. Under “Previous Version”, there should be a list of files or folders that were backed up at different times and dates.
Step 3. Choose the right version you want and click the “Restore” button to get them back.
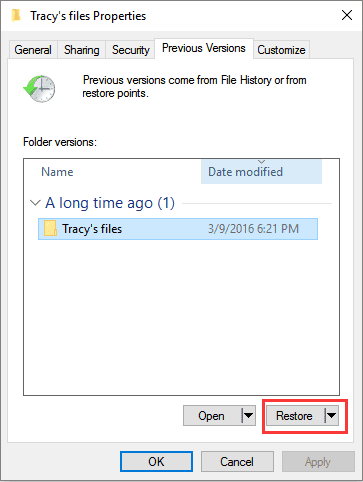
Final Words
After reading this post, I hope you can restore files from a network disk. Nobody wants to experience the heartache of losing files. It is recommended that you back up your files or system using EaseUS Data Recovery Wizard in advance to avoid being caught off guard in similar scenarios in the future. If you subsequently experience data loss or a system crash, you may quickly utilize it to recover your files or restore your machine to a working state.
Recover Deleted Files from Network Drive FAQs
Here are 3 additional questions about recovering deleted files from the network-shared folder. Check here for the answers.
1. Can I recover deleted files from a network drive?
Yes. You can recover your data from your home or local network by restoring a previous version of the document or file.
Depending on whether or not your PC is connected to a distant server, there are numerous methods for recovering your data from the network drive. This is because deleting a file from a network drive sends a command to the server to remove the file. As a result, it does not end up in your PC’s Recycle Bin.
2. How to recover a deleted file or folder from a network drive Windows 10?
When a user tries to delete a file from the shared drive, Windows will prompt for a permanent deletion, which means it will not go to the Windows recycle bin but will simply disappear from the disk. If the Ctrl Z undo option fails, you can use EaseUS Data Recovery Wizard.
3. Where do files go when deleted from the network drive?
Files deleted from the network shared will be found in the computer’s recycle bin. When you open the recycle bin and right-click a file, you can restore it to its original place. After that, the file is restored to its original location on the network-shared folder.
Если вы когда-либо удаляли файлы и папки с сетевого диска в Windows 11/10, вам может быть интересно, можно ли восстановить эти файлы до того, как они исчезнут навсегда.
Видите ли, есть несколько решений этой проблемы, и все мы намерены обсудить в этой статье. Решения здесь просты для понимания и займут у вас всего несколько минут, если вы готовы проявить терпение.
Как восстановить удаленные файлы с сетевого диска
Восстановить удаленные файлы с сетевого диска намного проще, чем вы могли себе представить. Следующие решения помогут вам достичь ваших целей:
- Восстановить удаленные данные из общей папки через предыдущую версию
- Проверьте корзину
- Восстановление данных с помощью программного обеспечения
1]Восстановить удаленные данные из общей папки через предыдущую версию.
Этот метод работает, если вы включили предыдущие версии для восстановления файлов, и файлы не были удалены за последние 7 дней, поэтому давайте посмотрим, что нужно сделать здесь.
- Перейдите к местоположению файла на вашем компьютере с Windows 11.
- Скорее всего, вам придется открыть проводник, чтобы сделать это.
- Оттуда щелкните файл правой кнопкой мыши и выберите «Восстановить предыдущие версии».
- Нажмите на последнюю версию файла перед его удалением.
- Нажмите на опцию Открыть.
- Как только это будет сделано, прокручивайте, пока не найдете удаленный файл.
- Щелкните правой кнопкой мыши и выберите Копировать.
Вставьте скопированный файл в нужное место на вашем компьютере с Windows 11, и все.
Вот как вы можете восстановить предыдущие версии файлов и папок.
2]Проверьте корзину
Следующий способ — проверить корзину удаленного компьютера. Для тех, кому интересно, удаленный компьютер является ведущим компьютером в общей сети. Любой файл, удаленный в этой общей сети, мгновенно попадет в корзину.
- Итак, для начала вы должны найти и открыть корзину.
- Найдите файлы, которые вы хотите восстановить.
- Щелкните правой кнопкой мыши файл, затем выберите Восстановить через контекстное меню.
Файл будет отправлен туда, откуда он пришел.
3]Восстановление файлов с помощью программного обеспечения для восстановления данных
Вы можете запустить профессиональное программное обеспечение для восстановления данных на удаленном компьютере для сканирования сетевого диска.
Все вышеперечисленное программное обеспечение можно загрузить и использовать бесплатно. Есть платные варианты, которые предлагают дополнительные функции.
ЧИТАЙТЕ: не удалось повторно подключить все сетевые диски в Windows
Как получить доступ к файлам на сетевом диске?
Сначала вы должны открыть проводник, а затем перейти к этому компьютеру. После этого выберите правильную букву диска и в поле «Папка» введите путь к папке или компьютеру. Кроме того, вы можете нажать «Обзор», чтобы найти компьютер или папку. Нажмите кнопку Готово, чтобы завершить задачу.
Как показать скрытые файлы на сетевом диске?
Перейдите в поле поиска и введите «Папка», затем выберите «Параметры папки» в результатах поиска. Перейдите на вкладку «Вид» и в разделе «Дополнительные настройки» нажмите «Показать скрытые файлы, папки и диски». Выберите вариант ОК, и все.
Есть ли корзина для сетевых дисков?
Когда файл намеренно или случайно удаляется, что происходит с такими файлами, которые обычно хранятся в сети или подключенной сети? Файл будет удален безвозвратно, поскольку он не может пройти через корзину локального компьютера или сервера, и это в том случае, если корзина изначально не была включена на общем устройстве. Данные, хранящиеся на диске, теряются, и единственный способ избежать подобных проблем — включить корзину на подключенном сетевом диске.
Как включить корзину на подключенном сетевом устройстве?
Для начала вы должны сначала подключить сетевой диск непосредственно к сетевому ресурсу, который вы планируете использовать в будущем. Оттуда убедитесь, что диск снова подключен после входа в систему.
- После этого перейдите в C: > Пользователи > Имя пользователя.
- Щелкните правой кнопкой мыши папку в этом месте, затем выберите «Свойства» в контекстном меню.
- Перейдите на вкладку «Расположение» и нажмите «Переместить в ставку», чтобы просмотреть корневой диск.
- Нажмите «Выбрать папку» и завершите задачу, нажав кнопку «ОК».
- Выберите «Да», когда он появится, и обязательно повторите этот шаг для каждого пользователя в сети.
Надеюсь это поможет.
При работе с файлами, хранящимися на сервере, существует возможность восстановления случайно удаленных или предыдущих версий файлов без привлечения системных администраторов.
Для того, чтобы восстановить измененный документ, хранящийся на сервере, щелкните по нему правой кнопкой мышки, выберите свойства и в открывшемся меню перейдите на закладку «Предыдущие версии» (Рис.1).
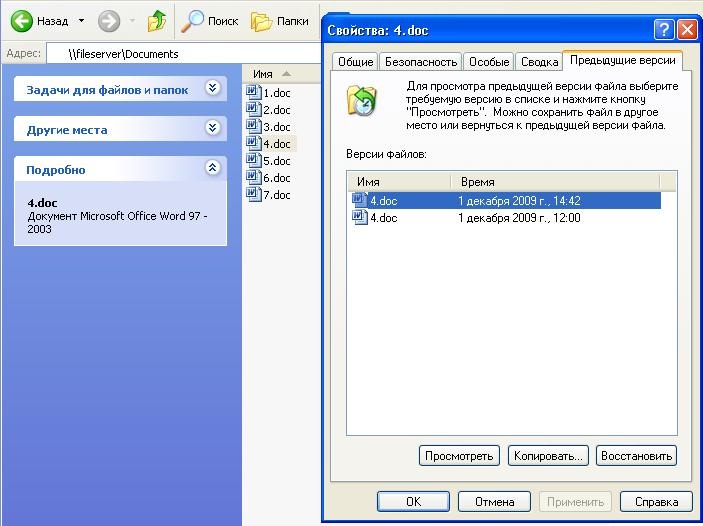
Рис. 1
В открывшейся вкладе Вы выбираете интересную Вам дату и можете либо просмотреть данный документ, либо скопировать его в альтернативное размещение, либо восстановить вместо случайно измененного документа.
Внимание! В случае если вы нажмете кнопку «Восстановить» все изменения, проведенные в документе после указанной даты будут утеряны.
В случае, если Вам необходимо восстановить случайно удаленный файл, выберите папку в который данный файл находился и перейдите в ее свойствах на закладку «Предыдущие версии» (Рис. 2)

Рис. 2
В открывшемся меню вы можете просмотреть содержимое папки по состоянию на определенную дату и выполнить восстановление необходимого Вам файла (Рис. 3)
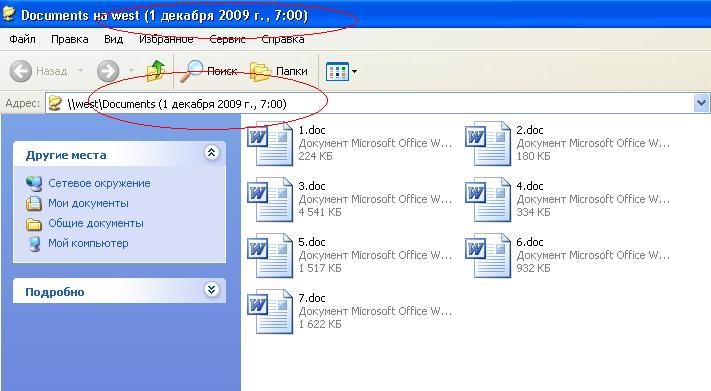
Рис. 3
Примечания: Данная возможность зависит от настроек файлового сервера и в общем случае может не распространятся на все документы – уточняйте детали в «Департаменте ИТ»
