For the life of me, I cannot figure out how to search remote NPM packages in my installation of version 0.2.19. npm ls and npm search (one an apparent alias of the other) display only locally installed packages. The associated help dialog/manpage lacks an obvious answer, except this ambiguous reference to a configuration option:
CONFIGURATION
listopts
Default: “”A whitespace-separated list of extra args that are always passed to npm ls For example: listopts = remote npm ls The output here will always filter by remote
Should I conclude that the only way for npm to search remote repositories is to add a setting in a configuration file, or is there a command that I can use?
asked Mar 1, 2012 at 21:23
![]()
David RiversDavid Rivers
2,8861 gold badge31 silver badges39 bronze badges
5
raynos@raynos-MS-7681:~$ npm search ncore
npm http GET https://registry.npmjs.org/-/all/since?stale=update_after&startkey=1330640201000
npm http 200 https://registry.npmjs.org/-/all/since?stale=update_after&startkey=1330640201000
NAME DESCRIPTION AUTHOR DATE KEYWORDS
ncore Core library for your application =raynos 2012-02-28 11:49 core archit
raynos@raynos-MS-7681:~$ npm --version
1.1.0
answered Mar 1, 2012 at 22:19
Ссылки по теме
- Создание пакетов
- Откат пакетов
- pacman/Подпись пакета
- pacman (Русский)/Pacnew и Pacsave
- pacman/Восстановление локальной базы данных
- pacman/Rosetta
- pacman/Советы и приёмы
- ЧаВо#Управление пакетами
- Обслуживание системы
- Система сборки Arch
- Официальные репозитории
- Пользовательский репозиторий Arch
Состояние перевода: На этой странице представлен перевод статьи pacman. Дата последней синхронизации: 12 января 2022. Вы можете помочь синхронизировать перевод, если в английской версии произошли изменения.
Пакетный менеджер pacman — одна из важнейших отличительных особенностей Arch Linux. Он объединил в себе двоичный формат пакетов и лёгкую в использовании систему сборки. Цель pacman — удобное управление пакетами вне зависимости от того, взяты они из официальных репозиториев или же собраны самостоятельно.
Pacman поддерживает систему в актуальном состоянии, синхронизируя пакеты с мастер-сервером. Эта клиент-серверная модель позволяет пользователю скачивать/устанавливать пакеты со всеми необходимыми зависимостями всего одной командой.
Pacman написан на языке Си и работает с tar-пакетами в формате bsdtar(1).
Совет: Пакет pacman содержит также утилиты makepkg и vercmp(8). В пакет pacman-contrib вошли другие полезные программы, например, pactree и checkupdates, которые раньше были частью pacman. Команда pacman -Ql pacman pacman-contrib | grep -E 'bin/.+' выведет полный список доступных утилит.
Использование
В этом разделе приведена небольшая подборка доступных возможностей pacman. Больше примеров можно найти в руководстве pacman(8).
Совет: Если раньше вы использовали другой дистрибутив Linux, то будет полезно ознакомиться со статьёй pacman/Rosetta.
Установка пакетов
Пакет представляет собой архив, в котором содержатся:
- все (скомпилированные) файлы приложения;
- метаданные о приложении (имя приложения, версия, зависимости и т.д.);
- установочные файлы и директивы для pacman;
- (необязательно) дополнительные файлы для облегчения жизни, например — сценарии запуска/остановки.
Pacman, менеджер пакетов Arch Linux, может устанавливать, обновлять и удалять пакеты. Использование пакетов имеет ряд преимуществ по сравнению с альтернативным подходом — ручной компиляцией и установкой программ:
- удобное обновление: pacman будет устанавливать обновления по мере их появления;
- проверка зависимостей: pacman самостоятельно отслеживает зависимости, вам нужно только указать целевую программу, и pacman установит её вместе с неоходимыми дополнительными пакетами;
- чистое удаление: pacman хранит список файлов всех пакетов. При удалении пакета в системе не остаётся лишнего “мусора”.
Примечание:
- Часто у пакетов есть опциональные зависимости, которые не являются обязательными, но предоставляют дополнительную функциональность. Во время установки pacman выведет список опциональных зависимостей, но в файле
pacman.logупоминаний о них не будет. Чтобы получить информацию об опциональных зависимостях пакета, используйте #Запросы к базам данных пакетов. - При установке пакета, который нужен только в качестве (опциональной) зависимости для другого пакета и который не будет использоваться вами напрямую, рекомендуется использовать параметр
--asdeps. Подробнее смотрите раздел #Причина установки.
Важно: При установке пакетов старайтесь не синхронизировать базу данных пакетов без последующего обновления системы (например, на случай, если пакета уже нет в официальных репозиториях). В частности, не используйте команду pacman -Sy название_пакета вместо pacman -Syu название_пакета, потому что это может привести к проблемам с зависимостями. Подробнее смотрите статью System maintenance#Частичные обновления не поддерживаются и ветку форума BBS#89328.
Установка отдельных пакетов
Для установки одного пакета или списка пакетов (включая зависимости) используйте следующую команду:
# pacman -S название_пакета1 название_пакета2 ...
Для установки списка пакетов при помощи поиска по регулярному выражению (смотрите эту ветку форума) выполните:
# pacman -S $(pacman -Ssq регулярное_выражение)
Если пакет имеет несколько версий в разных репозиториях (например, в extra и testing), можно указать, откуда именно следует установить пакет:
# pacman -S extra/имя_пакета
Чтобы установить несколько пакетов с частично совпадающими названиями, используйте фигурные скобки:
# pacman -S plasma-{desktop,mediacenter,nm}
Можно использовать несколько уровней вложенных фигурных скобок:
# pacman -S plasma-{workspace{,-wallpapers},pa}
Виртуальные пакеты
Виртуальным называется такой пакет, который сам по себе не существует, но предоставляется другими пакетами. “Виртуальность” позволяет другим пакетам не объявлять зависимостью какой-то конкретный пакет, если есть возможность выбора из нескольких кандидатов. Виртуальный пакет нельзя установить по имени, он добавляется в систему только при установке пакета, который предоставляет его.
Установка группы пакетов
Некоторые пакеты объединены в группы и могут устанавливаться одной командой. Например, после команды
# pacman -S gnome
вам будет предложено выбрать пакеты из группы gnome, которые вы хотели бы установить.
Некоторые группы содержат большое количество пакетов, и среди них могут быть всего несколько нужных или ненужных вам. Вместо того, чтобы вводить все необходимые вам номера, иногда удобнее выбрать или исключить отдельные числа или диапазоны чисел при помощи приведенного ниже синтаксиса:
Enter a selection (default=all): 1-10 15
— будут выбраны все пакеты в диапазоне с 1 по 10, а также 15;
Enter a selection (default=all): ^5-8 ^2
— будут выбраны все пакеты, кроме входящих в диапазон с 5 по 8, а также 2.
Чтобы увидеть список пакетов, принадлежащих к группе gnome, выполните:
# pacman -Sg gnome
Перечень групп можно найти на странице https://archlinux.org/groups/.
Примечание: Установлены будут все пакеты из списка, в том числе и те, которые уже были установлены в систему ранее — даже если они последней версии и не нуждаются в обновлении. Чтобы не устанавливать такие пакеты заново, укажите параметр --needed.
Удаление пакетов
Удалить пакет, не удаляя его зависимости:
# pacman -R название_пакета
Удалить пакет и те его зависимости, которые не нужны никаким другим пакетам:
# pacman -Rs название_пакета
Важно: При удалении группы пакетов (вроде gnome), причина установки отдельных пакетов, входящих в группу, игнорируется. Причина установки пакетов-зависимостей, тем не менее, по-прежнему учитывается.
Команда выше может не сработать при удалении группы с другими необходимыми пакетами. В этом случае используйте команду:
# pacman -Rsu название_пакета
Удалить пакет, его зависимости, а также все пакеты, для которых он сам является зависимостью:
Важно: Эта операция рекурсивна. Используйте её с осторожностью — есть риск удалить нужные пакеты.
# pacman -Rsc название_пакета
Удалить пакет, который требуется другому пакету, без удаления зависимостей:
# pacman -Rdd название_пакета
Pacman создает резервные копии конфигурационных файлов удаляемых приложений и добавляет к ним расширение .pacsave. Если вы хотите удалить и эти файлы, используйте ключ -n:
# pacman -Rn название_пакета
Примечание: Pacman не удаляет файлы настроек, которые созданы самими приложениями — например, скрытые файлы (имя которых начинается с точки) в домашнем каталоге).
Обновление пакетов
Важно:
- Обновление системы следует выполнять регулярно, следуя рекомендациям в статье System maintenance#Обновление системы. При этом пользователь должен понимать смысл выполняемых действий, а не слепо повторять предложенные команды.
- Arch поддерживает только полные обновления системы. Смотрите статьи System maintenance#Частичные обновления не поддерживаются и #Установка пакетов.
Pacman полностью обновляет систему всего одной командой. Если система давно не обновлялась, процесс может занять довольно длительное время. Приведённая ниже команда одновременно синхронизирует базы данных репозиториев и выполняет обновление системы — при этом пакеты, которых нет в подключённых репозиториях, обновлены не будут:
# pacman -Syu
Запросы к базам данных пакетов
Для взаимодействия с базами данных в pacman предусмотрены флаги -Q (база данных пакетов), -S (база данных синхронизации) и -F (база данных файлов). Команды pacman -Q --help, pacman -S --help и pacman -F --help выведут список возможных опций для этих флагов.
Pacman может выполнять поиск в базе данных как среди названий пакетов, так и по их описаниям:
$ pacman -Ss условие1 условие2 ...
Иногда поиск с параметром -s выдаёт много ненужных результатов, поэтому имеет смысл ограничить поиск только названиями пакетов, отключив поиск по описаниям и другим полям. Для этого можно использовать регулярные выражения:
$ pacman -Ss '^vim-'
Искать среди установленных пакетов:
$ pacman -Qs условие1 условие2 ...
Искать пакет в репозиториях по названию файла:
$ pacman -F условие1 условие2 ...
Показать подробную информацию о пакете в репозитории:
$ pacman -Si название_пакета
То же самое — для установленного пакета:
$ pacman -Qi название_пакета
Если указать сразу два флага -i, то будет также выведен список резервных копий файлов и их состояние (модифицирован/нет):
$ pacman -Qii название_пакета
Вывести список файлов установленного пакета:
$ pacman -Ql название_пакета
Вывести список файлов пакета в репозитории:
$ pacman -Fl название_пакета
Проверить наличие файлов установленного пакета:
$ pacman -Qk название_пакета
С двумя флагами -k проверка будет более тщательной.
Узнать, какому пакету принадлежит файл:
$ pacman -Qo /путь/к/файлу/имя_файла
Узнать, какому пакету в репозиториях принадлежит файл:
$ pacman -F /путь/к/файлу/имя_файла
Вывести список пакетов, которые больше не требуются как зависимости (“пакеты-сироты”):
$ pacman -Qdt
Совет: Последнюю команду имеет смысл сделать пост-транзакционным хуком pacman, чтобы получить уведомление, если какое-то действие привело к появлению пакета-сироты. Это может быть полезно, например, если пакет был удалён из репозитория, вследствие чего на локальной системе он будет считаться сиротой (кроме случая, когда пакет был установлен явно). Чтобы не получать ошибку “failed to execute command” в случае отсутствия пакетов-сирот, укажите следующую команду в параметре Exec в описании хука: /usr/bin/bash -c "/usr/bin/pacman -Qtd || /usr/bin/echo '=> None found.'"
Вывести список пакетов, установленных явно (explicitly) и не являющихся зависимостями для других пакетов:
$ pacman -Qet
Другие полезные команды можно найти в статье pacman/Советы и приёмы.
Pactree
Дерево зависимостей пакета можно узнать командой
$ pactree название_пакета
Чтобы увидеть “обратное” дерево зависимостей, т.е. список пакетов, которые сами зависят от указанного, используйте флаг pactree -r или утилиту whoneeds из пакета pkgtoolsAUR.
Структура базы данных
Базы данных pacman обычно размещаются в каталоге /var/lib/pacman/sync. Для каждого подключённого в файле /etc/pacman.conf репозитория в этом каталоге находится соответствующий файл базы данных. Сам файл представляет собой gzip-сжатый tar-архив (с расширением .db), содержащий по одному каталогу для каждого пакета. Например, для пакета which содержимое каталога имеет вид:
$ tree which-2.21-5
which-2.21-5 |-- desc
В файле desc хранятся мета-данные пакета — описание, список зависимостей, размер, хэш-сумма MD5 и т.д.
Очистка кэша пакетов
Pacman сохраняет скачиваемые пакеты в каталог /var/cache/pacman/pkg/. Старые версии пакетов и пакеты, удалённые из системы, не удаляются из этого каталога автоматически. Такой подход обладает следующими преимуществами:
- Можно выполнить откат пакета без необходимости искать где-то (например, в архиве Arch Linux) его старую версию;
- Удалённый по ошибке пакет можно заново установить из кэша, не скачивая из репозитория.
Тем не менее, это означает, что время от времени необходимо чистить этот каталог самостоятельно, чтобы предотвратить его разрастание.
Скрипт paccache(8) из пакета pacman-contrib удаляет из кэша старые версии пакетов, как установленных в системе, так и уже удалённых, по умолчанию оставляя только три самые свежие:
# paccache -r
Включите и запустите paccache.timer, чтобы очистка кэша выполнялась каждую неделю автоматически.
Совет: Также можно создать хук, чтобы очистка запускалась после каждого действия pacman. Подробнее смотрите примеры на форуме и пакет pacman-cleanup-hookAUR.
При необходимости можно задать количество последних версий, которые нужно оставить. Команда для удаления всех версий, кроме последней:
# paccache -rk1
Флаг -u/--uninstalled позволяет ограничить действие paccache только версиями пакетов, которых в системе уже нет. Например, команда удаления всех кэшированных версий удалённых пакетов:
# paccache -ruk0
Список возможных опций выводится командой paccache -h.
В pacman есть встроеный функционал очистки кэша и удаления баз данных репозиториев, которые были заблокированы в файле /etc/pacman.conf. Однако pacman гораздо менее гибок по сравнению с paccache и не даёт возможности сохранить некоторое количество последних версий, просто очищая каталог кэша.
Чтобы удалить все кэшированные версии удалённых пакетов и неиспользуемые базы данных, выполните:
# pacman -Sc
Чтобы удалить вообще все файлы из кэша, укажите флаг очистки дважды:
# pacman -Scc
Важно: Следует избегать полной очистки кэша, кроме случая, когда вам очень нужно освободить дисковое пространство. Очистка сделает невозможным откат пакетов или их переустановку без повторного скачивания.
pkgcachecleanAUR и pacleanerAUR — две альтернативные программы для очистки кэша.
Дополнительные команды
Скачать пакет без установки:
# pacman -Sw название_пакета
Установить пакет не из удалённого репозитория, а хранящийся локально (например, предварительно скачанный из AUR):
# pacman -U /путь/к/пакету/имя_пакета-версия.pkg.tar.zst
Сохранить копию локально устанавливаемого пакета в кэше pacman:
# pacman -U file:///путь/к/пакету/имя_пакета-версия.pkg.tar.zst
Скачать и установить пакет из удаленного источника (но и не из репозиториев, перечисленных в конфигурационном файле pacman):
# pacman -U http://www.example.com/repo/example.pkg.tar.zst
Флаг -p можно использовать для подавления стандартных действий -S, -U и -R.
Pacman всегда выводит список пакетов, которые будут установлены или удалены, и спрашивает разрешение пользователя перед выполнением действия.
Причина установки
Для pacman с точки зрения причины установки пакет относится к одной из двух категорий:
- установлен явно (explicitly-installed): установлен пользователем командами
pacman -Sилиpacman -U; - зависимость (dependency): установлен автоматически в процессе установки другого пакета, поскольку являлся его зависимостью.
При явной установке пакета можно принудительно изменить причину установки на зависимость:
# pacman -S --asdeps название_пакета
Эта команда обычно используется в случае, когда явно установленные пакеты предлагают установить дополнительные пакеты для поддержки дополнительных функций, которые пользователь может выбирать по своему усмотрению.
Совет: При установке опциональных зависимостей вручную стоит всегда указывать флаг --asdeps. Тогда при удалении пакетов-сирот ненужные опциональные зависимости тоже будут удаляться.
При переустановке пакета текущая причина установки не меняется.
Список явно установленных пакетов выводится командой pacman -Qe, а пакетов-зависимостей — командой pacman -Qd.
Чтобы изменить причину установки уже установленного пакета, выполните:
# pacman -D --asdeps название_пакета
Для противоположной операции используйте флаг --asexplicit.
Примечание: Не стоить использовать опции --asdeps и --asexplicit в команде обновления системы, например pacman -Syu название_пакета --asdeps. Это изменит причину установки не только для устанавливаемого пакета, но и для всех обновляемых.
Поиск пакета по названию файла
Синхронизировать базу данных файлов:
# pacman -Fy
Найти пакет, содержащий определённый файл (например, файл pacman):
$ pacman -F pacman
core/pacman 5.2.1-1 (base base-devel) [установлен]
usr/bin/pacman
usr/share/bash-completion/completions/pacman
extra/xscreensaver 5.43-1
usr/lib/xscreensaver/pacman
Совет: Вы можете назначить задачу в Cron или таймер systemd для регулярной синхронизации баз данных.
Утилита pkgfile также осуществляет поиск пакетов по файлам, опираясь на свою базу данных; она обладает расширенной функциональностью по сравнению с pacman -F.
Процесс установки/обновления/удаления пакета
Каждая операция (“транзакция”) pacman состоит из пяти последовательных шагов, включая пред- и пост-транзакционные хуки:
- Если база данных не заблокирована, то транзакция инициализируется.
- Определяются пакеты, над которыми будут выполняться действия.
- В зависимости от заданных флагов выполняется подготовка транзакции, проверяется целостность базы данных, а также пакеты и их зависимости.
- Транзакция выполняется:
- Загружаются пакеты (
_alpm_sync_load), если это необходимо. - Выполняются
PreTransaction-хуки, которые возможно применить. - Удаляются пакеты, которые должны быть заменены, конфликтуют или явно указаны для удаления.
- Добавляются пакеты.
- Если пакет содержит установочный сценарий, выполняется функция
pre_install(pre_upgrade/pre_removeдля обновляемых и удаляемых пакетов соответственно). - Удаляются существующие файлы пакета (при обновлении или удалении пакета). Сохраняются только файлы настроек (смотрите /Pacnew and Pacsave).
- Распаковывается архив с новыми файлами пакета; файлы размещаются в нужные места файловой системы (при установке или обновлении пакета). Изменённые пользователем файлы настроек, которые нельзя просто перезаписать, остаются без изменений; новые файлы настроек сохраняются с суффиксом .pacnew (смотрите предыдущий шаг).
- Если пакет содержит установочный сценарий, выполняется функция
post_install(post_upgrade/post_removeдля обновляемых и удаляемых пакетов соответственно).
- Если пакет содержит установочный сценарий, выполняется функция
- Выполняются
PostTransaction-хуки, которые возможно применить.
- Загружаются пакеты (
- Завершение транзакции и освобождение ресурсов (например, разблокирование базы данных).
Настройка
Настройки pacman находятся в файле /etc/pacman.conf. Подробную информацию о файле настроек можно найти в руководстве pacman.conf(5).
Глобальные параметры
Глобальные настройки pacman указываются в разделе [options]. Помимо руководства pacman.conf(5) некоторая информация о настройках из этого раздела содержится в комментариях самого файла pacman.conf.
Сравнение версий пакетов перед обновлением
Чтобы увидеть сравнение старых и новых версий доступных для обновления пакетов, раскомментируйте строку VerbosePkgLists в файле pacman.conf. Теперь команда pacman -Syu будет выводить примерно следующее:
Пакет (6) Старая версия Новая версия Изменение размера Размер загрузки extra/libmariadbclient 10.1.9-4 10.1.10-1 0,03 MiB 4,35 MiB extra/libpng 1.6.19-1 1.6.20-1 0,00 MiB 0,23 MiB extra/mariadb 10.1.9-4 10.1.10-1 0,26 MiB 13,80 MiB
Параллельная загрузка
В pacman 6.0 была добавлена функциональность параллельной загрузки пакетов. Чтобы включить эту возможность, необходимо присвоить опции ParallelDownloads в файле /etc/pacman.conf любое положительное значение (например, 5). В противном случае, если опция не задана, то пакеты будут загружаться последовательно.
Запрет на обновление отдельных пакетов
Важно: Будьте осторожны при использовании этой настройки, потому что частичные обновления не поддерживаются.
Чтобы пропустить пакет во время обновления системы добавьте его название в параметр IgnorePkg в разделе [options]:
IgnorePkg=linux
Если необходимо пропустить обновление для нескольких пакетов, укажите названия, разделив их пробелами, или используйте несколько строк IgnorePkg. Также можно использовать шаблоны поиска. Если нужно пропустить обновление пакета всего один раз, то лучше использовать опцию командной строки --ignore — здесь в качестве разделителя для названий пакетов используется запятая.
При необходимости обновить пакет из списка исключений всё же можно, командой pacman -S название_пакета: pacman при этом выведет напоминание, что пакет указан в IgnorePkg.
Запрет на обновление группы пакетов
Важно: Будьте осторожны при использовании этой настройки, потому что частичные обновления не поддерживаются.
Аналогично запрету на обновление отдельного пакета, можно запретить обновление сразу для целой группы, например:
IgnoreGroup=gnome
Запрет на обновление файлов
Файлы, указанные в параметре NoUpgrade, не будут изменяться в процессе установки/обновления; новые версии этих файлов будут сохраняться с расширением .pacnew.
NoUpgrade=путь/к/файлу
Указать несколько файлов можно так:
NoUpgrade=путь/к/файлу1 путь/к/файлу2
Примечание: Путь к файлу соответствует названию файла в tar-архиве пакета. Следовательно, указывать ведущий слэш не нужно.
Запрет на установку файлов
Чтобы запретить установку файлов в определённые каталоги, перечислите их в параметре NoExtract. Например, запрет установки юнитов systemd:
NoExtract=usr/lib/systemd/system/*
Совет: Pacman выводит предупреждение о недостающих файлах локализаций при обновлении пакетов, локали которых были удалены утилитами вроде localepurge или bleachbit. Чтобы отключить эти сообщения, закомментируйте параметр CheckSpace в файле pacman.conf, но имейте в виду, что это отключит функционал проверки наличия свободного места для всех пакетов.
Работа с несколькими файлами настроек
Если имеется несколько конфигурационных файлов (например, основная конфигурация и дополнительная с подключённым репозиторием testing), то работу с ними можно упростить, если вынести общие пункты настроек в отдельный файл и подключать его с помощью опции Include:
Include = /путь/к/файлу/общих/настроек
В этом примере общие настройки вынесены в файл /путь/к/файлу/общих/настроек. Приведённую выше строку нужно добавить в оба файла настроек, основной и дополнительный.
Хуки
Системные пре- и пост-транзакционные хуки хранятся в каталоге /usr/share/libalpm/hooks; pacman может выполнять хуки как из системного каталога, так и из каталогов, подключённых опцией — HookDir в файле pacman.conf (каталог по умолчанию — /etc/pacman.d/hooks). Название файла хука должно заканчиваться на .hook. Хуки pacman неинтерактивны.
В частности, хуки pacman используются в связке с systemd-sysusers и systemd-tmpfiles для автоматического создания пользователей и файлов в процессе установки пакетов. Например, пакет tomcat8 требует наличия пользователя tomcat8 и определённых каталогов, ему принадлежащих. Хуки systemd-sysusers.hook и systemd-tmpfiles.hook вызывают команды systemd-sysusers и systemd-tmpfiles соответственно, когда pacman видит в пакете указания на пользователей и временные файлы.
Хуки alpm подробно описаны в руководстве alpm-hooks(5).
Репозитории и зеркала
Помимо общего раздела [options] в файле pacman.conf также содержатся отдельные разделы для каждого из репозиториев. Репозиторий — набор пакетов, который физически находится на одном или нескольких серверах; эти сервера называются зеркалами репозитория.
Репозитории делятся на официальные и неофициальные. Порядок репозиториев в файле настроек имеет значение: если в разных репозиториях содержатся пакеты с одинаковым названием, то вне зависимости от их версий предпочтение отдаётся тому пакету, репозиторий которого ближе к началу файла. Чтобы подключённый репозиторий можно было использовать, сначала необходимо выполнить полное обновление системы.
Разделы репозиториев в файле pacman.conf содержат информацию о зеркалах. Список зеркал хранится в отдельном файле и подключается параметром Include. Например, зеркала официальных репозиториев подключаются из файла /etc/pacman.d/mirrorlist. Настройка зеркал описана в статье Mirrors.
Каталог для кэша пакетов
Pacman хранит загруженные файлы пакетов в кэше — в каталоге, указанном в опции CacheDir в разделе [options] файла pacman.conf (по умолчанию /var/cache/pacman/pkg/).
Размер этого каталога может расти со временем, даже если в нём хранятся только самые свежие версии установленных пакетов.
Если вы хотите переместить этот каталог в более удобное место, выполните одно из следующих действий:
- В опцию
CacheDirпропишите путь к новому каталогу. Не забудьте добавить косую черту в конце. Это рекомендуемое решение. - Примонтируйте отдельный раздел в
/var/cache/pacman/pkg/ - Сделайте bind mount в
/var/cache/pacman/pkg/
Важно: Не создавайте символическую ссылку на месте каталога /var/cache/pacman/pkg/. Использование символической ссылки приведёт к тому, что pacman сломает сам себя в процессе обновления.
Безопасность пакетов
Pacman использует цифровые подписи в качестве дополнительного механизма обеспечения безопасности пакетов. Настройки проверки подписей задаются параметром SigLevel. По умолчанию в разделе [options] задано глобальное значение SigLevel = Required DatabaseOptional, что означает проверку подписей всех пакетов без исключения. Можно задать особые правила проверки подписей для отдельных репозиториев, указав параметр SigLevel в соответствующих разделах. Подробнее смотрите в статье pacman/Подпись пакета.
Решение проблем
Failed to commit transaction (conflicting files)
Следующее сообщение об ошибке [1]:
ошибка: не удалось завершить транзакцию (конфликтующие файлы) пакет: '/путь/к/файлу' существует в файловой системе Обнаружены ошибки, пакеты не обновлены.
означает, что при выполнении операции были обнаружены конфликтующие файлы. Pacman не будет их перезаписывать автоматически. Это не ошибка, так сделано специально.
Проблема решается тривиально. Сначала проверьте, не принадлежит ли файл другому пакету (pacman -Qo /путь/к/файлу). Если принадлежит, создайте отчет об ошибке. Если проблемный файл не нужен другим пакетам, переименуйте его и перезапустите команду обновления. Если в дальнейшем проблем не возникнет, то старый файл можно удалить.
Если программа была установлена вручную без pacman — например, при помощи команды make install — необходимо удалить программу и все её файлы, а затем выполнить установку при помощи pacman. Смотрите также pacman/Советы и приёмы#Поиск файлов без пакета-владельца.
Информация о каждом установленном файле хранится в файле с метаданными пакета /var/lib/pacman/local/пакет-версия/files. При повреждении этого файла (он может быть пустым или отсутствовать) во время обновления пакета будет получена ошибка file exists in filesystem (“файл существует в файловой системе”). Обычно такие ошибки возникают во время установки или обновления всего лишь одного пакета. Вместо ручного переименования или удаления конфликтующих файлов, принадлежащих данному пакету, лучше выполнить команду pacman -S --overwrite шаблон пакет, чтобы pacman принудительно перезаписал файлы, название которых совпадает с шаблоном.
Failed to commit transaction (invalid or corrupted package)
Удалите все файлы .part (частично скачанные пакеты) из кэша pacman /var/cache/pacman/pkg/. Причиной ошибки чаще всего является пользовательская команда в параметре XferCommand файла pacman.conf.
# find /var/cache/pacman/pkg/ -iname "*.part" -delete
Failed to init transaction (unable to lock database)
Когда pacman собирается внести изменения в базу данных пакетов, например, при установке пакета, он создаёт файл блокировки /var/lib/pacman/db.lck. Это предотвращает запуск другого экземпляра pacman и таким образом спасает от возможного повреждения базы.
Если работа pacman была прервана во время внесения изменений в базу, этот файл блокировки может остаться неудалённым, что может привести к появлению такой ошибки:
ошибка: не удалось начать транзакцию (не удалось заблокировать базу данных) ошибка: не удалось заблокировать базу: Файл существует
Если вы уверены, что на вашей машине не запущено других экземпляров pacman, удалите этот файл блокировки:
# rm /var/lib/pacman/db.lck
Совет: Можно выполнить команду fuser /var/lib/pacman/db.lck, чтобы проверить, используется ли файл каким-то процессом.
Не удаётся найти пакет для установки
Эта ошибка проявляется в сообщениях Not found in sync db, не найдена цель или не удалось получить файл.
Удостоверьтесь, что пакет, который вы пытаетесь установить, действительно существует. Если это так, возможно, список хранящихся в репозиториях пакетов устарел. Выполните pacman -Syu, чтобы получить новый список и обновить систему. Также убедитесь, что выбранные зеркала в рабочем состоянии, а репозитории настроены правильно.
Также есть вероятность того, что в вашей системе не включен репозиторий, содержащий нужный пакет — например, пакет находится в репозитории multilib, но multilib не включен в файле pacman.conf.
Смотрите также FAQ#Почему в репозиториях есть только одна версия каждой библиотеки?
pacman падает при обновлении
Если при удалении пакетов pacman завершает свою работу с ошибкой “database write” (“запись в базу данных”), и после этого все попытки переустановки или обновления пакетов завершаются неудачей, сделайте следующее:
- Загрузитесь, используя Arch Live USB. Желательно, чтобы версия pacman в образе была не старше той, что установлена в системе.
- Смонтируйте корневую файловую систему, например, командой
mount /dev/sdaX /mntот root, и убедитесь, что в точке монтирования достаточно свободного места (командаdf -h). - Смонтируйте файловые системы proc, sys и dev:
mount -t proc proc /mnt/proc; mount --rbind /sys /mnt/sys; mount --rbind /dev /mnt/dev - Если в системе используются стандартное расположение баз данных и каталогов, то можно синхронизировать базу данных pacman и обновить систему командой
pacman --sysroot /mnt -Syuс правами root.- Кроме того, если не удаётся обновить систему, изучите рекомендации из pacman/Советы и приёмы#Переустановка всех пакетов.
- После обновления стоит убедиться, что в системе не осталось необновлённых нерабочих пакетов:
find /mnt/usr/lib -size 0. - Если такие пакеты всё же есть, их нужно переустановить:
pacman --sysroot /mnt -S пакет.
pacman: команда не найдена
Если /var/cache/pacman/pkg является символической ссылкой, pacman в процессе самообновления попытается вместо неё создать каталог и таким образом удалит эту символическую ссылку. Из-за этого обновление завершится неудачей. В результате /usr/bin/pacman и другие файлы из пакета pacman исчезнут из системы.
Никогда не делайте /var/cache/pacman/pkg символической ссылкой, так как этот путь находится под контролем pacman. Вместо этого используйте опцию CacheDir или bind mount; подробнее смотрите #Каталог для кэша пакетов.
Если вы всё-таки столкнулись с этой проблемой и сломали свою систему, вы можете вручную извлечь содержимое /usr из пакета, чтобы восстановить pacman, а затем корректно его переустановить; смотрите FS#73306 и тему на форуме для подробностей.
Переустановка pacman вручную
С помощью pacman-static
pacman-staticAUR — статически скомпонованная версия pacman, которая может работать даже при отключении/повреждении системных библиотек. Это может помочь, если произошло частичное обновление и pacman больше не работает.
Прикреплённый комментарий в PKGBUILD содержит ссылку на закачку двоичного файла, с помощью которого можно переустановить pacman или обновить систему целиком в случае частичного обновления.
С помощью внешнего pacman
Если не работает даже pacman-static, то можно попробовать восстановить систему с помощью внешнего pacman. Простейший способ — воспользоваться archiso и указать точку монтирования в опции --sysroot или --root. Подробнее о том, как смонтировать файловую систему для --sysroot, смотрите chroot#Используя chroot.
Извлечение вручную
Важно: Есть большая вероятность, что следуя рекомендациям ниже вы добьёте свою систему. Используйте их как последнее средство, если советы из раздела #pacman падает при обновлении не помогли или нереализуемы.
Даже если pacman не подаёт признаков жизни, всё ещё можно починить его вручную, загрузив последние версии пакетов и распаковав файлы в нужные места. Последовательность действий:
- Узнайте зависимости пакета pacman.
- Скачайте пакеты с любого рабочего зеркала.
- Извлеките каждый пакет в корневой каталог.
- Переустановите эти пакеты командами
pacman -S --overwrite название_пакета, чтобы обновить базу данных. - Выполните полное обновление системы.
Если у вас имеется доступ к другой работоспособной системе с Arch Linux, полный список зависимостей можно узнать командой
$ pacman -Q $(pactree -u pacman)
Возможно, вам необходимо обновить только несколько пакетов, в зависимости от серьёзности проблемы. Пример команды распаковки архива пакета:
# tar -xvpwf пакет.tar.zst -C / --exclude .PKGINFO --exclude .INSTALL --exclude .MTREE --exclude .BUILDINFO
Обратите внимание на флаг -w, который включает интерактивный режим. Запускать распаковку неинтерактивно рискованно, потому что можно перезаписать важный файл. Также не забудьте, что пакеты нужно распаковывать в правильном порядке (сначала зависимости). На форуме рассмотрен пример процесса восстановления работоспособности pacman c несколькими неработающими пакетами-зависимостями.
Ошибка “Unable to find root device” после перезагрузки
Вероятно, при обновлении ядра был повреждён образ initramfs (например, при использовании pacman с опцией --overwrite). Для восстановления работоспособности есть два варианта, и первый из них — использовать fallback-образ.
Совет: Если вы удалили этот пункт из меню загрузчика по каким-либо причинам, вы можете нажать клавишу Tab (при использовании Syslinux) или e (при использовании GRUB или systemd-boot), когда на экране появится меню загрузчика, переименовать образ в initramfs-linux-fallback.img и нажать Enter или b (в зависимости от используемого загрузчика), чтобы выполнить загрузку с новыми параметрами.
Когда система запустится, выполните команду пересборки образа initramfs либо из консоли, либо из терминала (для стандартного ядра linux):
# mkinitcpio -p linux
Если этот способ не сработает, загрузитесь с Live-USB, смонтируйте корневой и загрузочный разделы, после чего сделайте chroot командой arch-chroot:
# arch-chroot /mnt # pacman -Syu mkinitcpio systemd linux
Примечание:
- Если у вас нет текущего релиза, или есть только какой-либо другой “live”-дистрибутив Linux, вы можете выполнить chroot, используя старый способ. Очевидно, при этом вам придется напечатать больше, чем просто
arch-chrootдля запуска соответствующего скрипта. - Если pacman выдаёт ошибку
Could not resolve host, проверьте ваше интернет-соединение. - Если вы не можете войти в окружение arch-chroot или chroot, но нуждаетесь в переустановке пакетов, можете использовать команду
pacman --sysroot /mnt -Syu foo bar, чтобы указать pacman ваш корневой раздел.
Переустановка ядра (пакета linux) автоматически пересоздаст образ initramfs при помощи mkinitcpio -p linux. Нет необходимости дополнительно вводить эту команду.
После всего этого рекомендуется выполнить exit, umount /mnt/{boot,} и reboot.
Warning: current locale is invalid; using default “C” locale
Как сказано в сообщении ошибки, локаль системы настроена неправильно (смотрите статью Локали).
pacman игнорирует настройки прокси
Удостоверьтесь, что соответствующие переменные окружения ($http_proxy, $ftp_proxy и т.д.) заданы верно. Если вы используете pacman вместе с sudo, необходимо настроить sudo на передачу переменных окружения в pacman. Также убедитесь, что настройки dirmngr в файле /etc/pacman.d/gnupg/dirmngr.conf содержат параметр honor-http-proxy, отвечающий за использование прокси при обновлении ключей.
Как переустановить все пакеты, сохранив информацию о том, какие из них установлены явно, а какие — в качестве зависимостей?
Чтобы переустановить все пакеты из официальных репозиториев, выполните pacman -S $(pacman -Qnq) (опция -S сохраняет причину установки по умолчанию).
После этого необходимо переустановить все пакеты из неизвестных источников, список которых можно получить командой pacman -Qmq.
Cannot open shared object file
Скорее всего, это означает, что при выполнении предыдущей операции pacman удалил или повредил разделяемые библиотеки, необходимые для него самого.
Чтобы выйти из этой ситуации, нужно вручную распаковать необходимые библиотеки в вашу файловую систему. Сперва определите, в каком пакете содержится требуемая библиотека, а затем найдите этот пакет в кэше pacman (/var/cache/pacman/pkg/). Распакуйте разделяемую библиотеку в файловую систему. Это позволит вам запустить pacman.
Теперь необходимо переустановить испорченный пакет. При этом обязательно используйте ключ --overwrite, поскольку вы лишь распаковали системные файлы, но pacman об этом не знает. Pacman корректно заменит ваш файл разделяемой библиотеки на тот, что имеется в пакете.
Вот и все. Обновите оставшуюся часть системы.
Проблемы с загрузкой пакетов
Были сообщения о некоторых сетевых проблемах, которые приводят к невозможности обновления/синхронизации: [2], [3]. При обычной установке Arch Linux эти проблемы не появляются, так как стандартный загрузчик файлов при этом заменяется другим (смотрите pacman/Советы и приёмы#Производительность). При установке Arch Linux в VirtualBox эта проблема также появляется, когда вы используете опцию виртуальной машины Host interface вместо NAT.
Failed retrieving file ‘core.db’ from mirror
Если зеркала настроены правильно, но вы получаете сообщение об ошибке не удалось получить файл 'core.db', попробуйте выбрать другой сервер имён.
‘local-package.pkg.tar’: permission denied
Если вы пытались установить пакет в смонтированной файловой системе sshfs с помощью команды pacman -U и получили такую ошибку, переместите пакет в локальный каталог и попробуйте ещё раз.
error: could not determine cachedir mount point /var/cache/pacman/pkg
Во время выполнения в chroot-окружении, например, команды pacman -Syu, может произойти следующая ошибка:
error: could not determine cachedir mount point /var/cache/pacman/pkg error: failed to commit transaction (not enough free disk space)
Такое часто случается, если каталог для chroot не являлся точкой монтирования на момент входа в chroot. Решение проблемы приведено в примечании к Установка Arch из другого дистрибутива#Скачивание базовых утилит, а объяснения и пример bind-монтирования с превращением chroot-каталога в точку монтирования можно найти в arch-chroot(8).
Смотрите также
- Страница проекта pacman
- libalpm(3)
- pacman(8)
- pacman.conf(5)
- repo-add(8)
#centos #packages #yum
#centos #пакет #вкуснятина
Вопрос:
Я хотел бы искать или получать информацию только об удаленных пакетах с помощью yum. Также yum search и yum info не игнорируйте локальные установленные пакеты. Итак, если установлены некоторые пакеты, которые я хотел бы найти, они отображают только локально установленные пакеты с надписью Repo : installed . Как игнорировать локальные установленные пакеты?
Комментарии:
1. Что именно вы пытаетесь сделать? Когда yum выдает вам информацию о локальном пакете, это обычно означает, что это та же версия пакета, что и у ваших репозиториев, и поэтому информация будет идентичной.
2. Мое объяснение немного неверно.
yum searchэто не проблема.yum infoподходит только (для меня), когда локальная версия меньше удаленной. Если оба пакета равны, или локальный более сложный, чем удаленный (это произойдет, если установлен RPM, созданный самостоятельно из SRPM), отображается только локальная версия. Я хотел бы знать, какая версия доступна на удаленном компьютере. Если я установил самодельный RPM, который более жесткий, чем пульт,yum infoпульт не будет отображаться.
Ответ №1:
repoquery Инструмент можно использовать для прямого запроса к репозиторию.
Комментарии:
1. Спасибо!
repoqueryэто как раз то, что я ищу.2. В частности,
repoquery --info $package_nameдля предоставления более полного ответа на вопрос.
Поврежденные пакеты нуждаются в ремонте, иначе программное обеспечение не будет запускаться. Вот как найти поврежденные пакеты и исправить их в Linux.
Менеджеры пакетов в Linux позволяют контролировать установку и удаление пакетов. В дополнение к этому менеджеры пакетов также помогают вам находить поврежденные пакеты в вашей системе и переустанавливать их, чтобы устранить различные проблемы, связанные с пакетами Linux.
Если вы не знаете, какие команды использовать для поиска и исправления поврежденных пакетов в Linux, то это руководство для вас. Мы кратко обсудим поврежденные пакеты, как вы можете проверить, содержит ли ваша система поврежденные пакеты, и как их правильно переустановить.
Что такое поврежденные пакеты?
Когда вы устанавливаете новый пакет в Linux, менеджер пакетов вашей системы отвечает за весь процесс установки. Эти менеджеры пакетов имеют встроенные методы для обработки исключений и ошибок. Но иногда, в случае непредвиденных проблем, установка останавливается, и полный пакет не устанавливается. Такие пакеты в Linux называются поврежденными пакетами.
Менеджеры пакетов, такие как APT, не разрешают дальнейшую установку пакетов, если обнаруживается поврежденный пакет в системе. В такой ситуации восстановление поврежденного пакета является единственным вариантом.
Как найти и исправить поврежденные пакеты
Каждый менеджер пакетов обрабатывает разные типы пакетов. Например, DNF и YUM работают с Red Hat Package Manager (RPM) для загрузки и установки пакетов RPM. Аналогично, APT действует как оболочка интерфейса для базового программного обеспечения dpkg в дистрибутивах на основе Debian.
Переустановка поврежденных пакетов в Ubuntu и Debian
APT – это менеджер пакетов по умолчанию, который предустановлен в каждом дистрибутиве на основе Debian. Помимо APT, пользователи Debian и Ubuntu также могут загружать и устанавливать пакеты вручную с помощью dpkg.
Шаги, упомянутые ниже, также будут работать, если вы хотите исправить поврежденные пакеты в Kali Linux, поскольку, в конце концов, Kali – это дистрибутив на основе Debian.
Как исправить поврежденные пакеты в дистрибутивах на основе Debian с помощью APT:
- Откройте терминал, нажав Ctrl + Alt + T на клавиатуре и введите:
2. Обновите список пакетов вашей системы из доступных источников
3. Теперь принудительно установите поврежденные пакеты, используя флаг -f. APT автоматически выполнит поиск поврежденных пакетов в вашей системе и переустановит их из официального репозитория.
Если вышеупомянутые шаги не работают для вас, вы можете попытаться решить проблему с помощью dpkg.
- Заставьте dpkg перенастроить все ожидающие пакеты, которые уже распакованы, но нуждаются в настройке. Флаг -a в команде означает Все.
2. Передайте grep с помощью dpkg, чтобы получить список всех пакетов, помеченных как требуемые dpkg.
3. Используйте флаг –remove, чтобы удалить все поврежденные пакеты
4. Очистите кэш пакетов и установите скрипты с помощью apt clean.
5. Теперь обновите списки пакетов вашей системы, используя следующую команду:
Исправить поврежденные пакеты в Fedora / CentOS и RHEL
Хотя YUM и DNF отлично подходят для автоматического управления поврежденными пакетами, иногда возникают проблемы, поскольку в системе Linux установлены тысячи пакетов. В таких ситуациях вы можете использовать RPM (базовый менеджер пакетов для Fedora и CentOS) для быстрого устранения таких проблем.
- Проверьте все пакеты в вашей системе, используя флаг -V.
2. Вы увидите длинный список, содержащий все установленные пакеты в вашей системе.
3. Переустановите пакет, который, по вашему мнению, может вызывать проблему с поврежденным пакетом.
Описанные выше шаги крайне неудобны — определение того, какой пакет вызывает проблему, из списка сотен утомительно. Хотя RPM является мощным менеджером пакетов, и вы редко будете сталкиваться с такими проблемами, знание того, как устранить эти проблемы, по-прежнему важно на случай, если вы столкнетесь с подобной ситуацией в ближайшем будущем.
Управление пакетами в дистрибутивах Linux
Менеджеры пакетов в Linux способны справиться с большинством проблем, включая неудачные установки. Но иногда возникают различные проблемы, которые можно решить только интуитивно. Решение для исправления поврежденных пакетов состоит из нескольких шагов — определение поврежденного пакета, его переустановка и обновление списка пакетов системы.
В Интернете доступно бесчисленное множество дистрибутивов Linux, которые стоит попробовать, но в глубине души каждый из них имеет схожую основу. Среды рабочего стола выделяют каждый дистрибутив, предоставляя уникальный пользовательский интерфейс. Выбор идеальной среды рабочего стола, которая соответствует вашему вкусу, должен быть вашим приоритетом, если вы, наконец, решили перейти на Linux.
Смотрите другие статьи на нашем канале .
Как запускать команды Linux в фоновом режиме
8 Советов по настройке рабочего стола Cinnamon в Linux
Как использовать рабочие пространства и активные углы в Linux Mint
Вы также можете оставить свое мнение об этом посте в разделе комментариев.
Программы с компьютера удаляются не так часто, как картинки и прочие пользовательские файлы. Случайно удалить какую-то утилиту или, тем более, крупную и важную для вас программу, практически невозможно. Компьютер будет неоднократно спрашивать уверены ли вы в удалении или нет. Но, все-таки, если такая оплошность произошла или же кто-то посторонний удалил программу с вашего ПК, то не стоит отчаиваться. Есть несколько действенных способов как восстановить удаленную программу.
Во-первых, точно удостоверьтесь в том, что программа удалена, может быть вы просто удалили ярлык с рабочего стола. Попробуйте найти интересующую вас утилиту через стандартный поиск в меню «Пуск» или вручную на диске С:/ в каталоге «Program files». Если её там нет, и вы на все 100% уверены, что этой программы нет на вашем компьютере, то вам стоит воспользоваться нашими советами, как восстановить удаленную программу в Windows.
Как восстановить удаленную программу при помощи восстановления системы Windows
Первый из них нам предлагает сама операционная система Windows, при чём, этот способ восстанавливает не только удаленную программу, но ещё и всю систему. Она реализуется достаточно просто:
- Заходим в меню «Пуск»
- Выбираем раздел «Все программы»
- Открываем папку «Стандартные»
- Запускаем каталог «Служебные»
На этом моменте нам нужно выбрать утилиту «Восстановление системы». Это позволит нам восстановит систему на определённый момент времени. Если вы помните, когда именно была уделена интересующая вас программа, то просто выставляете время, в которое она еще была на компьютере.
Если у вас Windows 8 и дальше, то просто пропишите в поиск “Восстановление” и перейдите по первому варианту.
Нужно помнить, что это действие никак не восстановит удалённые медиа-файлы, картинки, записи и прочее, это работает только для программ, то есть для файлов с разрешением “.exe”.
После того, как вы кликните на «Восстановление системы» откроется новое окошко, в котором вам необходимо выбрать нужное время и все. Дело сделано.
Восстановление удаленной программы при помощи UndeletePlus
Есть еще один вариант, но он требует установки стороннего софта на ваш компьютер. Для этого вам необходимо установить программу, которая называется UndeletePlus. Скачать ее можно с официального сайта.
Она восстанавливает удаленные файлы, но, также, как и «Восстановление системы», не сможет восстановить музыку, фильмы и прочие пользовательские файлы. Для восстановления медиа-файлов существуют друге способы. Еще один минус этой программы в том, что она не сможет «вернуть» программу, которая была удалена достаточно давно.

Пользоваться UndeletePlus достаточно просто. От вас требуется только запустить процесс сканирования компьютера, после окончания которого программа покажет вам какие утилиты можно восстановить, а какие нет. Нужно только поставить галочки напротив тех программ, которые вы хотите восстановить. Не забудьте поставить метку возле пункта «Восстановить структуру папок».
Последний и самый простой способ – это просто установить удаленную программу заново, если остался ее установочный файл. К сожалению, после повторной установки не будут сохранены все данные, которые были внесены в программу в процессе ее использования.

Компьютеры стали частью нашей повседневной жизни. Поэтому и здесь, как в любой сфере нашей жизни, происходят невероятные случайности. Невнимательность ли тому причиной, или другие случайные помехи — но вы удалили нужную вам информацию. Не.

Нынешние пользователи устанавливают к себе на компьютер много программ, но не все они нужны для работы или учёбы или же других занятий. Какие-то устанавливают по необходимости, а какие-то устанавливаются самостоятельно, скрыто от.

Очень любят пользователи что-то «ломать» в системе Windows, а потом говорить «мы ничего не делали – оно само». В действительности, большинство проблем возникает как раз именно по вине юзера, который что-то установил не туда, куда нужно или.
One Response на “Как восстановить удалённую программу в Windows”
Нечайно нажал кнопку вода в поле квадрата и отключилась программа

В случае случайного удаления программы на компьютере нужно произвести ее восстановление. Осуществить это можно с помощью нескольких простых методов. Они требуют выполнения определенных действий. В этой статье мы подробно расскажем о способах восстановления удаленного ПО на компьютере и подробно опишем все действия.
Восстановление удаленных программ на компьютере
Как известно, большинство программ состоит из нескольких папок с файлами необходимыми для корректной работы софта, поэтому придется восстановить их все. Весь процесс выполняется ли с использованием специального ПО или встроенного средства Windows. Давайте по порядку рассмотрим эти методы.
Способ 1: Disk Drill
Функциональность простой и удобной программы Disk Drill сосредоточена именно на восстановлении удаленных файлов. С ее помощью вы можете выполнить сканирование необходимых разделов жесткого диска, найти требуемый софт и вернуть все данные себе на компьютер. Осуществляется это следующим образом:
- Перейдите на официальный сайт разработчика, загрузите и установите последнюю версию Disk Drill.
- Запустите ее и нажмите на кнопку «Recovery» напротив того раздела жесткого диска, на который был установлен удаленный софт. В случае когда вы не помните точное расположение директории ПО, выполните поиск файлов для восстановления сразу на всех разделах.

Найденные файлы будут отображаться отдельной папкой. Разверните ее, чтобы найти нужные данные. Поиск происходит медленно, поэтому придется подождать немного, чтобы Disk Drill смогла обнаружить всю удаленную информацию.

Выделите галочкой требуемые папки для восстановления и нажмите на кнопку «Recovery». После окончания процесса автоматически будет открыта папка с возвращенными данными.

На просторах интернета присутствует еще большое количество разнообразных программ, позволяющих восстанавливать удаленные файлы. В нашей статье по ссылке ниже вы можете найти список лучших представителей подобного софта. Выберите один из предложенных вариантов, если Disk Drill по каким-либо причинам вам не подходит.
Способ 2: Программы для восстановления системы
Существует специальный софт, создающий резервные копии системы. Он архивирует указанные файлы и позволяет восстановить их тогда, когда это будет необходимо. Такое ПО отлично подойдет для того, чтобы выполнить восстановление удаленных программ. Полный список представителей подобного софта вы найдете в нашей статье по ссылке ниже.
Способ 3: Стандартное средство Windows
В операционной системе Windows есть встроенная функция позволяющая выполнять архивацию и восстановление разделов жесткого диска. Инструмент автоматически создает точку и периодически производит перезапись данных, поэтому такой метод можно использовать для того, чтобы вернуть удаленную ранее программу. Чтобы в любой момент выполнить восстановление, вам потребуется настроить и произвести архивацию. Подробнее об этом процессе читайте в нашей статье по ссылке ниже.
Возвращение удаленного ПО через точку восстановления выполняется следующим образом:
- Откройте «Пуск» и перейдите в «Панель управления».

Нажмите на раздел «Архивация и восстановление».

Опуститесь вниз окна, выберите пункт «Восстановить мои файлы» и найдите подходящую по дате резервную копию.

Подробные инструкции по восстановлению системы через записи резервных копий вы найдете в нашей статье по ссылке ниже.
Выше мы рассмотрели три простых метода, с помощью которых вы можете выполнить восстановление удаленного софта. Каждый из них имеет собственный алгоритм действий и подходит разным пользователям. Выберите наиболее подходящий способ и следуйте инструкции по возврату удаленного ПО.
Отблагодарите автора, поделитесь статьей в социальных сетях.
Такое происходит почти с каждым, у кого есть компьютер. Все мы периодически на своих устройствах выполняем удаление утилит, которыми вообще или почти не пользуемся. Но бывает, что удалила программу, как восстановить теперь? Очень нужно. Или случайно это сделала. Для начала следует хорошо поискать файл. Или в корзине, или в облаке, или в других местах. Вполне возможно, он найдется. В идеале нужно делать резервные копии всех важных файлов, тогда все будет превосходно.
Recuva – программа для восстановления файлов
Существует специальная утилита, чтобы восстановить удаленные файлы. Программа называется Recuva. Она – одна из множества других, платных и бесплатных. Является последним вариантом. Начинаем, то есть запускаем ее. Откроется окно программы “Мастер Recuva”, и мы нажимаем “Далее”. Список удаленных файлов можно сократить, если указать нужный тип. Но мы выбираем “Все файлы”. Затем место, где файл находился перед удалением. Например, в том случае, если он был в корзине, указываем пункт “В корзине”. На последней странице мастера нажимаем “Начать”.

Если наш файл не обнаружился, ставим “Включить углубленный поиск”. Времени понадобится значительно больше, но и результаты будут лучше. Отобразятся удаленные файлы, в том числе наша программа. Выделяем нужное и жмем “Восстановить”. Выбираем место для восстановления. Но не тот раздел, где файлы лежали раньше. Выделенные данные вернутся в одну папку. Теперь рассмотрим, как восстановить удаленную программу, если она очень важна.
Восстановление важной программы или иной ценной информации
Когда вы занимаетесь восстановлением программ, то ни в коем случае нельзя сохранять все файлы на тот самый носитель, с какого они оживляются. Еще одно правило: вдруг ваши файлы очень важные для вас, а исчезли они с жесткого диска устройства. Тогда будет лучше, если вы выключите компьютер, отключите диск, чтобы на HDD не было никакой записи, никакого возобновления. В таком случае нужно обратиться в специальную фирму, которая знает, как восстановить удаленную программу.
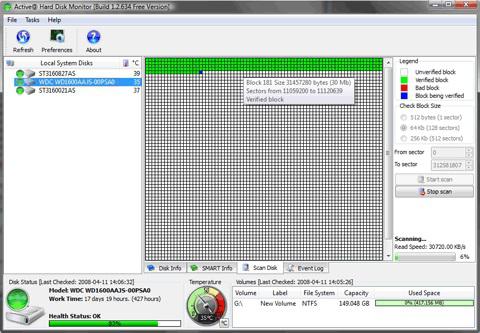
Но здесь имеется только одна проблема. В регионах нет людей, которые занимались бы только нужным вопросом. Поэтому они чаще всего применяют те же самые программы, что и обычные “специалисты”, занимающиеся многими другими делами: помощью на дому, ремонтом. То есть все зависит только от вас. Особенно если удалила программу. Как восстановить, зависит только от вас. Вариант один – найти профессионала.
Magic Uneraser – надежное и простое восстановление файлов
Оставим в стороне серьезные проблемы, для решения которых нужны профессионалы, все равно мы сами это не будем делать. Итак, восстановим любые удаленные каким-нибудь способом документы, программы, файлы, музыку и фотографии всего за несколько операций. Все папки и файлы воскресают, в прямом смысле слова, практически мгновенно. Magic Uneraser поможет вам в любом случае, даже если вы потеряли файлы на недоступном диске, отформатировали память, удалили документ или очистили корзину. С его помощью легко восстановить удаленные файлы. Программа запустит имеющийся мастер восстановления и начнет сканировать диск, искать удаленные и потерянные данные.
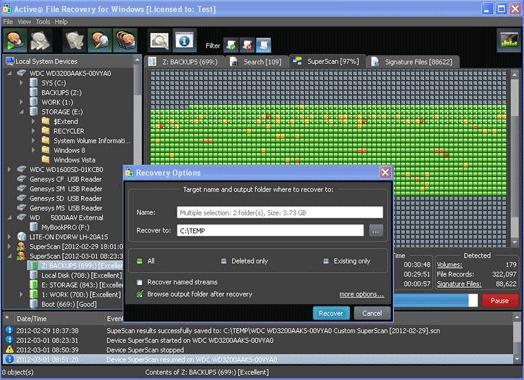
Когда результат сканирования заполнится, мы сможем увидеть много файлов, в том числе и программы, подобной проводнику Windows, что очень удобно. В Magic Uneraser есть функция предварительной проверки изобретений. Благодаря этому мы сэкономим много усилий и времени, будем выбирать для дальнейшего использования только нужные нам программы, документы, фильмы и т. д.
Программы для восстановления файлов, которые вы удалили
Тема восстановления всегда была актуальной, в последнее время это еще более востребовано. Сейчас такое время, что, чем больше различного материала хранится на винчестере, тем серьезнее будет проблема, если вдруг он пропадет. Хорошо еще хоть то, что на данный момент это стало намного проще, чем было еще пять лет тому назад. Для начала нужно поискать, как восстановить программу без использования специальных утилит. Сначала при помощи всех возможных способов пробуем найти удаленное. Если ничего не получилось, то ни в коем случае не сохраняйте что-либо и не копируйте на этот диск. Если же нужно обязательно установить программу для того чтобы восстановить данные, то для установки нужно указать логический раздел или другой диск.
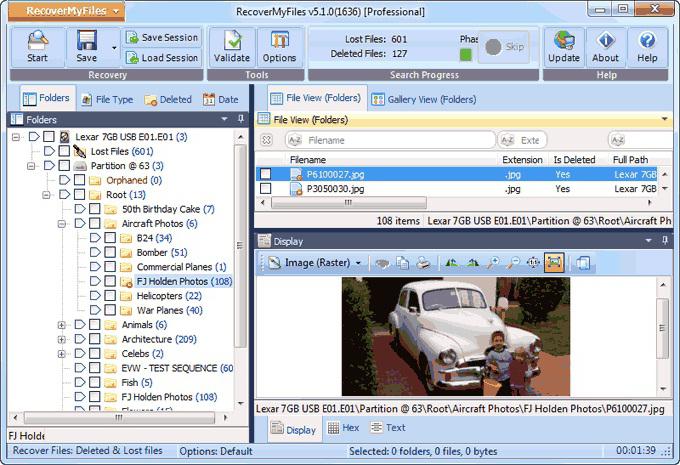
Если же случилось так, что обязательно нужно применять программу, ни в коем случае не спешите. Сначала нужно ситуацию проанализировать. Ведь вполне может быть, что можно решить вопрос при помощи Windows TuneUp. Когда это не получится, начинайте пользоваться программой Recovery Saver. Она хоть и бесплатная, но может восстановить папки и файлы после удаления, данные после форматирования, поврежденные файловые системы, а также применить основы сигнатур всех файлов. Вполне достаточно применение системных требований на слабом компьютере.
Что нужно делать, если удалились программы на “Андроиде”
Будем решать, как восстановить программы на “Андроиде”. К счастью, существуют специальные инструменты, благодаря которым можно найти удаленные файлы: приложения, в том числе утерянные программы, видео, картинки, PDF-документы и так далее. Но используйте резервное копирование и будьте осторожны, ведь в “Андроиде” все немного сложнее, чем в компьютере, где есть больше защиты. Но будем решать следующую проблему: удалила программу, как восстановить ее. И сделала это в телефоне. Самое главное то, что этой программой пользовалась ежедневно. К тому же полностью очистила корзину. Так что теперь не получится ее легко вернуть. Все восстановление нужно проводить с компьютером. Например, при помощи программы Tenorshare Android Data Recovery. Установили мы эту утилиту и приступаем.
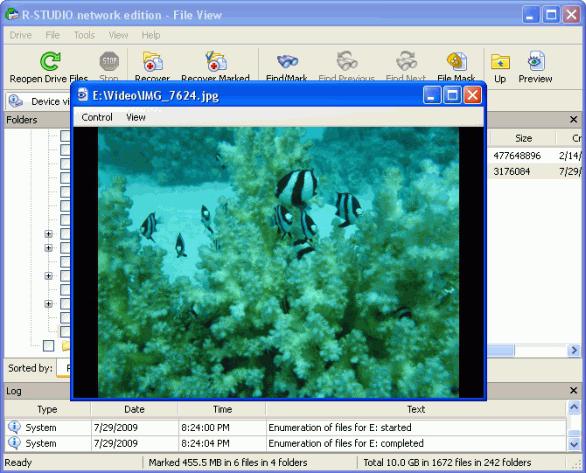
Как восстановить программу “Ворд” после удаления
В последнее время часто бывают проблемы Microsoft Word и Rich Text. Текстовые документы, а также шаблоны по разным причинам перестают открываться, и получается так, что информация в них недоступна. Приходится восстанавливать программу. Эффективно сделать это можно благодаря приложению Recovery Toolbox for Word. Эта утилита использует несколько элементов, и сейчас мы увидим, как она выглядит. Вначале нужно выбрать поврежденный шаблон или документ. Почти всегда для этого случая подходит применение Windows Explorer. Нажав на кнопку, нам нужно будет в открывшемся окне выбрать доступные фильтры для того, чтобы отобрать файлы необходимого размера (.dot и .dots, .doc и .docs, .rtf).

Все файлы, однажды проанализированные, заносятся в особый список быстрого доступа. Для их выбора в будущем пользователю вполне достаточно будет нажать на значок, в открывшемся списке курсор переместить на необходимый документ, а затем нажать на левую кнопку мыши. Когда Recovery Toolbox for Word переходит на второй этап, на диалоговом окне программа спросит, стоит ли начинать сканирование. Пользователь должен ответить утвердительно, после этого будет запущен анализ указанного шаблона или документа. По завершении работы на экран выведется информация, что удалось восстановить. Человек должен посмотреть внимательно и проверить, что Recovery Toolbox for Word успешно выполнила задачу.
Продолжение восстановления “Ворд”
В дальнейшем сохраняем восстановленную информацию на жесткий диск. Для этого нажимаем на Start recovery. В данном случае появляется меню, которое состоит из пары пунктов. Первый из них — Export to MS Word. Если выбираем его, происходит запуск Microsoft Word, и будет создан из поврежденного файла новый документ. После завершения экспортного процесса пользователь может с этим документом проделывать любые действия: сохранить с нужным именем, редактировать его и т. п. Контекстное меню имеет и второй пункт – Save as Plane text. Если человек выберет этот вариант, ему нужно указать имя и папку для файла.
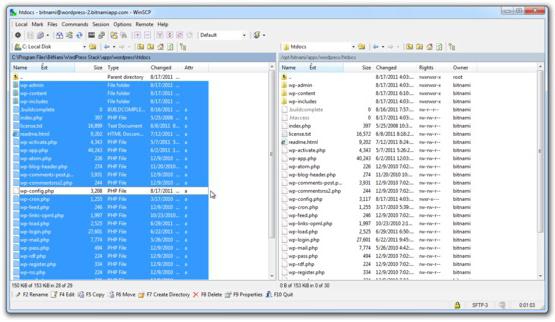
Теперь программа создаст документ сама и скопирует все данные в него. Когда будет завершен процесс сохранения всех данных на жестком диске, приложение переходит к финишному этапу. На экран выходит отчет, в котором приводятся данные по всем процессам оживления информации из шаблонов или продуктов Microsoft Word, реализованных в текущей сессии работы. Как видно, наша задача, как восстановить программу, проще, чем восстановление “Ворда”.
Восстановление программ на ноутбуке
В принципе, в ноутбуке удаленные программы восстанавливаются так же, как и в компьютере, при помощи специальных программ. То есть сначала мы пытаемся найти программы без посторонней помощи. Если не получается, то используем например, Hetman Uneraser. Для начала загружаем ее. После запуска она выведет список физических устройств и логических разделов, подключенных к ноутбуку. Будут перечислены все карты памяти, жесткие диски, фотокамеры, USB-флеш-диски. Ну а теперь будем смотреть, как восстановить программы на ноутбуке.
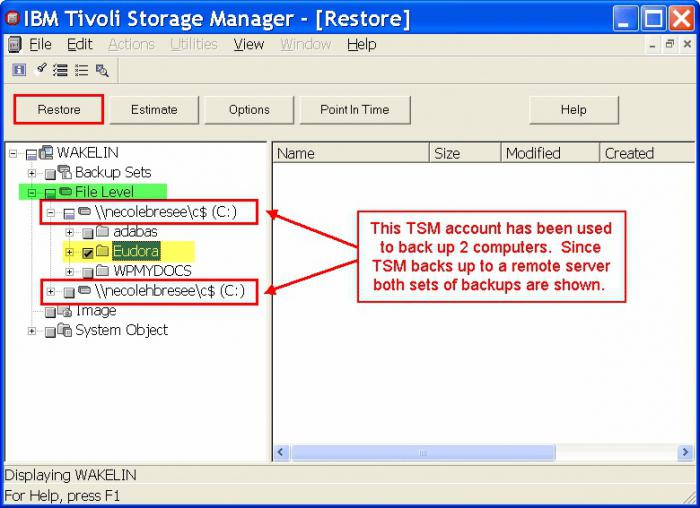
Мышкой кликнем на устройство или логический раздел, и программа начнет искать удаленные файлы. Затем можно посмотреть на файлы и каталоги – может, сразу увидите нужную программу. Для работы с поврежденными файлами реализована возможность изготовления и последующего восстановления информации с виртуального образа имеющегося носителя. Нужно только, чтобы хватило места, чтобы его создать.
Подключение созданного раньше образа
Для этого выбираем в меню “Сервис” пункт ”Монтировать диск” и указываем путь к очередному файлу DSK-образа. Теперь программа в общее дерево добавит папок логических разделов. Вы можете их проанализировать и восстановить файлы. Уделенные ранее разделы можно найти на любом устройстве. Если проанализируете носитель информации, будут обнаружены все найденные разделы для потерянного восстановления данных. То есть, как восстановить программу на компьютере, вопрос нетрудный. Нужно указать файлы, а также их нахождение на устройстве. Рекомендуется анализировать диск полностью, искать все файловые системы. Программа по умолчанию запускает быструю заметку разделов. Просмотрев анализ диска, можно запустить, наконец, полный анализ устройства. Таким образом будет найдено больше разделов. Найденные добавляются в дерево ведомости и для дальнейшего сканирования становятся доступны.
Завершение действия Hetman Uneraser
Эта программа отображает найденное содержимое для восстановления файлов, что позволяет убедиться в реальности возвращения необходимой информации, быстро выбрать и сохранить файлы. Некоторые из них кладем в специальную папку: их нужно проверить, если не сможем скопировать в свои файлы.
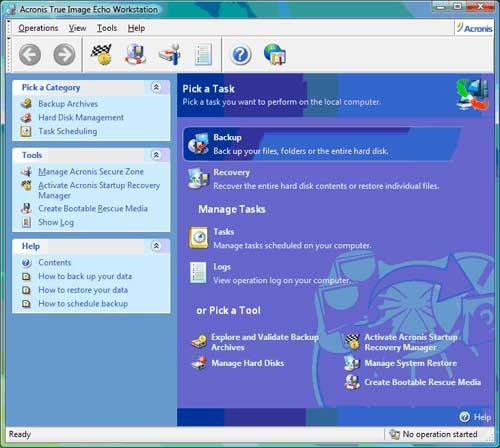
В общем, как восстановить программу после удаления, задача еще та. Ведь вы можете найти множество удаленных файлов, и если не желаете тратить время на восстановление их всех, то следует определить, что является нужной программой. Тогда все будет намного быстрее.
Выводы по восстановлению памяти и других файлов
Мы попробовали восстанавливать различные файлы, и можно сделать выводы, как лучше это делать. Если вы сразу займетесь восстановлением, то, скорее всего, вам все удастся. Ну а если все удалите, а потом несколько раз запишете новые файлы, то для большинства пользователей восстановление будет бесполезно. Поэтому и возникает задача после того, как удалила программу: как восстановить? Ответ, вполне возможно, будет – никак. Придется искать где-то нужный файл и устанавливать его взамен удаленного.
