Просмотров 16.7k.
Обновлено 14.04.2021
Условия, при которых может потребоваться восстановить сохраненные пароли в Яндекс браузере, могут быть различными. Столь же разнообразны способы решения возникшей проблемы. Вернуть с нуля потерянные данные практически невозможно – во всех случаях потребуются хотя бы минимальные сохраненные параметры.
Как восстановить пароль в Яндекс Браузере?
Только что удаленный пароль из Яндекс Браузера можно восстановить в один клик. Главное условие – оставаться в веб-обозревателе. Все сохраненные данные авторизации хранятся в разделе «Пароли и карты» базовых настроек. Если случайно стерли в соответствующей вкладке нужные параметры входа, достаточно кликнуть «Восстановить» в нижней части экрана. Раннее стертая информация моментально отобразится в списке.
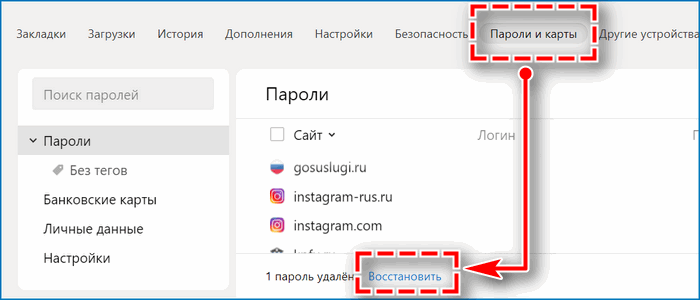
Функция доступна ограниченное время – порядка одной минуты.
Возможность возврата паролей
Значительно сложнее вернуть доступ к ранее сохраненным данным авторизации в результате сбоя или переустановки веб-обозревателя. Одни кликом в подобном случае восстановить удаленные пароли в Яндекс браузере не удастся. Потребуются дополнительные манипуляции.
Процедура упрощается при следующих условиях:
- активирована синхронизация через учетную запись Яндекс;
- сохранены файлы веб-обозревателя;
- на устройстве есть контрольная точка восстановления.
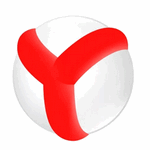
Способ восстановления сведений зависит от условий сброса персональных сведений.
Вариант 1: Обычное восстановление
Если причиной потери логинов и паролей от сайтов стало удаление Яндекс Браузера с компьютера, то решение есть. Ключевое условие – программа была стерта путем перемещения в «Корзину». После деинсталляции веб-обозревателя через «Панель управления» восстановить сведения подобным образом не удастся.
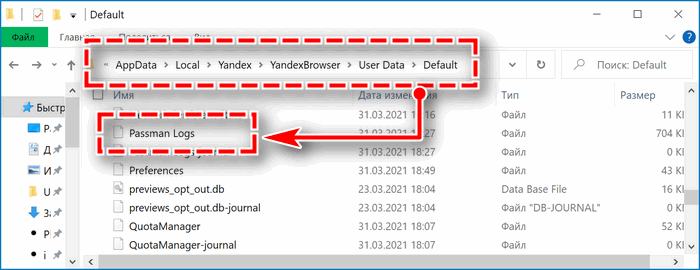
В рамках первого способа потребуется повторно установить Яндекс на компьютер. При этом изначально убедитесь, что на устройстве сохранился файл «Passman Logs». Найти можно через проводник по следующему пути: AppDataLocalYandexYandexBrowserUser DataDefault.
Для более быстрого поиска вызовите командную строку сочетанием клавиш Win+R, введите appdata.
Вариант 2: Переустановка
Достаточно просто восстановить пароли в Яндекс Браузере после удаления, если была активирована синхронизация. Чтобы возобновить прежние параметры:
- Загрузите новую версию веб-обозреватель с официального сайта по ссылке.
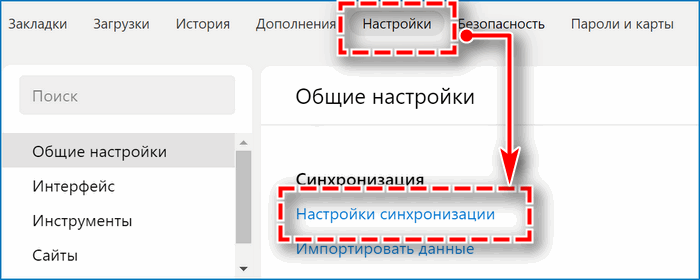
- Перейдите в «Настройки» с помощью верхней панели управления после установки.
- Найдите в блоке «Общие настройки» пункт «Настройки синхронизации».
- Нажмите «Включить» для добавления учетной записи.
- Авторизуйтесь в системе Яндекс.
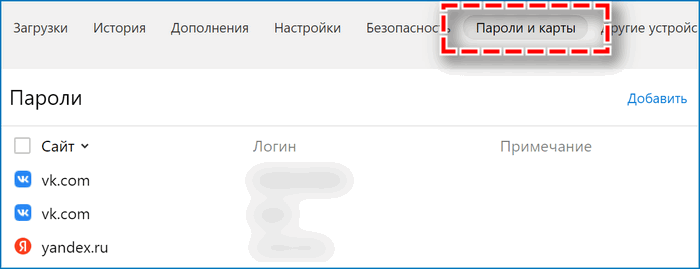
После входа в систему перейдите в раздел «Пароли и карты». Раннее сохраненные сведения с помощью выбранной учетной записи моментально отобразятся на странице.
Вариант 3: Откат системы
Если на десктопном устройстве внезапно пропали пароли в Яндекс Браузере, нет возможности восстановить сведения с помощью параметров веб-обозревателя, можно попробовать откатить систему. Способ сработает при наличии на персональном компьютере контрольной точки возврата с сохраненными в Яндексе данными авторизации.
Чтобы вернуть логины и пароли с помощью настроек устройства: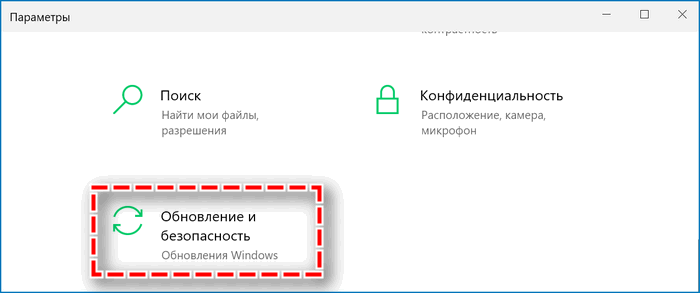
- Откройте «Панель управления» – для быстрого вызова кликните одновременно Win+I.
- Выберите раздел «Обновления и безопасность».
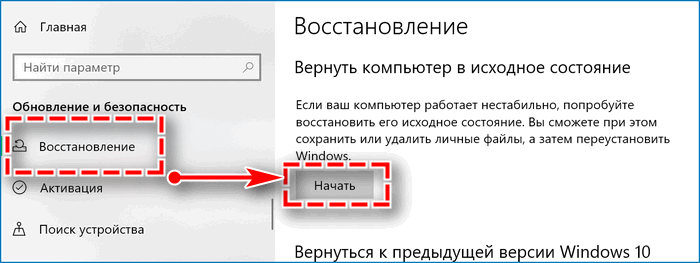
- Перейдите во вкладку «Восстановление» через левую панель.
- Кликните «Начать» в блоке «Вернуть в исходное состояние».
- Следуйте дальнейшим инструкциям.
Подобный способ подойдет далеко не в каждом случае, поскольку на компьютере может быть вовсе выключена или не настроена функция, которая позволяет сохранять контрольные точки.
Вариант 4: Сторонний софт
Помочь в восстановлении паролей от Яндекс Браузера способны не только встроенные настройки, также сторонние сервисы. Существует два приложения, которые будут полезны для возврата утерянных сведений:
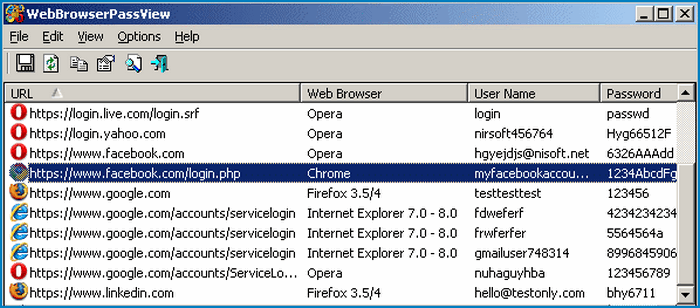
- WebBrowserPassWiew – за пару кликов позволяет отобразить все данные авторизации, которые были введены в установленных на компьютере веб-обозревателях;
- Recuva – утилита способна восстановить на устройстве намеренно или случайно удаленные файл на жестком диске.
Если проблема связана только с сохранением паролей, достаточно использовать WebBrowserPassWiew. В случае полной деинсталляции браузера с устройства следует обратиться к Recuva.
При использовании Recuva учитывайте два главных условия – веб-обозреватель удален недавно, не производилась перезапись нужных файлов.
Скачать WebBrowserPassWiew
Скачать Recuva
Как обеспечить сохранность паролей?
Исключить вероятность потери данных авторизации невозможно – пароли могут стереться как по ошибке пользователя, также в связи со сбоем самого устройства или браузера. Лучше сразу позаботиться о сохранности соответствующих сведений – закрепить за учетной записью или перенести в виде файла на внешний носитель.
Способ 1: Синхронизация
Чтобы всегда иметь доступ к персональным параметрам входа, рекомендуется сразу после установки Яндекс Браузера синхронизировать учетные записи. Подробная инструкция по синхронизации данных представлена выше. Действия выполняются в базовых настройках веб-обозревателя в соответствующем разделе.
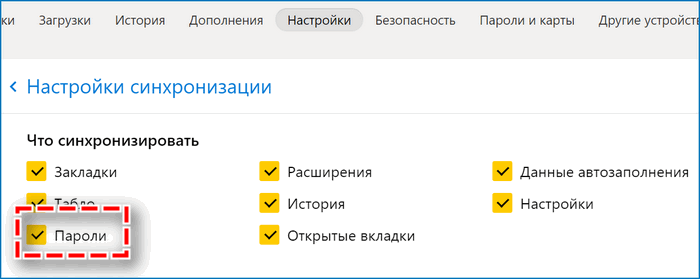
После авторизации в личном профиле дополнительно откройте «Настройки синхронизации» и убедитесь, что установлена галочка на пункте «Пароли».
Преимущество способа – данные авторизации синхронизируются со всеми используемыми устройствами, на которых осуществлен вход в систему в браузере Яндекс. При сохранении новых сведений с телефона, параметры сразу отобразятся на компьютере или планшете. Недостаток – при взломе аккаунта Яндекс сторонний пользователь сможет также увидеть персональную информацию.
Способ 2: Экспорт данных
Альтернативный путь сохранить пароли – создать файл с данными авторизации. Для этого: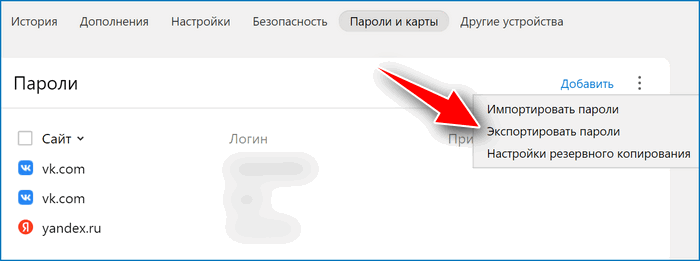
- Перейдите через панель управления браузера в раздел «Пароли и карты».
- Откройте параметры с помощью иконки в правом верхнем углу в виде трех точек.
- Выберите пункт «Экспортировать пароли».
- Укажите формат – текстовый файл или защищенный архив.
- Подтвердите действие кликом «Экспортировать».
В дальнейшем рекомендуется перенести файл на внешний носитель – USB или жесткий диск.
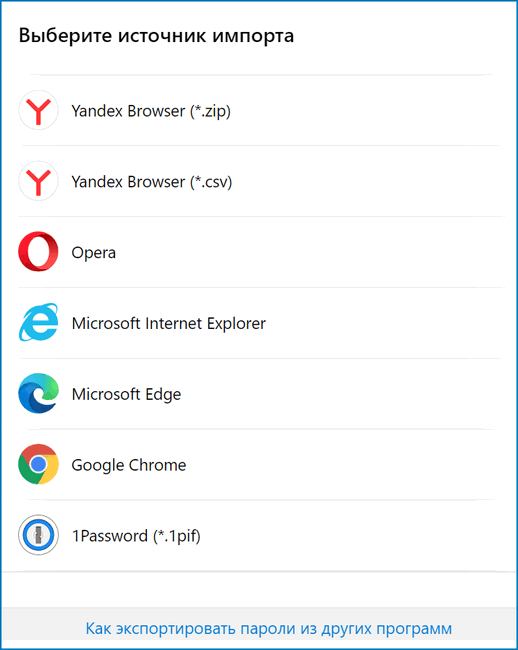
В разделе «Пароли и карты» возможен также альтернативный путь восстановления данных авторизации. При наличии на устройстве альтернативного веб-обозревателя с нужными сведениями в параметрах выберите вариант «Импортировать пароли». Найдите подходящий источник и дождитесь завершения переноса информации.
При возникновении сбоев и потере ранее сохраненных паролей в Яндекс Браузере не спешите расстраиваться. Существуют различные способы, помогающие вернуть персональные сведения.
Как вернуть удаленные пароли в яндекс браузере?
Анонимный вопрос
16 октября 2018 · 22,5 K
Студент, учусь на 5 курсе Самарского Университета. Увлекаюсь спортом (футбол, баскетбол)… · 16 окт 2018
К сожалению, вернуть пароли не удастся. За исключением случаев, если у вас учетная запись атоматически синхронизируется с браузером. В таком случае их можно будет найти в Настройки – Пароли и формы – Управление паролями.
14,2 K
У меня и с синхронизацией все пароли пропали! Переустановила браузер и привет…сайты и логины есть, а пароли тю… Читать дальше
Комментировать ответ…Комментировать…
Нужно синхронизироваться не с гугл аккаунта,а с контакта.Войти с помощью соцсети ВК(иконка внизу) Вводим адрес или номер телефона и пароль. Как обычно заходим в вк. И все пароли которые были раньше восстановятся!Если зашли по ошибке с аккаунта,то в настройках синхронизации нажимаем-отключить синхронизацию. Далее- сохранить данные и удаляем тут пользователя аккаунт.Заходи… Читать далее
4,3 K
Комментировать ответ…Комментировать…
«Google Chrome» – популярный браузер, который установлен у большинства пользователей интернета. Встроенные плагины, удобная панель навигации, понятный интерфейс и потрясающий встроенный хранитель паролей – вот основные преимущества решения. Но даже со встроенным хранителем паролей случаются казусы.
Расскажем о том, что делать, если пароль был случайно удален из расширения.
Где хранятся пароли?
Информация располагается в специальной папке профиля пользователя. Просмотреть данные можно и через панель управления браузером. Открываем обозреватель, нажимаем настройки, строка «Пользователи».
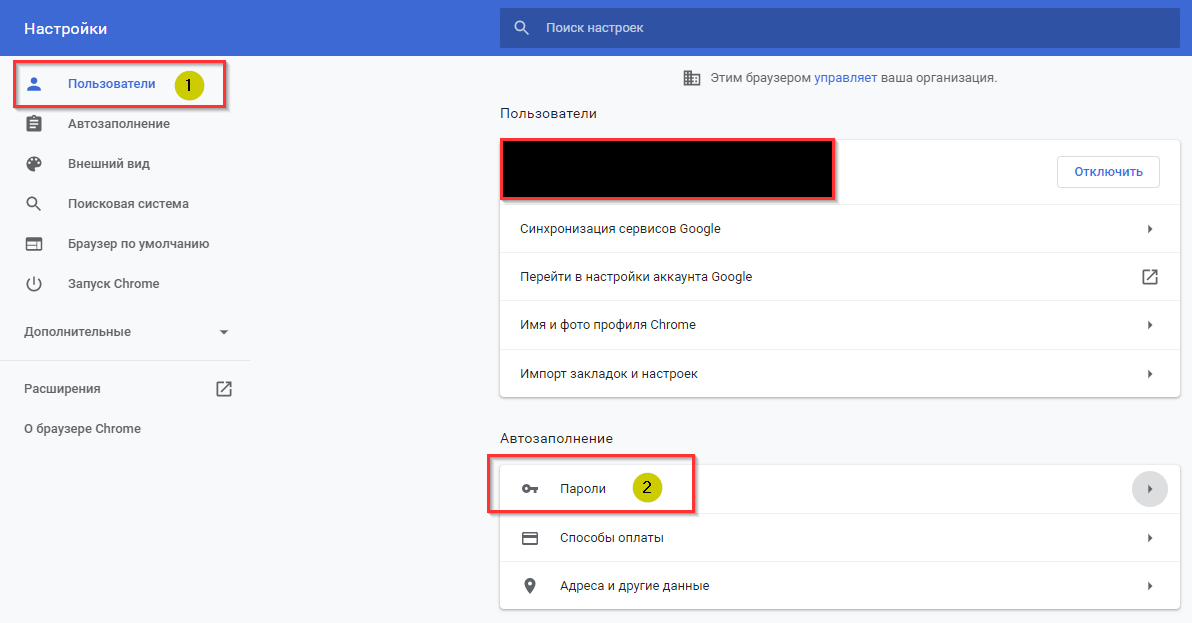
Раздел «Пароли»
Список паролей представлен в виде списка, где коды скрыты звездочками. При необходимости можно раскрыть и просмотреть пароль.
Если необходимый код отсутствует, то перейдем к другим вариантам восстановления.
Как восстановить, если информация удалена?
Перечислим причины, по которым пароли удаляются:
- Пользователь самостоятельно уничтожил запись. Случайно или преднамеренно, это неважно.
- Повреждение папки профиля.
- Переустановка Windows.
Теперь расскажем, как восстановить коды, если они утеряны.
Копирование
Простейший вариант – скопировать данные из старых директорий. Но существуют ограничения, о которых мы расскажем.
Метод работает только в том случае, если осталась папка со старыми данными Chrome. Такое возможно при переустановке ОС без форматирования жесткого диска или при создании резервной копии Windows.
Второй момент – при копировании необходимо отключить синхронизацию в браузере. Если этого не сделать, то Chrome автоматически подгрузит данные с «облака», заменив скопированные пароли.
Вся информация о профиле хранится по следующему пути: C:Users$username$ AppDataLocalGoogleChromeUser Data, где $username$ – имя пользователя, которое используется при входе в операционную систему.
Алгоритм следующий:
- Отключаем синхронизацию в Chrome, а потом закрываем браузер.
- Копируем информацию из резервной директории User Data в текущую.
- Запускаем обозреватель и проверяем доступные пароли.
- Ждем, пока Chrome прогрузит новую информацию, и только после этого включаем синхронизацию.
![]() Загрузка …
Загрузка …
С помощью точки восстановление
Второй метод – запустить откат операционной системы до предыдущего состояния. У этого варианта тоже есть недостатки: например, точка восстановления устарела. В результате пользователь получит версию ОС месячной или двухмесячной давности.
Нажимаем «Пуск», набираем «Восстановление».
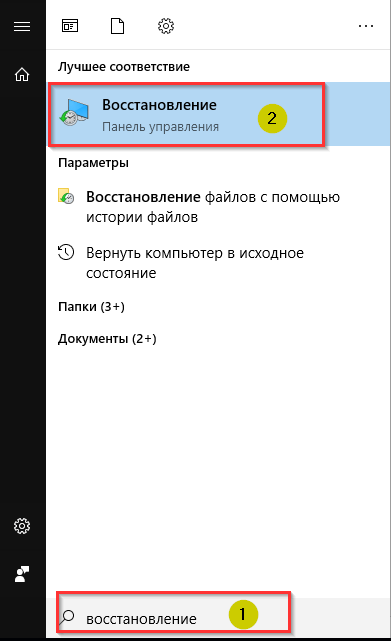
Средство восстановления.
Откроется новое рабочее окно. Выбираем пункт «Запуск восстановления системы» и следуем подсказкам мастера.
После процедуры реанимации компьютер перезагрузится и пользователю будут доступны удаленные пароли в Google Chrome.
![]() Загрузка …
Загрузка …
Сторонние программные средства
Третий вариант – воспользоваться плагинами или программами, которые восстанавливают утерянные или удаленные пароли.
Chrome PRT
В качестве примера рассмотрим приложение Google Chrome PRT (Password Recovery Tool).
Важно! Утилита бесплатна.
Переходим по ссылке, загружаем программу и запускаем ее. Следуя подсказкам мастера, реанимируем удаленные данные.
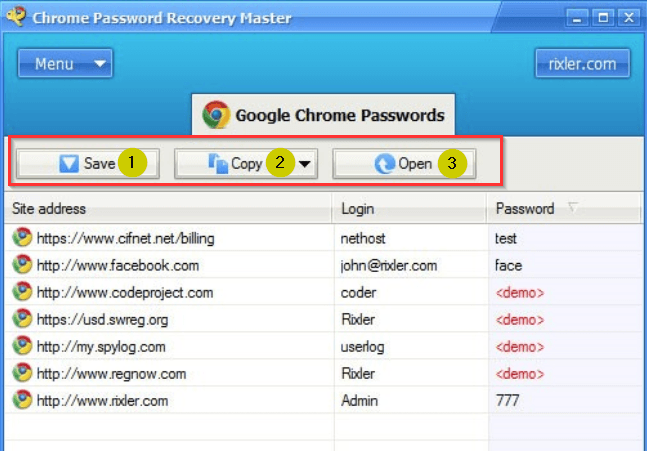
Пример использования утилиты
После появления перечня паролей доступно три варианта: сохранить информацию, скопировать в буфер обмена либо открыть во внешнем текстовом файле.
ИМХО: У программы есть серьезный недостаток: морально устарела. Последнее обновление – май 2012 года. Соответственно, она отлично работает под Windows 7, а в любой версии выше она не выполняет свою задачу.
Web Detective
Расскажем об альтернативе вышеуказанному софту. Официальный сайт:
https://www.starusrecovery.ru/data_restore/software_for_analysis_and_recovery_of_erased_browsers_history.html
К сожалению, программа платная, но есть пробный период.
Устанавливаем утилиту, запускаем сканирование. Она находит удаленную информацию, а не только пароли. На одном из этапов ПО попросит пользователя указать браузер, который необходимо просканировать.
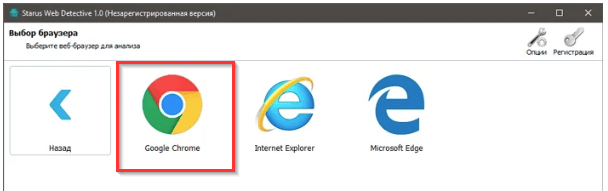
Кликаем Chrome.
Результаты отобразятся в виде перечня. В дальнейшем пользователь переносит утерянные данные в браузер.
Важно! Экспорт информации доступен только в Premium версии.
Заключение
Статья рассказала о том, как восстановить удаленные пароли в браузере Google Chrome. Предложено четыре метода в виде подробных инструкций.
![]() Загрузка …
Загрузка …
Post Views: 17 878
Содержание
- Как восстановить удаленные пароли в Яндекс Браузере
- Когда можно восстановить пароли в Яндекс Браузере после удаления
- Восстановление паролей после удаления Яндекс.Браузера
- Обычная переустановка с сохранением пользовательских данных
- Переустановка обозревателя с последующей синхронизацией
- Откат системы Windows до прежнего состояния
- Восстановление данных браузера с помощью стороннего софта
- Восстановление паролей из Яндекс.Браузера
- Как вернуть удаленные пароли в яндекс браузере
- Как восстановить удаленные пароли в Яндекс Браузере
- Когда можно восстановить пароли в Яндекс Браузере после удаления
- Восстановление паролей после удаления Яндекс.Браузера
- Обычная переустановка с сохранением пользовательских данных
- Переустановка обозревателя с последующей синхронизацией
- Откат системы Windows до прежнего состояния
- Восстановление данных браузера с помощью стороннего софта
- Восстановление сохраненных паролей в браузерах.
- Восстановление паролей из Яндекс.Браузера
Как восстановить удаленные пароли в Яндекс Браузере
Случайно или преднамеренно, но ценная информация, сохранённая в обозревателе, может быть удалена. Этому могут послужить вредоносные атаки, очерёдное косячное обновление системы или собственная невнимательность. В любом случае, столкнувшись с подобной ситуацией, часто неопытные пользователи задаются вопросом, как восстановить пароли в Яндекс Браузере после удаления. В зависимости от обстоятельств (были ли сохранены данные на сервере или в системе есть подходящая контрольная точка для восстановления) в большинстве случаев вернуть пароли и все остальные пользовательские данные возможно. Рассмотрим, как это сделать несколькими способами.
Когда можно восстановить пароли в Яндекс Браузере после удаления
При обычном удалении информация не удаляется полностью, в любом случае останутся какие-то хвосты. А также, если вы выполняли синхронизацию все данные можно вернуть нетронутыми.
Шансы вернуть удалённые пароли в обозреватель резко возрастают, если:
- обозреватель был полностью удалён, но перед удалением (или ранее) вы выполняли вход под своей учётной записью Яндекс и включили синхронизацию;
- в системе включена функция создания контрольных точек восстановления. И имеется подходящая точка, когда обозреватель и пароли ещё не были удалены;
- после удаления не прошло много времени и вы не записывали другой информации на логический диск, где располагался Yandex Browser.
Восстановление паролей после удаления Яндекс.Браузера
Восстановление удалённой информации не занимает много времени и не потребует знаний в области программирования. Достаточно будет выполнить несколько несложных шагов.
Обычная переустановка с сохранением пользовательских данных
Бывает Yandex Browser начинает вести себя неадекватно: из-за заражения вирусами, появления критичных ошибок или других неведомых причин, не отзывается, или сразу закрывается после запуска. Первый порыв — удалить. Если было произведено обычная деинсталляция без очистки пользовательских данных, то ничего страшного нет. Просто скачиваете свежую версию Яндекс.Браузера, устанавливаете, а данные из папок пользователя веб-обозреватель подтянет сам. Вам даже делать ничего не нужно. С очисткой данных о работе браузера восстановить пароли будет немного сложнее, но возможно.
Проверьте корзину. Неопытные пользователи иногда путают деинсталляцию из Панели управления с перемещением ярлыка в корзину. Второй способ не удаляет саму программу, а только её ярлык.
- Восстановите данные из корзины и ярлык вернётся на место.
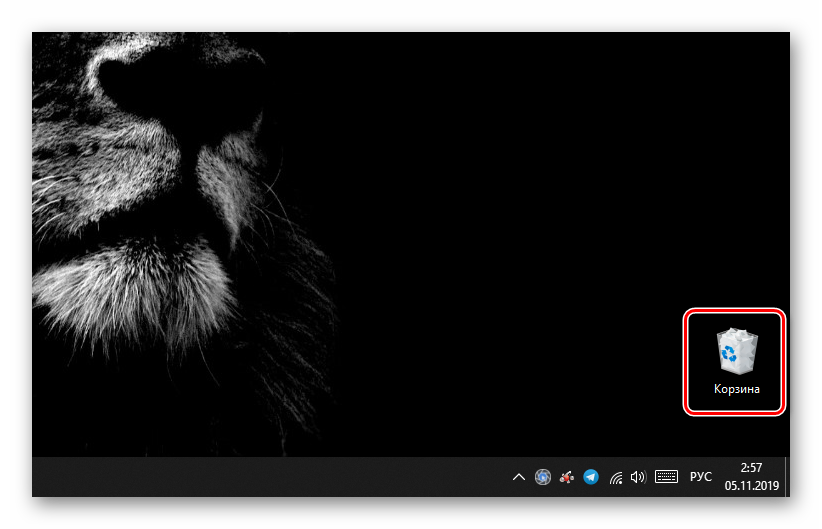
- Если корзина очищена, то создать новый ярлык не составит труда. Просто проследуйте по пути — C:ПОЛЬЗОВАТЕЛИИМЯ_ПОЛЬЗОВАТЕЛЯAppDataLocalYandexYandexBrowserApplication
- Здесь выделите кликом правой клавишей мыши файл browser.exe и в контекстном меню выберите «Отправить»/«Рабочий стол(создать ярлык)».
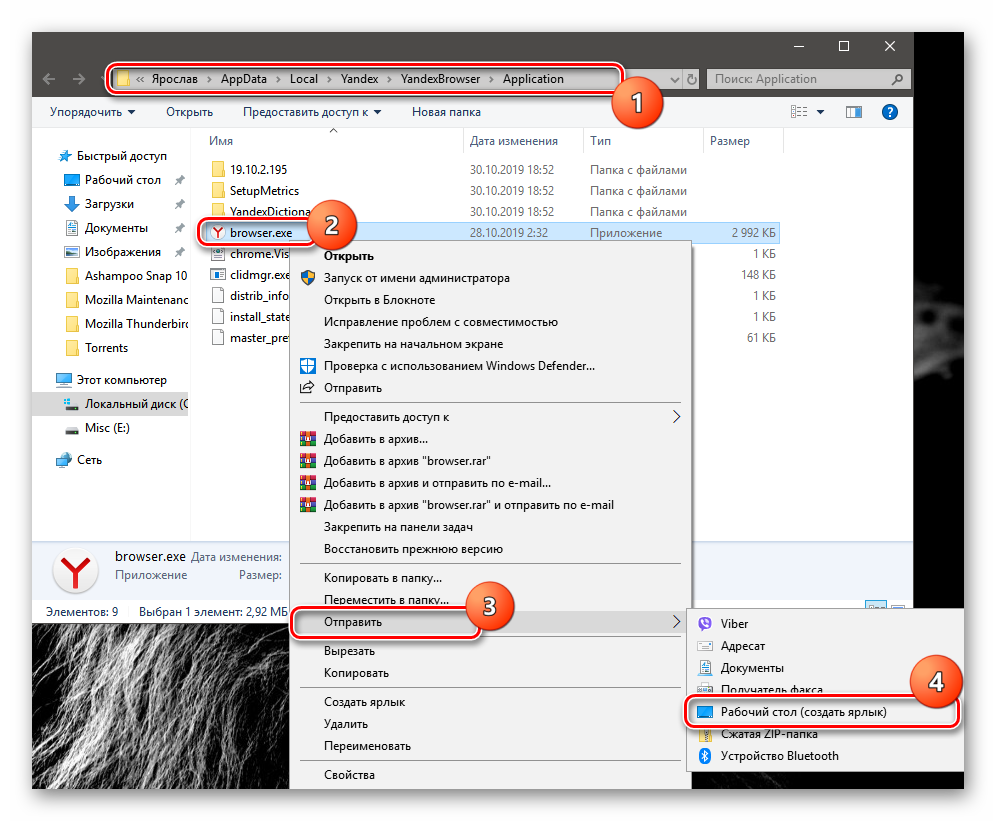
Переустановка обозревателя с последующей синхронизацией
В случае если обозреватель был удалён, но в системе была включена синхронизация. Достаточно скачать новую версию Yandex Browser и снова войти в обозреватель под своими учётными данными:
- На официальном сайте Yandex скачайте последнюю версию программы.
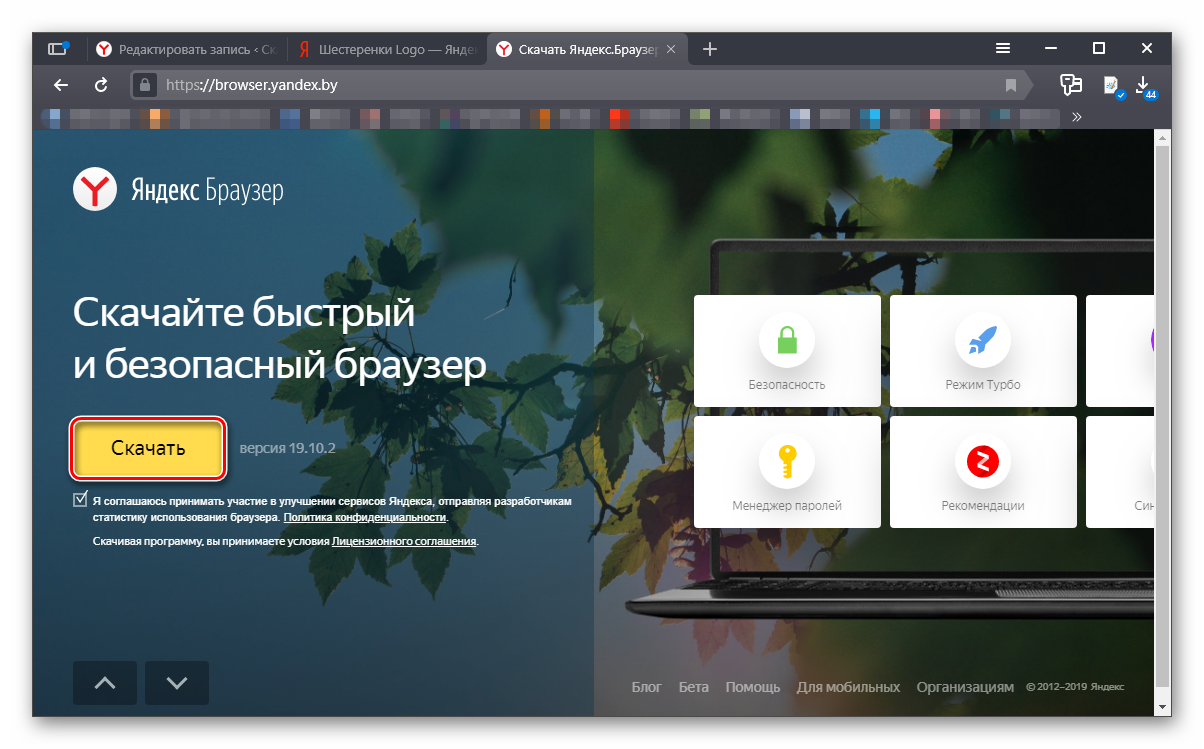
- Запустите установку и дождитесь завершения процедуры.
- Пропустите шаги по переносу данных из других веб-обозревателей и первичной настройки (или выполните настройку по желанию).
- Кликните по кнопке с тремя полосками и перейдите в настройки браузера.
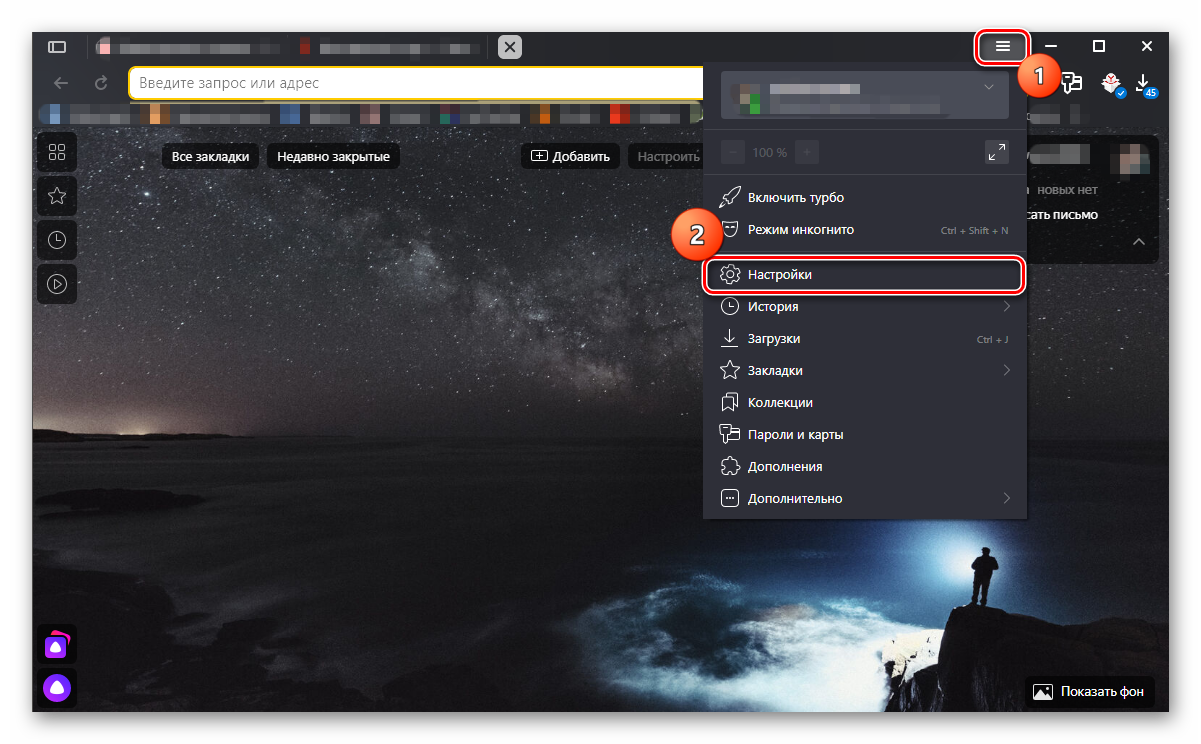
- Далее в первом же блоке нажмите на кнопку «Добавить пользователя».
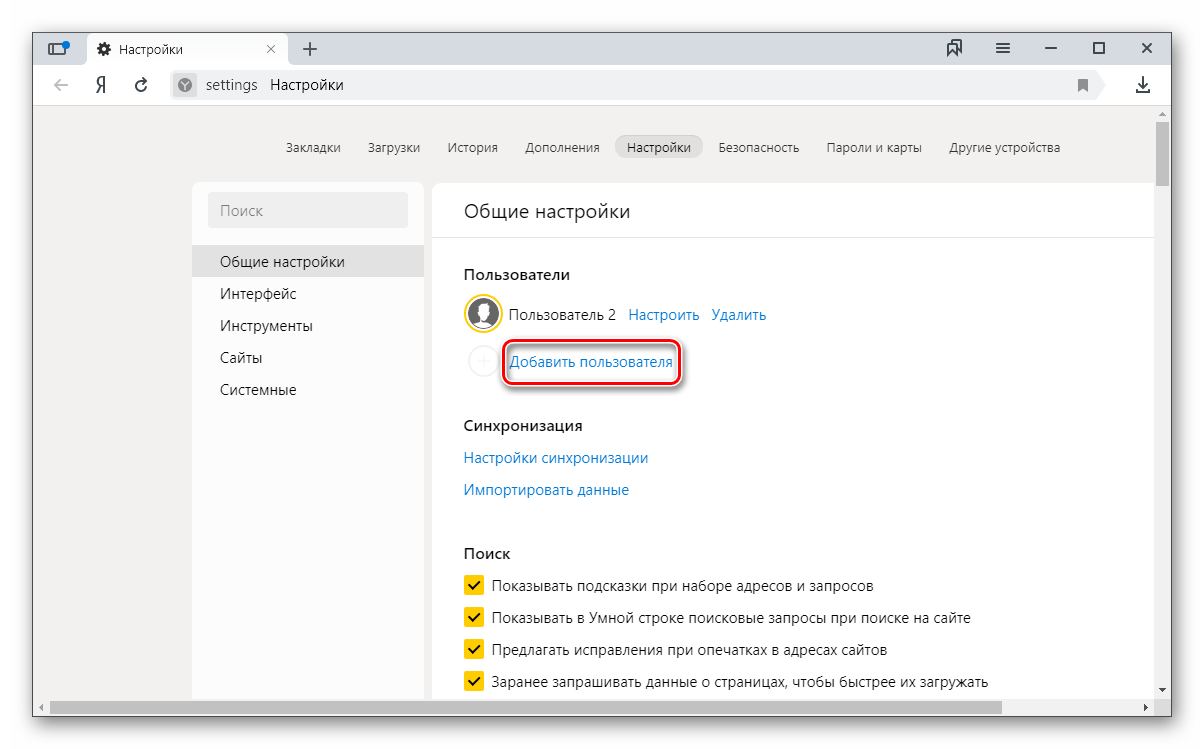
- Введите в соответствующие поля свои логин и пароль и нажмите «Включить синхронизацию».
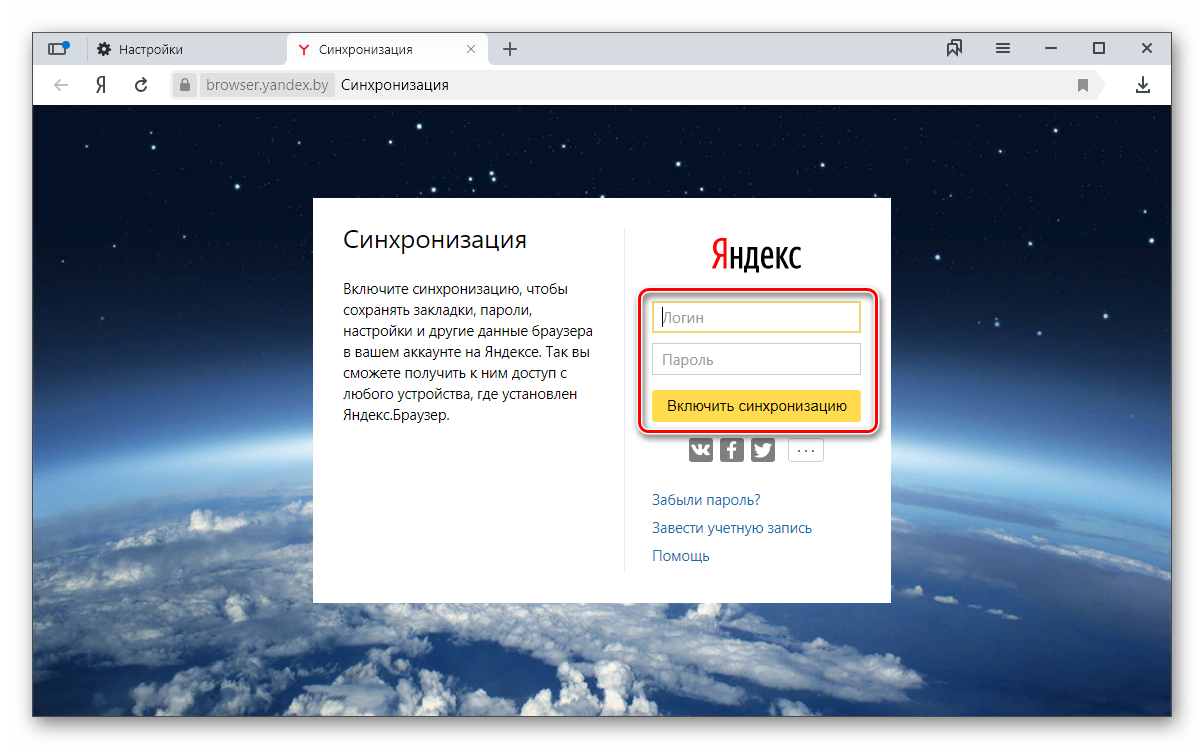
- Дождитесь переноса и проверьте на странице browser://passwords — ваши пароли на месте. Если перед удалением на паролях стоял мастер-ключ. Чтобы посмотреть пароли придётся ввести его. Если вы не помните его, то восстановить данные уже не получится.
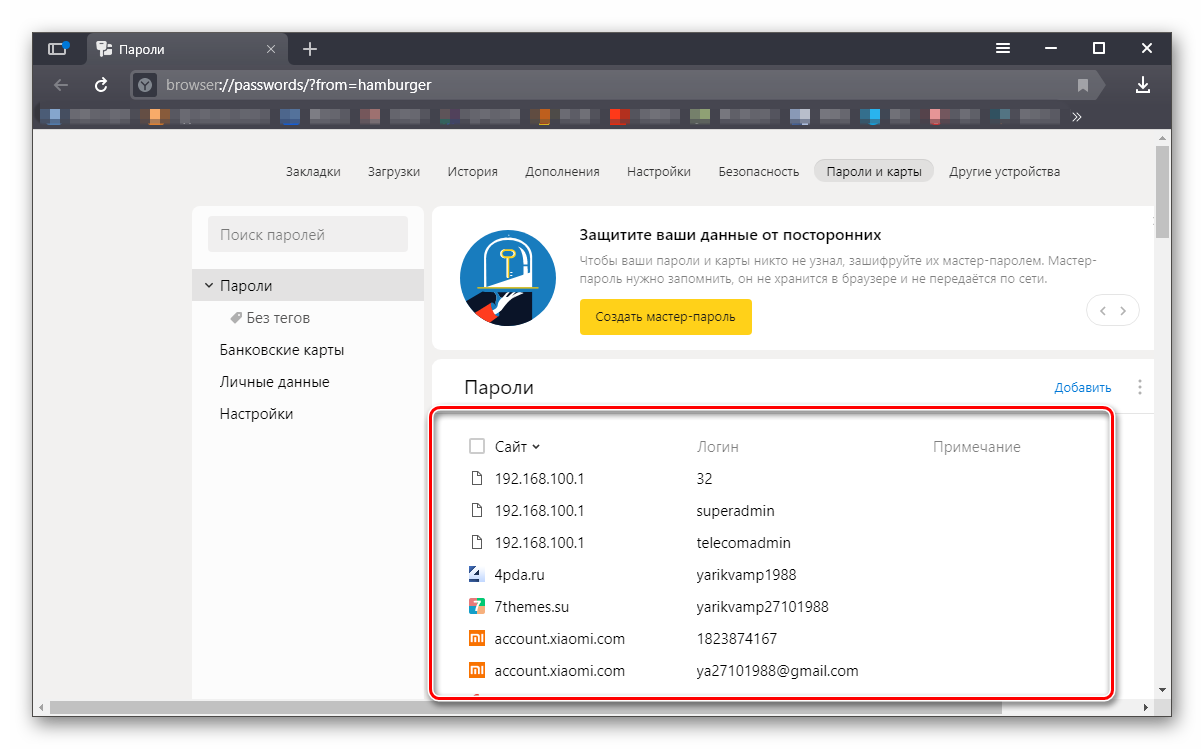
В случае если пароли были удалены из серверов Яндекс вами или кем-то другим вручную, то синхронизация не поможет. Вы вернёте пользовательские настройки, ранее установленные расширения, все закладки, кеш, историю просмотров, но не пароли. Они удаляются с серверов один раз и безвозвратно.
Откат системы Windows до прежнего состояния
Способ с откатом системы до раннего состояния примечателен тем, что неважно была ли синхронизация или нет, удалены данные из серверов Яндекс или был просто удалён браузер. Функция откатывает компьютер к тому состоянию, когда обозреватель ещё был на месте со всеми паролями. То есть состояние как будто возвращается в прошлое. Способ сработает, если такая функция в ПК, вообще, включена. Часто пользователи её отключают для экономии места на диске, так как постоянное создание контрольных точек расходует ресурсы и захламляет память. Но, допустим, такие точки есть:
- Нажимаем Win + I на клавиатуре и выбираем пункт «Обновление и восстановление».
- Переходим на вкладку «Восстановление» и в блоке «Вернуть компьютер в исходное состояние» жмем «Начать«.
- Следуем указаниям мастера.
Если вы выбрали правильную точку, то Яндекс.Браузер и его данные вернутся на место невредимыми.
Восстановление данных браузера с помощью стороннего софта
Если пропали пароли в Яндекс Браузере после переустановки обозревателя с удалением пользовательских данных, что делать, в этом случае? Не всё потеряно. Так как все данные браузер хранит на ПК в корневом каталоге и в папках пользователя, то и восстановить его можно.
- удаление браузера (или паролей) было выполнено недавно;
- после удаления не производилась новая запись/перезапись файлов.
В противном случае, это существенно снизит шансы на успешное восстановление.
Для этой цели воспользуется замечательной утилитой Recuva. Утилита от разработчика Piriform, знаменитого своей утилитой CCleaner. Free версию утилиты Recuva можно скачать на официальном сайте.
Восстановление данных с помощью Recuva:
- Запустите приложение и в главном окне нажмите «Далее».
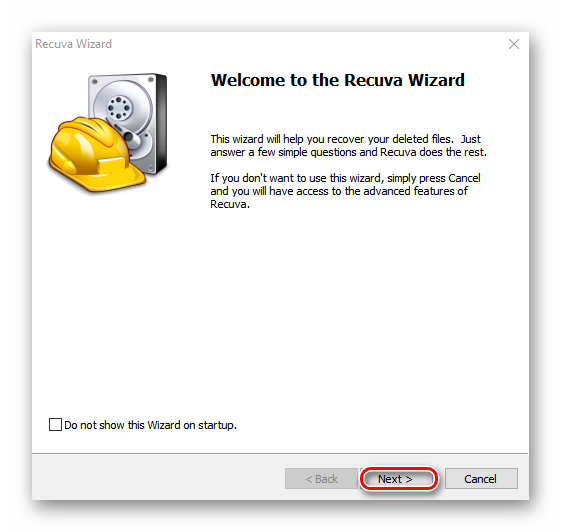
- Выберите пункт «Все файлы».
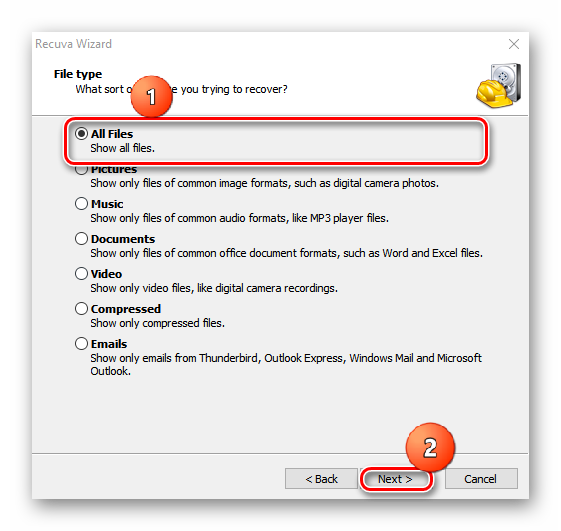
- Переключите маркер на пункт «В указанном месте» и введите C:ПОЛЬЗОВАТЕЛИИМЯ_ПОЛЬЗОВАТЕЛЯAppDataLocalYandex. Нажимаем «Далее».
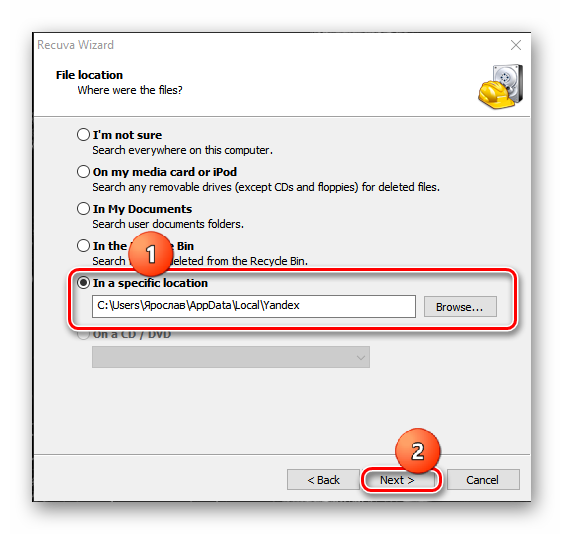
- Отмечаем галочкой пункт глубокого сканирования — кликаем «Начать».
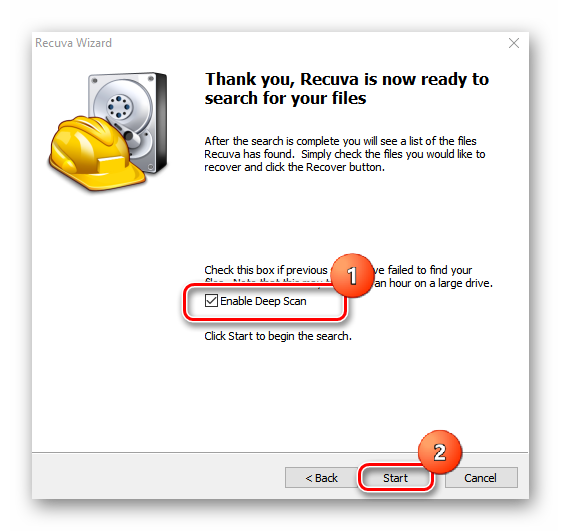
- Дожидаемся окончания процедуры, это может занять какое-то время, запаситесь терпением.
- Отмечаем все файлы в отчёте и кликаем «Восстановить».
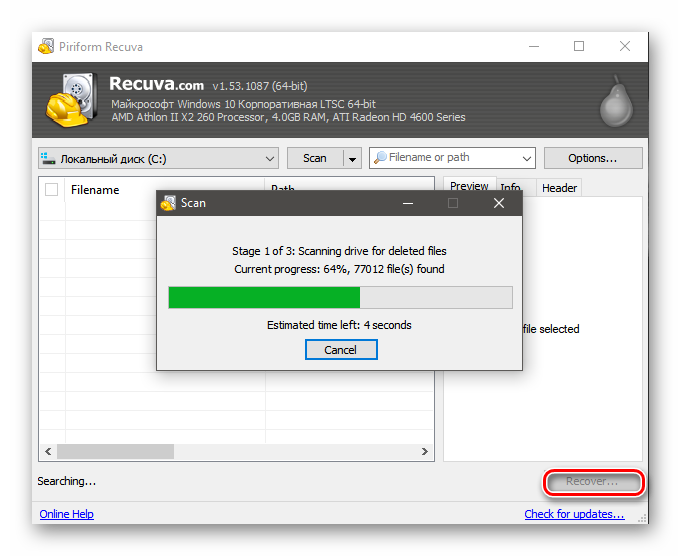
- Дальше нужно указать путь к папке, куда сохранить данные — сохраните их в какую-то папку на отдельном диске.
В отчёте файлы отмечены разными цветами, вы можете увидеть красные точки — эти файлы не подлежат восстановлению, они утрачены безвозвратно, жёлтые можно восстановить, но шанс, что они будут работать очень мал. Зелёным отмечены файлы, которые можно восстановить.
Вариант не идеальный, но шанс есть. Во избежание подобных случаев периодически создавайте резервные копии системы и храните их на облаке. Авторизуйтесь в своём аккаунте Яндекс и включите синхронизацию. Включите и настройте функцию создания контрольных точек. Эти шаги позволят вам не переживать, если вы потеряете какие-то данные. И даже в случае полного краха системы можно будет всё вернуть, включая пароли, удалённые из Яндекс.Браузера.
Восстановление паролей из Яндекс.Браузера

Яндекс.Браузер является одним из самых популярных и широко рекламируемых браузеров для сёрфинга интернета. Данное приложение, как и его основные конкуренты (Opera, Mozilla FireFox, Google Chrome), имеет функцию сохранения паролей, вводимых на различных сайтах пользователем. Многие пользователи, зная об этом, не утруждают себя запоминать свои пароли, полностью полагаясь на «память» своего браузера. Однако, что делать в тех случаях, когда появляется необходимость вспомнить свои пароли на интернет-ресурсах? Ведь при входе в форму авторизации пароли, как правило уже введены, но скрыты звёздочками.
К счастью, из этой ситуации есть выход. Для программы Яндекс.Браузер есть, как минимум, два способа извлечения сохранённых паролей.

Первый способ восстановления пароля самый простой — воспользоваться специальной утилитой. В интернете их можно найти множество, нужно лишь только найти и скачать понравившуюся, запустить её и посмотреть список всех паролей, сохранённых во всех Ваших браузерах. Одной из таких утилит является WebBrowserPassWiew, которая позволяет извлекать сохранённые пароли из всех самых популярных «просмотрщиков» интернета (в том числе и из Яндекс.Браузера) и при этом не требует установки. Более подробное описание к этой программе читайте по ссылке ниже:
Второй способ приводим специально для Яндекс.Браузера (почему-то именно работая в нём большинство пользователей испытывают необходимость узнать собственные пароли). Итак, чтобы «вытащить» пароли, сохранённые в браузере от Яндекс, выполняем пошагово следующие действия:
- запускаем Яндекс.Браузер
- заходим в Главное меню программы, нажав «полосатую» кнопочку в правом верхнем углу браузера и выбираем пункт Настройки

- на открывшейся странице настроек переходим на вкладку Настройки, листаем страницу до конца вниз и нажимаем кнопку Показать дополнительные настройки

- листаем страницу до раздела Пароли и формы и нажимаем кнопку Управление паролями

- в следующем окне вы увидите список сайтов, для которых сохранены пароли в Яндекс.Браузере, логины и пароли к ним. Однако, как видно на рисунке, пароли также, как и при входе на сайты, закрыты звёздочками или точками:

- чтобы увидеть сам пароль, а не звёздочки (или точки) нужно щёлкнуть левой кнопкой мыши на нужный пароль, при этом рядом появится кнопка Показать. Нажимаем на неё и наблюдаем сам пароль.

Примечания для опытных пользователей.
- Краткий путь к указанным выше настройкам: Меню (Настройки)/Настройки/Настройки/Показать дополнительные настройки/Пароли и формы/Управление паролями (далее щёлкаем на нужный пароль и нажимаем Показать)
- Файл Яндекс.Браузера, который хранит пароли в зашифрованном виде, находится по адресу: С:Users (Пользователи)User ( ) AppDataLocalYandexYandexBrowserUser DataDefaultLogin Data (файл Login Data без расширения, открывается блокнотом)/
Как вернуть удаленные пароли в яндекс браузере
Как восстановить удаленные пароли в Яндекс Браузере
Случайно или преднамеренно, но ценная информация, сохранённая в обозревателе, может быть удалена. Этому могут послужить вредоносные атаки, очерёдное косячное обновление системы или собственная невнимательность. В любом случае, столкнувшись с подобной ситуацией, часто неопытные пользователи задаются вопросом, как восстановить пароли в Яндекс Браузере после удаления. В зависимости от обстоятельств (были ли сохранены данные на сервере или в системе есть подходящая контрольная точка для восстановления) в большинстве случаев вернуть пароли и все остальные пользовательские данные возможно. Рассмотрим, как это сделать несколькими способами.
Когда можно восстановить пароли в Яндекс Браузере после удаления
При обычном удалении информация не удаляется полностью, в любом случае останутся какие-то хвосты. А также, если вы выполняли синхронизацию все данные можно вернуть нетронутыми.
Шансы вернуть удалённые пароли в обозреватель резко возрастают, если:
- обозреватель был полностью удалён, но перед удалением (или ранее) вы выполняли вход под своей учётной записью Яндекс и включили синхронизацию;
- в системе включена функция создания контрольных точек восстановления. И имеется подходящая точка, когда обозреватель и пароли ещё не были удалены;
- после удаления не прошло много времени и вы не записывали другой информации на логический диск, где располагался Yandex Browser.
Восстановление паролей после удаления Яндекс.Браузера
Восстановление удалённой информации не занимает много времени и не потребует знаний в области программирования. Достаточно будет выполнить несколько несложных шагов.
Обычная переустановка с сохранением пользовательских данных
Бывает Yandex Browser начинает вести себя неадекватно: из-за заражения вирусами, появления критичных ошибок или других неведомых причин, не отзывается, или сразу закрывается после запуска. Первый порыв — удалить. Если было произведено обычная деинсталляция без очистки пользовательских данных, то ничего страшного нет. Просто скачиваете свежую версию Яндекс.Браузера, устанавливаете, а данные из папок пользователя веб-обозреватель подтянет сам. Вам даже делать ничего не нужно. С очисткой данных о работе браузера восстановить пароли будет немного сложнее, но возможно.
Проверьте корзину. Неопытные пользователи иногда путают деинсталляцию из Панели управления с перемещением ярлыка в корзину. Второй способ не удаляет саму программу, а только её ярлык.
- Восстановите данные из корзины и ярлык вернётся на место.
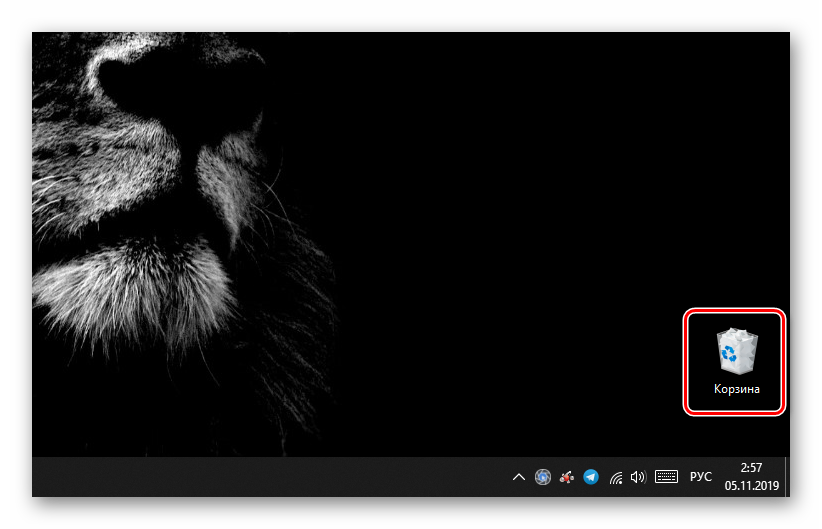
- Если корзина очищена, то создать новый ярлык не составит труда. Просто проследуйте по пути — C:ПОЛЬЗОВАТЕЛИИМЯ_ПОЛЬЗОВАТЕЛЯAppDataLocalYandexYandexBrowserApplication
- Здесь выделите кликом правой клавишей мыши файл browser.exe и в контекстном меню выберите «Отправить»/«Рабочий стол(создать ярлык)».
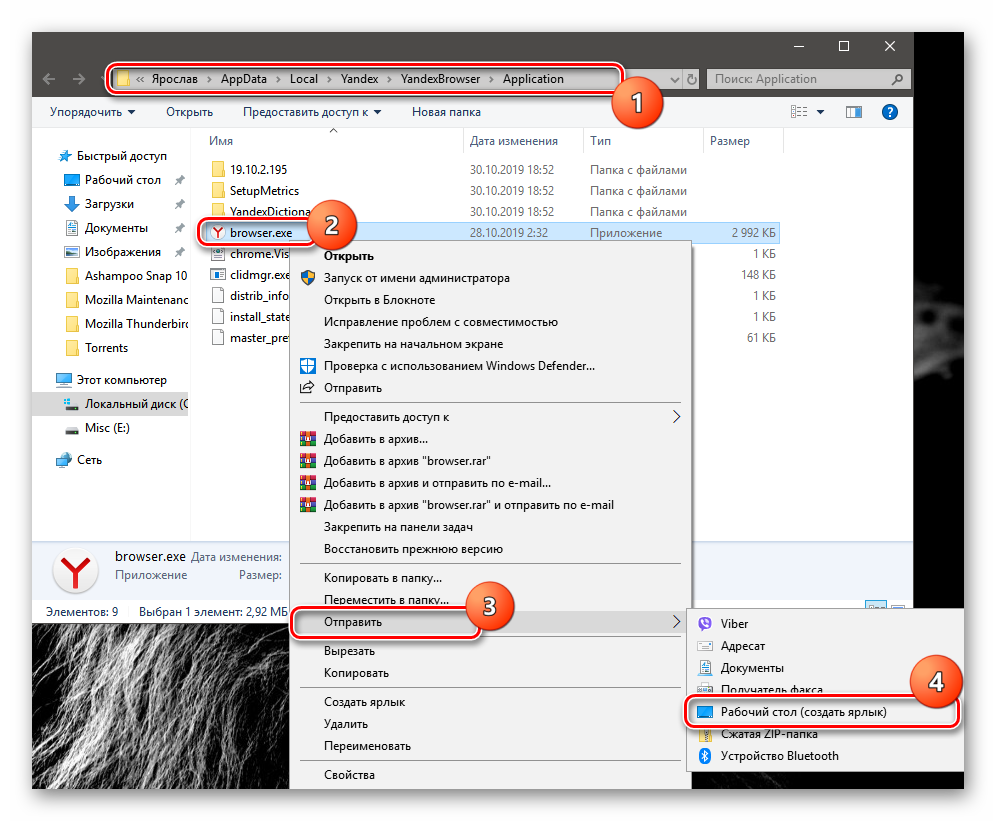
Переустановка обозревателя с последующей синхронизацией
В случае если обозреватель был удалён, но в системе была включена синхронизация. Достаточно скачать новую версию Yandex Browser и снова войти в обозреватель под своими учётными данными:
- На официальном сайте Yandex скачайте последнюю версию программы.
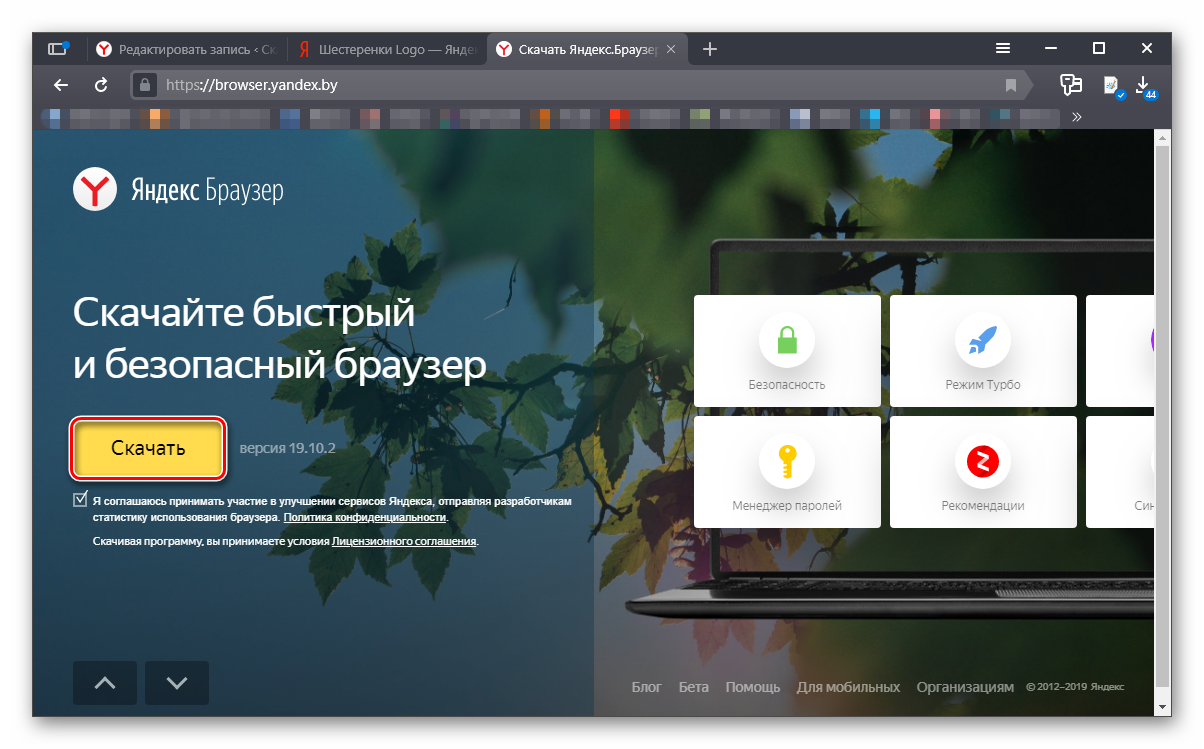
- Запустите установку и дождитесь завершения процедуры.
- Пропустите шаги по переносу данных из других веб-обозревателей и первичной настройки (или выполните настройку по желанию).
- Кликните по кнопке с тремя полосками и перейдите в настройки браузера.
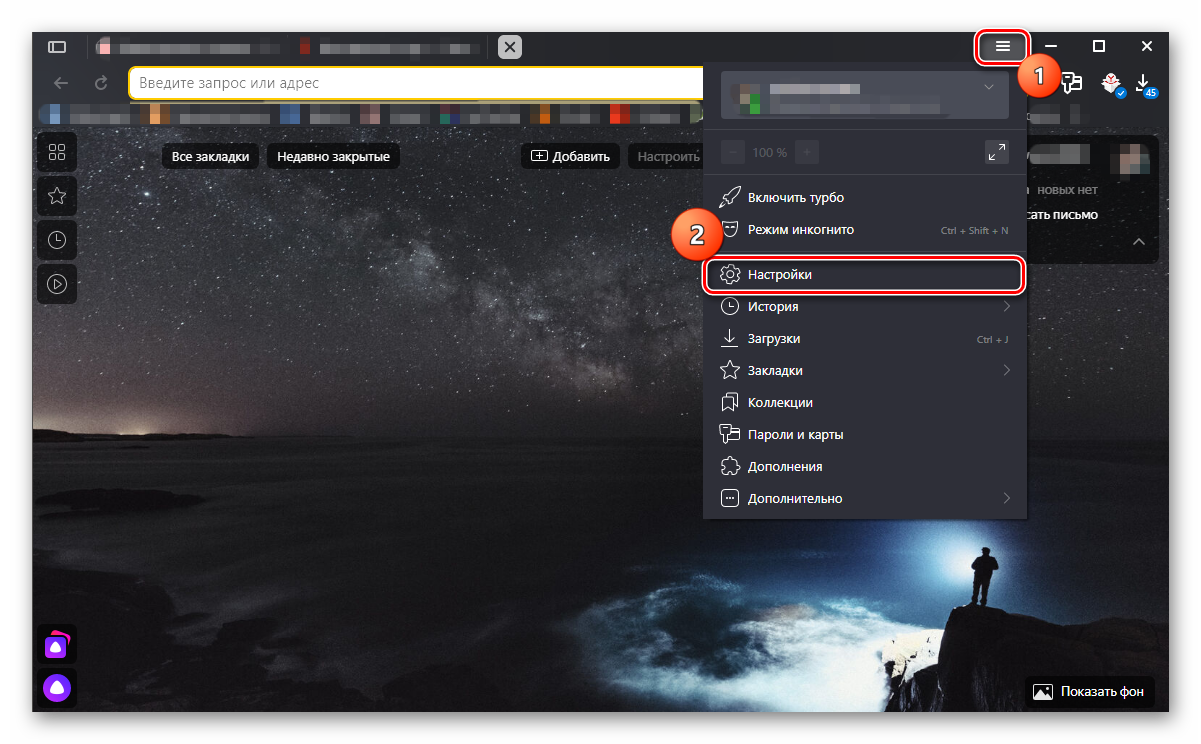
- Далее в первом же блоке нажмите на кнопку «Добавить пользователя».
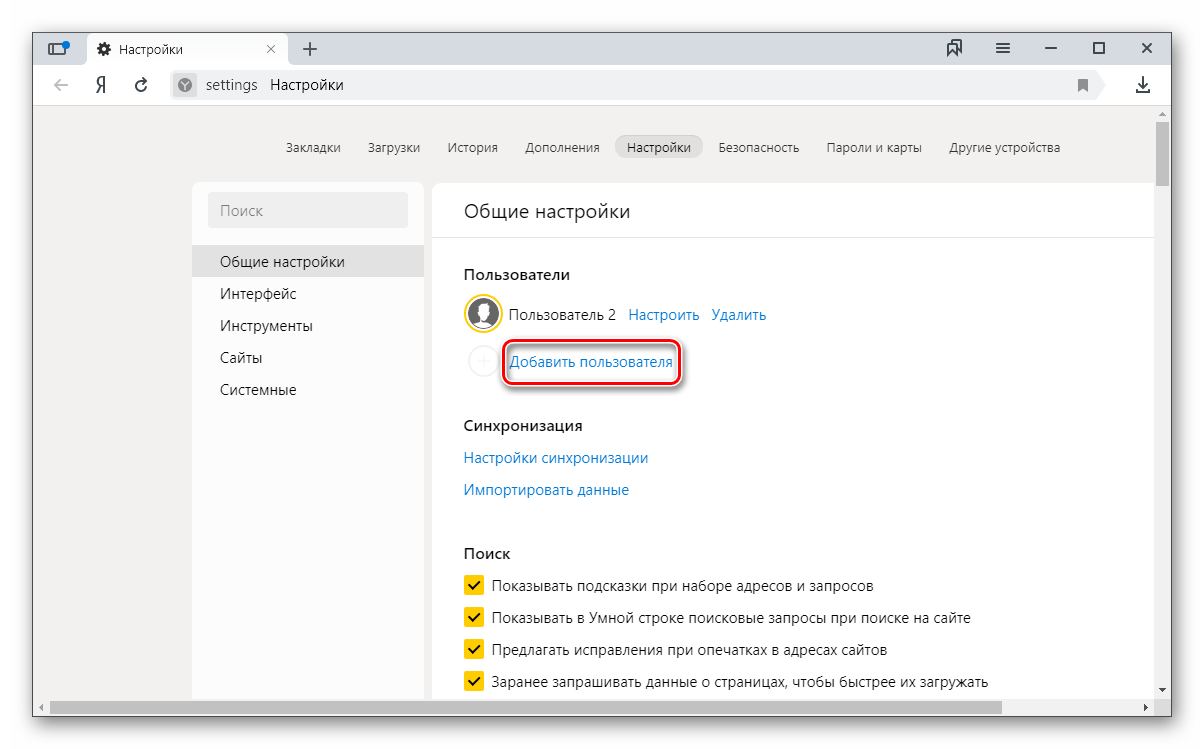
- Введите в соответствующие поля свои логин и пароль и нажмите «Включить синхронизацию».
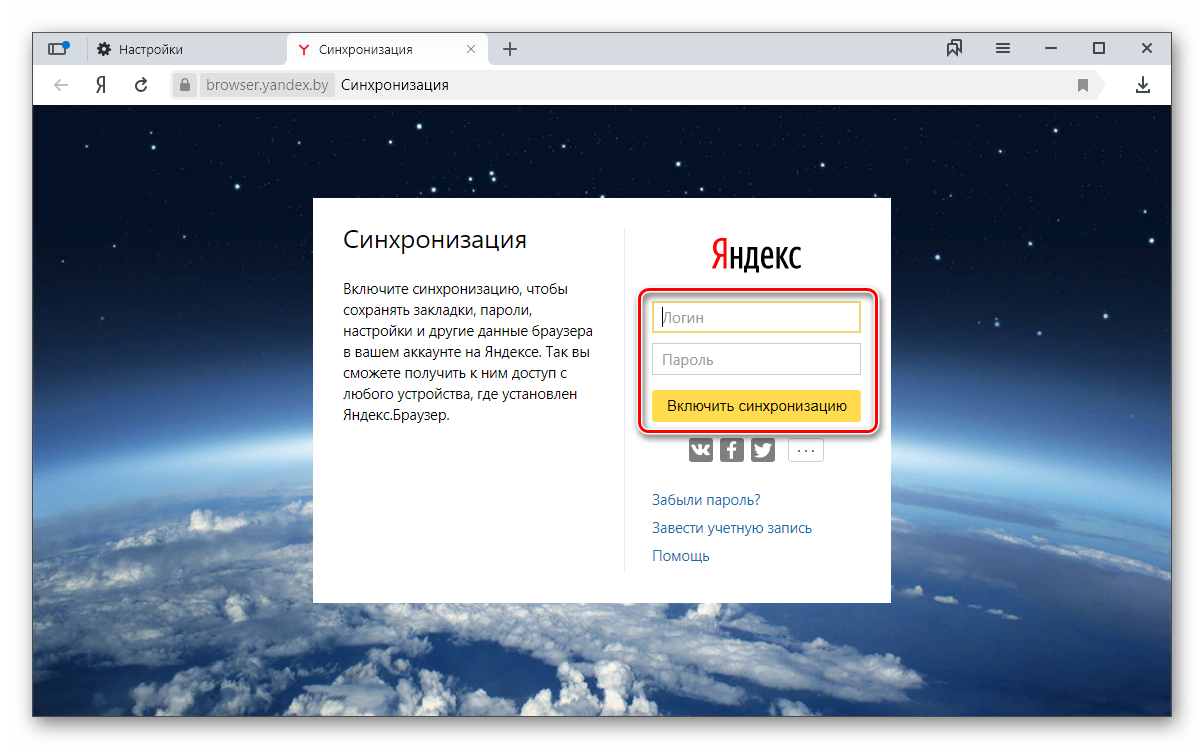
- Дождитесь переноса и проверьте на странице browser://passwords — ваши пароли на месте. Если перед удалением на паролях стоял мастер-ключ. Чтобы посмотреть пароли придётся ввести его. Если вы не помните его, то восстановить данные уже не получится.
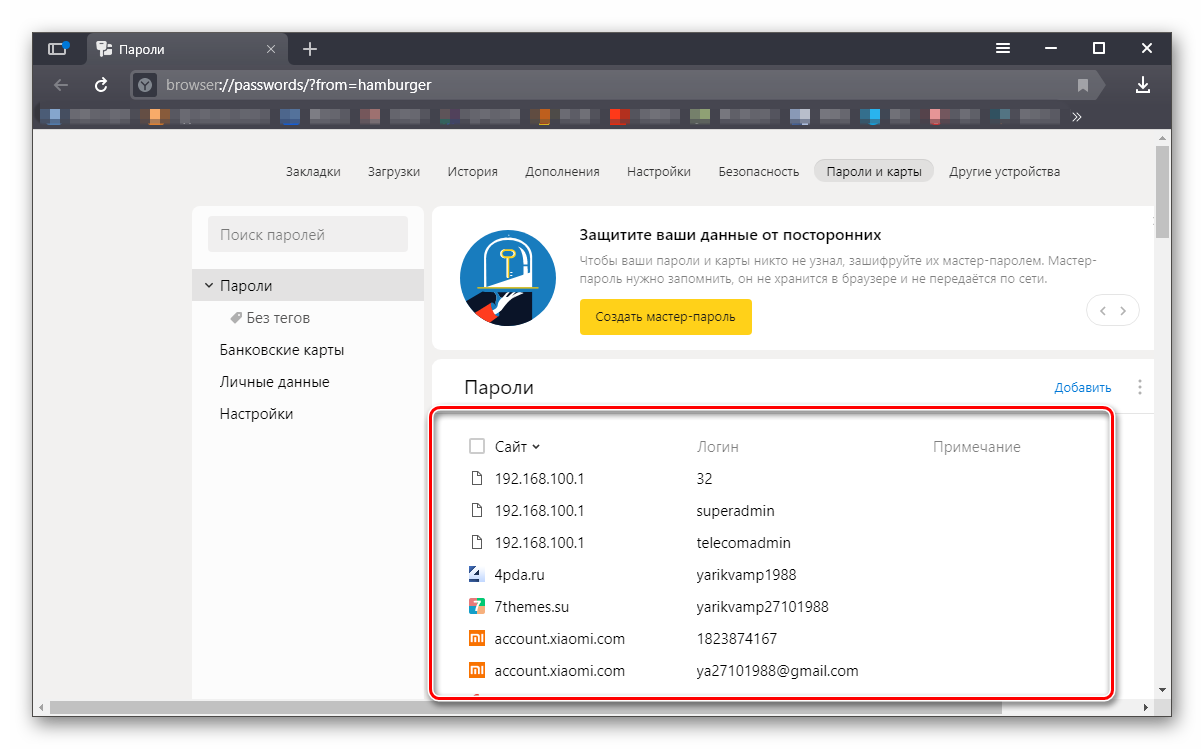
В случае если пароли были удалены из серверов Яндекс вами или кем-то другим вручную, то синхронизация не поможет. Вы вернёте пользовательские настройки, ранее установленные расширения, все закладки, кеш, историю просмотров, но не пароли. Они удаляются с серверов один раз и безвозвратно.
Откат системы Windows до прежнего состояния
Способ с откатом системы до раннего состояния примечателен тем, что неважно была ли синхронизация или нет, удалены данные из серверов Яндекс или был просто удалён браузер. Функция откатывает компьютер к тому состоянию, когда обозреватель ещё был на месте со всеми паролями. То есть состояние как будто возвращается в прошлое. Способ сработает, если такая функция в ПК, вообще, включена. Часто пользователи её отключают для экономии места на диске, так как постоянное создание контрольных точек расходует ресурсы и захламляет память. Но, допустим, такие точки есть:
- Нажимаем Win + I на клавиатуре и выбираем пункт «Обновление и восстановление».
- Переходим на вкладку «Восстановление» и в блоке «Вернуть компьютер в исходное состояние» жмем «Начать«.
- Следуем указаниям мастера.
Если вы выбрали правильную точку, то Яндекс.Браузер и его данные вернутся на место невредимыми.
Восстановление данных браузера с помощью стороннего софта
Если пропали пароли в Яндекс Браузере после переустановки обозревателя с удалением пользовательских данных, что делать, в этом случае? Не всё потеряно. Так как все данные браузер хранит на ПК в корневом каталоге и в папках пользователя, то и восстановить его можно.
- удаление браузера (или паролей) было выполнено недавно;
- после удаления не производилась новая запись/перезапись файлов.
В противном случае, это существенно снизит шансы на успешное восстановление.
Для этой цели воспользуется замечательной утилитой Recuva. Утилита от разработчика Piriform, знаменитого своей утилитой CCleaner. Free версию утилиты Recuva можно скачать на официальном сайте.
Восстановление данных с помощью Recuva:
- Запустите приложение и в главном окне нажмите «Далее».
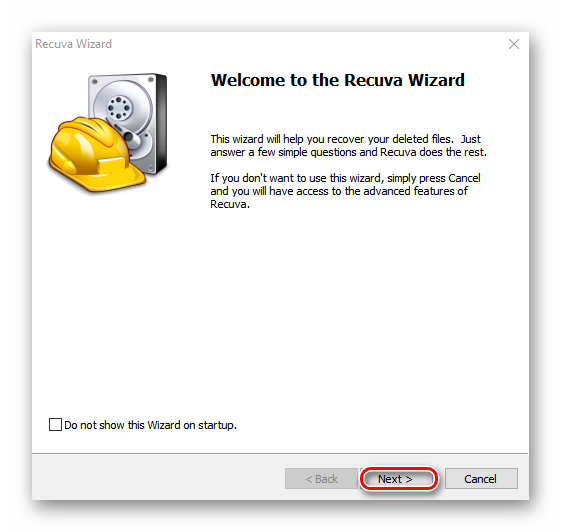
- Выберите пункт «Все файлы».
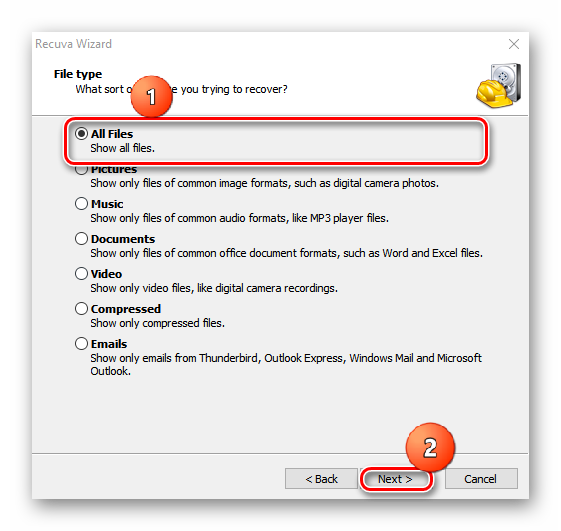
- Переключите маркер на пункт «В указанном месте» и введите C:ПОЛЬЗОВАТЕЛИИМЯ_ПОЛЬЗОВАТЕЛЯAppDataLocalYandex. Нажимаем «Далее».
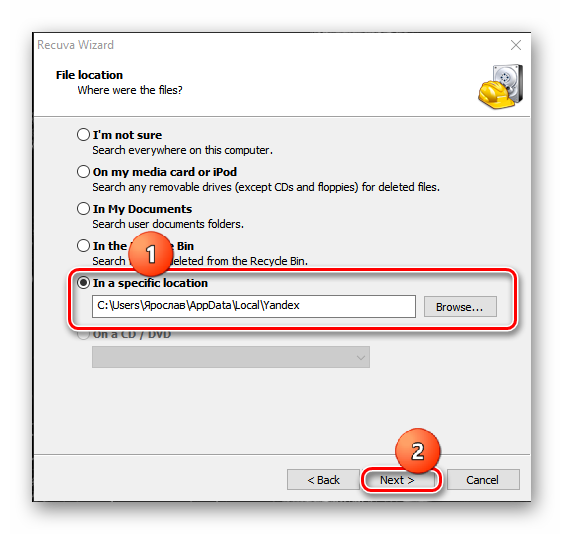
- Отмечаем галочкой пункт глубокого сканирования — кликаем «Начать».
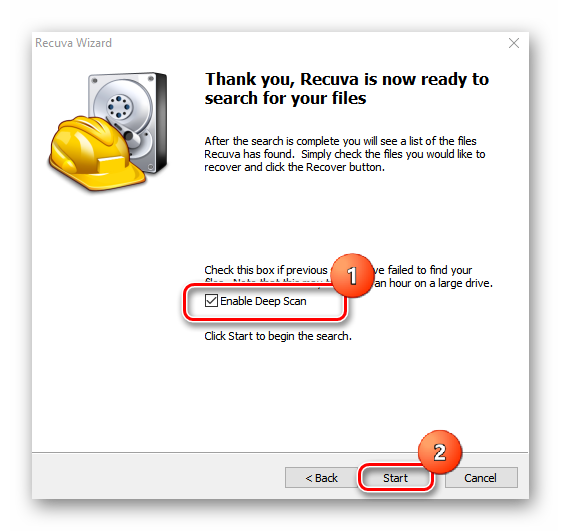
- Дожидаемся окончания процедуры, это может занять какое-то время, запаситесь терпением.
- Отмечаем все файлы в отчёте и кликаем «Восстановить».
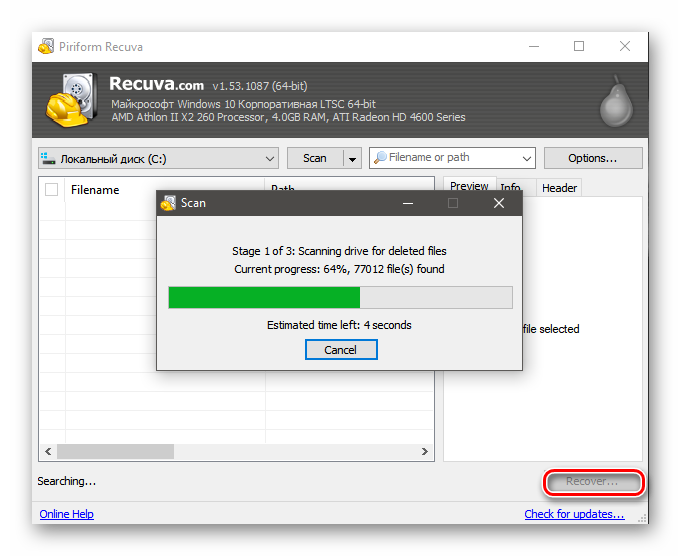
- Дальше нужно указать путь к папке, куда сохранить данные — сохраните их в какую-то папку на отдельном диске.
В отчёте файлы отмечены разными цветами, вы можете увидеть красные точки — эти файлы не подлежат восстановлению, они утрачены безвозвратно, жёлтые можно восстановить, но шанс, что они будут работать очень мал. Зелёным отмечены файлы, которые можно восстановить.
Вариант не идеальный, но шанс есть. Во избежание подобных случаев периодически создавайте резервные копии системы и храните их на облаке. Авторизуйтесь в своём аккаунте Яндекс и включите синхронизацию. Включите и настройте функцию создания контрольных точек. Эти шаги позволят вам не переживать, если вы потеряете какие-то данные. И даже в случае полного краха системы можно будет всё вернуть, включая пароли, удалённые из Яндекс.Браузера.
Восстановление сохраненных паролей в браузерах.
Практически все современные браузеры обладают функцией сохранения введенных логина и пароля. Так кат после этого вводить пароль не нужно, он часто забывается. Ниже приведены несколько способов восстановления сохраненных паролей для браузеров Internet Explorer, Google Chrome, Firefox и Opera.
Способ 1: Штатными средствами браузера.
Internet Explorer и Opera до 15 версии отображать сохраненные пароли штатными средствами не умеют.
Opera 15 и выше.
Настройки -> Безопасность -> управление сохраненными паролями.
Firefox.
Настройки -> Защита -> кнопка «Сохраненные пароли. » -> кнопка «Отобразить пароли.»
Google Chrome.
Настройки -> Показать дополнительные настройки. ->Раздел «Пароли и формы.» -> кнопка «Настроить» после галки «Предлагать сохранять пароли на сайтах». (В старых версиях кнопка «Управление сохраненными паролями.»)
Вы так же можете просмотреть пароль за звездочками.(Утилиты для просмотра пароля за звездочками).
Способ 2. Сторонним софтом. Если вы пользуетесь Internet Explorer или Opera, или же Ваш браузер отказывается запускаться, то достать пароли можно утилитой WebBrowserPassView от NirSoft. Программка работает с Internet Explorer, Opera, Firefox, Google Chrome, Safari, SeaMonkey. Скачать утилитку можно с оф.сайта или отсюда.
Способ 3. Из файлов паролей. Если совсем всё плохо и вы не можете загрузить операционную систему, всё тот же WebBrowserPassView может достать пароли из файлов.
Для Firefox нужны три файла: cert8.db, key3.db, logins.json. Файлы лежат в профиле фокса. Путь по умолчанию для Windows 7: C:Users AppDataRoamingMozillaFirefoxProfiles .default.
Для Opera до 15 версии нужен файл wand.dat, который лежит в профиле пользователя. Для Windows 7 что-то вроде: C:Users AppDataRoamingOperaOpera Stable. Точный путь можно посмотреть в пункте меню «О программе» в разделе Пути.
Для Opera 15 версии и выше, Google Chrome шифрованные пароли храняться в файле Login Data в папке: C:Users AppDataLocalGoogleChromeUser DataDefault. Шифрование привязывается к ОС и пользователю, поэтому просмотреть сохраненные пароли на другой системе довольно сложно. Ваш покорный слуга не видел ни одного декриптора паролей хромоподобных браузеров, который показывал бы пароли в другой операционной системе.
Восстановление паролей из Яндекс.Браузера

Яндекс.Браузер является одним из самых популярных и широко рекламируемых браузеров для сёрфинга интернета. Данное приложение, как и его основные конкуренты (Opera, Mozilla FireFox, Google Chrome), имеет функцию сохранения паролей, вводимых на различных сайтах пользователем. Многие пользователи, зная об этом, не утруждают себя запоминать свои пароли, полностью полагаясь на «память» своего браузера. Однако, что делать в тех случаях, когда появляется необходимость вспомнить свои пароли на интернет-ресурсах? Ведь при входе в форму авторизации пароли, как правило уже введены, но скрыты звёздочками.
К счастью, из этой ситуации есть выход. Для программы Яндекс.Браузер есть, как минимум, два способа извлечения сохранённых паролей.

Первый способ восстановления пароля самый простой — воспользоваться специальной утилитой. В интернете их можно найти множество, нужно лишь только найти и скачать понравившуюся, запустить её и посмотреть список всех паролей, сохранённых во всех Ваших браузерах. Одной из таких утилит является WebBrowserPassWiew, которая позволяет извлекать сохранённые пароли из всех самых популярных «просмотрщиков» интернета (в том числе и из Яндекс.Браузера) и при этом не требует установки. Более подробное описание к этой программе читайте по ссылке ниже:
Второй способ приводим специально для Яндекс.Браузера (почему-то именно работая в нём большинство пользователей испытывают необходимость узнать собственные пароли). Итак, чтобы «вытащить» пароли, сохранённые в браузере от Яндекс, выполняем пошагово следующие действия:
- запускаем Яндекс.Браузер
- заходим в Главное меню программы, нажав «полосатую» кнопочку в правом верхнем углу браузера и выбираем пункт Настройки

- на открывшейся странице настроек переходим на вкладку Настройки, листаем страницу до конца вниз и нажимаем кнопку Показать дополнительные настройки

- листаем страницу до раздела Пароли и формы и нажимаем кнопку Управление паролями

- в следующем окне вы увидите список сайтов, для которых сохранены пароли в Яндекс.Браузере, логины и пароли к ним. Однако, как видно на рисунке, пароли также, как и при входе на сайты, закрыты звёздочками или точками:

- чтобы увидеть сам пароль, а не звёздочки (или точки) нужно щёлкнуть левой кнопкой мыши на нужный пароль, при этом рядом появится кнопка Показать. Нажимаем на неё и наблюдаем сам пароль.

Примечания для опытных пользователей.
- Краткий путь к указанным выше настройкам: Меню (Настройки)/Настройки/Настройки/Показать дополнительные настройки/Пароли и формы/Управление паролями (далее щёлкаем на нужный пароль и нажимаем Показать)
- Файл Яндекс.Браузера, который хранит пароли в зашифрованном виде, находится по адресу: С:Users (Пользователи)User ( ) AppDataLocalYandexYandexBrowserUser DataDefaultLogin Data (файл Login Data без расширения, открывается блокнотом)/
Многим из нас знакома неприятная ситуация утраты пароля от аккаунта. Вместе с ним мы теряем личные контакты, ценные фотографии, любимую музыку и, в некоторых случаях, платежные данные. К сожалению, это может привести к крайне негативным последствиям.
Существует и противоположная ситуация, в которой пользователи стремятся найти и удалить случайно сохраненный пароль в Google Chrome.
Есть ли возможность решить эти два вопроса? Разумеется! В этой статье мы рассмотрим менеджмент паролей в Google Chrome, изучив который вы всегда сможете эффективно управляться с любыми данными браузера, и восстановление утерянных паролей при помощи специализированного приложения Starus Recovery, богатый функционал которого не ограничивается лишь этим одним пунктом.
Менеджмент паролей в браузере Google Chrome
Каждый браузер по умолчанию предлагает сохранить пароли от посещаемых пользователем интернет-ресурсов, чтобы в дальнейшем сэкономить время. Эту особенность можно использовать себе на пользу, даже если сохраненный пароль не верен.
Обратите внимание на то, что такой способ может быть эффективен только при условии, что вы вводили его давно и не успели пересохранить старые данные попытками вспомнить его.
Чтобы восстановить пароль с помощью браузера, воспользуйтесь следующей инструкцией:
Мы используем Google Chrome.
1. Откройте контекстное меню справа и перейдите к Настройкам. Для быстрого доступа к паролям введите: chrome://settings/passwords.
2. Внизу страницы найдите параметр Дополнительные настройки.
3. Найдите меню Пароли и формы, затем откройте вкладку Настройка паролей.
4. Здесь, в списке Сайты с сохраненными паролями вы можете увидеть все данные, сохраненные вами при входе на различные интернет-ресурсы.
5. Кликните по иконке “глаза”, чтобы увидеть скрытый пароль.
6. При желании вы всегда можете удалить пароль. Для этого откройте Контекстное меню, расположенное напротив интересующего вас аккаунта, и нажмите Удалить.
Как восстановить намеренно стертые пароли в веб-браузере
К сожалению, способ восстановления паролей через данные браузера сложно назвать эффективным. Ведь всего одна переустановка приложения способна привести вас к безвозвратной потере и лишить возможности вернуться на свою страницу в социальной сети.
Не торопитесь отчаиваться! Starus Recovery предлагает уникальное приложение, способное восстановить любые персональные данные, включая логины, пароли, личные файлы, историю браузера и многое другое — Starus Web Detective! Подробнее об этом программном обеспечении вы можете почитать по ссылке:
Starus Web Detective. Программа для анализа и восстановления удаленной истории браузеров.
Чтобы восстановить утерянный пароль, воспользуйтесь приведенной ниже инструкцией:
1. Произведите анализ системы. Это позволит программе собрать все данные с вашего жесткого диска.
2. Выберите пользователя, аккаунт которого вы хотите восстановить.
3. Далее программа предложит выбрать браузер, который нужно просканировать. В списке отображаются только те обозреватели, которые установлены или были установлены на вашем ПК.
4. По завершению сканирования перед вами будут показаны все найденные данные,. Для того, чтобы узнать данные утерянного аккаунта, перейдите во вкладку Пароли. В ней вы получите подробную информацию обо всех, используемых вами ресурсах.
При желании, вы можете в любой момент экспортировать все найденные документы для дальнейшего анализа. Эта функция доступна только для обладателей зарегистрированных копий продукта.
Источник:
www.starusrecovery.ru
