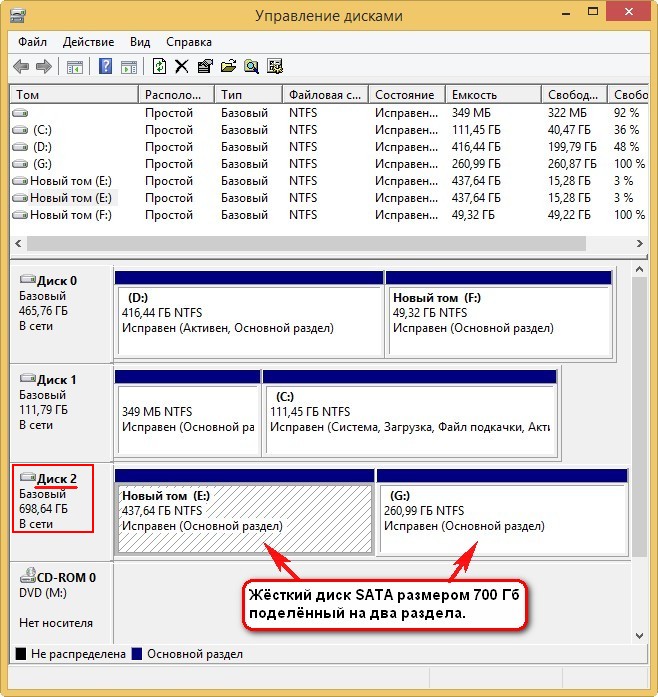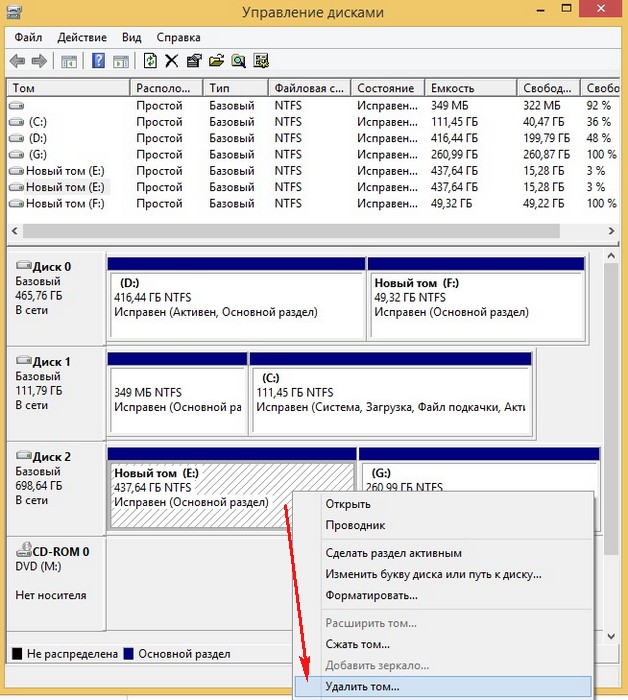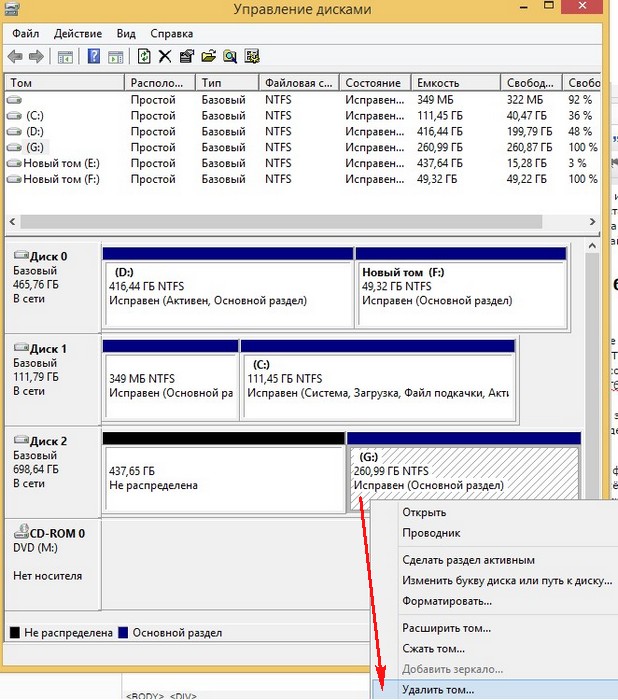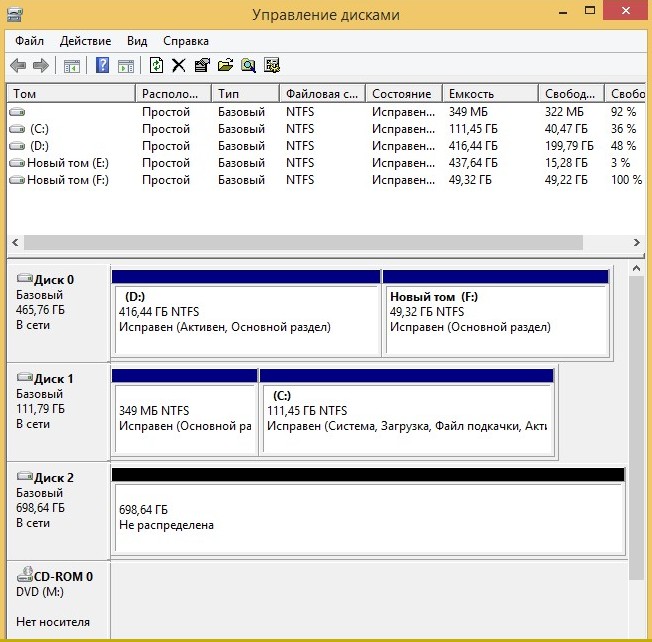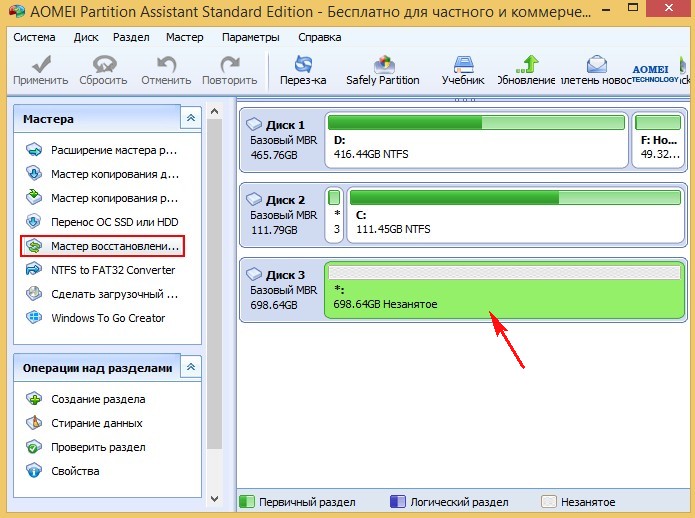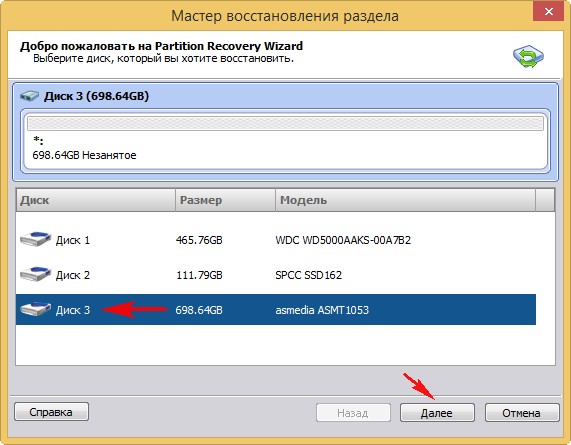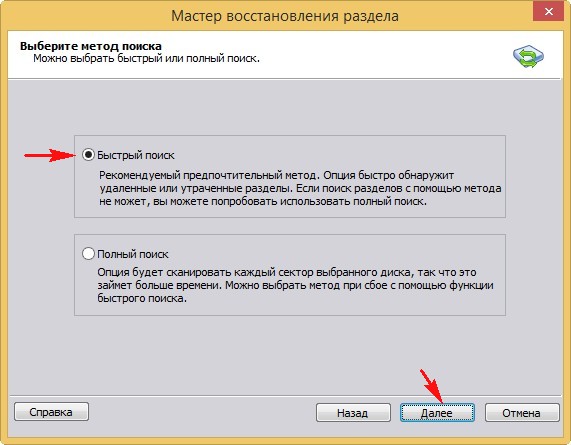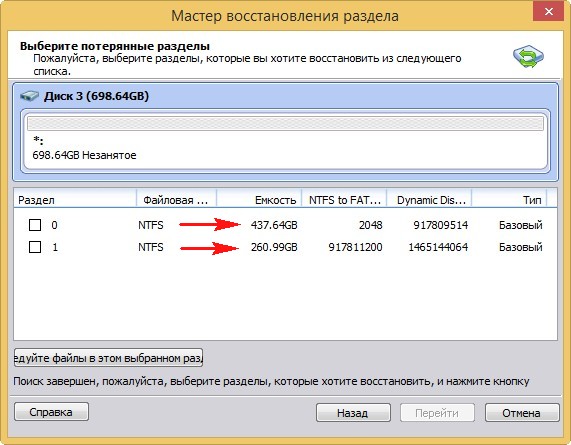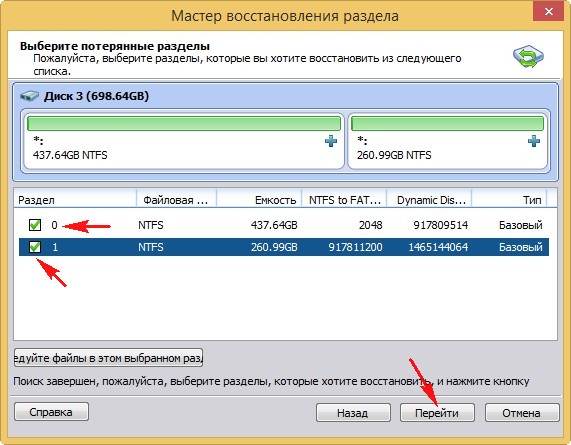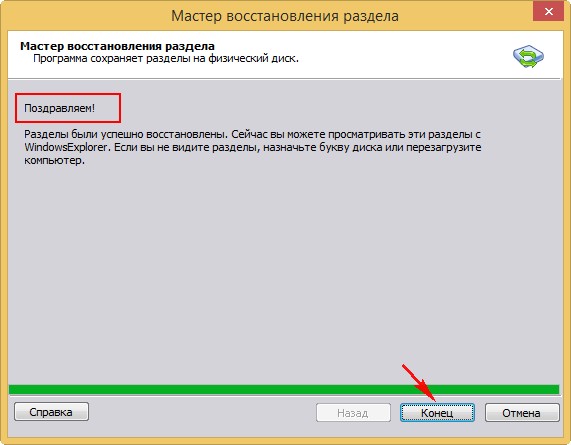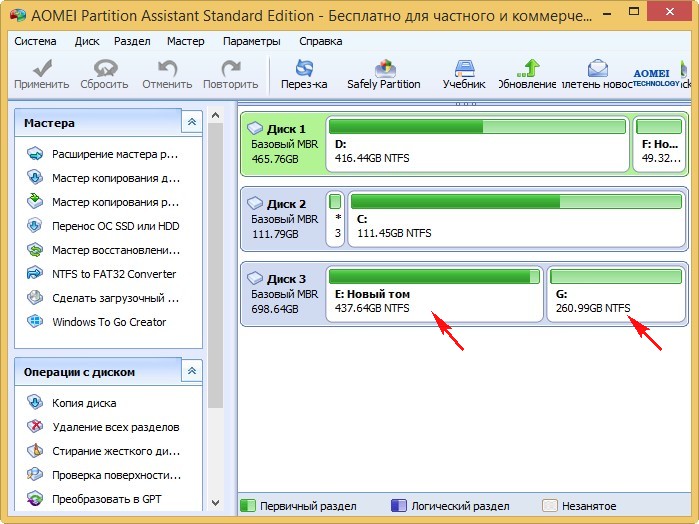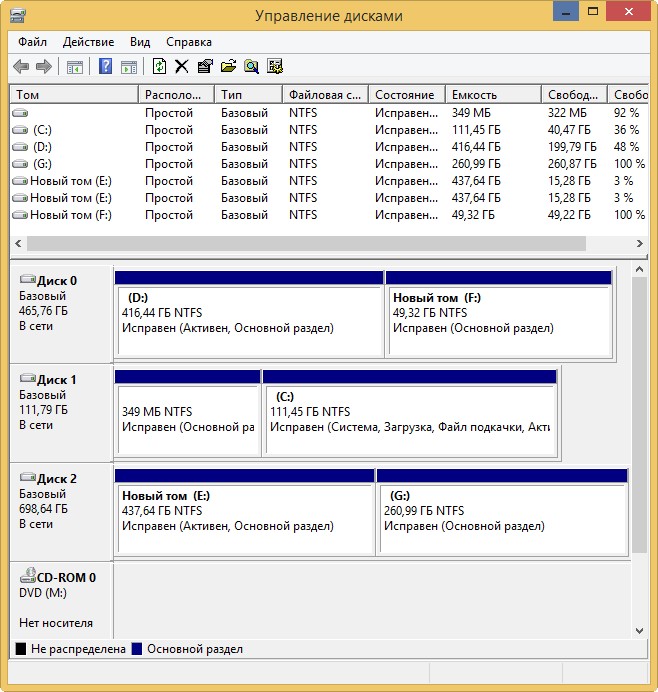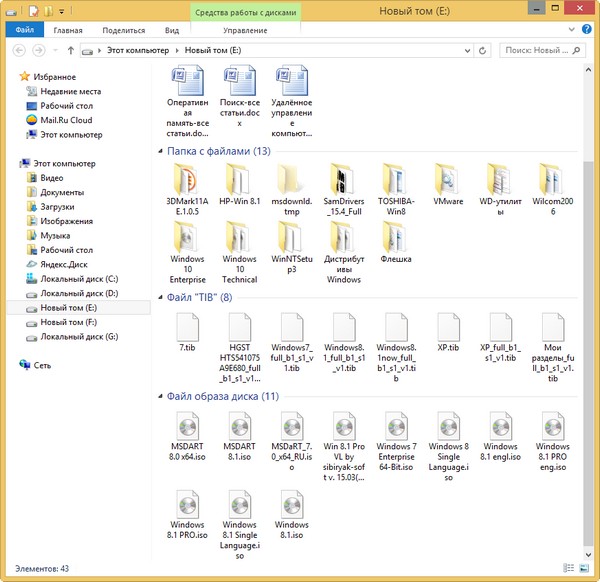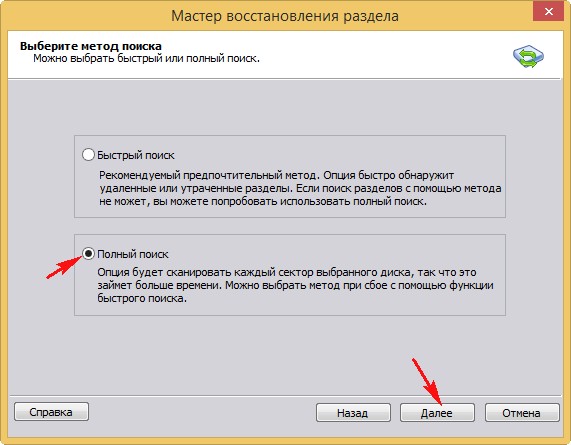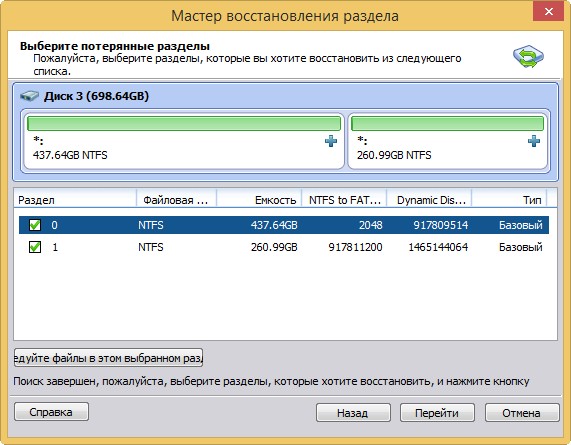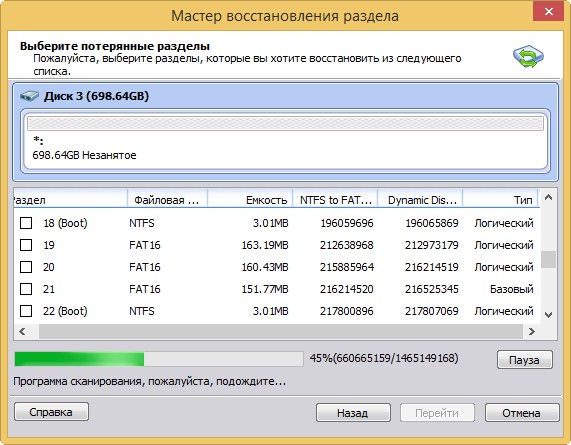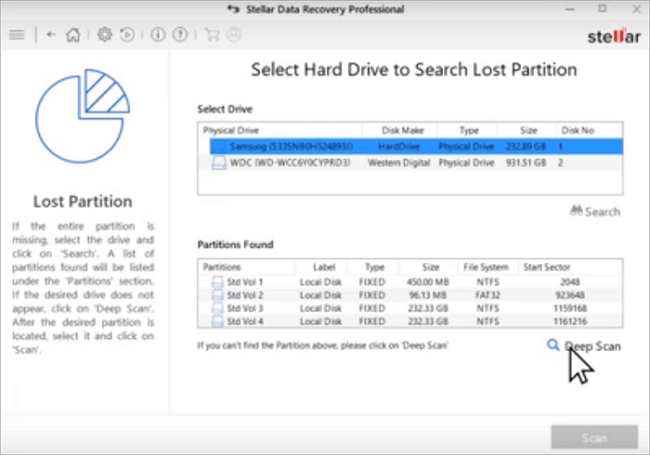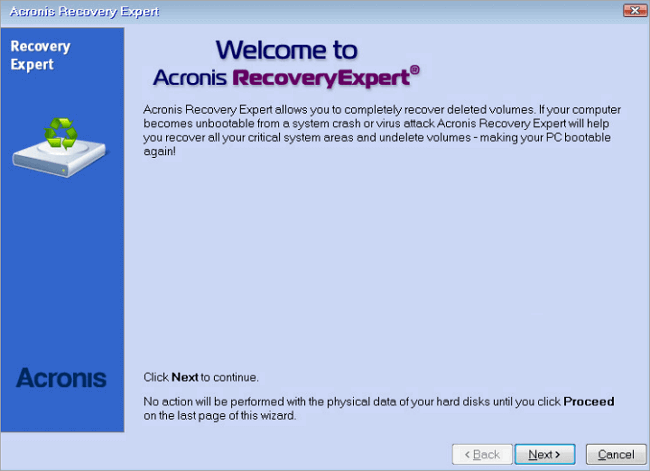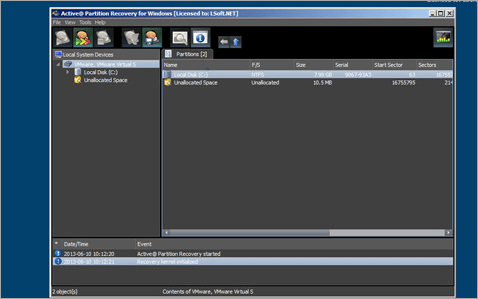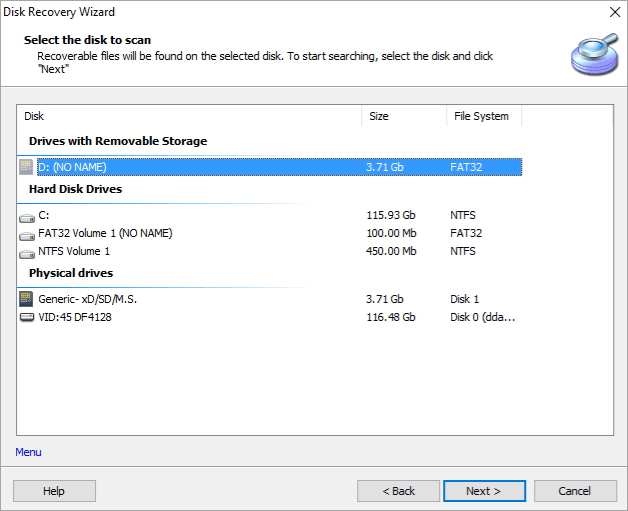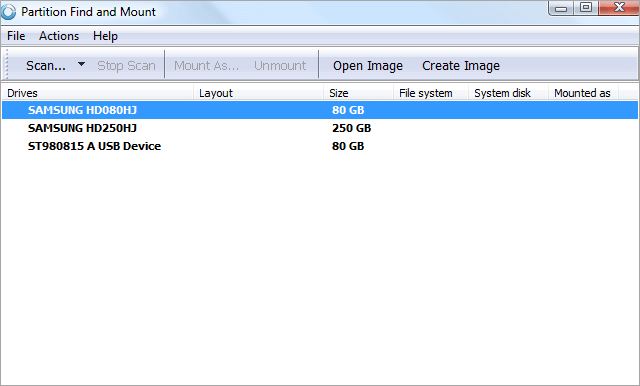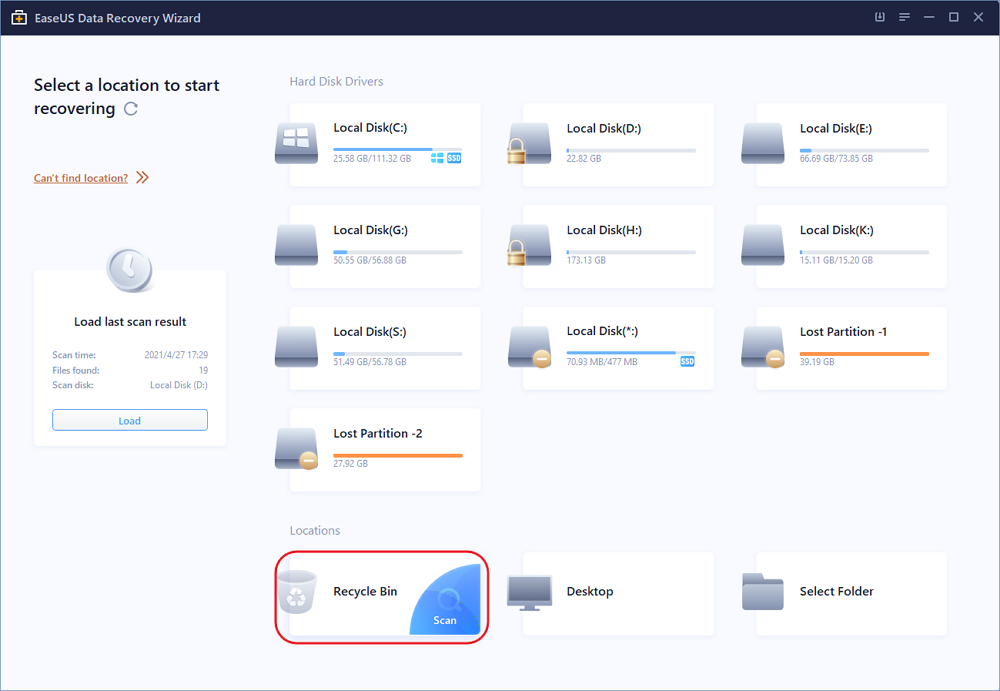Здравствуйте админ. Создавал загрузочную флешку Windows 10 в командной строке и выбрал не тот диск, затем командой Clean случайно удалил все разделы на своём втором жёстком диске, теперь не знаю что делать и какую программу использовать для восстановления. Всё-таки жалко расставаться с удалёнными данными, там было всё: документы, книги, видео, музыка, фотографии.
Как восстановить удалённый раздел жёсткого диска бесплатной программой AOMEI Partition Assistant Standard Edition
Привет друзья! Неделю назад я сам попал в такую же ситуацию, на моём компьютере находилось два накопителя, первый твердотельник SSD с установленной Windows 10, а второй обычный жёсткий диск SATA размером 700 Гб с коллекцией ISO-образов операционных систем, резервными копиями Windows и ещё кое-чем. И вот совершенно случайно в Управлении дисками я беру и по ошибке удаляю оба раздела на этом жёстком диске SATA 700 Гб.
Паниковать в этом случае не стоит, ведь после удаления разделов я не создавал на этом жёстком диске другие разделы и не копировал на него никакую информацию, а значит шансы на восстановление разделов сильно возрастают и я уверен, что можно восстановить удалённые разделы целиком вместе с файлами.
- Примечание: Что происходит при удалении разделов жёсткого диска вместе с файлами. Операционная система просто помечает всю вашу информацию как удалённую и физически ваши файлы с жёсткого диска не стираются. Восстановить в этом случае удалённый раздел вместе с данными нетрудно, нужна лишь хорошая программа по восстановлению.
- Удалённый раздел восстановить намного сложнее, если вы сразу после удаления создадите на его месте другой раздел и скопируете на него другие файлы, то есть запишите информацию поверх удалённых файлов.
Друзья, удалённые разделы я сразу восстановил, но проделаю для вас операцию восстановления ещё раз.
Управление дисками моего компьютера
Диск 2 – жёсткий диск SATA размером 700 Гб, на котором я для эксперимента удалю оба раздела, а затем восстановлю.
Не рекомендую вам проводить такие эксперименты с важными данными.
Удаляю поочерёдно разделы (E:) и (G:), щёлкаем правой мышью на разделах и жмём Удалить.
Оба раздела удалены, теперь восстановим их.
Восстанавливать удалённые разделы вместе с файлами будем бесплатной программой AOMEI Partition Assistant Standard Edition.
Официальный сайт программы.
Скачиваем и устанавливаем программу.
Запускаем AOMEI Partition Assistant Standard Edition
В главном окне программы выделяем левой мышью незанятое пространство и жмём на кнопку Мастера восстановления.
Выделяем жёсткий диск, на котором хотим восстановить удалённые разделы и жмём Далее
В данном окне сначала выберите «Быстрый поиск», если он не поможет, значит выбирайте «Полный поиск», длиться он будет намного дольше и может найти на вашем диске разделы существовавшие там несколько лет назад, в конце статьи мы разберём “Полный поиск” его более подробно.
«Быстрый поиск». Далее
Оба наших удалённых раздела найдены за пару секунд (подходят по размеру), но бывает так не всегда, как я уже заметил, если быстрый поиск не поможет, то возвратитесь в предыдущее окно и выберите «Полный поиск».
В нашем случае всё хорошо, поэтому отмечаем оба найденных раздела галочками и жмём «Перейти».
Разделы были успешно восстановлены.
Конец.
Восстановленные разделы.
Управление дисками.
Все файлы восстановлены.
Полный поиск удалённых разделов
Друзья, в конце статьи хочу остановиться более подробно на полном поиске.
Итак, к примеру “Быстрый поиск” вам не помог и ничего программа не нашла, тогда запускаем «Полный поиск» удалённых разделов на жёстком диске.
Сканирование может продолжаться час и даже два, в зависимости от размера сканируемого жёсткого диска.
Если программа найдёт удалённые разделы накопителя, то выведет окно, в котором можно будет отметить галочками найденные разделы и нажать «Перейти».
В более сложных случаях, когда поверх удалённых файлов были записаны другие файлы, программа может найти совсем не то, что вам нужно, тогда лучше ничего не восстанавливать и обратиться к другим аналогичным программам.
Статьи по теме: Как восстановить удалённый раздел жёсткого диска бесплатными программами DMDE, TestDisk, EASEUS Partition Recovery и платной Acronis Disk Director.
Ещё интересная статья по этой теме “Что делать, если вы случайно удалили все разделы на жёстком диске ноутбука вместе с установленной Windows 8.1? Ни в коем случае не падать духом! Восстанавливаем все разделы на жёстком диске и заодно восстанавливаем загрузку Windows 8.1!”

В этой инструкции о простых способах восстановления удаленного раздела жесткого диска или SSD (в последнем случае из-за особенностей работы твердотельных накопителей результат гарантировать нельзя) с помощью специальных программ для этих целей.
- Восстановление удаленного раздела диска в DMDE
- Другие способы восстановить удаленный раздел жесткого диска
- Видео инструкция
Восстановление удаленного раздела диска в DMDE
Программа DMDE не является бесплатной, но даже бесплатная пробная версия позволяет выполнить успешное восстановление удаленного раздела, если в дальнейшем структура разделов изменилась не слишком значительно. Для теста я удалил с диска два раздела NTFS и FAT32, отмеченных на изображении ниже, каждый раздел содержал по тестовой папке и файлу.
В результате, вместо этих разделов на диске обширное незанятое пространство. Шаги для восстановления раздела с помощью DMDE будут следующими:
- Загрузите DMDE с официального сайта https://dmde.ru/ и распакуйте архив в удобное вам место и запустите DMDE.
- После принятия лицензионного соглашения, в разделе «Физические устройства» выберите диск, на котором находился раздел, который нужно восстановить, нажмите «Ок».
- Если программа найдет удаленные разделы, вы увидите их в списке. Они могут отображаться следующим образом — с желтой отметкой, как на скриншоте ниже.
- Или как перечеркнутые разделы, как на следующем изображении.
- Выделите нужный раздел и слева внизу нажмите кнопку «Вставить» (в первом случае) или «Восстановить» (во втором). Укажите тип раздела (обычно нужный тип выбран по умолчанию).
- Нажмите кнопку «Применить» или нажмите по «Измененная разметка» и «Применить разметку».
- Подтвердите сохранение изменений на диске (при необходимости сохраните данные для отката изменений).
- Закройте DMDE и перезагрузите компьютер. Если в процессе будут сообщения об ошибках диска, дайте системе выполнить проверку.
- После перезагрузки разделы появятся на своих местах со всеми данными, во всяком случае, если кроме удаления разделов ничего дополнительного со структурой разделов на диске не производилось.
Другие программы для восстановления разделов Windows
Существуют и другие программы, позволяющие сравнительно легко восстановить удаленные разделы на жестком диске. Одна из них — TestDisk полностью бесплатная и очень эффективна, но не имеет графического интерфейса пользователя, все действия производятся в режиме консоли. На скриншоте ниже — найденные удаленные разделы (те же, что мы восстанавливали и в предыдущем примере).
В целом, несмотря на режим командной строки, восстановление раздела в этой программе не такое и сложное и на эту тему у меня есть отдельная подробная инструкция: Восстановление раздела жесткого диска или флешки в TestDisk.
Еще одна программа с хорошими результатами восстановления — Active Partition Recovery. В отличие от предыдущих, она не бесплатная, графический интерфейс присутствует.
Но имеет и преимущество: программа доступна в том числе и в виде загрузочного образа ISO, то есть мы можем записать загрузочную флешку или диск с Active Partition Recovery и использовать ее, например, для восстановления удаленного системного раздела диска, когда ОС не запускается.
Видео инструкция
Подводя итог, при простом удалении разделов их восстановление как правило возможно и не представляет серьезных сложностей. Однако, если кроме удаления над разделами производились и другие операции (добавление новой структуры разделов, запись данных на диск), вероятность успешного восстановления раздела вместе с данными снижается. Тем не менее, в этих случаях, если требуются именно файлы, которые хранились на этих разделах, могут помочь специальные программы для восстановления данных.
К сожалению, возникновение не каждой неполадки можно предотвратить. Даже если вы со всем вниманием и заботой относитесь к своему ПК, время от времени в системе могут происходить непредвиденные сбои. Один из них — потеря логического раздела жесткого диска или SSD.
Причины исчезновения логических разделов
Что может вызвать данную неполадку? Давайте разберем основные причины.
- Случайное удаление: Даже люди, общающиеся с компьютером на “ты” внутри своей профессиональной сферы, иногда могут допускать ошибки в управлении диском, и тем самым случайно удалять его.
- Повреждение данных: В некоторых случаях информация, хранимая внутри логических разделов диска, может попасть под вредоносное влияние вируса или быть вручную повреждена неправильными манипуляциями пользователя. Подобное воздействие может привести к потере тома диска.
- Битые сектора: Наличие битых секторов жесткого диска может препятствовать корректному распознаванию логического раздела операционной системой.
- Перебои в подаче электроэнергии: Внезапный скачок напряжения или сбой питания могут запросто повредить логический раздел диска и вывести его из строя.
Как правило, в случае исчезновения логического раздела, система удаляет его для конкретного расположения. Это говорит о том, что система сохраняет данные тома, однако в то же время забывает путь ко хранящейся на нем информации. Тем не менее не стоит расслабляться раньше времени — во всем и всегда существуют подводные камни. Здесь они кроются в том, что в ходе дальнейшего использования HDD, без своевременного восстановления файлов, система постепенно перезаписывает старую информацию новой. Именно по этой причине в данной ситуации не стоит мешкать и рекомендуется немедленно приступить к восстановлению утерянного раздела.
В этой статье мы рассмотрим 5 эффективных программ, которые станут незаменимым инструментом для любого пользователя как в офисных, так и домашних условиях.
Как восстановить логический раздел
Если на вашем жестком диске находится крайне важная для вас информация, рекомендуем не устанавливать ее на компьютер. Вместо этого разместите Portable-версию приложений на внешнем носителе (USB, DVD, CD или SD) и уже с него начинайте работу.
Восстановление логических разделов программой Starus Partition Recovery
Starus Partition Recovery является многофункциональным приложением, которое станет вашим незаменимым помощником как в работе с дисками, так и хранящейся на них информацией.
Возможности программы:
- Операции с разделами: Восстанавливает работоспособность поврежденных и недоступных разделов.
- Операции с данными: Восстанавливает файлы, расположенные на удаленных и отформатированных дисках.
- Поддержка всех файловых систем: FAT12/16/32, NTFS, NTFS5.
- Экспорт: Возможность сохранения найденной на диске информации.
Давайте подробнее рассмотрим процесс восстановления логического раздела:
1. Запустите приложение Starus Partition Recovery.
2. Найдите физический диск с которым предстоит работать.
3. Щелкните по названию устройства правой кнопкой мыши и выберите параметр Найти диски.
4. Задайте необходимые параметры и запустите поиск нажатием клавиши Найти.
5. Приложение проведет быстрое сканирование. Если диск претерпел серьезные повреждения, существует вероятность того, что раздел не будет найден и для его восстановления потребуется провести глубокий анализ. Об этом вас известит следующее сообщение:
6. Если же операция была завершена успешно, перед вам появится следующее окно со всеми найденными разделами диска:
Готово!
При желании, не покидая рабочего окна Starus Partition Recovery, вы в любой момент сможете приступить к восстановлению данных.
Acronis Disk Director
Другим популярным приложением в сфере работы с дисками и их логическим пространством является Acronis Disk Director.
Возможности программы:
- Операции с диском: Возможность форматирования, разбиения и восстановления логических разделов жесткого диска. Весомым преимуществом программы является возможность преобразования диска из обычного в динамический и проведение обратной операции.
- Операции с данными: Возможность управления личными файлами — создание, копирование и масштабирование, преобразование, разбиение и объединение томов.
- Оптимизация: Позволяет жесткому диску работать с максимальной эффективностью.
Теперь давайте рассмотрим процесс восстановления утраченного логического раздела:
1. Запустите приложение Acronis Disk Director.
2. Откройте утилиту Acronis Recovery Expert.
3. Нажмите клавишу Далее.
4. Выберите Автоматический режим восстановления.
5. В появившемся списке выберите раздел, который необходимо восстановить. В нашем примере он отсутствует, поскольку все разделы работают корректно.
6. Если у вас возникли сложности с поиском пропавшего раздела, по завершению быстрого сканирования отобразится следующее сообщение:
7. Запустите полный поиск и восстановите удаленный раздел.
Готово!
MiniTool Partition Wizard Free
Приложение MiniTool Partition Wizard Free представляет собой бесплатное программное обеспечение, предназначенное для работы с жесткими и твердотельными накопителями. Программа абсолютно бесплатна и доступна для установки всем желающим.
Особенности программы:
- Операции с разделами: Возможность предпросмотра данных удаленного тома и восстановление разделов.
- Операции с диском: Возможность сканирования указанного пользователем диапазона секторов.
- Операции с ОС: Возможность переноса операционной системы с одного диска на другой.
Краткая инструкция по использованию приложения:
1. Запустите программу MiniTool Partition Wizard Free.
2. Выберите параметр Partition Recovery.
3. Выберите диск, раздел которого необходимо восстановить.
4. Выберите диапазон сканирования.
5. Выберите метод сканирования диска.
6. Выберите раздел, который необходимо восстановить, и нажмите клавишу Finish.
Готово!
EaseUS Partition Master Free
EaseUS Partition Master Free — бесплатное приложение, специализирующееся на работе с жесткими и твердотельными накопителями.
Особенности программы:
- Операции с диском: Возможность форматирования, разбиения и восстановления логических разделов жесткого диска. Весомым преимуществом программы является возможность преобразования диска из обычного в динамический и проведение обратной операции.
- Операции с кодом: Возможность работы с диском через командную строку внутри приложения.
- Операции с ОС: Возможность переноса операционной системы с одного диска на другой.
Краткая инструкция по применению:
1. Запустите приложение EaseUS Partition Master Free.
2. Откройте утилиту Partition Recovery Wizard.
3. Нажмите клавишу Next.
4. Выберите режим восстановление Automatic.
5. Укажите логический раздел, который необходимо восстановить. В нашем случае список пуст, поскольку нет поврежденных разделов.
6. Если программа не нашла поврежденный раздел, нажмите Next и ознакомьтесь со следующим окном. Рекомендуем провести предложенное глубокое сканирование.
7. Найдите нужный раздел и восстановите его.
Готово!
TestDisk
Наш список программ по работе с дисками оказался бы неполным, если бы мы не упомянули такую программу как TestDisk. Несмотря на ее чрезвычайную сложность для большинства пользователей, она зачастую может быть гораздо эффективнее практически всех аналогов.
Возможности программы:
- Операции с диском: Перезапись MBR. Восстановление загрузочного сектора из резервной копии.
- Операции с разделами: Перестройка таблицы разделов и их восстановление.
- Операции с данными: Возможность восстановления удаленных данных.
Руководство по применению программы:
1. Запустите приложение TestDisk.
2. Используя стрелки клавиатуры, выберите параметр Create a new log file и нажмите Enter.
3. Укажите диск, с которым предстоит работать и нажмите Enter.
4. Выберите корректную таблицу разделов. Для пользователей Windows в большинстве случаев подойдет Intel. В то же время, если вы выберете предлагаемое программой EFI GPT, кардинально ничего не изменится — работа останется такой же стабильной и без ошибок. Нажмите Enter.
5. Выберите параметр Analyze и нажмите клавишу Enter. Эта команда запустит сканирование выбранного вами диска.
6. Здесь вам предлагается выбрать два возможных дальнейших действия: Quick Search (Быстрый поиск) и Backup(Резервное копирование). В данном случае нам понадобится Quick Search. Выберите этот параметр и нажмите Enter.
7. Нажмите клавишу Continue.
8. Нажмите клавишу А, чтобы выбрать разделы которые нужно восстановить, затем выберите команду Done и завершите процесс.
Готово!
Как мы уже говорили ранее, любая из существующих проблем подлежит простому и эффективному решению — если только вы не столкнулись с серьезной физической поломкой аппаратуры. Поэтому прежде чем выбрасывать какой-либо девайс, настоятельно рекомендуем ознакомиться с теорией о его восстановлении в различных интернет-ресурсах.
Надеемся, статья оказалась для вас полезной и помогла вернуть ваши разделы на жестком диске.
***
Источник: www.starusrecovery.ru
Partition Recovery Overview
When you encounter the error that a partition is lost, often your first reaction is how did it happen? There are a few factors that could cause missing partitions, including accidental deletion, virus attack, wrong ghost, sudden power outage, data corruption, bad sectors, and so on. In these cases, you should immediately restore lost/deleted partitions and data altogether with a certain professional partition recovery software.
Why do you need to restore the partition as soon as possible?
When a partition is deleted, the Windows system removes its assignment for that location on the hard drive, allowing users to overwrite that section of memory. But as long as that section of the disk remains unused, you still have the opportunity to restore the partition using a recovery tool. So, the faster you move, the more likely your partitions will be recovered.
Then, how to recover lost partitions with ease? Use the following seven best partition recovery utilities to help you out.
- EaseUS Partition Master
- Stellar Phoenix Partition Recovery
- Acronis Recovery Expert wizard
- [email protected] Partition Recovery
- DiskInternals Partition Recovery
- Partition Find & Mount
- EaseUS Data Recovery Wizard
1. EaseUS Partition Master
EaseUS Partition Master makes it effortless to partition hard drives and take full advantage of your disk space to optimize your computer performance. For partition recovery, it can 1uickly recover deleted or lost partitions by scanning the whole disk or unallocated space. And the files saved on it will be restored at the same time.
Except for the outstanding partition recovery functions, other mature disk management features are listed below.
- Resize, move, merge, create, format, delete, and copy partitions
- Migrate OS to SSD to speed up Windows
- Convert MBR and GPT mutually, convert file system from FAT32 to NTFS, and convert basic to dynamic disk or in the vice versa
- Create WinPE bootable disk to resize partitions, extend C drive, rebuild MBR, and more
- Easily optimize disk partitions by cleaning large and junk files
- Support Windows 11/10/8/7/Vista/XP
Now, follow the steps below to recover lost or deleted partitions with this ultimate partition management software.
Step 1. Open EaseUS Partition Master and click “Partition Recovery”. Select the target disk with your lost partition and click “New Scan”.
Step 2. Wait patiently to let the software execute “Quick Scan” and “Full Scan” operation. It will mark your deleted partition as “lost” as the Status section. Select the lost partition, and click “Recover”.
You can also double click on the partition you’re looking for to preview its content and click “OK” to confirm.
Step 3. Wait patiently and click “Done” when the partition recovery process completes.
2. Stellar Phoenix Partition Recovery
Stellar Phoenix Partition Recovery enables you to recover partitions that were lost due to virus attack, system malfunction, disk failure, or sabotage. The partition recovery and data recovery features are integrated into one utility. You can also use this tool to recover audio, video, image, document, email, and archive files.
- Scan for all partitions that are deleted, formatted, or inaccessible
- Provide an option to create an image file of partitions for recovery
- Recover data from Hard drives, SD cards, CDs/DVDs, and USB drives
- Offer graphic user interface to easy usage
3. Acronis Recovery Expert Wizard
If you get an error message that a partition is missing, you can use the Acronis Recovery Expert wizard for partition recovery. This easy-to-use recovery tool is included in the bootable version of Acronis Disk Director. You can boot the recovery tool from either a USB or an external disk (i.e. DVD, CD or Blu-ray) will keep you from accidentally overwriting the section of the hard drive where your partition data is stored.
- Recover your partition either automatically or manually
- Keep you from accidentally overwriting the section of the hard drive where your partition data is stored
- The automatic mode is quick and easy to find and recover all the deleted partitions on a basic disk
- The manual recovery mode ensures you more control over the recovery, letting you specify the search method, disks to search, and volumes to recover
4. [email protected] Partition Recovery
[email protected] Partition Recovery is a freeware that helps you to recover deleted and damaged logical drives and partitions within Windows, WinPE (recovery boot disk) & Linux (recovery LiveCD) environments.
- Restores lost partitions & disks back to working state
- Provide two scan modes: QuickScan and SuperScan for detecting deleted, re-formatted & damaged partitions
- Offer LastChance option for severely damaged file systems on volumes
- Fixes damaged Partition Table, MBR (Master Boot Record) and GPT
- Restores all data from raw, compressed and VMWare Disk Images
- Supports Windows 10, 7 & 8, XP & Vista, 2003 & 2008 & 2012 Servers, WinPE
- Recovers FAT/exFAT/NTFS/HFS+/UFS/Ext2/Ext3/Ext4/BtrFS/XFS file systems
5. DiskInternals Partition Recovery
DiskInternals Partition Recovery is a reliable tool for recovering some data or lost partitions. It’s easy to use, whether you are ordinary users or professionals, you can use it to recover any data from a hard drive or its deleted partitions. If your partitions are lost because of accidental deletion, bad sectors, damage to the partition table by a virus or other malware, or power outages, you can use this partition recovery software to get back drives.
- Work on different kinds of storage media, such as HDD, SSD, flash drive, external hard drive, memory cards, IDE disk, SATA disk, SCSI disk, etc.
- Have three disk recovery wizard scanning modes: Fast scanning (Uneraser), Full scanning (Full recovery), and Reader mode
- Support RAW partition recovery
- Allow for creating a disk image
6. Partition Find & Mount
Partition Find & Mount works differently in recovering deleted or lost partition recovery. It works in the most convenient way possible – by locating and mounting partitions into the system, thus making those lost partitions available to you like any generic disk volume. Even in severe cases, that the Boot Record (including the Master Boot Record) is missing, damaged or overwritten, the Partition Find & Mount will also work.
- Have user-friendly GUI so you do not need special knowledge to use the software
- Free for personal use. Use it as much as you like
- 3 modes for complete partition search
- Non-standard disk layouts are supported
- All versions of NTFS and FAT are supported
- Allow users to create and mount images
7. EaseUS Data Recovery Wizard
EaseUS Data Recovery Wizard is a great data recovery program that allows you to recover photos, videos, audio, documents, emails, and other files from lost partition. In addition to lost partition recovery, EaseUS data recovery software is also capable of restoring lost data due to accidental deletion, hard drive formatting, virus attack, system crash, OS re-installation/upgrade, etc.
Note: The difference between EaseUS Partition Master and EaseUS Data Recovery Wizard is that the former can recover lost partitions and data on the partitions, while the latter can only recover files on lost partitions.
- Recover data from lost partition in NTFS, FAT 32/16, exFAT, NTFS5, ext2/ext3, HFS, and ReFS
- Recover photos, audio, music, and emails from deleted partition effectively, safely and completely
- Recover data from recycle bin, hard drive, memory card, flash drive, digital camera, and camcorder
- Repair corrupted JPEG/JPG files or damaged videos during the recovery
Final Verdict
These are the top 7 best partition recovery software for Windows 10/8/7. You can choose between either of them based on your actual needs. Our recommendation will be the EaseUS Partition Master first and followed by Stellar Phoenix Partition Recovery. In the end, don’t forget to use EaseUS data recovery software to help you restore lost files, even the permanently deleted data.
People Also Ask
1. How do I recover a lost partition?
You can choose a reliable partition recovery tool from the above seven utilities. EaseUS Partition Master and Stellar Phoenix Partition Recovery are both great choices.
2. Which is the best software to recover deleted files?
As for the best software to recover deleted files, you can’t miss EaseUS Data Recovery Wizard. This file recovery software can completely recover lost data after deleting, formatting, partition loss, OS crash, virus attack, and other data loss scenarios.
Вопрос от пользователя
Здравствуйте.
Помогите с одной проблемой… В общем, я первый раз сам переустановил Windows (до этого мне всё настраивали в магазине). С системным диском (он у меня на SSD) – все в порядке, новая система работает. Но вот с данными на HDD что-то случилось, диск не отображается (Windows предлагает мне его отформатировать).
Видимо при переустановке я удалил что-то лишнее. Скажите, есть ли способ восстановить данные с него?
Доброго дня!
Автор вопроса (судя по неск. письмам в моем ящике 😉) уже благополучно восстановил все данные (при помощи одной порекомендованной утилиты). Дело было в том, что он видимо удалил все разделы на обоих 2-х дисках при установке ОС (хорошо хоть не отформатировал их…).
Если у вас произошло что-то подобное с жестким диском, флешкой и пр. устройствами — не отчаивайтесь (и не спешите!). Как правило, большинство данных удается “вытащить” с таких накопителей (если, конечно, вы не натворите “лишних” дел…).
👉 На всякий случай!
Несмотря на то, что данная операция восстановления не очень сложная — тем не менее, в каждом случае могут быть нюансы, и, кстати, нередко пользователи вносят “свои три копейки”…
Поэтому, всё, что вы делаете по этой заметке – вы делаете на свой страх и риск.
*
Содержание статьи
- 1 Восстановление «старого» раздела (и данных на нем)
- 1.1 Вариант 1: с помощью утилиты DMDE
- 1.1.1 Про полное сканирование
- 1.2 Вариант 2: с помощью утилиты Paragon Hard Disk Manager
- 1.3 Вариант 3: если предыдущее не помогло — восстанавливаем сами файлы (а не раздел)
- 1.1 Вариант 1: с помощью утилиты DMDE
→ Задать вопрос | дополнить
Восстановление «старого» раздела (и данных на нем)
👉 Важно: для начала ничего не предпринимайте с этим “проблемным” диском. Его нельзя форматировать, записывать на него какие-то данные, соглашаться на сканирование и проверки ошибок (Windows может предлагать это) и т.д.
Если проблема возникла с системным диском (с которого загружена текущая Windows, в которой вы работает) — то крайне желательно воспользоваться 📌 LiveCD-флешкой (либо диск подключить к др. ПК).
Дополнение: в качестве примера я взял обычную USB-флешку, на которой был удален раздел с данными (прим.: работа по восстановлению раздела что с HDD, что с флешкой будет одинакова). В управление дисками данная область помечена как “не распределенная”… 👇
На флешке был раздел с данными, а сейчас его нет (удален)
*
Вариант 1: с помощью утилиты DMDE
Для восстановления раздела нам понадобиться утилита DMDE (👉 офиц. сайт). В чем ее преимущества:
- она очень быстро сканирует накопитель (вам не придется часами ждать этой операции, как в др. ее аналогах);
- позволяет 2-3 кликами мышки восстанавливать потерянные разделы;
- есть возможность посмотреть данные на восстанавливаемом разделе (папки, файлы, структуру и пр.);
- она “видит” русскоязычное название файлов и папок, и не создает “крякозабр”;
- не нуждается в установке, и бесплатной версии хватает для разовой работы. 👌
*
👉 Теперь о том, как в ней работать:
1) после запуска утилиты — выбираем “Физ. устройства” и указываем нужный накопитель (на котором пропала разметка/раздел). Нажимаем OK.
Запускаем DMDE и открываем в нем флешку
2) Дожидаемся завершения сканирования и смотрим все разделы, которые найдет программа. Обратите внимание, что в результатах поиска может быть несколько разделов — нам нужно выбрать тот, на котором были данные (обычно, нужно обращать внимание на файловую систему и название раздела).
В моем случае: “Ventoy-othe”, “exFAT” — именно эту строку я и выбрал, и нажал “Вставить” (“Восстановить”). 👉 Что делать, если у вас раздел не появился
Выбираем найденную разметку
3) После утилита обычно автоматически определяет тип раздела MBR/GPT (останется согласиться, если все корректно. Кстати, это окно 👇 появл. не для всех накопителей!).
Основной раздел
4) Ну и последнее — нажать на кнопку “Применить”. Программа попросит вас поставить два флажка, разрешающие восстанавливать старую разметку (и предупредит о опасности потерять данные на этом диске!).
Применить
Подтвердить перезапись
5) Далее в управлении дисками вы заметите, что на накопителе был восстановлен раздел (на котором есть какие-то данные). Обратите внимание, что в моем случае этому разделу автоматически была назначена буква “D:” (👇) — если в вашем случае буква назначена не будет — назначьте ее вручную!
Раздел появился (с данными)
6) Собственно, открыв проводник, можно увидеть, что на этой флешке появились все файлы, что были! Можно пользоваться! 👌
Данные на месте!
*
Про полное сканирование
В некоторых случаях при помощи быстрого сканирования не удается найти “потерянный” раздел. Это не очень хороший знак, но тем не менее, я бы порекомендовал для начала сделать полное сканирование (также в утилите DMDE). См. пример ниже. 👇
Полное сканирование
Далее (после сканирования) в списке найденных результатов у вас может быть несколько разделов. Какой из них выбрать?
Нужно поочередно открывать тома и смотреть, какие файлы на них будут. 👇
Открыть том
Окно просмотра файлов напоминает классический проводник. Для того, чтобы вернуться к результатам сканирования — нажмите кнопку с “синим треугольником”.
Переключаемся и смотрим файлы
Восстанавливать (как правило) нужно тот раздел, на котором вы найдете свои файлы…
*
Вариант 2: с помощью утилиты Paragon Hard Disk Manager
Еще одной достаточно мощной утилитой для восстановления файлов и потерянных разделов явл. 👉 Paragon Hard Disk Manager (лучше воспользоваться 👉 LiveCD, на котором она есть / раздел “Жесткие диски”).
*
Как ей пользоваться:
1) И так, сначала запускаем программу (ее полную версию). 👇
Paragon Hard Disk Manager — запускаем утилиту
2) Далее в верхнем меню в разделе “Операции с разделами” нужно выбрать пункт “Восстановление удаленного раздела”. 👇
Восстановление удаленного раздела
3) В следующем шаге потребуется указать диск (флешку), на котором будет производиться поиск потерянного раздела.
Выбор диска (флешки)
4) Для начала я бы порекомендовал выбрать быстрый тип поиска (чтобы не терять время).
Тип сканирования
5) По завершению анализа диска — у вас должно появиться 1-2-3 раздела (если нет — попробуйте нажать “назад” и использовать “глубокий” анализ).
Среди найденных разделов выберите нужный (ориентируйтесь по вкладкам “файловая система” и “занято места”) и нажмите “далее”. 👇
Найден 1 раздел
6) Чтобы программа восстановила раздел — в верхнем меню нужно нажать по “Применить”.
Применить введенные параметры
7) После успешного завершения операции — зайдите 👉 в управление дисками и проверьте, что нужный раздел у вас стал отображаться и ему присвоена буква (в моем случае “O:”).
Windows диск увидела, букву присвоила
8) Собственно, затем можно запустить проводник и посмотреть файлы… 👇
Файлы на восстановленном разделе открываются!
*
Вариант 3: если предыдущее не помогло — восстанавливаем сами файлы (а не раздел)
В ряде случаев может так стать, что восстановить удаленную разметку уже не удастся (например, после полного форматирования накопителя и записи каких-то файлов).
Однако, при помощи специальных утилит можно попробовать “вытащить” некоторые документы и файлы (они вполне могут быть “живыми”). Т.е. мы будем восстанавливать не сам раздел, а по отдельности файлы, которые ранее на нем хранились (те, которые еще целые)!
Тема эта несколько выходит за форматы текущей (но не отметить ее сегодня я не мог), поэтому пару инструкций ниже на всякий случай привожу. 👌
👉 В помощь!
1) Как восстановить фото с MicroSD карты памяти, USB-флешки или диска – пошаговая инструкция
2) Как восстановить удаленные файлы (после очистки корзины или форматирования диска)
Несколько вариантов восстановления // R.Saver — спец. утилита
*
Дополнения по теме, конечно же, приветствуются!
Успехов!
✌
Первая публикация: 14.04.2021
Корректировка: 10.07.2022


Полезный софт:
-
- Видео-Монтаж
Отличное ПО для создания своих первых видеороликов (все действия идут по шагам!).
Видео сделает даже новичок!
-
- Ускоритель компьютера
Программа для очистки Windows от “мусора” (удаляет временные файлы, ускоряет систему, оптимизирует реестр).