Как восстановить уже существующий Скайп
Содержание
- 1 Загружаем старую классическую версию Skype
- 2 Возвращаем приложение на ПК
- 3 Как можно восстановить Скайп на компьютере, если он пропал
- 4 Как восстановить Скайп на компьютере
- 5 Как можно восстановить Скайп на ноутбуке, если он пропал
- 6 Восстановление с помощью файлового хранилища
- 7 Не помните данные доступа
- 7.1 Восстановление по номеру
- 7.2 Восстановление доступа через адрес электронной почты
- 7.3 Как восстановить доступ через службу поддержки
- 8 Заключение
- 9 Видео по теме
Восстановление Skype на первый взгляд сложная процедура. Но это далеко ошибочное мнение. Сделать это сможет пользователь с любым уровнем подготовки. Это под силу даже так называемому «чайнику», не говоря уже о пользователях со средним уровнем подготовки.

Способов восстановления существует очень много. Перед выбором нужного способа, надо выяснить причины, из-за которых возникла проблема.
После прочтения данной статьи, вы сможете выявлять природу возникновения неполадок и подбирать наилучший вариант их устранения.
Для начала мы вспомним старую классическую версию Skype и попробуем ее загрузить. Это не совсем просто, но при желании все возможно и выполнимо.
Загружаем старую классическую версию Skype
Многие пользователи полюбили старый интерфейс Скайпа. Они полюбили старую версию мессенджера и переходить на новую версию у них желания нет. Однако авторы мессенджера давно остановили поддержку старых релизов приложения. В данный момент его скачка и обновление невозможны.
На данный момент, если люди пытаются войти в Скайп, то на экране они обязательно увидят информационное окошко с текстом. После этого у них есть 2 варианта действий:
- Обновление Skype до самой последней версии.
- Выход из приложения.

До этого момента можно было просто закрыть это окно и продолжить использование мессенджера. А вот после обновления, которое было выпущено совсем недавно, так сделать не получится и придется устанавливать обновление. И получается, что Skype может не запускаться именно из-за устаревшей версии программы. Но поспешим вас обрадовать, есть один лайфак, который позволит не устанавливать новую версию мессенджера. Далее вы узнаете, как можно не делать обновление и при этом пользоваться мессенджером.
Простой алгоритм, позволяющий установить Skype, который был раньше:
- На просторах Интернета еще можно найти дистрибутив с установщиком Skype версии 7.41.32.101.
- Скачиваем файл, распаковываем и устанавливаем софт;
- Потом входим в мессенджер по логину и паролю;
- В данном разделе Благодаря таким простым действиям можно использовать старую классическую версию Скайп.
Это как бы не хорошо, потому что с помощью таких действий мы обманываем сервера Microsoft. При запуске Skype они думают, что установлена новая версия мессенджера и позволяют нам начать его использовать.
Для информации! Восстановить мессенджер можно бесплатно, ничего платить за это не придется. Только надо помнить главное правило — скачка программ только с тех ресурсов, которые проверенные и надежные. Иначе можно получить большую головную боль в виде вредоносных программ и вирусов.
Далее рассмотрим что нужно делать в том случае, когда исчезла иконка мессенджера на рабочем столе и каким способом можно самостоятельно вернуть ее обратно.
Возвращаем приложение на ПК
Надо понимать, что значок Skype на рабочем столе может пропадать из-за следующих двух причин:
- Пропал Скайп;
- Исчез сам ярлычок.
Последний вариант не страшен. Всегда можно вернуть ярлычок на рабочий стол или в панель Пуска.
В том, что исчез сам мессенджер, можно убедится таким способом:
В том случае, когда вы нашли приложение в списке — надо просто восстановить ярлычок.
Если отыскать приложение не удалось, значит Skype был удален и надо будет пройти процедуру восстановления программы. Для этого выполняем пошагово следующее:
- Открываем официальную страницу софта.
- Далее открываем раздел «Загрузки». Можно воспользоваться следующей ссылкой, чтобы попасть в данный раздел https://www.skype.com/ru/get-skype/;
- Выбираем подходящую для нас версию ОС и кликаем по ней. Скачка установщика начнется автоматически. Надо сделать небольшое отступление. Среди версий операционных систем Виндовс есть только 2 варианта — «Скачать Скайп для Windows» и «Скачать Скайп для Windows 10». С последним вариантом все понятно. В варианте «Скачать Скайп для Windows» располагаются все остальные популярные версии операционной системы Windows — 7/8 и XP.

- После загрузки устанавливаем Skype на компьютер.
- Запускаем мессенджер после завершения установки.
- Если Skype запускается, то значит проблемы была в этом.
Как можно восстановить Скайп на компьютере, если он пропал
Часто пользователи спрашивают — «Что делать, если на моем ПК просто исчез ярлык программы, а сама программа установлена и функционирует?»
Куда мог исчезнуть Skype с рабочего стола, как вернуть на место значок быстрого запуска программы?
Важно! Перед тем, как включить Скайп, убедитесь что компьютер подключен к сети Интернет и в его комплектации есть все необходимое оборудование для нормальной работы приложения. Перед запуском приложения, рекомендуется изучить инструкцию по включению Скайпа. Изучение инструкции поможет избежать ошибок, поломок и позволит начать использовать приложение намного быстрее.
Как восстановить Скайп на компьютере
Основной вариант:
- Открываем меню «Пуск».
- Отыскиваем нужное нам приложение и перетаскиваем его на рабочий стол.

Дополнительный вариант:
- Кликаем по кнопке «Пуск»;
- Прописываем в поисковой строке название программы;
- После того как увидим нужный нам софт, перетаскиваем его на рабочий стол.
Как можно восстановить Скайп на ноутбуке, если он пропал
Рассматривать вопрос — как восстановить Скайп на ноутбуке — отдельно, в данной статье нет смысла. Действия в данном случае будут полностью аналогичными тем, которые были описаны в предыдущем разделе.
Если после этих процедур Скайп все равно не открывается, рассмотрим другие варианты.
Восстановление с помощью файлового хранилища
Может быть есть какие-то другие способы? Да, конечно имеются.
Как восстановить Скайп, если он пропал через файловое хранилище?
В таком случае:
Теперь попробуем понять, как можно сделать восстановление странички Skype, если вход невозможен из-за того, что были утеряны важные данные, а именно данные для доступа.
Как восстановить эти данные будет рассказано далее.
Не помните данные доступа
В том случае, когда вход в систему по логину и паролю невозможен из-за того, что вы не помните данные для доступа, сильно расстраиваться не стоит. Восстановление пароля учетной записи очень простое. Есть несколько способов для их восстановления.
Рассмотрим далее восстановление пароля для Скайпа подробно в данной статье.
Восстановление по номеру
Как восстановить мессенджер Скайп по номеру телефона, будет раскрыто далее:
Такой вариант доступен только тем пользователям, которые до этого привязали мобильный номер к своей учетной записи. Если вы по разным причинам не сделали этого, то далее будут рассмотрены другие варианты восстановления доступа.
На очереди восстановление доступа с помощью учетной записи Skype.
Восстановление доступа через адрес электронной почты
Данный вариант полностью идентичен ранее описанному в предыдущем разделе.
Только вместо получения SMS на телефонный номер, выбираем «Письмо адрес_электронной почты».
На данный электронный адрес система отправит письмо. Далее открываем свой e-mail и находим отправленное нам сообщение. Находим в послании код и вписываем его в нужное поле. После этого нажимаем «Далее» и сбрасываем пароль. Придумываем новый вариант пароля, затем повторяем его. На это процесс восстановления заканчивается, можно зайти в Скайп с новыми данными для доступа.
Мы рассмотрели в данном разделе, как можно восстановить Скайп аккаунт уже существующий.
Как восстановить доступ через службу поддержки
Автоматическое восстановление Skype так же возможно. Для этого надо связаться со службой поддержки Microsoft. Надо помнить, что таким вариантом надо пользоваться в том случае, когда отсутствует доступ к телефонному номеру или e-mail.
Для этого делаем следующее:
- Как и в предыдущих вариантах, открываем окошко авторизации и действуем согласно ранее описанных выше инструкций.
- В окне запроса данных выбираем вариант «У меня нет этих данных».
- После этого надо будет открыть в браузере ссылку https://account.live.com/acsr. На данной странице надо будет указать причину потери данных для входа.

- Далее автоматически откроется новая страница. Вводим альтернативный e-mail адрес, на который будут отправлены инструкции по восстановлению доступа.
- После получения сообщения, вводим код в специальной строке на страничке восстановления.
- Заполняем форму, в которой указываем личные данные и ожидаем.
- Ответ на такой запрос должен поступить от службы поддержки в течение суток.
Заключение
Надеемся, что статье в информации была полезной вам. Теперь вы точно должны понимать, как восстановить Skype.
Алгоритм действий на всех устройствах одинаковый и очень простой. Если после этих процедур Скайп все равно не открывается, рекомендуется обратиться в сервис центр или службу технической поддержки.
Видео по теме
Пошаговое восстановление Skype в 2023 году, который был раньше на компьютере или телефоне
Skype – удобное приложение-мессенджер, с помощью которого можно совершать аудио- и видеозвонки, отправлять сообщения, изображения, видеофайлы и другие документы. Бесплатное программное обеспечение сохраняет всю информацию о диалогах и звонках, что очень удобно. Однако бывают ситуации, когда доступ к личному аккаунту ограничен, и тогда возникает вопрос о его восстановлении.
Содержание:
- Возможно ли восстановление старого скайпа
- Как восстановить версию скайпа, которая была раньше
- На компьютере
- На ноутбуке
- На телефоне
- На планшете, в том числе на айпаде
- Восстановление по логину и паролю
- Другие способы
- Как вернуть Skype, который был удален с устройства
Возможно ли восстановление старого скайпа
Мобильная связь постепенно отходит на второй план по причине своей дороговизны и ограниченности. Ее активно заменяют мессенджеры, позволяющие связываться с людьми посредством интернета. И если функционал одних приложений достаточно ограничен, то другие программы предлагают своим пользователям очень широкие возможности.
Именно ко второй группе приложений для связи относится Skype. Помимо стандартного перечня возможностей он позволяет проводить конференции, как через аудио-, так и через видеосвязь. А это очень удобно для пользователей, которым необходимо обсудить что-то с некоторым числом людей одновременно.

В общем, пользоваться Skype легко и удобно. И учетных записей завести можно сколько угодно. Однако случается, что голубая иконка с латинской S пропадает с поля зрения. Решить эту проблему может даже неопытный пользователь ПК. Главное – знать, как действовать.
Существует множество способов восстановления приложения. Но для начала необходимо отыскать причину неполадки. Если проблема заключается исключительно в интерфейсе приложения, а именно – в его изменениях на обновленной версии, то придется немного обхитрить свой компьютер.
Дело в том, что разработчик Skype прекратил поддерживать старые версии приложения, и запустить их на компьютере, невозможно. Сервис предоставляет только 2 варианта: обновить программу или закрыть ее.
Но существует способ, позволяющий пользоваться привычной версией скайпа. Для этого следует:
- Скачать версию приложения 7.41.32.101.
- Распаковать архив и запустить установку мессенджера.
- Выключить автообновление.
После завершения установки, человек сможет пользоваться старой версией скайпа, и при этом система не будет выбивать никаких ошибок и принуждать к обновлению мессенджера.

Восстановить прежнюю версию Skype также можно за счет «отката» системы до момента ее обновления:
- Для этого следует зайти в раздел «Панель управления», который находится в меню «Пуск».
- Следующим шагом станет переход в пункт «Восстановление», открывающий доступ к «Запуску восстановления системы».
- В этом разделе содержится перечень резервных копий, одну из которых следует выбрать для восстановления старой программы.
- Последним этапом станет удаление резервной копии системы, в которой мессенджер работает некорректно.
Если же необходимо восстановить личный аккаунт, то схема действий будет отличаться. Выбор решения зависит от причин, по которым не удается попасть в учетку. При удалении программы, ее придется установить вновь, а вот в случае исчезновения диалогов стоит поискать ошибки в работе самого мессенджера.
Как восстановить версию скайпа, которая была раньше
Процедура восстановления приложения зависит от причин возникновения проблемы, а также от устройства, на котором она возникла.
На компьютере
В первую очередь, стоит пойти наиболее легким путем и попытаться войти в приложение, заполнив стандартную форму для входа. После система самостоятельно предложит сохранить данные учетной записи, а пользователю останется лишь согласиться, нажав на клавишу «Ок». Теперь при каждом входе в скайп компьютер будет самостоятельно заполнять данные для входа.
Бывают ситуации, когда после входа в систему на новом устройстве в приложении не отображаются контакты и прежние диалоги. Для их восстановления, необходимо зайти в раздел «Контакты», перейти в пункт «Списки» и выбрать пункт «Все». Как правило, этих действий достаточно для восстановления информации, которая была в Skype ранее.
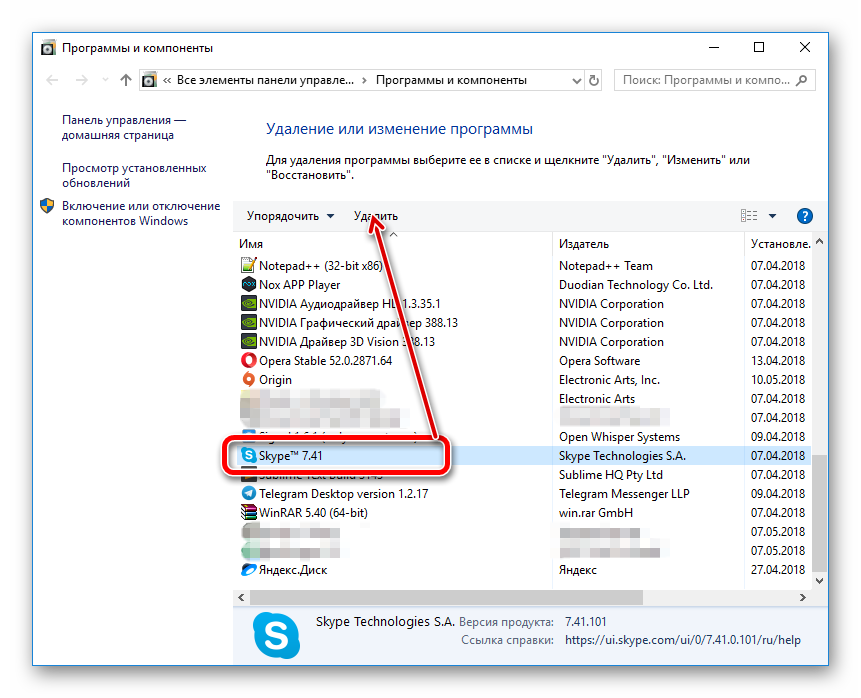
Причиной сбоя также может стать «зависание» приложения на этапе запуска. В таком случае стоит закрыть его через диспетчер задач, завершив проблемный процесс. Отключиться от Skype также можно путем нажатия правой кнопкой мыши на значок программы, расположенной в панели задач, выбирая кнопку «Выход». После подобных манипуляций, как правило, приложение запускается без сбоев. Полная перезагрузка ПК также может вернуть мессенджер к жизни, так как нередко причиной ошибок в его работе становится перегрузка системы.
В ситуациях, когда приложение установлено на ПК, но не запускается, стоит проверить систему на наличие обновлений и вирусов. Старые версии программы могут работать некорректно либо не запускаться вовсе, так как они «вступают в конфликт» с обновленной операционной системой устройства. Отсутствие обновлений и вирусных файлов, а также других проблем в работе «железа» говорит о том, что произошел сбой в самом приложении. И единственным правильным решением станет полное удаление скайпа и его повторная установка.
На ноутбуке
Ноутбук мало чем отличается от стационарного компьютера, за исключением мощности. По этой причине способы восстановления скайпа для ПК подходят и для портативных компьютеров. Причем порядок действий практически не зависит от того, какая версия ОС установлена на ноутбуке.
Если все попытки реанимировать приложения оказались неудачными – значит, проблема заключается в самой операционной системе. Следовательно, ее придется переустановить.
На телефоне
Скайп максимально адаптирован под различные виды гаджетов, включая смартфоны. Функционал и интерфейс программы не изменяется в зависимости от того, на какое устройство она была установлена. Это говорит о том, что одинаковым будет и процесс восстановления скайпа, лишь с некоторыми отличиями.
Загружать приложение на смартфон рекомендуется только из специализированного магазина. Для устройств на ОС Android – это Play Market, для iOS – AppStore.
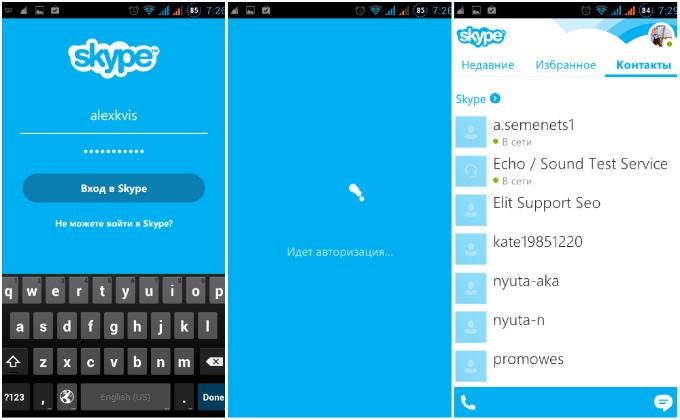
Если удаление и повторная установка программы не решило проблему, то причина ее возникновения кроется в системе смартфона. В таком случае придется сбросить гаджет до заводских настроек и заново загрузить мессенджер.
При желании установить на смартфон старую версию программы достаточно просто удалить существующий Skype и установить необходимую версию через сторонние источники. При этом обязательно нужно будет отключить автообновления программы в настройках телефона.
Важно! Установка приложений со сторонних источников на iPhone – задача не из легких, и требует дополнительных знаний и навыков.
На планшете, в том числе на айпаде
Планшет – это нечто среднее между телефоном и ноутбуком, поэтому восстанавливать скайп на нем не сложнее, чем на других устройствах. Достаточно придерживаться стандартных рекомендаций, которые распространяются как на компьютеры, так и на телефоны. Если полный выход из программы, ее обновление и проверка ПО на вирусы не дали результатов, значит можно приступать к переустановке мессенджера.
Сброс гаджета до заводских настроек также станет решением проблемы. Но в таком случае пользователь рискует потерять все данные, поэтому этот способ считается крайним и применяется только в том случае, если все другие варианты были перепробованы и не принесли нужного результата.

Айпад – это планшет на операционной системе iOS. По этой причине для восстановления приложения Skype на данном устройстве можно придерживаться стандартных алгоритмов. Единый интерфейс мессенджера максимально облегчает его использование.
Восстановление по логину и паролю
Забытый пароль является проблемой куда более серьезной, чем просто приложение, которое «зависло». Но и это тоже очень даже решаемо.
Пароль можно восстановить с помощью электронного почтового ящика, который был привязан к учетной записи во время ее создания. Для этого:
- Запустите Skype, и кликнете на фразу «Не можете войти в учетную запись?».
- В новом диалоговом окне введите адрес электронной почты и нажмите клавишу «Отправить».
- Зайдите на почту, найдите письмо от техподдержки и перейдите по указанной ссылке. Если она окажется неактивной, скопируйте код и введите его вручную.
- В появившемся окне придумайте и введите новый пароль дважды.
- Нажмите на «Сменить пароль и войти в Skype».

Теперь останется лишь ввести старый логин и новый пароль, чтобы попасть в свой аккаунт.
Восстановить учетку можно также по номеру телефона, при условии, что он был к ней привязан. Процедура выполняется по аналогии с предыдущей схемой, за исключением пунктов 2-3. Вместо электронного адреса следует ввести номер телефона и выбрать условие «По смс». Полученный код необходимо перенести в диалоговое окно и дальше можно приступать к присвоению нового пароля.
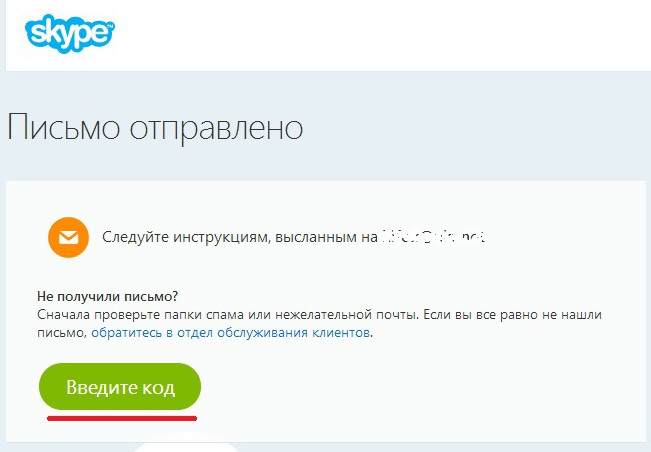
Другие способы
Восстановить доступ к аккаунту можно через техническую поддержку приложения. Этот вариант – чуть ли не единственный выход для тех, кто не имеет доступа ни к электронной почте, ни к номеру телефона, которые были введены при регистрации учетной записи.
Чтобы связаться с поддержкой необходимо:
- Открыть Skype и перейти в раздел восстановления пароля.
- Кликнуть на поле «Обратиться в службу поддержки».
- Перейти на страницу запроса.
- Выбрать проблему из предложенных, и подтвердить свое действие, нажав на клавишу «Далее».
- Выбрать наиболее удобный способ получения ответа от поддержки. Отличным вариантом станет связь по электронной почте.
- Заполнить форму для обратной связи и четко описать возникшую проблему.
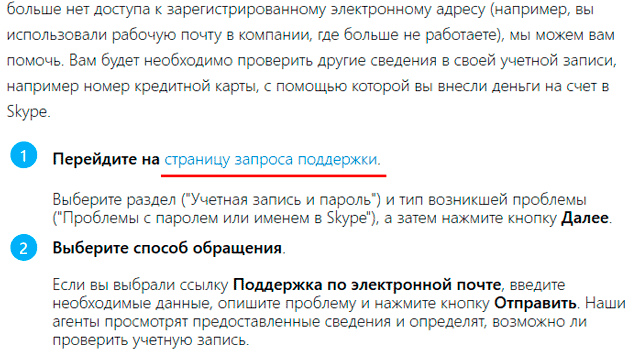
Пользователю придется доказать, что аккаунт, доступ к которому он пытается получить, ранее принадлежал именно ему. Доказательствами могут служить перечень контактов последних диалогов и другие данные, о которых мог знать исключительно владелец учетки. К таким также относится дата пополнения счета и количества средств на остатке.
Как вернуть Skype, который был удален с устройства
Чтобы проверить, действительно ли была удалена программа, достаточно зайти в меню «Пуск» и перейти в раздел «Приложения и возможности». Если в новом диалогов окне мессенджер отображаться не будет, значит, он был удален с ПК и его придется установить заново.
Для скачивания мессенджера, необходимо:
- Зайти на сайт Microsoft.
- Кликнуть на раздел, определяющий тип устройства.
- Среди вариантов выбрать нужную версию программы, исходя из особенностей операционной системы.
- Скачать установщик.
- Установить программу, следуя подсказкам установщика.
Теперь останется лишь ввести данные для входа в аккаунт, чтобы продолжить пользоваться приложением как раньше.
Аналогичной схемы стоит придерживаться и при удалении Skype с ноутбука. Если же программа была удалена с телефона, скачивать ее рекомендовано через магазин приложений, а не официального сайта. Поскольку установка версии, неадаптированной под гаджет, может стать причиной его некорректной работы.
Skype – многофункциональное приложение для связи с удобным интерфейсом, имеющее как платную, так и бесплатную платформу. Программой пользуются миллионы людей, однако далеко не все из них знают, как реанимировать Skype в случае возникновения проблем в его работе. На самом деле все достаточно просто и требует от пользователя минимум навыков работы с ПК.
![]() Загрузка…
Загрузка…

Содержание
- Как восстановить Скайп на ноутбуке и компьютере: легкая инструкция
- Как загрузить старую версию
- Возвращаем приложение на ПК
- Как добавить ярлык на рабочий стол
- Как восстановить через хранилище файлов
- Забыли данные доступа?
- Восстановить по номеру
- Как восстановить Скайп на ноутбуке с помощью адреса электронки
- Восстановление с помощью службы поддержки
- Как вернуть случайно удаленный скайп. Как восстановить «Скайп» на ноутбуке. Восстановление по телефонному номеру
- Не работает Скайп. Как починить Skype своими руками?
- Для операционной системы Windows:
- Что делать, если вышеописанный способ не помог?
- Для операционной системы Mac OS X:
- Для операционной системы Linux:
- Причины
- Способы устранения проблемы
- Куда пропал Скайп?
- Как можно восстановить Скайп
- Ошибка при входе в аккаунт
- Способы восстановления скайпа
- Как восстановить skype автоматически
- Как восстановить скайп по номеру телефона
- Восстановить skype по логину и паролю
- Восстановить скайп через службу поддержки
- Как восстановить skype, если вышел из системы
- Как восстановить скайп в macos
- Восстановление skype на планшете, телефоне и ноутбуке
- Как восстановить скайп в линукс
- Восстановить значок skype в линукс
- Вход в скайп через логин и пароль — выдается ошибка
- Где взять пароль для skype
- Как в скайп сбросить пароль
- Что делать если забыл пароль от skype
- Как восстановить пароль в скайпе
- Выводы
- Видеообзор
- Как исключить удаление пользователем?
- Восстановление программы
- Если скайп пропал с телефона
Как восстановить Скайп на ноутбуке и компьютере: легкая инструкция
Восстановить Скайп сможет каждый – существует множество доступных способов. Чтобы выбрать подходящий путь решения, нужно знать причину возникновения проблемы. Именно это мы обсудим в нашем обзоре – вы сможете выявить природу возникновения неполадок и подобрать идеальный способ, чтобы избавиться от них.
А начнем мы с того, что обсудим, как восстановить Скайп который был раньше – все помнят классическую версию?

Как загрузить старую версию
Большинство пользователей испытывают самые нежные чувства к старому интерфейсу, классической привычной семерке. К сожалению, разработчики прекратили поддержку старых версий программы – теперь ее нельзя скачать или обновить.
Более того, при открытии мессенджера пользователи видят информационное окно с текстом – вариантов действий всего два:
- Обновить до последней версии;
- Выйти из программы.

Раньше окошко можно было закрыть, но теперь иного выхода нет – только установка обновления. И если Скайп не запускается, то устаревшая версия — одна из причин почему. Однако небольшая хитрость все же существует!
Простейшая инструкция, как восстановить старый Скайп:
- В интернете можно найти установщик мессенджера версии 7.41.32.101;
- Загрузите архив, распакуйте его и инсталлируйте ПО;
- Готово – теперь вы сможете обмануть сервера Майкрософт;
- При запуске мессенджера система будет думать, что стоит обновленная версия.
Вы сможете восстановить Skype бесплатно – главное, загружать софт только из проверенных источников, чтобы не столкнуться с мошенниками или вирусами, а лучше, скачать его с нашего сайта!
А теперь давайте обсудим, что делать, если пропал значок Skype на рабочем столе, как его восстановить самостоятельно.
Возвращаем приложение на ПК
Прежде чем думать, как восстановить Скайп на компьютере, если он пропал, нужно убедиться, что исчезло само приложение, а не ярлык. Если пропала иконка – не страшно. Вы в любой момент можете восстановить ярлык на рабочем столе или пусковой панели.
Убедиться в том, что пропала программа, можно следующим образом:
- Кликните правой кнопкой мыши на кнопку «Пуск» ;
- Появится меню – выберите пункт «Приложения и возможности» ;

- Откроется список программ, установленных на устройстве;
- Поищите мессенджер в этом перечне.

Если вы не нашли приложение – пора переходить к тому, как восстановить Скайп на компьютере после удаления:
- Откройте официальную страницу разработчика;
- Выберите вкладку «Настольные компьютеры» ;
- Определите версию операционной системы и кликните «Скачать» ;
- Следуя инструкциям на экране, загрузите мессенджер и запустите его.

Как добавить ярлык на рабочий стол
А если дело в ярлыке? Когда исчез Скайп с рабочего стола, как восстановить иконку быстрого запуска?
- Откройте меню «Пуск» ;
- Найдите программу в списке и перетащите на рабочий стол.
- Кликните на кнопку «Пуск»;
- Начните вводить название мессенджера;
- Как только вы увидите приложение, перетащите его в панель задач или на основной экран.
Как восстановить через хранилище файлов
Есть ли другие способы? Как восстановить Скайп на ноутбуке, если он пропал через хранилище файлов?

- Перейдите к папке «Program Files» ;

- Найдите папку с названием приложения;
- Среди содержимого отыщите установочный файл с расширением .exe;
- Кликните правой кнопкой мышки;
- Выберите строку «Закрепить на панели задач» или «…в меню Пуск» .
Ну вот и все! Пора разобраться, как восстановить мою страницу Скайпа, если были забыты важные данные.
Забыли данные доступа?
Если вы не можете войти в систему из-за банальной забывчивости – не стоит расстраиваться. Вы сможете с легкостью восстановить пароль Скайп и вернуть себе возможность входа в мессенджер несколькими способами.
Восстановить по номеру
Давайте подробно обсудим каждый из них. И начнем с инструкции, позволяющей восстановить Скайп по номеру телефона:
- Откройте окно авторизации;
- Нажмите на иконку «Забыли имя пользователя» ;

- Введите данные учетной записи Майкрософт;

- Среди способов подтверждения личности выберите вариант «Получить СМС»;
- Введите номер мобильного номера;
- Кликните на иконку «Отправить код» — «Далее»;
- Дождитесь получения сообщения с кодом и введите цифры в специальное окно.

Воспользоваться этим вариантом могут только пользователи, ранее привязавшие номер мобильного к своему аккаунту. Если вы не были столь предусмотрительны, стоит изучить другие способы. Поговорим о том, как происходит восстановление Скайпа по логину?
Как восстановить Скайп на ноутбуке с помощью адреса электронки
- Откройте страницу авторизации и кликните кнопку «Забыл имя пользователя» ;
- Выберите верную причину обращения – «Я не помню…» ;
- Укажите учетную запись Майкрософт;

- Откройте почтовый ящик и найдите полученное письмо;
- Найдите в письме код проверки и впишите его в строку авторизации;
- Кликните «Далее», чтобы перейти к сбросу пароля;
- Придумайте новую комбинацию и повторите ее. Готово!
Восстановление с помощью службы поддержки
Восстановить Скайп автоматически можно через службу поддержки – этот способ подходит тем, кто не имеет доступа к телефону или электронной почте:
- Вновь откройте окно авторизации и действуйте аналогично инструкциям, приведенным выше;
- В окне запроса данных выберите пункт «У меня нет этих данных»;
- Откроется окно браузера – вам нужно указать причину, по которой данные для входа были потеряны;
- Автоматически вы перенесетесь на новую страницу – введите альтернативный адрес электронной почты для получения инструкций;
- Как только вы получите письмо, введите код из сообщения в специальную строку на странице восстановления;
- Заполните формы с указанием личных данных и ждите;
- В течение суток служба поддержки пришлет ответ на ваш вопрос.
Теперь вы знаете, как восстановить Скайп на компьютере или на планшете, смартфоне – алгоритмы будут одинаковыми.
Источник
Как вернуть случайно удаленный скайп. Как восстановить «Скайп» на ноутбуке. Восстановление по телефонному номеру
В последнее время многие пользователи Skype начали испытывать проблемы связанные со сбоями в программе. Это происходит из-за того, что у Скайпа поменялся владелец, теперь он переходит в собственность Microsoft. А о том, как исправить проблемы, и восстановить нормальную работу Skype читайте ниже.
Не работает Скайп. Как починить Skype своими руками?
Для начала пробуем обновить , и до последних версий. Если это не помогает, читайте инструкцию ниже.
Для операционной системы Windows:
- Если у вас не самая последняя версия программы, то удалите Скайп и поставьте . Проблема может решиться. Если не помогло, идем дальше…
- Отключите полностью скайп, т.е. если значек еще активен в трее, то нужно нажать на него правой кнопкой и затем выбрать пункт «выход».
- Откройте Проводник Windows, и в адресную строку проводника скопируйте вот это: «%AppData%Skype» без кавычек, и нажмите Enter. Откроется папка с вашим профилем Скайп. Для справки приведу полные адреса, где хранятся логи скайп и данные профиля:
Windows XP: C:Documents and Settings[Логин пользователя Windows]Application DataSkype[Логин Skype]
Windows 7: C:Documents and Settings[ Логин пользователя Windows ]AppDataRoamingSkype[Логин Skype] - Сделайте все файлы видимыми в Проводнике, для этого нужно в меню Сервис выбрать «Свойства папки» (для ХР) или «Параметры папок» (для Windows 7) и на вкладке Вид поставить галку возле «Показывать скрытые файлы, папки и диски».
- Найдите в открытой папке файл shared.xml и удалите его. После этого запустите Скайп вновь.
- Если удаление файла shared.xml не помогло, то:
- Удалите Скайп.
- Удалите ВСЁ содержимое ранее открытой папки «%AppData%Skype», предварительно скопировав (!) все файлы в другую папку (это нужно для того, чтобы не потерять историю сообщений, и иметь возможность войти в Скайп, если вы забудете пароль).
- Установите Скайп снова.
- Теперь нужно ввести логин и пароль, и войти в Skype. Если вы не помните логин или пароль, то восстановите ранее скопированные файлы в ту же папку. Тогда, если ранее была включена опция автоматической авторизации при запуске Скайп, программа также автоматически будет входить в аккаунт, но пароль вы все же не узнаете.
- Истории сообщений у вас не будет, и вернуть ее обратно в Скайп у вас не получится, но если там есть ценные данные, то старую историю можно будет просмотреть с помощью утилиты
Что делать, если вышеописанный способ не помог?
3. Если все выше описанное не помогло, то можно попробовать установить . Можно попробовать установить Скайп в другую директорию. Например, если он стоял на диске С, то можно попробовать поставить на D.
4. Выставьте Скайп в режим совместимости с вашей операционной системой. Для того чтобы это сделать, нужно нажать правой кнопкой мышки на ярлыке, затем выбрать во всплывающем меню пункт «Свойства» где нужно открыть вкладку «Совместимость», и поставить галочку на пункте «Запускать программу в режиме совместимости с…» и выставить свою ОС.
Для операционной системы Mac OS X:
1. Закройте полностью скайп.
2. Откройте следующую папку:
/Library/Application Support/Skype/
где символ
означает вашу домашнюю папку о откройте Finder и кликните Go -> Home или, например, Command (яблочко)+Shift+H если не знаете, как ее найти.
3. Находим и удаляем файлик shared.xml
Для операционной системы Linux:
Из консоли удаляем файлик shared.xml следующей командой:
rm
/.Skype/shared.xml
В интерфейсе ОС Linux выполняем следующее:
1. Закрываем скайп.
2. Открываем папку
/.Skype/ (чтобы отобразить скрытые папки — нажать Ctrl+H в проводнике)
3. Находим и удаляем файлик shared.xml
4. Затем запускаем Skype
P.S. После того, как вы запустите скайп файлик shared.xml должен снова появится.
Если вы активный пользователь Skype, то проблемы в работе программы не могут вас не огорчать. Многие из них легко устранимы собственными силами, и вовсе не обязательно обращаться к IT-специалистам, чтобы их исправить. К примеру, рассмотрим, почему пропал скайп на ноутбуке, и что делать в такой ситуации.
Причины
Причин того, что программа исчезла из вашего поля зрения на компьютере, может быть много. Если вы сможете точно установить, почему это произошло, то проблем с восстановлением приложения возникнуть не должно. Рассмотрим те, которые встречаются чаще всего:
- был случайно удален ярлык программы;
- пользователь специально или случайно деинсталлировал Skype на своем ноутбуке.
- проблема возникла вследствие деятельности вредоносных программ;
- сбой в работе приложения произошел после обновления.
Иногда пользователи жалуются на то, что приложение просто перестало работать. Это особый случай, который следует отдельно рассматривать. Итак, что делать, если у вас произошло что-то из перечисленного выше?
Способы устранения проблемы
Если вы больше не видите ярлык программы на рабочем столе, что попробуйте найти ее через меню Пуск. Вполне возможно, что значок приложения был случайно удален, а сам Skype остался на ноутбуке, и вы сможете им продолжать пользоваться.
- Открываем – Все программы.
- Находим папку Skype и кликаем на ней правой мышью.
- В выпавшем меню выбираем пункт Отправить.
- Жмем на ссылку Рабочий стол (ярлык).
- Кликаем дважды на появившемся ярлыке, если программа запускается, то проблему можно считать исправленной.
Бывает, что с устройства пропал сама программа. Следует отметить, что случайно удалить ее достаточно сложно, поэтому, скорее всего, кто-то сделал это преднамеренно. Для того чтобы заново установить приложение на ноутбук, необходимо скачать его с официального сайта разработчиков.
Совет. Вам не понадобится заново регистрироваться в программе и создавать новый аккаунт. После инсталляции Skype приложение попросит ввести ваши данные, если вы уже зарегистрированы, что вам и понадобится сделать.
Рассмотрим, как наладить скайп на ноутбуке, в случае, когда приложение перестало отображаться на Панели задач. Так, если вы запустили программу, и все в порядке, то вы можете оставить ее работать в фоновом режиме. У многих пользователей настройки установлены таким образом, что при этом на Панели задач отображается ее значок, а в трее приходят уведомления о новых сообщениях, звонках и прочем. Чтобы , нужно кликнуть на ярлык и выбрать действие «Выйти…». Пока вы этого не сделаете, приложение будет работать в фоновом режиме. Если же программа запущена, а уведомления не появляются, и ее значок не видно на Панели, то, скорее всего, были изменены параметры. Вернуть исходные довольно просто:

Совет. Здесь же в разделе Настройки уведомления можно установить, в каких случаях требуются оповещения. Для этого просто ставим галочки в чекбокс рядом с теми ситуациями, о которых необходимо быть в курсе (например, о начале чата, выходе контакта из сети и пр.).
Если не работает скайп на ноутбуке, то это может быть связано с заражением устройства вирусами. В таком случае понадобится запустить полную проверку антивирусной программы, а при необходимости провести лечение или удаление зараженных файлов. После процедуры перезапускаем компьютер, и пробуем заново открыть Skype. Конечно, причины, почему программа пропала с ноутбука, могут быть и другими, но обычно хватает выполнить перечисленные действия, чтобы вернуть на устройство любимое приложение.
Скайп можно использовать в разных целях, например для общения, учебы или работы. При этом каждому будет неприятно потерять свой профиль, ведь на нём могут храниться важные данные. Если доступ был утрачен, то не нужно сразу паниковать и создавать новый профиль. Лучше придерживаться советов этой статьи и вы легко сможете понять, как восстановить удаленный Скайп на ноутбуке или компьютере. Речь пойдет именно про ноутбук.
Куда пропал Скайп?
Существует масса причин, по которым Скайп может пропасть на вашем устройстве, например:
- вы случайно удалили ярлык Skype;
- пользователь нечаянно полностью удалил программу;
- Скайп удалился или не работает из-за вирусов;
- программа не работает после обновления.
Как можно восстановить Скайп
Перейдем к главному, как восстановить работу Скайпа на ноутбуке. Есть несколько несложных способов. Все они не отнимут много времени и сил.
Самый типичный способ восстановления – это использовать электронную почту. Данный вариант подходит для тех, кто помнит свою электронную почту, которая привязана к аккаунту Скайпа. Для начала зайдите в Skype и на главном окне найдите надпись «Не можете войти в Skype?». Вам откроется окно, где нужно ввести свою электронную почту (вводите только ту почту, которую вы использовали при регистрации).
Далее зайдите в принятые письма почты, которую вы указали. Как правило, сообщение приходит в течение 1-2 минуты. Если этого не произошло, то проверьте папку «Спам», по ошибке сервис может отправить сообщение именно туда. На почту придет проверочный код, который вы должны ввести в Скайпе.
После ввода кода вам будет предоставлена возможность придумать новый пароль для своего аккаунта. Далее вам осталось только войти в Skype, используя новый пароль. Вот так с помощью обычного почтовика можно восстановить Скайп бесплатно на ноутбуке.
Теперь рассмотрим, как восстановить Скайп на ноутбуке при помощи номера телефона. Этот способ подойдет не всем, поскольку мало кто любит привязывать свой аккаунт к номеру телефона. Хотя тут есть большие плюсы, если привязать учетную запись к номеру, то вас будет сложнее взломать. Чтобы восстановить Skype по номеру нужно зайти на skype.com и попробовать авторизоваться на сайте. Далее следует отыскать надпись «Не можете войти в Skype?». И после этого вас перекинут на страницу ввода номера.
Из всех способов, как восстановить и запустить программу Скайп на ноутбуке, этот самый тяжелый. Тут придется общаться со службой поддержки. Сложность заключается в том, что нужно отвечать на вопросы, и если вы будете отвечать неправильно, аккаунт не восстановится. Постарайтесь вспомнить хотя бы малую часть контактов, которые были на вашем аккаунте, это может помочь вам.
Чтобы восстановить Скайп с помощью телефона нужно ввести номер, к которому привязан ваш аккаунт и дождаться sms с дальнейшими инструкциями.
Для того чтобы написать службе поддержки вам нужно зайти на сайт skype.com. Далее найти кнопку «Войти» и нажать «Не можете войти в Skype?». Потом требуется отыскать надпись «Обратиться в службу поддержки». Вам будет предоставлена информация по любым интересующим вопросам.
Теперь перейдем к техническим проблемам, а именно что делать, если пропал ярлык Скайпа. Речь пойдет об ОС Windows 7. На панеле задач нажимаем на меню «Пуск» и выбираем «Все программы». Далее необходимо найти папку Skype и нажать на нее правой кнопкой мыши. После этого появится контекстное меню, в котором нужно выбрать пункт «Отправить», а затем «Рабочий стол». Теперь, чтобы запустить Скайп на ноутбуке нужно дважды кликнуть левой клавишей мыши по ярлыку на рабочем столе.
Также бывает проблема, что Skype исчез с ноутбука сам по себе. Причиной этого может быть вирус. Тут уже ничего не остается, кроме как почистить систему антивирусником и заново скачать и установить программу. Вот и все, теперь вы уже знаете как восстановить Скайп на ноутбуке с ОС Windows 7, кстати, этот способ подходит и к другим операционным системам.
Ошибка при входе в аккаунт
Бывает так, что программа не распознает ваши данные для входа в аккаунт. В первую очередь нужно проверить правильность данных, а именно логина и пароля. При множественных неудачных попытках подключиться, нужно сделать небольшую паузу, и потом снова попробовать войти в Skype. При возникновении проблем с интернетом проверьте подключение к серверу.
Помните, лучше всегда помнить свой логин и пароль, знать к чему привязан аккаунт и другие подробности. Как вариант, такие данные можно хранить в отдельном документе или специальной программе. Это убережет вас от проблем с восстановлением аккаунта.
Наша жизнь не всегда приходит отлично и прекрасно – нигде не обойтись без мелких, но очень противных неприятностей. Однажды, в тот самый миг, когда вам нужна, например, видеосвязь, вы можете просто лишиться любимого профиля и думать о том, как восстановить скайп, как вернуть свой пароль и логин, которые просто исчезли из вашей памяти, и что это вообще такое — восстановление. Не стоит впадать в отчаяние или мысленно прощаться с друзьями по переписке, на самом деле все, изложенное ниже, — очень легкая процедура, у вас получится.
Способы восстановления скайпа
Вариантов вернуть себе свой любимый аккаунт множество, вам остается только выбрать подходящий для вас. Самый простой – это не чистить реестр и оперативную память, просто войдя в клиент через сохраненную форму заполнения. Этот способ сработает даже после установки обновления. Конечно, это решение очевидно, а значит, если вы читаете эту статью, оно вам не подходит.
Второй метод решения задачи – воспользоваться электронной почтой. Каждый раз при регистрации skype просит вас указать электронный адрес вовсе не из праздного любопытства. Ваша почта – это как небольшой аналог паспорта в интернет-мире. На адрес почты вам вышлют специальный код.
Можете даже записать видео, в котором вы себе будущему скажите свой пароль, и сохранить файл в надежном месте. Главное, чтобы никто его случайно не удалил и он не потерялся.
Если и это не помогло – например, адрес находится в руках злоумышленника из-за того, что он был написан на лицевой стороне вашего ноутбука, или фото с паролями хранится на рабочем столе, — вы сможете отправить пароль на ваш мобильный телефон – абсолютно бесплатно, без дополнительных СМС. Но, к сожалению, этот метод доступен только тем, кто заранее озаботился привязкой телефона к аккаунту – а таковых не очень много.
Наконец, самый проблематичный способ – это техническая поддержка. Конечно, часто это первое, что приходит в голову, но подумайте сами: разве они могут дать вам доступ к учетной записи и паролю просто так, без подтверждения личности? Однако обратиться к ним стоит, если вы стали обладателем заблокированной учетки, вы, по крайней мере, об этом узнаете.
Нет, конечно, иначе любой мог бы просто назваться именем Людочка1995, получить доступ к ее странице. Вам понадобится подтвердить, что вы – истинный владелец потерянного скайпа.
К слову сказать, если ваша учетная запись — отключенная из-за того, что вы ей долгое время не пользовались, то активировать заново ее вряд ли получится. Сработает это только, если она отключилась не более двух месяцев назад.
Как восстановить skype автоматически
Слово «автоматически» подразумевает, что вы зайдете на страницу со своего компьютера или ноутбука, воспользуетесь самой типичной и стандартной формой восстановления пароля – через электронную почту, заранее привязанную к аккаунту.
Этот способ наиболее прост, подходит практически всем пользователям Skype версии 7 или выпущенных раньше: как ни крути, а без электронной почты невозможна. Если вы, конечно, не использовали временный ящик, но тут уже только ваша вина и невнимательность. Напомним вам правила, .
Представленный список действий включает то, что необходимо сделать:
- открыть приложение «Скайп», дождаться, пока оно высветит вам окно ввода логина и пароля;
- в самом низу окна, в его нижнем левом углу найти надпись «Не можете войти в Skype?» и нажать на нее;
- в открывшейся форме подтвердить свой электронный адрес (обязательно прикрепленный к аккаунту!);
- зайти в свой почтовик и немного подождать – как правило, письмо приходит в следующие несколько минут;
- перейти по ссылке, указанной в письме, придумать свой новый пароль. Правда, скайп не разрешит поставить старый или сделать его слишком простым. Важно также убедиться, что вы нечаянно не использовали другую раскладку клавиатуры или не сбились при его введении. Перед этим, при необходимости, выбрать аккаунт, если эта почта зарегистрирована сразу на несколько страниц;
- войти в аккаунт майкрософт, используя уже новый пароль, любым из доступных способов.
Не стоит отправлять письмо, идти на несколько часов погулять. Активационный код действует только три часа, по истечении этого времени процедуру придется начинать заново.
Для мессенджера версии 8 и новее способ восстановления через электронную почту требует введения дополнительной информации. После того, как вы прописали электронку, система потребует от вас подтвердить номер вашего телефона или то, что у вас нет этих данных. Дальнейшие действия зависят от этого выбора.
Как восстановить скайп по номеру телефона
Метод «номер телефона» имеет множество плюсов: и украсть сложнее, – будет ли кто-то, рискуя свободой, воровать ваш девайс, предварительно проследив весь ваш маршрут, чтобы просто забрать профиль и прочесть ваши личные данные? – и надежнее, и быстрее, и в почтовик заходить не надо – устройство-то под рукой.
Но все это перекрывает один значительный, огромный минус: очень небольшое количество людей привязывают свой аккаунт к мобильному телефону. Как правило, так сильно о безопасности думают только люди, у которых в скайпе хранятся действительно конфиденциальная, важная информация.
Но как бы то ни было, не упомянуть этот способ нельзя, иначе информация будет неполной.
Для версии 7 нужно сделать вот что:
- зайдите в браузере на официальный сайт скайпа;
- нажмите (в верхнем правом углу сайта «Войти»);
- под полем для ввода данных найдите надпись «Не можете войти в Skype?». Нажмите на нее.
- в поле для ввода введите существующий номер телефона, который вы привязали к своему аккаунту. При этом он должен быть в сети.
- дождитесь СМС, где будет указана полная, подробная инструкция.
Если вы имеете дело с версией 8, то существует двойной способ восстановления.
- подтвердив телефон, вбейте четыре последние цифры номера. На номер будет отправлен код;
- введите код и новый пароль, повторив его дважды;
- на e-mail придет сообщение о том, что пароль изменен.
В случае если у вас нет доступа к номеру, указанному при регистрации, выберите опцию «У меня нет этих данных».
- в браузере наберите ссылку на свой аккаунт – она есть в форме восстановления данных;
- введите на выбор свою электронку, к которой привязана учетка, телефон или имя. Дополнительно требуется прописать альтернативный e-mail. Если его нет, или он неработающий, система вам предложит его создать;
- повторите символы, указанные на экране;
- введите код, который вы получили на альтернативный e-mail;
- и здесь начинается самое интересное – мессенджер предложит вам указать все свои регистрационные данные онлайн – имя, фамилию, когда вы родились, даже ответить на контрольный вопрос.
Не верьте мошенникам, говорящим, что для восстановления вам необходимо отправить СМС на какой-то номер или – что еще хуже – отправить на его счет какую-то сумму якобы для проверки на робота. Восстановление пароля в скайпе по номеру мобильного не предусматривает обратной связи.
Оставить вас только с этими двумя методами было бы нечестным, так как они не учитывают множество мелких ситуаций и нюансов. Поэтому поговорим и о других.
Восстановить skype по логину и паролю
Наиболее очевидный способ – это сохраненный логин и пароль, которые остались у вас на компьютере. Многим людям очень лениво набирать логин и пароль каждый раз при входе в систему, поэтому они настраивают, чтобы система входила автоматически. И иногда это существенно облегчает жизнь. Можно конечно запомнить свой логин и пароль, каждый раз при входе их вводить, но для этого нужно посоображать, .

Вот что нужно сделать пошагово:
- войти в клиент автоматически благодаря сохраненному логину и паролю;
- верхней панели меню зайти в меню изменения ваших личных данных;
- изменить в профиле свой электронный вдрес;
- закончить работу с профилем, выйти. вы наверняка уже знаете;
- восстановить логин и пароль, используя только что введенный адрес.
Если у вас не получается, попробуйте отключить интернет или выполнить перезагрузку. Иногда логин и пароль автоматически заполняются только без соединения.
Но, к сожалению, самое простое не работает, иногда есть только один выход – работа с администрацией.
Восстановить скайп через службу поддержки
Самый долгий и сложный способ – это восстановление программы при помощи общения со службой поддержки. Почему? Потому что вы можете просто-напросто не доказать, что аккаунт ваш, не ответив на большую часть вопросов.
Вам может понадобиться знать хотя бы некоторые контакты, часто используемые чаты, многое другое, что позволит точно установить, мошенник вы или истинный владелец.
Как восстановить skype, если вышел из системы
Например, под словом «восстановить» можно подразумевать: «Я вышел, а когда вновь решил войти, меня заставляют вручную написать мой логин и пароль». Это называется автоматической авторизацией.
В старых версиях ее можно было включить так:
- в верхней панели меню выбрать «Инструменты» — «Настройки»;
- в окне, которое откроется, пройти по пути «Основные» — «Общие настройки»;
- поставить галочку на пункте «Автом. авторизация».
Теперь клиент больше не запрашивает ввод данных, а входит сам. Вам больше не приходится постоянно вспоминать логин и пароль.

Но все эти алгоритмы в большинстве случаев работают для компа с установленным на нем виндовс, а что же на других системах?
Как восстановить скайп в macos
На удивление на Mac OS все обстоит точно так же, как и на windows. Несмотря на то что обычно продукты от apple кардинально отличаются от остальных, интерфейс скайпа на них не меняется вместе с версией — стабилен.
Все остается по-прежнему, все алгоритмы, которые мы описали, работают точно так же. Даже если интерфейс скайпа когда-нибудь и поменяется, то интерфейс официального сайта никогда не будет мимикрировать в зависимости от операционной системы.
Но это на макбуке. А как же другие устройства?
Восстановление skype на планшете, телефоне и ноутбуке
Очевидно, что никак. В смысле, алгоритмы остаются точно такими же, особенно для ноутбука – это тот же пк, по сути, просто менее мощный. Единственное, что различается, так это то, что на планшете или смартфоне под андроид лучше пользоваться клиентом, а не официальным сайтом.
Все же некоторые скрипты, красивые кнопки, рекламные баннеры могут слишком долго грузиться, замедлять работу или вовсе намертво «вешать» устройство, снижая работоспособность системы.
Пользователям android, айпад и айфон даже не придется искать форму восстановления самостоятельно, ведь интерфейс опять же полностью аналогичен, только более крупный и компактный.
Конечно же, говоря о других системах, нельзя не упомянуть пользователей Линукс.

Как восстановить скайп в линукс
Я думаю, вы уже понимаете, что я хочу сказать. Да, именно: точно так же. Все алгоритмы не меняются, таким же остается и интерфейс. Все же в скайпе работают умные люди, которые понимают: когда пользователь переходит с одной системы на другую, у него и так возникает куча проблем.
Так зачем еще сильнее усложнять ему жизнь?
Но тема «восстановить» по-прежнему не раскрыта, ведь иногда «восстановить» можно значок на рабочем столе.
Восстановить значок skype в линукс
 В основном проблемы с этим возникают у начинающих пользователей линукс. После переустановки клиента прежний просто пропал, новый не создался, где его взять вообще? Знакомо? Или лучше так: «Я случайно почистил рабочий стол, как поставить новый значок после удаления»?
В основном проблемы с этим возникают у начинающих пользователей линукс. После переустановки клиента прежний просто пропал, новый не создался, где его взять вообще? Знакомо? Или лучше так: «Я случайно почистил рабочий стол, как поставить новый значок после удаления»?
- найдите, где находится скайп (как правило, практически во всех версиях Линукс он скрывается где-то в «Приложения» — «Интернет»);
- нажмите на него правой кнопкой мыши;
- в выпавшем меню выберите «Добавить эту кнопку запуска на рабочий стол» или что-то подобное.
Вот и все. Как видите, ничего сложного нет. Сохранять ничего не нужно – пропавший или случайно удаленный виджет уже на месте и ждет запуска.
И вроде бы все проблемы решены, но иногда возникают непредвиденные ошибки, скайп что-то просит, спрашивает и отказывается запускаться.
Вход в скайп через логин и пароль — выдается ошибка
- регистрационные данные не распознаны. На всякий случай проверьте, что логин и пароль вы записали правильно. Учетку на пк проверить не трудно – наберите в командной строке %appdata%Microsoft, найдите папку скайп и папку с вашей базой контактов. Она называется по имени вашей учетной записи. Если не помогло, переустановите скайп, только прежде скачайте самую последнюю версию с официальной веб страницы;
- комбинация логина и пароля не распознана. Пути решения такие же, как в предыдущей;
- много неудачных попыток подключения. Просто подождите немного, минут пять;
- «Интернет устал и уснул» или что-то подобное. Проверьте ваше подключение к сети.
Вот мы все говорим об утерянном пароле, регистрации и ошибках, а некоторые задумываются: где же этот самый пароль взять?
Где взять пароль для skype
Ответ прост: придумать. Вы можете воспользоваться специальными генераторами, написать рандомную последовательность (и хранить ее в закрытой папке) или придумать какое-то слово. Этому посвящена отдельная статья на сайте.
Но если пароль не подошел, его необходимо поменять.
Как в скайп сбросить пароль
Все очень просто, вам даже не придется что-то искать, все уже сделано за вас. На официальном сайте скайп в настройках найдите «изменить пароль». После восстановления, залогиньтесь, в форму введите свой новый пароль, повторите его, для подтверждения введите старый.
Ну а если забыл…
Что делать если забыл пароль от skype
Ну а если забыл, то «наша песня хороша, начинай сначала». Пройдите в начало статьи и ознакомьтесь со способами восстановления пароля.
Как восстановить пароль в скайпе
Это действительно просто и описано в самом начале. Множество способов на ваш выбор.
Выводы
Восстановить пароль легко, но лучше его вообще не забывать. Запишите новый где-нибудь и храните, не удаляя и не выбрасывая.
Видеообзор
Если у вас пропал скайп и после долгих попыток восстановить его ничего не выходит, значит, эта информация для вас! Стоит заметить, что такое случается при разных обстоятельствах, поэтому и решения для пользователей также будут разные.
В случае исчезновения так называемой иконки программы с рабочего стола решить проблему бывает все равно непросто, но мы поможем вам разобраться в этом. Для начала нужно установить (если это возможно) причину такого внезапного исчезновения.
- программа Skype была удалена с компьютера (ноутбука);
- неполадки в системе Виндоус (или иной);
- программа осталась, но значок (ярлык доступа) был случайно удален;
- была обновлена операционная система и в результате этого возник конфликт.
Начнем с описания решения для второго случая, так как это самая малая из проблем, которые могут возникнуть с программой для онлайн-видео-общения.
Попробуйте выполнить ряд простых действий:
- Откройте папку «Компьютер», диск С.
- Выберите в открывшейся директории папку с программными файлами, которая так и называется «Programm Files».
- Теперь нужно отыскать среди всех программных папочек ту, которая нам нужна. Она так и называется — Skype (если вы ее не переименовывали по собственной инициативе при установке или позже).
- Внутри папки «Скайп» должна быть еще одна директория (папка) под названием «Phone».
- В папке «Фоун» ищем исполняемый «екзешный» файл. Он должен иметь название «Skype.exe».
- Кликните одинарным щелчком по этому файлу правой кнопкой мышки, чтобы выплыло контекстное меню.
- В меню нужно выбрать действие «отправить на рабочий стол» либо «закрепить в панели задач». Вы можете выбрать одно из этих действий (или оба), ориентируясь на особенности использования вами этой программы. Если выбран пункт с отправкой на рабочий стол, будет создан обычный ярлык (путь) программы.
Нужно заметить, что есть одна немаловажная деталь. А именно: не стоит перетаскивать ярлычок путем обычного зажимания правой кнопки мыши. Почему? Это неправильный шаг в данном случае, ведь таким образом можно просто изменить расположение одного из важных рабочих элементов этой программы, после чего она точно перестанет работать.
Второй способ возврата на место значка скайпа:
- Откройте основное меню компьютера — меню «Пуск».
- Далее нужно выбрать «все программы».
- В открывшемся списке нужно найти программу Skype и кликнуть по ней.
- Ниже должно открыться дополнительное меню.
- Там требуется выбрать значок программы.
- Нажмите по этому мини-изображению правой кнопкой мыши и выберите действие, которое вас интересует, то есть создание ярлычка.
Как исключить удаление пользователем?
Для того чтобы удостовериться, что значок программы не был удален (специально или случайно) другим пользователем без вашего на то ведома, нужно выполнить следующие действия:
- Кликнуть правой кнопкой по свободному пространству рабочего стола.
- В меню выберите пункт «создать», далее «ярлык».
- Нажимайте кнопочку «обзор» и ищите данную программу, точнее указывайте путь к ней.
- Нажмите «далее».
- Теперь нужно придумать имя будущего ярлыка либо оставить классическое.
- Жмите «готово».
Если все сделано так, как в инструкции, должен появиться ярлычок. Что делать, когда он все же не показался? Остается только проверить параметры отображения значков на рабочем столе. Для этого через клик правой кнопкой выходим в контекстное меню рабочего стола и выбираем раздел «вид». Проверьте, стоит ли «галочка» напротив пункта об отображении значков.

Когда вышеописанные методы не помогают, предполагают, что компьютер заражен вирусами. Для исправления ситуации сначала нужно проверить (просканировать) его на наличие вредоносных программ. Еще одним симптомом такой «вирусной» болезни является исчезновение не только одного лишь ярлыка, но и всех остальных тоже (либо нескольких из них).

Также стоит порыться в «корзине» — папке, в которой хранятся все удаленные обычным способом файлы и другие объекты на ноутбуке или компьютере.
Восстановление программы
После обновления системы программа Скайп странным образом удалилась с вашего устройства? Есть один секрет, который может помочь этой беде. Это удаление файла под названием «shared.xml». Чтобы найти данный файл, нужно зайти на диске С в папку с вашим именем пользователя.
Далее ищите папку «Application Data», «Support», «Roaming» — название зависит от той платформы и операционной системы, которой вы пользуетесь. Именно в одной из этих директорий и находится искомый объект. После его удаления перезагрузитесь и проверьте работоспособность программы.
Если это не помогло вернуть программку, идем дальше. Кардинальным решением будет установка Скайпа заново. Советуем скачивать установочный файл только на официальных ресурсах во избежание распространения вирусов либо вирусного программного обеспечения. Версию выбирайте самую последнюю (самую новую) и устанавливайте. Контакты не пострадают. В крайнем случае вы можете обратиться в службу поддержки, ведь именно на официальном ресурсе хранятся все контакты, а не только у вас на ноутбуке, компьютере или планшете.

Если скайп пропал с телефона
Что делать, если это все же произошло, вопреки расхожему мнению про беспроблемность смартфонов и плантшетов в этих условиях? Специально созданная для этого веб-оболочка поможет опять начать пользоваться любимой и нужной программой.
Смысл этого программного обеспечения в том, что он не требует для своей работоспособности установки на диск. Через браузер можно пользоваться скайпом и всеми его многочисленными функциями.
Кроме этого, на официальном сайте компании есть доступ к онлайн-версии программы для беспрепятственного общения в случаях выхода из строя программы на телефоне.
В случае если скайп пропал с рабочего стола, эту проблему, скорее всего, можно решить путем создания ярлыка. Если же была удалена или повреждена сама программа, восстановить скайп поможет ее обновление или переустановка. При пропаже программы для общения с телефона можно воспользоваться олайн-версией или переустановить заново.
Источник
Содержание
- Как восстановить Скайп, если он пропал
- Почему исчез Skype с рабочего стола?
- Как проверить наличие Skype на ПК?
- Пропал Скайп — что делать?
- Ошибка входа в Skype — что делать?
- Как восстановить Скайп
- Автоматически
- По номеру телефона
- По логину
- Через службу поддержки
- Для разных устройств
- При деинсталляции программы
- Атака вирусов
- Восстановление ярлыка
- Восстановить Скайп автоматически
- С использованием электронного адреса
- Без использования электронного адреса
- Как восстановить скайп на компьютере после удаления
- Что делать, если забыл пароль для входа?
- Логин не распознан — что делать?
- Технические проблемы с запуском программы
- Какие меры предосторожности принять для сохранности данных
- Возвращаем удалённые диалоги Скайп
- Пропал Скайп на ноутбуке: как восстановить и найти программу
- Проверка наличия программы
- Что делать, если значок исчез
- Иные причины
Как восстановить Скайп, если он пропал

Пропал скайп — как восстановить на ноутбуке или стационарном компьютере? Причиной отсутствия ярлыка на рабочем столе может стать автоматическое обновление Skype до новой версии, его случайное удаление или заражение вирусом операционной системы.
Почему исчез Skype с рабочего стола?
В зависимости от установленной операционной системы, причин может быть несколько:
На данный момент доступна новая версия Skype 8.41. Если на ПК установлена старая версия, пользователи могут столкнуться с ее некорректной работой.

Самый распространенный случай — автоматическое обновление Скайп. Если он пропал из панели задач, не стоит сильно беспокоиться. Все данные Skype по-прежнему находятся на компьютере, и ярлык можно вернуть на место ручным способом.
Если же пользователь не может обнаружить программные компоненты ни в одной из папок, возможно, Skype был случайно удален владельцем ПК или другим пользователем, имеющим доступ к операционной системе.
Как проверить наличие Skype на ПК?
В первую очередь, следует проверить наличие программных компонентов на ПК. Сделать это можно двумя способами.
Способ 1. Открыть меню «Пуск» и в перечне программ найти Skype. Если значок отображается, значит все в порядке, Скайп по-прежнему установлен на операционной системе.

Способ 2. Открыть меню «Пуск» и перейти в раздел «Параметры».

Затем перейти в раздел «Приложения», где находятся все активные программные компоненты.

В разделе «Приложения и возможности» найти значок Skype. Если он там есть, значит, повода для беспокойства нет.

Пропал Скайп — что делать?
После удаления ярлыка с панели задач, важно понять, как правильно восстановить Скайп. Рассмотрим пошагово несколько вариантов восстановления для разных ситуаций.
Вариант 1. Skype есть в списке приложений.
В этом случае вернуть ярлык на рабочий стол проще всего. Пользователю нужно открыть меню «Пуск», найти значок программы и кликнуть по нему правой кнопкой мыши. В появившемся окне выбрать пункт «Дополнительно» и далее — «Закрепить на панели задач».

Ярлык Skype вновь появится на панели задач.

Вариант 2. Программные компоненты были полностью удалены с ПК.
Здесь важно разобраться, что стало причиной удаления. Рекомендуется проверить компьютер на наличие вирусов через установленный Антивирус или «Центр безопасности Windows» прежде, чем совершать дальнейшие действия. Найти его можно в разделе «Параметры», пункт «Обновление и безопасность».
Если у пользователя стоит OC Windows 10, следует открыть стартовую панель в меню «Пуск» и посмотреть, не появился ли там Skype в виде приложения. Часто операционная система автоматически стирает старую версию Скайп и устанавливает новую из Microsoft Store. В этом случае пользователь может продолжить использование Skype в новом виде.
Заново установить привычную версию Скайпа можно через сайт Skype Messengers. На главной странице находится установочный файл exe, который подойдет для любой ОС Windows. Для начала установки следует кликнуть по файлу и дождаться окончания загрузки. Далее перейти в корневую папку и запустить файл для инсталляции.
По завершению установки следует запустить программу и выполнить вход в систему по логину и паролю.
Ошибка входа в Skype — что делать?
Если система выдает ошибку при входе в учетную запись, следует проверить ее актуальность на официальном сайте компании. В правом верхнем углу находится раздел «Войти», где пользователь может выбрать два варианта авторизации:

При выборе пункта «Моя учетная запись» система попросит данные для входа в Microsoft. После успешного ввода данных пользователь попадет в личный кабинет, где будет доступна подробная информация обо всех установленных программных компонентах.
Если произошел технический сбой Skype, пользователь может связаться со службой поддержки Майкрософт через личный кабинет.
Восстановление Скайпа занимает немного времени, важно лишь разобраться в причине его удаления с ПК. Чаще всего старая версия автоматически обновляется на новую, в связи с чем ярлык пропадает с рабочего стола, а основные программные компоненты остаются в операционной системе. При полном удалении Skype с ПК можно скачать его последнюю версию с нашего сайта.
Источник
Как восстановить Скайп
Если тебя интересует вопрос, как восстановить Скайп, то, скорее всего, ты либо забыл пароль или логин от аккаунта, или, при включении устройства, не нашел на рабочем столе ярлык программы. Впрочем, может быть, произошел некий технический сбой, и программа была автоматически деинсталлирована. С любой из этих неполадок вполне по силам справиться обычному пользователю, а как это сделать – мы подробно тебе расскажем. Кстати, восстановить Скайп как на ноутбуке, так и на ПК, планшете и смартфоне можно совершенно бесплатно.
Автоматически
Как восстановить Skype автоматически? И что вообще представляет собой этот способ? На самом деле, это самое простое решение проблемы. Если ты забыл данные от аккаунта, то восстановить пароль или логин можно по электронной почте, указанной при регистрации аккаунта. Вот как это сделать:


Подробнее о восстановлении пароля в Скайп, читай в другой нашей статье.
По номеру телефона
Восстановить Скайп по номеру телефона можно только в том случае (что логично), если ты пре регистрации указал эту информацию. Делают это далеко не все, а зря. Можно рассказать, как восстановить Скайп на компьютере пошагово, через стандартную форму, но это не будет иметь смысла, если тебя взломали, и доступа к электронной почте тоже нет. А вот указанный в дополнительных данных номер телефона может сильно выручить. Что делать:

По логину
Кроме вышеперечисленного, восстановить доступ в Скайп можно по логину, который уже автоматически сохранен в вашем компьютере. Мало кому хочется вводить данные каждый раз при входе в программу, поэтому, когда браузер выдает всплывающее окно «Сохранить пароль для этого сайта», многие отвечают согласием. В этом случае, логин открыт для просмотра, а вот пароль, как правило, скрыт и забыть его очень просто. Проблема возникает, если нужно открыть Skype на другом устройстве, но нет ни почтового ящика, ни номера телефона для восстановления данных. Как изменить секретный код в этом случае:
Через службу поддержки
Запрашивать личные данные через службу поддержки придется в том случае, если других вариантов не осталось. Разумеется, техническая служба Skype поможет тебе в этом вопросе, но на решение проблемы может потребоваться время. Для этого:


Для разных устройств
Восстановить доступ к Скайп на планшете или ноутбуке можно по тем же инструкциям, которые мы уже предоставили. Интерфейс программы, по большей части, не сильно отличается. То же касается и восстановления Skype на телефоне Android.
При деинсталляции программы
Как восстановить Скайп на компьютере, если произошел системный сбой, и он пропал? Все зависит от того, что именно произошло – удалилась сама программа, или просто исчез значок с рабочего стола.
В первом случае нужно не искать сложных путей, и просто сказать приложение заново, а потом войти под своими учетными данными. Компьютер (да и другие устройства) порой может создавать своему владельцу подобные проблемы.
Иногда возникает и второй вопрос, который звучит так: почему исчез ярлык Скайпа с рабочего стола, и как его восстановить. Подобная проблема может возникнуть по трем причинам: сбились системные настройки, устройство было атаковано вирусами, или же иконка была удалена вручную. Так что делать, если пропал значок Скайп с рабочего стола и как его восстановить?
Атака вирусов
В этом случае нужно подключать антивирус и проверить на нем, что за вредоносное ПО удаляет значки на рабочем столе. В этом случае пропадут все иконки, не только Skype
Сбой системных настроек
Восстановление ярлыка
Если иконка была удалена вручную, вернуть ее можно таким образом:

И напоследок: если ты интересуешься, как восстановить Skype который был раньше (старую версию программы), отвечаем – никак. После объединения этого мессенджера с корпорацией Майкрософт используется только новая версия программы.
Источник
Восстановить Скайп автоматически
Под «восстановлением» Скайпа обычно подразумевается восстановление данных, необходимых для входа в систему. Обычно программа не требует при каждом запуске вводить связку логин-пароль, но иногда по каким-либо причинам разлогинивание все-таки происходит. Либо пользователь имеет несколько учетных записей и никак не может вспомнить логин для входа в одну из них. Либо, нажав по невнимательности на кнопку «Выход», оказался перед окном ввода логина и пароля.
| Рекомендуем! InstallPack | Стандартный установщик |
|---|---|
| Официальный дистрибутив Skype | |
| Тихая установка без диалоговых окон | |
| Рекомендации по установке необходимых программ | |
| Пакетная установка нескольких программ |
skajp-skachat-besplatno.rf рекомендует InstallPack, с его помощью вы сможете быстро установить программы на компьютер, подробнее на сайте.
В любом случае, требуется восстановить Скайп автоматически, то есть получить забытые логины или пароли.
С использованием электронного адреса
Проблема забытых данных в случае, если имеется адрес электронной почты, на которую была зарегистрирована учетная запись, решается довольно быстро и легко. Нужно:
Без использования электронного адреса
А точнее, если адрес забыт. Тогда существует два пути.
Тогда нужно выполнить следующее:
Бывает и так, что пользователь помнит и логин, и пароль, но все равно не может войти в систему. Это говорит о том, что аккаунт блокировали. Например, по подозрению на взлом. Если это произошло, нужно написать в Службу поддержки и ответить на несколько вопросов, касающихся личности владельца профиля. Если все прошло успешно, на электронную почту будут высланы инструкции для восстановления.
Источник
Как восстановить скайп на компьютере после удаления
Существует несколько способов, как восстановить скайп на компьютере. Выбор подходящего руководства зависит от источника проблемы. Неполадки, вызванные невнимательностью пользователя, решаются самостоятельно за 5 минут. Сбои технического характера устраняются дольше, и не всегда без помощи специалистов.
Работники службы поддержки поделились самыми распространёнными поломками:
Около 75% обращений связаны с человеческим фактором. Оставшиеся 25% — сбои в работе программы, неисправность компьютера и форс-мажорные обстоятельства. Статистика привлекательна для тех, кто пытается вернуть доступ учётной записи, так как восстановить скайп на ноутбуке после незначительных поломок намного проще.
Что делать, если забыл пароль для входа?
Вернуть доступ к учётной можно за несколько минут. Поможет простая инструкция.
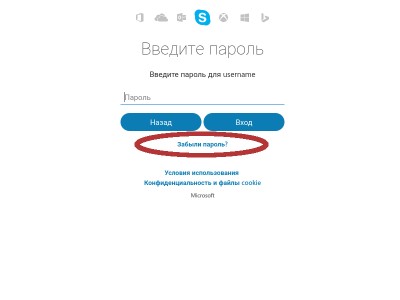
Сброс завершён, теперь задайте новый пароль для учётной записи. Проверьте папку «Входящие» своего почтового ящика, должно прийти подтверждение о восстановлении доступа. После того как восстановить старый скайп удалось, можно авторизоваться без проблем. Если приведенная выше инструкция не помогла, ознакомьтесь с другими способами решения проблемы.
Логин не распознан — что делать?
Попытка войти в учётную запись сопровождается ошибкой о несуществующем логине. Для решения проблемы следуйте простой инструкции о том, как восстановить пропавший скайп на компьютере.
Остаётся только выбрать ваш аккаунт и нажат кнопку «Вход».
Технические проблемы с запуском программы
Большинство сбоев решается переустановкой Skype. Если при входе в скайп появляется ошибка «Не удается установить соединение» следуйте этой инструкции.
Если вы или другой пользователь случайно удалил скайп, как восстановить программу подскажет следующее руководство.
После окончания процесса, введите свои данные для входа в учётную запись. Почти вся информация хранится на серверах компании Microsoft, значит, не нужно думать как восстановить контакты в скайпе — они появятся сразу после синхронизации.
Какие меры предосторожности принять для сохранности данных
Единственный способ, способный предотвратить потерю истории сообщений или контактов аккаунта — создание резервной копии. К тому же функция предусмотрена разработчиками.
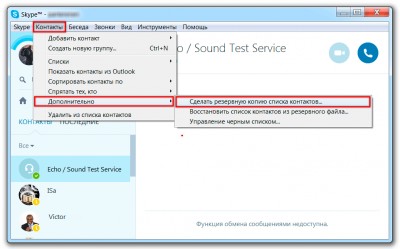
Своевременно экспортированный список контактов избавит от проблем с утерянными данными. Но остаётся вопрос, как восстановить удаленный скайп вместе с полной историей сообщений?
Возвращаем удалённые диалоги Скайп
Официальная программа не имеет такого функционала. За помощью придётся обратиться к стороннему ПО. Приложение SkyepeLogView отлично подходит для восстановления утерянной истории сообщений и полностью бесплатна.
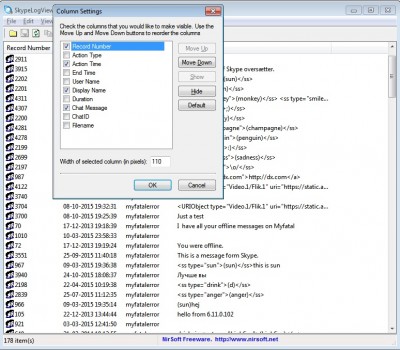
Когда приложение впервые запускается на компьютере, создаётся именной каталог в директории C:User AppDataRoamingSkype. История сообщений хранится здесь в зашифрованном виде. Кстати, эта же программа позволяет сделать резервную копию диалогов, контактов и прочих данных учётной записи.
Источник
Пропал Скайп на ноутбуке: как восстановить и найти программу
Если вы являетесь активным пользователем программы, конечно вас насторожит то, что приложение исчезло из поля зрения. Как быть, если пропал Скайп на ноутбуке, как восстановить его и вновь начать работу – все возможные причины и способы решения проблемы мы рассмотрим в этом обзоре.
Проверка наличия программы
Если вы задаетесь вопросом, почему Скайп пропал на ноутбуке, сначала необходимо проверить, есть ли приложение в списке установленных на вашем устройстве. Чтобы произвести проверку, выполните такие действия:

Случается такое, что программа была удалена намерено или деинсталлирована случайно. В таком случае ответ на вопрос, куда пропал Скайп, как вернуть – скачивание программы с официального сайта заново.
Чаще всего Скайп пропадает с ноутбука после обновления! Отыскать значок можно в установленных программах и приложениях.
Что делать, если значок исчез
Может случиться такое, что на рабочем столе или на панели задач пропал значок Скайпа, при этом само приложение установлено на компьютер. Есть два способа решения проблемы:




Второй способ не более сложен, чем первый:

Теперь вы знаете, что делать, если пропал Скайп в ноутбуке и можете увидеть, что решить этот вопрос достаточно просто. Однако проблема может возникнуть и из-за более сложных причин.
Если вы вдруг забыли личные данные для входа, читайте о том, как восстановить пароль в программе Skype.
Иные причины
Более серьезная причина пропажи – это заражение устройства вирусами. Если пропал Скайп, как правильно перегрузить компьютер? Читайте ниже.
Случается также, что причиной исчезновения становятся сбои в работе системы.
Первый способ восстановления ярлычка:

Если после проведенной процедуры ярлык не восстановился, проверьте настройки вашего ПК.
Источник
На чтение 5 мин Просмотров 4к.
Частое затруднение, связанное со «Скайпом» – найти свой «Скайп», который был. Пути решения этого вопроса зависят от вызвавшей его причины.
Содержание
- Почему пропала старая версия «Скайпа»
- Как восстановить уже существующую версию Skype
- На компьютере или ноутбуке
- На телефоне
- На планшете
- Как загрузить более старую версию
- Где находится хранилище файлов «Скайпа»
- Как восстановить, если забыл данные для входа
- По номеру
- По электронной почте
- С помощью службы поддержки
- При деинсталляции программы
- Обзор
Почему пропала старая версия «Скайпа»
Недавно корпорация Microsoft разработала новый вариант «Скайпа». Намного расширились возможности мессенджера: появились функции напоминания, записи звонков. Он стал более ярким и красочным. Устаревшая версия Skype работает только после обновления.
.jpg)
Проблемы, связанные со входом в «Скайп»:
- Исчез ярлык на «Рабочем столе».
- На компьютере нет не только ярлыка, но и самой программы.
- Пользователь не помнит реквизитов для авторизации.
Чаще всего невозможно войти в «Скайп» из-за неправильного набора сведений для авторизации, взлома, вирусов или устаревшей версии.
Как восстановить уже существующую версию Skype
Если аккаунт в «Скайпе» уже есть и пользователь помнит логин и пароль для авторизации, нужно убедиться, что утилита на устройстве существует. Способ проверки зависит от того, где был установлен мессенджер.
На компьютере или ноутбуке
Как восстановить «Скайп» на компьютере, если он пропал, решают после проверки, сохранился ли файл в корневом каталоге.
Если на «Рабочем столе» ПК или ноутбука нет соответствующего значка, нужно проверить список существующих программ через меню «Пуск».
Если исчез только ярлык с «Рабочего стола», то найденный значок перетаскивают в нужное место, зажав левой кнопкой мыши. Когда поиск не дал результатов, мессенджер придется переустановить заново. Это можно сделать бесплатно. Учетные данные действующей записи в «Скайпе» сохранены. Поэтому после восстановления утилиты в программу можно войти, используя эти сведения.
.jpg)
На телефоне
Если пропал «Скайп», установленный на телефоне, производят аналогичные действия. В «Настройках» нужно проверить наличие соответствующего приложения. Если мессенджер установлен, достаточно передвинуть движок в разделе «Управление ярлыками на рабочем столе» и тем самым вывести значок на экран.
При отсутствии «Скайпа» в разделе «Приложения» нужно установить программу заново пошагово.
На планшете
Интерфейс планшета немногим отличается от такового у смартфона, поэтому искать пропавший «Скайп» нужно так же. Заново скачать мессенджер на устройство можно из Google Play или Play Market. При попытке входа появляется надпись «Не удается войти». После нажатия на нее система переводит на страницу «Скайпа» в раздел «Справка». Следуя ее указаниям, можно восстановить утраченные данные.
Можно скачать «Скайп» и на планшет с операционной системой iPad. Его устанавливают из App Store.
Как загрузить более старую версию
Устаревшие версии программы, начинающиеся с цифры 7, не обслуживаются. Легально «Скайп», который был раньше, в этом случае работать не будет.
На неофициальном сайте skipe.su есть архивные данные со старыми версиями мессенджера. Те, которые начинаются с цифры 8, устанавливаются и хорошо работают.
.jpg)
Где находится хранилище файлов «Скайпа»
Если из-за вирусов ярлык программы пропал с «Рабочего стола», загрузить ее можно из хранилища. Войдя на диск C системы Windows, в разделе ProgramFiles, или ProgramFilesх86, нужно найти папку с обозначением Skype. Открыв ее, достаточно выбрать файл с расширением exe. После нажатия на него произойдет установка мессенджера.
Как восстановить, если забыл данные для входа
Вход в программу осуществляется логину и паролю. Есть несколько способов восстановить забытые сведения для авторизации. Причем это можно сделать даже тогда, когда в результате взлома компьютера не работает электронная почта, если при регистрации указан действующие email и телефон.
По номеру
Чтобы восстановить учетные данные, нужно выполнить следующие действия:
- Открыть официальную страницу Skype.
- В правом верхнем углу нажать кнопку «Войти», выбрать «Мою учетную запись», «Параметры входа».
- Ввести свой логин. Если он утрачен, нажать на надпись «Забыли имя пользователя». Система попросит указать телефон, привязанный к аккаунту. На него поступит код безопасности, который нужно написать в строке для восстановления «Скайпа». После этого появится подсказка с первыми буквами наименования.
- Указать пароль. Забытые данные следует восстановить путем повторного нажатия кнопки «Забыли пароль» и ввода вновь поступившего кода.

По электронной почте
Действия для получения сведений по email аналогичны тем, которые выполняют при запросе по телефону. Только в качестве канала для связи указывают свой email. На него поступает код безопасности, который вводят в окно для восстановления данных.
С помощью службы поддержки
Если всеми перечисленными способами включить «Скайп» не удается, можно обратиться в службу техподдержки. В этом случае для ликвидации проблемы понадобится некоторое время.
В меню официальной страницы мессенджера нужно выбрать пункт «Справка» или «Помощь». Затем в разделе «Дополнительные ресурсы» нажать кнопку «Связь с нами» и следовать инструкциям. На большинство вопросов можно получить ответы в автоматическом режиме.
При деинсталляции программы
Полностью удалить Skype с компьютера непросто. Он создает скрытые файлы и папки, которые остаются при деинсталляции утилиты.
Для полной очистки нужно выполнить следующие действия:
- Выйти из программы, нажав соответствующую кнопку в меню мессенджера.
- Зажать одновременно клавиши Ctrl, Alt и Delete. В открывшемся «Диспетчере задач» удалить все процессы с пометкой Skype.
- Произвести удаление «Скайпа» через меню «Пуск».
- В корневом каталоге удалить папку со «Скайпом».
- Очистить реестр записей с помощью специальной утилиты CCleaner.
Чтобы быстро вернуть утерянную программу, лучше сохранять данные для входа. Забытые логин и пароль можно восстановить.
