How to get deleted screenshots back on your iPhone
Updated on January 5, 2022
What to Know
- You can find deleted images in the Photos app by scrolling down to the bottom of the main menu and looking in the Recently Deleted folder.
- Any images remaining in your Recently Deleted folder can be recovered and added back to your Camera Roll.
- Images in the Recently Deleted folder longer than 30 days or those deleted from the Recently Deleted folder are unrecoverable.
This article explains how to locate and recover images that have been deleted from your iPhone’s Camera Roll.
Can You Recover Deleted Screenshots on an iPhone?
Yes, you can! When you delete a screenshot or photo from your iPhone’s Camera Roll, it ends up in a specific folder, where it will stay for 30 days before being permanently removed.
-
Open the Photos app.
-
Scroll down to the bottom of the menu and tap Recently Deleted.
-
All of the photos you’ve deleted in the past 30 days will appear here. At the bottom of each image’s thumbnail, you’ll see how many days a photo has left before being automatically deleted.
-
Tap an image to view it more closely. Tap Recover to send it back to your Camera Roll.
Can I Restore Deleted Screenshots?
You can do this, too. Any previously deleted images in your iPhone’s Recently Deleted folder can be recovered and added back to your Camera Roll.
Restored images will reappear in your Camera Roll relative to when you initially took them. For example, if you recover a picture from two weeks ago, it will appear before images taken a few days ago.
-
Open the Photos app.
-
Scroll down to the bottom of the menu and tap Recently Deleted.
-
Find the image you want to restore (depending on how long ago the image was deleted, you may have to scroll up to find it). Tap and hold the image to expand the thumbnail.
-
Tap Recover to immediately send the image back to your Camera Roll. You’ll be able to find it in the Recents folder.
-
You can tap an image (instead of tapping and holding) to view it more closely. From here, you can pinch to zoom in or out, tap Recover to send it to your Camera Roll, or tap Delete to permanently remove the image from your iPhone (this cannot be undone).
-
When you tap Recover, a verification button will appear. Tap Recover Photo to confirm and send the image back to your Camera Roll or tap Cancel to stop recovery.
Are Deleted Screenshots Gone Forever?
Well, yes and no. Images deleted from your iPhone’s Camera Roll will be moved to the Recently Deleted folder but are still accessible for up to 30 days from the time you select Delete.
Once those 30 days have passed, you decide to clear the Recently Deleted folder, or you manually delete an image in that folder, it’s gone for good, and you won’t be able to recover it.
FAQ
-
How do I turn off screenshots on iPhone?
There’s no way to turn off screenshots on iPhone. However, on iOS 12 and later, you can make it so that screenshots are disabled when the screen is lit. Go to Settings > Display and Brightness and turn off Raise to Wake.
-
Why are my iPhone screenshots blurry?
The Messages app has a Low-Quality Image Mode to save mobile data. If your screenshots look blurry when you send them in a message, go to Settings in the Messages app and turn off Low-Quality Image Mode.
-
How do I take long screenshots on my iPhone?
If you want to take a full-page screenshot of a website, take a screenshot, then tap the preview in the corner before it disappears. Tap Full Page to save the page as a PDF. This option isn’t available for all iPhones.
-
How do I delete screenshots on iPhone?
To delete screenshots on iPhone, open the screenshot in the Photos app and tap the trash can. If you can’t delete a photo, it is synced to your Mac. Connect your iPhone to your Mac, then delete the photo on both devices.
Thanks for letting us know!
Get the Latest Tech News Delivered Every Day
Subscribe
Если в приложении «Фото» потерялась фотография или видеозапись
Если в приложении «Фото» потерялась фотография или видеозапись, воспользуйтесь для ее поиска следующими инструкциями.
Проверьте папку «Недавно удаленные»
Если вы случайно удалили фотографию или видеозапись, она попадет в папку «Недавно удаленные». Перейдите в раздел «Фото» > «Альбомы» и нажмите «Недавно удаленные» в разделе «Утилиты». Если потерянная фотография или видеозапись находится в этой папке, вы можете переместить ее обратно в альбом «Недавние».
На iPhone, iPad или iPod touch
- Выберите фотографию или видеозапись, затем нажмите «Восстановить».
- Подтвердите восстановление фотографии.
Восстановление нескольких фотографий
- Нажмите «Выбрать».
- Выберите фотографии или видеозаписи, затем нажмите «Восстановить».
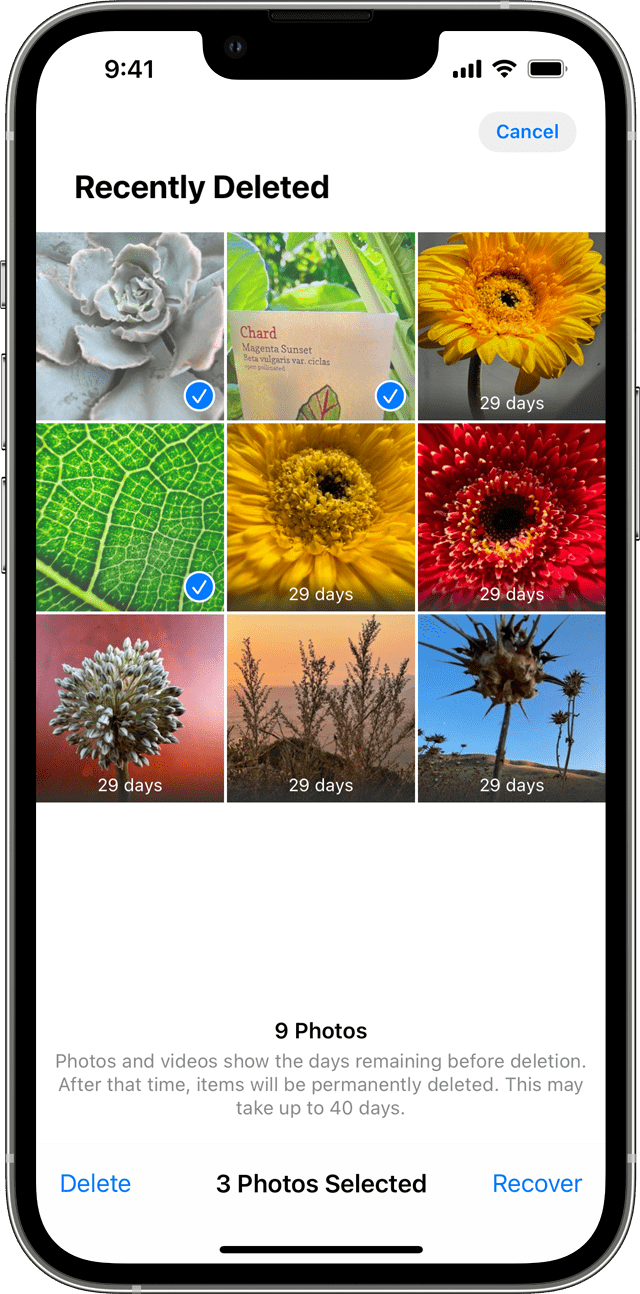
- Подтвердите восстановление фотографий или видеозаписей.
На компьютере Mac
- Щелкните фотографию или видеозапись.
- Щелкните «Восстановить».
Объекты в папке «Недавно удаленные» сохраняются в течение 30 дней. Через 30 дней они удаляются безвозвратно, и восстановить их нельзя.
Проверка активности функции «Фото iCloud»
Функция «Фото iCloud» надежно сохраняет все фотографии и видеозаписи, отправляемые в iCloud, чтобы обеспечить доступ к медиатеке с любого устройства. Если фотография, снятая на iPhone, не видна на других устройствах, проверьте настройки, выполнив следующие шаги.
На iPhone, iPad или iPod touch
- Перейдите в меню «Настройки» > [ваше имя], затем нажмите iCloud.
- Нажмите «Фото».
- Включите функцию «Фото iCloud».
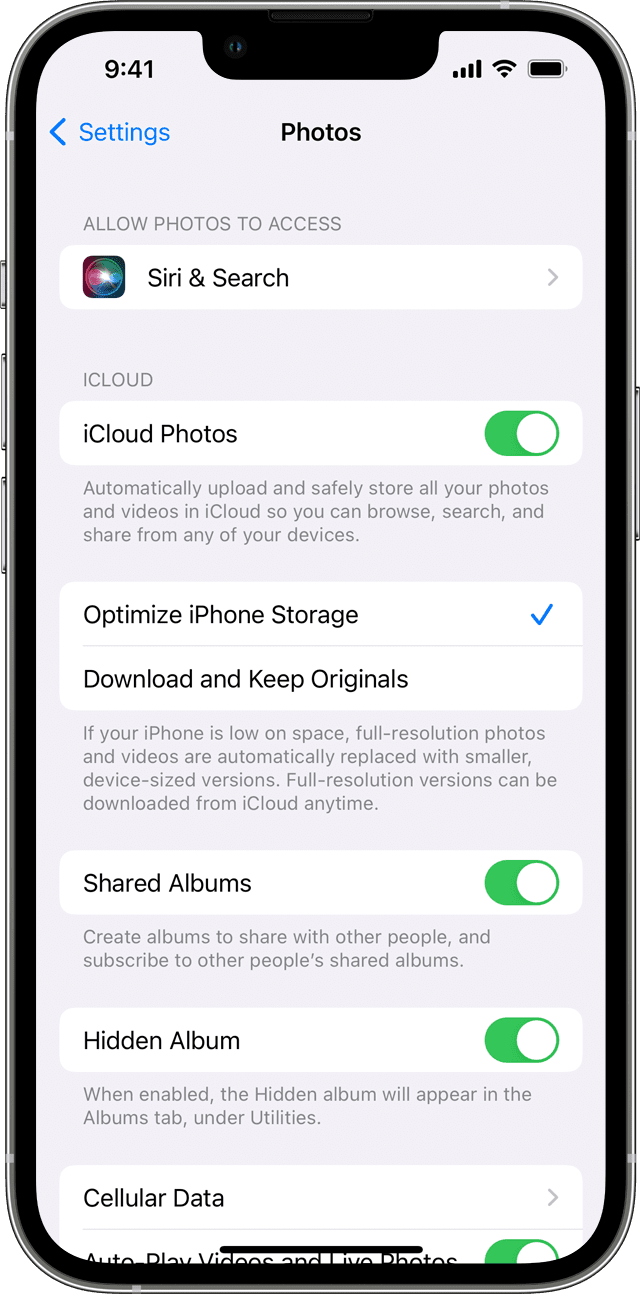
На компьютере Mac
- Перейдите в раздел «Фото» > «Настройки».
- Перейдите на вкладку «iCloud».
- Выберите «Фото iCloud».
После включения функции «Фото iCloud» подключитесь к сети Wi-Fi и подождите несколько минут. Затем выполните поиск фотографий повторно.
Вход с одним и тем же идентификатором Apple ID
Для синхронизации фотографий и видеозаписей на всех ваших устройствах выполняйте вход в iCloud с одним и тем же идентификатором Apple ID на каждом устройстве.
Проверить используемый устройством идентификатор Apple ID можно в окне «Настройки» или «Системные настройки». Вы увидите свое имя и адрес электронной почты. Адрес электронной почты и есть ваш идентификатор Apple ID.
Отображение скрытых фотографий
Если вы скрыли фотографии и видеозаписи, вы увидите их только в альбоме «Скрытые», поэтому может показаться, что они отсутствуют. Но их всегда можно снова отобразить. В ОС iOS 14 или более поздних версиях можно скрыть альбом «Скрытые», чтобы он не отображался в приложении «Фото». Поэтому, если какие-либо фотографии или видеозаписи отсутствуют, убедитесь, что включено отображение альбома «Скрытые», чтобы его можно было увидеть.
Если вы используете функцию «Фото iCloud», фотографии, скрытые на одном устройстве, будут скрыты на всех ваших устройствах.
Источник
Как восстановить удалённые данные на iPhone. 5 рабочих способов
Phone — устройства и без того дорогие, чтобы покупать версии с большим накопителем. Мало того, что придётся сильнее потратиться на старте, так ещё и потом вряд ли удастся особенно накрутить цену при продаже на вторичке. Поэтому большинство предпочитает брать самые простые модификации с минимальным объёмом памяти. Сэкономить, бесспорно, получается. Однако потом почти у всех начинаются постоянные проблемы из-за нехватки свободного пространства, и людям приходится не только чистить кэш, но и удалять дорогие сердцу фотографии, чтобы выгадать несколько гигабайт. Хорошо, что всё, что было нажито непосильным трудом, можно в случае чего вернуть.
Даже если вы удалили данные со своего iPhone, их всё равно можно восстановить
Как восстановить фото из недавно удалённых
Восстановить удалённые фото на iPhone — говоря откровенно, довольно непросто. Иногда с этим нет никаких проблем. По крайней мере, если с момента удаления ещё не прошло 30 дней, потому что в течение этого срока фотографии будут храниться в памяти вашего iPhone и никуда оттуда не денутся. Этим и воспользуемся:
- Запустите приложение «Фото» у себя на iPhone;
- Откройте вкладку «Альбомы» и пролистайте вниз;
Восстановить фото из удалённых можно в течение 30 дней
- Здесь выберите раздел меню «Недавно удалённые»;
- Отметьте нужные фото и нажмите «Восстановить».
Важно понимать, что этот метод сработает, только если с момента удаления фотографий прошло строго меньше 30 дней. Всё это время они будут храниться в папке «Недавно удалённые», а значит, их можно будет оттуда беспрепятственно извлечь. А что делать, если снимки были удалены раньше или вы предусмотрительно стёрли их ещё и из папки временного содержания удалённых файлов? Тут нужна более тяжёлая артиллерия.
Как восстановить фото на Айфоне, если удалил из удалённых
Если вы окончательно удалили все снимки с iPhone, это не значит, что их нельзя восстановить. Правда, для этой цели потребуется специализированный софт, который сможет проанализировать историю удалений и обернуть эти процессы вспять. Я говорю о Tenorshare UltData. Эта утилита мастерски находит даже те файлы, которые были удалены уже достаточно давно, и без проблем восстанавливает их.
Через UltData можно восстановить даже давно удалённые данные
- Запустите утилиту и нажмите «Восстановление с устройств iOS»;
Не выбирайте другие данные, если они вам не нужны
- На следующем этапе выберите «Фото» и нажмите «Сканировать»;
Фото восстанавливаются сразу на компьютер
- По завершении сканирования выберите нужные фото и нажмите «Восстановить».
UltData восстанавливает фотографии сразу на компьютер. Это нужно, чтобы не забивать и без того небольшой накопитель смартфона. В конце концов, перенести снимки с компьютера на iPhone, если пространства достаточно, вы сможете и сами. Очень приятно, что разработчик заботится о таких мелочах, ведь у тех, кто вынужденно удаляет свои фотографии, как правило, не очень много места на устройстве, и они его берегут. Правда, учитывайте, что восстановиться могут не все фото. Совсем уж старые снимки, которые были удалены полгода или год назад, могут оказаться повреждёнными, и их вернуть уже не получится. Точно так же можно восстановить и видео на Айфоне.
Как восстановить фото из iCloud
Тем, кто пользуется хранилищем iCloud, будет немного попроще. Облако хранит любые типы фотографий и других файлов без ограничению по срокам. Поэтому, если вы удалите все снимки со своего iPhone, даже через несколько лет сможете найти их в iCloud целыми и невредимыми. Другое дело, что по умолчанию туда свои данные сохраняют почти все — Apple на этом настаивает, — а вот, как восстановить их оттуда, многие не знают.
- Откройте сайт icloud.com и пройдите авторизацию;
- В открывшемся окне выберите раздел «Фото»;
Таким образом можно восстанавливать фото как по одному, так и все сразу скопом
- Отыщите нужные фотографии и отметьте их;
- Нажмите на кнопку загрузки и подтвердите действие.
Если вы хотите скачивать файлы не по одному, а сразу скопом, их необходимо выделить. С компьютера проще всего это сделать, удерживая клавишу CMD и кликая по нужным фотографиям курсором мыши. Тогда вы сможете отметить нужные снимки и скачать только их, не затрагивая все остальные. Правда, для того, чтобы у вас была возможность загрузить файлы из облака, необходимо включить синхронизацию с iCloud, а некоторые, как показывает практика, этим пренебрегают.
Как включить iCloud Фото
Чтобы включить синхронизацию фотографий с iCloud, необходимо сделать следующее:
- Перейдите в приложение «Настройки» на своём iPhone;
- Пролистайте вниз до вкладки «Фото» и откройте его;
Восстанавливать фото из iCloud можно, только если у вас включена функция iCloud Фото
- В открывшемся окне найдите подраздел iCloud;
- Под ним найдите и включите функцию «iCloud Фото».
Учитывайте, что функция «iCloud Фото» сохраняет не все файлы, а только фотографии и видеозаписи, которые вы делаете своим iPhone или скачиваете откуда-то. То есть все остальные данные, включая различные файлы, документы, кэш приложений или, скажем, переписка в WhatsApp, просто так не сохраняются. Все они включаются в резервную копию, которую iPhone создаёт сам каждый день, а потом использует в случае возникновения каких-либо проблем и настройке заново.
Как восстановить Айфон через Айтюнс
Для тех, кто не очень доверяет облакам, существует возможность сохранять резервные копии прямо на компьютер. Штатной утилитой Apple, которая позволяет выполнять эту процедуру, является iTunes, или Finder, в зависимости от версии macOS, которую вы используете. Впрочем, и тут, и там принцип работы почти не отличается:
- Подключите iPhone к компьютеру и запустите iTunes;
- В интерфейсе утилиты выберите «Восстановить из копии»;
Если вы сохраняли резервную копию на компьютер, эта кнопка будет активна
- Выберите самую свежую резервную копию из сохранённых ранее;
- Подтвердите восстановление и дождитесь завершения процедуры.
Как восстановить данные на iPhone без iTunes
Утилита iTunes хороша всем, если не брать в расчёт тот факт, что иногда она просто отказывается работать. То утилита в принципе не запускается, то iPhone не распознаёт. В общем, проблем с ней хватает. В таком случае следует обращаться к альтернативам. Тут нам поможет UltData, которая умеет всё то же самое и даже больше:
- Запустите UltData и подключите iPhone к компьютеру;
Через UltData можно восстанавливать резервные копии iTunes
- Выберите «Восстановить данные из Backup», если копия хранится на компьютере;
- Дайте утилите разрешение на право чтения резервных копий iTunes;
Утилите нужно дать разрешение на чтение резервных копий
- Выберите самую свежую резервную копию и подтвердите восстановление.
Аналогичным образом через UltData можно восстанавливать копии из iCloud. Допустим, если на телефоне плохое соединение с интернетом или отсутствует сим-карта, вы можете воспользоваться этой утилитой. Достаточно будет авторизоваться в своей учётной записи Apple ID, выбрать копию и подтвердить её восстановление.
Как восстановить удалённые сообщения в Ватсап
Несмотря на то что WhatsApp придерживается довольно строгих требований к хранению и восстановлению переписки пользователей, это не значит, что удалённые сообщения уже нельзя восстановить. На самом деле можно, и поможет в этом та же утилита UltData, которая позволяет восстановить WhatsApp на Айфоне без каких-либо проблем.
- Запустите UltData на компьютере и подключите iPhone;
- На главном экране нажмите «Восстановление с устройств iOS»;
Чтобы UltData не восстановила лишних данных, выбирайте только WhatsApp
- В разделе «Сторонние приложения» выберите WhatsApp;
Можно восстановить только переписку или вместе с вложениями
- Нажмите «Сканировать» и дождитесь, пока утилита найдёт вашу переписку;
- Выберите удалённые сообщения и вложения (если нужно) и нажмите «Восстановить».
UltData хороша тем, что позволяет восстановить переписку в Ватсап, даже если вы не создавали резервную копию. Ведь, если она у вас есть, то и проблем с восстановлением не будет, не так ли? А поскольку многие пренебрегают сохранением переписки в облаке, логично, что для них любой сбой, удаление или перенос аккаунта превращается в серьёзную проблему и риск навсегда лишиться переписки.
UltData — это универсальное решение для восстановления любых типов данных. Да-да, именно что любых. Утилита без проблем определяет факты удаления и фотографий, и переписки в WhatsApp, и многих других файлов. Благодаря ей даже можно восстановить заметки на Айфоне, чего, кажется, не может ни одна другая утилита подобного рода. Это очень круто и удобно, ведь с помощью UltData вы гарантированно не лишитесь той информации, которой дорожите.
Язык интерфейса Русский, Английский, Арабский, Испанский
Активация TNT Team — Не требуется
Версия 9.5.0
Совместимость OS X 10.8 и новее
Архитектура х86 (64-bit)
Похожий софт:
R-Studio 8.16.180499 NE с вшитым ключом активации
Программа умеет возвращать данные практически с любых носителей, ей неважно флэшка это или же локальный диск персонального компьютера. Вернуть информацию можно после вирусной атаки, системного сбоя, банального удаления. Более того, её можно вернуть даже когда разделы диска были удалены или же перемещены. R-Studio позволяет создавать так называемый «имидж» диска, который можно использовать в дальнейшем для полного восстановления информации.
Интересным является то, что программа способна работать даже с зашифрованными файлами.
Понравилась статья? Подпишитесь на канал, чтобы быть в курсе самых интересных материалов
Источник
iPhone — устройства и без того дорогие, чтобы покупать версии с большим накопителем. Мало того, что придётся сильнее потратиться на старте, так ещё и потом вряд ли удастся особенно накрутить цену при продаже на вторичке. Поэтому большинство предпочитает брать самые простые модификации с минимальным объёмом памяти. Сэкономить, бесспорно, получается. Однако потом почти у всех начинаются постоянные проблемы из-за нехватки свободного пространства, и людям приходится не только чистить кэш, но и удалять дорогие сердцу фотографии, чтобы выгадать несколько гигабайт. Хорошо, что всё, что было нажито непосильным трудом, можно в случае чего вернуть.

Даже если вы удалили данные со своего iPhone, их всё равно можно восстановить
Содержание
- 1 Как восстановить фото из недавно удалённых
- 2 Как восстановить фото на Айфоне, если удалил из удалённых
- 3 Как восстановить фото из iCloud
- 3.1 Как включить iCloud Фото
- 4 Как восстановить Айфон через Айтюнс
- 4.1 Как восстановить данные на iPhone без iTunes
- 5 Как восстановить удалённые сообщения в Ватсап
Как восстановить фото из недавно удалённых
Восстановить удалённые фото на iPhone — говоря откровенно, довольно непросто. Иногда с этим нет никаких проблем. По крайней мере, если с момента удаления ещё не прошло 30 дней, потому что в течение этого срока фотографии будут храниться в памяти вашего iPhone и никуда оттуда не денутся. Этим и воспользуемся:
- Запустите приложение «Фото» у себя на iPhone;
- Откройте вкладку «Альбомы» и пролистайте вниз;

Восстановить фото из удалённых можно в течение 30 дней
- Здесь выберите раздел меню «Недавно удалённые»;
- Отметьте нужные фото и нажмите «Восстановить».
Важно понимать, что этот метод сработает, только если с момента удаления фотографий прошло строго меньше 30 дней. Всё это время они будут храниться в папке «Недавно удалённые», а значит, их можно будет оттуда беспрепятственно извлечь. А что делать, если снимки были удалены раньше или вы предусмотрительно стёрли их ещё и из папки временного содержания удалённых файлов? Тут нужна более тяжёлая артиллерия.
Как восстановить фото на Айфоне, если удалил из удалённых
Если вы окончательно удалили все снимки с iPhone, это не значит, что их нельзя восстановить. Правда, для этой цели потребуется специализированный софт, который сможет проанализировать историю удалений и обернуть эти процессы вспять. Я говорю о Tenorshare UltData. Эта утилита мастерски находит даже те файлы, которые были удалены уже достаточно давно, и без проблем восстанавливает их.
- Скачайте утилиту Tenorshare UltData себе на компьютер;
- Установите её и подключите iPhone к своему ПК по кабелю;

Через UltData можно восстановить даже давно удалённые данные
- Запустите утилиту и нажмите «Восстановление с устройств iOS»;

Не выбирайте другие данные, если они вам не нужны
- На следующем этапе выберите «Фото» и нажмите «Сканировать»;

Фото восстанавливаются сразу на компьютер
- По завершении сканирования выберите нужные фото и нажмите «Восстановить».
Скачать UltData
UltData восстанавливает фотографии сразу на компьютер. Это нужно, чтобы не забивать и без того небольшой накопитель смартфона. В конце концов, перенести снимки с компьютера на iPhone, если пространства достаточно, вы сможете и сами. Очень приятно, что разработчик заботится о таких мелочах, ведь у тех, кто вынужденно удаляет свои фотографии, как правило, не очень много места на устройстве, и они его берегут. Правда, учитывайте, что восстановиться могут не все фото. Совсем уж старые снимки, которые были удалены полгода или год назад, могут оказаться повреждёнными, и их вернуть уже не получится. Точно так же можно восстановить и видео на Айфоне.
Как восстановить фото из iCloud
Тем, кто пользуется хранилищем iCloud, будет немного попроще. Облако хранит любые типы фотографий и других файлов без ограничению по срокам. Поэтому, если вы удалите все снимки со своего iPhone, даже через несколько лет сможете найти их в iCloud целыми и невредимыми. Другое дело, что по умолчанию туда свои данные сохраняют почти все — Apple на этом настаивает, — а вот, как восстановить их оттуда, многие не знают.
- Откройте сайт icloud.com и пройдите авторизацию;
- В открывшемся окне выберите раздел «Фото»;

Таким образом можно восстанавливать фото как по одному, так и все сразу скопом
- Отыщите нужные фотографии и отметьте их;
- Нажмите на кнопку загрузки и подтвердите действие.
Если вы хотите скачивать файлы не по одному, а сразу скопом, их необходимо выделить. С компьютера проще всего это сделать, удерживая клавишу CMD и кликая по нужным фотографиям курсором мыши. Тогда вы сможете отметить нужные снимки и скачать только их, не затрагивая все остальные. Правда, для того, чтобы у вас была возможность загрузить файлы из облака, необходимо включить синхронизацию с iCloud, а некоторые, как показывает практика, этим пренебрегают.
Как включить iCloud Фото
Чтобы включить синхронизацию фотографий с iCloud, необходимо сделать следующее:
- Перейдите в приложение «Настройки» на своём iPhone;
- Пролистайте вниз до вкладки «Фото» и откройте его;

Восстанавливать фото из iCloud можно, только если у вас включена функция iCloud Фото
- В открывшемся окне найдите подраздел iCloud;
- Под ним найдите и включите функцию «iCloud Фото».
Учитывайте, что функция «iCloud Фото» сохраняет не все файлы, а только фотографии и видеозаписи, которые вы делаете своим iPhone или скачиваете откуда-то. То есть все остальные данные, включая различные файлы, документы, кэш приложений или, скажем, переписка в WhatsApp, просто так не сохраняются. Все они включаются в резервную копию, которую iPhone создаёт сам каждый день, а потом использует в случае возникновения каких-либо проблем и настройке заново.
Как восстановить Айфон через Айтюнс
Для тех, кто не очень доверяет облакам, существует возможность сохранять резервные копии прямо на компьютер. Штатной утилитой Apple, которая позволяет выполнять эту процедуру, является iTunes, или Finder, в зависимости от версии macOS, которую вы используете. Впрочем, и тут, и там принцип работы почти не отличается:
- Подключите iPhone к компьютеру и запустите iTunes;
- В интерфейсе утилиты выберите «Восстановить из копии»;

Если вы сохраняли резервную копию на компьютер, эта кнопка будет активна
- Выберите самую свежую резервную копию из сохранённых ранее;
- Подтвердите восстановление и дождитесь завершения процедуры.
Как восстановить данные на iPhone без iTunes
Утилита iTunes хороша всем, если не брать в расчёт тот факт, что иногда она просто отказывается работать. То утилита в принципе не запускается, то iPhone не распознаёт. В общем, проблем с ней хватает. В таком случае следует обращаться к альтернативам. Тут нам поможет UltData, которая умеет всё то же самое и даже больше:
- Запустите UltData и подключите iPhone к компьютеру;

Через UltData можно восстанавливать резервные копии iTunes
- Выберите «Восстановить данные из Backup», если копия хранится на компьютере;
- Дайте утилите разрешение на право чтения резервных копий iTunes;

Утилите нужно дать разрешение на чтение резервных копий
- Выберите самую свежую резервную копию и подтвердите восстановление.
Аналогичным образом через UltData можно восстанавливать копии из iCloud. Допустим, если на телефоне плохое соединение с интернетом или отсутствует сим-карта, вы можете воспользоваться этой утилитой. Достаточно будет авторизоваться в своей учётной записи Apple ID, выбрать копию и подтвердить её восстановление.
Как восстановить удалённые сообщения в Ватсап
Несмотря на то что WhatsApp придерживается довольно строгих требований к хранению и восстановлению переписки пользователей, это не значит, что удалённые сообщения уже нельзя восстановить. На самом деле можно, и поможет в этом та же утилита UltData, которая позволяет восстановить WhatsApp на Айфоне без каких-либо проблем.
- Запустите UltData на компьютере и подключите iPhone;
- На главном экране нажмите «Восстановление с устройств iOS»;

Чтобы UltData не восстановила лишних данных, выбирайте только WhatsApp
- В разделе «Сторонние приложения» выберите WhatsApp;

Можно восстановить только переписку или вместе с вложениями
- Нажмите «Сканировать» и дождитесь, пока утилита найдёт вашу переписку;
- Выберите удалённые сообщения и вложения (если нужно) и нажмите «Восстановить».
UltData хороша тем, что позволяет восстановить переписку в Ватсап, даже если вы не создавали резервную копию. Ведь, если она у вас есть, то и проблем с восстановлением не будет, не так ли? А поскольку многие пренебрегают сохранением переписки в облаке, логично, что для них любой сбой, удаление или перенос аккаунта превращается в серьёзную проблему и риск навсегда лишиться переписки.
UltData — это универсальное решение для восстановления любых типов данных. Да-да, именно что любых. Утилита без проблем определяет факты удаления и фотографий, и переписки в WhatsApp, и многих других файлов. Благодаря ей даже можно восстановить заметки на Айфоне, чего, кажется, не может ни одна другая утилита подобного рода. Это очень круто и удобно, ведь с помощью UltData вы гарантированно не лишитесь той информации, которой дорожите.
Содержание
- Что нужно знать
- Можете ли вы восстановить удаленные снимки экрана на iPhone?
- Могу ли я восстановить удаленные скриншоты?
- Удаленные скриншоты исчезли навсегда?
Что нужно знать
- Вы можете найти удаленные изображения в приложении « Фотографии », прокрутив главное меню вниз и заглянув в папку « Недавно удаленные ».
- Любые изображения, оставшиеся в папке « Недавно удаленные », можно восстановить и добавить обратно в «Фотопленку».
- Изображения в папке « Недавно удаленные », хранящиеся более 30 дней, или изображения, удаленные из папки « Недавно удаленные », восстановить невозможно.
В этой статье объясняется, как найти и восстановить изображения, удаленные из фотопленки вашего iPhone.
Можете ли вы восстановить удаленные снимки экрана на iPhone?
Да, ты можешь! Когда вы удаляете снимок экрана или фотографию из «Фотопленки» вашего iPhone, они попадают в определенную папку, где они будут оставаться в течение 30 дней, прежде чем будут удалены навсегда.
- Откройте приложение « Фотографии ».
- Прокрутите меню вниз и нажмите « Недавно удаленные ».

- Здесь появятся все фотографии, которые вы удалили за последние 30 дней. В нижней части миниатюры каждого изображения вы увидите, сколько дней осталось до автоматического удаления фотографии.
- Коснитесь изображения, чтобы рассмотреть его поближе. Нажмите « Восстановить» , чтобы отправить его обратно в «Фотопленку».

Могу ли я восстановить удаленные скриншоты?
Ты тоже можешь это сделать. Любые ранее удаленные изображения в папке « Недавно удаленные » вашего iPhone можно восстановить и добавить обратно в «Фотопленку».
Восстановленные изображения снова появятся в вашей фотопленке относительно того момента, когда вы их изначально сняли. Например, если вы восстановите изображение двухнедельной давности, оно появится перед изображениями, сделанными несколько дней назад.
- Откройте приложение « Фотографии ».
- Прокрутите меню вниз и нажмите « Недавно удаленные ».

- Найдите изображение, которое вы хотите восстановить (в зависимости от того, как давно изображение было удалено, вам может потребоваться прокрутить вверх, чтобы найти его). Коснитесь и удерживайте изображение, чтобы развернуть миниатюру.
- Нажмите « Восстановить» , чтобы немедленно отправить изображение обратно в «Фотопленку». Вы сможете найти его в папке « Недавние ».
- Вы можете нажать на изображение (вместо того, чтобы нажать и удерживать), чтобы рассмотреть его более внимательно. Отсюда вы можете свести или уменьшить масштаб, нажать « Восстановить », чтобы отправить его в «Фотопленку», или нажать « Удалить », чтобы навсегда удалить изображение с вашего iPhone (эту операцию нельзя отменить).
- Когда вы нажмете « Восстановить », появится кнопка подтверждения. Нажмите « Восстановить фото» , чтобы подтвердить и отправить изображение обратно в «Фотопленку», или нажмите « Отмена» , чтобы остановить восстановление.

Удаленные скриншоты исчезли навсегда?
Ну да и нет. Изображения, удаленные из фотопленки вашего iPhone, будут перемещены в папку « Недавно удаленные », но по-прежнему будут доступны в течение 30 дней с момента выбора « Удалить ».
По прошествии этих 30 дней вы решите очистить папку « Недавно удаленные » или вручную удалите изображение в этой папке, оно исчезнет навсегда, и вы не сможете его восстановить.
Часто задаваемые вопросы
- Как отключить скриншоты на iPhone?
Нет возможности отключить скриншоты на iPhone. Однако в iOS 12 и более поздних версиях можно сделать так, чтобы скриншоты отключались, когда экран горит. Перейдите в « Настройки » > « Экран и яркость » и отключите параметр « Поднятие для пробуждения» .
- Почему скриншоты моего iPhone размыты?
Приложение «Сообщения» имеет режим изображения низкого качества для экономии мобильных данных. Если ваши скриншоты выглядят размытыми, когда вы отправляете их в сообщении, перейдите в « Настройки » в приложении «Сообщения» и отключите режим изображения низкого качества .
- Как делать длинные скриншоты на iPhone?
Если вы хотите сделать снимок экрана на всю страницу веб-сайта, сделайте снимок экрана, а затем коснитесь предварительного просмотра в углу, прежде чем он исчезнет. Нажмите « Вся страница », чтобы сохранить страницу в формате PDF. Эта опция доступна не для всех iPhone.
- Как удалить скриншоты на iPhone?
Чтобы удалить снимки экрана на iPhone, откройте снимок экрана в приложении «Фото» и коснитесь корзины . Если вы не можете удалить фотографию, она синхронизируется с вашим Mac. Подключите ваш iPhone к вашему Mac, затем удалите фотографию на обоих устройствах.
Taking screenshots on the iPhone makes it easier to share anecdotes and new things with friends. Actually, this kind of image is not that important to us and most people used to delete screenshots from iPhone right after sharing. How to recover deleted screenshots on iPhone/iPad?
Normally you are allowed to recover iPhone screenshots from recently deleted folder, but it will be impossible after the 30 days expiration. iTunes is also a way to go, but will erase the current data. To get all the screen captures back on iPhone without losing any data, we sincerely recommend Tenorshare UltData – iPhone Data Recovery – the best iPhone screenshots recovery tool. Free download this software to get back your precious data right now.
- Part 1: How to Recover Deleted Screenshots on iPhone without Backup
- Part 2: How to Recover Deleted Screenshots on iPhone from iTunes Backup
- Part 3: How to Recover Deleted Screenshots on iPhone from iCloud
- Part 4: How to Recover Deleted Screenshots on iPhone from Recently Deleted Album
Part 1: How to Recover Deleted Screenshots on iPhone without Backup
Normally when you delete data on your device, it’s not gone permanently. Tenorshare UltData – iPhone Data Recovery is able to scan all the files and restore deleted screenshots from iPhone directly. Below is the detailed steps on how to retrieve deleted screesnhots from iPhone directly.
-
Download and launch UltData. Choose “Recover from iOS Devices”.
-
onnect your iPhone to computer or Mac and run the software. When it detects iDevice, click “Start Scan” to scan all the files. You are allowed to select the data type “Photos” to scan, which will save you a lot of time.
-
All the scanned results will be listed out after scanning. Find out the deleted screen capture in the “Photos” category. Click “Recover” to save it in computer or Mac.
Part 2: How to Recover Deleted Screenshots on iPhone from iTunes Backup
If you have backed up your iPhone or iPad with iTunes before, then all the deleted screenshots can be extracted from iTunes backup files by Tenorshare UltData – iPhone Data Recovery with simple 3 steps.
-
Run software then choose “Recover from iTunes Backup Files” in the main interface.
-
All the backups are listed and select the target backup.
-
And press “Start Scan” to scan files within it.
-
After scanned, you can preview all the data in the backup, including exited ones and deleted ones. Choose those you need and get the pictures recovered easily.
Part 3: How to Recover Deleted Screenshots on iPhone from iCloud
For those who are used to backing up their device in iCloud, Tenorshare UltData – iPhone Data Recoveryalso is a suitable choice to extract deleted screen scptures from iCloud backu. Here are the detailed steps:
-
After open UltData on your computer or Mac, then switch to “Recover from iCloud”.
-
And sign in your iCloud account.
-
Now you can choose “Photos” to download data.
-
From here, you can preview all the files, choose the one you need and click “Recover” to get them back.
Part 4: How to Recover Deleted Screenshots on iPhone from Recently Deleted Album
Maybe you wonder how to recover deleted screenshots iPhone with simplier way? Yes, you can recover deleted screenshots from recently delted file. However, the hold time? Only 30 days.
- Step 1. Navigate to your photos app.
- Tap album at the bottom of the screen.
-
Find the ‘Recently Deleted Album’, all deleted screenshots will stay for a while.
If you cannot find the deleted screenshots on your iPhone/iPad, then UltData is your good choice.
Conclusion
By far, you must have known how to recover deleted screenshots on iPhone clearly. UltData provides 3 different ways to recover deleted screenshots on your iPhone. Besides, Ultdata can recover deleted messages, WhatsApp messages, contacts, App data from iPhone/iPad directly, or from iTunes backup and iCloud backup. If you have other problems or better solutions, please share them by commenting below.





