Эти инструкции позволят вам быстро стереть фотографии, чтобы освободить место или подготовить гаджет к продаже.
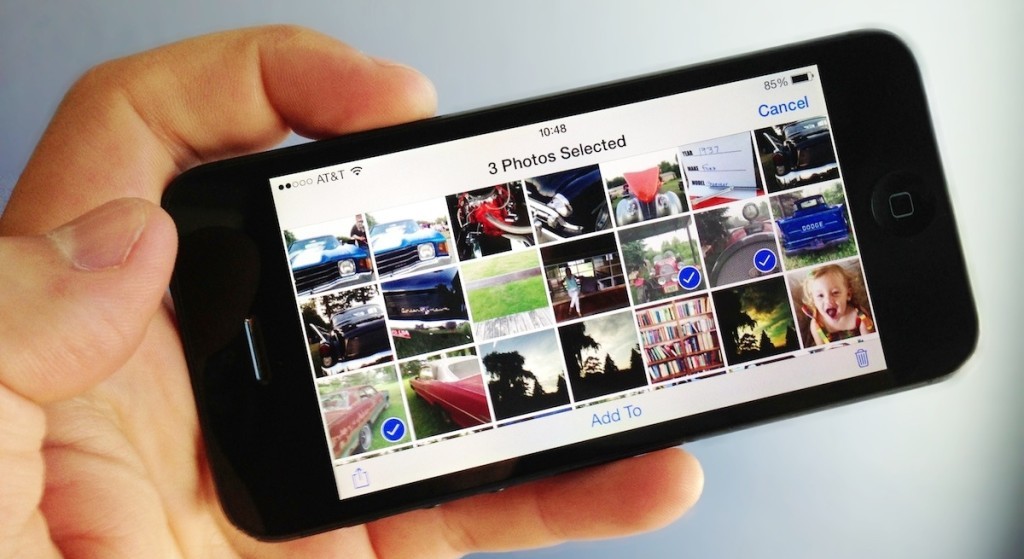
С помощью приложения «Фото» на iPhone
- Запустите программу «Фото» и нажмите «Альбомы» → «Все фото».
- Опуститесь в самый низ альбома и нажмите «Выбрать» в верхнем правом углу.
- Проведите пальцем от фото в нижнем левом углу до последней фотографии в этом же ряду справа. Затем, не отрывая прикосновения, ведите пальцем вверх, пока не выделите все изображения. Они будут выделяться целыми рядами, что ускорит процесс.
- Нажмите на значок корзины в правом нижнем углу и подтвердите удаление.
После этого снимки переместятся в альбом «Недавно удалённые», откуда система окончательно удалит в течение 40 дней. Вы можете зайти в этот альбом и удалить все в любой момент вручную, нажав «Выбрать» → «Удалить все». А можете и восстановить: для этого нужно будет нажать «Выбрать» → «Восстановить все».
С помощью программы Image Capture на Mac
- Подключите iPhone к компьютеру по USB и запустите Image Capture. Эту утилиту можно быстро найти через поиск Spotlight на Mac.
- На левой панели Image Capture нажмите по иконке iPhone.
- Дождитесь, пока в правой части окна не отобразятся снимки, и выделите их с помощью комбинации Cmd + A.
- Нажмите на круглую красную иконку в левом нижнем углу и подтвердите удаление.
- Когда снимки исчезнут из Image Capture, можете отключать iPhone — на нём их тоже больше не будет.
С помощью «Проводника» на компьютере с Windows
- Подключите iPhone к компьютеру по USB и войдите в «Проводник».
- Дважды кликните по значку iPhone в «Проводнике» и перейдите во вложенную папку DCIM. Если значка смартфона не будет в проводнике, установите iTunes и авторизуйтесь в программе с помощью Apple ID.
- Открывайте подпапки внутри DCIM, выделяйте внутри них снимки и удаляйте.
- Когда закончите, удалённые на компьютере фотографии исчезнут с iPhone.
С помощью сброса iPhone до заводских настроек
Если вы хотите удалить снимки перед продажей аппарата, этот способ подходит лучше всего. Сброс настроек удалит с устройства все снимки и другие личные данные, после чего вы сможете смело передать устройство новому владельцу. Наша подробная инструкция поможет вам обнулить iPhone за несколько минут.
Все владельцы смартфонов Apple регулярно сталкиваются с нехваткой места на накопителе iPhone. Удаление приложений помогает ненадолго, лучше всего очистить смартфон от ненужных снимков или роликов.
Нужно предварительно перенести снимки на компьютер или найти другое подходящее хранилище для своей медиатеки.
Когда резервная копия данных сохранена, можете приступать к удалению фото из галереи.
1. Быстрое выделение всех фото в галерее
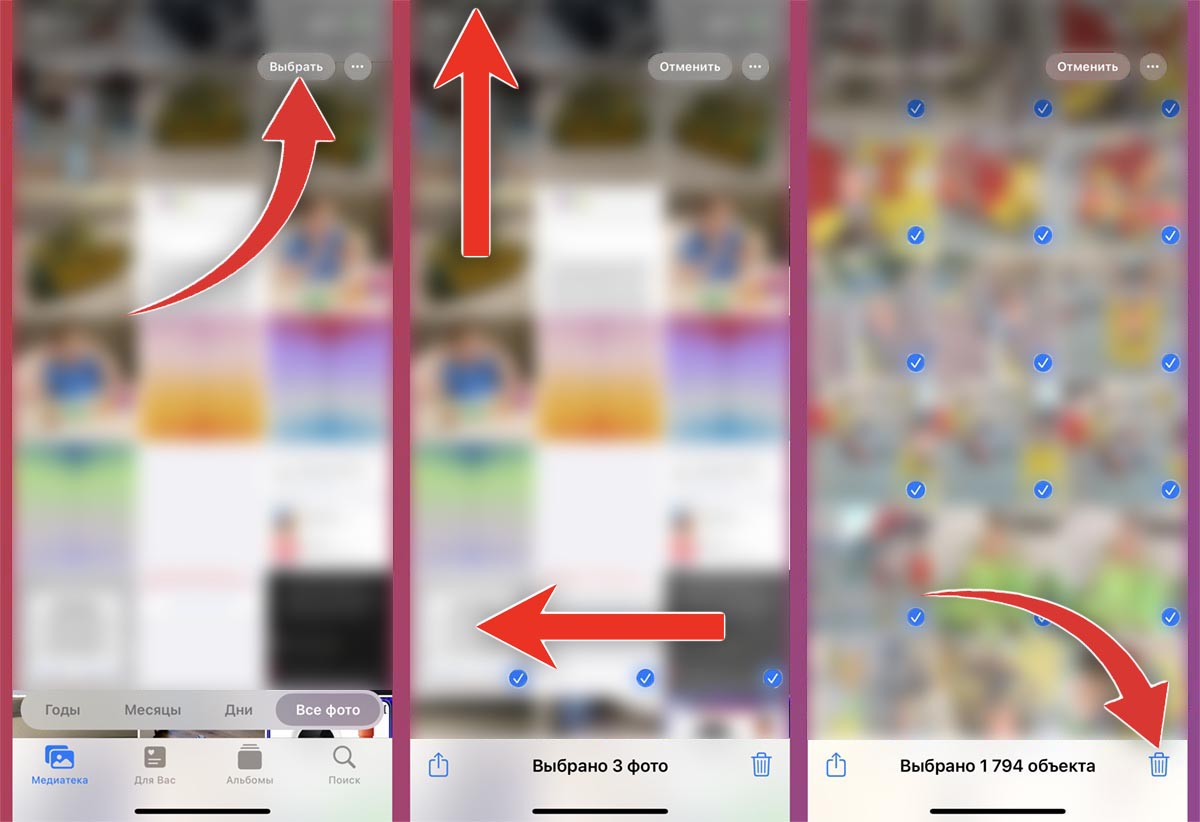
Очень странно, что купертиновцы не предусмотрели возможность выделения сразу всех данных из приложения Фото. Для этого придется прибегнуть к определенному трюку.
▶ Откройте раздел Медиатека в приложении Фото.
▶ Нажмите кнопку Выбрать в правом верхнем углу.
▶ Выделите несколько снимков, но не отпускайте палец от экрана.
▶ Другим пальцем нажмите на статусную строку для перехода к самым первым фото.
Таким способом получится выделить все данные в галерее, а затем удалить их при помощи специальной кнопки в правом нижнем углу. Не забудьте после удаления очистить папку Недавно удалённые в разделе Альбомы.
2. Удаление по альбомам
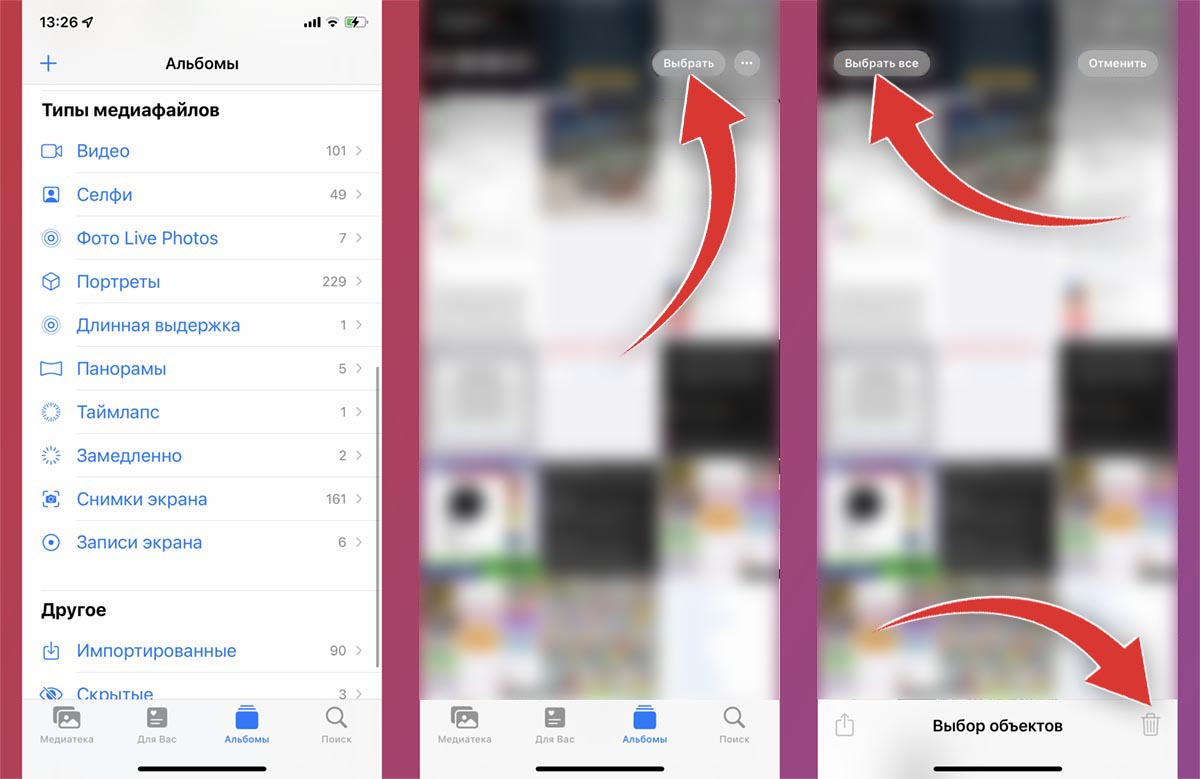
Опции очистки всех снимков нет в общей медиатеке, но такая кнопка присутствует в разделе с альбомами. Если хотите удалить все фото из конкретного альбома, с определенного события или просто стереть все данные одного типа (портреты, снимки экрана, панорамы), удобно это сделать следующим образом:
◈ Перейдите в раздел Альбомы приложения Фото.
◈ Откройте нужный альбом или раздел с типом файлов.
◈ Нажмите кнопку Выбрать в правом верхнем углу экрана.
◈ Нажмите кнопку Выбрать все в левом верхнем углу экрана и удалите выбранные данные.
После этой процедуры снова не забудьте очистить папку Недавно удаленные.
3. Удаление объемных видео

Чаще всего много места занимают не снимки, а видеоролики в высоком разрешении. Можно открыть соответствующий раздел в разделе Альбомы и удалять видео там, но есть и более удобный способ.
◉ Перейдите по пути Настройки – Основные – Хранилище iPhone.
◉ В списке ниже найдите приложение Фото.
◉ Откройте раздел Просмотр личных видео.
В этом разделе ролики будут отсортированы по объему занимаемого места, получится найти самые большие видео и удалить их. А еще удаление из этого раздела сразу же очищает память смартфона без перемещения данных в папку Недавно удаленные.
4. Удаление фото через Mac
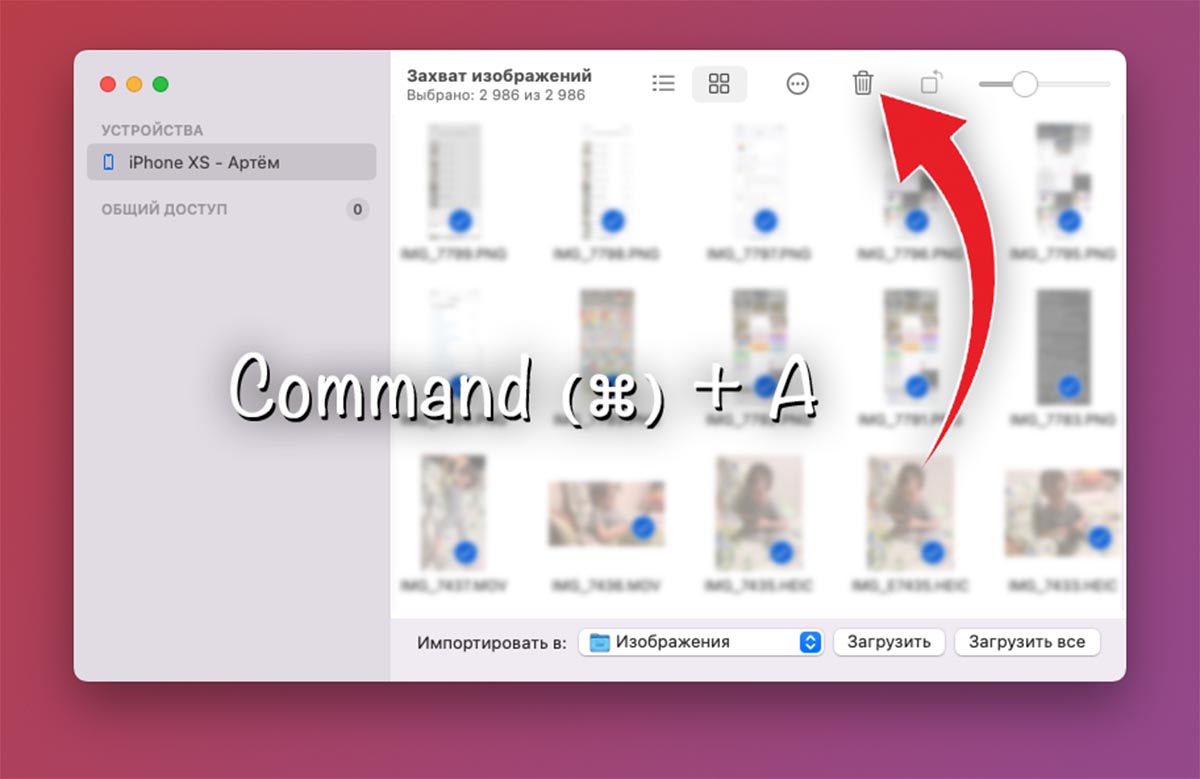
▣ Подключите iPhone к компьютеру Mac при помощи кабеля и разблокируйте его.
▣ В macOS запустите приложение Захват изображений. Найти его можно в Launchpad или поиске Spotlight.
▣ Нажмите сочетание клавиш Command + A для выделения всех снимков в галерее и удалите данные при помощи кнопки в верхней панели или контекстного меню.
После удаления фото будут безвозвратно стерты со смартфона минуя корзину на Mac и папку Недавно удаленные в iOS.
5. Удаление фото через Windows-ПК
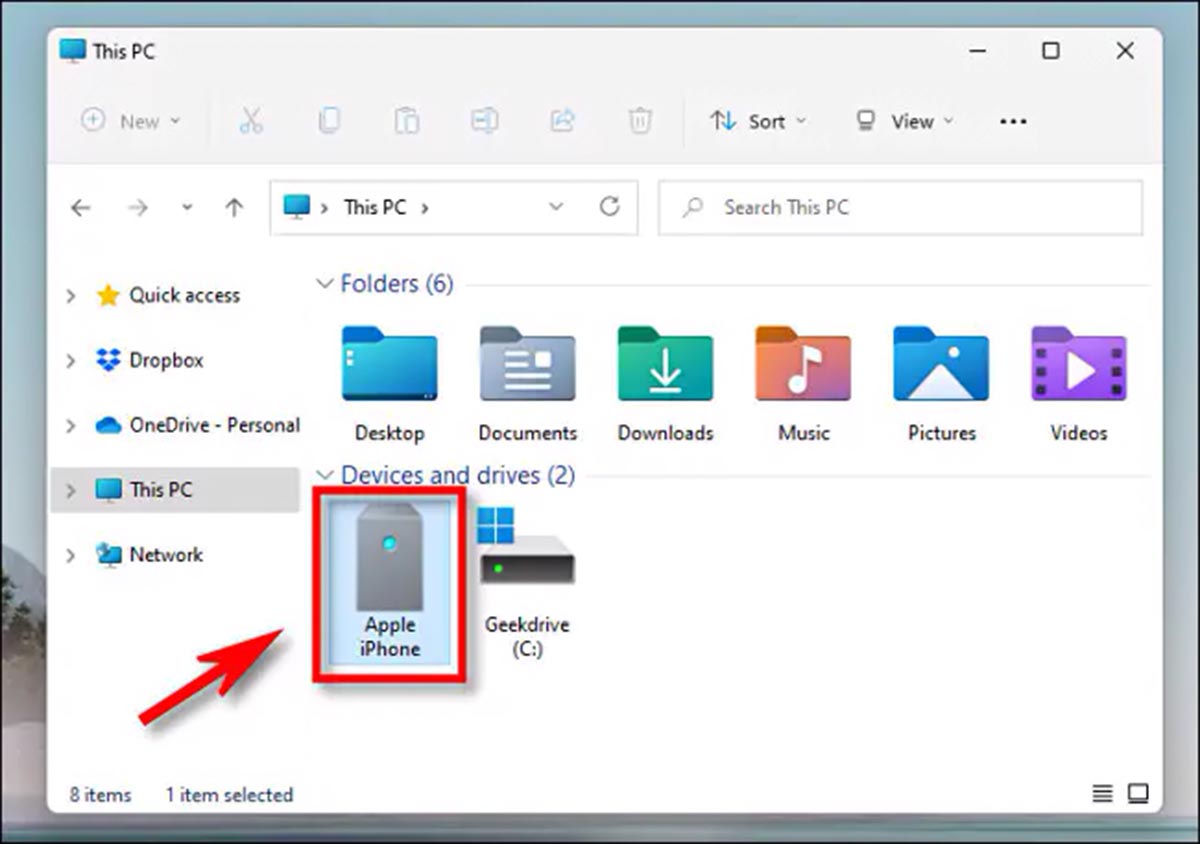
Как бы странно это не выглядело, но удобнее всего удалять фото с iPhone при помощи компьютера на Windows. При подключении смартфон будет распознан как камера или съемный накопитель и все данные будут отображаться в стандартном файловом менеджере.
▷ Подключите iPhone к компьютеру на Windows при помощи кабеля и разблокируйте его.
▷ Откройте Мой компьютер или проводник и в разделе с подключенными устройствами обнаружите смартфон.
▷ На накопителе устройства будет отображаться папка DCMI, в которой и будут храниться все снимки. Останется лишь выделить их и удалить.
Такое удаление тоже безвозвратно сотрет фото. Они не переместятся в корзину на компьютере или папку Недавно удаленные в iOS.
Теперь вы знаете обо всех самых быстрых и удобных способах очистки галереи iPhone от фото или видео.
В тему:
◈ Как на iPhone настроить максимально полезный супервиджет. Он меняется по расписанию
◈ 10 скрытых и полезных функций iOS 15. Например, распознавание QR-кодов с фотографий на iPhone
◈ Настраиваем iPhone для детей и пожилых пользователей через Экранное время
◈ Как превратить интерфейс iPhone в Android. Изменяем рабочий стол до неузнаваемости
◈ Как на iPhone настроить быстрый вызов контактов. Нашли 6 удобных способов




 (9 голосов, общий рейтинг: 4.56 из 5)
(9 голосов, общий рейтинг: 4.56 из 5)
🤓 Хочешь больше? Подпишись на наш Telegram.

iPhones.ru
Все владельцы смартфонов Apple регулярно сталкиваются с нехваткой места на накопителе iPhone. Удаление приложений помогает ненадолго, лучше всего очистить смартфон от ненужных снимков или роликов. Нужно предварительно перенести снимки на компьютер или найти другое подходящее хранилище для своей медиатеки. Когда резервная копия данных сохранена, можете приступать к удалению фото из галереи. 1. Быстрое выделение всех…
- iOS,
- iPhone,
- инструкции,
- фото,
- это полезно
![]()
Артём Суровцев
@artyomsurovtsev
Люблю технологии и все, что с ними связано. Верю, что величайшие открытия человечества еще впереди!
Есть множество причин, по которым вам нужно удалить все свои фотографии с iPhone или iPad – возможно, вы продаете устройство и хотите очистить хранилище, возможно, вы уже перенесли свои Apple Photos в Google Фото, iDrive или другой инструмент облачного хранения.
Независимо от того, почему вы хотите приступить к очистке фотографий, мы написали эту статью, чтобы рассказать вам об этапах удаления всех изображений с вашего iPad или iPhone, чтобы вам не пришлось “копаться” в меню, разбираясь с этим.
Имейте в виду, что если вы удалите фотографии со своего устройства Apple, они полностью исчезнут (если, конечно, вы не создали их резервную копию в другом месте). Так что подумайте, подходит ли вам этот способ очистка приложения “Фото“, или, возможно, стоит сначала сохранить их в другом месте.
Как удалить все фотографии с iPhone
- Откройте приложение “Фото“.
- На вкладке “Библиотека” выберите “Все фотографии” на панели навигации внизу экрана.
- Нажмите “Выбрать” в правом верхнем углу.
- От фотографии в правом нижнем углу быстро проведите пальцем влево до фотографии в нижнем левом углу, а затем вверх к верхней части экрана. Вы увидите синие галочки рядом с каждой фотографией, таким образом вы сможете быстро выбрать фотографии для последующего удаления. Не удерживайте палец слишком долго, так как это может просто переместить фотографию вместо её выбора.
- Чтобы ускорить процесс, смахните пальцем другой руки вниз несколько раз. Это позволит вам выбрать тысячи фотографий за считанные секунды.
- После того, как вы выбрали всю свою библиотеку, нажмите значок корзины в правом нижнем углу, затем нажмите “Удалить X фотографий“.
- Выберите вкладку “Альбомы“, затем прокрутите вниз до альбома “Недавно удаленные“. Еще раз нажмите «Выбрать» и прокрутите вверх, чтобы выделить каждую фотографию. Нажмите “Удалить” в нижнем левом углу, затем “Удалить X фотографий“, чтобы удалить их навсегда.
Если у вас есть iPad, вы можете выполнить те же действия, описанные выше, чтобы удалить все фотографии со своего планшета.
Имейте в виду, что если вы решите удалить фотографии из раздела “Недавно удаленные“, это действие нельзя будет отменить. В противном случае ваши фотографии будут храниться в этой папке в течение 30 дней, что даст вам время передумать, если вы решите вернуть какую-либо фотографию назад.
Кроме того, если вы создадите резервную копию своих фотографий в iCloud, они исчезнут из вашего облачного хранилища, как только будут удалены с вашего телефона. Технически вы можете обойти это, отключив хранилище фотографий iCloud перед удалением фотографий, но как только вы повторно активируете эту функцию, эти фотографии немедленно исчезнут.
Как на iPhone удалить все фотографии определенного человека, по типу файла или по местоположению
Удаление всех ваших фотографий с iPhone – дело серьёзное. Возможно, вы хотите удалить много старых фотографий, которые вам больше не нужны, но при этом, сохранить некоторые из них. В этом случае есть несколько простых способов удаления фотографий по определенным категориям.
Искусственный интеллект от Apple довольно хорошо распознает повторяющиеся лица на ваших фотографиях, поэтому вы можете легко удалить все фотографии, в которых присутствует один и тот же человек, которого вы бы предпочли забыть.
Коснитесь вкладки “Поиск“, и вы увидите снимки наиболее часто фотографируемых людей; или проверьте раздел “Люди и места” на вкладке “Альбомы“. Выберите человека, фотографии с которым вы не желаете больше видеть, затем нажмите “Просмотреть все“. Затем вы можете выбрать и удалить их тем же способом, что и раньше.
Вы можете сделать то же самое с определенными местами, при условии, что ваши фотографии имеют геотеги; просто нажмите “Поиск“, коснитесь одного из автоматически созданных мест, затем выберите “Просмотреть все“, чтобы найти, выбрать и удалить, то что вам необходимо.
Наконец, вы можете произвести удаление по категориям. Прокрутите вкладку “Альбомы” вниз, где вы сможете массово удалить все свои старые скриншоты, ранее скрытые фотографии, неудачные селфи или другие виды категорий снимков.
Использование компьютера Mac для удаления всех фотографий с вашего iPhone
Если вам нравится работа экосистемы Apple, вы наверняка используете компьютер Mac наряду с iPhone, поэтому вы можете воспользоваться возможностями облачного сервиса iCloud, благодаря которому,любые изменения в вашей библиотеке фотографий на Mac будут также отображаться и на вашем iPhone.
Это означает, что если вы удалите свою библиотеку фотографий на Macbook или iMac, они исчезнут с вашего iPhone – пока оба устройства связаны с вашей библиотекой фотографий iCloud.
Перейдите в приложение “Фото” на Mac, откройте вкладку “Библиотека” и щелкните любую фотографию. Нажмите ⌘+A, чтобы выбрать их все. Нажмите Backspace, затем нажмите Return, когда вас спросят, уверены ли вы, что хотите удалить их все.
При этом вся ваша библиотека фотографий будет отправлена на вкладку “Недавно удаленные“. Откройте эту вкладку, снова нажмите ⌘+A, затем удалите их раз и навсегда.
Вуаля, все эти фотографии исчезли, и вы освободили драгоценное место на своем iPhone, iPad, Mac и в учетной записи iCloud одновременно. Пришла пора создавать новые воспоминания!
Понравилась статья? Ставьте лайки и пишите комментарии!
Читатели также интересуются:
Подписывайтесь на канал SmartView и оставайтесь в курсе событий!
Фотографии и видеозаписи, которые вам больше не нужны, можно легко удалить — достаточно нажать значок корзины. В этой статье также описывается, как освободить место на устройстве и как можно восстановить фотографии при их случайном удалении.
Освобождение места на устройстве
Прежде чем удалить что-либо, обязательно создайте резервную копию фотографий и видеозаписей, которые еще нужны. Если при использовании Медиатеки iCloud удалить фотографию или видеозапись на одном устройстве, она также удаляется на всех других устройствах, где выполнен вход с использованием того же идентификатора Apple ID.
Чтобы узнать, сколько осталось свободного места на устройстве, перейдите в раздел «Настройки» > «Основные» > «Хранилище [устройства]». Узнайте больше об управлении хранилищем фотографий на устройстве.

Храните только нужное
Нажмите , чтобы удалить фотографии и видеозаписи с устройства iPhone, iPad или iPod touch. При удалении фотографии попадают в альбом «Недавно удаленные». Там они находятся в течение 30 дней, а затем удаляются окончательно.
Фотографии, добавленные на устройство iPhone, iPad или iPod touch из iTunes, невозможно удалить с устройства непосредственно в программе «Фото». Узнайте, как удалить фотографии из iTunes.
Удаление фотографии
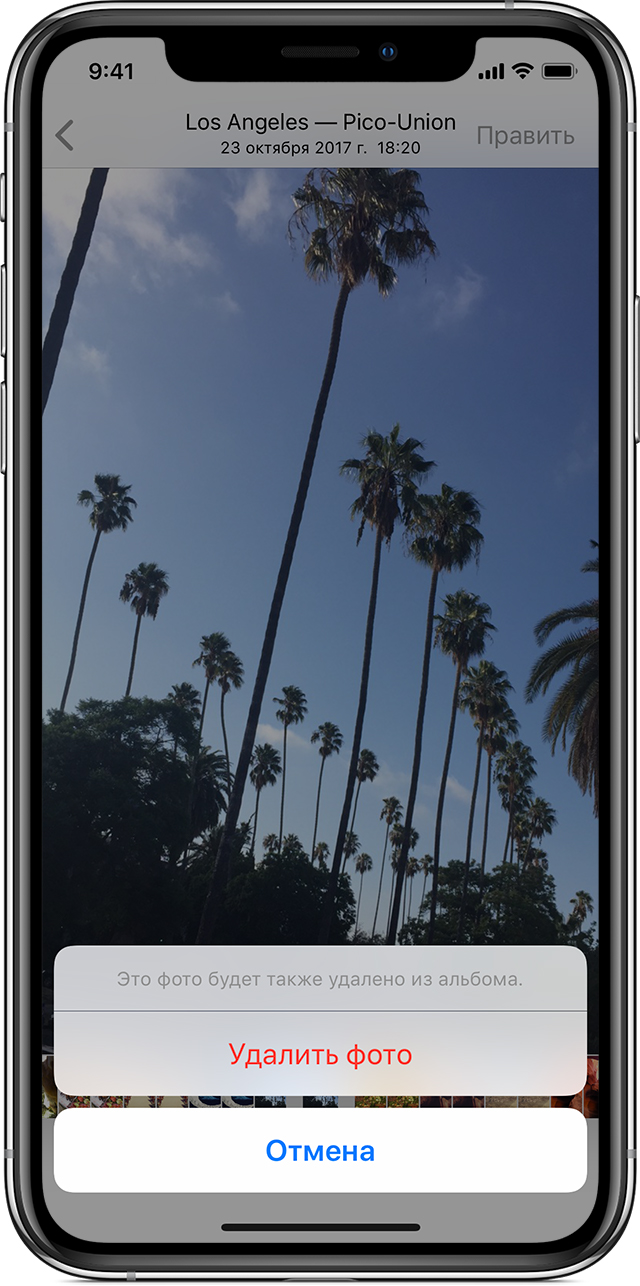
- Откройте программу «Фото».
- Нажмите фотографию или видеозапись, которую требуется удалить.
- Нажмите > «Удалить фото».
Удаление нескольких фотографий
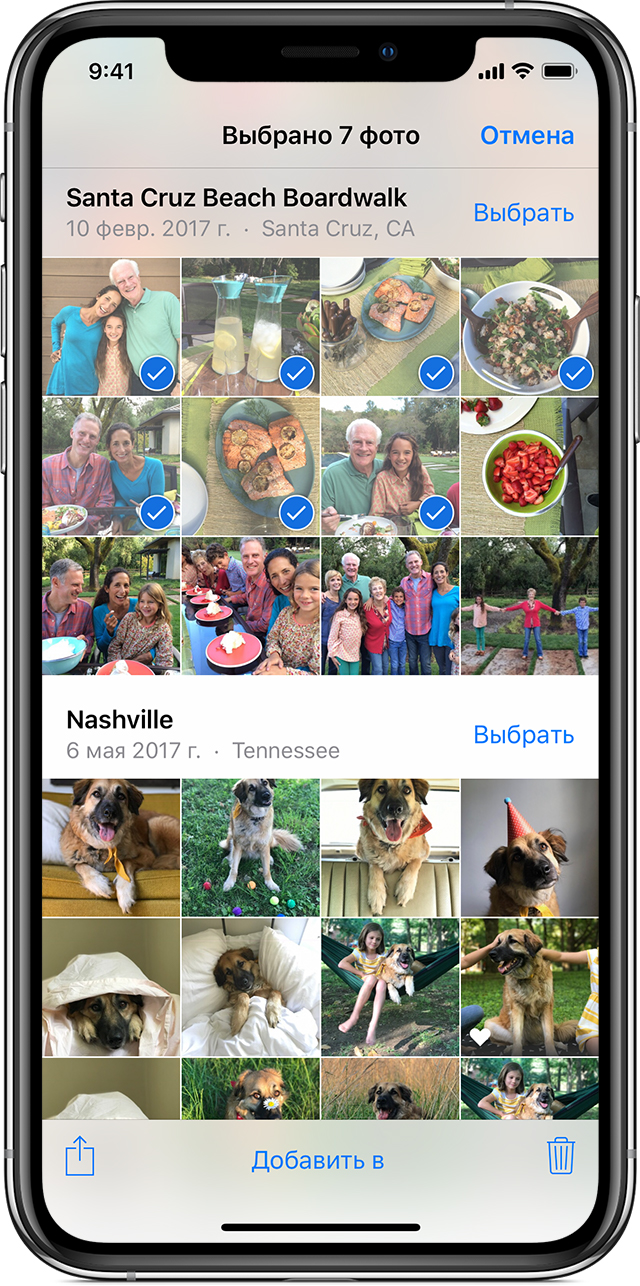
- Откройте программу «Фото» и нажмите «Выбрать».
- Нажмите каждую фотографию или видеозапись, которую требуется удалить.
- Нажмите > «Удалить [ количество ] фото».

Восстановление фотографий
Случайно удаленную фотографию можно в течение 30 дней восстановить из альбома «Недавно удаленные». При восстановлении фотографии и видеозаписи помещаются в альбом «Все фото».
- Откройте программу «Фото» и перейдите на вкладку «Альбомы».
- Откройте альбом «Недавно удаленные» и нажмите «Выбрать».
- Нажмите каждую фотографию или видеозапись, которую требуется оставить.
- Нажмите «Восстановить» и подтвердите свое желание восстановить фотографии.
Если какая-либо фотография или видеозапись отсутствует, попробуйте выполнить ее поиск.

Окончательное удаление фотографий
Если требуется окончательно удалить фотографии или видеозаписи в течение 30 дней после удаления, удалите их из альбома «Недавно удаленные». Восстановить фотографию, удаленную из этого альбома, невозможно.
- Откройте программу «Фото» и перейдите на вкладку «Альбомы».
- Откройте альбом «Недавно удаленные» и нажмите «Выбрать».
- Нажмите каждую фотографию или видеозапись, которую требуется окончательно удалить.
- Нажмите «Удалить» и подтвердите свое желание удалить фотографии.

Удаление всех данных и сброс настроек
Прежде чем продать или отдать устройство, вы можете выполнить его сброс и удалить все свои фотографии и видеозаписи. При стирании содержимого и настроек устройства удаляется и сбрасывается все, включая песни, видеозаписи, контакты, фотографии, сведения календаря и т. д. Для всех настроек устройства восстанавливаются первоначальные заводские значения.


Потеря важных фотографий – одна из основных проблем владельцев современных смартфонов. Чтобы ее избежать, необходимо сохранять файлы в облачном хранилище или уметь восстанавливать их. В отличие от смартфонов на базе Android , у устройств на IOS больше возможностей для предотвращения окончательной потери данных. Расскажем, как восстановить удаленные фото на Айфоне стандартными средствами или сторонними утилитами.
Скрытые фото или удаленные?
Прежде всего необходимо понять, не попали ли ваши фото в папку скрытых. Пользователи редко используют эту функцию, поэтому могут забыть о ее применении. Часто в этой ситуации они считают, что файл удален.
Чтобы проверить директорию скрытых файлов, необходимо зайти в «Галерею». Найдите в ней папку «Скрытые». Откройте этот раздел, найдите нужные фото и выберите в меню вариант «Отобразить». После этого вы сможете увидеть фотографии в ленте.
Как восстановить фото на Айфоне стандартными способами
После того как вы убедились, что файлы все-таки удалены, необходимо понять, возможно ли на Айфоне восстановить удаленные фото. Разработчик предусмотрел несколько вариантов стандартных утилит, позволяющих не потерять файлы безвозвратно.
Восстановить фото из корзины

Прежде всего владельцам iPhone стоит знать, что все фотографии после удаления помещаются в «Корзину». В ней они хранятся 30 дней и только потом полностью стираются из памяти устройства. В этом случае очень просто восстановить удаленные фото. Айфон 5, 6 или 7 у вас – не важно, принцип на всех устройствах одинаков:
- откройте из главного меню раздел « Фото »;
- выберите в нижней части вариант отображения альбомами;
- вам нужна папка « Недавно удаленные »;
- нажмите кнопку « Выбрать » и отметьте файлы;
- в верхней части экрана нажмите на слово « Восстановить ».
Фотографии переместятся в те альбомы, в которых хранились ранее. Этот способ хорошо подходит в тех случаях, когда вы только что удалили фото и сразу заметили ошибку.
Восстановление фото из резервной копии на iTunes

Если вы регулярно подключаете свой смартфон к компьютеру и синхронизируете его содержимое с iTunes , то можно восстановить фотографии с помощью этой программы. Учтите, что восстановление из резервной копии в этом случае приведет к потери части данных, которые были созданы после сохранения точки восстановления. Этот способ стоит использовать только в том случае, если вы потеряли важные фотографии.
Посмотрим, можно ли на Айфоне восстановить удаленные фото. Для этого вам необходимо вспомнить, создавали ли вы резервные копии на компьютере, а затем действовать согласно инструкции:
- Подключите свой телефон к компьютеру. Зайдите в iTunes и нажмите на изображение своего смартфона .
- Перед вами появится меню, в котором необходимо нажать на кнопку « Восстановить из копии ».
- Оцените шансы на восстановление нужных фото. Если вы копировали данные уже после удаления фото или до того как они были сделаны, то не стоит предпринимать никаких действий – этим способом вы восстановить картинки не сможете.
- Если резервная копия способна вернуть вам утраченные файлы, то необходимо нажать на кнопку « Восстановить ».
Теперь вам останется дождаться синхронизации устройства с ПК. После этого содержимое смартфона откатится до прежней версии и фотографии вернутся на место.
Можно восстановить и из облачного iCloud

Большинство пользователей решают проблему, как восстановить удаленные фото на Айфоне 7, при помощи облачных хранилищ.
Одним из самых популярных является iCloud . В нем можно настроить автоматическое создание копий содержимого смартфона, но откат производится только путем сброса содержимого.

Делать это нужно по инструкции:
- Зайдите в раздел основных настроек и выберите пункт «Сброс».
- Затем остановитесь на варианте «Стереть контент и настройки».
- Подтвердите свои действия кнопкой «Стереть iPhone ».
- Через некоторое время перед вами появится окно первоначальной настройки. Вам необходимо выбрать вариант «Восстановить из копии iCloud ».
- Введите логин и пароль, которые вы используете для доступа к облачному хранилищу.
- Дождитесь восстановления содержимого смартфона.
В этом случае также важно, чтобы резервная копия в хранилище была сделана в тот момент, когда фото еще не были удалены. При восстановлении информации вы потеряете данные, которые вносились на телефон последними.
Сторонние приложения для восстановления фото на iPhone
Если вы ищете способ, как восстановить фото на Айфоне 6, то можно прибегнуть к помощи программного обеспечения. Сторонние утилиты помогут в том случае, если вы не делали резервного копирования и удалили картинки более 30 дней назад.
Wondershare Dr.Fone
Эта утилита загружается на компьютер и используется для профессионального восстановления. Приложение относится к условно-бесплатным. Отличается программа простым интерфейсом, понятным даже неопытным пользователям. Для восстановления фотографий не обязательно приобретать платную версию, достаточно той, что распространяется свободно.
Используйте программу по инструкции:
- Подключите iPhone к компьютеру при помощи USB -шнура, запустите утилиту.
- Запустите сканирование устройства. В результатах вы увидите все утраченные файлы, доступные для восстановления.
- Отметьте фото, которые нужно восстановить, нажмите кнопку « Recovery ».
- Выбранные вами изображения вернутся в память телефона.
Перед использованием программы стоит убедиться, что в устройстве достаточно памяти для размещения фотографий. Недостаток этой программы в том, что она на английском языке, но при этом у нее есть немало достоинств.
Аналогичными возможностями обладают Ease US Mobi Saver, Tenorshare iPhone Data Recovery и Enigma Recovery.
Особенности разных моделей iPhone
Теперь вы знаете, как восстановить удаленные фото, если удалил пользователь их в разных ситуациях. При этом все перечисленные возможности можно применять на любой модели смартфонов. Если вы хотите повысить шансы на восстановление, то необходимо обновить операционную систему. Это позволит облегчить синхронизацию и получить улучшенный функционал «Корзины». Только после обновления версии системы стоит проводить анализ содержимого памяти и восстановления отдельных файлов.
Теперь вы знаете, как восстановить фотографии. Для этого можно использовать разные возможности и программные утилиты. Если вы хотите оставить отзыв об использовании приложений для восстановления или задать вопрос нам, пишите комментарии под статьей. Поделитесь полученной информацией с друзьями, ведь с потерей фото они могут столкнуться в любой момент.


Потеря важных фотографий – одна из основных проблем владельцев современных смартфонов. Чтобы ее избежать, необходимо сохранять файлы в облачном хранилище или уметь восстанавливать их. В отличие от смартфонов на базе Android , у устройств на IOS больше возможностей для предотвращения окончательной потери данных. Расскажем, как восстановить удаленные фото на Айфоне стандартными средствами или сторонними утилитами.
Скрытые фото или удаленные?
Прежде всего необходимо понять, не попали ли ваши фото в папку скрытых. Пользователи редко используют эту функцию, поэтому могут забыть о ее применении. Часто в этой ситуации они считают, что файл удален.
Чтобы проверить директорию скрытых файлов, необходимо зайти в «Галерею». Найдите в ней папку «Скрытые». Откройте этот раздел, найдите нужные фото и выберите в меню вариант «Отобразить». После этого вы сможете увидеть фотографии в ленте.
Как восстановить фото на Айфоне стандартными способами
После того как вы убедились, что файлы все-таки удалены, необходимо понять, возможно ли на Айфоне восстановить удаленные фото. Разработчик предусмотрел несколько вариантов стандартных утилит, позволяющих не потерять файлы безвозвратно.
Восстановить фото из корзины

Прежде всего владельцам iPhone стоит знать, что все фотографии после удаления помещаются в «Корзину». В ней они хранятся 30 дней и только потом полностью стираются из памяти устройства. В этом случае очень просто восстановить удаленные фото. Айфон 5, 6 или 7 у вас – не важно, принцип на всех устройствах одинаков:
- откройте из главного меню раздел « Фото »;
- выберите в нижней части вариант отображения альбомами;
- вам нужна папка « Недавно удаленные »;
- нажмите кнопку « Выбрать » и отметьте файлы;
- в верхней части экрана нажмите на слово « Восстановить ».
Фотографии переместятся в те альбомы, в которых хранились ранее. Этот способ хорошо подходит в тех случаях, когда вы только что удалили фото и сразу заметили ошибку.
Восстановление фото из резервной копии на iTunes

Если вы регулярно подключаете свой смартфон к компьютеру и синхронизируете его содержимое с iTunes , то можно восстановить фотографии с помощью этой программы. Учтите, что восстановление из резервной копии в этом случае приведет к потери части данных, которые были созданы после сохранения точки восстановления. Этот способ стоит использовать только в том случае, если вы потеряли важные фотографии.
Посмотрим, можно ли на Айфоне восстановить удаленные фото. Для этого вам необходимо вспомнить, создавали ли вы резервные копии на компьютере, а затем действовать согласно инструкции:
- Подключите свой телефон к компьютеру. Зайдите в iTunes и нажмите на изображение своего смартфона .
- Перед вами появится меню, в котором необходимо нажать на кнопку « Восстановить из копии ».
- Оцените шансы на восстановление нужных фото. Если вы копировали данные уже после удаления фото или до того как они были сделаны, то не стоит предпринимать никаких действий – этим способом вы восстановить картинки не сможете.
- Если резервная копия способна вернуть вам утраченные файлы, то необходимо нажать на кнопку « Восстановить ».
Теперь вам останется дождаться синхронизации устройства с ПК. После этого содержимое смартфона откатится до прежней версии и фотографии вернутся на место.
Можно восстановить и из облачного iCloud

Большинство пользователей решают проблему, как восстановить удаленные фото на Айфоне 7, при помощи облачных хранилищ.
Одним из самых популярных является iCloud . В нем можно настроить автоматическое создание копий содержимого смартфона, но откат производится только путем сброса содержимого.

Делать это нужно по инструкции:
- Зайдите в раздел основных настроек и выберите пункт «Сброс».
- Затем остановитесь на варианте «Стереть контент и настройки».
- Подтвердите свои действия кнопкой «Стереть iPhone ».
- Через некоторое время перед вами появится окно первоначальной настройки. Вам необходимо выбрать вариант «Восстановить из копии iCloud ».
- Введите логин и пароль, которые вы используете для доступа к облачному хранилищу.
- Дождитесь восстановления содержимого смартфона.
В этом случае также важно, чтобы резервная копия в хранилище была сделана в тот момент, когда фото еще не были удалены. При восстановлении информации вы потеряете данные, которые вносились на телефон последними.
Сторонние приложения для восстановления фото на iPhone
Если вы ищете способ, как восстановить фото на Айфоне 6, то можно прибегнуть к помощи программного обеспечения. Сторонние утилиты помогут в том случае, если вы не делали резервного копирования и удалили картинки более 30 дней назад.
Wondershare Dr.Fone
Эта утилита загружается на компьютер и используется для профессионального восстановления. Приложение относится к условно-бесплатным. Отличается программа простым интерфейсом, понятным даже неопытным пользователям. Для восстановления фотографий не обязательно приобретать платную версию, достаточно той, что распространяется свободно.
Используйте программу по инструкции:
- Подключите iPhone к компьютеру при помощи USB -шнура, запустите утилиту.
- Запустите сканирование устройства. В результатах вы увидите все утраченные файлы, доступные для восстановления.
- Отметьте фото, которые нужно восстановить, нажмите кнопку « Recovery ».
- Выбранные вами изображения вернутся в память телефона.
Перед использованием программы стоит убедиться, что в устройстве достаточно памяти для размещения фотографий. Недостаток этой программы в том, что она на английском языке, но при этом у нее есть немало достоинств.
Аналогичными возможностями обладают Ease US Mobi Saver, Tenorshare iPhone Data Recovery и Enigma Recovery.
Особенности разных моделей iPhone
Теперь вы знаете, как восстановить удаленные фото, если удалил пользователь их в разных ситуациях. При этом все перечисленные возможности можно применять на любой модели смартфонов. Если вы хотите повысить шансы на восстановление, то необходимо обновить операционную систему. Это позволит облегчить синхронизацию и получить улучшенный функционал «Корзины». Только после обновления версии системы стоит проводить анализ содержимого памяти и восстановления отдельных файлов.
Теперь вы знаете, как восстановить фотографии. Для этого можно использовать разные возможности и программные утилиты. Если вы хотите оставить отзыв об использовании приложений для восстановления или задать вопрос нам, пишите комментарии под статьей. Поделитесь полученной информацией с друзьями, ведь с потерей фото они могут столкнуться в любой момент.
Не всегда удаленную информацию с устройства нельзя восстановить и посмотреть. Так работает система двухэтапной очистки памяти. На «яблочных» устройствах от компании iOS предусмотрен такой вариант, что пользователь может сначала удалить фотографию, а после восстановить её, если не прошел определенный срок хранения. Такой вариант отлично подходит для тех пользователей, которые часто хотят восстановить фотографии, которые удалили ранее, не смогли понять, нужно ли им это или же можно просто восстановить фотки. Если же пользователь уверен в том, что фотография ему не нужна и ему нужно полностью от неё избавиться, то можно воспользоваться специальным механизмом удаления на телефонах iPhone.
Как удалить фото на Айфоне с помощью встроенных средств
Самый простой встроенный способ удаление – использование корзины. Но через не пользователь не может полностью удалить фотку. Стоит подчистить раздел «недавно удаленные». Более подробно об этом стоит почитать далее.
Быстрое групповое удаление
Часто нет нужды в том, чтобы хранить много снимков долгое время. Возникает такое, что нужно быстро запечатлеть некоторые моменты, группу файлов, а потом просто взять и удалить их. Выходит, что необходимость в данном папке отпала вовсе. Не все фотографии нужно хранить и вспоминать о них через несколько лет. Регулярная чистка галереи – залог производительности телефона и процессов в нем. Чтобы освободить место на смартфоне для новых данных, можно воспользоваться групповым удалением. Это самый простой метод.
Чтобы использовать и чистить смартфон, используя быстрое групповое удаления, необходимо зайти в папки «Фото», а после сделать следующее:
- В правом верхнем углу Айфона выделить кнопку «Выбрать»;
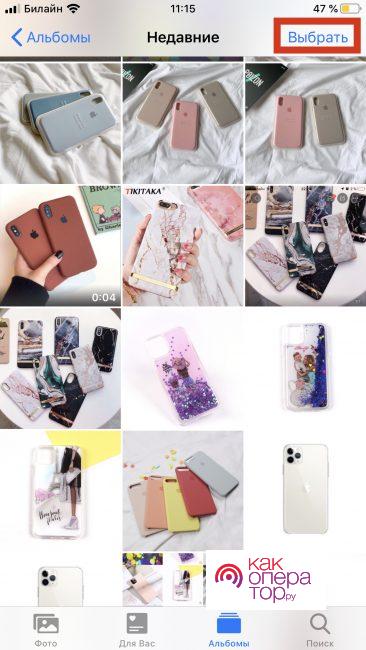
- Далее стоит посмотреть те изображения, которые в дальнейшем полностью будут уничтожены. Они будут отмечены синеватым оттенком. Выделение поможет;
- После этого в нижнем расположении тачскрина кликаем на корзинку, после этого же подтверждаем удаление. Фотографии будут автоматически стерты с телефона без двухэтапного удаления.
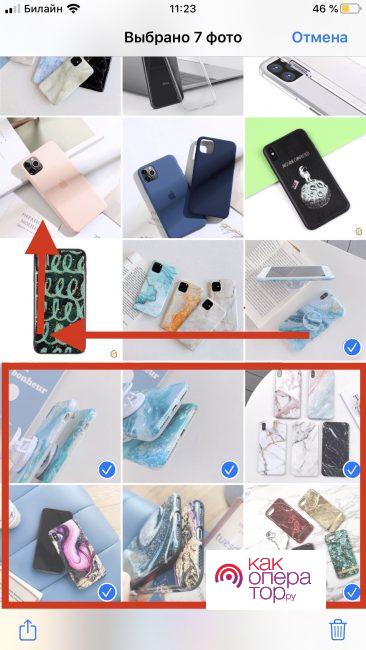
Предложенный способ будет удобен только в том моменте, если под неиспользуемые фотки предназначена отдельная папка. В других случаях можно не применять данный способ.
Как только человек сделает тап на кнопку «Удалить» он автоматически подтверждает свои манипуляции. В конечном итоге снимки, отмеченные в альбомах или в одном альбоме, будут уничтожены на телефоне.
Если же пользователь заметил, что до этого или же впоследствии процедуры уничтожения места на телефоне не увеличилось, то это может быть связано с тем, что снимки стерлись не все, полного стирания данных не произошло. Чтобы завершить удаление, стоит перейти в раздел «Недавно удаленное» и сделать стирание еще один раз. После этого вся информация точно удаляться. А далее стоит поговорить про данную папку – альбом подробнее.
Как очистить альбом «Недавно удаленное»
На Айфоне ОС iOS 8 решила использовать альбом, в котором бы хранились те снимки, которые пользователь удалил недавно. Обычно сохраненные на Айфоне огромное количество фотографий занимают достаточно хранилища и места. Поэтому хочется удалить ненужные файлы, чтобы было легче использовать устройство. Обладатель устройства, когда проведет стирание ненужных данных, заметит, что увеличения объема свободного места не произошло.
Это говорит о том, что снимки не стираются, а скапливаются в специальный альбом «Недавно удаленное», чтобы в нем была возможность удалить фотографию при необходимости, а также её восстановить.
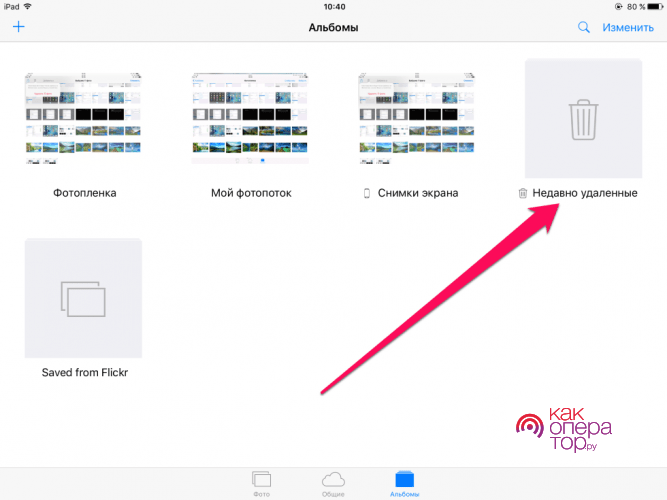
Для окончательной очистки места стоит выполнить такие действия:
- Кликаем на кнопку «Выбрать». Так пользователь получает возможность посмотреть альбом, а также отметить те фотографии, которые он хотел бы удалить окончательно;
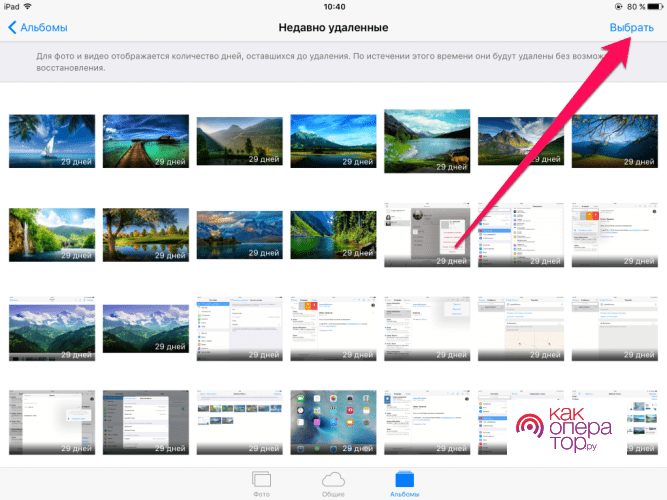
- Теперь тапаем на корзинку, то есть окончательное удаление;
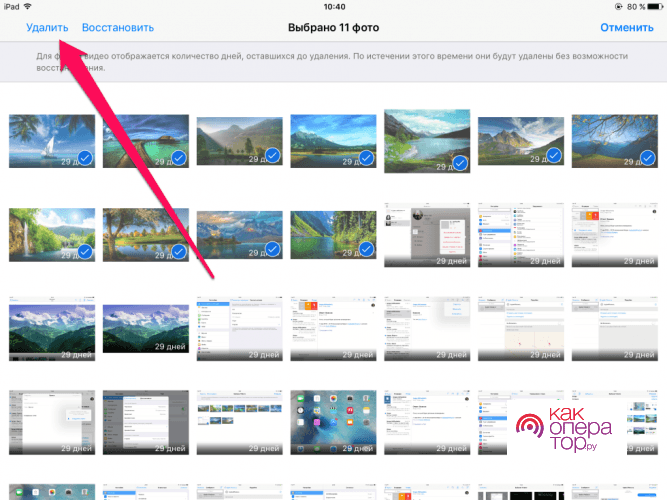
- Подтверждаем то, что файлы попадают в корзинку. Тапаем на «Удалить все».
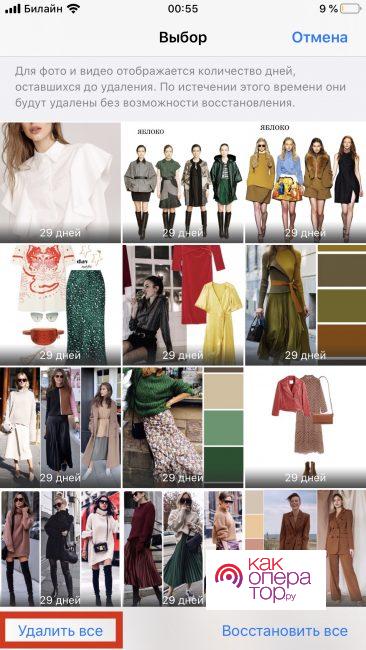
Далее запуститься процесс комплексного и качественного удаления. Он проходит очень быстро, всего пару секунд, но после этого завершения пользователь не сможет восстановить все фотографии.
Существует еще один интересный способ очистить альбом, который занимает много времени. Он заключается в том, что пользователю ничего не нужно делать. Ему остается только подождать, пока пройдет 40 дней приблизительно, чтобы снимки с телефона полностью стерлись.
Как удалить фото с помощью программы Image Capture на Mac
Специализированные приложения – помощники тем, кто хочет скоро стереть фото. Одно из самых распространённых приложений – это Image Capture. Приложение распространено на Mac iPad. Программа, как только запустится, сразу начнет проверку и выдаст полный список фото, которые есть на телефоне.
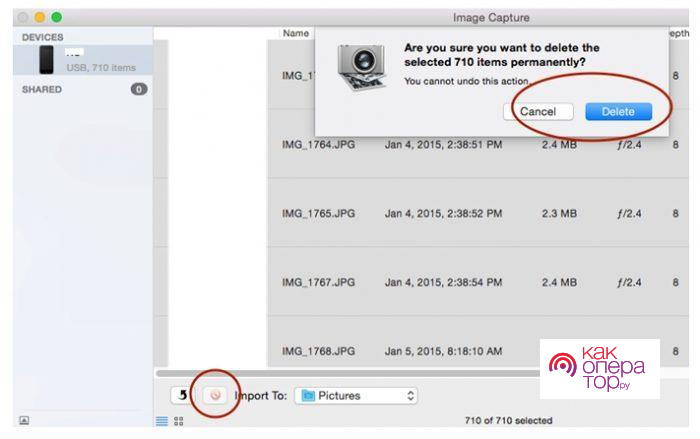
Стоит понять и отсеять, какие фото обладатель устройства хочет удалить. Предоставляется возможность выбрать как и все, так и отдельные снимки. Для этого стоит тапнуть по отдельной фотке или же кликнуть на пункт «Выбрать все». Пользователь может использовать один тап для всех фото сразу. Но перед тем, как информация будет стерта, нужно согласиться на проведение процедуры в приложении.
С помощью «Проводника» на компьютере с Windows
Это еще один варианта, когда стирание проводится без всяких сложностей и трудностей. Пользователю следует присоединить телефон Айфон к пользовательскому компьютеру системы Widows. Далее стоит сделать следующее:
- Компьютер (ПК) покажет, что подключено какое-то устройство при помощи разъема, он предоставит некоторые манипуляции для обладателя устройства в меню;
- Теперь открываем просмотр телефона в проводнике;
- Кликаем на папку DCIM и смотрим все фотографии. Выбираем только те, которые хотелось бы удалить. Проводим удалением через клик на правую кнопку мышки. При этом дается запас на подтверждение удаление на ПК.
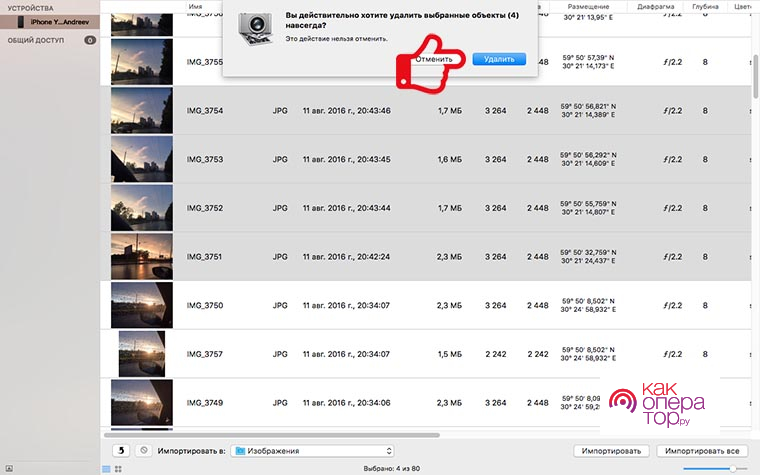
Такое удаление также простое и стирает файлы достаточно хорошо.
С помощью сброса iPhone до заводских настроек
В современных устройствах компании Apple можно найти сброс Айфона при помощи заводских настроек. Это кардинальный вариант, который не только сбрасывает фотографии, но и также скидывает абсолютно все фотографии на телефоне. Использовать можно для разных целей данную функцию, начиная от проблем, которые сложно исправить, заканчивая теми, которые предложены в данном статье.
Возвращение к заводским настройкам позволяет использовать телефон по-новому, он будет иметь те же настройки, которые имел в самом начале при покупке. Чтобы провести подобный сброс, стоит:
- Перейдите в «Настройки»;
- После этого нажмите на раздел «Сброс»;
- В открытом меню необходимо указать вариант, при котором будет проводиться процедура. Можно удалить контент и настройки, тогда удалится все. Фотографии также будут стерты без возможности восстановиться.
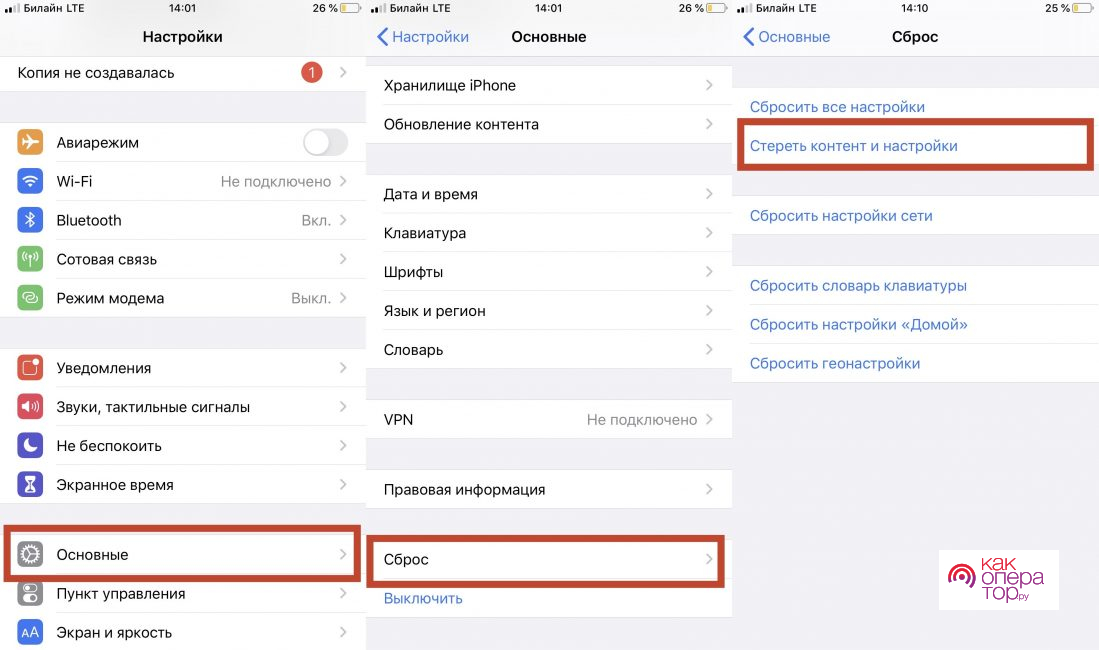
После проведения процедуры пользователь удалит все настройки. Дальше использовать телефон будет практически невозможно.
Система дважды спросит пользователя про то, хочет он удалять данные или нет, так как восстановить их будет невозможно.
В начале процедуры будет показано изображения блока. Оно будет до того момента, пока все данные не будут удалены. Если резервные копии выполнены ранее, то пользователь может частично восстановить потерянные данные. Если же нет необходимости в восстановлении, то удаляем и резервную копию в том числе.
Как быстро удалить фото с Айфона через iTunes
Если пользователь нашел фотографии, которые нет возможности удалить, то это значит, что проводилась выгрузка изображений через сервис iTunes. Это такая программка, которая скачивается на компьютер. Благодаря ей можно управлять Айфоном.
Процедура удаления таких фотографий проводится по алгоритму:
- Для начала АЙфон необходимо присоединить к настольному ПК;
- Теперь на компьютере нажать на программку;
- Переходим в настройки, а после в «Фото»;
- Теперь напротив пункта «Синхронизировать» необходимо выставить галочку;
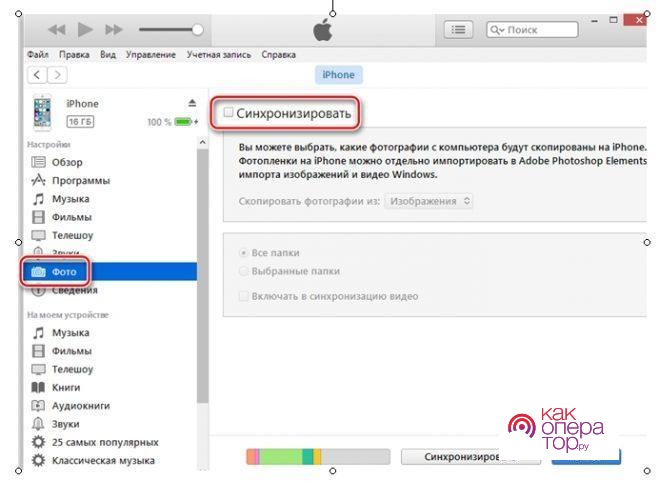
- При появлении всплывающего окна тапаем на удаление фотографии;
- В правом углу экрана находим кнопку «Применить».
Теперь на Айфоне нет такого альбома, который нельзя удалить.
Удаление фото из iCloud
iCloud – это такое резервное облако, благодаря которому можно с легкостью использовать дополнительное место на телефоне. Это надежное хранение всех фотографии. В редких случаях их нельзя удалить на телефоне, но возникает проблема в том, что фотки все равно остаются в облачном сервере Айклауд. Для полного удаления необходимо также очистить хранилище. Для этого через него необходимо сначала удалить фотографии, а после этого уже очистить само устройство:
- В списке разделов Айклауд находим пункт «Фото» и заходим в данную папку;
- Теперь с левой стороны пользователь увидит вертикальное меню. В нем выбираем «Недавно удаленные»;
- Теперь откроется еще дна папка. Под каждым фото указное количество дней, которые им остались. Выбираем те, которые нужно стереть и тапаем на кнопку удаления.
После выполнения процедуры фотки будут стерты не только с Айфона, но и с других устройств, которые подключены к этому Apple ID.
Лучший способ удалить фотографии с iPhone полностью
Самый лучший вариант полного удаления- использование компьютера:
- Для начала необходимо подключить Айфон по USB к компьютеру;
- Появится надпись о том, что с этого компьютера будут доступны личные данные;
- Далее система ставит вопрос о том, стоит ли использовать и доверять пользовательскому компьютеру. Тапаем на положительный ответ;
- Как только телефон присоединиться, система его распознает;
- Удаление проводится с помощью менеджера файлов;
- Запускаем и просматриваем диски. Выбираем Айфон;
- В Айфоне выбираем «Фото»;
- В нем можно удалить фотки обычным образом;
- В каталоге заходим в «Файловую систему», а затем в «Media» и «DCIM»;
- Здесь находится сгруппированные данные. В соответствии с порядком из появления можно стереть ненужные.
Почему не удаляются фото с Айфона
Часто можно встретить такое, что с Айфона просто не удаляются фотографии. Стоит подробнее разобрать данный вопрос.

Александр
Мастер по ремонту гаджетов
Задать вопрос
Не получается удалить определенный снимок.

Это фотография из iTunes. Удалять её необходимо тем же способом.
Телефон в чужих руках и нужно удалить данные без возможность их вернуть обратно.

Можно уничтожить через стирание данных или же воспользоваться проводником и компьютером.
Уничтожение файлов не помогло увеличить свободное место.

Значит фотки не удалены. Стоит провести комплексное удаление по методам выше.
