Удаление из меню “Пуск”
-
Нажмите кнопку > “Все приложения ” и найдите приложение в списке.
-
Нажмите и удерживайте (или щелкните правой кнопкой мыши) приложение, а затем выберите пункт Удалить.
Удаление в параметрах
-
Выберите параметры > параметров > apps > Apps &.
-
Найдите приложение, которое нужно удалить, и выберите “> удалить”.
Примечание: Некоторые приложения нельзя удалить из приложения “Параметры” прямо сейчас. Чтобы удалить эти приложения, следуйте инструкциям по удалению из панель управления.
Удаление из панель управления
-
В поле поиска на панели задач введите панель управления и выберите его из результатов.
-
Выберите Программы > Программы и компоненты.
-
Нажмите и удерживайте (или щелкните правой кнопкой мыши) программу, которую требуется удалить, а затем выберите Удалить или Удалить или изменить. Затем следуйте инструкциям на экране.
Требуется дополнительная помощь?
-
Если вам не удается найти приложение или программу, воспользуйтесь советами в разделе “Просмотреть все приложения в Windows 10 и программа не указана в программах добавления и удаления после установки”.
-
Если при удалении вы получаете сообщение об ошибке, попробуйте установить программу и удалить средство устранения неполадок.
-
Если вы пытаетесь удалить вредоносные программы, см . статью Безопасность Windows, чтобы узнать, как выполнить проверку. Если вы используете другую антивирусную программу, проверьте параметры антивирусной защиты.
Удаление из меню “Пуск”
-
Выберите ” Пуск” и найдите приложение или программу в списке.
-
Нажмите и удерживайте (или щелкните правой кнопкой мыши) приложение, а затем выберите пункт Удалить.
Удаление на странице “Параметры”
-
Нажмите кнопку “Пуск”, а > “> приложения &”.
-
Выберите приложение, которое необходимо удалить, а затем нажмите кнопку Удалить.
Удаление на панели управления (для программ)
-
Введите панель управления в поле поиска на панели задач, а затем в списке результатов выберите “Панель управления”.
-
Выберите Программы > Программы и компоненты.
-
Нажмите и удерживайте (или щелкните правой кнопкой мыши) программу, которую требуется удалить, а затем выберите Удалить или Удалить или изменить. Затем следуйте инструкциям на экране.
Требуется дополнительная помощь?
-
Если вам не удается найти приложение или программу, воспользуйтесь советами в разделе “Просмотреть все приложения в Windows 10 и программа не указана в программах добавления и удаления после установки”.
-
Если при удалении вы получаете сообщение об ошибке, попробуйте установить программу и удалить средство устранения неполадок.
-
Если вы пытаетесь удалить вредоносные программы, см . статью Безопасность Windows, чтобы узнать, как выполнить проверку. Если вы используете другую антивирусную программу, проверьте параметры антивирусной защиты.
Бывает такие моменты, что вы просто хотите почистить компьютер от не нужных программ.
Как правильно удалить программу и игру с компьютера
Шаг 1. Открываем пуск, находим “Мой компьютер”
Шаг 2. Как открыли “Мой компьютер”, в окне нужно найти кнопку “Удалить или изменить программу” (смотреть картинку)
Шаг 3. В открытом окне, после нажатие на кнопку “Удалить или изменить программу”, находим нужную вам программу
Шаг 4. Нажимаем на программу, одним нажатием и ищем кнопку “удалить” (смотреть картинку выше)
Шаг 5. Ждем кнопку “Далее” до полного удаления
Если у вас есть вопросы задавайте их в комментарии. По возможности дополню статью.
Подписывайте и ставьте палец вверх, если было полезно!
Стандартный, легкий и простой способ удаления ненужной программы в операционных системах Windows.
И именно этот способ я рекомендую и не нужно ставить для этого какие-то специальные программы, которые зачастую вредят больше чем помогают.
Новая статья: 5 способов удаления программ в Windows 10.
В статье:
- Самый быстрый и простой способ
- Удаление программы в Windows 10 и Windows 8
- Удаление программы в Windows 7
- Удаление программы в Windows XP
- Видеоурок
Самый быстрый и простой способ
Но самый сложно запоминаемый.
Работает на Windows XP, Vista, 7, 8, 10
- Нажимаем сочетание клавиш Windows + R
- В окне Выполнить, вводим appwiz.cpl
- Нажимаем Enter
- В списке программ, ищем интересующую нас, выделяем её и нажимаем появившуюся вверху кнопку Удалить
- Обычно программа просит подтверждение удаления, соглашаемся, начинается процесс удаления программы и программа успешно удаляется
У некоторых программ, которые состоят не из одного компонента, при выделении могут появится еще кнопки Изменить и Восстановить.
Например Microsoft Office, если вы хотите удалить один компонент, например Access, не затронув установку Word и Exel, и не удаляя Office полностью.
Удаление программы в Windows 10 и Windows 8
Новая статья: 5 способов удаления программ в Windows 10.
Процедура удаления программ в Windows 10 и Windows 8 — одинакова.
С Рабочего стола открываем значок Этот компьютер.
В появившемся окне, в панели меню нажимаем Компьютер.
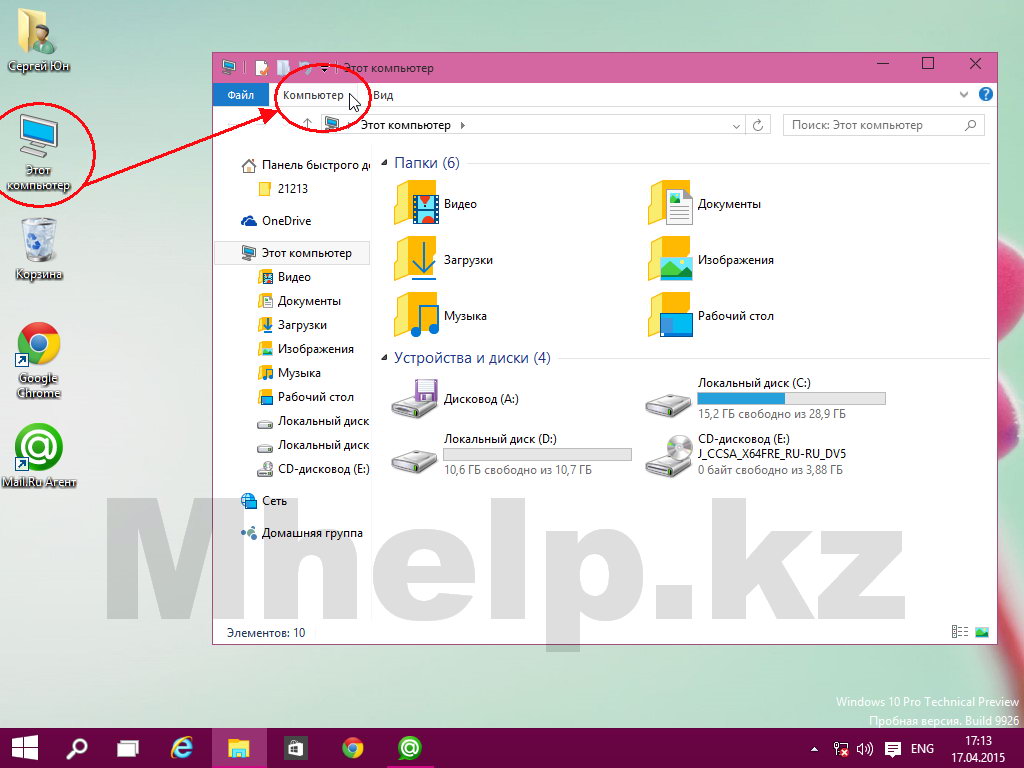
В раскрывшемся списке щелкаем по Удалить или изменить программу.

В списке программ, ищем интересующую нас, выделяем её и нажимаем появившуюся вверху кнопку Удалить.
У некоторых программ, которые состоят не из одного компонента, при выделении могут появится еще кнопки Изменить и Восстановить.
Например Microsoft Office, если вы хотите удалить один компонент, например Access, не затронув установку Word и Exel, и не удаляя Office полностью.
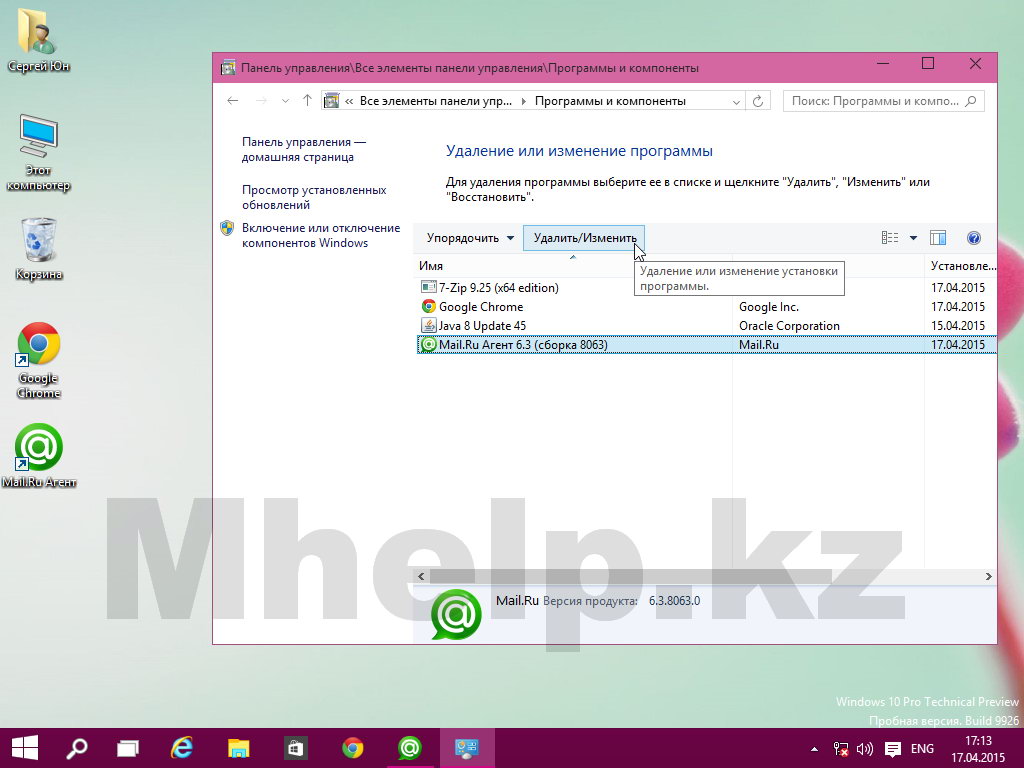
Программа обычно запрашивает подтверждение на удаление. Подтверждаем и ожидаем окончания процесса удаления программы.
Удаление программы в Windows 7
Щелкаем кнопку Пуск, выбираем Панель управления
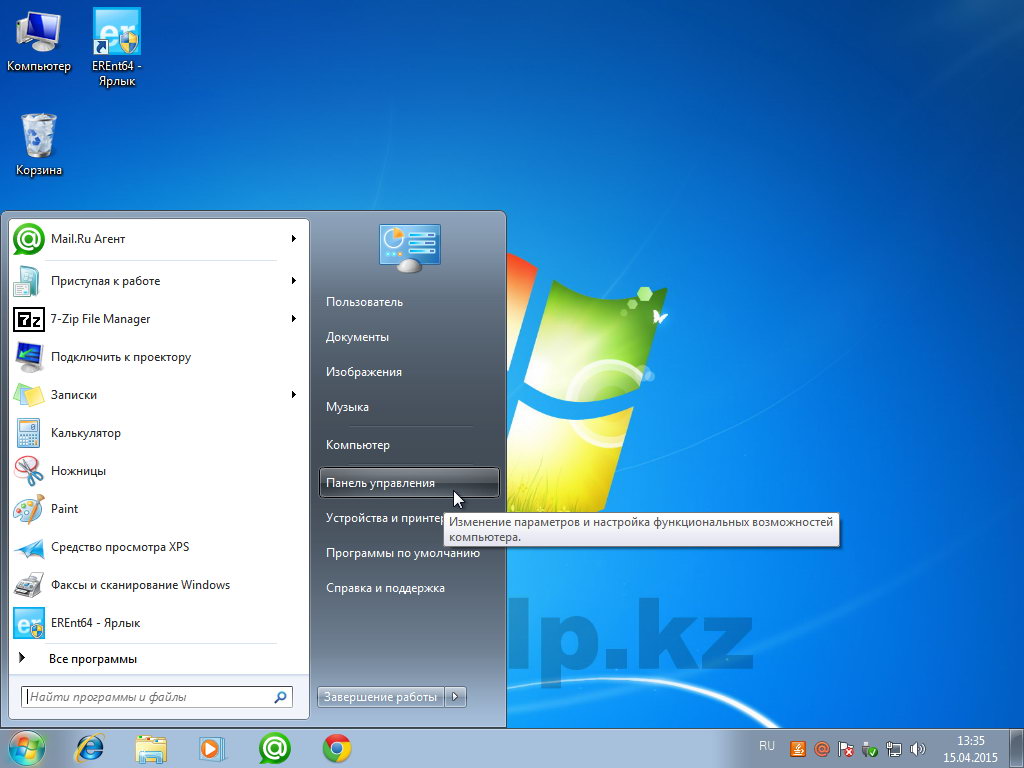
В разделе Программы, выбираем Удаление программы
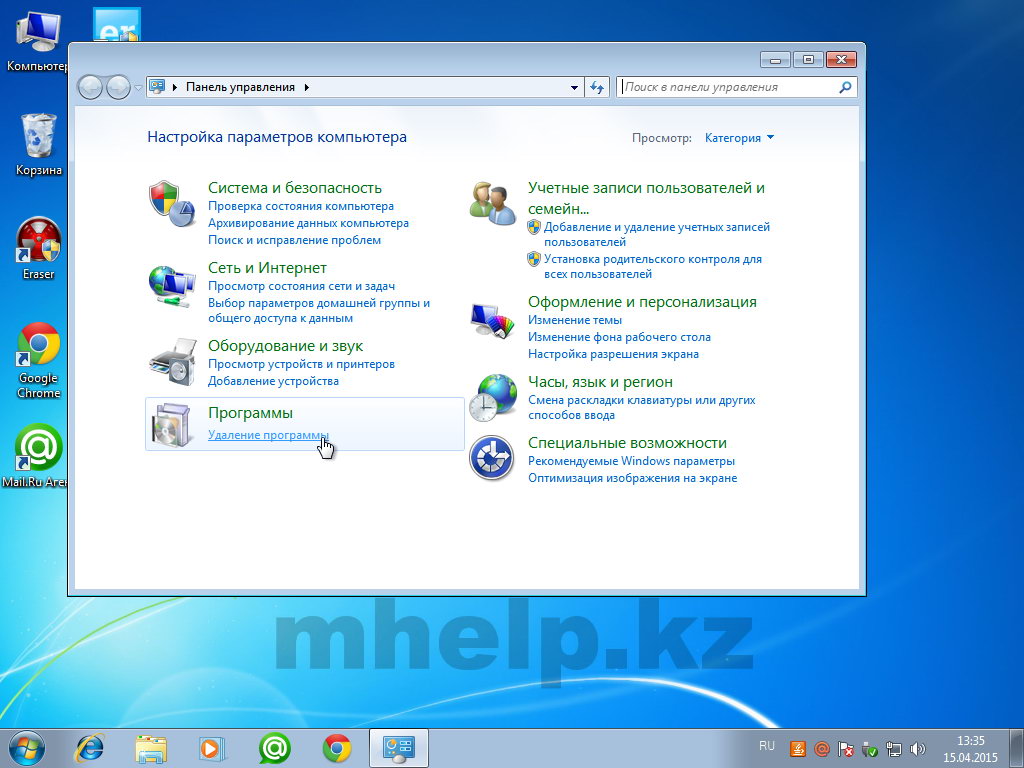
Ожидаем построения списка установленных программ.
Выделяем программу, которую желаем удалить, на панели нажимаем кнопку Удалить.
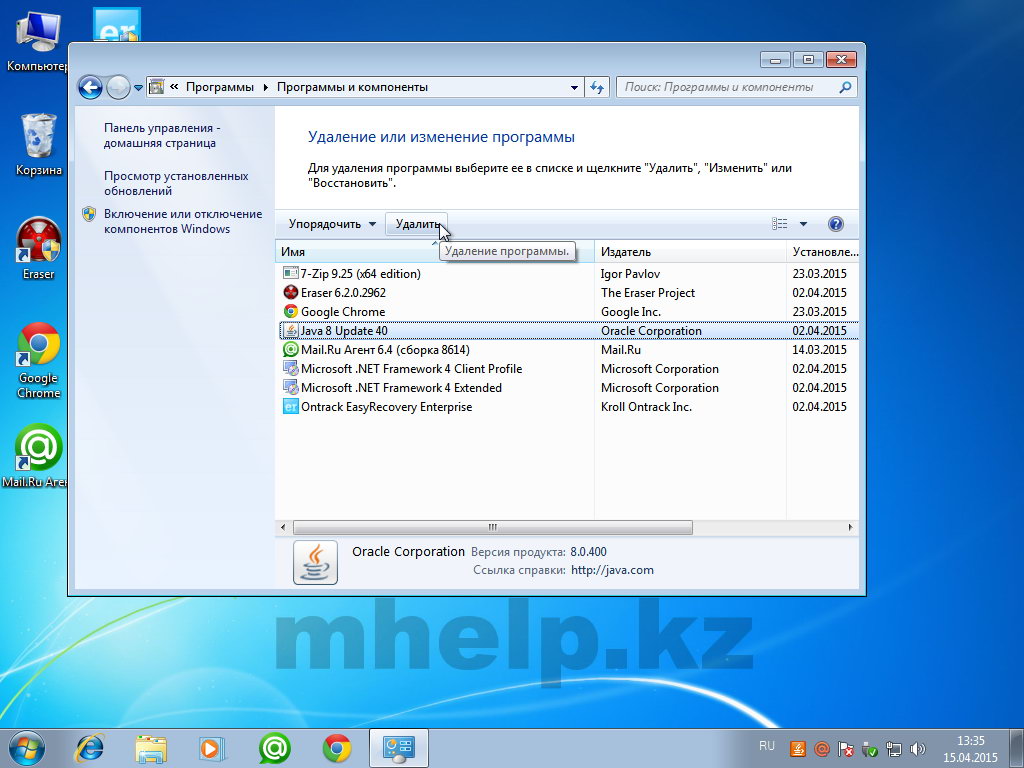
Программа обычно запрашивает подтверждение на удаление. Подтверждаем и ожидаем окончания процесса удаления программы.
У некоторых программ, которые состоят не из одного компонента, при выделении могут появится еще кнопки Изменить и Восстановить.
Например Microsoft Office, если вы хотите удалить один компонент, например Access, не затронув установку Word и Exel, и не удаляя Office полностью.
Удаление программы в Windows XP
Щелкаем кнопку Пуск, выбираем Панель управления
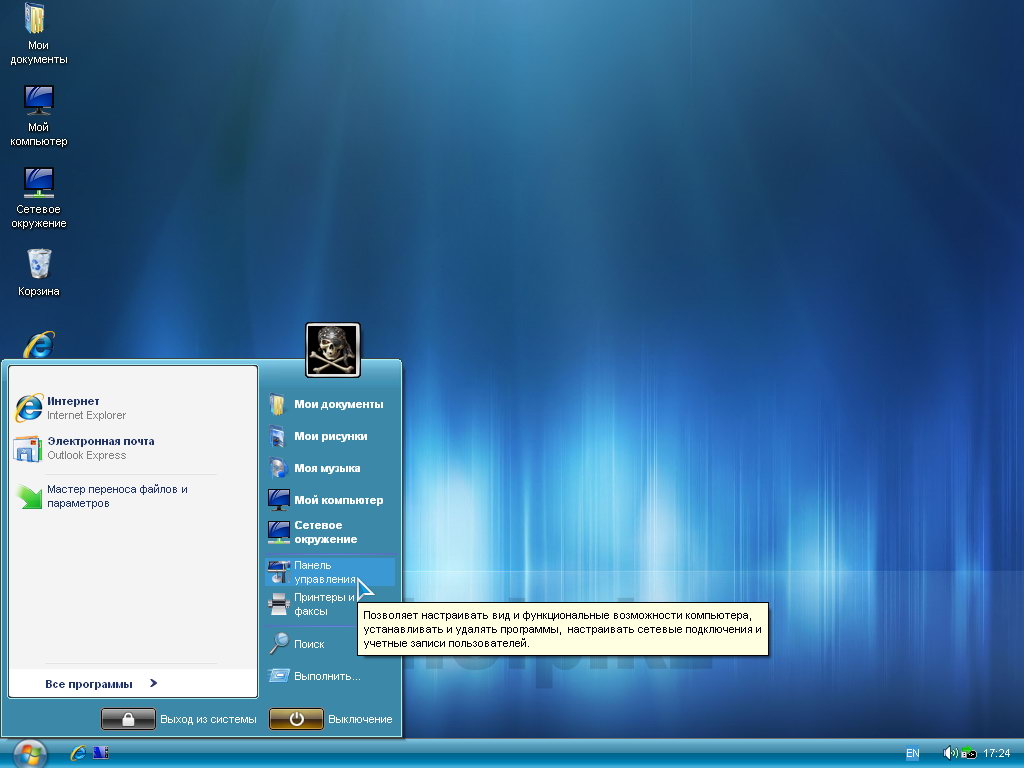
Выбираем Установка и удаление программ
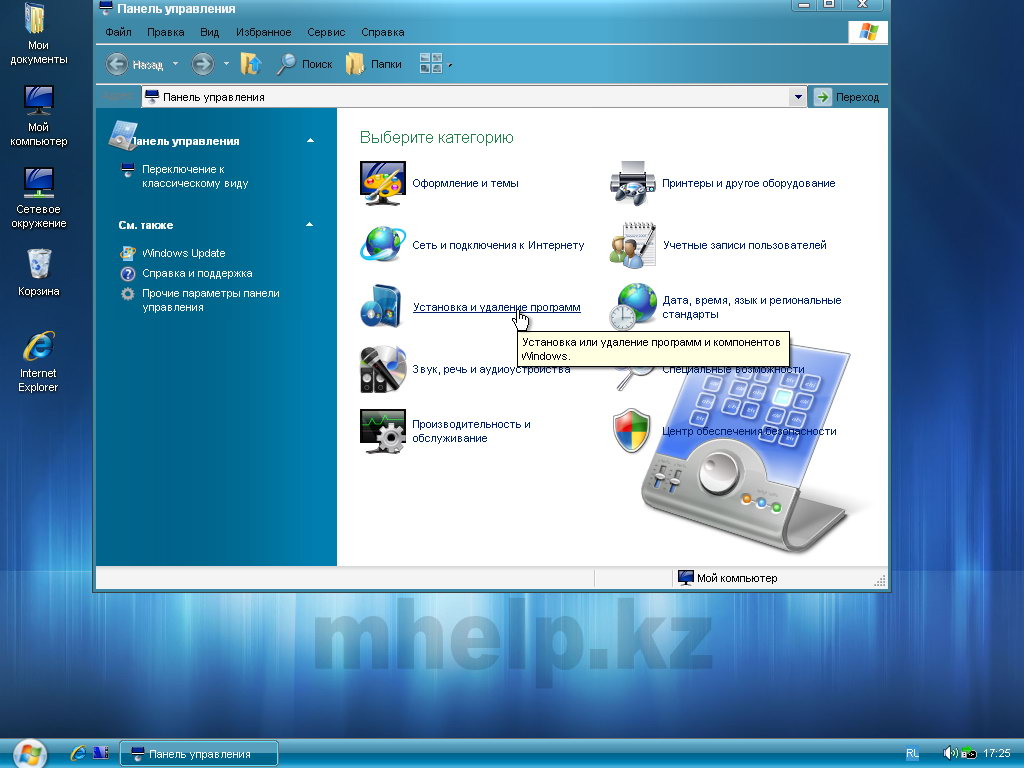
Ожидаем построения списка установленных программ.
Выделяем программу, которую желаем удалить,нажимаем кнопку Удалить.
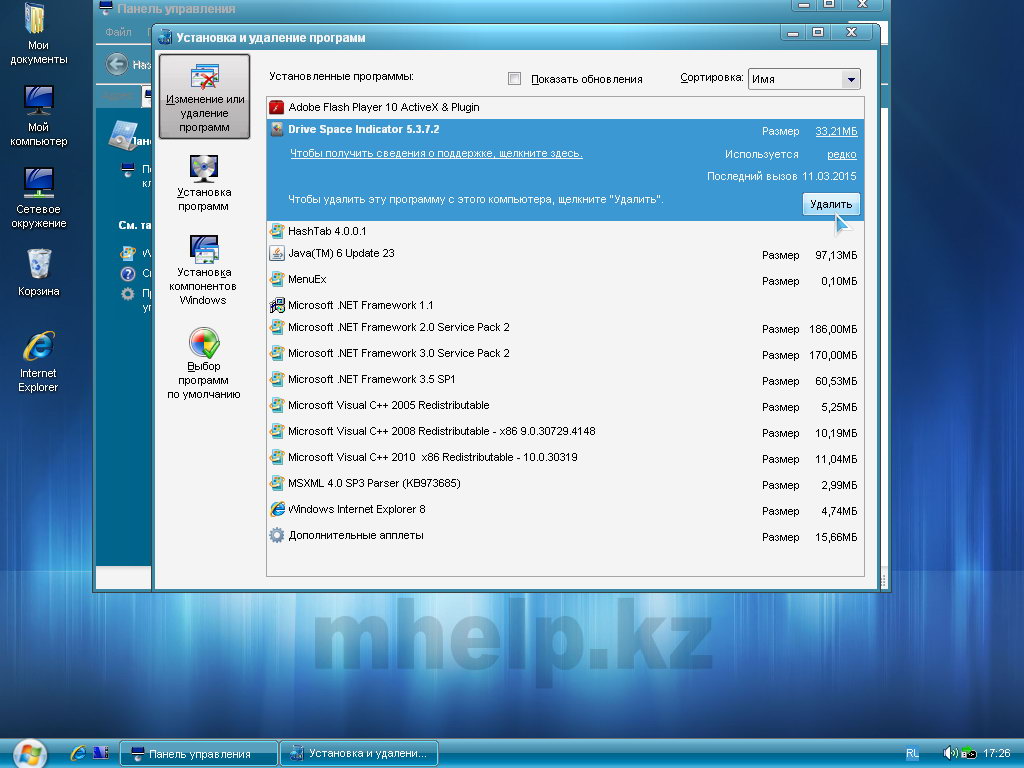
Программа обычно запрашивает подтверждение на удаление. Подтверждаем и ожидаем окончания процесса удаления программы.
У некоторых программ, которые состоят не из одного компонента, при выделении могут появится еще кнопки Изменить и Восстановить.
Например Microsoft Office, если вы хотите удалить один компонент, например Access, не затронув установку Word и Exel, и не удаляя Office полностью.
Видеоурок
В видео содержаться три инструкции по удалению программ в:
- Windows 10 и 8 (процедура одинакова)
- Windows 7
- Windows XP
Если качество ролика кажется вам недостаточным, в окне проигрывателя youtube нажмите Настройки (пиктограмма шестеренки, справа внизу экрана) и выберите приемлемое Качество от 720Р HD до 1080P HD.
[nx_heading style=»coloredline» heading_tag=»h4″ size=»24″ align=»left»]От автора:[/nx_heading]
Если проблема решена, один из способов сказать «Спасибо» автору — здесь.
Если же проблему разрешить не удалось и появились дополнительные вопросы, задать их можно на нашем форуме, в специальном разделе.
[nx_box title=»Поделиться этой статьей» style=»glass» box_color=»#ED303C»]Если данная статья вам помогла и вы хотели бы в ответ помочь проекту Mhelp.kz, поделитесь этой статьей с другими:
[/nx_box]

Вопрос от пользователя
Добрый день.
Подскажите, как можно полностью удалить программу из Windows. Пробовал разными способами: через меню ПУСК, через установку и удаление программ, вручную удалял папку и т.д. Всё равно, при ее повторной установке — установщик пишет, что она у вас уже имеется и нужно сначала ее удалить…
Заранее благодарю, Александр.
Здравствуйте.
Известная проблема. Сразу скажу, что встроенная утилита в Windows по установке и удалению программ далека от идеала, и частенько не может выполнить свои функции (к тому же после ее работы в системе остается множество “хвостов” как в реестре, так и просто, среди временных файлов).
В статье рассмотрю несколько способов решения вашей проблемы. Итак…
*
Содержание статьи
- 1 «Полное» удаление программы из Windows
- 1.1 ❶ Классическое удаление программы через панель управления
- 1.2 ❷ Если «Программы и компоненты» ничем не помогли
- 1.3 ❸ Утилиты для полного удаления проблемного софта
- 1.3.1 IObit Uninstaller
- 1.3.2 Revo Uninstaller
- 1.3.3 Geek Uninstaller
- 1.3.4 CCleaner
- 1.4 ❹ Удаление ключа вручную из реестра

→ Задать вопрос | дополнить
«Полное» удаление программы из Windows
В большинстве случаев происходит подобное из-за того, что пользователь удаляет программу очень простым способом: заходит в проводник, находит нужную папку в каталоге Program Files и нажимает Delete (результат: файлы программы удалены, но записи в реестре остаются…).
Чтобы такого не происходило, необходимо удалять программы (хотя бы) с помощью стандартного установщика, встроенного в Windows. Об этом пару слов в пункте-1 ниже.
*
❶ Классическое удаление программы через панель управления
В 👉 панели управления Windows необходимо перейти по адресу: Программы Программы и компоненты.
Далее нужно найти и выделить искомую программу, затем нажать кнопку “удалить” (в идеале запустится установщик и за несколько шагов программа будет удалена).

Панель управления — программы — программы и компоненты
(Автору вопроса это не поможет, но в рамках статьи рекомендую начать разбираться с вопросом именно с этого шага).
Кстати, в Windows 10 можно удалять приложения через параметры системы (чтобы их открыть — нажмите сочетание клавиш Win+i). См. скриншот ниже. 👇

Windows 10 — приложения — приложения и возможности
*
❷ Если «Программы и компоненты» ничем не помогли
Например, в списке не оказалось нужной программы, то можно попытаться вручную отыскать деинсталлятор.
Ремарка!
Многие пользователи просто удаляют папку с программой с системного диска “C:”.
Но подобный шаг — только добавит свободного места на HDD, сама система будет считать, что программа всё еще установлена (ведь, те же записи в системном реестре-то остались).
А для правильного удаления нужен деинсталлятор (спец. небольшая утилита от разработчика для удаления его программы).
Деинсталлятор, обычно, всегда находится в папке с установленной программой. Представляет он из себя файл “Uninstall.exe” (прим.: могут быть различные производные вида “unins000.exe”).
Большинство программ, по умолчанию, устанавливаются в папки:
- C:Program Files (x86)
- C:Program Files
Поэтому, если через установку и удаление программ удалить приложение не получилось, необходимо зайти в одну из этих папок, затем найти каталог программы (которую хотите удалить), и посмотреть — нет ли там подобного файла.
Кстати, при наведении мышкой на такой файл — появляется небольшое окно, вида “Описание файла: Setup/Uninstall” (см. скриншот ниже).

Деинсталлятор программы
В общем-то, если такой файл есть — вам осталось его запустить и следовать указаниям.
Важно!
Кстати, для некоторого софта разработчики на официальных сайтах выкладывают специальные деинсталляторы. Представляют они из себя обычное приложение, которое проверит вашу систему, и начисто удалит все следы когда-то установленной программы.
Например, подобные деинсталляторы есть для антивирусов (Касперский, Нод 32 и т.д.).
*
❸ Утилиты для полного удаления проблемного софта
Если предыдущие шаги не увенчались успехом (а также для чистки системного реестра от хвостов) — для удаления сбойных программ существуют специальные утилиты.
Они покажут практически все установленные программы (в отличие от “Установки и удаления программ” в Windows), и могут удалять принудительно и полностью любую из них!
*
IObit Uninstaller
Сайт: http://ru.iobit.com/advanceduninstaller.php

Отличная программа для отслеживания установленного софта, автозагрузки Windows (утилита предупреждает, когда кто-то туда вторгается), и для удаления начисто любого софта из системы (удаляются в том числе и хвосты, которые оставляет стандартный установщик в Windows).
К тому же, утилита бесплатна и работает во всех версиях Windows: XP, 7, 8, 10.

Как удалить программу в IObit Uninstaller — просто выделите нужное приложение, и нажмите по значку корзины
Основные достоинства:
- возможность очистки браузера от надстроек и тулбаров (рекламного ПО, различных баннеров, ссылок и пр., что сейчас часто встраивается в браузеры);
- наличие функции принудительного удаления приложений;
- возможность глубокой проверки системы на наличие оставшегося “мусора”, “хвостов” от старого софта;
- утилита бесплатна и поддерживает русский!

IObit Uninstaller — автоматически нашел оставшиеся записи в реестре (хвосты)
👉 В помощь!
Полный процесс удаления программы в IObit Uninstaller можете посмотреть в этой статье.
*
Revo Uninstaller
Сайт: https://www.revouninstaller.com/ru/

На данный момент один из лидеров среди утилит деинсталляторов (наряду с вышеупомянутой IObit Uninstaller). Пожалуй, разница между ними в количестве опций: если продукт от IObit “старается” максимально упростить процесс, то продукт от Revo предоставляет макс. кол-во опций для “тонкой” работы. 😉

Главное окно программы Revo Uninstaller
Основные функции:
- удаление “любых” программ правильно (в т.ч. и тех, которые на штатные средства не реагируют);
- чистка “хвостов” и файлов, оставшихся после удаления ПО;
- наличие режима охотника: деинсталляция программ по наведению на иконку…;
- многоуровневая система резервного копирования;
- менеджер автозагрузки;
- встроенный чистильщик “мусора”;
- возможность очистки истории: как в браузерах, так и продуктах от MS Office (никто не узнает, чем вы занимались на ПК);
- возможность удаления файлов, чтобы их нельзя было восстановить;
- база журналов (можно найти всю историю работы с программой).
*
Geek Uninstaller
Сайт: https://geekuninstaller.com/

С одной стороны, очень простая утилита для удаления программ, с другой — это мощный инструмент для очистки вашей системы от ненужного софта (так, чтобы не осталось даже следа от того, что он когда-то присутствовал ✌).
Интерфейс утилиты простой: после ее запуска вы увидите список установленных программ — напротив каждой дата установки и ее размер (кстати, весь список программ можно экспортировать в обычный html-файл). Выбрав нужную программу, вы можете:
- попытаться удалить ее стандартным образом (деинсталляция);
- если не получилось — удалить принудительно;
- можно просто удалить запись о ней из реестра;
- также утилита поможет найти веб-сайт программы, папку на диске, куда была установлена программа, и записи в реестре, связанные с ней.

Главное окно программы Geek Uninstaller — пример деинсталляции приложения
*
CCleaner
Сайт: https://www.piriform.com/
![]()
Одно из лучших бесплатных решений для очистки и оптимизации системы. В рамках данной статьи интересные дополнительные функции этой утилиты (которые находятся в меню “Сервис”):
- удаление программ (можно провести стандартную деинсталляцию, но если не получилось — можно просто удалить сведения о программе из системы и реестра (в этом случае папку с файлами программы нужно будет удалить ручную));
- есть контроль за автозагрузкой Windows;
- возможность поиска и удаления дубликатов файлов;
- удаление тулбаров и дополнений в браузерах и пр. (см. скрин ниже).

CCleaner – дополнительные опции
*
❹ Удаление ключа вручную из реестра
Бывает и такое, что утилиты бессильны (хотя редко, но все-таки). В этом случае можно вручную удалить из реестра ключи и “хвосты” от программы, а затем удалить ее папку из каталога Program Files на системном диске “C:” (со всеми ее файлами).
Чтобы войти в системный реестр, необходимо:
- нажать кнопки WIN+R – должно появиться окно “Выполнить”;
- в окне “Выполнить” ввести команду regedit и нажать Enter (пример на скрине ниже).

regedit — открыть редактор реестра
👉 В помощь!
Несколько способов, как можно открыть редактор реестра — см. инструкцию.
*
Реестр представляет из себя большую базу данных, в котором много различных каталогов и ключей. Нам нужно найти следующую ветку: HKEY_LOCAL_MACHINE/SOFTWARE/Microsoft/Windows/CurrentVersion/Uninstall.
Именно в этой ветке содержатся ключи практически от всех установленных программ в Windows. Открыв ее, вы увидите, что часть программ имеют привычное название, другая часть: непонятные цифры с буквами…

Редактор реестра
Чтобы найти ключи от конкретной программы, щелкните правой кнопкой мышки по каталогу Uninstall и нажмите “Найти”. Далее вбейте в поисковую строку название программы (на латинице).

Поиск ключа программы
Затем редактор предоставит вам найденные данные. Вам осталось их удалить, а затем переустановить программу (например).

Удаление ключей из реестра
Также обратите внимание, что некоторые утилиты для удаления программ могут в авто-режиме найти записи в реестре (например, в IObit Uninstaller достаточно кликнуть правой кнопкой мышки по приложению, и в появившемся меню выбрать “Открыть в Regedit”).
*
👉 Совет №1
При удалении программы, часто сталкиваешься с тем, что какая-то папка или файл не удаляется (появляются разного рода ошибки, что это нельзя или невозможно выполнить и пр.). В этом случае рекомендую следующую инструкцию.
👉 Совет №2
Бывает и так, что программа не удаляется из-за того, что требует права администратора, или пишет, что она уже используется. В этом случае попробуйте загрузить систему в безопасном режиме, и произвести удаление программы из него. Во многих случаях помогает! 👌
*
На этом пока всё. Дополнения приветствуются…
Удачи!
👣
Первая публикация: 06.11.2017
Корректировка: 23.11.2022


Полезный софт:
-

- Видео-Монтаж
Отличное ПО для создания своих первых видеороликов (все действия идут по шагам!).
Видео сделает даже новичок!
-

- Ускоритель компьютера
Программа для очистки Windows от “мусора” (удаляет временные файлы, ускоряет систему, оптимизирует реестр).




