Напомню, что удельный вес рассчитывается по такой формуле:
Ув = (Wi / W) * 100%.
Здесь Wi — часть целого, а W — целое.
То есть он представляет собой долю в процентах отдельного элемента в общей совокупности.
Элементов может быть как 2-3 (например, население делится на мужчин и женщин), так и очень много.
Удельный вес является относительным статистическим показателем, так как представляет собой соотношение двух абсолютных величин.
Теперь рассмотрим на несложном примере, как можно найти удельный вес в Эксель.
В организации работает 100 человек, причём:
15 человек в возрасте 18-23 года.
30 человек в возрасте 24-30 лет.
40 человек в возрасте 31-50 лет.
15 человек в возрасте свыше 50 лет.
Нужно посчитать удельный вес для каждой возрастной группы.
1 шаг
Составляем таблицу с исходными данными:

2 шаг
Так как удельный вес высчитывается в процентах, то нужно сделать формат у соответствующих ячеек процентным.

Для этого выделяем их (в нашем примере это диапазон D3:D6) и на панели инструментов на вкладке “Число” в списке выбираем “Процентный”.
На этой же панели нужно увеличить разрядность для отображения сотых долей (кнопка с ноликами и стрелкой).
3 шаг
В ячейку с первым удельным весом (для группы 18-23 года) пишем формулу:
=С3/$C7
Ячейку с количеством человек возрасте 18-23 года делим на ячейку, где записана общая численность персонала. Обратите внимание, что ссылка на ячейку с общей численностью персонала должна быть абсолютной, так как она будет использоваться и других формулах.

4 шаг
Теперь копируем данную формулу в другие ячейки, чтобы определить удельный вес для других возрастных групп.
Быстро скопировать формулу можно так:
Навести курсором мыши на правый нижний угол ячейки с копируемой формулой, курсор примет форму креста. Теперь зажимаем левую кнопку мыши и тянем этот крестик до конца диапазона.

И также используем функцию СУММ, чтобы сложить все удельные веса и получить 100%.
5 шаг
На основании полученных данных несложно построить наглядную круговую диаграмму.

Нужно перейти на вкладку панели инструментов “Вставка” и там найти круговую диаграмму, только нужно предварительно выделить столбец с удельными весами.
И после вставки диаграммы дополнительно настроить отображение подписей данных на её секторах и легенду.
Маргарита Маенкова
Профи
(858),
закрыт
7 лет назад
Как для этой таблицы посчитать удельный вес статьи расходов?
Напишите прям формулу для ячеек С4 и Е4, пожалуйста.
Лучший ответ
Полосатый жираф Алик
Искусственный Интеллект
(310658)
7 лет назад
Для C4 =B4/B$13. И скопировать эту формулу до С12.
Для E4 =D4/D$13. И скопировать эту формулу до Е12
Для ячеек С4:С12 и Е4:Е12 поставить формат “Процентный”. И всё.
Остальные ответы
Андрей Гладченко
Просветленный
(22061)
7 лет назад
Затраты в сексе? Да, йа есчо девственник, чтоб решить твою задачку)) Хотя попрпобовать не мешало бы …) Вечером приходи
Забортомжизни
Оракул
(65206)
7 лет назад
=1/В13*В? (вместо ? -номер строки), ну и аналогично для Е
Похожие вопросы
Мне нужно расчитать удельный вес в Экселе. С помощью какой формулы это можно сделать?
(Статистика) Спасибо за ранее. 
С помощью деления (/) веса на объем
Удельный вес определяется как отношение веса вещества P к занимаемому им объёму V. (Учебник физики за 6 или 5 класс)
P.S. во всех иных науках отношение сравниваемого количества к общему

Да……….. ответ супер! А написать формулу слабо? Посчитать конечно и на бумажке можно, и знания 5 класса даже за 25 лет свежи, хорошо учили… Мне вот тоже надо подсчитать удельный вес и как это записывается в Excel? Можно подробно для чайников: общая цифра – это 100%, 81 – это Х %… Но это в математике, а как здесь это записывается? 
Для тех, кто опять начнет искать ответ на данный вопрос. Я так понимаю для это и создан форум…
Допустим всего 85 студентов
из них 11 сдали на “отлично”
Вычислить удельный вес.
В ячейке с результатом устанавливаем формат – процентный, тогда нет необходимости умножать на 100, это делается автоматически и переводится в проценты.
будет выглядить следующим образом, если:
в ячейке (если Excel 2007) R4C2 значение 85
в ячейке R4C3 значение 11
В РЕЗУЛЬТАТИРУЮЩУЮ ЯЧЕЙКУ ПИШЕМ формулу:
=R4C3/R4C2
Удачи всем 
во-во, и я говорю
Отношение (т.е. деление) сравниваемого количества (R4C3) к общему (R4C2)

Цитата: Natali_vl от 23.06.2009, 11:08
А написать формулу слабо?
мне кажется, что дал даже больше, чем просто формулу. Дал (т.е.напомнил) универсальное правило применимое в любых расчетах, то ли это студенты, то ли бублики, то ли макропроцессы экономики государства… 

Если бы физику 6-го класса преподавали вместе с Excel:
Эксель изощрён, но не злонамерен.
Ключевым термином в сфере менеджмента и качества считается ABC-анализ. Чтобы вручную не проводить подобный анализ и не тратить на это много времени, можно воспользоваться встроенными в Excel инструментами, позволяющими автоматизировать процесс. О том, как это сделать, будет рассказано в данной статье.
Содержание
- Что такое ABC-анализ в Excel
- Использование ABC-анализа
- Способ 1: анализ при помощи сортировки
- Способ 2: использование сложной формулы
- Способ 3: с помощью надстройки ABC Analysis Tool
- ABC-анализ — примеры использования
- В закупках
- В продажах
- В цифровом маркетинге
- В SEO
- Преимущества и недостатки ABC-анализа
- Заключение
Что такое ABC-анализ в Excel
Это метод классификации ресурсов того или иного предприятия по степени важности, влияния на производственные процессы. ABC-анализ проводится с целью выявления способов роста продаж, первостепенных точек, от которых надо отталкиваться.
Использование ABC-анализа
В общем виде данную методику анализа можно назвать одной из составляющих диаграммы Парето, которая наглядно позволяет оценить эффективность протекающих на предприятии процессов. Первые буквы в названии разделяют методику на три категории:
- А— элементы, составляющие которых имеют 80 % всего удельного веса.
- В — категория, удельный вес которой варьируется в пределах от 5-15%.
- С — это оставшиеся элементы, составляющие менее 5% удельного веса.
Обратите внимание! В данной статье будут рассмотрены принципы проведения классического ABC-анализа. На практике элементы могут быть разбиты на 4 или 5 групп.
Способ 1: анализ при помощи сортировки
Этим методом в MS Excel проще всего выполнить ABC-анализ. Общий принцип проведения расчётов можно охарактеризовать следующим образом:
- Выделить исходный табличный массив ЛКМ и в разделе «Главная» нажать на кнопку «Сортировка и фильтр».
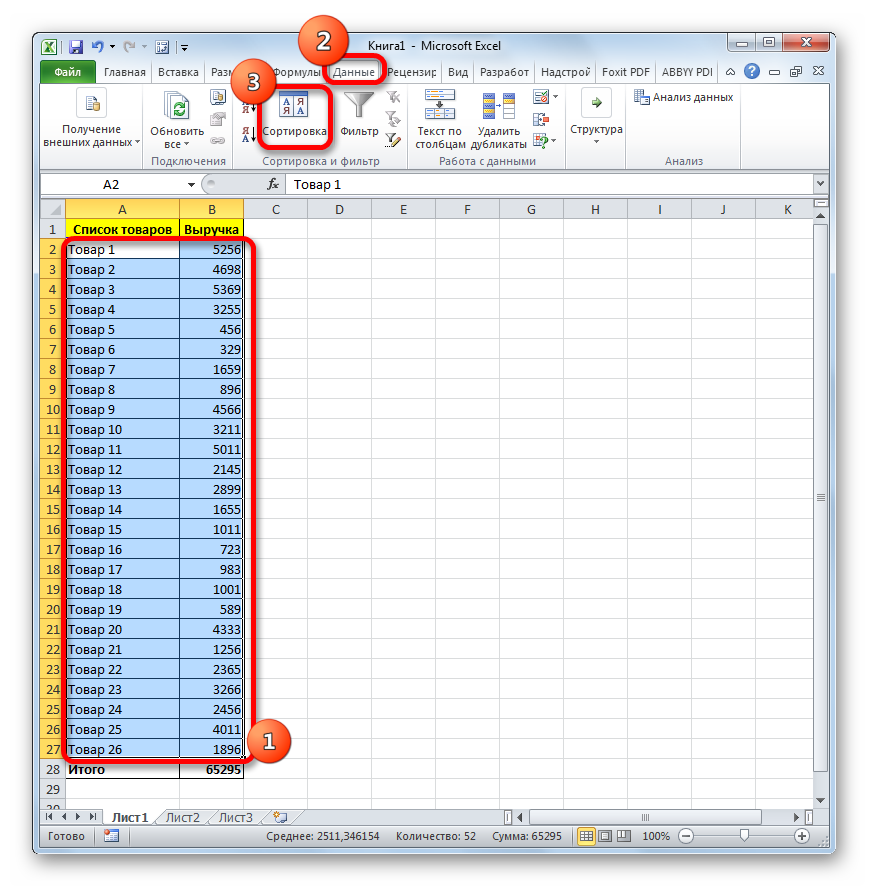
- В развернувшемся списке щёлкнуть по строке «Настраиваемая сортировка».
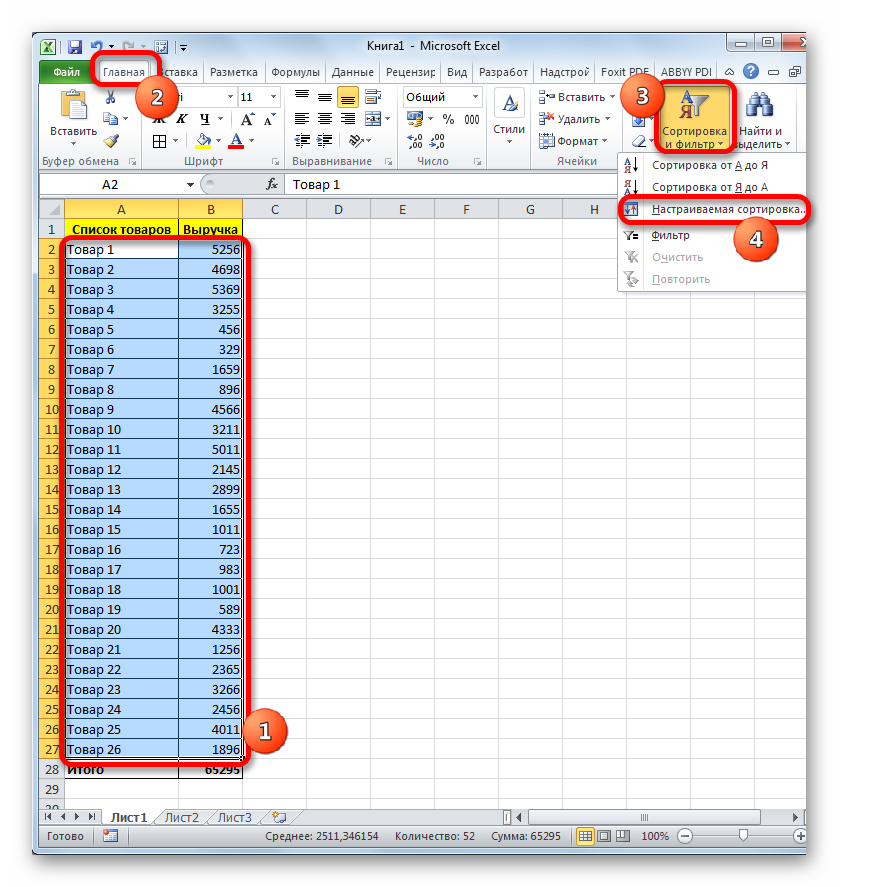
- В отобразившемся меню сортировки в поле «Порядок» необходимо выставить значение «По убыванию», а также поставить галочку в строчку «Мои данные» содержат заголовки. После проведения этих действия потребуется кликнуть по ОК внизу окна.
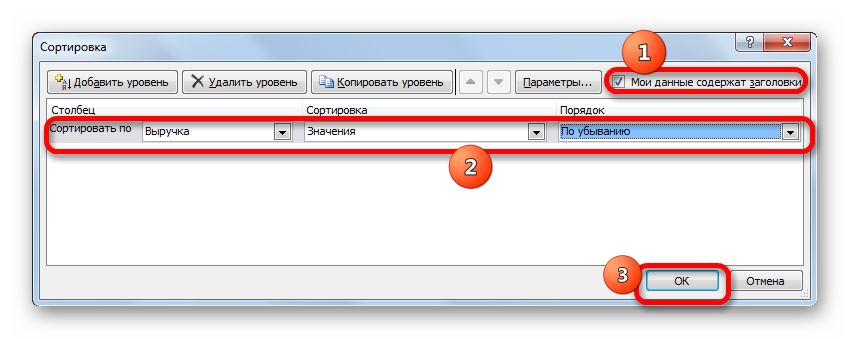
- Проверить, что все значения в табличном массиве отсортировались от большего к меньшему.
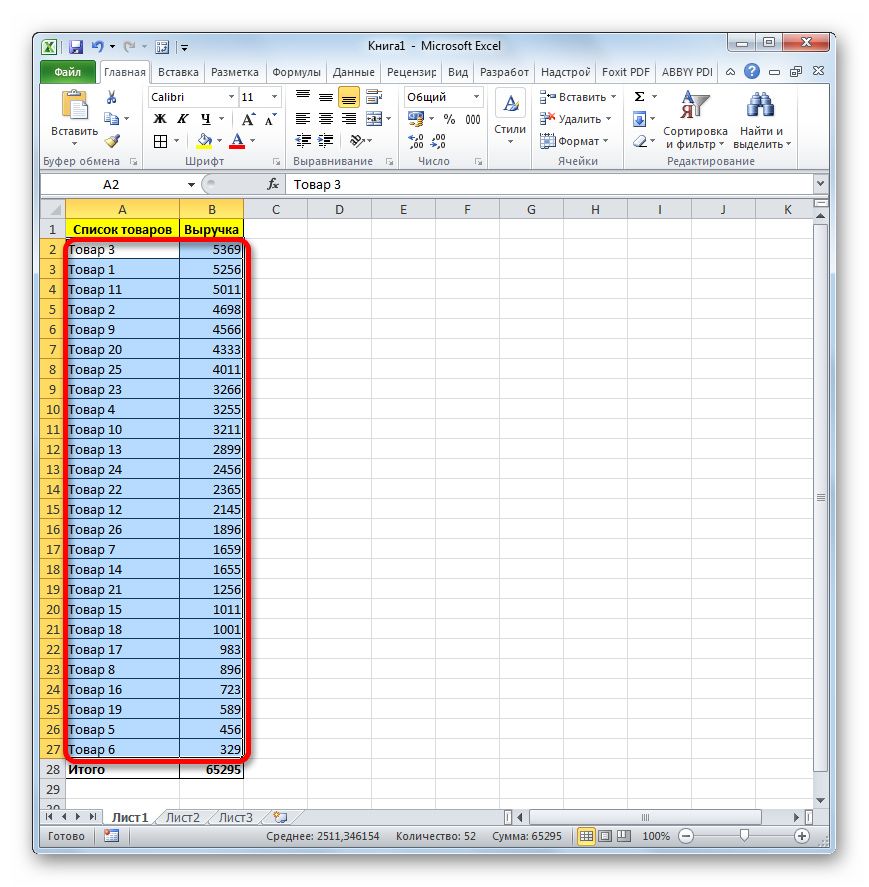
- Теперь к первоначальной таблице надо добавить дополнительный столбец «Удельный вес», в котором и будут производиться дальнейшие расчёты по ABC-анализу. Для этого нужно нажать по названию последнего столбика ПКМ и вставить ещё один столбец, выбрав соответствующий вариант.
- Для расчёта удельного веса необходимо сумму выручки от продажи конкретного товара разделить на общую выручку от все продукции. В первой ячейке добавленного столбца прописываем формулу «=В2/$В$28» и нажимаем на «Enter» для подтверждения. Значения в выражении будут отличаться в зависимости от задачи. В данном алгоритме разобран конкретный пример, показанный на изображении ниже.
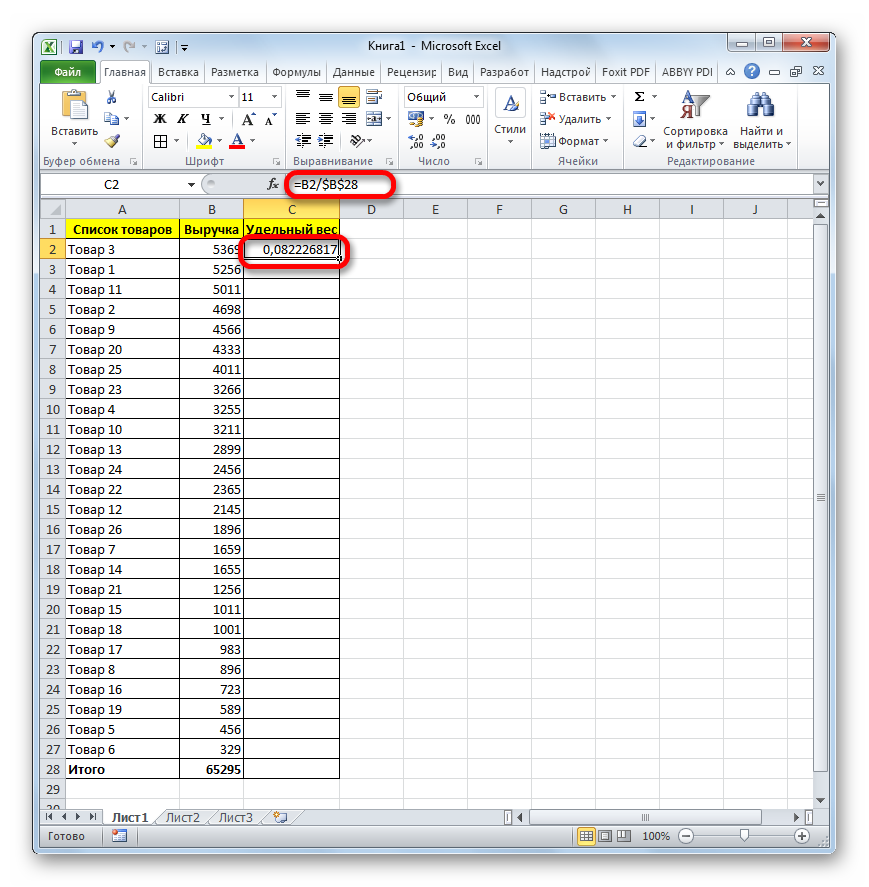
- Растянуть формулу на оставшиеся ячейки таблички, чтобы автоматически заполнить их.
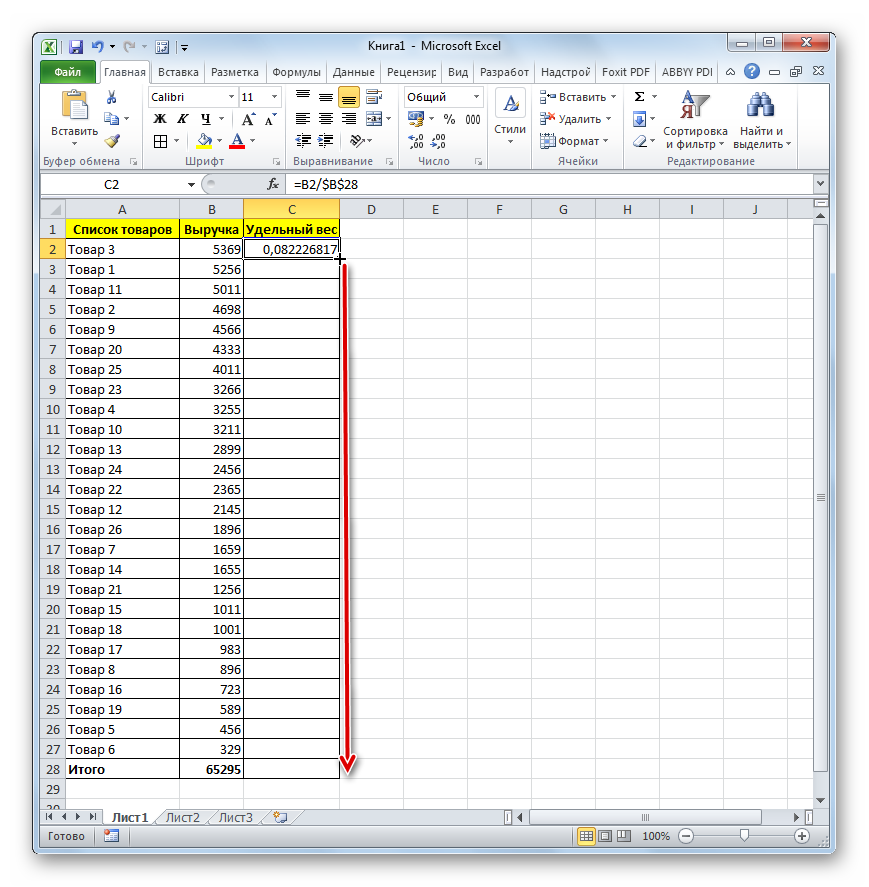
Важно! Удельный вес должен отображаться в процентах. Поэтому общую формулу надо умножить ещё на 100%.
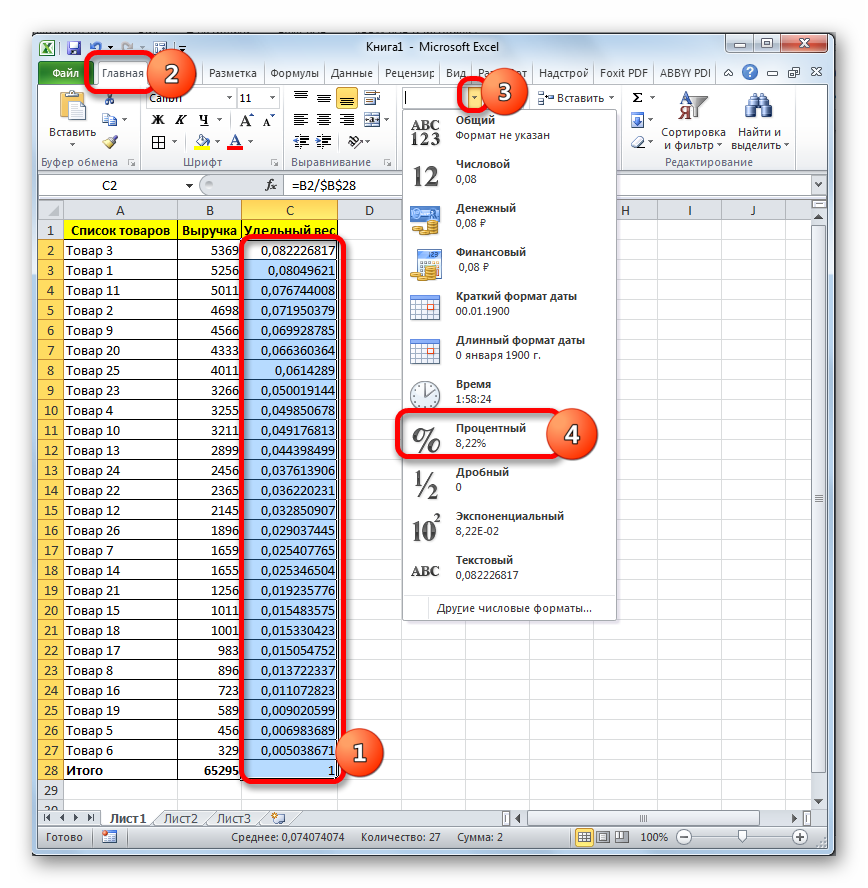
- Теперь к таблице надо добавить столбец, в котором будет рассчитываться накопленная доля. Т.е. к каждому последующему значению в массиве будет прибавляться предыдущее число. Подробнее на скриншоте ниже.
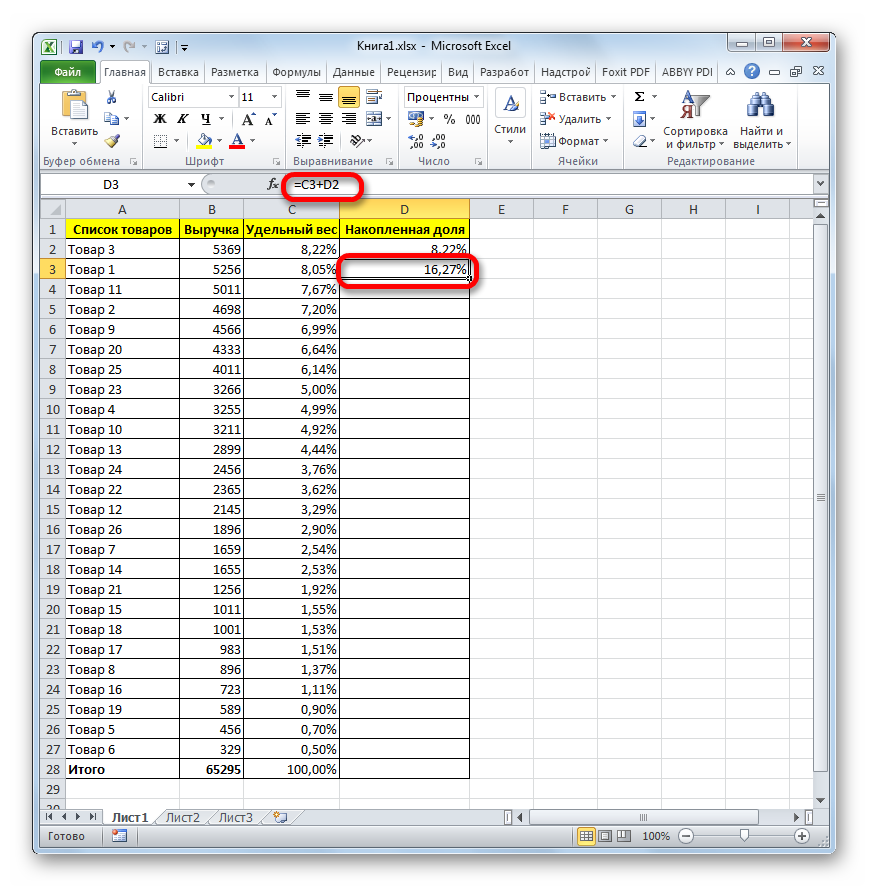
- Растянуть формулу для автозаполнения, когда в табличном массиве будут вычислены первые два параметра.
- После выполнения вышеуказанных манипуляций пользователю останется только сгруппировать полученные данные по группам A, B, С в соответствии с проводимым анализом. Для этого к таблице надо добавить ещё один столбец под названием «Группа».
- Все, что больше 80%, обозначается буквой А. Если получившееся значение находится в пределах от 80% до 95%, то его следует обозначить буквой В. Напротив остальных элементов ставится буква С.
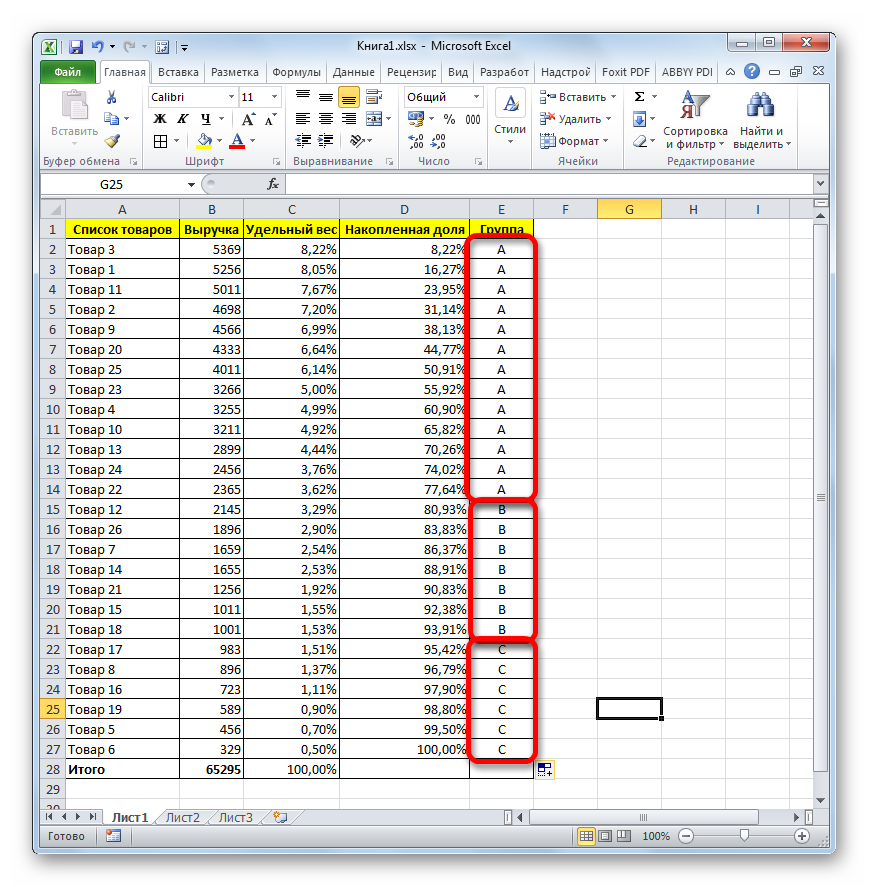
- При необходимости посчитанные группы можно выделить другим цветом для их выделения.
Способ 2: использование сложной формулы
Выполнить ABC-анализ в Microsoft Office Excel можно без применения функции сортировки, т.е. пользователю не придётся менять расположение строк в исходном табличном массиве. Второй метод выполнения поставленной задачи заключается в использовании сложной формулы. В качестве примера будет приведена таблица из первого способа. Алгоритм действий подразделяется на следующие этапы:
- Создать исходную таблицу, для которой необходимо сделать расчёт.
- Добавить к созданному массиву по рассмотренной выше схеме дополнительный столбик с названием «Группа».
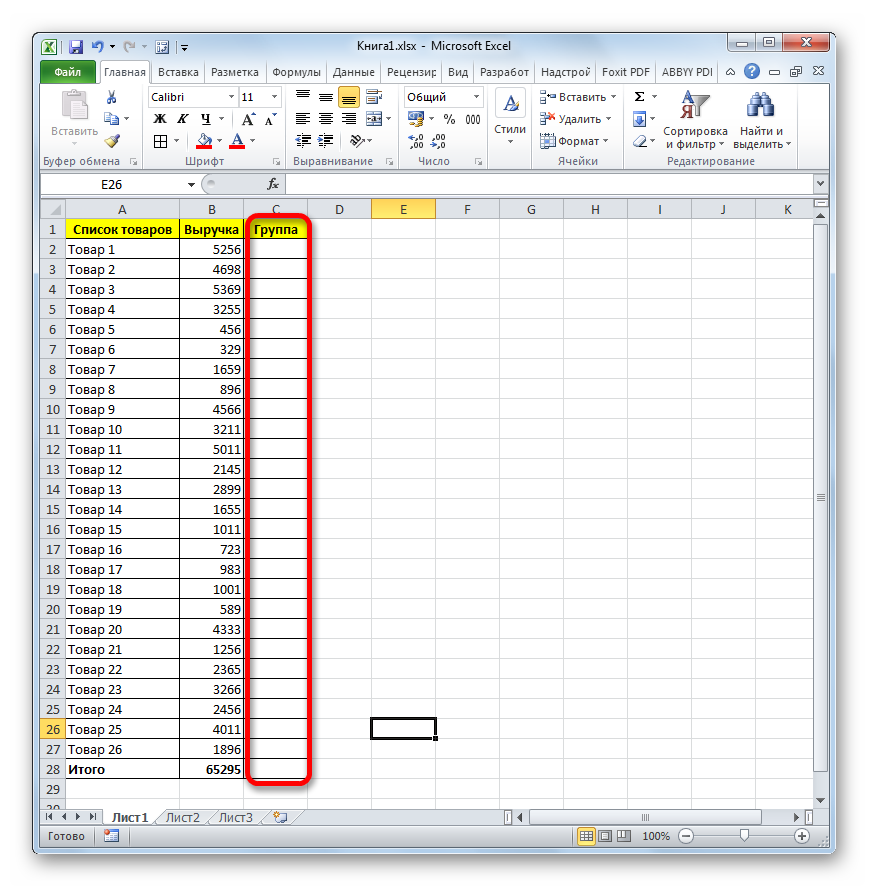
- Левой клавишей манипулятора выделить первую ячейку в созданном столбце, а затем нажать на кнопку «Вставка функции», расположенной в программе слева от строки для ввода формул.
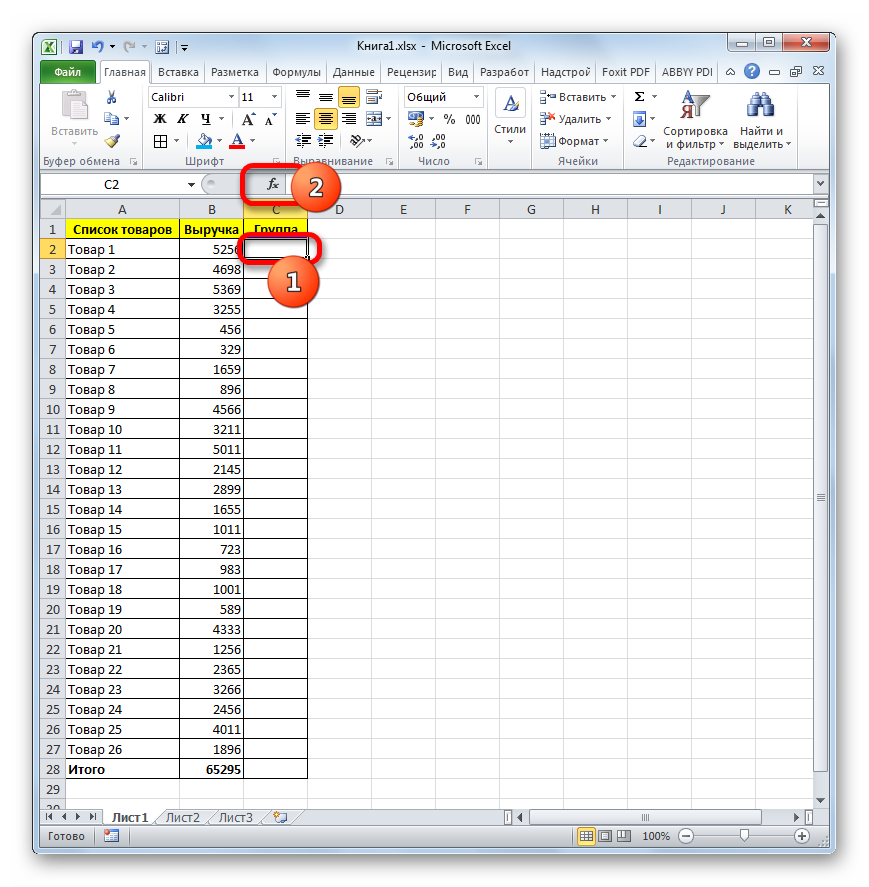
- В открывшемся окошке «Мастер функций» в поле «Категория» из выпадающего списка необходимо выбрать вариант «Ссылки и массивы».
- В разделе «Выберите функцию» нажать два раза по слову «Выбор», а затем кликнуть по ОК внизу окна.
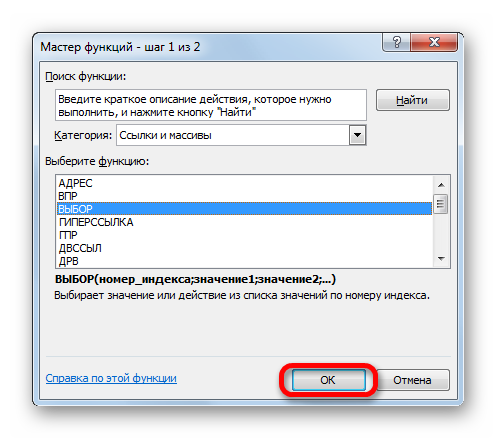
- Теперь отобразится меню аргументов для указанной функции «Выбор». Здесь в строках «Значение1», «Значение2» и «Значение3» необходимо прописать вручную элементы для проводимого анализа, т.е. ввести символы A, B, C в каждое из поле соответственно.
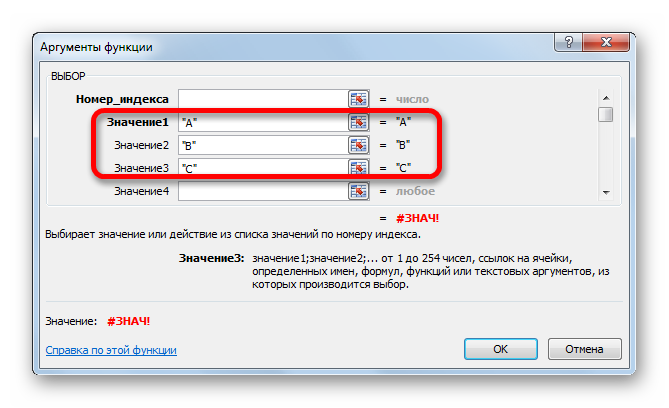
- Теперь переходим к заполнению самой первой строки «Номер индекса» в окошке аргументов функции. Сначала нужно будет щёлкнуть по значку пиктограммы справа от указанной строчки. Затем сверху главного меню Excel развернуть функцию «Выбор», нажав ЛКМ по стрелочке справа. В контекстном меню понадобится выбрать вариант «Другие функции…».
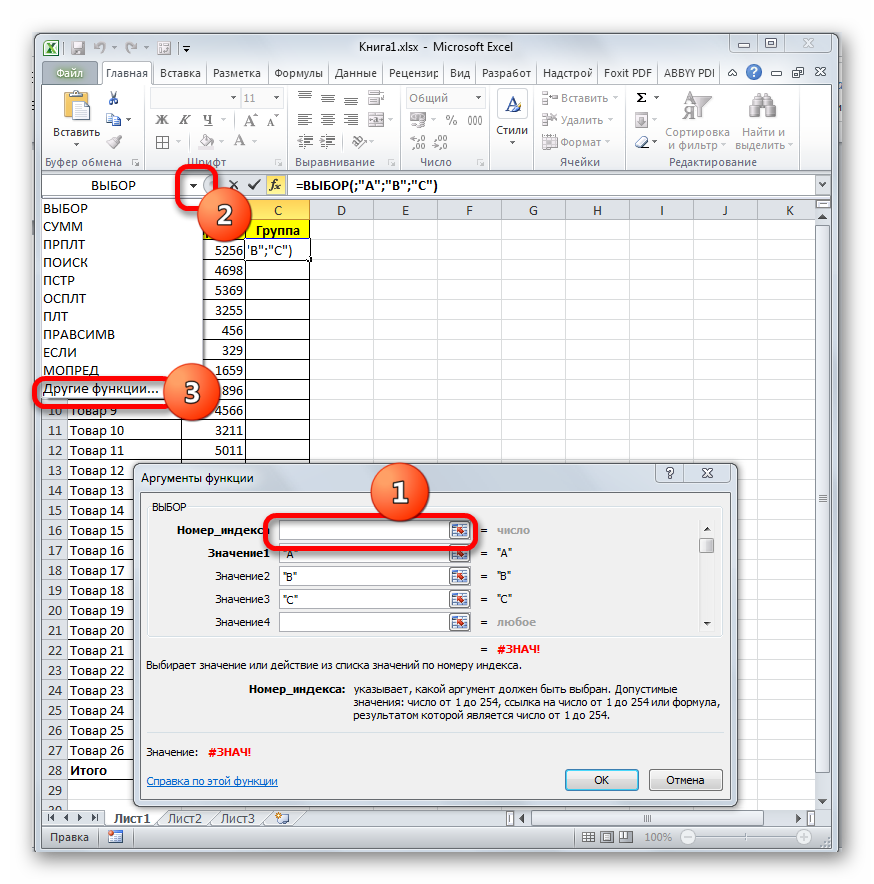
- После выполнения предыдущих действий ещё раз запустится окошко «Мастер функций». На этот раз в перечне значений надо выбрать функцию «ПОИСКПОЗ», щёлкнуть по ней два раза левой кнопкой мышки, чтобы выделить, а затем кликнуть по ОК внизу меню для подтверждения действия.
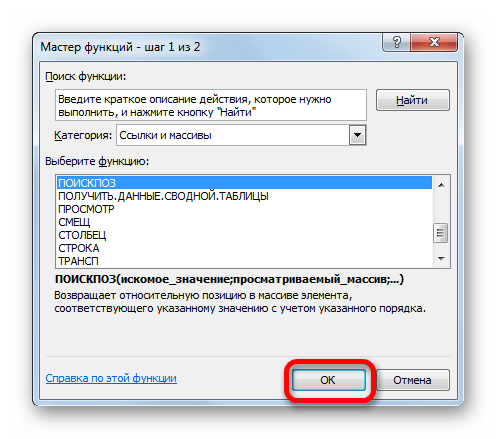
- Откроется меню аргументов для функции «ПОИСКПОЗ». Это и есть аргумент «Номер индекса» в операторе «Выбор». Здесь в строчке «Просматриваемый массив» надо прописать выражение «{0:0,8:0,95}», а около поля «Искомое значение» нажать по пиктограмме и ещё раз аналогичным образом зайти в меню мастера функций.
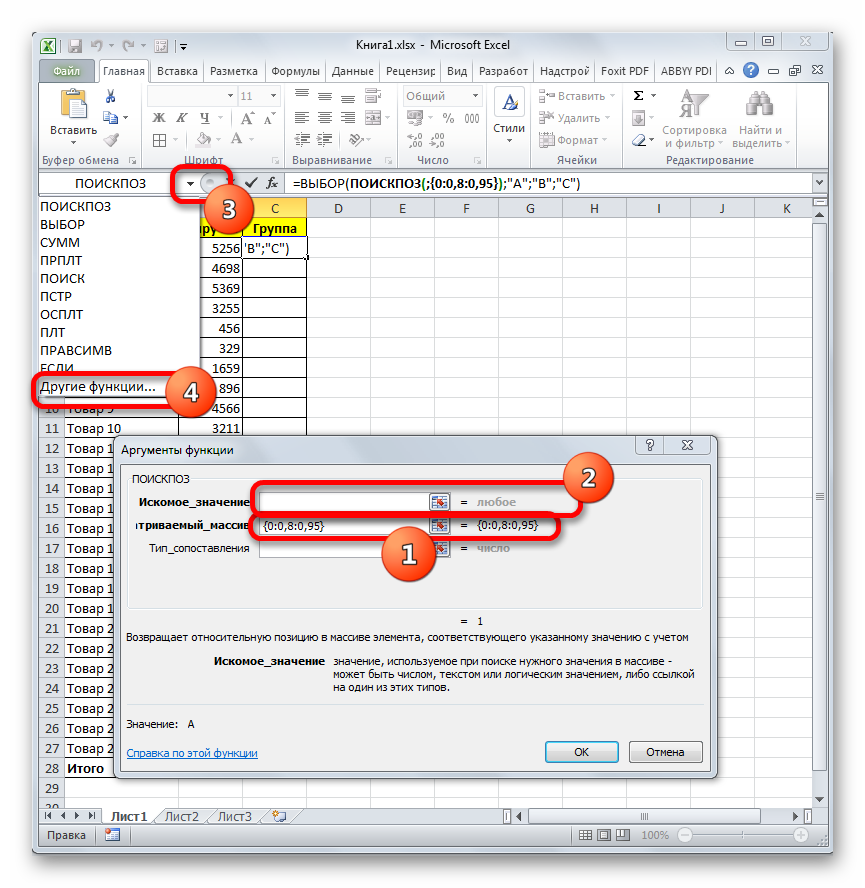
- На этот раз в поле «Категория» потребуется выставить значение «Математические», выделить оператор «СУММЕСЛИ» и щёлкнуть по ОК внизу окошка.
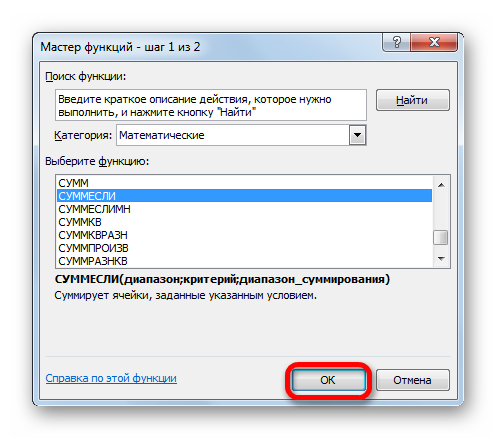
- Далее окно аргументов откроется уже для функции «СУММЕСЛИ». Здесь пользователю надо поставить курсор мышки в поле «Диапазон», зажать ЛКМ и выделить все значения в графе «Выручка» исходного табличного массива.
- После того как диапазон ячеек будет указан, останется нажать с клавиатуры кнопку «F4», чтобы задать формуле абсолютность, навесив на нее знаки долларов.
- Во второй строчке «Критерий» надо записать сочетание «»>»&», а затем также выделить диапазон ячеек в столбце «Выручка» у исходной таблички.
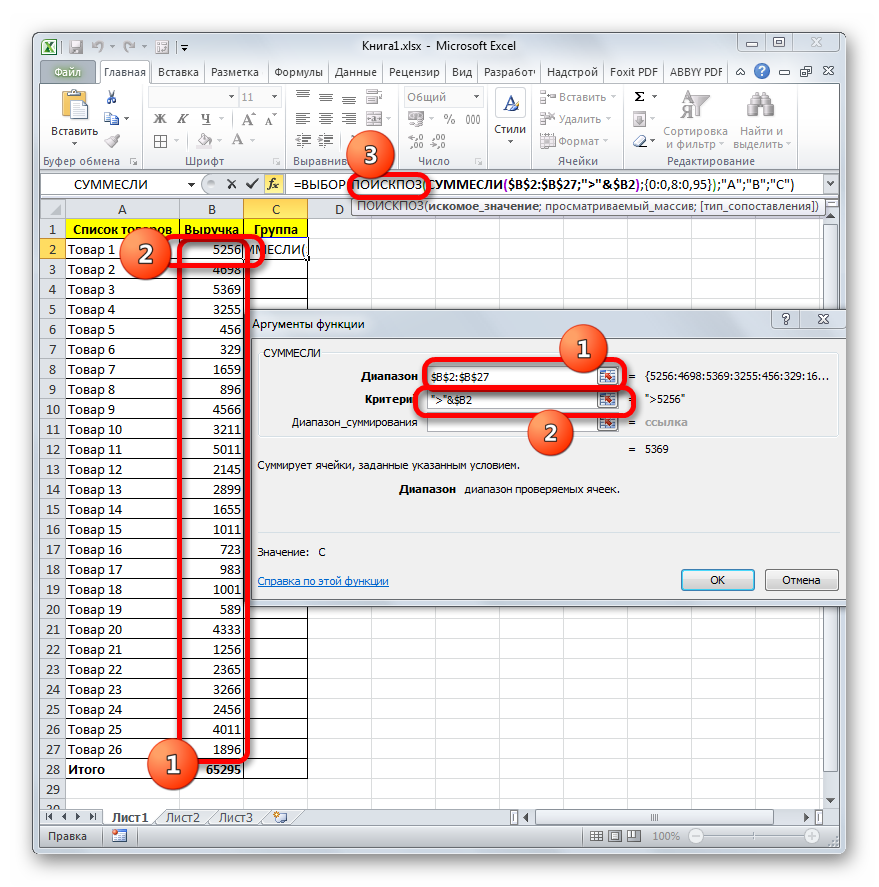
- Теперь в строке формул сверху окна надо ЛКМ кликнуть по оператору «ПОИСКПОЗ», чтобы вернуться к аргументам данной функции.
- К прописанной информации в поле Искомое значение необходимо дописать вручную знак «+» с клавиатуры и навесить на выражение абсолютность. Причем заключать символ в кавычки не нужно.
- После выполнения предыдущих шагов всю формулу в строке «Искомое значение» необходимо заключить в скобки, после них поставить значок деления с клавиатуры (/) и ещё раз кликнуть по пиктограмме справа от поля аргумента.
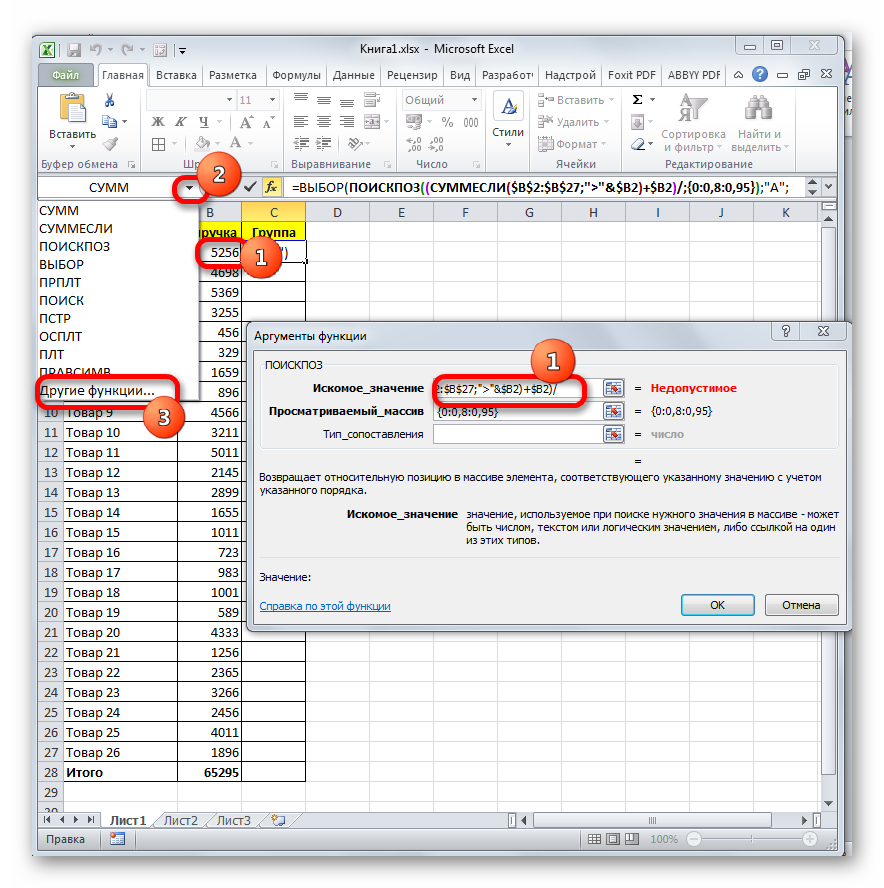
- В окне выбора функций в категории «Математические» найти оператор «СУММ», выделить его нажатием ЛКМ, а затем щёлкнуть по ОК.
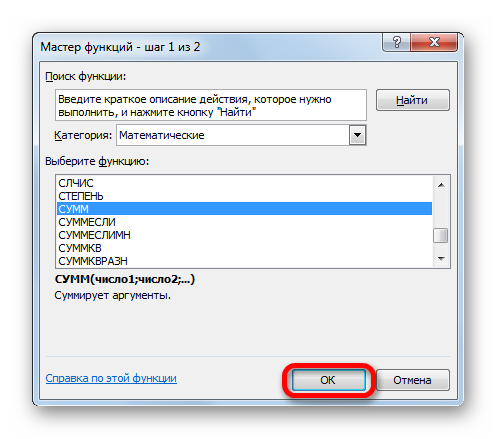
- Теперь заполняем аргументы для вновь выбранного оператора «СУММ». Рядом со строкой «Число1» надо нажать по пиктограмме и в исходной таблице выделить столбец «Выручка», указав его координаты. Также нужно навесить на выражение знаки долларов нажатием на клавишу «F4» с клавиатуры ПК, после чего кликнуть по ОК.
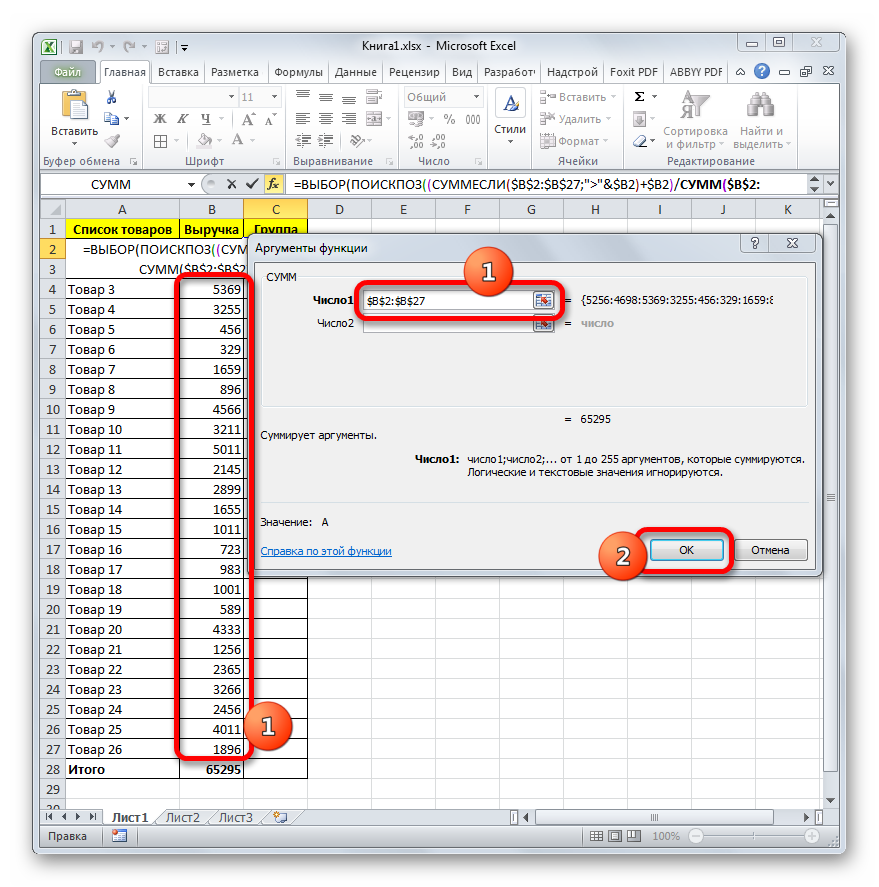
- Проверить результат. Если вышеуказанные манипуляции проделаны правильно, то в первой ячейке добавленного столбца появится символ «А», характеризующий анализ.
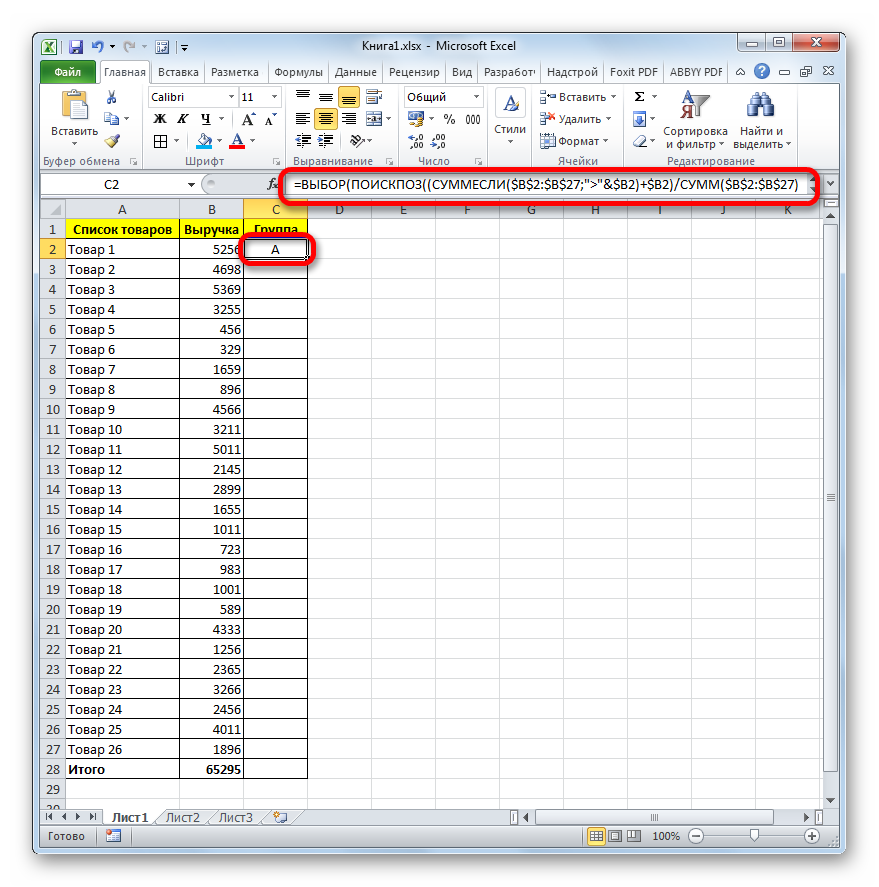
Дополнительная информация! Для заполнения оставшихся столбиков полученную формулу понадобится растянуть на весь табличный массив.
Способ 3: с помощью надстройки ABC Analysis Tool
Данная надстройка будет работать только в Microsoft Office Excel, начиная с версии 2013 года. При этом инструмент надо дополнительно скачивать с официального сайта разработчиков и устанавливать на свой ПК, вводя ключ продукта. В общем виде процесс проведения ABC-анализа в этом инструменте заключается в следующем:
- Запустить программу с компьютера.
- В поле «Наименование» ввести адреса ячеек таблицы, по которым проводится анализ.
- Выбрать автоматическое выполнение анализа для быстроты процесса.
- Проверить результат. В главном меню ПО отобразится график, поделённый на подгруппы A, B, C.
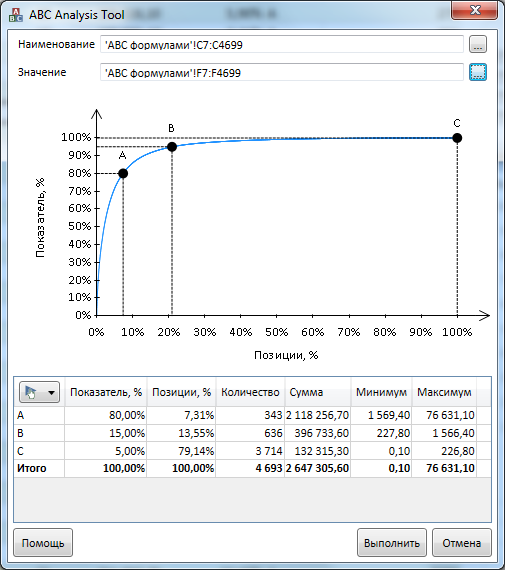
ABC-анализ — примеры использования
Такой анализ показывает эффективность работы той или иной системы, показывает ее сильные и слабые звенья. На основании полученной информации можно составить стратегический план устранения недостатков, выделить важные аспекты, над которыми следует поработать. Далее будут приведены примеры применения ABC-анализа в различных областях.
В закупках
В данной области анализируется определённое количество товаров, после чего посредством ABC-методики определяется требуемый объем закупок каждого вида продукции.
В продажах
Здесь ABC-анализ позволяет выделить наиболее продаваемые товары, а также понять, какая продукция не пользуется спросом. Ее можно будет исключить из общего ассортимента товаров в дальнейшем.
В цифровом маркетинге
Происходит ранжирование, распределение типов трафика по их вкладам в продажу. При этом при проведении ABC-анализа большая часть маркетингового бюджета переходит к группе А.
В SEO
В данной сфере подобная процедура позволяет оценивать частотность и конкуренцию исследуемого объекта, искать правильные пути к его продвижению, грамотно вести рекламную кампанию, распространяя продукцию в интернете, а именно: в социальных сетях, на торговых площадках.
Обратите внимание! ABC-анализ целесообразнее выполнять в сфере закупок и продаж.
Преимущества и недостатки ABC-анализа
У данного типа исследований есть несколько положительных сторон:
- Простота реализации. АВС-анализ можно использовать практически на любом производственном процессе для повышения эффективности производства. Методика не требует внедрение больших финансовых затрат.
- Результативность и высокая эффективность работы. ABC-анализ даёт точные результаты по текущему положению дел, позволяет руководителям проекта быстро принять решение по повышению его эффективности, производительности работы.
- Минимальные затраты на выполнение, оптимизация времени.
Без недостатков не обошлось. Их у этой методики несколько:
- Ориентирован на работу с простыми элементами, не способен группировать сложные объекты.
- Сравнение элементов осуществляется только по их количественным показателям.
- Серьёзное влияние на эффективность внешних экономических факторов.
Заключение
Таким образом, ABC-анализ представляет собой важнейшую характеристику любого производственного процесса, показывает важность внедрения того или иного элемента. Основные методы его выполнения в Microsoft Office Excel были рассмотрены выше. С представленной информацией рекомендуется внимательно ознакомиться, чтобы хорошо разбираться в данной теме.
Оцените качество статьи. Нам важно ваше мнение:
