Текст задания (Вариант №1)
Задание 1. Обработка списков в Excel
1. Создать таблицу «Ведомость удержаний из заработной платы»
|
Номер п/п |
Фамилия сотрудников |
Начислено |
Удержания |
Итого удержано |
|
|
Подоходный налог |
Аванс |
||||
1.1. Заполнить 10 строк таблицы. Принять подоходный налог равным 13% от начисленной суммы. Подвести итоги по столбцам, найти средние значения показателей. Найти максимальное и минимальное значение показателя Итого удержано.
1.2. Вычислить итоговую логическую функцию:
1.2.1 Если максимум Итого удержано не превышает 5000, то найти максимальное значение показателя Начислено, иначе вычислить минимальное значение показателя Начислено.
1.2.2 Если минимум Итого удержано находится в пределах от 1000 до 2000, то вычислить 20% от общего Итого удержано, иначе написать «вне диапазона».
1.3. Для первого листа создать лист с формулами, с заголовками строк и столбцов.
1.4. Скопировать таблицу и выполнить сортировку данных таблицы в порядке возрастания показателя Аванс.
1.5. Построить гистограмму для всех видов удержаний.
1.6. Построить круговую диаграмму для показателя Аванс.
1.7. Скопировать таблицу и выбрать записи, в которых величина показателя Начислено больше среднего значения этого показателя.
1.8. Показать сотрудников, у которых все виды удержаний превышают их средние значения.
2. Сформировать и заполнить 10 строк таблицы ведомости зарплаты за полугодие.
|
Фамилия |
Всего начислено |
Всего удержано |
Сумма к выдаче |
Отдел |
Квартал |
|
Алябьев |
4500 |
585 |
3915 |
1 |
1 |
|
Федоров |
3700 |
481 |
3219 |
2 |
1 |
|
Васильев |
3700 |
481 |
3219 |
2 |
1 |
|
Петряев |
4100 |
533 |
3567 |
1 |
1 |
|
Дюжев |
4000 |
520 |
3480 |
1 |
1 |
Создать сводные таблицы по образцам:
Задание 2. Программирование на языке Turbo Pascal
Требования: программы создается в среде программирования TurboPascal. Отлаженная программа запускается на выполнение и тестируется входными данными (предусмотреть всевозможные варианты). Работы оформляются в программе MS Word. В документ Word записать само задание, приводится программный код и результат, вычерчивается блок-схема.
РЕШЕНИЕ
Чтобы получить решение контрольной работы необходимо добавить работу в корзину, оформить заказ и оплатить его. Сразу после поступления оплаты Вы сможете скачать архив с решением.
02.02.2023

До 25-го числа месяца, в котором установлен срок уплаты налогов, авансовых платежей, сборов и взносов, организации и ИП должны подать в налоговый орган уведомление об исчисленных суммах налогов. Для заполнения уведомления о сумме удержанного НДФЛ в программе «1С:Зарплата и управление персоналом 8» ред. 3 необходимо сформировать документ «Отражение удержанного НДФЛ в бухучете», который участвует в обмене с бухгалтерской программой.
Для формирования и передачи в бухгалтерскую программу данных об удержанном НДФЛ за установленный период в программе «1С:Зарплата и управление персоналом 8» ред. 3 предусмотрен документ Отражение удержанного НДФЛ в бухучете, который находится в разделе Зарплата.
Документ участвует в обмене с бухгалтерской программой, поддерживающей универсальный формат обмена Enterprise Data.
Пример
Заработная плата за первую половину месяца в организации Крон-Ц выплачивается 20-го числа, а зарплата за месяц – 5-го числа. Один сотрудник организации уволен 22 февраля 2023 года, другой – 23 марта 2023 года.
В документе Отражение удержанного НДФЛ в бухучете при выборе периода сдачи отчета Январь 2023 автоматически формируются данные за период с 1 января 2023 года по 22 января 2023 года по кнопке Заполнить.
За январь 2023 года в таблице документа будет заполнена строка с общей суммой удержанного НДФЛ с выплаченной заработной платы за первую половину января 2023 года – 20 января 2023 года.
Срок перечисления налога с 1 января 2023 года по 22 января 2023 года отобразится в соответствующем столбце – 28 января 2023 года (рис. 1).
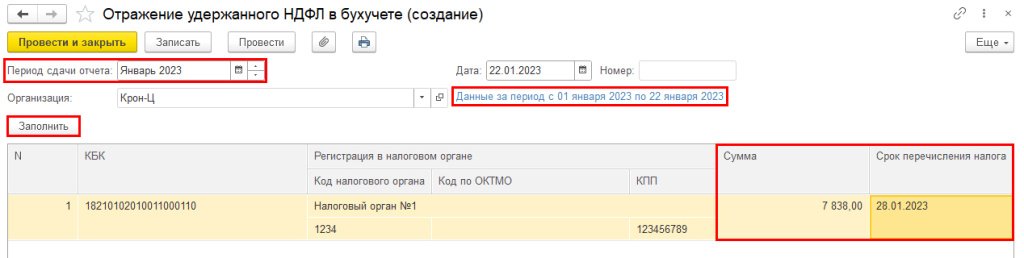
Рис. 1. Заполнение документа «Отражение удержанного НДФЛ в бухучете» по примеру в программе «1С:Зарплата и управление персоналом 8» ред. 3
При выборе периода сдачи отчета Февраль 2023 автоматически формируются данные за период с 23 января 2023 года по 22 февраля 2023 года по кнопке Заполнить.
За февраль 2023 года в таблице документа будет заполнена строка с общей суммой удержанного НДФЛ:
-
с выплаченной заработной платы за январь 2023 – 3 февраля 2023 года (5 февраля – выходной день);
-
с выплаченной заработной платы за первую половину февраля 2023 года – 20 февраля 2023 года;
-
с расчета при увольнении сотрудника – 22 февраля 2023 года.
Срок перечисления налога с 23 января 2023 года по 22 февраля 2023 года отобразится в соответствующем столбце – 28 февраля 2023 года (рис. 2).

Рис. 2. Заполнение документа «Отражение удержанного НДФЛ в бухучете» по примеру в программе «1С:Зарплата и управление персоналом 8» ред. 3
При выборе периода сдачи отчета Март 2023 автоматически формируются данные за период с 23 февраля 2023 года по 22 марта 2023 года по кнопке Заполнить.
За март 2023 в таблице документа будет заполнена строка с общей суммой удержанного НДФЛ:
-
с выплаченной заработной платы за февраль 2023 – 3 марта 2023 года (5 марта – выходной день);
-
с выплаченной заработной платы за первую половину марта – 20 марта 2023 года.
Срок перечисления налога с 23 февраля 2023 года по 22 марта 2023 года отобразится в соответствующем столбце – 28 марта 2023 года (рис. 3).
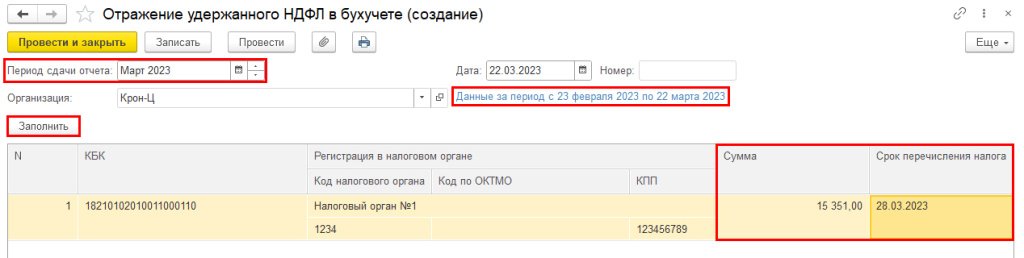
Рис. 3. Заполнение документа «Отражение удержанного НДФЛ в бухучете» по примеру в программе «1С:Зарплата и управление персоналом 8» ред. 3
При выборе периода сдачи отчета Апрель 2023 автоматически формируются данные за период с 23 марта 2023 года по 22 апреля 2023 года по кнопке Заполнить.
За апрель 2023 года в таблице документа будет заполнена строка с общей суммой удержанного НДФЛ:
- с расчета при увольнении сотрудника – 23 марта 2023 года;
- с выплаченной заработной платы за март 2023 – 5 апреля 2023 года;
- с выплаченной заработной платы за первую половину апреля – 20 апреля 2023 года.
Срок перечисления налога с 23 марта 2023 года по 22 апреля 2023 года отобразится в соответствующем столбце – 28 апреля 2023 года (рис. 4).
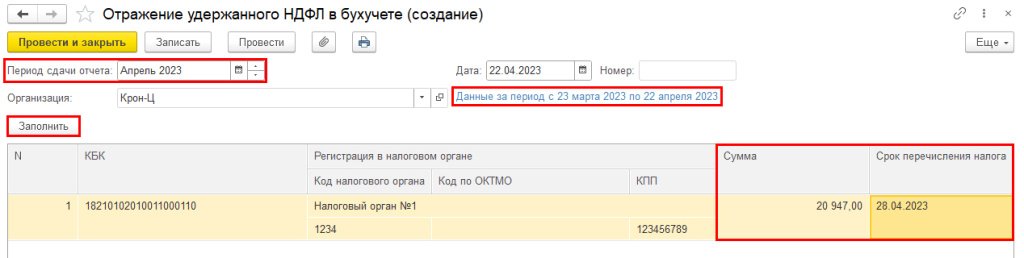
Рис. 4. Заполнение документа «Отражение удержанного НДФЛ в бухучете» по примеру в программе «1С:Зарплата и управление персоналом 8» ред. 3
Для анализа и проверки документов, сроков и сумм удержанного налога предусмотрен отчет по налогам и взносам Удержанный НДФЛ (рис. 5).
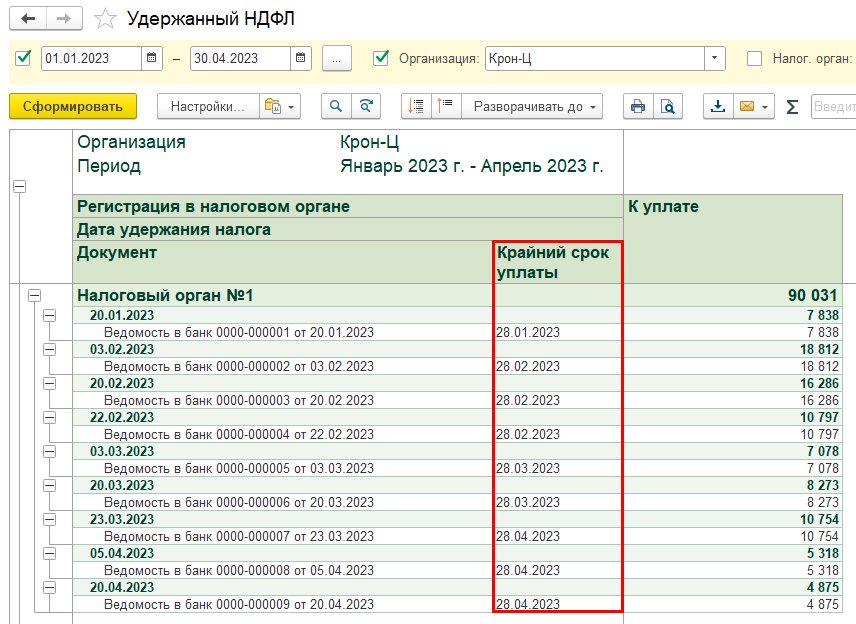
Рис. 5. Отчет по налогам и взносам «Удержанный НДФЛ» в программе «1С:Зарплата и управление персоналом 8» ред. 3
После проведения документа Отражение удержанного НДФЛ в бухучете и выполнения обмена с бухгалтерской программой, поддерживающей универсальный формат обмена Enterprise Data, например с «1С:Бухгалтерией 8» ред. 3, будет сформирован документ Сведения об удержанном НДФЛ (без проводок и движений по регистрам), на основании данных которого можно заполнить документ Уведомление об исчисленных суммах налогов.
Как в программе «1С:Зарплата и управление персоналом 8» ред. 3 отразить и передать сведения об удержанном НДФЛ при переходе на Единый налоговый платеж
Поделиться с друзьями:
Подписаться на комментарии
Отправить на почту
Печать
Написать комментарий
Расчетный листок содержит детальную информацию обо всех видах оплат, входящих в состав заработной платы и начисляемых работнику за каждый отработанный месяц. Рассказываем, как разобраться в расчетном листке по зарплате.

Согласно положениям ст. 136 Трудового кодекса РФ, при выплате заработной платы работодатель обязан извещать в письменной форме каждого работника:
- о составных частях заработной платы, причитающейся ему за определенный период;
- о размерах иных сумм, начисленных работнику, в том числе денежной компенсации за нарушение работодателем установленного срока выплаты заработной платы, оплаты отпуска, выплат при увольнении и (или) других;
- о размерах и об основаниях произведенных удержаний;
- об общей денежной сумме, подлежащей выплате.
Форма расчетного листа
Форма расчетного листка не установлена законодательно, работодатель утверждает ее самостоятельно, закрепив в приказе или распоряжении. Применение неутвержденной формы является нарушением трудового законодательства.
В форме необходимо предусмотреть следующие разделы:
- начислено;
- удержано;
- выплачено;
- к выплате (либо задолженность работодателя или работника).
Документ может иметь следующий вид:

Роструд в письме от 17.09.2021 № ПГ/26944-6-1 указал, что расчетку по зарплате достаточно выдавать один раз в месяц при выдаче заработной платы за вторую половину месяца.
Бланк листа по зарплате выдается каждому сотруднику индивидуально ответственным лицом, обычно бухгалтером. Не допускается передача листка через другого человека, поскольку уровень зарплаты является коммерческой тайной и не подлежит разглашению.
Требование о выдаче не распространяется на выплаты по договорам гражданско-правового характера.
ТК РФ не устанавливает способ и форму выдачи расчетных листков. Порядок выдачи предусматривается в трудовом договоре, коллективном договоре, локальном нормативном акте.
Законодательство не обязывает работодателей документально фиксировать факт их выдачи, в том числе отсутствует обязанность выдавать их под подпись. Но бумажный вариант желательно вручать под подпись в журнале выдачи расчетных листков (письмо Минтруда от 23.10.2018 № 14-1/ООГ-8459).
Минтруд России и Государственная инспекция труда в г. Москве не считают нарушаем положений ст. 136 ТК РФ, если извещение работника произведено посредством электронной почты (письмо от 21.02.2017 № 14-1/ООГ-1560) и мессенджеров (письмо Госинспекции труда от 17.09.2021 № ТЗ/4683/10-33121-ОБ/18-1297) при условии, что такой способ установлен в трудовом договоре, коллективном договоре или ином локальном нормативном акте.
Если не выдать работникам квиток о зарплате, то это является нарушением трудового законодательства и влечет ответственность по п. 1 ст. 5.27 КоАП РФ — предупреждение или наложение административного штрафа на должностных лиц в размере от 1000 до 5000 рублей; на лиц, осуществляющих предпринимательскую деятельность без образования юридического лица, — от 1000 до 5000 рублей; на юридических лиц — от 30 000 до 50 000 рублей.
Если аналогичное нарушение совершено повторно, — наложение административного штрафа на должностных лиц в размере от 10 000 до 20 000 рублей или дисквалификацию на срок от 1 года до 3 лет; на лиц, осуществляющих предпринимательскую деятельность без образования юридического лица, — от 10 000 до 20 000 рублей; на юридических лиц — от 50 000 до 70 000 рублей (по п. 2 ст. 5.27 КоАП РФ).
Расшифровка листка о зарплате
В таблице — расшифровка расчетного листка по зарплате по строкам.
| Строка | Описание |
|---|---|
| Начислено | Указывается информация о структуре заработной платы (установленный должностной оклад, тарифная ставка, надбавки, доплаты, стимулирующие выплаты, выплаты за работу в особых условиях, премии, оплаты отпуска, выплат при увольнении и др.), причитающейся работнику за определенный период. Может использоваться формулировка «общий облагаемый доход». Следует пояснить, что общий облагаемый доход в расчетном листке — это сумма всех доходов до удержания НДФЛ. |
| Удержано | Информация о размерах и основаниях произведенных удержаний: НДФЛ, взыскание алиментов и иных сумм на основании судебных решений, погашение неизрасходованных и невозвращенных авансовых сумм, излишне выплаченных сумм, возмещение материального ущерба, причиненного работодателю, и другое. |
|
Выплачено |
Общая сумма, подлежащая выплате. |
| К выплате (либо задолженность работодателя или работника) | Указывается сумма, которую сотрудник получит на руки. |
В расчетке иногда выделяют строки о задолженности работодателя или работника.
Вот что значит долг за предприятием на конец месяца в расчетном листке работника: сумма, которая подлежит выплате по итогам месяца. Эта сумма образуется, когда заработная плата начислена в прошлом месяце, а выплачена в текущем.
Например, сотрудник получил расчетный листок за апрель. В нем отображается все движение за апрель. Строка «долг за предприятием на начало месяца» — это доход за март, так как расчет за месяц получен в марте. А долг за предприятием на конец месяца — это доход за апрель.
Этот показатель рассчитывается по формуле:

А что означает долг работника на конец месяца в расчетном листе — это долг, возникший по причине необходимости погашения задолженности или неправильно исчисленных выплат. К примеру, выданные подотчет денежные средства, по которым работником своевременно не предоставлен авансовый отчет, признаются его задолженностью перед организацией. Эти суммы работодатель вправе удержать из его заработной платы не позднее одного месяца со дня окончания срока, установленного для возвращения аванса, погашения задолженности или неправильно исчисленных выплат, и при условии, если работник не оспаривает оснований и размеров удержания (часть 3 ст. 137 ТК РФ).
Некоторые компании (особенно это актуально для крупных компаний) указывают коды начисления заработной платы в расчетном листке, которые применяет организация. Получив такой закодированный документ, работник не понимает, как все это расшифровать. Важно знать, что использование таких кодов не установлено законодательно, и работодателю необходимо приложить расшифровку кодов.
Но не все выплаты сотруднику необходимо указывать. Вот список, что не включается в расчетный листок сотрудника:
- начисленные работодателем взносы в фонды;
- информация о суточных и возмещенных командировочных расходах;
- информация о подотчетных денежных средствах, по которым работодателем полностью получен отчет.
Расчет сумм НДФЛ и взносов в социальные фонды с помощью программы Excel для ежемесячной уплаты налогов с зарплаты работников и использования для подготовки и сдачи отчетности. Скачать файл с примером.
Основная таблица
Этим способом учета заработной платы, расчета сумм НДФЛ и взносов в Excel я пользовался в течение 10 лет вплоть до закрытия нашего предприятия. Он позволяет самостоятельно, без знания основ программирования, справиться с решением задач по учету заработной платы работников и уплатой НДФЛ и взносов, рассчитанных из нее.
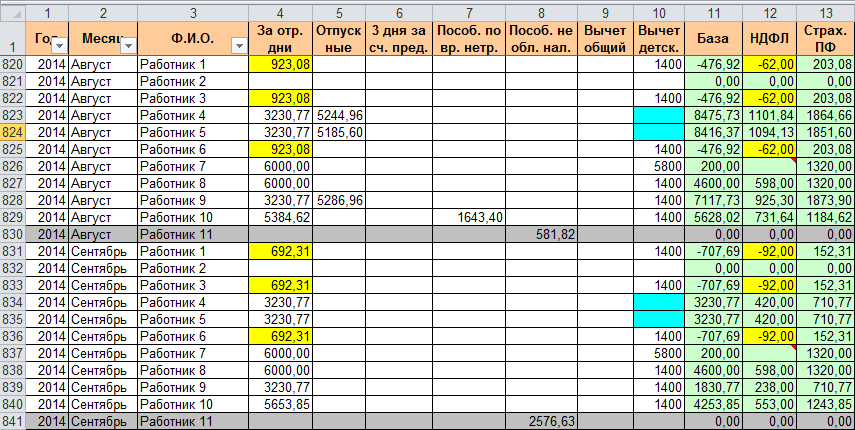
Для такого учета на листе Excel создается таблица, в первой строке которой записываются названия колонок (граф). Строка заголовков закрепляется, чтобы всегда оставалась в поле зрения.
Каждый месяц на сотрудника заполняется одна строка с его начислениями и расчетом, которую условно можно разделить на четыре части. Я их вынес в названия первых четырех параграфов.
Период
Первую колонку называем «Год», а вторую «Месяц». Такое деление периода на две колонки необходимо для более удобного применения автофильтра. Формат ячеек во всех неденежных столбцах оставляем «Общий», в ячейках с денежными суммами устанавливаем формат «Числовой» с двумя знаками после запятой.
Учет заработной платы
Третью колонку называем «ФИО», а дальше в зависимости от тех начислений, которые вы отражаете в учете. У меня это следующие колонки (номер графы равен номеру пункта в списке):
- «За отр. дни» – начислено за отработанные дни или оклад;
- «Отпускные»;
- «3 дня за сч. пред.» – пособие по временной нетрудоспособности, начисленное за счет работодателя;
- «Пособ. по вр. нетр.» – пособие по временной нетрудоспособности, начисленное за счет ФСС;
- «Пособ. не обл. нал.» – государственные пособия, не облагаемые НДФЛ.
В названиях колонок можно указать коды доходов, которые будут служить подсказкой при подготовке отчетов по форме 2-НДФЛ.
Расчет НДФЛ
Для расчета НДФЛ нам необходимо определить базу налогообложения, для этого складываем все налогооблагаемые доходы (в нашем примере – это колонки 4, 5, 6 и 7) и вычитаем из них сумму стандартных налоговых вычетов. Чтобы рассчитать НДФЛ, добавляем еще три столбца:
- «Вычет детск.» – сумма стандартных налоговых вычетов на детей;
- «База» – налогооблагаемая база;
- «НДФЛ» – сумма исчисленного НДФЛ.
Раньше у меня была в таблице Excel еще одна колонка с вычетом общим (на скриншоте она под номером 9, в файле для скачивания ее нет), который по 2011 год предоставлялся всем работникам в размере 400 рублей. Вы можете добавить еще одну колонку с вычетами, если кому-то из ваших сотрудников предоставлены другие налоговые вычеты, или приплюсовать их к детским.
Сумму НДФЛ в размере 13% рассчитываем, умножив базу на 0,13. Округлять полученное значение в ячейке не нужно, так как начисленный НДФЛ округляется по каждому работнику за год. За каждый месяц, кроме декабря, общую сумму исчисленного НДФЛ при заполнении платежного поручения округляем до рублей, а при уплате за декабрь, сравниваем сумму уплаченного налога за 11 месяцев с суммой налога по всем отчетам 2-НДФЛ, и разницу между ними следует оплатить за декабрь. Обязательно сравните эту сумму с суммой налога, полученной за декабрь из таблицы Excel — разницы между ними или не будет, или будет очень небольшая.
Расчет взносов
Для расчета взносов в нашей таблице Excel используются следующие колонки:
- «Страх. ПФ» – взносы в ПФР на страховую часть пенсии;
- «ФФОМС» – взносы в Федеральный фонд обязательного медицинского страхования;
- «ФСС» – взносы в ФСС на страхование случаев временной нетрудоспособности и материнства;
- «НС и ПЗ» – взносы в ФСС на страхование несчастных случаев и профессиональных заболеваний.
Для расчета взносов в социальные фонды используется сумма начислений из колонок 4, 5 и 6, умноженная на соответствующий коэффициент.
Скачать пример
В примере для скачивания применены для расчета взносов в ПФР и ФОМС процентные ставки 2017 года (22% и 5,1% соответственно), НДФЛ в размере 13%, НС и ПЗ в размере 0,2%.
Скачать таблицу с примером расчета НДФЛ и взносов в Excel
Для выборки данных за определенный период по конкретному сотруднику используйте автофильтр. Если у вас, как у меня на скриншоте, вдруг начисление окажется меньше предоставленного вычета, учтите его в следующем периоде, когда доход превысит вычет. В течение года неиспользованные вычеты накапливаются, а 31 декабря сгорают.
При ведении большинства таблиц в Excel, спустя некоторое время, нужно посчитать итог отдельных столбцов или всего рабочего документа. Однако, если делать это вручную, процесс может затянуться на несколько часов, легко допустить ошибки. Чтобы получить максимально точный результат и сэкономить время, можно автоматизировать свои действия через встроенные инструменты программы.
Содержание
- Способы подсчета итогов в рабочей таблице
- Как посчитать промежуточные итоги
- Как удалить промежуточные итоги
- Заключение
Способы подсчета итогов в рабочей таблице
Существует несколько проверенных способов расчета итогов для отдельных столбцов таблицы или одновременно нескольких колонок. Самый простой метод – выделение значений мышкой. Достаточно выделить числовые значения одного столбца мышкой. После этого в нижней части программы, под строчкой выбора листов можно будет увидеть сумму чисел из выделенных клеток.

Если же нужно не только увидеть итоговую сумму чисел, но и добавить результат в рабочую таблицу, необходимо использовать функцию автосуммы:
- Выделить диапазон клеток, итог сложения которых нужно получить.
- На вкладке “Главная” в правой стороне найти значок автосуммы, нажать на него.

- После выполнения данной операции результат появится в клетке под выделенным диапазоном.
Еще одна полезная особенность автосуммы – возможность получения результатов под несколькими смежными столбцами с данными. Два варианта подсчета итогов:
- Выделить все ячейки под столбцами, сумму из которых нужно получить. Нажать на значок автосуммы. Результаты должны появиться в выделенных клетках.
- Отметить все столбцы, из которых необходимо рассчитать итог вместе с пустыми клетками под ними. Нажать на значок автосуммы. В свободных клетках появится результат.
Важно! Единственный недостаток функции “Автосумма” – с ее помощью невозможно считать итоги отдельных ячеек или столбцов, которые расположены далеко друг от друга.
Чтобы рассчитать результаты для отдельных ячеек или столбцов, необходимо воспользоваться функцией “СУММ”. Порядок действий:
- Отметить нажатием ЛКМ ту ячейку, куда нужно вывести результат расчета.
- Кликнуть по символу добавления функции.

- После этого должно открыться окно настройки “Мастер функций”. Из открывшегося списка необходимо выбрать требуемую функцию “СУММ”.
- Для выхода из окна “Мастер функций” нажать кнопку “ОК”.
Далее необходимо настроить аргументы функции. Для этого в свободном поле нужно ввести координаты ячеек, сумму которых требуется посчитать. Чтобы не вводить данные вручную, можно использовать кнопку справа от свободного поля. Ниже первого свободного поля находится еще одна пустая строчка. Она предназначена для выполнения расчета для второго массива данных. Если нужна информация только по одному диапазону ячеек, ее можно оставить пустой. Для завершения процедуры нужно нажать на кнопку “ОК”.

Как посчитать промежуточные итоги
Одна из частых ситуаций, с которой сталкиваются люди, активно работающие в таблицах Excel, – необходимость посчитать промежуточные итоги в одном рабочем документе. Как и в случае с общим итогом, сделать это можно вручную. Однако программа позволяет автоматизировать свои действия, быстро получить требуемый результат. Существует несколько требований, которым должна соответствовать таблица для расчета промежуточных итогов:
- При создании шапки столбца нельзя вписывать в ней несколько строк. Одновременно с этим шапка должна быть расположена на первой строке рабочей таблицы.
- Невозможно получить промежуточные итоги в тех столбцах, внутри которых находятся пустые ячейки. Даже при наличии одной пустой клетки во всей таблице, расчет произведен не будет.
- Рабочий документ должен иметь стандартный диапазон без форматирования.
Сам процесс расчета промежуточных итогов состоит из нескольких действий:
- В первую очередь нужно распределить данные в первом столбце так, чтобы они распределились на группы одинакового типа.
- Левой кнопкой мыши выбрать любую произвольную ячейку рабочей таблицы.
- Перейти во вкладку “Данные” на основной странице с инструментами.
- В разделе “Структура” нажать на функцию «Промежуточные итоги”.
- После осуществления данных действий на экране появится окно, в котором необходимо прописать параметры для дальнейшего расчета.
В параметре “Операция” необходимо выбрать раздел “Сумма” (есть возможность выбора других математических действий). В следующем параметре указать те столбцы, для которых будут высчитываться промежуточные итоги. Для сохранения указанных параметров необходимо нажать кнопку “ОК”. После выполнения описанных выше действий, между каждой группой ячеек появится одна промежуточная, в которой будет указан результат, полученный после осуществления расчета.
Важно! Еще один способ получения промежуточных итогов – через отдельную функцию “ПРОМЕЖУТОЧНЫЕ.ИТОГИ”. Данная функция совмещает в себе несколько алгоритмов расчета, которые необходимо прописывать в выбранной ячейке через строку функций.
Как удалить промежуточные итоги
Необходимость в существовании промежуточных итогов со временем полностью пропадает. Чтобы лишние значения не отвлекали человека во время работы, таблица получила изначальную целостность, нужно удалить результаты расчетов с их дополнительными строчками. Для этого необходимо выполнить несколько действий:
- Зайти во вкладку “Данные” на главной странице с инструментами. Нажать на функцию “Промежуточный итог”.
- В появившемся окне необходимо отметить галочкой пункт “Размер”, нажать на кнопку “Убрать все”.
- После этого все добавленные данные вместе с дополнительными ячейками будут удалены.

Заключение
Выбор способа получения итогов рабочей таблицы Excel напрямую зависит от того, где находятся требуемые для расчета данные, нужно ли заносить результаты в таблицу. Ответив на эти вопросы, можно выбрать наиболее подходящий метод из описанных выше, повторить процедуру согласно подробной инструкции.
Оцените качество статьи. Нам важно ваше мнение:
