Download Article
Easily find your iOS device’s Identifier Number with this user-friendly guide
Download Article
The quickest way to find your iOS device’s UDID is to connect it to your computer and open the Summary page in iTunes. If you don’t have access to your device, you can use your old iTunes backups to find the UDID. If you don’t use iTunes, you can use the system tools on your Mac or Windows computer to find the UDID. It is no longer possible to find the UDID directly from your iOS device, as it was being used to track users by shady app developers.
-

1
Plug your iOS device into your computer. If you don’t have your iOS device on you, but you’ve previously backed it up to your computer using iTunes, see one of the following sections.[1]
-

2
Launch iTunes.
Advertisement
-

3
Click the button for your iOS device. This can be found to the right of the library selection menu at the top of the iTunes window. It may take a few moments for it to appear if you’ve just plugged your device in.
-

4
Click the “Summary” tab. You’ll find this option in the menu on the left after selecting your device.
-

5
Click the “Serial Number” entry. It’s in the top section of the “Summary” page. Clicking the serial number will switch to the UDID.
-

6
Right-click the UDID and click “Copy.” You can also just press ⌘ Command+C (macOS) or Ctrl+C (Windows) to copy it immediately without even selecting it.
-

7
Paste the UDID wherever you need it. You can paste it into a document to save it, or email it to a developer that is requesting it.
Advertisement
-

1
Click the Go menu. If you don’t see the Go menu in the menu bar, click the desktop first.
-

2
Hold .⌥ Opt. You’ll see additional menu options appear.
-

3
Click “Library.” This only appears if you are holding ⌥ Opt.
-

4
Double-click the “Application Support” folder.
-

5
Double-click the “MobileSync” folder.
-

6
Double-click the “Backup” folder.
-

7
Look at the folder names to find your UDID. iTunes labels your device backups with the device’s UDID. The first backup of the device will have just the UDID as the folder name, while subsequent backups will have the UDID followed by a date.
- If you have backed up multiple devices, click the “List View” button and use the “Date Modified” column to help determine which device the folder belongs to.
-

8
Right-click the folder and click “Rename.” If you have a single-button mouse, hold Ctrl and click the folder.
- Right-click the first backup folder without the date at the end.
-

9
Press .⌘ Command+C to copy the UDID. This will allow you to paste it anywhere. Make sure not to rename the folder after copying the UDID, or the backup may not restore properly.
Advertisement
-

1
Press .⊞ Win+R. You can use your old iTunes backup files to find your device’s UDID, which can be useful if you don’t have access to it or can’t connect it to iTunes at the moment.
-

2
Type .%appdata% and press ↵ Enter.
-

3
Double-click the “Apple Computer” folder.
-

4
Double-click the “MobileSync” folder.
-

5
Double-click the “Backup” folder.
-

6
Check the folder names for your UDID. When you create a backup of your iOS device in iTunes, the backup folder is labeled with the device’s UDID. The first backup you created will have just the 40 character UDID, while subsequent backups will have a date appended at the end.
-

7
Right-click the folder with your UDID. If there are multiple backups of the same device, right-click the original one.
-

8
Select “Rename.” This will highlight the entire UDID.
-

9
Press .Ctrl+C to copy the UDID. This will allow you to paste the UDID wherever you need to. Make sure you don’t actually rename the folder, or you won’t be able to use it to restore your iOS device.
Advertisement
-

1
Connect your iOS device to your Mac. You can use the System report tool on your Mac to find the UDID without having to use iTunes.
-

2
Click the Apple menu.
-

3
Click “About This Mac.”
-

4
Click the “System Report” button. On older Macs, click “More Info” and then “System Report.”
-

5
Click the “USB” entry in the “Hardware” section. It’s usually at the bottom of the list.
-

6
Click your iOS device in the “USB Device Tree.”
-

7
Find the “Serial Number” entry. Even though it’s labeled “Serial Number,” this is the device’s UDID.
-

8
Double-click the UDID. This will highlight it, allowing for easy copying.
-

9
Press .⌘ Command+C to copy the UDID. You can also Ctrl-click the selection and select “Copy.” You can now paste the UDID wherever you need to.
Advertisement
-

1
Connect your iOS device to your Windows computer. The Windows Registry will allow you to find the UDID without installing or opening iTunes.
-

2
Press .⊞ Win+R.
-

3
Type .regedit and press ↵ Enter.
-

4
Click “Yes” to continue when prompted.
-

5
Click the “HKEY_LOCAL_MACHINE” folder to expand it.
-

6
Click the “SYSTEM” folder to expand it.
-

7
Click the “CurrentControlSet” folder to expand it.
-

8
Click the “Enum” folder to expand it.
-

9
Click the “USB” folder to expand it.
-

10
Expand the “VID…” folders until you find your UDID. There will likely be many folders that start with “VID.” Expand each one until you find one that has a 40-character folder name, which is the UDID for your iOS device. It should stand out a bit compared to most of the other folders you’ll see as you expand VID folders.
-

11
Right-click the folder with your UDID.
-

12
Select “Rename.” This will highlight the entire folder name.
-

13
Press .Ctrl+C to copy the UDID. You can now paste it wherever you need to use it.
- Make sure you don’t actually rename the folder after selecting the UDID. Renaming the folder could cause the iPhone to stop connecting to your computer.
Advertisement
Ask a Question
200 characters left
Include your email address to get a message when this question is answered.
Submit
Advertisement
Thanks for submitting a tip for review!
About This Article
Thanks to all authors for creating a page that has been read 345,284 times.
Is this article up to date?
UDID (Unique Device Identifier) – это уникальный идентификатор девайса, который присваивается компанией Apple всем моделям iPhone и iPad. Это сложное 160-битное значение, состоящее из цифр и букв длинною в 40 символов и не стоит путать UDID с IMEI…
UDID может понадобится вам для установки разрабатываемых на iPhone, iPad игр и программ, которых еще нет в App Store или для установки бета-версий iOS. Так же, различные компании практикуют установку корпоративного софта на выданные сотрудникам девайсы, для этого тоже необходим UDID.
Данный идентификатор генерируется из Mac-адресов вашего Wi-Fi модема, IMEI и серийного номера iOS-гаджета, в результате чего ваш UDID будет всегда уникальный и его невозможно изменить.
Пример UDID: 97795858afbcd60607151e16b454e7a3e0864565.
Как узнать UDID
Узнать UDID вашего iPhone или iPad можно двумя способами:
- посредством iTunes;
- с помощью онлайн сервиса UDID.io
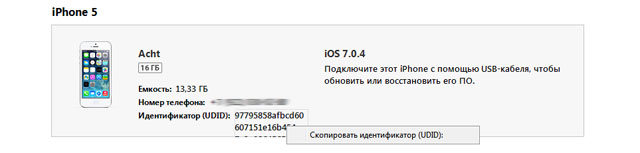
Чтобы посмотреть UDID с помощью iTunes, необходимо подключить девайс к компьютеру (по кабелю или по Wi-Fi), выбрать устройство в iTunes и нажать левой кнопкой мыши по серийному номеру iPhone, iPad. Серийный номер будет заменен на UDID, который вы тут же можете скопировать правой кнопкой мыши.
Чтобы посмотреть идентификатор с помощью сервиса UDID.io, необходимо открыть данный сайт в мобильном Safari и нажать на кнопку «Tap to find UDID», после чего сервис предложит вам установить сертификат, установив который будет выведена информация об UDID, IMEI и серийном номере вашего iPhone, iPad.
Как добавить UDID в аккаунт разработчика
Разработчики игр и программ для iPhone, iPad оплачивают соответствующий аккаунт. Apple просит за возможность работать с App Store 100 долларов США в год, а чтобы тестировать не выпущенные приложения и бета-версии iOS, разработчики должны добавить UDID в свой аккаунт.
Количество “мест” ограниченно, в результате чего в сети появилась целая сфера услуг добавления UDID iPhone, iPad в аккаунт разработчика. Стоимость варьируется от 50 до 150 рублей и желающих добавлять бесплатно практически нет. Правда есть один несложный способ, вам нужно найти какого-нибудь малоизвестного разработчика и напроситься на тестирование его игры или программы. В свое время, я именно так и сделал.
Apple UDID – это уникальный код, который служит для идентификации устройств – iPad, iPhone. Данный ключ безопасности может пригодится в самых разнообразных ситуациях, от подтверждения личности владельца украденного гаджета до обновления операционной системы. В этой статье мы расскажем как узнать UDID своего iPhone или iPad.

Итак, UDID (Unique Device Identifier) 160-битный ключ, представленный в виде 40-значного буквенно-цифрового кода. Идентификатор может использоваться для регистрации в программе iOS-разработчиков, установки приложений, которые еще не опубликованы в магазине App Store, установки корпоративных приложений, обновления операционной системы и т.д. В отличие от привычного IMEI, который используется для определения устройства в сотовой сети, UDID генерируется на основе MAC-адресов Wi-Fi и BlueTooth-модемов, серийного номера устройства или других идентификаторов “железа”. Таким образом, изменить UDID устройства программными методами фактически невозможно.
Итак, самый просто способ узнать UDID вашего iPhone или iPad без использования iTunes:
1. Перейдите по ссылке udid.io через web-обозреватель (Safari, Chrome и т.д.) или отсканируйте этот QR-код:
 2. Нажмите на экранную кнопку “Tap to find UDID”;
2. Нажмите на экранную кнопку “Tap to find UDID”;
 3. Система предложит вам установить неподписанный сертификат Profile Service. Установите его;
3. Система предложит вам установить неподписанный сертификат Profile Service. Установите его;
 4. После установки сертификата вы получите модель, серийный номер, IMEI и UDID вашего iPhone или iPad;
4. После установки сертификата вы получите модель, серийный номер, IMEI и UDID вашего iPhone или iPad;
 При помощи iTunes узнать UDID iPhone или iPad еще проще:
При помощи iTunes узнать UDID iPhone или iPad еще проще:
1. Заходим в iTunes на Mac или ПК;
2. Выбираем свое устройство в верхней панели;
3. Кликаем на серийный номер левой кнопкой мыши;
 Привязать UDID устройства к аккаунту разработчика можно при помощи сервиса Udidbeta (или его аналогов), что позволит, в частности, установить новую версию тестовую версию iOS.
Привязать UDID устройства к аккаунту разработчика можно при помощи сервиса Udidbeta (или его аналогов), что позволит, в частности, установить новую версию тестовую версию iOS.
Смотрите также:
- Как установить iOS 7.1 beta 1 без учетной записи разработчика.
- Что делать если iPhone, iPad или iPod «не видит» обновление ПО.
- Как скачивать приложения для OS X из HackStore (аналог Cydia для Mac).
- Как создать рингтон для iPhone при помощи iTunes.
- Полезные приложения для работы с iCloud на Mac, iPad или iPhone.
Всем привет, уважаемые читатели и посетители. В данном посте я расскажу вам где и каким способом можно узнать уникальный идентификатор вашего Apple устройства: iPhone или iPad. Также, чтобы вы полностью понимали, что такое UDID, я дам его краткое определение.
IDID – уникальный сороказначный идентификатор вашего устройства, который присваивается любому оригинальному iPhone или iPad. Хочу заметить, что данный идентификатор уникальный для каждого мобильного устройства, т.е. нет двух устройств с одинаковым IDID. Apple не рекомендует разглашать третьим лицам номер своего UDID.
В данной статье я выделяю два варианта получения номера UDID вашего устройства:
- С помощью программы iTunes – самый просто и безопасный способ узнать свой UDID. Вам понадобиться только программа Apple iTunes и USB кабель, для подключения iPhone или iPad к компьютеру;
- С устройства, с помощью сторонних сервисов. В этом случае вам не нужна программа Apple iTunes и не нужно подключать устройство к компьютеру. Но, такой способ не может являться 100% безопасным, т.к. UDID вашего устройства станет известен третьему лицу – сервису. Но, если возможности использовать компьютер и iTunes нет, а узнать UDID нужно срочно, то подойдет и этот способ.
С iTunes
Для того чтобы определить UDID вашего устройства при помощи программы Apple iTunes, вам нужно выполнить следующие действия:
- Подключите к компьютеру ваш iPad или iPhone;
- Если вы автоматически не попали на главную страницу, то в левом верхнем углу нажмите на изображение Apple устройства iPhone или iPad;
- После вышеописанного действия вы попадете на главную страницу, где, в самом первом поле, будет указан UDID.
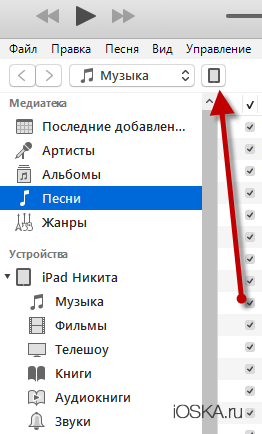
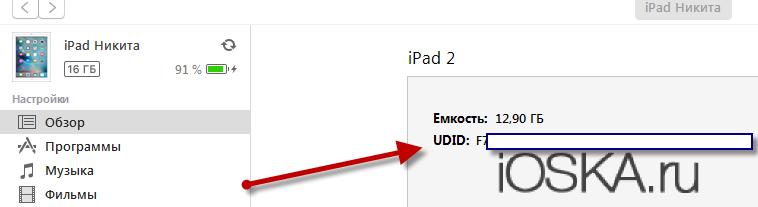
Теперь переходим к менее безопасному способу узнать UDID вашего гаджета iPad и iPhone.
С устройства
Важно: как я уже говорил, данный способ не является полностью безопасным. Используйте его на свой страх и риск.
Для использования данного способа, на вашем устройстве должен быть доступ в интернет. Для того чтобы воспользоваться данным методом выполните следующие действия:
- Со своего устройства перейдите по следующей ссылке. Данный сервис, адрес которого находится по ссылке, и позволит вам узнать свой UDID;
- После перехода на сервис на вашем экране появиться QR, которые вам нужно отсканировать. После этого действия вы можете увидеть нужный вам идентификатор UDID.
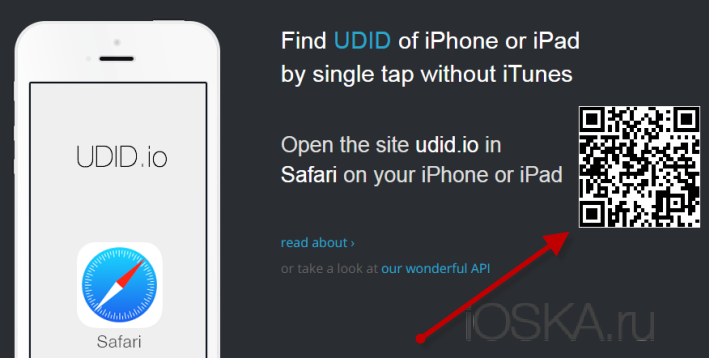
На сегодня у меня все, надеюсь, данная статья была для вас полезна. Если остались какие либо вопросы по данное теме или дополнения, замечания, то вы можете поделиться ими с помощью формы комментирования расположенное ниже. Также поделитесь данным материалом в профилях социальных сетей. До встречи в следующих интересных и полезных материалов.
Подошёл очередной релиз, надо высылать, но нет UDID тестовых iPhone заказчика и сам клиент не знает, как их найти. Стандартная ситуация, мы пишем письмо и прикладываем ссылки на разные варианты или звоним и делаем аналогичные действия по Skype.
UDID – Unique Device Identifier. Если перевести на русский язык – “Уникальный идентификатор устройства”. UDID уникальный для каждого iPhone / iPad / iPod. Предназначение у UDID одно. Уникальный номер для регистрации в портале разработчиков Apple Developer.
Хочу написать как это сделать просто и понятно.
Простой способ, если у вас iPhone до 10
Подключите ваш iPhone к компьютеру ( и не очень важно Mac или Windows это будет, запустите iTunes. Внутри щелкните значок iPhone вверху и перейдите на вкладку «Обзор».
Нажмите на метку «Серийный номер» до тех пор, пока она не изменится на UDID, там будут отображаться поля «Идентификатор модели», «ECID» и UDID из 40 шестнадцатеричных символов. Нажмите на правую клавишу мышки и «Скопировать» (пользователи Windows – Ctrl + C), чтобы скопировать UDID в буфер обмена.
Обязательно помним, что этот способ будет простым до сентября 2019 года, так как Apple отказывается от дальнейшего развития и сопровождения iTunes, что было анонсировано в июне 2019 года. Скачать последнюю версию и воспользоваться удастся, но как мы знаем, Apple быстро закручивает гайки.
Простой способ если у вас iPhone X и выше
Простой, но не очень безопасный по мнению многих людей, а особенно заказчиков, так как надо давать разрешение в настройках телефона.
Вы можете использовать один из многих сервисов, которые позволяют узнать ваш UDID:
1. IFunBox для Windows и Mac, чтобы получить UDID для iPhone XS или iPhone XS Max;
2. UDID.io входим только через телефон (можно через код)
На страничке нажимаем на зеленую кнопку «Tap to find UDID», устанавливаем сертификат в настройках — и готово, UDID вашего iOS- устройства у вас перед глазами;
3. SuperUDID, тут вообще просто: введите почту и переходите по ссылке, которая вам придет, конечно делать нужно это все с устройства, далее откроются настройки и будет предложено установить The Beta Family и вы видите в сафари свой UDID.
Безопасный способ если у вас iPhone X и выше
Может быть это ошибка или окно для особо внимательных, но пока оно есть, можно пользоваться. Подключаем ваш iPhone к Mac. Перейдите к -> «Об этом Mac». Нажмите на отчет о системе.
Далее выбираем слева раздел «USB». Нажимаем на iPhone и скопируем значение рядом с меткой серийного номера. Это UDID для iPhone XS и iPhone XS Max.
Вообще не простой способ
Ставим на свой Mac XCode и подключаем ваш iPhone. в Xcode откройте «Окно» -> «Устройства и симуляторы» и выберите ваше устройство.
Там вы увидите «идентификатор». Обратите внимание, что это другой формат, чем предыдущие iPhone (xxxxxxxx-xxxxxxxxxxxxxxxx)
Надеюсь, это статья была для вас полезна и немного помогла в работе.
Пишите свои мысли в комментариях.
