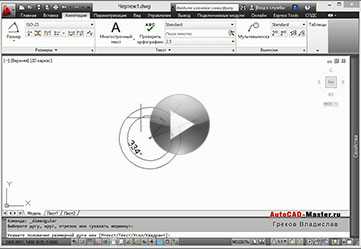How to measure the angle of arc? Select ‘Angular dimension’ from the Annotation panel in the Home tab. Or type ‘DIMA’ in the command bar and press Enter key. It will ask for ‘select arc, circle, and line’.
Best answer for this question, how do you measure an angle in AutoCAD 2019?
- Click Home tab Utilities panel Measure drop-down Distance. Find.
- Specify a first and a second point. Use object snaps for precision.
In this regard, how do you find the angle between two lines in AutoCAD?
- Click Review tab Measure panel Measure drop-down Angle .
- Click a point on the first line.
- Click the first line at the point where it intersects the second line.
- Click a point on the second line. The optional dimension label displays the calculated angle between the two lines.
Considering this, how do you measure a 45 degree angle in AutoCAD? Specify the start point. Do one of the following to specify the angle: Enter the left angle bracket (<) and the angle, for example <45, and move the cursor to indicate the direction. Move the cursor to indicate the approximate angle.
Subsequently, is there a measure tool in AutoCAD? You can measure the length of objects, the angle and distance between objects, and the radius of circles and arcs by clicking MEASURE, then moving the pointing device in the drawing area.
- Click Home tab Utilities panel Measure drop-down Distance. Find.
- Specify a first and a second point. Use object snaps for precision.
How do you measure the angle?
How do you find the angle between two lines?
The angle between two lines can be calculated from the slopes of the lines or from the equation of the two lines. The simplest formula to find the angle between the two lines is from the slope of the two lines. The angle between two lines with slopes m1 m 1 , and m2 m 2 respectively is Tanθ = m1−m21+m1.
What is the formula for angle between two lines?
We will learn how to find the angle between two straight lines. Let the equations of the straight lines AB and CD are y = m1 x + c1 and y = m2 x + c2 respectively intersect at a point P and make angles θ1 and θ2 respectively with the positive direction of x-axis. Let ∠APC = θ is angle between the given lines AB and CD.
How do you use Dimangular?
How do you draw a 30 degree angle in AutoCAD?
How do you enter degrees in AutoCAD?
Enter a number followed by g to enter angles in grads. Angles entered in any format are converted to decimal degrees. Pi radians is equal to 180 degrees, and 100 grads is equal to 90 degrees.
What is Ortho command in AutoCAD?
The Ortho mode in AutoCAD is used to restrict cursor movement to specific directions. It allows the cursor movement only in the vertical and horizontal direction. When we create, modify, or move the drawings, the ORTHO mode is used to restrict the movement relative to the UCS (User Coordinate System).
How do you measure length in AutoCAD?
To measure the length of a line, polyline segments, circle and arc radii etc. simply select an element and hover the cursor over one of the end control points. Dependent on the element selected, the AutoCAD interface will display the relevant information.
How do I measure multiple points in AutoCAD?
- Click Home tab Utilities panel Measure drop-down Distance. Find.
- Specify the first point.
- Enter m (Multiple).
- Specify additional points.
What are the commands in AutoCAD?
- APPLOAD. Defines which applications to load when starting / opening AutoCAD.
- AREA. Calculates the area and perimeter of a defined object or a surface that you select vertex by vertex, according to the metric units defined in settings.
- BACKGROUND.
- BMPOUT.
- BOX.
- BURST.
- CHSPACE.
- CLOSEALL.
Как рассчитать углы в AutoCAD?
Как измерить угол в AutoCAD 2017?
- Выберите вкладку «Рецензирование» панель «Измерение» раскрывающийся список «Измерение» «Угол» .
- Щелкните точку на первой линии.
- Щелкните первую линию в точке, где она пересекает вторую линию.
- Щелкните точку на второй линии. Необязательная метка размера отображает рассчитанный угол между двумя линиями.
Как ввести угол и расстояние в AutoCAD?
Определенная длина
- Щелкните вкладку «Главная»> панель «Рисование»> «Линия». Находить.
- Укажите начальную точку.
- Чтобы указать длину, выполните одно из следующих действий: Переместите курсор, чтобы указать направление и угол, и введите длину, например 6.5. …
- Нажмите пробел или Enter.
Как измерить расстояние в AutoCAD?
Чтобы измерить расстояние:
- Коснитесь ИЗМЕРИТЬ.
- Выберите Расстояние.
- Укажите первую и вторую точки. Используйте объектные привязки для точности.
Как вы измеряете углы?
Измеряем углы с помощью инструмент под названием транспортир. Транспортир это половина круга. Транспортир использует единицы, называемые градусами, для измерения углов. Транспортир может измерять углы, начиная слева или справа.
Как изменить угол между двумя линиями в Autocad?
Выберите вкладку «Главная» панель «Рисование» «Линия». раскрывающегося Создать линию по углу Найти.
…
Задайте угол, выполнив одно из следующих действий:
- Щелкните на чертеже, чтобы задать угол.
- Введите положительное или отрицательное числовое значение угла.
- Введите C, чтобы переключить угол между против часовой стрелки и по часовой стрелке, а затем укажите угол.
Какие есть сочетания клавиш в AutoCAD?
Управление рабочим процессом
| Ctrl + C | Копировать объект |
|---|---|
| Ctrl + Shift + V | Вставить данные как блок |
| Ctrl + Z | Отменить последнее действие |
| Ctrl + Y | Повторить последнее действие |
| Ctrl + [ | Отменить текущую команду (или ctrl+) |
Как построить расстояние и азимут в AutoCAD?
Использование азимута и расстояния для указания точки
- Выберите вкладку «Главная» панель «Рисование» раскрывающийся список «COGO» «Ввод COGO». …
- В диалоговом окне Ввод COGO выберите процедуру Азимут/Расстояние.
- Для первой точки объекта укажите начальную точку. …
- Войдите в квадрант (СВ, ЮВ, ЮЗ, СЗ). …
- Введите угол.
Что такое команда расстояния в AutoCAD?
В общем, Команда РАССТОЯН сообщает 3D-расстояния в пространстве модели и 2D-расстояния на компоновке в пространстве листа. В пространстве модели изменения расстояний и углов компонентов X, Y и Z измеряются в 3D относительно текущей ПСК. Расстояние отображается в текущем формате единиц.
Измерение углов
Измерение углов
Для определения линейного размера AutoCAD должен располагать двумя опре деляющими точками. При проставлении значений углов следует указать три точки для определения углового размера: вершину и две конечные точки. Угловые размеры проставляются с помощью команды DIMANGULAR. При использовании этой команды у вас есть три варианта, чтобы определить угловой размер: выбор дуги или окружности, выбор двух пересекающихся линий и выбор трех точек (вершины и двух конечных) (рис. 5.13).
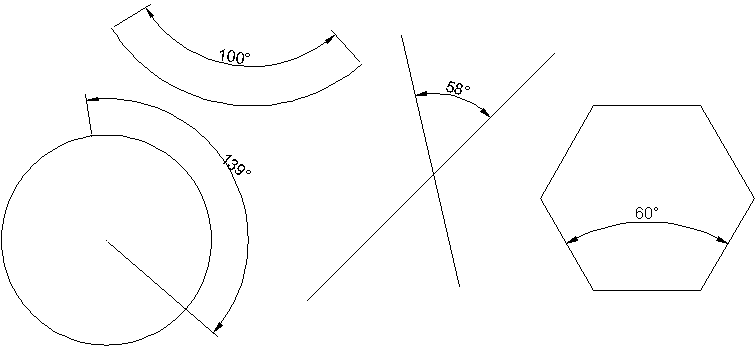
Рис. 5.13. Различные варианты вставки угловых размеров
Когда вы запускаете команду DIMANGULAR, AutoCAD предлагает выбрать дугу, окружность, линию или определить вершину:
Select arc, circle, line, or <specify vertex>:
Если вы выберете дугу, AutoCAD будет использовать центр и концы дуги, чтобы определить угловые размеры. Если окружность – выбранная точка будет использоваться в качестве одной крайней точки угла, а центр окружности – в качестве вершины. В таком случае AutoCAD запросит у вас вторую крайнюю точку и позволит разместить текст размера.
Если выбран отрезок, AutoCAD попросит выбрать еще один отрезок и будет измерять угол, ориентируясь на их крайние точки, ближайшие к выбранной точке на линии.
Примечание
Если вы выберете две параллельные линии, появится приглашение Lines are parallel. После этого выполнение команды закончится. Если в качестве второй линии вы выберете не отрезок, а что-то другое, AutoCAD сообщит об этом и еще раз предложит выбрать вторую линию.
Чтобы задать вершину и угловые крайние точки, нажмите клавишу Enter в ответ на запрос:
Select arc, circle, line, or <specify vertex>:
Программа попросит задать точку вершины и затем указать две крайние точки.
Потренируемся создавать угловой размер.
1. Нарисуйте угол или линии, расположенные непараллельно.
2. Запустите команду DIMANGULAR. AutoCAD выдаст запрос:
Select arc, circle, line, or <specify vertex>
3. Выберите линию. Программа попросит указать вторую линию:
Select second line:
4. Выберите вторую линию. Появится запрос:
Specify dimension arc line location or [Mtext/Text/Angle/Quadrant]:
5. Разместите размерную линию. Обратите внимание, что значение угла изменяется в зависимости от местоположения указателя мыши.
Кроме того, можно управлять расположением текстового значения угловых размеров вне измеряемого угла: если значение указывается в стороне от угла, то для него создается выносная размерная дуга (рис. 5.14).
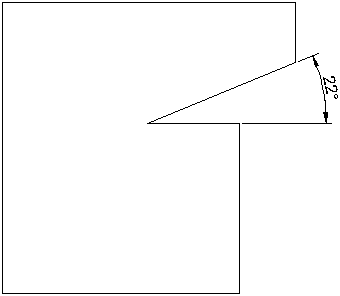
Рис. 5.14. Применение новых возможностей проставления размеров
Данный текст является ознакомительным фрагментом.
Читайте также
Скругление углов: border-radius
Скругление углов: border-radius
Следующим шагом мы скруглим углы фона, всплывающего в состоянии: hover, – воспользуемся свойством border-radius.Вспоминая изученное в первой главе о свойстве border-radius и о браузерных префиксах, которые позволяют нам использовать это свойство сегодня, мы
Скругление углов
Скругление углов
Теперь добавим свойство border-radius, чтобы скруглить углы кнопки (рис. 6.11).#thing-alerts fieldset input[type=”submit”] { padding: 8px 15px; font-family: Helvetica, Arial, sans-serif; font-weight: bold; line-height: 1; color: #444; border: none; background-color: #fff; -webkit-border-radius: 23px; -moz-border-radius: 23px; -o-border-radius: 23px; border-radius: 23px; }
Рис. 6.11. Скругление
Измерение производительности
Измерение производительности
Каждое приложение выполнялось на хост-системе по пять раз. Перед каждым запуском приложения физическая память очищалась, чтобы исключить повышение показателей производительности за счет файлов и программ, кэшированных в памяти или файлах
Измерение расстояний и углов
Измерение расстояний и углов
Команда DIST измеряет расстояние и угол между точками, вызывается из падающего меню Tools ? Inquiry ? Distance или щелчком на пиктограмме Distance на панели инструментов Inquiry.Запросы команды DIST:
Specify first point: – указать первую точку
Specify second point: – указать вторую
Измерение радиуса
Измерение радиуса
Для измерения радиуса предназначена команда DIMRADIUS. После ее запуска AutoCAD предлагает выбрать дугу или окружность. Когда вы это сделаете, AutoCAD измерит радиус дуги и выдаст запрос о расположении текстового значения размера (внутри или снаружи дуги).
Измерение углов
Измерение углов
Для определения линейного размера AutoCAD должен располагать двумя опре деляющими точками. При проставлении значений углов следует указать три точки для определения углового размера: вершину и две конечные точки. Угловые размеры проставляются с помощью
Измерение расстояний и углов
Измерение расстояний и углов
Команда DIST измеряет расстояние и угол между точками, вызывается из падающего меню Tools ? Inquiry ? Distance или щелчком на пиктограмме Distance панели инструментов Inquiry.Запросы команды DIST:Specify first point: – указать первую точкуSpecify second point – указать вторую
Измерение расстояний и углов
Измерение расстояний и углов
Команда DIST измеряет расстояние и угол между точками, вызывается из падающего меню Tools ? Inquiry ? Distance или щелчком на пиктограмме Distance на панели инструментов Inquiry.Запросы команды
Измерение радиуса
Измерение радиуса
Для измерения радиуса предназначена команда DIMRADIUS. Чтобы ее активизировать с помощью ленты, щелкните на стрелке справа от кнопки Linear (Линейный) на вкладке Annotate (Аннотация) в группе Dimensions (Размеры) и выберите способ задания размеров Radius (Радиус). После
Измерение признаков почерка
Измерение признаков почерка
Измерению признаков почерка, по крайне мере, некоторых из них, посвящено много публикаций. Отметим только работы двух авторов, на которых мы уже ссылались. Это шведский ученый Теут Валлнер и его немецкая коллега, относящаяся к более молодому
Измерение психологических характеристик
Измерение психологических характеристик
Сказанное выше о методах измерения признаков почерка во многом относится и к измерению психологических характеристик. Их степень также меняется от О до 1, то есть от полного отсутствия до абсолютно явного присутствия. В сущности,
5.3.3.1 Измерение
5.3.3.1 Измерение
Для измерения выбранные метрики применяются к программной продукции. Результатом являются значения в масштабах
Информация и ее измерение
Информация и ее измерение
Основная характеристика устройств памяти – это их объем. Единица измерения объема запоминающих устройств – байт (1 байт = 8 битам). Бит – это наименьший объем информации, которую может обработать компьютер. Для передачи 1 бита используется один
Измерить угол в автокаде
Измерение углов
Для определения линейного размера AutoCAD должен располагать двумя опре деляющими точками. При проставлении значений углов следует указать три точки для определения углового размера: вершину и две конечные точки. Угловые размеры проставляются с помощью команды DIMANGULAR. При использовании этой команды у вас есть три варианта, чтобы определить угловой размер: выбор дуги или окружности, выбор двух пересекающихся линий и выбор трех точек (вершины и двух конечных) (рис. 5.13).
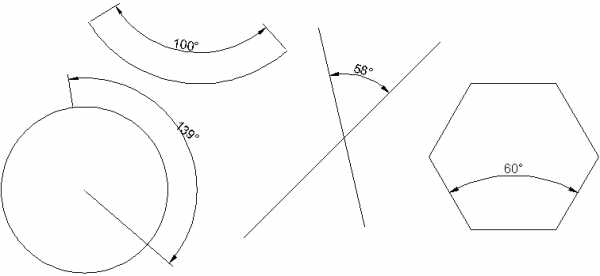
Рис. 5.13. Различные варианты вставки угловых размеров
Когда вы запускаете команду DIMANGULAR, AutoCAD предлагает выбрать дугу, окружность, линию или определить вершину:
Select arc, circle, line, or :
Если вы выберете дугу, AutoCAD будет использовать центр и концы дуги, чтобы определить угловые размеры. Если окружность – выбранная точка будет использоваться в качестве одной крайней точки угла, а центр окружности – в качестве вершины. В таком случае AutoCAD запросит у вас вторую крайнюю точку и позволит разместить текст размера.
Если выбран отрезок, AutoCAD попросит выбрать еще один отрезок и будет измерять угол, ориентируясь на их крайние точки, ближайшие к выбранной точке на линии.
Примечание
Если вы выберете две параллельные линии, появится приглашение Lines are parallel. После этого выполнение команды закончится. Если в качестве второй линии вы выберете не отрезок, а что-то другое, AutoCAD сообщит об этом и еще раз предложит выбрать вторую линию.
Чтобы задать вершину и угловые крайние точки, нажмите клавишу Enter в ответ на запрос:
Select arc, circle, line, or :
Программа попросит задать точку вершины и затем указать две крайние точки.
Потренируемся создавать угловой размер.
1. Нарисуйте угол или линии, расположенные непараллельно.
2. Запустите команду DIMANGULAR. AutoCAD выдаст запрос:
Select arc, circle, line, or
3. Выберите линию. Программа попросит указать вторую линию:
Select second line:
4. Выберите вторую линию. Появится запрос:
Specify dimension arc line location or [Mtext/Text/Angle/Quadrant]:
5. Разместите размерную линию. Обратите внимание, что значение угла изменяется в зависимости от местоположения указателя мыши.
Кроме того, можно управлять расположением текстового значения угловых размеров вне измеряемого угла: если значение указывается в стороне от угла, то для него создается выносная размерная дуга (рис. 5.14).
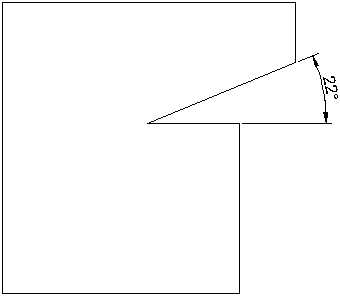
Рис. 5.14. Применение новых возможностей проставления размеров
Следующая глава
Книга AutoCAD 2009. Содержание – Измерение углов
Рис. 5.11. Пример «извилистого» радиуса
Когда вы запускаете команду DIMJOGGED, AutoCAD прелагает выбрать окружность или дугу. После выбора объекта появится запрос об определении нового местоположения центра:
Specify center location override:
В ответ следует указать расположение отправной точки ведущей линии (конца без стрелки). Ведущая линия протянется от этой точки к точке на окружности или дуге. Затем программа попросит указать расположение текстового значения размера. Как только вы зададите его, можно будет корректировать местоположение зигзагообразного участка.
Определение диаметра
Диаметр можно проставить с помощью команды DIMDIAMETER. Эту команду можно вызвать, нажав на стрелку справа от кнопки Linear (Линейный) на вкладке Annotate (Аннотация) в группе Dimensions (Размеры), а затем выбрав способ задания размеров Diameter (Диаметр).
Рассмотрим вставку радиуса и диаметра.
1. Откройте или создайте рисунок, содержащий окружность и дугу.
2. Запустите команду DIMRADIUS. Появится приглашение:
3. Выберите дугу. AutoCAD разместит определяющие точки в центре дуги и в выбранной точке, после чего выдаст запрос об определении местоположения линии размера:
Specify dimension line location or [Mtext/Text/Angle]:
4. Разместите линию размера.
5. Запустите команду DIMDIAMETER. AutoCAD выдаст запрос:
6. Выберите окружность. AutoCAD разместит определяющие точки в центре окружности и в точке, которую вы выбрали на окружности. Затем появится запрос об определении местоположения линии размера:
Specify dimension line location or [Mtext/Text/Angle]:
7. Разместите линию размера. Чертеж должен выглядеть примерно так, как показано на рис. 5.12.
Рис. 5.12. Вставка размеров радиуса и диаметра
Проставление длины дуги
Подобно линейным размерам, AutoCAD может проставлять длину дуги, для чего использует команду DIMARC. При использовании команды DIMARC вы выбираете участок дуги, и AutoCAD измеряет его длину. По умолчанию AutoCAD измеряет полную длину дуги, от одной крайней точки до другой, но вы можете также выбрать измерение длины части дуги. Кроме Mtext, Text и Angle, данная команда располагает параметром Partial, который позволяет выбрать на дуге начальную и конечную точки и измерить длину только указанного участка. Когда вы размещаете размер длины дуги, AutoCAD автоматически вставляет символ дуги перед значением размера.
Проставим на чертеже длину дуги.
1. Создайте в области рисования дугу или дуговую полилинию.
2. Запустите команду DIMARC. Чтобы активизировать данную команду с помощью ленты, щелкните на стрелке справа от кнопки Linear (Линейный) на вкладке Annotate (Аннотация) в группе Dimensions (Размеры) и выберите способ задания размеров Arc Length (Длина дуги). AutoCAD попросит выбрать дугу или участок дуговой полилинии:
Select arc or polyline arc segment:
3. Выберите дугу. AutoCAD создаст определяющие точки в центре дуги и в выбранной на дуге точке. Затем появится запрос об указании расположения размерной линии:
Specify arc length dimension location, or [Mtext/Text/Angle/Partial/Leader]:
4. Разместите линию размера. Чертеж примет приблизительно такой вид, как на рис. 5.13.
Рис. 5.13. Вставка длины дуги
Создание центральных меток
При проставлении размеров дуг и окружностей AutoCAD ставит метки в центрах измеряемых объектов. Вам может понадобиться разместить центральные метки для дуг и окружностей, которые не измеряются. В AutoCAD существуют разные способы сделать это. Один вариант – просто рисовать центральные метки с помощью команд LINE или PLINE. Другой – использовать команду DIMCENTER.
Команда DIMCENTER размещает перекрещенные отрезки в центре окружности или дугового участка. Когда вы запускаете эту команду, AutoCAD предлагает вам выбрать окружность или дугу и затем ставит перекрестье центральной метки.
Измерение углов
Для определения линейного размера AutoCAD должен располагать двумя определяющими точками. При проставлении значений углов следует указать три точки для определения углового размера: вершину и две конечные точки. Угловые размеры проставляются с помощью команды DIMANGULAR. При использовании этой команды у вас есть три варианта, чтобы определить угловой размер: выбор дуги или окружности, выбор двух пересекающихся линий или выбор трех точек (вершины и двух конечных) (рис. 5.14).
Рис. 5.14. Различные варианты вставки угловых размеров
Запуск команды DIMANGULAR можно осуществить, введя ее с клавиатуры в командную строку или с помощью ленты, щелкнув на стрелке справа от кнопки Linear (Линейный) на вкладке Annotate (Аннотация) в группе Dimensions (Размеры) и выбрав способ задания размеров Dimangular (Угловой).
Выбор объектов
Когда вы запускаете команду DIMALIGNED, AutoCAD предлагает выбрать дугу, окружность, линию или определить вершину:
Select arc, circle, line, or
Если вы выберете дугу, AutoCAD будет использовать центр и концы дуги, чтобы определить угловые размеры. Если окружность – выбранная точка будет использоваться в качестве одной крайней точки угла, а центр окружности – в качестве вершины. В таком случае AutoCAD запросит у вас вторую крайнюю точку и позволит разместить текст размера.
Если выбран отрезок, AutoCAD попросит выбрать еще один отрезок и будет измерять угол, ориентируясь на их крайние точки, ближайшие к выбранной точке на линии.
Выбор точек вершины и угла
Чтобы задать вершину и угловые крайние точки, нажмите клавишу Enter в ответ на запрос:
Select arc, circle, line, or
Программа попросит задать точку вершины и затем две крайние точки.
Примечание
Если вы выберете две параллельные линии, появится приглашение: Lines are parallel. После этого выполнение команды закончится. Если в качестве второй линии вы выберете не отрезок, а что-то другое, AutoCAD сообщит об этом и еще раз предложит выбрать вторую линию.
Потренируемся создавать угловой размер.
1. Нарисуйте угол или линии, расположенные непараллельно.
2. Запустите команду DIMANGULAR. AutoCAD выдаст запрос:
Select arc, circle, line, or
3. Выберите линию. Программа попросит выбрать вторую:
4. Выберите вторую линию. Появится запрос:
Specify dimension arc line location or [Mtext/Text/Angle]:
5. Разместите размерную линию. Обратите внимание, что значение угла изменяется в зависимости от местоположения указателя мыши.
В итоге чертеж должен выглядеть примерно так, как показано на рис. 5.15.
>> 2.Как измерить наружный угол?
|
Достаточно интересный вопрос. У нас есть два отрезка соединенных в одной точке. AutoCAD позволяет установить угловой размер внутри отрезков. А вот как его установить снаружи? Решение в видеоуроке:
Скачать видеоурок НЕ СКАЧИВАЕТСЯ ВИДЕО УРОК? СМОТРИТЕ ЭТУ ВИДЕО ИНСТРУКЦИЮ СКАЧАТЬ ПРОГРАММУ DOWNLOAD MASTER Узнали что-то новое? Поделитесь находкой с друзьями: Понравилась информация? Подпишитесь на рассылку, и Вы будете получать новые порции ее прямо на свой почтовый электронный ящик.
|
Единицы Измерения
Линейные единицы измерения в AutoCAD – это формат представления линейных размеров объектов чертежа. По умолчанию принимаются десятичные единицы измерения. Возможны также технические, архитектурные, дробные и научные единицы (табл. 2.1).
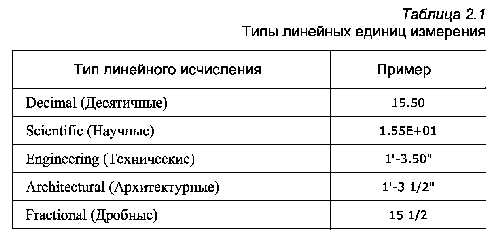
Для назначения линейных единиц измерения одного объекта (или группы) необходимо предварительно его выделить. В противном случае установленная единица измерения будет автоматически применена ко всему документу. Единицы измерения назначаются с помощью команды Units или выполнением команды в меню приложения Drawing Utilities {Чертежные утилиты) | Units {Единицы).
После запуска команды появляется диалоговое окно Drawing Units (Единицы чертежа), где в раскрывающемся списке Туре (Тип) раздела Length (Линейные)можно задать необходимый тип исчисления (рис. 2.1а).
Удобным средством для выполнения такой операции также является палитра свойств объекта (рис. 2.16). Для вызова палитры Properties (Свойства) необходимо выбрать вкладку Ноте (Основная) | группу Properties и нажать стрелку, расположенную в правом нижнем углу панели (), которая и вызывает это окно. Можно также воспользоваться комбинацией клавиш Ctrl+1 или контекстным меню, предварительно выделив объекты.
В появившейся палитре Properties перейдите в раздел Primary Units (Основные единицы). Теперь достаточно выбрать из раскрывающегося списка Dim Units (Размерные единицы) нужный тип линейного исчисления.

УГЛОВЫЕ ЕДИНИЦЫ ИЗМЕРЕНИЯ
Угловые единицы измерения — это формат представления угловых размеров объектов чертежа. По умолчанию принимаются десятичные угловые единицы. Возможны также градусы (градусы, минуты, секунды), грады, радианы и топографические угловые единицы.
Выбор той или иной единицы измерения определяется требованиями, предъявляемыми пользователем к чертежу. AutoCAD Использование общеизвестных угловых единиц измерения {Deg/Min/Sec и Radians) не должно вызывать затруднений для пользователя. При работе с углами, задаваемыми в радианах или градусах, приходится применять одну из следующих формул пересчета:
радианы = градусыхЗ. 14159/180
градусы = радианы х 180/3.14159
Что касается угловой единицы измерения Grads (Грады), то нужно помнить, что окружность составляет 400 градов (или 360°), а угол 90° – соответственно 100 градов.
Рассмотрим такую специфическую угловую единицу измерения, как Surveyor’s Units (Топографические). В формате Surveyor’s Units (Топографические) задается угол, который образует его главный вектор с северным или южным направлением. На рис. 2.2 показано, как в отмеченном формате представляются четыре угла, два из которых {S45W и S40E) отсчитываются от южного направления {South) и два {N75 Wи N60E) – от северного {North). использует пять форматов исчисления угловых размеров. В табл. 2.2 они приводятся с примерами.
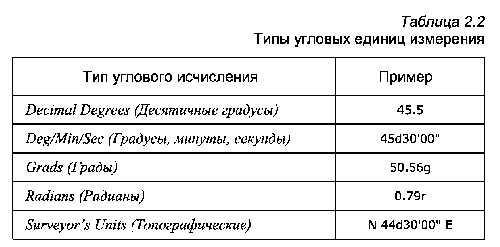
Например, для назначения угла 60°, измеряемого от северного направления, следует ввести в командную строку N60dE, где N – это сокращенное название направления, от которого ведется отсчет, т.е. North (Север), а Е – ближайшее направление по ходу отсчета, т.е. East (Восток). Понятно, что в этом формате невозможно задать угол, превышающий 90°.
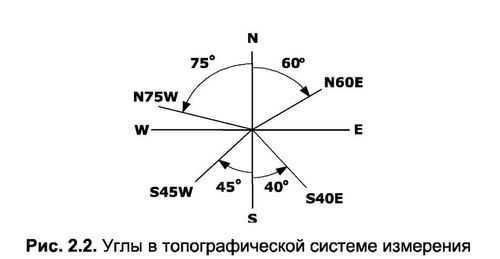
Например, для назначения угла 60°, измеряемого от северного направления, следует ввести в командную строку N60dE, где N – это сокращенное название направления, от которого ведется отсчет, т.е. North (Север), а Е – ближайшее направление по ходу отсчета, т.е. East (Восток). Понятно, что в этом формате невозможно задать угол, превышающий 90°.
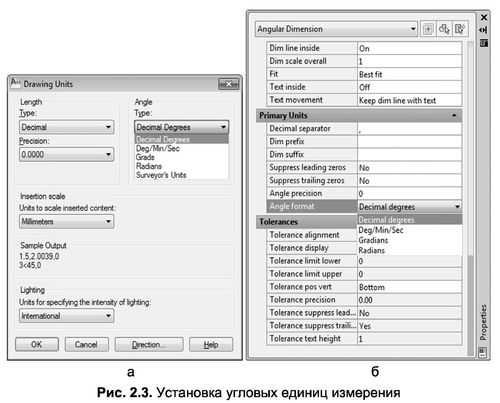
НАПРАВЛЕНИЕ НУЛЕВОГО УГЛА
[ads]
Направление нулевого угла — это положение вектора, определяющего начало отсчета углов всех объектов чертежа относительно четырех направлений света. По умолчанию принимается восточное направление нулевого градуса, т.е. отсчет угла производится от вектора, направленного слева направо.
Это положение главного вектора исправлять не рекомендуется без крайней необходимости. Однако если такая потребность все– таки возникла, то изменить установленную по умолчанию базу углов можно при помощи диалогового окна Direction Control (Выбор направления) (рис. 2.4). Для его вызова следует в окнеDrawing Units (Единицы чертежа) (рис. 2.3а) нажать кнопку Direction (Направление).

ОРИЕНТАЦИЯ ОТСЧЕТА УГЛОВ
Ориентация отсчета углов — это направление положительного хода отсчета углов. По умолчанию оно совпадает с вращением против часовой стрелки. Для переключения этой настройки следует в разделе Angle (Угловые) диалогового окна Drawing Units (Единицы чертежа) установить флажок переключателя Clockwise
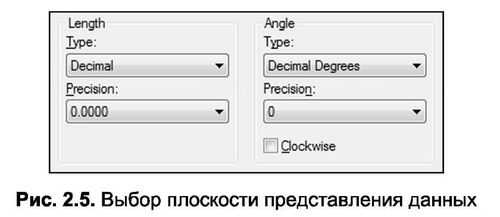
Изменение базы углов и перемена положительного направления отсчета углов отражается на многих параметрах работы AutoCAD, и, как уже было отмечено, менять настройки по умолчанию не рекомендуется. Дело в том, что эти изменения сказываются на способе ввода углов в командную строку, а также на отображении значений углов в палитре свойств объектов, окнах полярной трассировки, строке состояния и других элементах интерфейса.
ТОЧНОСТЬ ПРЕДСТАВЛЕНИЯ ДАННЫХ
Точность представления данных — это количество учитываемых значащих цифр после запятой, разделяющей целую и дробную часть числа.
Примечание. По умолчанию точность линейных данных исчисляется до четвертого (включительно) знака после запятой, а для угловых – дробная часть исключается.
Точность представления данных устанавливается в диалоговом окне Drawing Units (Единицы чертежа) с помощью раскрывающихся списков Precision (Точность):для линейных величин – раздел Length (Линейные), а для угловых – Angle (Угловые). Указанное количество нулей после запятой характеризует точность исчисления (рис. 2.5).
Смотрите также
-

Как в фотошопе сделать мыльные пузыри
-
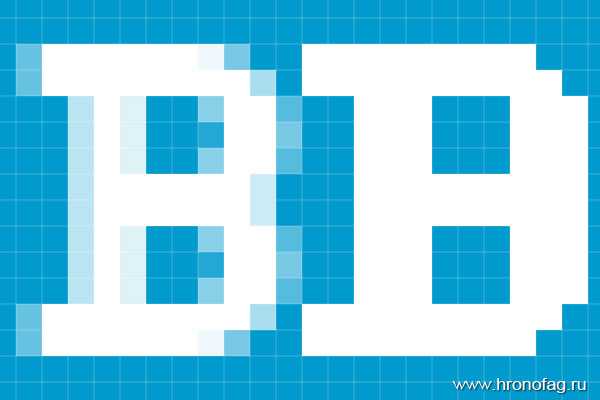
Как в фотошопе создать фавикон
-
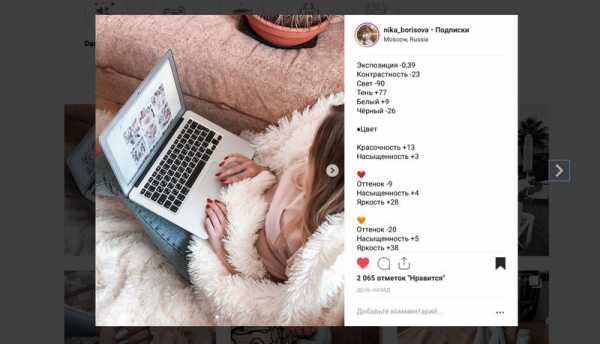
Как пользоваться пресетами в фотошопе
-
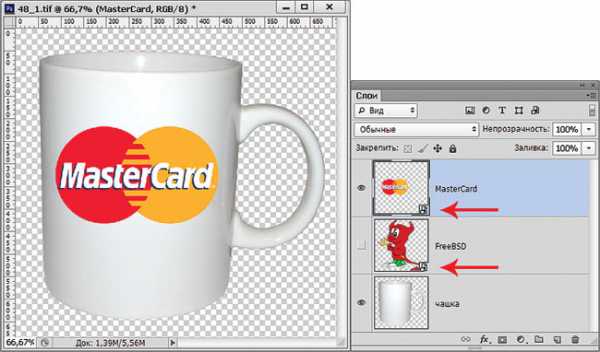
Как в фотошопе смарт фильтр включить
-
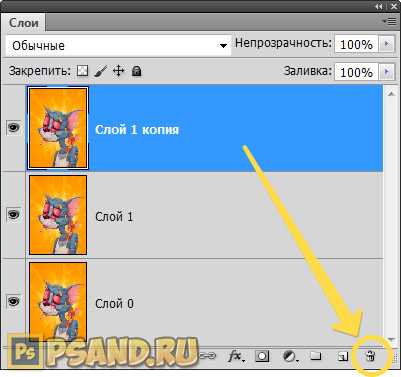
Как в фотошопе убрать слой
-

Толщина линий на чертеже по госту в автокаде
-

Как включить сглаживание кисти в фотошопе
-
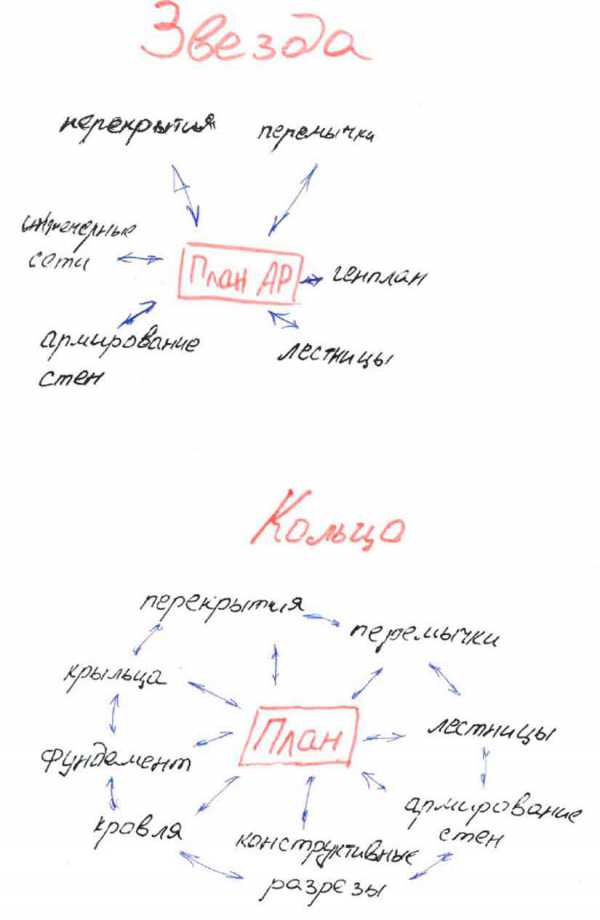
Как в автокаде сделать внешнюю ссылку
-
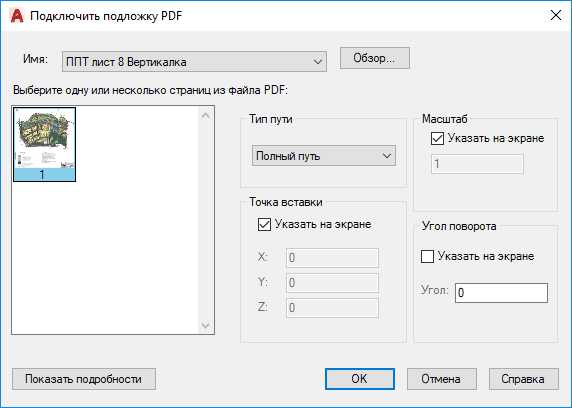
Как открыть пдф в автокаде 2016
-

Как в фотошопе сделать пунктирную линию
-
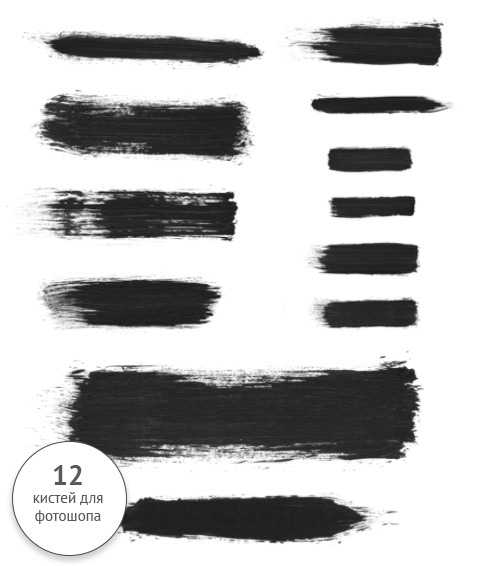
Как в фотошопе сделать мазок кисти
Страницы 1 2 Далее
Чтобы отправить ответ, вы должны войти или зарегистрироваться
RSS
Сообщения с 1 по 25 из 30
#1 10 июля 2008г. 10:08:41

- Михайлов Юрий
- Восстановленный участник
- На форуме с 25 июня 2008г.
- Сообщений: 24
- Спасибо: 0
Тема: Измерение угла
Друзья! Почему нет функции измерения углов (мне нужно измерить угол между двумя прямыми)? В худшем случае точка пересечения находится в далекой галлактике (угол между прямыми около 0град)
Расстояние -есть, площадь объем -тоже есть, а угла нет.
Мне говорят что можно угловым размером найти угол между двумя прямыми, но это я и сам знаю.
#2 Ответ от kma 10 июля 2008г. 10:19:38

- kma
- Восстановленный участник
- На форуме с 29 июля 2005г.
- Сообщений: 258
- Спасибо: 0
Re: Измерение угла
при измерении угла двух прямых в ком. строке будет написан угол :), если ты это хотел узнать
#3 Ответ от rocker 10 июля 2008г. 10:27:51

- rocker
- Активный участник
- На форуме с 18 февраля 2007г.
- Сообщений: 180
- Спасибо: 1
Re: Измерение угла
> kma
Если я не ошибаюсь, то значение угла в ком. строке будет выведено после выбора опции Text.
#4 Ответ от kma 10 июля 2008г. 10:31:40

- kma
- Восстановленный участник
- На форуме с 29 июля 2005г.
- Сообщений: 258
- Спасибо: 0
Re: Измерение угла
выделил одну прямую, потом вторую, и в ком. строке получишь текст с углом
#5 Ответ от rocker 10 июля 2008г. 10:42:41

- rocker
- Активный участник
- На форуме с 18 февраля 2007г.
- Сообщений: 180
- Спасибо: 1
Re: Измерение угла
> kma
Все правильно, спасибо, так в классическом ACAD-e.
#6 Ответ от Михайлов Юрий 10 июля 2008г. 11:27:08

- Михайлов Юрий
- Восстановленный участник
- На форуме с 25 июня 2008г.
- Сообщений: 24
- Спасибо: 0
Re: Измерение угла
Я конечно дико извиняюсь, но меня наверное не поняли. Я не понял что значит “при измерении угла двух прямых” где это найти.
2. непонятно как у тебя такое происходит “выделил одну прямую, потом вторую, и в ком. строке получишь текст с углом”
У меня 2007, может в нем этого нет?
3. Речь идет о панели INQUIRY.
#7 Ответ от Hrenn 10 июля 2008г. 11:33:19

- Hrenn
- Восстановленный участник
- На форуме с 28 октября 2004г.
- Сообщений: 2,016
- Спасибо: 0
Re: Измерение угла
на это требуется лиспик составить. всего-то и делов.
#8 Ответ от Михайлов Юрий 10 июля 2008г. 11:46:15

- Михайлов Юрий
- Восстановленный участник
- На форуме с 25 июня 2008г.
- Сообщений: 24
- Спасибо: 0
Re: Измерение угла
> Hrenn
Я не умею. Как это сделать?
Помогите кто может, кто может-помогите!!!
#9 Ответ от VVA 10 июля 2008г. 15:07:40

- VVA
- Активный участник
- Откуда: Беларусь / Минск
- На форуме с 29 марта 2006г.
- Сообщений: 1,859
- Спасибо: 24
Re: Измерение угла
#10 Ответ от Atol 10 июля 2008г. 15:15:26

- Atol
- Активный участник
- На форуме с 21 февраля 2006г.
- Сообщений: 1,365
- Спасибо: 3
Re: Измерение угла
> Михайлов Юрий
А чем тебе команда простановки Углового размера не нравиться?
#11 Ответ от Михайлов Юрий 11 июля 2008г. 10:04:52

- Михайлов Юрий
- Восстановленный участник
- На форуме с 25 июня 2008г.
- Сообщений: 24
- Спасибо: 0
Re: Измерение угла
> Толстов Евгений (Atol)
У меня встречное предложение: Предлагаю разработчику AUTODESK убрать панель INQUIRY. 1.Расстояние измерять с помощью линейного размера.
2. Площадь, объем, вес измерять с помощью мат. и геом.формул и калькулятора.
3. Координаты точек – с помощью миллиметровой бумаги.
#12 Ответ от Михайлов Юрий 11 июля 2008г. 10:08:20

- Михайлов Юрий
- Восстановленный участник
- На форуме с 25 июня 2008г.
- Сообщений: 24
- Спасибо: 0
Re: Измерение угла
Коллеги! Я добрые люди написали код!Спасибо большое. Преклоняюсь перед Вашими знаниями.
Я так подумал, что если хорошо знать ЛИСП, то можно понасоздавать себе комманд очень полезных, например, построение касательных окружностей, дут ( с заданием нужного радиуса), прямых, да так чтобы и фантомы отрисовывало.
Я в Автокаде 2-й год, но все равно, сложную геометрию с сопряжениями, переходами рисую в КОМПАСЕ v8. А там функционал примитивов больше. Я до этого 7 лет в Компасе на заводе “зоря”-“машпроект” отработал.
С уважением, Михайлов Юра, 29 лет, ООО “Николаевкоммундорпоект” , г.Николаев, Украина.
#13 Ответ от LeonidSN 11 июля 2008г. 11:59:27

- LeonidSN
- Активный участник
- На форуме с 30 мая 2005г.
- Сообщений: 1,480
- Спасибо: 5
Re: Измерение угла
> Михайлов Юрий
Может не стоит так уж наезжать на AUTODESK по этому поводу?
Мне и моим коллегам, например, обычно хватает команды _dimangular для определения угла между двумя прямыми. Если очень хочется использовать панель INQUIRY, то там есть команда _list, которая дает угол для одной прямой. Измерь обе и посчитай разницу.
То что ты предлагаешь, есть улучшение или расширение возможностей AutoCAD, но не повод для его критики.
В работе AUTODESK есть немало реальных недостатков, найди их и выскажись.
#14 Ответ от Vova 11 июля 2008г. 18:23:54
- Vova
- Восстановленный участник
- На форуме с 10 декабря 2003г.
- Сообщений: 2,055
- Спасибо: 0
Re: Измерение угла
kma пишет:
при измерении угла двух прямых в ком. строке будет написан угол :), если ты это хотел узнать
выделил одну прямую, потом вторую, и в ком. строке получишь текст с углом
Поясни, как это делается
LeonidSN пишет:
…_dimangular для определения угла между двумя прямыми. Если очень хочется использовать панель INQUIRY, то там есть команда _list, которая дает угол для одной прямой. Измерь обе и посчитай разницу
Не надо забывать, что по умолчания команда считает угол с точностьп до целого градуса. (тогда как линейный размер считает до 4-го знака). Мы на этом чуть не поимели большие убытки, так как исполнитель этого не знал. По команде List. Угол зависит от направления, в котором были сделаны линии. Так что этот способ без математики не катит.
Вот этим я пользуюсь много лет
; File: ABL.LSP, Angle Between Two Lines
(defun C:ABL ()
(setvar "cmdecho" 0)
(defun *error* (msg)
(princ "error : ")
(princ msg)
(terpri)
)
(setq L1 (entsel "nFor Angle Between Lines:-- Select First Line: ")
LW1 (entget (car L1))
P11 (cdr (assoc 10 LW1))
P21 (cdr (assoc 11 LW1))
W1 (angle P11 P21)
L2 (entsel "nSelect Second Line: ")
LW2 (entget (car L2))
P12 (cdr (assoc 10 LW2))
P22 (cdr (assoc 11 LW2))
W2 (angle P12 P22)
W (abs (- W1 W2)))
(if (> W pi)(setq W (- W pi)))
(setq W (* W (/ 180 pi))
WC (- 180 W)
A (min W WC)
C (max W WC))
(prompt " Angle is = ")
(prompt (rtos A 2 4))
(prompt " ** 180 - Angle is = ")
(prompt (rtos C 2 4))
(princ)
)
#15 Ответ от LeonidSN 11 июля 2008г. 21:42:17

- LeonidSN
- Активный участник
- На форуме с 30 мая 2005г.
- Сообщений: 1,480
- Спасибо: 5
Re: Измерение угла
> Vova
Возвращаясь к началу обсуждения:
Друзья! Почему нет функции измерения углов … Расстояние -есть, площадь объем -тоже есть, а угла нет.
Ну нет встроенной функции, зато есть многочисленные аппликации. В чем предмет разговора?
Мне кажется, что критика фирмы AUTODESK по этому поводу неуместна.
Если говорить об опыте работы, то я пользуюсь командой list для определения угла с целью разворота текста параллельно линии (если на в моем Автокаде нет Express Tools), и точности вполне хватает.
#16 Ответ от Atol 13 июля 2008г. 12:47:52

- Atol
- Активный участник
- На форуме с 21 февраля 2006г.
- Сообщений: 1,365
- Спасибо: 3
Re: Измерение угла
> LeonidSN
Для парралельного поворота вообщето необязательно знать угол – можно использовать поворот с опорным углом и параллельной привязкой.
#17 Ответ от LeonidSN 13 июля 2008г. 20:31:43

- LeonidSN
- Активный участник
- На форуме с 30 мая 2005г.
- Сообщений: 1,480
- Спасибо: 5
Re: Измерение угла
> Толстов Евгений (Atol)
Можно, если исходный текст расположен параллельно одной из координатных осей…
Но вообщем, продолжать на ветке такого рода обсуждение, это уже offtop.
#18 Ответ от Atol 13 июля 2008г. 22:06:08

- Atol
- Активный участник
- На форуме с 21 февраля 2006г.
- Сообщений: 1,365
- Спасибо: 3
Re: Измерение угла
> LeonidSN
И все же, при повороте с использованием параметра опорного угла все равно, под какими углами объекты, главное чтоб привязкой можно было курсором указать направление исходное и требуемое.
#19 Ответ от ARX 22 июля 2008г. 19:25:21

- ARX
- Активный участник
- На форуме с 2 сентября 2003г.
- Сообщений: 224
- Спасибо: 6
Re: Измерение угла
> Vova
Замечатель-НО! Угол меряет только между отрезками, а как же полилинии???
#20 Ответ от kma 22 июля 2008г. 19:48:33

- kma
- Восстановленный участник
- На форуме с 29 июля 2005г.
- Сообщений: 258
- Спасибо: 0
Re: Измерение угла
> Vova
см. выше,там все написано как это делается, если эта функция не устраивает другие участники предложили иные решения
#21 Ответ от Vova 22 июля 2008г. 20:16:02
- Vova
- Восстановленный участник
- На форуме с 10 декабря 2003г.
- Сообщений: 2,055
- Спасибо: 0
Re: Измерение угла
kma> А ты поясни своими словами, как именно ты это делаешь. Потому что так сделать нельзя, imho
ARX> По полилинии надо нарисовать временные отрезки
#22 Ответ от LeonidSN 22 июля 2008г. 21:52:18

- LeonidSN
- Активный участник
- На форуме с 30 мая 2005г.
- Сообщений: 1,480
- Спасибо: 5
Re: Измерение угла
> Толстов Евгений (Atol)
главное чтоб привязкой можно было курсором указать направление исходное и требуемое.
И как ты укажешь исходное направление, если тест повернут, например, на 27,3 градуса?
#23 Ответ от VVA 22 июля 2008г. 22:36:57

- VVA
- Активный участник
- Откуда: Беларусь / Минск
- На форуме с 29 марта 2006г.
- Сообщений: 1,859
- Спасибо: 24
Re: Измерение угла
Кое-что написали здесь
https://www.caduser.ru/forum/topic43289.html
Кстати при обработке XLINE там так и делается:рисуются временные отрезки. Так же можно поступить и с полилинией.
#24 Ответ от ARX 22 июля 2008г. 23:45:39

- ARX
- Активный участник
- На форуме с 2 сентября 2003г.
- Сообщений: 224
- Спасибо: 6
Re: Измерение угла
По полилинии надо нарисовать временные отрезки
Это не шутка????? Сверху по полилинии нарисовать еще и отрезок и только потом измерить угол? Да размер поставить проще, а потом его и того… удалить.
#25 Ответ от Vova 23 июля 2008г. 07:33:50
- Vova
- Восстановленный участник
- На форуме с 10 декабря 2003г.
- Сообщений: 2,055
- Спасибо: 0
Re: Измерение угла
> ARX
Рамер поставить может оказаться не проще. См Vova (2008-07-11 18:23:54) в конце.
А вот этим макросом можно измерить угол в т. ч. между прямыми полилиниями либо ее прямыми сегментами за два щелчка.
^C^C_Line;’_Cal;P1=Nea;_Appint;@;’_cal;p2=_nea;;_erase;_last;;_cal;_ang(@,p1,p2);;Ang(@,p2,p1);^Z
Показывает как угол острый, так и разницу до 180 град. Работает только до 2005 включительно и не знаю, как в русском автокаде. (англ не признает выражений калькулятора _Nea, _Ang. Может и для русского не надо этих палочек?). Начиная от 2006 появились глюки с калькулятором и надо бы перевести вычисления на выражения от лиспа. Мне неохота, лисп в Vova (2008-07-11 18:23:54) меня вполне устраивает и вспомогательные линии меня не напрягают. Кстати, макрос рисует вспомог. линии а затем ее удаляет.
Страницы 1 2 Далее
Чтобы отправить ответ, вы должны войти или зарегистрироваться