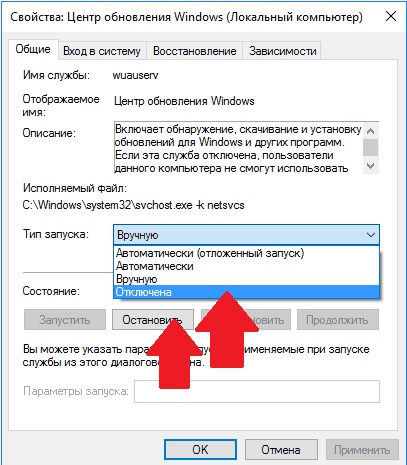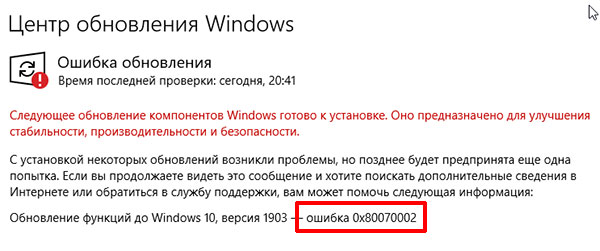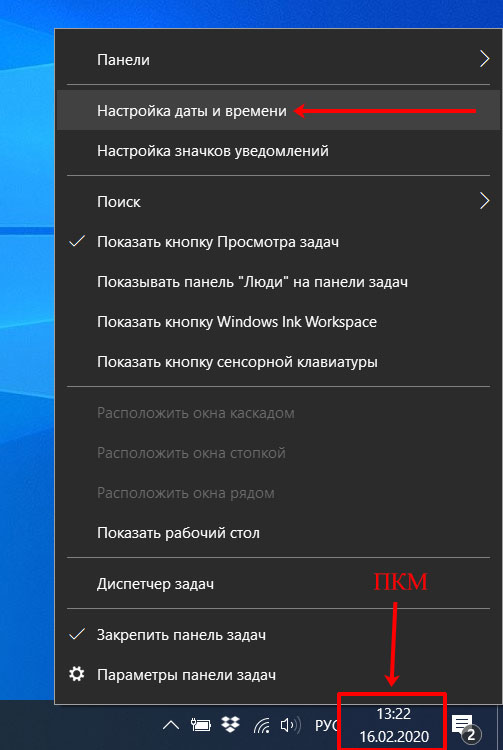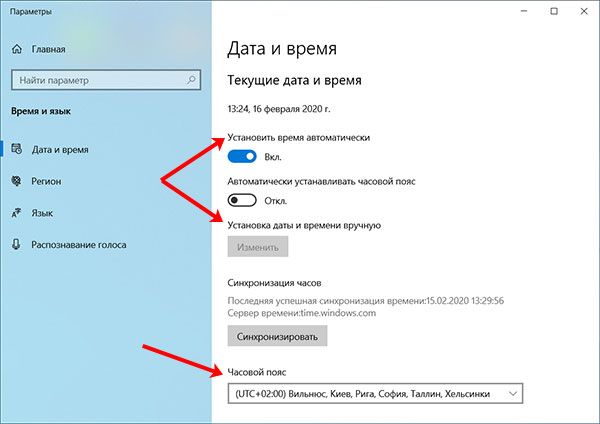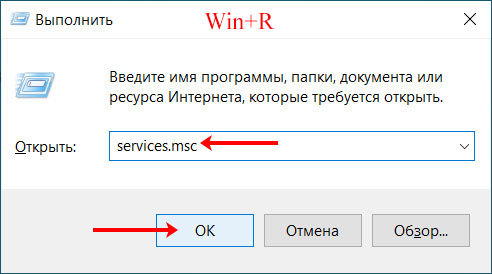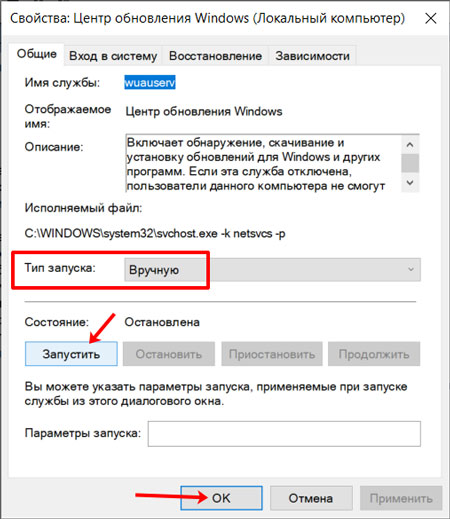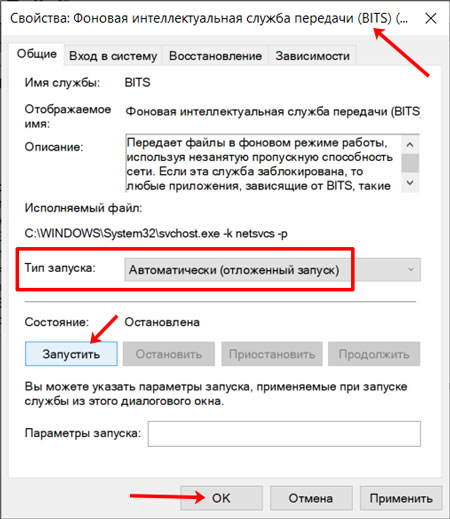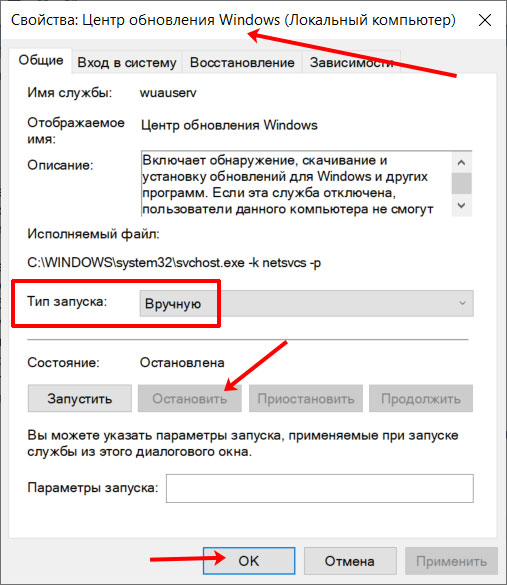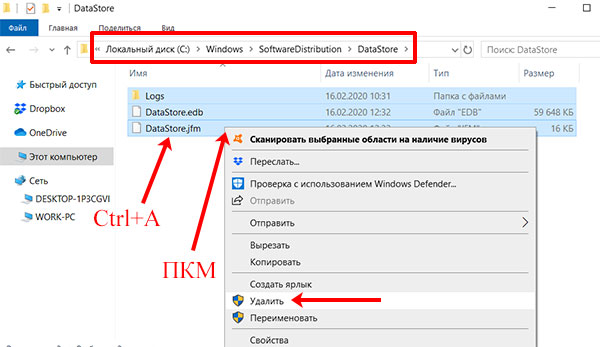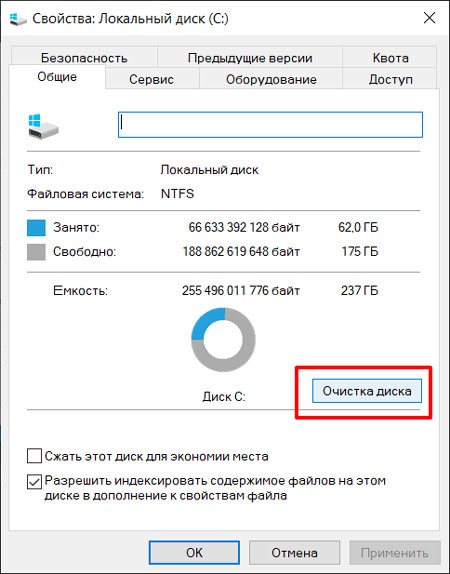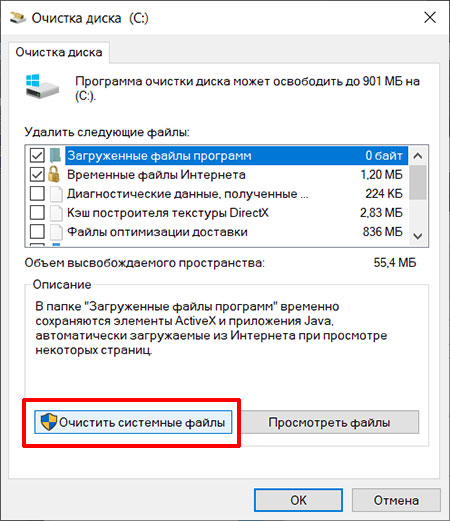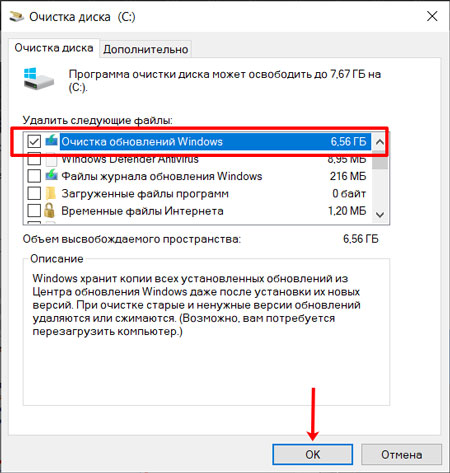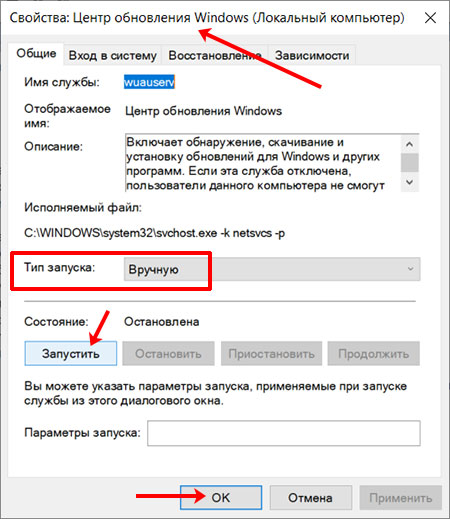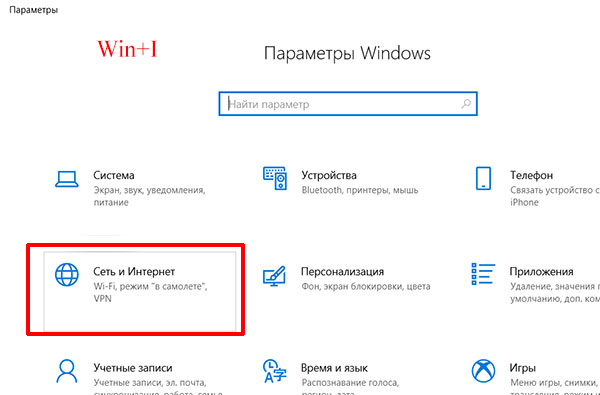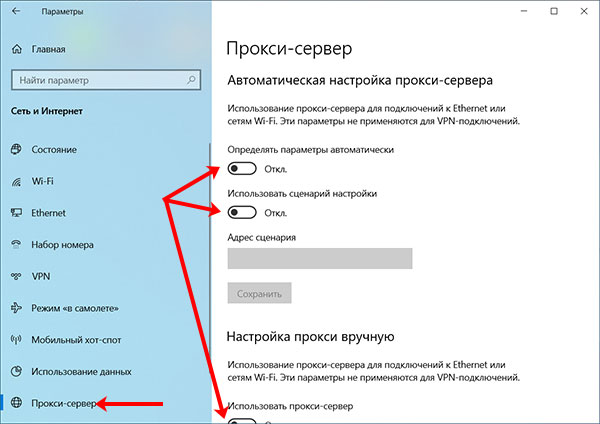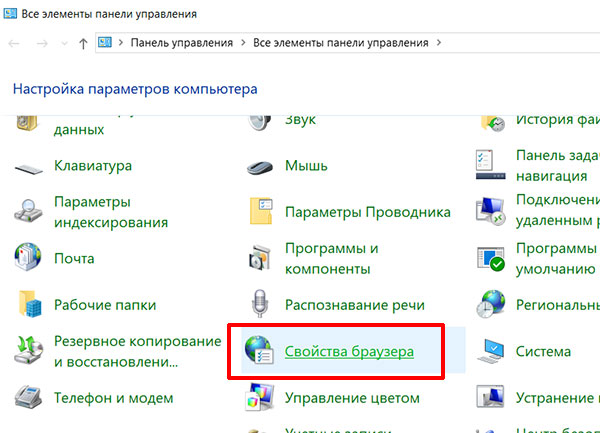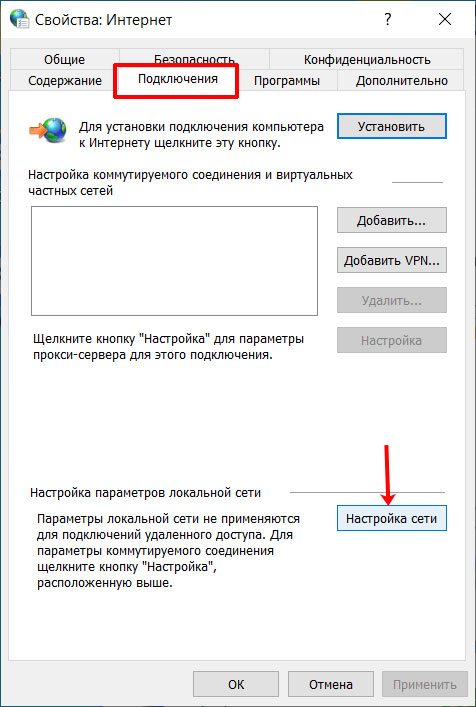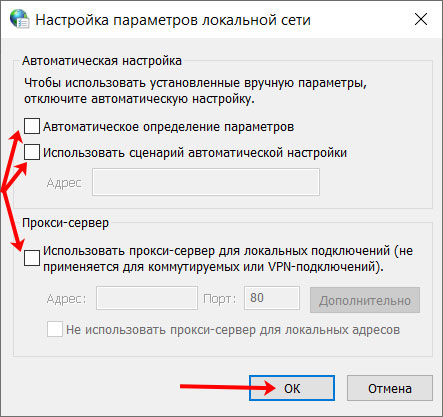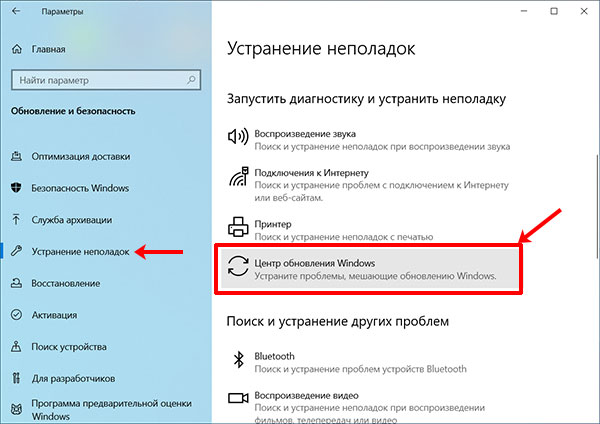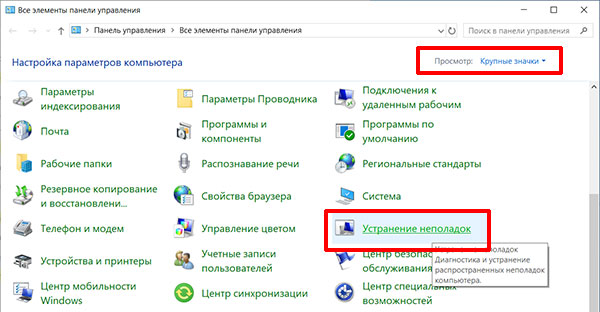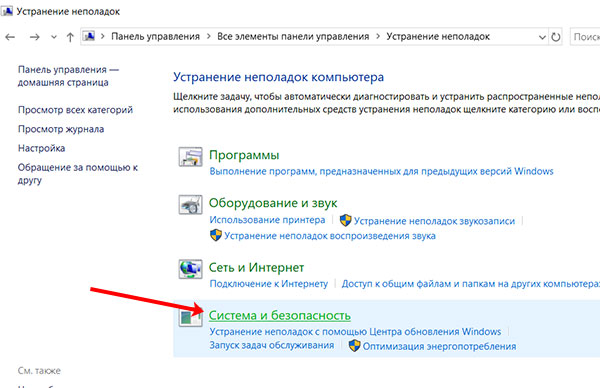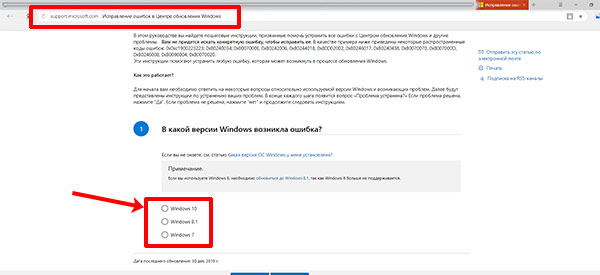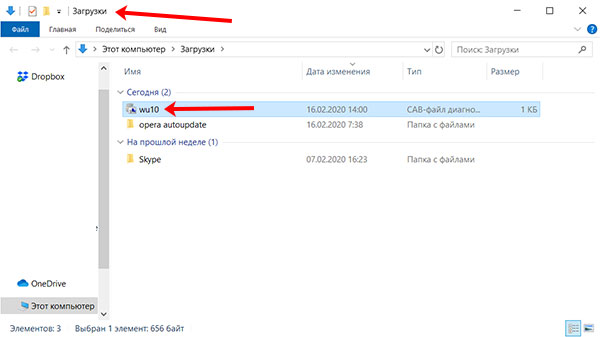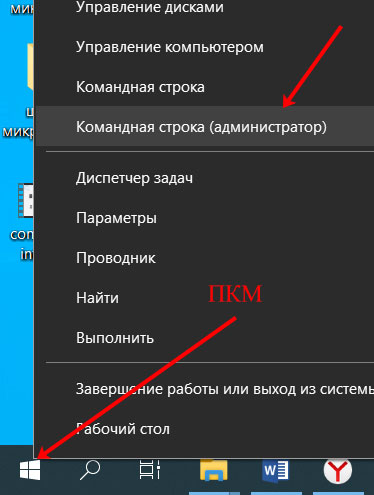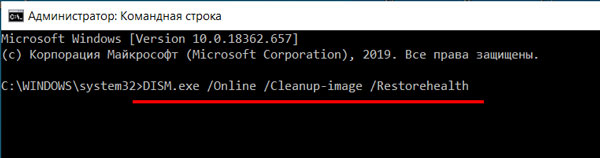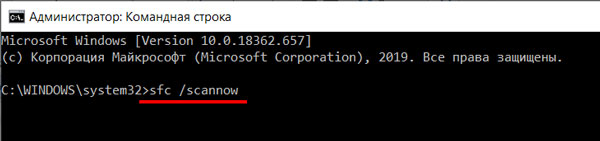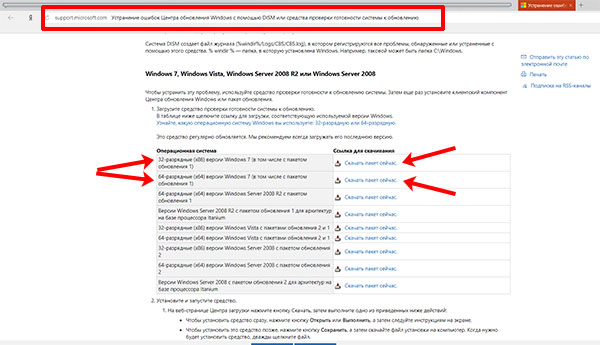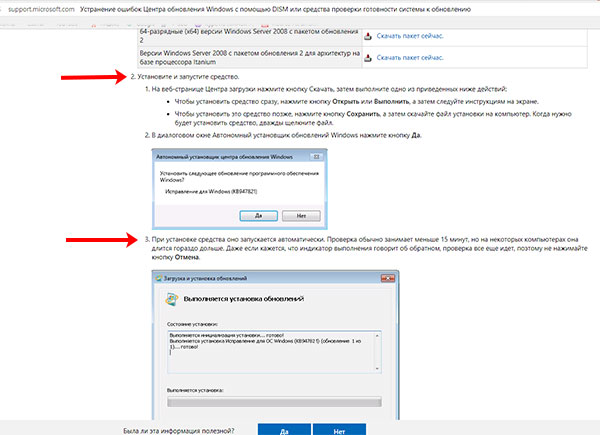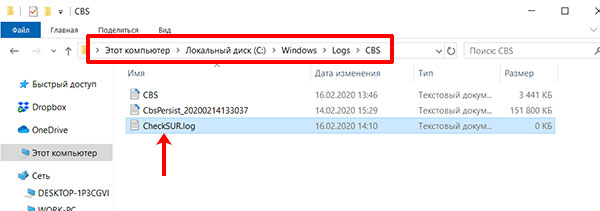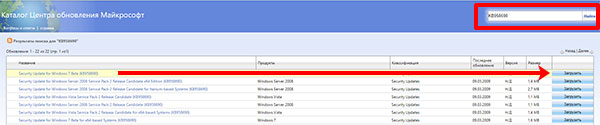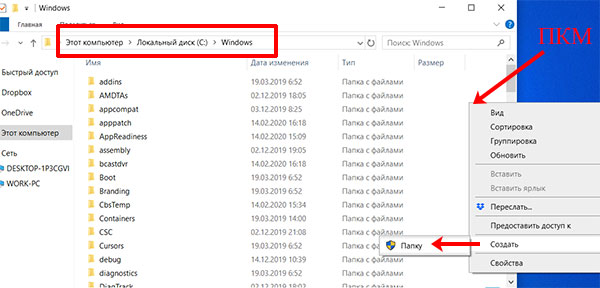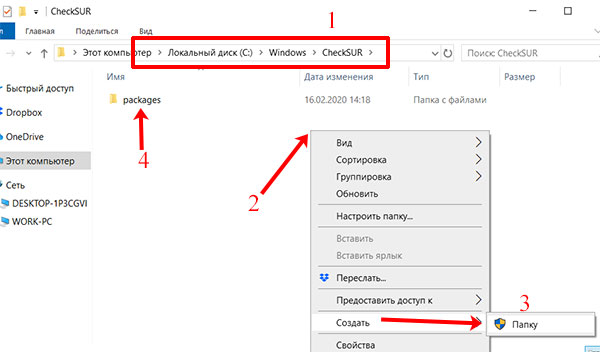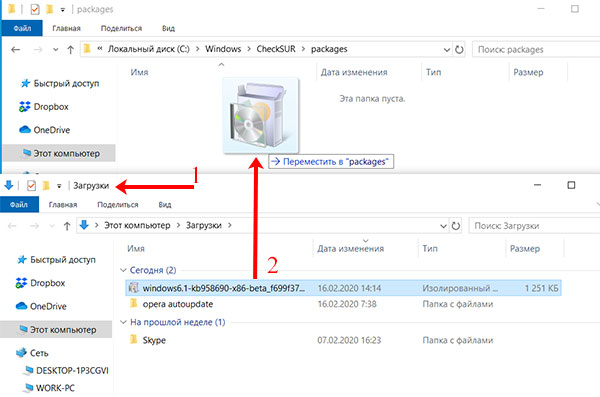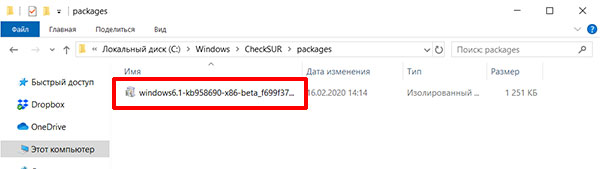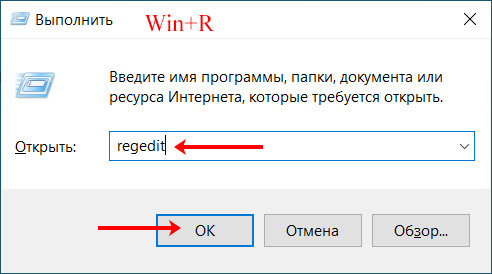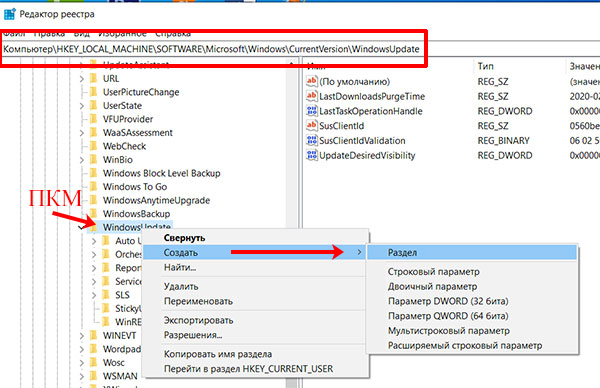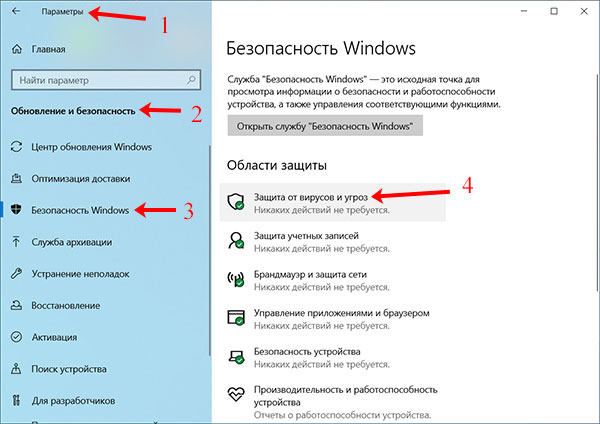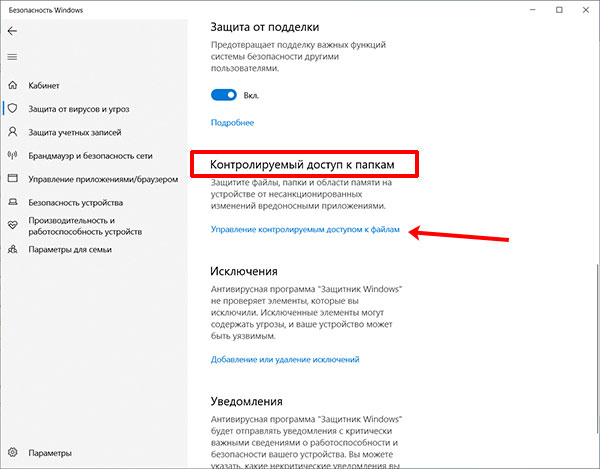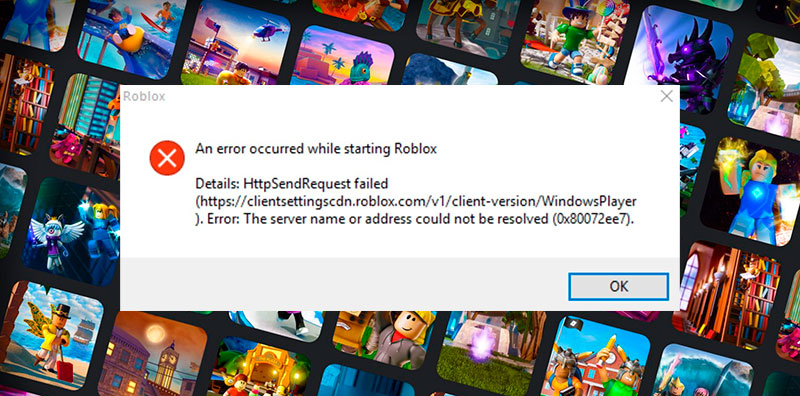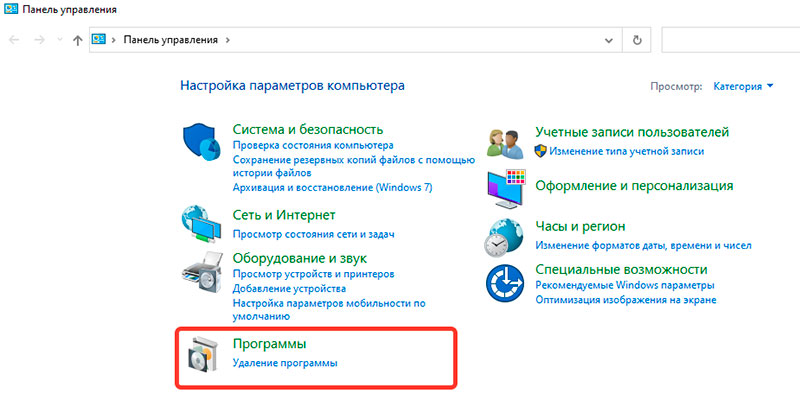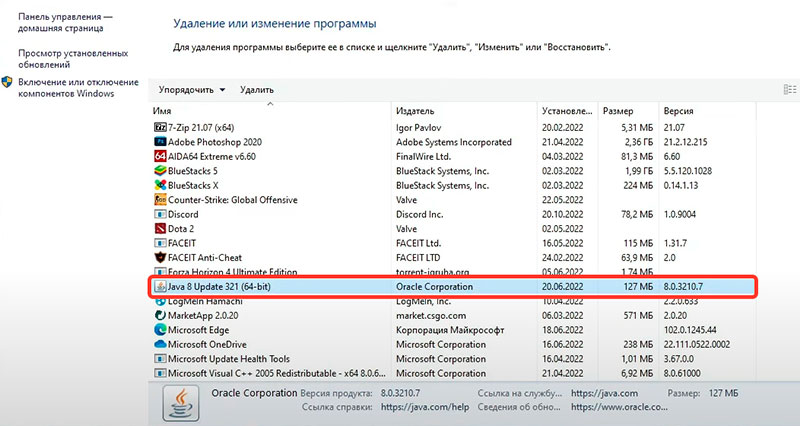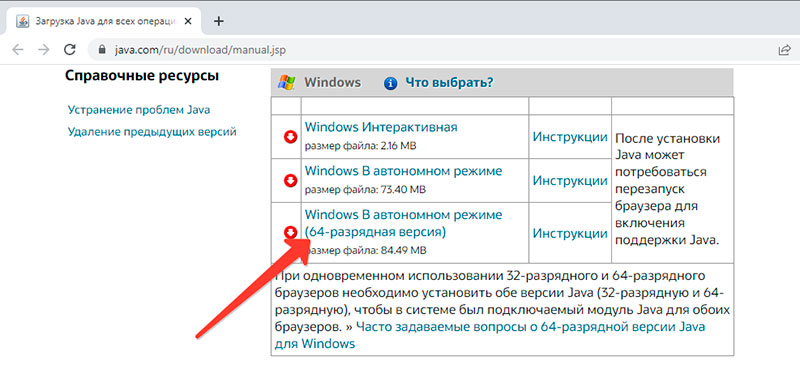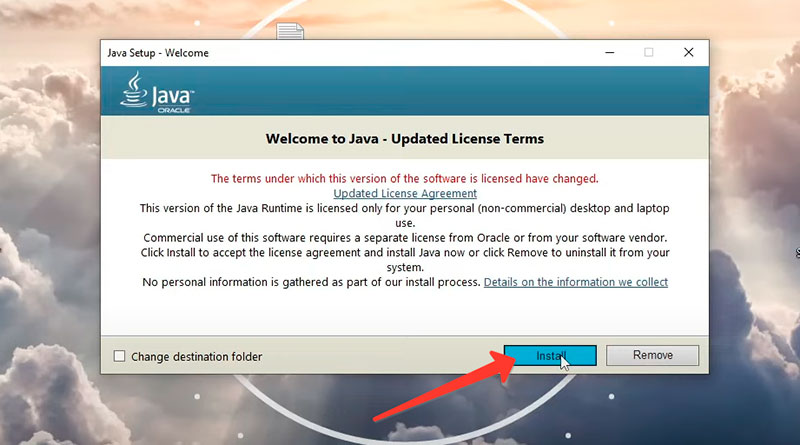Код ошибки 0x80070002 означает, что Windows не удается найти нужные файлы. Ошибка появляется при обновлении Windows 10 до версий 1803 и 1809 через Центр обновления, при установке пакетов обновлений (kb4462919, kb4464218) и в других случаях, когда системе недостает файлов.
Проблема может появляться при установке программ или игр при отсутствии системных файлов. Отдельная ситуация — когда Windows не удается найти нужные файлы в процессе установки или восстановления ОС. Проблемы с обновлением системы решаются сравнительно просто, сложнее решать непредвиденные ошибки при восстановлении системы.
Код 0x80070002 появляется по разным причинам, поэтому исправить ошибку можно несколькими способами:
- Исправление ошибок Центра обновления Windows (инструкция от Microsoft).
- Установка обновлений Windiws вручную.
- Стандартные коды ошибок Центра обновления.
- Проверка логов в журнале CheckSUR.log.
Исправление ошибок в Центре обновлений
Согласно информации с сайта поддержки Microsoft, при обновлении Windows и при установке пакетов обновлений может появляться код ошибки 0x80070002. Этот код говорит о наличии повреждений. К примеру, могут быть повреждены системные файлы, и из-за этого обновление не устанавливается.
Исправлять ошибку предлагается при помощи инструмента DISM и средства проверки готовности системы к обновлению. Последовательность действий будет немного отличаться, в зависимости от версии операционной системы.
Инструкция для Windows 10, 8/8.1 и Server 2012/R2:
- Запустите Командную строку от имени администратора: Поиск -> Командная строка -> ПКМ -> Запуск от имени администратора.
- Ввести команду DISM.exe /Online /Cleanup-image /Restorehealth, нажать Enter и подождать несколько минут.
- Ввести команду sfc /scannow, нажать Enter и дождаться окончания сканирования системы.
- Закрыть командную строку, заново запустить Центр обновления Windows и попробовать установить проблемное обновление.
Все должно заработать нормально. На случай нестандартных ситуаций:
- Команда DISM.exe /Online /Cleanup-image /Restorehealth использует Центр обновления. Если он не работает, можно установить еще одну Windows в соседнюю папку, либо использовать DVD/флешку/другой съемный носитель, а команда будет выглядеть так: DISM.exe /Online /Cleanup-Image /RestoreHealth /Source:C:RepairSourceWindows /LimitAccess, где C:RepairSourceWindows — путь до папки работающей Windows.
- После выполнения команды sfc /scannow система может сообщить, что обнаружены ошибки, часть из которых устранить не удается. Для уточнения информации стоит обратиться к логам, который инструмент DISM сохраняет по адресу %windir%/Logs/CBS/CBS.log (где %windir% — адрес папки с Windows).
В Windows 7, Vista и Server 2008 (R2) ошибка с кодом 0x80070002 исправляется при помощи средства проверки готовности к обновлению системы:
- Загрузить средство проверки готовности к обновлению с сайта Microsoft. Это средство регулярно обновляется, при загрузке следует смотреть на версию системы (Vista, 7, Server 2008), а также на разрядность системы (х32 или х64).
- Дождаться окончания загрузки и нажать Открыть или Выполнить в появившемся окне, либо открыть файл двойным кликом мыши.
- В появившемся окне «Автономный установщик центра обновления Windows» нажать Да. Запустится процесс установки обновления программного обеспечения.
- Появится окно загрузки и установки обновлений. Следует дождаться надписи Установка завершена и нажать кнопку Закрыть. После этого можно заново зайти в Центр обновлений и попытаться установить требуемые пакеты.

На достаточно мощных компьютерах процесс поиска и установки обновлений редко занимает менее 15-20 минут. На слабых ПК процесс может идти в разы дольше. Следует запастись терпением и не нажимать кнопку «Отмена» в процессе установки, даже если кажется, что ползунок прогресса не двигается совсем. Если не помогает, можно загрузить и установить обновление вручную.
Если автоматическую установку обновлений выполнить так и не удалось, можно вручную загрузить требуемое обновление или пакет обновлений в каталоге Центра обновления Майкрософт. Судя по дизайну сайта, сделан он очень давно, и Microsoft советует использовать Internet Explorer для захода на сайт.
К счастью, делать этого не обязательно — любое обновление нормально загружается через любой современный браузер. В каталоге Центра обновлений должны быть все выпущенные обновления для всех версий Windows.
Ручная установка обновлений на Windows 7, 8 и 10:
- Заходим на сайт catalog.update.microsoft.com.
- В правом верхнем углу вводим название нужного обновления или пакета (например, kb4464218), нажимаем кнопку Найти.
- Появятся результаты поиска: список обновлений и информация о них (размер, система, дата). Нужно найти обновление для свой версии Windows и нажать кнопку Загрузить.
- Должно сразу начать скачиваться обновление, либо браузер сразу предложит, куда сохранять файл. Раньше вместо кнопки «Загрузить» была кнопка «Добавить», по нажатию на которую обновления добавлялись в корзину на сайте, а уже оттуда начиналась загрузка.
- После окончания загрузки файла нужно кликнуть по нему дважды кнопкой мыши, чтобы запустить процесс установки обновления.
В зависимости от обновления, после установки может потребоваться перезагрузка компьютера, чтобы все изменения вступили в силу. Установленные пакеты обновлений должны пропасть из Центра обновлений, в противном случае надо повторно запустить проверку доступных обновлений.
Коды ошибок Центра обновления Windows
Ручная установка позволяет избежать появления ошибок в Центре обновлений. Стоит отметить, что код 0x80070002 — не единственная ошибка повреждения, которую может выдать Центр обновления Windows.
Стандартные коды ошибок Центра обновлений Windows:
- 0x80070002 ERROR_FILE_NOT_FOUND — Не удается найти указанный файл.
- 0x8007000D ERROR_INVALID_DATA — Недопустимые данные.
- 0x800F081F CBS_E_SOURCE_MISSING — Источника пакета или файл не найден.
- 0x80073712 ERROR_SXS_COMPONENT_STORE_CORRUPT — Хранилище компонентов находится в несогласованном состоянии.
- 0x800736CC ERROR_SXS_FILE_HASH_MISMATCH — Файл компонента не соответствует сведениям проверки, указанным в манифесте компонента.
- 0x800705B9 ERROR_XML_PARSE_ERROR — Не удалось обработать запрошенные XML-данные.
- 0x80070246 ERROR_ILLEGAL_CHARACTER — Обнаружен недопустимый символ.
- 0x8007370D ERROR_SXS_IDENTITY_PARSE_ERROR — Строка удостоверения повреждена.
- 0x8007370B ERROR_SXS_INVALID_IDENTITY_ATTRIBUTE_NAME — Имя атрибута в удостоверении находится вне допустимого диапазона.
- 0x8007370A ERROR_SXS_INVALID_IDENTITY_ATTRIBUTE_VALUE — Значение атрибута в удостоверении находится вне допустимого диапазона.
- 0x80070057 ERROR_INVALID_PARAMETER — Неправильный параметр.
- 0x800B0100 TRUST_E_NOSIGNATURE — В этом объекте нет подписи.
- 0x80092003 CRYPT_E_FILE_ERROR — При попытке чтения или записи файла Центром обновления Windows произошла ошибка.
- 0x800B0101 CERT_E_EXPIRED — Истек или не наступил срок действия требуемого сертификата при проверке по системным часам или отметке времени в подписанном файле.
- 0x8007371B ERROR_SXS_TRANSACTION_CLOSURE_INCOMPLETE — Отсутствуют один или несколько обязательных членов транзакции.
- 0x80070490 ERROR_NOT_FOUND — Не удалось выполнить поиск новых обновлений.
Любая из этих ошибок означает, что загрузка и установка конкретных обновлений Windows на данный момент недоступна. Любое обновление можно установить вручную из каталога, если командная строка (DISM.exe и sfc /scannow) не помогают решить проблему.
Ошибка 0x80070002 может не затрагивать обновление системы, появляясь в следующих случаях:
- При установке Windows или при восстановлении ОС.
- Во время работы Мастера диагностики, если утилита обнаруживает недостаток файлов.
- При установке игр, резервном копировании, переносе файлов с одного диска на другой.
Если проблема в системе (отсутствуют системные файлы), она решается сканированием sfc /scannow и использованием утилиты DISM.exe для восстановления системного образа. Для сторонних программ и игр следует использовать другой установочный диск или загрузить ПО из другого источника, где все файлы будут в порядке.
В случае проблем при установке/восстановлении диска может потребоваться другой диск (флешка, HDD) с цельной Windows без потерянных файлов. Команда DISM.exe /Online позволяет загружать недостающие файлы без интернета, поэтому без второй системы можно обойтись в 99% случаев.
Проверка логов в журнале CheckSUR.log
Если ничего не помогает и ошибка не пропадает, остается смотреть логи, а именно файл CheckSUR.log. В этот файл пишет логи средство проверки готовности системы к обновлению. Логи по итогам сканирования системы командой sfc /scannow находятся по адресу windirLogsCBSCBS.log.
- Открываем логи %SYSTEMROOT%LogsCBSCheckSUR.log, где %SYSTEMROOT% — папка с Windows.
- В логах нужно найти информацию об обновлениях, которые не удалось установить. Например, это может быть надпись servicing packages Package_for _KB958690_ sc_0~ 31bf3856ad364e35 ~amd64~~6.0.1.6.mum. Это означает, что проблема с пакетов обновлений KB958690 для процессоров AMDx64.
- Загрузить нужное обновление в каталоге Майкрософт или в Центре загрузок.
- Скопировать пакет обновления в формате MSU в папку %SYSTEMROOT% CheckSURpackages (где %SYSTEMROOT% — папка с Windows).
- Повторно запустить средство проверки готовности системы к обновлению (dism.exe из первого пункта статьи).
В случае возникновения проблем можно обратиться к инструкции от Microsoft по исправлению ошибок, указанных в файле CheckSUR.log. Если кратко, все сводится к ручному поиску и установке обновлений, содержащих недостающие файлы. Как только Windows перестает натыкаться на несуществующие файлы при обновлении, ошибка 0x80070002 пропадает.
С этой распространенной проблемой сталкиваются многие пользователи Windows 10, Windows 8 и Windows 7. Речь идет об ошибке с кодом 0x80070002, который указывает на отсутствие нужных файлов или их повреждении при загрузке обновления, успешно при этом установленного. Да, звучит не вполне логично, но это Windows.
♥ ПО ТЕМЕ: Зависает компьютер на Windows? Горячие клавиши, которые помогут решить проблему.
Когда вы работаете на компьютере и думаете, что все нормально, на экране вдруг может появиться сообщение об ошибке с кодом 0x80070002. Давайте попробуем разобраться, как можно наилучшим способом исправить эту проблему в Windows 10, Windows 8 и Windows 7.
♥ ПО ТЕМЕ: Как очистить кэш DNS на компьютере Windows, Mac и зачем это нужно делать.
1. Нажмите комбинацию клавиш Windows + R, чтобы открыть окно «Выполнить».
2. Теперь введите Control в поле поиска и нажмите Ввод, чтобы открыть «Панель управления». Для удобства измените режим просмотра через Просмотр → Крупные значки.
3. Нажмите на иконку «Устранение неполадок».
4. Теперь в разделе «Система и безопасность» нажмите на пункт «Устранение неполадок с помощью Центра обновления Windows», расположенный в правой части окна.
5. На экране появится новое окно с заголовком «Центр обновления Windows». Нажмите на «Далее».
6. Запустится процесс обнаружения проблемы, который поможет устранить ошибку 0x80070002.
♥ ПО ТЕМЕ: Как записать звук напрямую с компьютера Windows без микрофона (с браузера, плеера, игры и тд).
Способ 2. Исправление системной даты и времени для устранения ошибки 0x80070002 в Windows
1. Нажмите комбинацию клавиш Windows + R, чтобы открыть окно «Выполнить».
2. Теперь введите Control в поле поиска и нажмите Ввод, чтобы открыть «Панель управления».
3. Нажмите на Региональные стандарты → Дата и время или сразу на «Дата и время», если этот пункт присутствует в списке.
4. Измените дату и время в соответствии с вашим регионом и часовым поясом.
♥ ПО ТЕМЕ: Пропал курсор мыши на Windows, что делать?
1. Нажмите комбинацию клавиш Windows + R, чтобы открыть окно «Выполнить». В поле введите Regedit.
2. Теперь точно проследуйте по пути, как показано ниже:
HKEY_LOCAL_MACHINE SOFTWARE Microsoft Windows CurrentVersion WindowsUpdate
3. Найдите раздел OSUpgrade. Если он отсутствует, то щелкните правой кнопкой мыши на WindowsUpdate и нажмите Создать → Раздел и дайте ему имя OSUpgrade.
4. В этом разделе, в правой части окна, есть пустое пространство под ключом с именем «По умолчанию», как это показано на скриншоте.
5. Кликните правой кнопкой по пустому пространству и выберите Создать → Параметр DWORD (32 бита).
6. Теперь дайте созданному элементу имя AllowOSUpgrade.
7. Кликните по нему правой кнопкой мыши и выберите «Изменить».
8. Появится новое всплывающее окно, где в поле «Значение» надо ввести цифру 1.
9. Нажмите кнопку ОК и перегрузите систему. Так с помощью этого метода вы сможете устранить ошибку 0x80070002 в Windows 10.
♥ ПО ТЕМЕ: Как отключить пароль на вход в Windows 10: рабочие способы.
Способ 4. Устранение ошибки 0x80070002 при помощи командной строки
1. Введите «командная строка» в поле поиска, расположенного в углу панели инструментов.
2. Запустите приложение от имени администратора.
3. Теперь введите следующую команду chkdsk /r и нажмите «Ввод». Эта команда проверит системный диск.
4. После завершения процесса вам будет предложено ввести Y и N.
5. Нажмите Y, чтобы перезапустить систему.
6. С помощью этого метода ошибка 0x80070002 в Windows 10 тоже может быть выявлена и исправлена.
♥ ПО ТЕМЕ: iCloud на компьютере, или как загружать фото, видео из облака на Windows и обратно.
Способ 5. Запуск dism.exe для борьбы с ошибкой 0x80070002 в Windows
1. Снова запустите командную строку, следуя предыдущему методу.
2. Теперь в черном окне введите следующую команду
dism.exe /Online /Cleanup-Image /Restorehealth
Перезагрузите систему и проверьте, устранило ли это решение ошибку 0x80070002 или нет.
♥ ПО ТЕМЕ: Диск загружен на 100% на Windows: как исправить проблему.
Заключение
Надеемся, с помощью каких-то из предложенных решений вам удалось избавиться от надоедливой ошибки с кодом 0x80070002 в Windows 10. Помните, что этот код обычно имеет отношение к обновлению Windows. Обратите внимание и на следующие моменты, которые необходимо учитывать перед обновлением системы:
- Прежде всего, сделайте резервную копию ваших данных.
- Всегда помните свою учетную запись Microsoft и ключ продукта.
- На диске должно быть достаточно места.
- Не забудьте создать диск восстановления.
Смотрите также:
- Как сделать Windows 10 похожей на Windows 7.
- Как настроить Windows, чтобы извлекать USB-флешки и накопители без использования «Безопасного извлечения».
- 32- или 64-битная Windows: какая разница и какую систему нужно устанавливать?
Ошибка 0x80070002 может появиться у пользователей любой версии Windows. Возникает она по самым разным причинам, иногда может показаться, что вообще без повода. На самом деле для неё существует порядка пяти тысяч ситуаций! Все они вызывают появление одинакового сообщения. Однако есть наиболее распространённые действия, которые приводят к этой ошибке, и их полезно знать. Кроме того, ошибку эту вполне можно устранить.
Методика устранения ошибки 0x80070002 в Windows.
О чём говорит код ошибки 0x80070002
Код ошибки с кодом номером 0x80070002 означает, что в системе произошел серьёзный сбой. Обычно это бывает при обновлении, но это лишь самая распространённая причина, среди множества прочих. Причём такое случается не только при штатном обновлении системы, но и в процессе установки, например, версии 10 поверх Windows 7-8. Эта же ошибка нередко встречается при нарушении процесса восстановления системы, при сбое в процессе её установки, при проблемах с запуском каких-либо служб. Если, например, присвоить диску другую букву, то также появится эта ошибка. Она может быть из-за вируса или неправильной работы антивируса, но такое бывает довольно редко. Наиболее распространённые ситуации описаны ниже.
Ошибка 0x80070002 — как исправить в Windows 10 в разных случаях
В целом, ошибка 0x80070002 в различных версиях Windows бывает по похожим причинам, но её устранение может потребовать разных методов. Windows 10, однако, сейчас является самой активно развивающейся системой, которая часто обновляется, поэтому и ошибка эта не редкость. Вариантов, как исправить проблему, несколько – искать её источник и исправлять неполадки или использовать особую программу, которая всё сделает сама. Для Windows 7-10 такую утилиту можно скачать с официального сайта (https://support.microsoft.com/ru-ru/kb/910336). Установка производится обычным способом, и вопросов не вызывает. При самостоятельном поиске источника проблем придётся работать с командной строкой с правами администратора. В WindowsXP и 7 они даются по умолчанию, и проблем с этим не возникает, но в версиях 8 и 10 они отключены. Поэтому предварительно нужно их включить. Нужно вызвать командную строку сочетанием клавиш Win+R, ввести команду lusrmgr.msc и нажать Enter. Затем нужно зайти в меню «Пользователи-Администратор-Свойства», и отключить чекбокс пункта отключения администраторской учётной записи. Права администратора включатся после перезагрузки. Дальнейшие действия схожи в различных версиях Windows, отличаясь в мелочах, связанных с их интерфейсом.
Сбой при обновлении Windows
Ошибка 0x80070002 в версии Windows 10 при обновлении может появиться в таких ситуациях:
- Если установлены какие-нибудь программы для выключения функции слежки. Часто они просто блокируют в системном файле hosts некоторые сервера Microsoft, откуда скачиваются файлы, или создают запрет в брандмауэре.
- Когда в системе неверно выставлены дата, число или часовой пояс.
- Если в настройках браузера были прописаны прокси-серверы.
Эти проблемы устраняются довольно просто, так как пользователь их сам и создал. Иногда ошибка случается при установке обновления, если Windows 10 не полностью поддерживается аппаратно. Так, например, случилось у многих с обновлением 1803 – на некоторых моделях ноутбуков и даже на стационарных компьютерах с некоторыми моделями материнских плат возникла ошибка 0x80070002. Это решается удалением обновления до появления следующего и обращением к производителю оборудования. Если вы регулярно обновляете Windows 10, то такие проблемы бывают редко.
Ошибка будет, когда служба обновлений вообще не работает. Убедиться в этом можно, зайдя в «Панель управления» — «Администрирование» — «Службы». Среди служб надо найти и выбрать «Центр обновления Windows», и правой кнопкой мыши вызвать меню, где есть пункты «Обновить» и «Перезапустить». Для Windows 10 список служб можно быстро вывести с помощью командной строки – нажать Win+R и ввести команду services.msc. Нужно остановить службу обновления и очистить папку DataStore, находящуюся по пути C:WindowsSoftwareDistributionDataStore – здесь находятся временные файлы. Потом обновления надо снова включить.
При установке Windows
Ошибка 0x80070002 при установке обычно бывает из-за повреждённого дистрибутива, когда некоторые файлы невозможно скопировать. Например, когда установка ведётся с дефектной флешки, поцарапанного или неправильно записанного диска. Решается это так:
- Для Windows 10 нужно повторить скачивание официального дистрибутива. На диск его надо записывать на малой скорости.
- При установке Windows 7 ошибка с кодом 0x80070002 может возникать из-за использования разных сборок, так как официально эта версия уже не поддерживается. Сборки могут быть неполными.
Неудачная установка может быть даже следствием скачивания образа системы при нестабильном интернете – достаточно самой небольшой ошибки, чтобы весь дистрибутив оказался дефектным.
Ошибка при восстановлении Windows
Непредвиденная ошибка при восстановлении системы с кодом 0x80070002 не позволяет восстановиться, процесс прерывается. Это случается, когда система не может найти всех необходимых файлов. Попробовать решить проблему можно разными способами:
- Попытаться использовать другую точку восстановления.
- Загрузить систему в безопасном режиме и снова попробовать.
- Загрузить компьютер с загрузочного диска или флешки и выбрать опцию восстановления системы. По окончании процесса можно попробовать ещё раз откатить систему.
- Используя мастер диагностики, попробовать найти решение.
Причинами потери файлов бывают неисправность винчестера или ошибки в файловой системе, поэтому нужно обязательно воспользоваться средствами диагностики диска.
Сбой работы мастера диагностики и устранения неполадок Windows
Бывает, возникает проблема с мастером диагностики и устранения неполадок с той же ошибкой 0x80070002. Причиной этого бывает невозможность считать системой какие-либо файлы, обычно системные, драйвера или какие-то служебных программ. Такое бывает, когда некоторые из установленных программ работают в фоне одновременно и конфликтуют между собой – различные драйвера и обслуживающие утилиты, например. Решение следующее – нужно по возможности отключить все программы, которые непосредственно не требуются системе, и посмотреть, не уйдёт ли ошибка.
Сделать это нетрудно – вызвать командную строку сочетанием Win+R и использовать команду msconfig. В открывшемся окне на вкладке «Общие» нужно выбрать «Выборочный запуск» и снять галочки с «Загружать системные службы» и «Загружать элементы автозагрузки». Затем надо перезагрузить компьютер. Никакие лишние программы загружаться теперь не будут, и это позволит исключить их влияние. После загрузки системы в облегчённом виде надо использовать в командной строке команду sfc /scannow. Будет произведено сканирование всей системы на целостность и при необходимости выполнено восстановление. Это занимает некоторое время. Затем нужно снова использовать команду msconfig и вернуть настройки к прежним.
В других случаях
Как исправить ошибку 0x80070002 в других случаях, кроме перечисленных? Таких ситуаций может быть очень много. Особенно часто с этими редкими ситуациями сталкиваются пользователи Windows 10, так как система развивается, и обновления закрывают одни ошибки, но могут порождать новые. Да и далеко не все «железо» поддерживает эту систему. И как тогда быть? Если ошибка появилась неожиданно и неизвестно почему, можно попробовать откатиться до более раннего состояния, воспользовавшись «Восстановлением системы». Однако для Windows 7-10 надёжнее и гораздо проще воспользоваться специальной программой, которая есть на официальном сайте именно для исправления этой проблемы и других подобных.
Наверняка вы тоже встречались с ошибкой 0x80070002, и не раз. При каких ситуациях это случалось и что вы делали, чтобы её убрать? Делитесь в комментариях своим опытом, это наверняка пригодится другим читателям.
Содержание
- Исправление кода ошибки 0x80070002 в Windows 7, 8 и 10
- Исправление ошибок в Центре обновлений
- Установка обновлений Windows вручную
- Коды ошибок Центра обновления Windows
- Проверка логов в журнале CheckSUR.log
- One thought on “ Исправление кода ошибки 0x80070002 в Windows 7, 8 и 10 ”
- Твой Сетевичок
- Все о локальных сетях и сетевом оборудовании
- 0x80070002 код ошибки в windows 7: как исправить?
- Причины появления ошибки 0x80070002
- Как исправить ошибку 0x80070002 – простые способы
- Устраняем ошибку 0x80070002 — более сложные способы
- Альтернативные способы устранения ошибки 0x80070002
- Ошибка 0x80070002 в Windows: как исправить? (5 способов)
- Способ 1. Устранение неполадок в Центре обновления Windows для избавления от ошибки 0x80070002
- Способ 2. Исправление системной даты и времени для устранения ошибки 0x80070002 в Windows
- Способ 3. Изменения в редакторе реестра для устранения ошибки 0x80070002
- Способ 4. Устранение ошибки 0x80070002 при помощи командной строки
- Способ 5. Запуск dism.exe для борьбы с ошибкой 0x80070002 в Windows
- Заключение
- Что делать, если Roblox выдает ошибку «an error occurred while starting» и не запускается
- 0x80070002
- Причины ошибки 0x80070002
- Если ошибка 0x80070002 случается при установке/восстановлении Windows?
Исправление кода ошибки 0x80070002 в Windows 7, 8 и 10
Код ошибки 0x80070002 означает, что Windows не удается найти нужные файлы. Ошибка появляется при обновлении Windows 10 до версий 1803 и 1809 через Центр обновления, при установке пакетов обновлений (kb4462919, kb4464218) и в других случаях, когда системе недостает файлов.
Проблема может появляться при установке программ или игр при отсутствии системных файлов. Отдельная ситуация — когда Windows не удается найти нужные файлы в процессе установки или восстановления ОС. Проблемы с обновлением системы решаются сравнительно просто, сложнее решать непредвиденные ошибки при восстановлении системы.
Код 0x80070002 появляется по разным причинам, поэтому исправить ошибку можно несколькими способами:
Исправление ошибок в Центре обновлений
Согласно информации с сайта поддержки Microsoft, при обновлении Windows и при установке пакетов обновлений может появляться код ошибки 0x80070002. Этот код говорит о наличии повреждений. К примеру, могут быть повреждены системные файлы, и из-за этого обновление не устанавливается.
Исправлять ошибку предлагается при помощи инструмента DISM и средства проверки готовности системы к обновлению. Последовательность действий будет немного отличаться, в зависимости от версии операционной системы.
Инструкция для Windows 10, 8/8.1 и Server 2012/R2:
Все должно заработать нормально. На случай нестандартных ситуаций:
В Windows 7, Vista и Server 2008 (R2) ошибка с кодом 0x80070002 исправляется при помощи средства проверки готовности к обновлению системы:
На достаточно мощных компьютерах процесс поиска и установки обновлений редко занимает менее 15-20 минут. На слабых ПК процесс может идти в разы дольше. Следует запастись терпением и не нажимать кнопку «Отмена» в процессе установки, даже если кажется, что ползунок прогресса не двигается совсем. Если не помогает, можно загрузить и установить обновление вручную.
Установка обновлений Windows вручную
Если автоматическую установку обновлений выполнить так и не удалось, можно вручную загрузить требуемое обновление или пакет обновлений в каталоге Центра обновления Майкрософт. Судя по дизайну сайта, сделан он очень давно, и Microsoft советует использовать Internet Explorer для захода на сайт.
К счастью, делать этого не обязательно — любое обновление нормально загружается через любой современный браузер. В каталоге Центра обновлений должны быть все выпущенные обновления для всех версий Windows.
Ручная установка обновлений на Windows 7, 8 и 10:
В зависимости от обновления, после установки может потребоваться перезагрузка компьютера, чтобы все изменения вступили в силу. Установленные пакеты обновлений должны пропасть из Центра обновлений, в противном случае надо повторно запустить проверку доступных обновлений.
Коды ошибок Центра обновления Windows
Ручная установка позволяет избежать появления ошибок в Центре обновлений. Стоит отметить, что код 0x80070002 — не единственная ошибка повреждения, которую может выдать Центр обновления Windows.
Стандартные коды ошибок Центра обновлений Windows:
Любая из этих ошибок означает, что загрузка и установка конкретных обновлений Windows на данный момент недоступна. Любое обновление можно установить вручную из каталога, если командная строка (DISM.exe и sfc /scannow) не помогают решить проблему.
Ошибка 0x80070002 может не затрагивать обновление системы, появляясь в следующих случаях:
Если проблема в системе (отсутствуют системные файлы), она решается сканированием sfc /scannow и использованием утилиты DISM.exe для восстановления системного образа. Для сторонних программ и игр следует использовать другой установочный диск или загрузить ПО из другого источника, где все файлы будут в порядке.
В случае проблем при установке/восстановлении диска может потребоваться другой диск (флешка, HDD) с цельной Windows без потерянных файлов. Команда DISM.exe /Online позволяет загружать недостающие файлы без интернета, поэтому без второй системы можно обойтись в 99% случаев.
Проверка логов в журнале CheckSUR.log
Если ничего не помогает и ошибка не пропадает, остается смотреть логи, а именно файл CheckSUR.log. В этот файл пишет логи средство проверки готовности системы к обновлению. Логи по итогам сканирования системы командой sfc /scannow находятся по адресу windirLogsCBSCBS.log.
В случае возникновения проблем можно обратиться к инструкции от Microsoft по исправлению ошибок, указанных в файле CheckSUR.log. Если кратко, все сводится к ручному поиску и установке обновлений, содержащих недостающие файлы. Как только Windows перестает натыкаться на несуществующие файлы при обновлении, ошибка 0x80070002 пропадает.
One thought on “ Исправление кода ошибки 0x80070002 в Windows 7, 8 и 10 ”
а ка узнать коды обновлений если устанавливаешь вручную? я же не программист откуда я знаю что искать а та обнова kb4464218 стара как мир??
Источник
Твой Сетевичок
Все о локальных сетях и сетевом оборудовании
0x80070002 код ошибки в windows 7: как исправить?
Иногда в процессе обновления или установки операционной системы возникает ошибка 0x80070002, свидетельствующая о сбое, некорректно установленной дате или другой проблеме. Существует несколько алгоритмов решения этой проблемы.
Причины появления ошибки 0x80070002
Прежде чем приступить к решению проблему, нужно узнать причину, которая привела к ее возникновению. Причин появления ошибки 0x80070002 в Windows 7 может быть несколько:
Как исправить ошибку 0x80070002 – простые способы
Первое, что нужно сделать – перезагрузить компьютер. Вполне возможно, что возникновение ошибки было простой случайностью и после перезагрузки компьютера она исчезнет. Далее следует проверить дату, время и часовой пояс, изменив их в случае необходимости.
Если это не помогло, следует проверить работу службы автоматического обновления. Нажав на кнопку «Пуск», нужно ввести services.msc и нажать ввод. Появится перечень служб, в котором нужно найти «Центр обновления Windows», затем остановить эту службу.
Затем нужно найти папку SoftwareDistribution и переименовать ее в SoftwareDistributionOLD, после чего вновь запустить остановленную ранее службу.
Устраняем ошибку 0x80070002 — более сложные способы
Если ничего из вышеперечисленного не помогло, можно попробовать воспользоваться программой Fixit, предназначенной специально для решения проблем, возникающих при системных сбоях. Не лишним будет проверить компьютер на наличие нежелательного программного обеспечения, используя одну из надежных антивирусных программ. Также можно использовать одну из специальных утилит, чтобы проверить системный реестр на наличие ошибок и исправить их, если они будут обнаружены. Для лучшего результата можно попробовать отредактировать реестр вручную, сделав то, что не сможет сделать такая утилита.
Для этого нужно открыть ветку HKEY_LOCAL_MACHINESOFTWAREMicrosoftWindows и создать там новый параметр Dword с именем «AllowOSUpgrade».
Затем нужно дважды кликнуть на этот параметр и задать ему значение 1. После этого можно закрыть редактор реестра и перезапустить процесс, вызвавший ошибку, или просто перезагрузить компьютер.
Альтернативные способы устранения ошибки 0x80070002
Если ничего не помогло, следует перейти к альтернативным способам. Например, удалить установленные обновления. Чтобы сделать это, необходимо зайти в «Панель управления», найти там пункт «Программы и компоненты», открыть его, перейти на вкладку «Просмотр установленных обновлений» и удалить последние обновления, которые были установлены незадолго до того, как начала возникать ошибка 0x80070002.
Если и это не принесло должного результата, остается только два варианта. Первый – восстановление более раннего состояния системы с помощью точки восстановления. Но если эта функция была выключена и восстановление системы невозможно, придется прибегнуть к полной переустановке операционной системы.
Источник
Ошибка 0x80070002 в Windows: как исправить? (5 способов)
С этой распространенной проблемой сталкиваются многие пользователи Windows 10, Windows 8 и Windows 7. Речь идет об ошибке с кодом 0x80070002, который указывает на отсутствие нужных файлов или их повреждении при загрузке обновления, успешно при этом установленного. Да, звучит не вполне логично, но это Windows.
Когда вы работаете на компьютере и думаете, что все нормально, на экране вдруг может появиться сообщение об ошибке с кодом 0x80070002. Давайте попробуем разобраться, как можно наилучшим способом исправить эту проблему в Windows 10, Windows 8 и Windows 7.
Способ 1. Устранение неполадок в Центре обновления Windows для избавления от ошибки 0x80070002
1. Нажмите комбинацию клавиш Windows + R, чтобы открыть окно «Выполнить».
2. Теперь введите Control в поле поиска и нажмите Ввод, чтобы открыть «Панель управления». Для удобства измените режим просмотра через Просмотр → Крупные значки.
3. Нажмите на иконку «Устранение неполадок».
4. Теперь в разделе «Система и безопасность» нажмите на пункт «Устранение неполадок с помощью Центра обновления Windows», расположенный в правой части окна.
5. На экране появится новое окно с заголовком «Центр обновления Windows». Нажмите на «Далее».
6. Запустится процесс обнаружения проблемы, который поможет устранить ошибку 0x80070002.
Способ 2. Исправление системной даты и времени для устранения ошибки 0x80070002 в Windows
1. Нажмите комбинацию клавиш Windows + R, чтобы открыть окно «Выполнить».
2. Теперь введите Control в поле поиска и нажмите Ввод, чтобы открыть «Панель управления».
3. Нажмите на Региональные стандарты → Дата и время или сразу на «Дата и время», если этот пункт присутствует в списке.
4. Измените дату и время в соответствии с вашим регионом и часовым поясом.
Способ 3. Изменения в редакторе реестра для устранения ошибки 0x80070002
1. Нажмите комбинацию клавиш Windows + R, чтобы открыть окно «Выполнить». В поле введите Regedit.
2. Теперь точно проследуйте по пути, как показано ниже:
HKEY_LOCAL_MACHINE SOFTWARE Microsoft Windows CurrentVersion WindowsUpdate
3. Найдите раздел OSUpgrade. Если он отсутствует, то щелкните правой кнопкой мыши на WindowsUpdate и нажмите Создать → Раздел и дайте ему имя OSUpgrade.
4. В этом разделе, в правой части окна, есть пустое пространство под ключом с именем «По умолчанию», как это показано на скриншоте.
5. Кликните правой кнопкой по пустому пространству и выберите Создать → Параметр DWORD (32 бита).
6. Теперь дайте созданному элементу имя AllowOSUpgrade.
7. Кликните по нему правой кнопкой мыши и выберите «Изменить».
8. Появится новое всплывающее окно, где в поле «Значение» надо ввести цифру 1.
9. Нажмите кнопку ОК и перегрузите систему. Так с помощью этого метода вы сможете устранить ошибку 0x80070002 в Windows 10.
Способ 4. Устранение ошибки 0x80070002 при помощи командной строки
1. Введите «командная строка» в поле поиска, расположенного в углу панели инструментов.
2. Запустите приложение от имени администратора.
3. Теперь введите следующую команду chkdsk /r и нажмите «Ввод». Эта команда проверит системный диск.
4. После завершения процесса вам будет предложено ввести Y и N.
5. Нажмите Y, чтобы перезапустить систему.
6. С помощью этого метода ошибка 0x80070002 в Windows 10 тоже может быть выявлена и исправлена.
Способ 5. Запуск dism.exe для борьбы с ошибкой 0x80070002 в Windows
1. Снова запустите командную строку, следуя предыдущему методу.
2. Теперь в черном окне введите следующую команду
dism.exe /Online /Cleanup-Image /Restorehealth
Перезагрузите систему и проверьте, устранило ли это решение ошибку 0x80070002 или нет.
Заключение
Надеемся, с помощью каких-то из предложенных решений вам удалось избавиться от надоедливой ошибки с кодом 0x80070002 в Windows 10. Помните, что этот код обычно имеет отношение к обновлению Windows. Обратите внимание и на следующие моменты, которые необходимо учитывать перед обновлением системы:
Источник
Что делать, если Roblox выдает ошибку «an error occurred while starting» и не запускается
Пост на тот случай, когда у вас Roblox тоже выдал ошибку «an error occurred while starting» и не хочет запускаться. Данная оказия случается не очень часто, но, как оказывает практика (и статистика запросов в поисковиках), рано или поздно с ней приходится разбираться многим пользователям.
С другой стороны, проблему тоже нельзя назвать очень сложной и в подавляющем большинстве случаев устраняется она вполне себе стандартными способами. Вот о них мы сейчас и расскажем. Итак.
что делать, если Roblox показывает ошибку «an error occurred while starting»
Значит, по порядку, от простого к сложному (в плане объема работы):
#1 — перезагружаем роутер
#2 — отключаем функцию «Использовать прокси-сервер для локальных подключений»
#3 — на время отключаем антивирус
Как мы уже сказали, на этапе запуска приложению Roblox требуется подключение к интернету. Антивирус по каким-то своим «убеждениям» может этому воспрепятствовать. Таким образом, чтобы этот конфликт устранить, проще всего на время отключить антивирус. У большинства современных антивирусных программ добраться до «выключателя» можно через иконку в трее (правом нижнем углу экрана Windows).
Другими словами, находим иконку, кликаем по ней правой кнопкой мыши и в появившемся меню жмем строчку с названием вроде «Приостановить защиту» или «Выход«. Если ничего похожего в меню не оказалось, то тогда двойным кликом по той же иконке в трее открываем главное окно настроек антивируса и уже находим нужную кнопку там.
#4 — добавляем Roblox в «белый список» Защитника Windows
Причиной ошибки «error occurred while starting» может быть также штатный Защитник Windows 10. В таком случае урегулировать проблемку можно путем добавления приложения Roblox в список разрешенных программ Защитника. Делается это так:
#5 — переустанавливаем Roblox
Данная мера, само собой, целесообразна, если предыдущие четыре должного эффекта не возымели, и приложение настойчиво запускаться не желает. Потому далее:
Источник
0x80070002
Создатели ОС Windows в своем стремлении к совершенству не знают границ. Поэтому пакеты обновлений для данной ОС выходят с завидным постоянством. И пока пользователи задаются вопросом, неужели нельзя сделать операционную систему «без дыр» сразу (как например, выпускают большинство ОС семейства Linux), патчи к Windows 10, а также к Windows 8 и Windows 7 регулярно закачиваются Центром обновления Вашей операционной системы, то и дело вызывая ошибки в ее работе.
Потому время от времени процесс обновления прерывается сообщениями типа «код ошибки 0x80070002» или «не удается найти указанный файл 0x80070002». Однако обновление — это не единственная причина для возникновения этой ошибки. Всего причин для ошибки 0x80070002 насчитывают более 5 тысяч, перечислить их не представляется возможным, но ключевые причины следующие.
Причины ошибки 0x80070002
Ошибка имеет место быть. Как исправить? Чаще всего с этой проблемой Вы сталкиваетесь при обновлении Windows. И наиболее оптимальным решением будет откатить эти обновления.
Для этого откройте «Панель управления» виндовс либо через меню «Пуск» (для Windows XP и 7 или для Windows 8 и 10 с восстановленным меню «Пуск»), либо (для Windows 8 и 10) введя в строке поиска фразу «панель управления» и выбрав ее в результатах поиска (см. Скриншот 1).
Выбрав вверху вид «Крупные значки», откройте пункт меню «Программы и компоненты». После чего выберите в представленном Вам списке программ те обновления, которое были последними (вызвали ошибку) и которые Вы решили удалить. После этого нажмите на «Удалить».
Далее Вы можете пойти двумя путями. Первый — попытаться, надеясь, что ошибка не возникнет вновь, повторить обновление системы (дождаться автоматического обновления). Второй — отказаться от обновлений ОС.
За отказ от обновлений говорят следующие моменты. Во-первых, обновление Windows может начаться в любой момент, что съест часть Вашего трафика и, соответственно, денежных средств, если Вы используете лимитированное подключение к Сети. Во-вторых, обновление может начаться перед ближайшим выключением и последующим включением устройства, чего Вы можете сразу не заметить. И если Вам вдруг в данный момент понадобится срочно компьютер, Вам прид ется ждать (порою очень долго!) завершения процесса установки обновлений. В-третьих, для владельцев нелицензионной версии ОС обновления зачастую приносят с собою сообщение об отсутствии активации Windows и отказ от работы ряда функций ОС.
За обновление говорит тот важный факт, что без них Ваш компьютер подвергается значительному риску заражения вирусом, и Вы можете лишиться важных данных и денежных средств.
Если Вы решили отключить автоматическое обновление, Вам необходимо развернуть окно «Выполнить» комбинацией клавиш Win+R. Далее введите в окно команду «service.msc». В открывшемся окне служб найдите «Центр обновления» и дважды кликните по нему. Это откроет соответствующие настройки. В закладке общие (см. скриншот 2) выберите Тип запуска → Отключена и нажмите Остановить.
Обратите внимание, что если Вы решите вернуть автоматическое обновление. Это можно сделать там же. А также в данной службе можно настроить ручное обновление операционной системы.
Если ошибка 0x80070002 случается при установке/восстановлении Windows?
Обычно речь идет об отсутствии на дистрибутиве Windows какого-либо файла. Само собой, что файл никуда не делся, однако такие носители, как оптические диски (CD или DVD), подвержены риску царапин и сколов поверхности, что и приводит к невозможности прочесть часть установочных файлов. Нередко (при установке пиратской сборки) речь идет о замене части оригинальных файлов на переработанные пиратами, о чем последние забывают предупредить программу-установщик. Поэтому установщик их просто не видит.
В любом случае, для решения проблемы 0x80070002 в этом случае лучше всего обратиться к другому дистрибутиву, и, само собой, это должен быть оригинальный диск либо его образ. Проведя установку с другого диска, Вы, скорее всего, решите проблему ошибки 0x80070002.
Будем рады услышать от Вас отзыв, также поможем при установки компонентов, и в исправлении ошибок. Пишите всё в комментариях, чуть ниже
Источник
You may encounter this Windows could not disable the automatic backup job, The system cannot find the file specified – 0x80070002 error when you attempt to run a Windows Backup operation on your Windows 11 or Windows 10 device. In this post, we will provide the most suitable solutions you can try to successfully resolve the issue in relation to both scenarios.

The system cannot find the file specified (0x80070002) Backup Error
When you encounter this issue. you’ll receive the following full error message;
Windows Backup
Windows could not disable the automatic backup job for the following reason:
The system cannot find the file specified. (0x80070002)
Try again.
The main cause of this error are:
- The source volume has disk errors.
- Missing ProfileImagePath
- AUTOMOUNT is disabled.
- Machine has a dual boot configuration.
- Snapshot on the source volume gets deleted or critical services were turned off.
Windows could not disable the automatic backup job
If you’re faced with this Windows Backup error 0x80070002, you can try our recommended solutions below in no particular order and see if that helps to resolve the issue.
- Run CHKDSK
- Delete the missing ProfileImagePath
- Enable AUTOMOUNT
- Fix dual boot configuration
- Increase Shadow Copy storage area
- Reset Windows 11/10
Let’s take a look at the description of the process involved concerning each of the listed solutions.
1] Run CHKDSK
Using CHKDSK is also one solution that is proved to be effective to fix the Invalid MS-DOS Function issue.
To run CHKDSK, do the following:
- Press Windows key + R to invoke the Run dialog.
- In the Run dialog box, type cmd and then press CTRL + SHIFT + ENTER to open Command Prompt in admin/elevated mode.
- In the command prompt window, type the command below and hit Enter.
chkdsk /x /f /r
You will receive the following message:
Chkdsk cannot run because the volume is in use by another process. Would you like to schedule this volume to be checked the next time the system restarts? (Y/N).
- Press the Y key on the keyboard and then reboot your computer to let CHKDSK to check and fix the errors on the computer hard drive.
After CHKDSK completes, check to see if the issue is resolved. If not, try the next solution.
Similar error: Windows Backup Failed Error 0x80780166 (0x80070002)
2] Delete the missing ProfileImagePath
This is a registry operation, so it is recommended that you back up the registry or create a system restore point as necessary precautionary measures. Once done, you can proceed as follows:
- Press Windows key + R to invoke the Run dialog.
- In the Run dialog box, type
regeditand hit Enter to open Registry Editor. - Navigate or jump to the registry key path below:
HKEY_LOCAL_MACHINESOFTWAREMicrosoftWindows NTCurrentVersionProfileList
- At the location, select each folder under the ProfileList, then check on the right pane for the ProfileImagePath entry.
- Delete any of the folders that does not have the ProfileImagePath value.
- Restart your computer.
On boot, try the backup operation again and see if the issue is resolved. If not, try the next solution.
Similar: Windows couldn’t complete the requested changes, The system cannot find the file specified, Error code 0x80070002.
Related: Fix Windows Backup or Restore failed errors 0x80070001, 0x81000037, 0x80070003
3] Enable AUTOMOUNT
The volumes may go offline if AUTOMOUNT is disabled either while using a 3rd party storage software or if the user manually disabled the AUTOMOUNT for the volume.
To enable AUTOMOUNT, do the following:
- Press Windows key + R to invoke the Run dialog.
- In the Run dialog box, type
cmdand then press CTRL + SHIFT + ENTER to open Command Prompt in admin/elevated mode. - In the command prompt window, type the command below and hit Enter to open DiskPart.
DISKPART
- Next, type the following commands and hit enter after each one:
automount automount enable
- Reboot the computer.
The volume should now be online.
If that doesn’t work, open DiskPart again and run the commands below one after the other. For the Select volume command, only choose 100 MB or system partition from list volumes. So in your case, the volume might have another number – input that number instead.
List volume Select volume 2 Online volume exit
Reboot your PC to save changes. If the error isn’t resolved, try the next solution.
4] Fix dual boot configuration
Do the following:
- Invoke the Run dialog.
- In the Run dialog box, type
diskmgmt.mscand hit Enter to open Disk Management. - Right-click on the Windows system partition (which generally is C:) and select Mark Partition as Active.
- Restart to apply changes.
5] Increase Shadow Copy storage area
Snapshot on the source volume gets deleted while the backup is in progress due to a very little shadow copy storage area on the source.
To increase Shadow Copy storage area, do the following:
- Open Command Prompt in admin mode.
- In the CMD prompt window, type the command below and hit Enter.
vssadmin list shadowstorage
- If you have very little Shadow Copy storage area then type or copy and paste the following command and hit Enter:
vssadmin resize shadowstorage /For=C: /MaxSize=5%
- Reboot to apply changes.
If it doesn’t fix your issue, again open CMD prompt in admin mode and type the command below and hit Enter:
vssadmin delete shadows /all
- Reboot the computer again.
6] Reset Windows 11/10
If at this point nothing works, you can reset Windows 11/10.
All the best.
Similar errors:
- Fix Error 0x80070002 when adding Windows Features
- Fix The system cannot find the file specified error on Windows 11/10.
You may encounter this Windows could not disable the automatic backup job, The system cannot find the file specified – 0x80070002 error when you attempt to run a Windows Backup operation on your Windows 11 or Windows 10 device. In this post, we will provide the most suitable solutions you can try to successfully resolve the issue in relation to both scenarios.

The system cannot find the file specified (0x80070002) Backup Error
When you encounter this issue. you’ll receive the following full error message;
Windows Backup
Windows could not disable the automatic backup job for the following reason:
The system cannot find the file specified. (0x80070002)
Try again.
The main cause of this error are:
- The source volume has disk errors.
- Missing ProfileImagePath
- AUTOMOUNT is disabled.
- Machine has a dual boot configuration.
- Snapshot on the source volume gets deleted or critical services were turned off.
Windows could not disable the automatic backup job
If you’re faced with this Windows Backup error 0x80070002, you can try our recommended solutions below in no particular order and see if that helps to resolve the issue.
- Run CHKDSK
- Delete the missing ProfileImagePath
- Enable AUTOMOUNT
- Fix dual boot configuration
- Increase Shadow Copy storage area
- Reset Windows 11/10
Let’s take a look at the description of the process involved concerning each of the listed solutions.
1] Run CHKDSK
Using CHKDSK is also one solution that is proved to be effective to fix the Invalid MS-DOS Function issue.
To run CHKDSK, do the following:
- Press Windows key + R to invoke the Run dialog.
- In the Run dialog box, type cmd and then press CTRL + SHIFT + ENTER to open Command Prompt in admin/elevated mode.
- In the command prompt window, type the command below and hit Enter.
chkdsk /x /f /r
You will receive the following message:
Chkdsk cannot run because the volume is in use by another process. Would you like to schedule this volume to be checked the next time the system restarts? (Y/N).
- Press the Y key on the keyboard and then reboot your computer to let CHKDSK to check and fix the errors on the computer hard drive.
After CHKDSK completes, check to see if the issue is resolved. If not, try the next solution.
Similar error: Windows Backup Failed Error 0x80780166 (0x80070002)
2] Delete the missing ProfileImagePath
This is a registry operation, so it is recommended that you back up the registry or create a system restore point as necessary precautionary measures. Once done, you can proceed as follows:
- Press Windows key + R to invoke the Run dialog.
- In the Run dialog box, type
regeditand hit Enter to open Registry Editor. - Navigate or jump to the registry key path below:
HKEY_LOCAL_MACHINESOFTWAREMicrosoftWindows NTCurrentVersionProfileList
- At the location, select each folder under the ProfileList, then check on the right pane for the ProfileImagePath entry.
- Delete any of the folders that does not have the ProfileImagePath value.
- Restart your computer.
On boot, try the backup operation again and see if the issue is resolved. If not, try the next solution.
Similar: Windows couldn’t complete the requested changes, The system cannot find the file specified, Error code 0x80070002.
Related: Fix Windows Backup or Restore failed errors 0x80070001, 0x81000037, 0x80070003
3] Enable AUTOMOUNT
The volumes may go offline if AUTOMOUNT is disabled either while using a 3rd party storage software or if the user manually disabled the AUTOMOUNT for the volume.
To enable AUTOMOUNT, do the following:
- Press Windows key + R to invoke the Run dialog.
- In the Run dialog box, type
cmdand then press CTRL + SHIFT + ENTER to open Command Prompt in admin/elevated mode. - In the command prompt window, type the command below and hit Enter to open DiskPart.
DISKPART
- Next, type the following commands and hit enter after each one:
automount automount enable
- Reboot the computer.
The volume should now be online.
If that doesn’t work, open DiskPart again and run the commands below one after the other. For the Select volume command, only choose 100 MB or system partition from list volumes. So in your case, the volume might have another number – input that number instead.
List volume Select volume 2 Online volume exit
Reboot your PC to save changes. If the error isn’t resolved, try the next solution.
4] Fix dual boot configuration
Do the following:
- Invoke the Run dialog.
- In the Run dialog box, type
diskmgmt.mscand hit Enter to open Disk Management. - Right-click on the Windows system partition (which generally is C:) and select Mark Partition as Active.
- Restart to apply changes.
5] Increase Shadow Copy storage area
Snapshot on the source volume gets deleted while the backup is in progress due to a very little shadow copy storage area on the source.
To increase Shadow Copy storage area, do the following:
- Open Command Prompt in admin mode.
- In the CMD prompt window, type the command below and hit Enter.
vssadmin list shadowstorage
- If you have very little Shadow Copy storage area then type or copy and paste the following command and hit Enter:
vssadmin resize shadowstorage /For=C: /MaxSize=5%
- Reboot to apply changes.
If it doesn’t fix your issue, again open CMD prompt in admin mode and type the command below and hit Enter:
vssadmin delete shadows /all
- Reboot the computer again.
6] Reset Windows 11/10
If at this point nothing works, you can reset Windows 11/10.
All the best.
Similar errors:
- Fix Error 0x80070002 when adding Windows Features
- Fix The system cannot find the file specified error on Windows 11/10.
Все пользователи Windows рано или поздно сталкиваются с различными ошибками во время использования системы. И в этой статье мы подробно рассмотрим одну из них – 0x80070002.
Обычно, ошибка 0x80070002 в Windows 7, 8 или 10 появляется из-за отсутствия или повреждения файлов, которые необходимы в данный момент для выполнения какого-либо действия. Можно привести много примеров, когда вы с ней можете столкнуться. Самые частые из них:
- Во время установки операционной системы.
- Обновления Windows
- Когда нужно обновить Windows
- Во время установки какой-нибудь программы.
- Когда вы хотите запустить Песочницу в Windows 10.
Этот список можно продолжать очень долго, но исход один: перед вами появляется окно с текстом: «ERROR_FILE_NOT_FOUND» или «Не удается найти указанный файл» и код ошибки 0x80070002. Сейчас в этой статье я покажу вам несколько способов, как можно ее исправить.
Настройка даты и времени
Самое простое, что может в некоторых случаях помочь – это настройка даты и часового пояса. Кликните правой кнопкой мыши по часам в трее и перейдите к нужным настройкам.
Затем установите дату вручную или автоматически (можете нажать кнопку «Синхронизировать» для синхронизации часов с сервером Windows), укажите часовой пояс.
Ошибка во время обновления Windows 10 или обновления 7/8 до 10-ки
Если ошибка 0x80070002 возникает во время загрузки обновлений, то причиной ее появления может стать нехватка свободного места на системном разделе жесткого диска (обычно это С:). В этом случае прочтите статью: как освободить место на диске С: в Windows 7.
Если свободного места на диске у вас много, то разберем еще несколько способов, которые помогут исправить ошибку 0x80070002, возникающую во время обновления Windows 7, 8 или 10. Или когда вы хотите обновить существующую систему до 10-ки.
Включить работу трёх служб
Убедитесь, что у вас работают следующие службы: «Центр обновления Windows», «Фоновая интеллектуальная служба передачи (BITS)», «Журнал событий Windows». Для открытия окна «Службы» нажмите Win+R, ведите в поле services.msc и кликните «ОК».
Затем поищите в списке названия упомянутых служб. Два раза кликните по нужной, чтобы открыть окно «Свойства». Начнем с «Центра обновления Windows» или она еще может называться «Windows Update».
Для нее в окне свойств в поле «Тип запуска» нужно указать «Вручную». Дальше кликайте «Запустить» и «ОК».
Дальше двойным кликом открывайте свойства службы: «Фоновая интеллектуальная служба передачи (BITS)». Здесь «Тип запуска» выберите «Автоматически». Запускайте службу и жмите «ОК».
Для службы «Журнал событий Windows» также укажите автоматический тип запуска. Теперь пробуйте выполнять то действие, из-за которого появлялась ошибка 0x80070002.
Удаление файлов обновления
Если окно с ошибкой появляется в процессе установки обновлений, то это может свидетельствовать о том, что в каком-то из скачанных пакетов повреждены файлы, или они могли неправильно загрузиться. В этом случае нужно удалить все загруженные обновления.
Сначала откройте список «Службы» и перейдите к свойствам «Центр обновления Windows». Дальше убедитесь, что установлен ручной тип запуска, и нажмите «Остановить», чтобы прекратить работу службы.
Теперь переходите по пути: C:WindowsSoftwareDistributionDataStore. Выделяйте все содержимое папки «DataStore», комбинация Ctrl+A, и удаляйте его, правая кнопка мыши по выделенному – «Удалить».
Кликайте на рабочем столе по ярлыку «Мой компьютер» или «Этот компьютер». Жмите правой кнопкой мыши по разделу жесткого диска, на котором установлена Windows, и переходите в «Свойства».
Дальше жмите по кнопке «Очистка диска».
Выбирайте «Очистить системные файлы».
После этого появится небольшое окно с зеленой полосой прогресса. Это не сам процесс удаления, это сбор необходимой информации. Так что просто подождите. Затем в списке доступных для удаления файлов появится поле «Очистка обновлений Windows». Отметьте галочкой только это поле и нажмите «ОК». Дождитесь, когда выбранные файлы будут удалены.
Кстати, если вы обновляете систему до новой версии, то поле будет называться «Файлы установки Windows».
Теперь возвращаемся к списку служб и запускаем «Центр обновления Windows». Если ошибка была исправлена – хорошо, если нет – продолжайте.
Отключение прокси-сервера
Если вы настраивали прокси-сервер, то его следует отключить. В Windows 10 это делается следующим образом. Комбинацией Win+I открывайте окно «Параметры». Затем перейдите в раздел «Сеть и Интернет».
Откройте вкладку «Прокси-сервер» и установите все маркеры в положение «Откл.».
Если у вас установлена Windows 7, то откройте «Панель управления» и перейдите в раздел «Свойства браузера».
Откройте вкладку «Подключения» и жмите по кнопке «Настройка сети».
В следующем окне снимите галочки со всех полей и сохраните изменения кнопкой «ОК».
Использование встроенной утилиты
Для удобства пользователя в Windows 7, 8 и 10 были добавлены встроенные утилиты, которые способны решить основные проблемы, с которыми может столкнуться пользователь. Утилита, которая смогла бы решить проблемы, возникающие в процессе обновления системы, в нашем случае это окно с ошибкой 0x80070002, так же есть в списке.
Если вы используете десятку, то комбинацией Win+I откройте окно «Параметров» и зайдите в раздел «Обновление и безопасность».
Дальше открывайте вкладку «Устранение неполадок» и в списке ищите утилиту с названием «Центр обновления Windows». Двойным кликом мышки запустите ее и следуйте простым шагам. Если ваша проблема решится – отлично, если нет – то появится информация с уточнением, что не так.
Для пользователей семерки шаги немного другие. Вам нужно зайти в «Панель управления» и там среди разделов выбрать «Устранение неполадок».
Дальше кликните по пункту «Система и безопасность».
В списке найдите и двойным щелчком мыши запустите «Центр обновления Windows». Дождитесь, когда программа проанализирует и попробует исправить ошибку.
Скачивание специальной программы с Майкрософт
Специальные программы для различных версий Windows по устранения ошибок, в том числе и с кодом 0x80070002, можно найти на официальном сайте Майкрософт. Перейдите по ссылке: https://support.microsoft.com/ru-ru/help/10164/fix-windows-update-errors. Перед вами откроется страница, как на скриншоте ниже. Сначала вам нужно указать версию Windows, отметив маркером подходящий вариант.
Стоит отметить, что данным способом смогут воспользоваться только те пользователи, у которых установлена Windows 7, 8.1 или 10.
Затем нужно нажать по приведенной ссылке, чтобы скачать утилиту. Загрузка начнется автоматически, а сам файл сохранится у вас на ПК в папке «Загрузки».
Открывайте папку «Загрузки» и двойным кликом мыши запускайте средство устранения неполадок. Оно в автоматическом режиме пробует исправлять возникшие ошибки. Единственное, что требуется от вас – это отвечать на вопросы, которые будут появляться.
Устранение ошибки с помощью DISM
Не устанавливаться обновления могут из-за поврежденных системных файлов. Помочь и исправить ошибки может DISM или средство проверки готовности системы к обновлению. Также оно поможет, если возникли проблемы с клиентом Центра обновления Windows, и он поврежден. Но для этого у вас обязательно должен быть доступ к такой же, как у вас, Windows: или по сети, или с флешки/диска.
Для Windows 10 и 8
Для того, чтобы запустить DISM нужно открыть командную строку от имени администратора. Для этого нажмите правой кнопкой мыши по «Пуск» и в контекстном меню выберите «Командная строка (администратор)».
Если у вас нет данного пункта, прочтите: как открыть командную строку в Windows 10. Также советую прочесть: запуск командной строки от имени администратора в Windows 8.
Дальше введите команду: DISM.exe /Online /Cleanup-image /Restorehealth. Нажмите «Enter». Дождитесь окончания проверки.
Если клиент Центра обновления поврежден вам потребуется рабочая Windows. Например, если вы подключены к сети, можно взять папку Windows другого подключенного к сети ПК. Или можно использовать флешку/диск с установленной Windows, и прописать путь к нужной нам папке Windows. Команда будет выглядеть следующим образом:
DISM.exe /Online /Cleanup-Image /RestoreHealth /Source:E:FlashRepairWinWindows /LimitAccess
Вместо E:FlashRepairWinWindows укажите свой путь, по которому расположена папка «Windows».
Когда DISM закончит работу, вводите команду: sfc /scannow. Жмите «Enter» и опять ждите. Это начнется проверка системы на целостность системных файлов. Когда она закончится, можно опять пробовать устанавливать обновления и смотреть, появляется окно с ошибкой 0x80070002 или нет.
Утилита DISM создает файл журнала. Он будет расположен по пути: C:WindowsLogsCBSCBS.log. Вместо С: у вас может быть другая буква, соответствующая системному разделу. В файле будет записано все: что нашла, и что смогла исправить утилита DISM.
Для Windows 7
Если вы используете Windows 7, то средство проверки готовности к обновлению системы можно скачать с официального сайта Microsoft: https://support.microsoft.com/ru-ru/help/947821/fix-windows-update-errors-by-using-the-dism-or-system-update-readiness. Выберите в таблице разрядность своей системы и нажмите «Скачать пакет сейчас».
Дальше нужно запустить средство и ждать, когда закончится проверка. Все скриншоты и шаги подробно описаны на официальной странице Майкрософт, ссылка приведена выше.
Самостоятельно исправляем неисправленные DISM ошибки
Если DISM все исправит, то вы увидите в командной строке сообщение об этом. Если ей что-то не удастся, то это тоже отобразится. Можно попробовать исправить эти ошибки самостоятельно.
Зайдите в папку C:WindowsLogsCBS и откройте файл «CheckSUR.log». В нем поищите, какие пакеты обновлений не смогла исправить DISM.
Текст может быть такой: «Unavailable repair files:». Дальше будет прописан путь:
servicingpackagesPackage_for_KB958690_sc_0~31bf3856ad364e35~amd64~~6.0.1.6.mum
Из него можно сделать вывод, что проблема произошла с пакетом KB958690. Вам нужно зайти в Каталог Центра обновления Windows, найти там нужный пакет и скачать его.
О том, как скачать и установить нужный пакет из Каталога Центра обновления Windows, можете прочесть в отдельной статье.
Дальше зайдите C:Windows и создайте там каталог «CheckSUR».
Для этого нажмите правой кнопкой на пустом месте в окне и выберите «Создать» – «Папку». Новую папку назовите «CheckSUR». Во всех всплывающих окнах жмите «ОК».
Зайдите в «CheckSUR» (1). Кликните правой кнопкой мыши по пустому месту (2) и выберите «Создать» – «Папку» (3). Назовите ее «packages» (4).
Скопируйте в данную папку скачанный пакет KB958690. Он находится в папке «Загрузки» (1). Я просто перетащила его мышкой в «packages» (2).
Должно получится так. После этого можете опять выполнять проверку системы на готовность к обновлениям командой DISM. После ее выполнения вводите команду sfc /scannow.
При обновлении Windows 7 или 8 до 10
Если вы не знаете, как исправить ошибку 0x80070002, во время обновления функций Windows 7 или 8 до Windows 10, то сделайте следующее. Откройте окно «Выполнить» командой Win+R. Введите в поле regedit и жмите «ОК».
Затем в дереве слева открывайте папки:
HKEY_LOCAL_MACHINESOFTWAREMicrosoftWindowsCurrentVersionWindowsUpdate
В папке «WindowsUpdate» нажмите по разделу «OSUpgrade». Если его у вас нет, то создайте. Нажмите по «WindowsUpdate» правой кнопкой мыши и выберите «Создать» – «Раздел».
Дайте ему название «OSUpgrade». Выделите созданный раздел и справой стороны окна нажмите правой кнопкой мышки. Дальше выберите «Создать» – «Параметр DWORD (32 бита)».
Назовите параметр «AllowOSUpgrade». Чтобы его изменить, кликните по нему правой кнопкой мыши и выберите «Изменить».
В поле «Значение» введите «1» и сохраните изменения кнопкой «ОК». Перезагрузите компьютер и пробуйте обновляться до десятки по новой.
Ошибка во время установки Windows
Ошибка 0x80070002 может появляться и во время установки Windows. Здесь дело может быть и в образе, и в самом устройстве, на которое он записан. В этом случае сделайте следующее:
- Замените устройство, с которого пытаетесь установить систему. Это может быть диск или флешка.
- Дальше нужно попробовать установить систему с имеющегося у вас образа, предварительно перезаписав его на выбранную флешку или диск.
- Если опять появится ошибка, скачайте другой образ Windows. Создайте загрузочную флешку/диск на медленной скорости и пробуйте устанавливать систему.
При установке игры в Windows 10
Если ошибка 0x80070002 появляется во время установки игры на Windows 10, а в самом окне есть фраза: «ipersistfile save», то все дело в Защитнике Windows. Дело в том, что под конец установки он не дает создать папку, где будет храниться прогресс и настройки игры.
Чтобы исправить ошибку, зайдите в «Параметры» (1). Дальше выберите раздел «Обновление и безопасность» (2). Перейдите на вкладку «Безопасность Windows» (3) и нажмите по пункту «Защита от вирусов и угроз» (4).
Потом найдите пункт «Параметры защиты от вирусов и других угроз» и нажмите под ним на кнопку «Управление настройками».
Следующий пункт, который нам нужен – «Контролируемый доступ к папкам». Под ним нажмите «Управление контролируемым доступом к файлам».
Откроется окно «Защита от программ-шантажистов». Здесь будет один ползунок в пункте «Контролируемый доступ к папкам». Перетащите его в положение «Откл.».
При попытке запустить Песочницу Windows 10
Если ошибка появляется во время запуска Песочницы, то нужно установить обновление KB4512941. Открывайте Каталог Центра обновления Майкрософт и прописывайте название пакета в поле поиска. Выберите один из найденных пакетов, скачайте и установите его. Ссылку на подробную статью, как это сделать, я привела в пункте «Самостоятельно исправляем неисправленные DISM ошибки».
Если ваш ПК давно не обновлялся (жесткий, оперативная память и прочее) и с ошибкой вы сталкиваетесь во время обновления установленной системы до Windows 10, то причина может быть в оборудовании. Оно может быть просто несовместимо с последними обновлениями системы.
И последний совет на тему: что делать, и как исправить ошибку 0x80070002 в Windows 10, 7 или 8 – воспользоваться точками восстановления системы. Они помогут вернуть систему к определенному моменту времени, когда проблемы еще не было.
Восстановление Windows 7 с контрольной точки
Как восстановить Windows 8
Восстановление Windows 10 с контрольной точки
Конечно, у вас могут быть и другие причины, которые в данной статье рассмотрены не были. Но суть ошибки 0x80070002, в основном, следующая– поврежденные файлы, которые нужны системе в данный момент. Пробуйте повторно скачивать и устанавливать программу, перезаписывать информацию на флешку и прочее. Надеюсь, у вас получится решить проблему.
Загрузка…
Вы когда-нибудь получали сообщение об ошибке, в котором говорится: ошибка 0x80070002 Ну, это смущает, мы не можем найти приложение на вашем компьютере? Давайте быстро разберемся, почему возникает эта ошибка и как ее исправить прямо сейчас!
Поддержание самой последней версии вашей операционной системы имеет первостепенное значение. Microsoft регулярно выпускает новые обновления для Windows 11/10 для устранения ошибок, добавления новых функций и дальнейшего повышения производительности операционной системы.
Эти обновления могут либо помочь вашему компьютеру работать лучше и стабильнее, либо устранить критические бреши в системе безопасности и уменьшить опасность использования против него эксплойтов.
Что вызывает ошибку Windows 0x80070002?
Ошибка 0x80070002 Windows 11 Update обычно вызывается:
- Поврежденные приложения
- Проблемы с обновлениями Windows — некоторые файлы отсутствуют, несмотря на то, что обновление было загружено и извлечено должным образом. Вы можете заметить красный знак X рядом с ошибкой Центра обновления Windows.
- Это сообщение об ошибке может появиться на вашем экране, если в системе недостаточно свободного места для загрузки обновления.
Как исправить ошибку установки — 0x80070002 в Windows 11?
Это ошибка обновления, и она не позволит вам устанавливать обновления. Когда возникает эта проблема, вы, скорее всего, получите сообщение Windows, которое не может завершить запрошенные изменения на вашем экране.
Также сообщалось об ошибке Windows Sandbox 0x80070002, и в случае ее возникновения единственным вариантом является восстановление системных файлов или переустановка обновления, вызвавшего проблему.
Это может быть серьезной проблемой и привести к тому, что Центр обновления Windows перестанет работать в Windows, но есть несколько решений, которые наверняка помогут вам решить эту проблему.
Как я могу исправить ошибку Центра обновления Windows 0x80070002?
1. Остановите службу Центра обновления Windows.
- Нажмите Windows клавишу, затем введите services и откройте первый результат.
- Здесь найдите службу Центра обновления Windows, щелкните ее правой кнопкой мыши и выберите «Стоп».
2. Удалите временные файлы обновлений в папке распространения программного обеспечения.
- Откройте проводник, а затем диск C, на котором установлена Windows.
- Нажмите на папку Windows, затем откройте папку «Распространение программного обеспечения».
- Щелкните папку DataStore, чтобы открыть ее.
- Удалите все в папке DataStore, выделив содержимое, щелкнув правой кнопкой мыши и выбрав Удалить. Как только вы закончите, 0x80070002 система не может найти указанный файл, ошибка будет исправлена.
3. Перезапустите службу Центра обновления Windows.
- Нажмите Windows кнопку клавиатуры, затем введите services и получите доступ к верхнему результату.
- Найдите службу Центра обновления Windows, щелкните ее правой кнопкой мыши и выберите «Перезагрузить». Вот и все!
4. Проверьте обновления, установленные на компьютере
- Нажмите Windows, затем введите control и выберите Панель управления.
- Нажмите «Программы», а затем «Программы и компоненты».
- Наконец, выберите параметр «Просмотреть установленные обновления» и удалите последнее обновление, если вам это нужно, щелкнув его, а затем кнопку «Удалить».
5. Используйте DISM или инструмент готовности к обновлению системы.
Если проблема с ошибкой 0x80070002 сохраняется даже после выполнения описанных выше шагов 1–4, используйте средство DISM или средство обслуживания образов развертывания и управления ими.
Вы также можете использовать инструмент готовности к обновлению системы, чтобы исправить ошибки повреждения Центра обновления Windows.
Теперь, если перечисленные выше быстрые решения не помогли устранить проблему, воспользуйтесь следующими способами.
6. Запустите средство устранения неполадок приложения
- Чтобы исправить ошибку DISM 0x80070002, нажмите, Windows затем введите control и выберите верхний результат.
- Перейдите в верхний правый угол и измените параметр «Просмотр по» на «Крупные значки».
- Щелкните Устранение неполадок.
- Нажмите «Просмотреть все» на левой панели.
- Выберите «Приложения Магазина Windows», затем нажмите «Далее» и следуйте инструкциям на экране, чтобы запустить средство устранения неполадок.
7. Выполните чистую загрузку
Выполнение чистой загрузки для вашего компьютера уменьшает конфликты, связанные с программным обеспечением, которые могут выявить основные причины проблемы с медленной загрузкой игры.
Эти конфликты могут быть вызваны приложениями и службами, которые запускаются и работают в фоновом режиме при обычном запуске Windows.
Как выполнить чистую загрузку
Чтобы успешно выполнить чистую загрузку в Windows 10, вы должны войти в систему как администратор, а затем выполните следующие действия:
- Нажмите Windows, затем введите msconfig и выберите «Конфигурация системы».
- Найдите вкладку «Службы» и выберите «Скрыть все службы Microsoft».
- Нажмите «Отключить все», затем «Применить» и «ОК», затем перезагрузите компьютер.
У вас будет чистая загрузочная среда после тщательного выполнения всех этих шагов, после чего вы можете попробовать и проверить, сохраняется ли ошибка 0x80070002.
8. Временно отключите антивирусную программу безопасности.
Вы можете удалить стороннее программное обеспечение на своих компьютерах, например, средство для очистки компьютера или антивирус.
Для антивируса временно отключите его, потому что он нужен для защиты вашего компьютера от угроз безопасности. Сразу после исправления ошибки 0x80070002 снова включите антивирус или выберите другой, который не будет мешать вашим процессам Windows.
9. Отключить прокси-соединение
- Нажмите Windows, затем введите «Свойства обозревателя» и получите доступ к верхнему результату.
- Нажмите «Подключения», а затем «Настройки локальной сети».
- Затем снимите флажок Использовать прокси-сервер для вашей локальной сети.
- Нажмите «ОК». Вот и все!
10. Войдите с локальной учетной записью
- Нажмите Windows, затем введите управление учетными записями и выберите верхний результат.
- Нажмите «Войти с локальной учетной записью».
- Следуйте инструкциям мастера, затем снова войдите в систему.
Надеюсь, это поможет исправить ошибку 0x80070002 на вашем компьютере, так как большинство пользователей говорят, что это исправило для них проблему.
11. Запустите сканирование SFC (проверка системных файлов)
- Нажмите Windows, затем введите cmd и выберите параметр «Запуск от имени администратора».
- Здесь введите следующую команду и нажмите Enter. Дождитесь окончания процесса и все! Ваши файлы DLL, а также системные файлы будут исправлены:
sfc /scannow
Почему мой Центр обновления Windows отключен?
Были сообщения о том, что антивирусное программное обеспечение вызывает проблемы совместимости с различными продуктами. Это происходит, когда антивирусное программное обеспечение на вашем компьютере считает, что приложение имеет уровень угрозы, которого на самом деле нет.
Отключение антивирусного программного обеспечения — это первый шаг, который вы должны сделать, чтобы определить, решает ли это проблему. В этом случае мы предлагаем вам подумать об удалении антивирусной программы и дать шанс другому лучшему антивирусному программному обеспечению.
Служба Windows Update может стать еще одним фактором, способствовавшим возникновению проблемы. Это может быть связано с тем, что служба обновления запускается неправильно или в папке Центра обновления Windows содержится поврежденный файл.
Если вы перезапустите компоненты Центра обновления Windows, как описано в первом решении этой статьи, но выберете вариант «Перезапустить», а не «Остановить», в большинстве случаев вы сможете очень быстро устранить эти проблемы.
Мы надеемся, что пять быстрых шагов или другие шесть решений помогли вам исправить ошибку 0x80070002 на вашем компьютере. Дайте нам знать в разделе комментариев.
Роблокс не запускается
Кристина Чумаковв
Ученик
(95),
закрыт
2 года назад
Как сделать что бы запустился? Ошибка вот такая:
An error while starting Roblox ( ещё 2 строки )
И конец: Не удается найти указанный файл (0x80070002)
Dreammzzz Zzoo
Ученик
(160)
2 года назад
Иногда в процессе обновления или установки операционной системы возникает ошибка 0x80070002, свидетельствующая о сбое, некорректно установленной дате или другой проблеме. (ЭТО ответ в гугле, думаю проблема в том что поврежден какой-то файл в игре, может если ты копаласькопался в файлах игры ты мог что-то повредить!)
Содержание
- Ошибка «Роблокс – не удалось найти указанный файл»: причины и решения
- Причины ошибки «Роблокс – не удалось найти указанный файл»
- Как устранить ошибку «Роблокс – не удалось найти указанный файл»
- Общий итог
- Ошибка роблокс не удалось найти указанный файл
- Причины возникновения ошибки
- Как решить проблему?
- Общий итог
- Ошибка роблокс «не удалось найти указанный файл»
- Причины ошибки «не удалось найти указанный файл»
- Как исправить ошибку «не удалось найти указанный файл»
- Метод 1: Проверьте настройки безопасности
- Метод 2: Перезагрузите игру
- Метод 3: Переустановите игру
- Метод 4: Обновите свои драйверы и программное обеспечение
- Итог
Ошибка «Роблокс – не удалось найти указанный файл»: причины и решения
Роблокс – популярная многопользовательская игра, которая имеет миллионы пользователей по всему миру. Однако, когда вы сталкиваетесь с ошибкой «Роблокс – не удалось найти указанный файл», это может поставить под угрозу ваш игровой опыт. В этой статье мы рассмотрим причины, почему возникает данная ошибка и как ее можно устранить.
Причины ошибки «Роблокс – не удалось найти указанный файл»
- Устаревшее оборудование: если ваш компьютер не соответствует требованиям игры, то у вас могут возникнуть проблемы с ее запуском.
- Проблемы с интернет-соединением: если качество вашего интернет-соединения недостаточно хорошее, то игра может не работать правильно.
- Неполадки на сервере: если сервер Роблокса не работает должным образом, вы можете столкнуться с проблемами запуска игры.
- Проблемы с файлами игры: если ваши файлы Роблокса повреждены или отсутствуют, то игра не сможет запуститься.
- Проблемы с установленным ПО: если у вас есть конфликты с другими приложениями, установленными на вашем компьютере, это может привести к ошибкам запуска игры.
Как устранить ошибку «Роблокс – не удалось найти указанный файл»
Шаг 1: Проверьте, соответствует ли ваш компьютер минимальным требованиям для запуска Роблокса. Если нет, то обновите ваше оборудование и повторите попытку запустить игру.
Шаг 2: Проверьте, находитесь ли вы в зоне Wi-Fi или 3G. Если ваше интернет-соединение не стабильно, то переключитесь на другой источник интернета.
Шаг 3: Проверьте доступность серверов Роблокса. Если серверы не работают, то ждите, когда они восстановят свою работу.
Шаг 4: Переустановите игру, чтобы убедиться, что у вас есть последняя версия файла. Если ошибка продолжает возникать, то проверьте целостность файлов игры.
Шаг 5: Если в вашем ПО есть конфликты, перезагрузите ваш компьютер и повторите попытку запустить игру.
Общий итог
Ошибка «Роблокс – не удалось найти указанный файл» может возникать из-за множества причин, но решить ее можно следуя нескольким простым шагам. Если при выполнении всех вышеперечисленных рекомендаций проблема не решается, то обратитесь в службу технической поддержки Роблокса.
Ошибка роблокс не удалось найти указанный файл
Многие пользователи роблокса сталкивались с ошибкой «Не удалось найти указанный файл». Причиной может быть разное — от проблем с интернет-соединением до ошибок в коде игры. В этой статье мы рассмотрим различные причины возникновения этой ошибки и подробно объясним, как ее решить.
Причины возникновения ошибки
- Проблемы с подключением к интернету. Если у вас возникла эта ошибка, первым делом стоит проверить качество вашего интернет-соединения. Необходимо проверить, что вы подключены к сети, проверить скорость соединения и попробовать перезапустить роутер.
- Ошибка в коде игры. Если ошибка возникает только при запуске определенной игры, то, скорее всего, причина в ошибке в ее коде. В этом случае вам нужно связаться с разработчиками игры и сообщить им о проблеме.
- Поврежденный файл игры. Еще одной возможной причиной возникновения ошибки может быть поврежденный файл игры. В этом случае стоит попробовать переустановить игру.
Как решить проблему?
После того, как вы выяснили причину возникновения ошибки, необходимо приступить к ее устранению. Вот несколько способов решения проблемы:
Если ошибка возникает из-за проблем с интернет-соединением, попробуйте перезагрузить роутер и проверьте скорость соединения. Если ничего не помогает, свяжитесь с вашим провайдером.
Если проблема связана с ошибкой в коде игры, свяжитесь с разработчиками игры и сообщите им о проблеме. Они должны будут решить проблему в новой версии игры.
Если причиной ошибки является поврежденный файл игры, попробуйте переустановить игру. Убедитесь, что вы скачиваете правильную версию игры и что у вас достаточно места на жестком диске.
Общий итог
Ошибка «Не удалось найти указанный файл» может быть вызвана различными причинами, но в большинстве случаев ее можно легко устранить. Если проблема связана с интернет-соединением, проверьте его качество и перезагрузите роутер. Если причина в ошибке кода игры, свяжитесь с разработчиками игры. Если поврежденный файл, переустановите игру. Мы надеемся, что эта информация поможет вам быстрее решить проблему и наслаждаться игрой на роблокс.
Ошибка роблокс «не удалось найти указанный файл»
Роблокс (Roblox) – это виртуальная онлайн-платформа для игры, которая позволяет игрокам создавать свои собственные игры, играть в игры, созданные другими пользователями и общаться с друзьями. Однако, когда пользователи сталкиваются с ошибкой «не удалось найти указанный файл», они не могут играть в игры на данной платформе. В этой статье мы постараемся разобраться в причинах данной ошибки и как ее исправить.
Причины ошибки «не удалось найти указанный файл»
Существует множество причин, по которым пользователи могут столкнуться с ошибкой «не удалось найти указанный файл», но некоторые из наиболее распространенных причин включают:
- Поврежденные файлы игры
- Проблемы соединения с Интернетом
- Проблемы с аккаунтом
- Некорректные настройки безопасности
- Некорректное установление игры
Каждая из этих причин может привести к ошибке «не удалось найти указанный файл». Ниже мы разберемся, как исправить каждую из этих проблем.
Как исправить ошибку «не удалось найти указанный файл»
Если у вас возникла ошибка «не удалось найти указанный файл» на платформе Роблокс, ниже приведены некоторые из методов, которые вы можете использовать, чтобы исправить данную ошибку:
Примечание: прежде чем применять любой из нижеперечисленных методов, вам необходимо убедиться, что у вас есть аккаунт Роблокс и соединение с Интернетом работает без проблем.
Метод 1: Проверьте настройки безопасности
Если у вас есть ограничения безопасности на вашем компьютере, это может привести к ошибке «не удалось найти указанный файл» на Роблокс. Вы можете попробовать временно отключить свои настройки безопасности и попробовать запустить игру еще раз. Если игра заработает без проблем, то вам необходимо изменить настройки безопасности на вашем компьютере, чтобы разрешить доступ к Роблокс.
Метод 2: Перезагрузите игру
Перезагрузите Роблокс и попробуйте запустить игру еще раз. Иногда небольшие проблемы могут быть решены путем перезагрузки игры, а данная ошибка может оказаться одной из тех случаев.
Метод 3: Переустановите игру
Если перезагрузка игры не помогла, вы можете попробовать переустановить Роблокс. Некоторые файлы игры могут быть повреждены или отсутствовать, что приводит к ошибке «не удалось найти указанный файл». Переустановка поможет восстановить все необходимые файлы, чтобы игра снова заработала.
Метод 4: Обновите свои драйверы и программное обеспечение
Если все остальные методы не помогли, убедитесь, что у вас установлены последние версии драйверов и программного обеспечения на вашем компьютере. В некоторых случаях устаревшие драйверы или программное обеспечение могут привести к ошибке «не удалось найти указанный файл» при запуске игры на Роблокс.
Итог
Ошибка «не удалось найти указанный файл» может быть причиной множества проблем для пользователей Роблокс. Она может возникнуть по разным причинам, от поврежденных файлов игры до проблем соединения с Интернетом. Однако, с помощью вышеперечисленных методов, вы можете исправить данную ошибку и снова наслаждаться игрой на Роблокс.
Содержание
- Что делать, если Roblox выдает ошибку «an error occurred while starting» и не запускается
- Ошибка An Error Occurred While Starting Roblox — что делать?
- Причины ошибки «An Error Occurred While Starting»
- Переустановить Java — рабочий способ
- Что советуют разработчики
- Что рекомендуют сделать пользователи
- Почистить и удалить
- Панель управления
- Антивирус
- Установка
- Заключение
- Ошибка — An error occurred while starting roblox
- Как исправить ситуацию?
- Роблокс ошибки что значат и как исправить (все коды)
- Произошла ошибка при запуске Roblox [FIX]
- Roblox Error Codes List
- Ошибки игрового клиента
- Ошибки с кодами 0 – 300
- Ошибки с кодами 301 – 800
- Что такое код ошибки Roblox 267?
- Список ошибок и способы решения
- Ошибка 267
- Ошибка 279, 277 и 524
- Ошибка 273
- Ошибка 529
- Ошибка 264
- Ошибка 268
- Ошибка 522
- Ошибка 610
- Ошибка 517
- Ошибка 523
- Ошибка 773
- Ошибка 400
- Ошибка 769
- Ошибка 103
- Ошибка 17
- Произошла неизвестная ошибка — попробуйте еще раз
- Ошибка 264 в Роблокс – причины и устранение
- Как исправить код ошибки 282 на Roblox?
- Что такое код ошибки 522 на Roblox?
- Как исправить код ошибки Roblox 260 (07.03.22)
- код ошибки Roblox 110
Что делать, если Roblox выдает ошибку «an error occurred while starting» и не запускается
Пост на тот случай, когда у вас Roblox тоже выдал ошибку «an error occurred while starting» и не хочет запускаться. Данная оказия случается не очень часто, но, как оказывает практика (и статистика запросов в поисковиках), рано или поздно с ней приходится разбираться многим пользователям.
С другой стороны, проблему тоже нельзя назвать очень сложной и в подавляющем большинстве случаев устраняется она вполне себе стандартными способами. Вот о них мы сейчас и расскажем. Итак.
что делать, если Roblox показывает ошибку «an error occurred while starting»
Значит, по порядку, от простого к сложному (в плане объема работы):
#1 — перезагружаем роутер
Приём простейший, но в данном случае, весьма действенный. Поскольку Roblox при запуске автоматом подключается к интернету, то любой сбой в работе сети в этот момент действительно может помешать приложению нормально запуститься.
Потому если видим ошибку запуска Roblox , то идем к роутеру и жмем на нём кнопку «Reset«. Либо, если таковая не обнаружилась, просто выключаем прибор из розетки, ждем 1 минуту, потом включаем, возвращаемся к игре и пробуем зайти еще раз.
#2 — отключаем функцию «Использовать прокси-сервер для локальных подключений»
- на клавиатуре жмем «Win + R«, в строке «Выполнить» пишем inetcpl.cplи жмем Enter;
- в открывшемся окне снимаем галочку в чек-боксе «Использовать прокси-сервер для локальных подключений«;
- и кликаем ОК внизу окна.
#3 — на время отключаем антивирус
Как мы уже сказали, на этапе запуска приложению Roblox требуется подключение к интернету. Антивирус по каким-то своим «убеждениям» может этому воспрепятствовать. Таким образом, чтобы этот конфликт устранить, проще всего на время отключить антивирус.
У большинства современных антивирусных программ добраться до «выключателя» можно через иконку в трее (правом нижнем углу экрана Windows).
Другими словами, находим иконку, кликаем по ней правой кнопкой мыши и в появившемся меню жмем строчку с названием вроде «Приостановить защиту» или «Выход«. Если ничего похожего в меню не оказалось, то тогда двойным кликом по той же иконке в трее открываем главное окно настроек антивируса и уже находим нужную кнопку там.
#4 — добавляем Roblox в «белый список» Защитника Windows
Причиной ошибки «error occurred while starting» может быть также штатный Защитник Windows 10. В таком случае урегулировать проблемку можно путем добавления приложения Roblox в список разрешенных программ Защитника. Делается это так:
- если в систему вы зашли не через учетную запись администратора, то надо перезайти;
- заходим в «Настройки» Windows, кликаем «Обновление и безопасность«, потом — «Безопасность Windows» (слева) и кнопку «Открыть Центр безопасности Защитника» (справа);
- дале кликаем «Брандмауэр и безопасность сети» и в следующем окне — ссылку «Разрешить работу с приложениями через брандмауэр«;
- жмем кнопку «Изменить параметры«, указываем Roblox и кликаем «Добавить«;
- после того, как приложение будет добавлено в «белый список» Защитника, устанавливаем для него разрешения и жмем OK.
#5 — переустанавливаем Roblox
Данная мера, само собой, целесообразна, если предыдущие четыре должного эффекта не возымели, и приложение настойчиво запускаться не желает. Потому далее:
Источник
Ошибка An Error Occurred While Starting Roblox — что делать?
Roblox – это один из игровых MMO проектов, который смело называют песочницей, предназначенной для детей. Если посмотреть на структуру, то эта игра больше всего похожа на известный каждому MineCraft. Схожесть этих двух игр заключается в том, что игровой мир и там и там составлен из конструкций-блоков. В Roblox пользователям предстоит заниматься строительством, конструированием и добычей ценных ресурсов. Многие пользователи жалуются на ошибку «An Error Occurred While Starting» при запуске игры. Решить проблему можно несколькими способами.
Причины ошибки «An Error Occurred While Starting»
Ошибка говорит о том, что случился сбой во время запуска Roblox. В виду того, что проблема быстро стала популярной, нашлось несколько способов решения такой проблемы, каждое из которых сможет помочь или будет бесполезным для пользователя, поэтому стоит использовать все до тех пор, пока не будет найдено подходящее.
Переустановить Java — рабочий способ
Многие игроки на форумах советуют обновить java. Для этого:
- Откройте «Панель управления»;
- Перейдите в раздел «Удаление программ»;
Удалите все приложения java, нажав правой кнопкой мыши.
Нажмите на кнопку «Install».
Что советуют разработчики
Администрация и разработчики рекомендуют запустить игровое приложение в режиме совместимости. Для того, чтобы сделать это, нужно вызвать свойства приложения, зайти в подменю совместимость и подобрать другую операционную систему – более новую или старую. Есть вероятность, что одна из операционных систем подойдет.
Что рекомендуют сделать пользователи
Как было отмечено выше, проблема коснулась многих, поэтому существует несколько советов от тех пользователей, которые смогли решить эту проблему.
Почистить и удалить
Если приложение уже было когда-то установлено, а потом удалено и установлено снова, то такую ошибку можно решить с помощью специальных программ, очищающих операционную систему и файлы, оставшиеся после проекта. Программа вроде CCleaner и похожие помогут уничтожить на устройстве хвосты, оставшиеся от прошлых установок.
Программа сможет удалить все файлы приложения, даже если какие-либо из них находятся в оперативной памяти. После очистки стоит перезагрузить свой гаджет и попробовать установить программу снова.
Панель управления
Еще один способ, который можно использовать – зайти в панель управления и выбрать там «Свойства обозревателя». Дальше следует зайти во вкладку «Подключения» и нажать на «Настройки сети». Там напротив пункта под названием «Использованием прокси-сервер для локальных подключений» может стоять галочка. Если это так, то необходимо убрать ее и нажать на «ОК». После выполнения всех этих действий можно попробовать запустить игру Roblox еще раз. Эта проблема после этого должна разрешиться.
Антивирус
Еще один действенный способ – удалить Роблокс и установить его заново. При этом надо посмотреть файлы и ресурсы Роблокс в антивирусе. Если такие файлы там есть, рекомендуется вернуть их, а если нет – просто отключить программу-антивирус и заново установить Роблокс.
Установка
И последний способ – необходимо уделить все ресурсы, которые так или иначе относятся к игре, и удалять их нужно безвозвратно. После этого переустановить игру с отключенным антивирусом.
Заключение
Ошибка «An Error Occurred While Starting Roblox» может возникать в связи с системным сбоем. Для решения проблемы нужно переустановить игру с официального сайта.
Источник
Ошибка — An error occurred while starting roblox
Иногда приложения и игры могут давать сбой. Одной из распространенных ошибок в Роблоксе стало «an error occurred while starting roblox». Возникает тогда, когда пользователь запустил игру, но произошла системная ошибка. Решить её можно при помощи нескольких методов.
Как исправить ситуацию?
Первый способ, который помог множеству игроков – удалить и переустановить игру. Чтобы избавиться от всех программных компонентов, пользователь должен зайти в «Удаление или изменение программ» и отыскать среди списка Роблокс. После этого пройтись по всем папкам, где может находиться игра. Полное удаление гарантирует, что переустановить снова можно верно и без различных проблем.
Второй способ: отключение антивируса. Как и в первом, переустановить игру придется. Иногда программы по защите компьютера от различных вредоносных файлов, могут отреагировать на самые безобидные объекты. Если Роблокс был установлен, то его можно занести в безопасные приложения и открыть при помощи прав Администратора. В некоторых случаях проблема заключается в обновлении игры.
Третий метод: отключить прокси-сервер. Такая проблема встречается не у всех, но может повлиять на возможность запуска. Решается на примере Windows : зайти в настройки сети в нижней панели и перейти в «Центр управления сетями и общим доступом». В открывшемся окне найти пункт «Свойства браузера» и перейти на вкладку «Подключение». В разделе «Настройка сети», снять галочку с пункта «Использовать прокси-сервер». Если же отметка не была установлена, то нажать два раза и перезапустить устройство.
Источник
Роблокс ошибки что значат и как исправить (все коды)
Для решения кода ошибки 6 проверьте подключение к Интернету, если оно работает правильно, если оно работает, просто отключите антивирус и попробуйте еще раз.
Произошла ошибка при запуске Roblox [FIX]
Roblox – это платформа для создания игр, с помощью которой вы можете создавать свои собственные игры или играть в игры, разработанные другими пользователями Roblox. Однако Roblox иногда выдает сообщение об ошибке « Произошла ошибка при запуске » для некоторых пользователей. Следовательно, некоторые пользователи не могут запустить Roblox. Это несколько исправлений, которые могут запустить Roblox, когда появится это сообщение об ошибке.
- Сбросить ваш роутер
- Отмените выбор параметров прокси-сервера
- Отключить антивирусное программное обеспечение
- Добавьте Roblox в список разрешенных приложений брандмауэра Windows
- Переустановите Roblox
Roblox Error Codes List
Players may experience issues on both the Roblox website and the Roblox game launcher. Having trouble with issues that aren’t related to this list? We also have a guide on How to check Roblox server status with methods to quickly check if your Roblox issues are related to your home connection, or if downtime occurs worldwide.
Check out these error codes for issues related to the Roblox website.
This site is currently offline for maintenance and upgrades. Please check back soon!
Ошибки игрового клиента
Ошибки с кодами 0 – 300
- Client Crash: Аварийное выключение клиента. Возможных причин несколько – клиенту не хватает памяти, внутренние ошибки клиента или игрок использует эксплойты и читы
- Ошибка 6: Проверьте ваше интернет-соединение и настройки антивируса (убедитесь, что клиент не воспринимается как вирус)
- Ошибка 17: Повторите попытку позже
- Ошибка 103: В настройках конфиденциальности проверьте профиль, который вы используете – для ребенка, подростка или взрослого
- Ошибка 142: Сервер устарел. Ищите другое подключение
- Ошибка 146: Вы пытаетесь телепортироваться в неактивное место
- Ошибка 148: Необходимо переустановить клиент
- Ошибка 224: Ошибка 224 это утечка памяти. Это сугубо ошибка вашего железа и/или системы, к сожалению. Детальнее можно что-то сказать только после точного изучения вашей ситуации, увы.
- Ошибка 256 и 274: Сервер выключен по какой-то причине или вы забанены
- Ошибка 260: Неустойчивая работа сервера. Вам нужно просто подождать, пока работа сервера стабилизируется
- Ошибка 261: Вам нужно повторно подключиться и, возможно, подождать несколько минут
- Ошибка 262: Вам необходимо переподключиться
- Ошибка 264: Когда одна и та же учетная запись запускает игру с разных устройств. Повторно подключитесь с устройства, которое вы хотите использовать
- Ошибка 266: Время ожидания вашего соединения истекло. Проверьте свое подключение к Интернету и повторите попытку
- Ошибка 267: Вас кикнул админ или скрипт
- Ошибка 268: Почти аналогично предыдущей ошибке, но причиной может быть использование читов
- Ошибка 271: Вас или кикнули, или все другие игроки находятся в режиме АФК
- Ошибка 272: Вы пробуете подключиться с помощью чита или эксплойта
- Ошибка 273: Несколько возможных причин. У вас плохое соединение, вас временно ограничили в качестве предупреждения, вас забанили, у вас плохой интернет или вы пытаетесь зайти в игру одновременно с другого устройства. Код ошибки 273 в Roblox, как правило, указывает, что вы вошли на другом устройстве с одними и теми же учетными данными. Если вы хотите играть на текущем устройстве, вам необходимо выйти из Roblox с этого устройства, а затем повторно подключиться. Всё просто.
- Ошибка 274: Повторите попытку подключения позднее, сервер перезагружают
- Ошибка 275: Техническое обслуживание сервера, повторите попытку позже
- Ошибка 277: Или проблемы с интернетом, или вас забанили.
- Ошибка 278: Подождите 20 или более минут
- Ошибка 279: Если перед этим была ошибка 17, то она обычно возникает после дисконнекта. Если же была 146, то это означает, что вы пытались телепортироваться в неположенное место из начальной игровой точки
- Ошибка 280: Обновите Roblox и повторите попытку
Ошибки с кодами 301 – 800
- Ошибка 517: Сервер временно недоступен или у вас дисконнект
- Ошибка 522: Пользователь покинул игру
- Ошибка 523: Сервер выключен
- Ошибка 524: Вам нужно приглашение на этот сервер или сервер выключен
- Ошибка 529: Служба http завершена ошибкой. Вариантов два – либо сбой на сервере Роблокс, либо у вас проблемы с интернет-соединением. Проверьте своё интернет-соединение и если с ним всё в порядке – просто обратитесь в службу поддержки Роблокс и ждите результата.
- Ошибка 610: Вы пытаетесь попасть на VIP сервер, вы вышли из игры или ваше соединение потеряно
- Ошибка 7xx: Ошибка телепорта
- Ошибка 769: Ошибка телепорта, причина неизвестна
- Ошибка 770: Вы пытаетесь телепортироваться в игру, которая не существует
- Ошибка 771: Вы пытаетесь телепортироваться на сервер, который не существует
- Ошибка 772: Вы пытаетесь телепортироваться на переполненный сервер
- Ошибка 773: Вы пытаетесь телепортироваться в неправильный или приватный мир, то есть туда, куда вам не разрешили доступ
Что такое код ошибки Roblox 267?
Ошибка 267 Roblox отображается пользователям, когда они пытаются сыграть в «Усынови меня» более одного раза в Roblox. Ошибка сопровождается этим:
«Отключено: вас исключили из игры [код ошибки 267]»
Эта ошибка в основном возникает, когда с вашей учетной записью Roblox происходит что-то подозрительное; например, взлом или вирус также могут вызвать эту ошибку.
Когда программа обнаруживает в вас подозрительный объект, она выкидывает вас из них. На самом деле это не означает, что вы участвовали во взломе игры. Но иногда между вашей игрой и разработчиками возникают недопонимания.
Даже иногда новых игроков выгоняют из игры из-за ошибки 267 в Roblox, если это так, геймеры могут войти в игру, повторно войдя в игру.
Список ошибок и способы решения
При возникновении той или иной проблемы игра для удобства исправления маркирует сбои порядковыми номерами. Давайте в таком виде и рассмотрим возможные трудности при запуске клиента.
Ошибка 267
Чаще всего данная ошибка появляется тогда, когда по каким-то причинам вас не пускают в определенный симулятор. Это может быть бан, недостаточный возраст аккаунта и так далее. Но иногда проблема может быть вызвана неполадками в работе программного обеспечения.
Если вы проверили и никаких ограничений не заметили, исправить ситуацию можно, просто зайдя позже.
Ошибка 279, 277 и 524
Что же значит данная ошибка? Сбой возникает при неполадках сетевого соединения. Это может быть проблема интернета, блокировка со стороны брандмауэра или антивируса. Но иногда виноваты сами серверы Roblox. Также порой случается так, что подключение к сети есть, но его быстродействия недостаточно.
Решить проблему можно одним из следующих способов:
- Проверьте подключение к сети. Только после того, как вы убедитесь в доступности последнего, можно переходить к разбору следующих вариантов.
- Отключите брандмауэр Windows. Проверьте, ушла ли ошибка.
- Попробуйте на время отключить все дополнения, установленные в том или ином браузере.
- Руководствуясь одной из инструкций, откройте все порты, которые могут быть закрыты.
- Попробуйте на время отключить антивирус.
- Проверьте файл «hosts» на отсутствие сторонних записей.
Ошибка 273
Сбой выходит при наличии бана со стороны администрации игры, недостаточно быстрого подключения к сети или попытки авторизоваться сразу с двух устройств.
Ошибка 529
Сбой вызывается проблемами на стороне сервера. В таких случаях происходит кик всех игроков. Решить проблему можно простым ожиданием. Попробуйте поиграть в какой-то другой симулятор, а когда пройдет несколько часов, повторите попытку входа.
Ошибка 264
Проблема появляется тогда, когда пользователь пытается авторизоваться в игре сразу с двух устройств. Например, вы запустили Roblox на телефоне, перешли к компьютеру и там попытались сделать то же самое. Проверьте все устройства, на которых может вестись игра и выйдите из учетной записи.
Ошибка 268
Когда возникает данная ошибка, пользователь получает сообщение: «Вас выгнали из-за неожиданного поведения клиента». Проблема может быть вызвана следующими причинами:
- Неправильно настроенный кэш браузера.
- Наличие одной из проблем подключения к сети.
- Старая версия клиента.
В качестве решения вы можете попробовать обновить Roblox Player, проверить наличие доступа к сети, отключить брандмауэр, а также антивирус.
Ошибка 522
Сбой возникает тогда, когда подключение к сети осуществляется через стороннюю платформу, например, Cloudflare. Последний предназначен для обеспечения анонимности или увеличения скорости загрузки. Соответственно, попробуйте подключиться напрямую и повторить попытку авторизации на сервере.
Ошибка 610
Банальная проблема, которая появляется при перегрузке игрового сервера. Когда в том или ином режиме Роблокс появляется слишком большое количество пользователей, активируется ограничение и все те, кто пытаются подключиться, сталкиваются с ошибкой. Ничего другого, кроме как подождать, вам мне остается.
Ошибка 517
Еще одна очень часто встречаемая ошибка. Вот несколько наиболее актуальных причин:
- Сбой в работе подключения к сети.
- Попытка соединения с сервером, который вас только что кикнул.
- Блокировка со стороны брандмауэра или антивируса.
- Пиратская версия игры.
- Устаревший клиент Roblox Player.
Ошибка 523
Очередной сбой, связанный с неполадками сервера. Такая проблема может возникать в одном из множества случаев. Например, администрация заблокировала пользователя. То же самое повторяется и при изменении настроек конфиденциальности того или иного режима игры. Пользователь в таком случае не может сделать ничего.
Ошибка 773
Данный сбой настигает пользователя при попытке работы с читами. Конкретно речь идет о модификации, позволяющей телепортировать игрового персонажа. Ситуация может развиваться двояко. Либо вас забанили и подключиться к серверу больше не удастся, либо по прошествии времени вы можете повторить попытку.
Ошибка 400
Ситуации, при которых возникает данная проблема, могут быть самыми разными. Суть ошибки заключается в проблемах самого игрового клиента и сервера, с которым он связывается. Можете написать разработчикам и сообщить о возникшей ситуации. Больше, к сожалению, поделать ничего нельзя.
Существует один вариант, который позволяет сгладить горечь от данной проблемы. Просто зайдите на другой сервер, а затем получите преимущество в игре, воспользовавшись секретными кодами.
Ошибка 769
Еще один сбой, связанный с неправильной работой сервера. Опять же от самого игрока тут ничего не зависит. Конечно, можно попробовать решить проблему, если ошибка вызвана игровым клиентом. Для этого:
- Попробуйте обновить Roblox Player до последней версии.
- Проверьте отсутствие блокировок со стороны антивируса или брандмауэра.
- Убедитесь в том, что вы используете официальную версию клиента для компьютера или Android-смартфона.
В некоторых случаях ситуация легко решалась при запуске игрового клиента от имени администратора. Для этого сделайте правый клик на ярлыке Роблокс, после этого перейдите в папку с исполняемым файлом. Дальше опять же, воспользовавшись контекстным меню, выбираем пункт запуска программы с администраторскими полномочиями.
Ошибка 103
Существует сразу несколько причин, которые могут провоцировать данный сбой:
- Проблема с указанием возраста в Xbox One. Такая ситуация чаще всего наблюдается при регистрации аккаунта с помощью игровой консоли, а также последующей авторизации на ПК.
- Блокировка со стороны родительской учетной записи. Если ваш аккаунт Роблокс установлен как дочерний, пользователь, владеющий родительским аккаунтом, может накладывать определенные ограничения.
- Сбой возникает при неправильном распределении портов между операционной системой и Roblox. На выручку приходит активация режима работы сети UPnP в соответствующем разделе конфигурации компьютера или роутера.
- Проблема самого игрового клиента. Часто пользователи скачивают игру не на официальном сайте, а на сторонних ресурсах. Именно такие приложения и выдают впоследствии сбой. Перейдите на официальный сайт и скачайте чистую оригинальную версию Roblox Player оттуда.
Ошибка 17
Еще одна очень часто встречающаяся ошибка опять же, связанная с некачественным подключением к сети. Система выдает сообщение: «Roblox an error occurred while starting Roblox». Проверьте отсутствие блокировок со стороны брандмауэра или антивируса. Попробуйте перезагрузить роутер, если подключение производится по беспроводной сети.
Произошла неизвестная ошибка — попробуйте еще раз
С таким сообщением пользователь сталкивается по одной из причин:
- Любая из перечисленных выше ошибок.
- Устаревшая версия клиента или приложение, скачанное с пиратского сайта.
- Необходимость запуска от имени администратора.
- Другие сбои в работе программы.
Ошибка 264 в Роблокс – причины и устранение
Проблема под шифром «264» говорят о том, что Вы пытаетесь войти в аккаунт с нескольких устройств разом. Как пример: вы запустили игру на телефоне и ушли за компьютер, где попытались войти в аккаунт. Проверьте все устройства, чтобы оставаться в сети на одном из них.
Как исправить код ошибки 282 на Roblox?
Вот основные методы, которые вы можете попробовать исправить с кодом ошибки 282 на Roblox:
- Убедитесь, что серверы Roblox не выключены.
- Отключите VPN.
- Отключить настройки прокси.
- Запустите Roblox в режиме совместимости.
- Очистите DNS.
- Смените DNS-сервер.
1]Убедитесь, что серверы Roblox не отключены.
Прежде всего, убедитесь, что это не ошибка сервера. Если проблема возникает из-за сбоя сервера или его обслуживания, вы ничего не можете сделать, кроме как дождаться устранения ошибки. Чтобы убедиться, что статус сервера Roblox не работает или нет, вы можете использовать бесплатные веб-сайты для определения статуса сервера. Если сервер действительно не работает, подождите некоторое время, пока проблема не будет решена командой Roblox.
Если статус сервера Roblox показывает нормально, то для этой ошибки может быть какая-то другая причина. Вы можете попробовать следующее исправление, чтобы решить эту проблему.
Если вы используете VPN-клиент, попробуйте отключить его, а затем посмотрите, решена ли проблема. Как мы уже говорили, использование VPN-сервера также может вызвать эту ошибку. Итак, если сценарий вам подходит, отключите VPN или удалите программное обеспечение VPN, которое вы используете. Проверьте, можете ли вы присоединиться к играм на Roblox без кода ошибки 282. Если нет, попробуйте следующий метод, чтобы исправить это.
3]Отключить настройки прокси
Причиной этой ошибки может быть использование прокси-сервера, как упоминалось ранее в этой статье. Итак, попробуйте отключить прокси-сервер на своем ПК, а затем проверьте, сохраняется ли проблема. Вот шаги для отключения настроек прокси на вашем ПК с Windows 11/10:
- Во-первых, откройте диалоговое окно «Выполнить» с помощью горячей клавиши Windows + R и введите inetcpl.cpl в поле «Открыть», чтобы открыть окно свойств Интернета.
- Теперь перейдите на вкладку «Подключения» и нажмите кнопку «Настройки локальной сети».
- После этого в разделе «Прокси-сервер» снимите флажок «Использовать прокси-сервер для вашей локальной сети».
- Затем нажмите кнопку ОК, чтобы применить изменения.
- Наконец, перезагрузите компьютер, запустите Roblox и проверьте, решена ли проблема.
Что такое код ошибки 522 на Roblox?
Код ошибки 522 в Roblox — это код ошибки, который запускается, когда пользователь пытается присоединиться к игроку в игре, который покинул игру. Это происходит в многопользовательской игре. При возникновении этой ошибки вам будет предложено следующее сообщение об ошибке:
Подписанный пользователь покинул игру
(Код ошибки: 522)
Теперь, как это исправить? Давайте проверим.
Как исправить код ошибки Roblox 260 (07.03.22)
При запуске Roblox или при попытке войти в систему вы неожиданно обнаруживаете ошибку с кодом 260 Roblox. В результате вы не можете продолжить играть в свою любимую игру. Разочаровывает, правда?
Чтобы лучше понять это сообщение об ошибке и узнать, как ее решить, давайте сначала углубимся в основы. Что такое Roblox и как он работает?
Что такое Roblox?
Roblox — это крупнейшая в мире интерактивная платформа для игр. Это позволяет детям и детям в глубине души придумывать, создавать и играть в игры в захватывающем мире. Эта бесплатная игровая платформа была впервые выпущена для ПК в 2005 году, но официально была выпущена три года спустя. Из всех 178 миллионов аккаунтов в Roblox 64 миллиона активно играют каждый месяц.
По словам разработчиков Roblox, это «платформа воображения», которая позволяет пользователям играть или разрабатывать 3D-игры. Это означает, что вы и ваши друзья можете общаться и совместно работать над созданием того, что вы задумали, или даже исследовать то, что уже создали другие пользователи.
Совет для профессионалов: просканируйте свой компьютер на наличие проблем с производительностью, ненужных файлов, вредоносных приложений , и угрозы безопасности
, которые могут вызвать системные проблемы или снижение производительности.
Проблемы с бесплатным сканированием для ПК. 3.145.873загрузкиСовместимость с: Windows 10, Windows 7, Windows 8
Специальное предложение. Об Outbyte, инструкции по удалению, лицензионное соглашение, политика конфиденциальности.
Как это работает?
При регистрации учетной записи вас попросят указать имя пользователя. Затем вы должны ввести дату рождения, пол и пароль.
Если у вас есть учетная запись, вы уже можете просматривать игры, в которые играли. Вы также можете публиковать сообщения в ленте или подписываться на других людей, которых вы знаете на платформе. Кроме того, вы также можете общаться в чате и создавать группы с анонимными людьми, которых вы добавили в свой профиль. Как видите, это похоже на создание учетной записи в социальной сети.
На платформе также есть множество игр. Хотя он похож на Minecraft, на самом деле он не связан с ним. В него можно играть на разных платформах и устройствах, включая ПК, Xbox, Mac, iOS и устройства Android.
К сожалению, даже с учетом популярности Roblox, он страдает такими проблемами, как код ошибки 277, 517, и многое другое. Но в этой статье мы будем говорить о коде ошибки Roblox 260.
Что такое код ошибки Roblox 260?
Также называемый «кодом ошибки подключения», код ошибки Roblox 260 представляет собой проблему, которая возникает, когда серверы Roblox не получают никаких данных. Проще говоря, вы можете получить эту ошибку, если сервер Roblox не может получить данные с вашего устройства.
Но что вызывает появление кода ошибки Roblox 260?
Существует множество причин, по которым код ошибки Roblox 260 возникает на вашем устройстве. Однако наиболее распространенными являются ситуации, когда серверы платформы слишком заняты или недоступны из-за технического обслуживания системы.
Кроме того, это может появиться, если у вас плохое интернет-соединение или ваша учетная запись заблокирована. К другим причинам относятся следующие:
- Забаненная учетная запись . Если разработчики игры заблокировали вашу учетную запись, потому что вы нарушили некоторые правила, вы можете столкнуться с кодом ошибки Roblox 260. Чтобы это исправить, вам нужно связаться с разработчиками и обратиться к ним.
- Ненужные расширения Chrome . Вы установили в своем браузере ненужные расширения? Тогда знайте, что они могут вызвать появление кодов ошибок. В этом случае отключение или удаление этих расширений может решить проблему.
- Устаревший браузер . Ваш браузер устарел? Если да, то вы не только подвергаете свое устройство угрозам, но также может быть причиной отображения кода ошибки. Поэтому обязательно установите все доступные обновления браузера.
- Атаки вредоносного ПО . Вредоносные программы и вирусы также могут прерывать процессы Roblox, в результате чего он не может должным образом взаимодействовать с его серверы.
- Ошибка входа . Иногда разработчики Roblox исправляют или обновляют что-то, что вызывает проблемы с платформой. Что вы можете сделать, так это дождаться устранения проблемы или попробовать войти в свою учетную запись с других платформ или устройств.
- Активный VPN . Понятно, почему вы хотите использовать VPN во время игры. Однако ваш VPN может повлиять на то, как Roblox взаимодействует с сервером. Следовательно, вы видите код ошибки 260.
Знайте, что даже со всеми этими различными триггерами ошибку можно исправить. Продолжайте читать, чтобы узнать, какие решения применимы к вашей ситуации.
Что делать с кодом ошибки Roblox 260
Не паникуйте, если вы столкнетесь с кодом ошибки Roblox 260. Есть исправления, которые вы можете применить для решения этой проблемы . Ниже мы перечислили некоторые решения, которые помогли многим затронутым пользователям. Конечно, вы можете найти тот, который подходит и вам.
Исправление №1: убедитесь, что ваш браузер обновлен.
Одних только обновлений безопасности и исправлений более чем достаточно, чтобы всегда быть браузер обновлен. Если вы оставите его устаревшим, вы можете подвергнуть его серьезным угрозам безопасности, например вредоносным веб-сайтам, которые крадут пароли и заражают ваше устройство вредоносными программами.
Убедитесь, что ваш браузер обновлен, чтобы обойти код ошибки Roblox 260, а также другие ошибки, связанные с Roblox.
Чтобы обновить ваш браузер, сделайте следующее:
код ошибки Roblox 110
код ошибки Roblox: 110 — это еще одна ошибка, которая происходит в Xbox one. но это не имеет ничего общего с вашими настройками. Причина этой ошибки одна из следующих:
- игровые серверы Roblox не работают
- в этой конкретной игре происходят обновления
Решение для кода ошибки 110 — просто подождать, пока служба снова не станет доступной.
Источник
Пост на тот случай, когда у вас Roblox тоже выдал ошибку «an error occurred while starting» и не хочет запускаться. Данная оказия случается не очень часто, но, как оказывает практика (и статистика запросов в поисковиках), рано или поздно с ней приходится разбираться многим пользователям.
С другой стороны, проблему тоже нельзя назвать очень сложной и в подавляющем большинстве случаев устраняется она вполне себе стандартными способами. Вот о них мы сейчас и расскажем. Итак,..
что делать, если Roblox показывает ошибку «an error occurred while starting»
Значит, по порядку, от простого к сложному (в плане объема работы):
Не пропустите: БЕЛЫЙ ЭКРАН, НЕУСТРАНИМАЯ ОШИБКА И ROBLOX ВЫЛЕТАЕТ — ЧТО ДЕЛАТЬ?
#1 — перезагружаем роутер
Приём простейший, но в данном случае, весьма действенный. Поскольку Roblox при запуске автоматом подключается к интернету, то любой сбой в работе сети в этот момент действительно может помешать приложению нормально запуститься.
Потому если видим ошибку запуска Roblox , то идем к роутеру и жмем на нём кнопку «Reset«. Либо, если таковая не обнаружилась, просто выключаем прибор из розетки, ждем 1 минуту, потом включаем, возвращаемся к игре и пробуем зайти еще раз.
#2 — отключаем функцию «Использовать прокси-сервер для локальных подключений»
Для этого:
- на клавиатуре жмем «Win + R«, в строке «Выполнить» пишем inetcpl.cpl и жмем Enter;
- в открывшемся окне снимаем галочку в чек-боксе «Использовать прокси-сервер для локальных подключений«;
- и кликаем ОК внизу окна.
#3 — на время отключаем антивирус
Как мы уже сказали, на этапе запуска приложению Roblox требуется подключение к интернету. Антивирус по каким-то своим «убеждениям» может этому воспрепятствовать. Таким образом, чтобы этот конфликт устранить, проще всего на время отключить антивирус.
У большинства современных антивирусных программ добраться до «выключателя» можно через иконку в трее (правом нижнем углу экрана Windows).
Другими словами, находим иконку, кликаем по ней правой кнопкой мыши и в появившемся меню жмем строчку с названием вроде «Приостановить защиту» или «Выход«. Если ничего похожего в меню не оказалось, то тогда двойным кликом по той же иконке в трее открываем главное окно настроек антивируса и уже находим нужную кнопку там.
Не пропустите: КОГДА ЗАРАБОТАЕТ ROBLOX И КАК ПОИГРАТЬ ОНЛАЙН НА «МАШИНЕ ВРЕМЕНИ»
#4 — добавляем Roblox в «белый список» Защитника Windows
Причиной ошибки «error occurred while starting» может быть также штатный Защитник Windows 10. В таком случае урегулировать проблемку можно путем добавления приложения Roblox в список разрешенных программ Защитника. Делается это так:
- если в систему вы зашли не через учетную запись администратора, то надо перезайти;
- заходим в «Настройки» Windows, кликаем «Обновление и безопасность«, потом — «Безопасность Windows» (слева) и кнопку «Открыть Центр безопасности Защитника» (справа);
- дале кликаем «Брандмауэр и безопасность сети» и в следующем окне — ссылку «Разрешить работу с приложениями через брандмауэр«;
- жмем кнопку «Изменить параметры«, указываем Roblox и кликаем «Добавить«;
- после того, как приложение будет добавлено в «белый список» Защитника, устанавливаем для него разрешения и жмем OK.
#5 — переустанавливаем Roblox
Данная мера, само собой, целесообразна, если предыдущие четыре должного эффекта не возымели, и приложение настойчиво запускаться не желает. Потому далее:
- с клавиатуры жмем Win+R, в строке «Выполнить» пишем appwiz.cpl;
- в списке программ находим и выделяем Roblox и затем кликаем кнопку «Удалить«;
- подтверждаем команду, дожидаемся завершения процедуры удаления и перезагружаем комп;
- после заходим на страницу игры в Microsoft Store и заново скачиваем Roblox;
- находим установочный файл, кликаем по нему правой кнопкой мыши и в меню выбираем «Свойства«;
- в окне «Свойств» открываем вкладку «Совместимость«, активируем опцию «Запустить программу в режиме совместимости с«, в меню выбираем версию ОС и жмем кнопку «Применить» внизу окна.