В Windows 10 можно быстро найти указатель мыши, водя мышью по кругу и удерживая нажатой клавишу CTRL. Вот как это настроить.
-
В поле поиска на панели задач выполните поиск по запросу мышьи выберите ее в списке.
-
В разделе параметров мыши выберите Дополнительные параметры мыши в ссылках в правой части страницы.
-
В разделе Свойства мыши на вкладке Параметры указателя в нижней части выберите Обозначить расположение указателя при нажатии CTRL и нажмите ОК.
-
Чтобы отобразить движение указателя, нажмите клавишу CTRL.
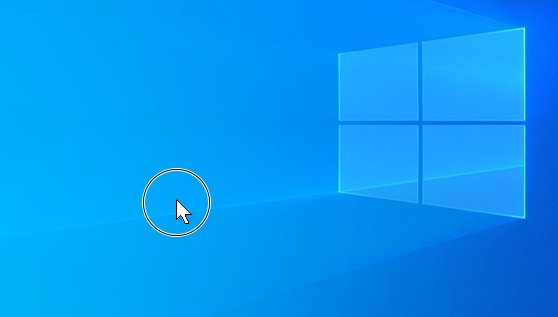
Нужна дополнительная помощь?
Нужны дополнительные параметры?
Изучите преимущества подписки, просмотрите учебные курсы, узнайте, как защитить свое устройство и т. д.
В сообществах можно задавать вопросы и отвечать на них, отправлять отзывы и консультироваться с экспертами разных профилей.
Указатель курсора стал для нас уже настолько привычным инструментом работы, что мы понимаем всю его значимость, только когда он зависает или перестает отображаться на главном экране. С исчезновением курсора легко довольно быстро выйти из себя – работать в таком режиме неудобно и тяжело.

♥ ПО ТЕМЕ: Как отключить пароль на вход в Windows 10: рабочие способы.
Но может быть сразу несколько причин исчезновения указателя мыши в Windows 10, в том числе обновление программного обеспечения, разблокировка экрана после долгих часов бездействия, выход компьютера из спящего режима, случайное отключение самого манипулятора или простое обновление Windows.
Иногда курсор исчезает при работе в Google Chrome, что потребует заново открывать все вкладки после перезапуска браузера. Какие-то люди решают проблему с помощью сенсорного экрана или стилуса для работы с активной поверхностью. Но это никак не может считаться универсальным подходом. Мы предлагаем вам ознакомиться с некоторыми быстрыми решениями, которые помогут вернуть исчезнувший указатель мыши.
♥ ПО ТЕМЕ: Диск загружен на 100% на Windows: как исправить проблему.
Совет 1. Попробуйте использовать комбинации быстрых клавиш
Причиной исчезновения курсора могла стать некорректная установка Windows 10. Но на помощь тогда придут некоторые комбинации с участием функциональных клавиш. Попробуйте нажать Fn + F3, Fn + F9 или Fn + F11. Это может вернуть курсор обратно на экран.
♥ ПО ТЕМЕ: Как сделать Windows 10 похожей на Windows 7.
Совет 2. Попробуйте другую мышь
Попросите кого-нибудь одолжить вам ненадолго свою мышь для проверки состояния вашего собственного устройства. С помощью временной замены удастся понять, кроется ли проблема в самой аппаратуре или заключается во внутренних драйверах системы. Если ваша мышь была подключена через Bluetooth, рекомендуется проверить, не мешает ли другое устройство с аналогичным беспроводным типом передачи данных.
♥ ПО ТЕМЕ: Как настроить Windows, чтобы извлекать USB-флешки и накопители без использования «Безопасного извлечения».
Совет 3. Обновите драйвера
Понадобится открыть «Диспетчер устройств», нажав комбинацию клавиш Win + R и введя команду devmgmt.msc. С помощью клавиш Tab и стрелок курсора раскройте вкладку «Мыши и иные указывающие устройства», нажмите Alt + Ввод на вашем устройства и с помощью клавиши Tab перейдите на вкладку «Драйвер». Нажмите на кнопку «Обновить драйвер».

♥ ПО ТЕМЕ: Ошибка «разрушительный сбой 0х8000FFFF» на Windows, как исправить?
Совет 4. Отключите конфликтующие устройства
Различные одновременно подключенные к ПК устройства иногда конфликтуют между собой. Это может стать причиной исчезновения курсора. Просто отключите все, что можно от компьютера: USB-устройства, клавиатуру, принтер и т.д. Затем выключите компьютер и загрузите его снова. После этого снова подключите к ПК мышь и проверьте ее работоспособность.
♥ ПО ТЕМЕ: 32- или 64-битная Windows: какая разница и какую систему нужно устанавливать?
Совет 5. Запустите проверку на вирусы
Сбои в работе операционной системы могут быть вызваны неизвестным вредоносным ПО. В результате это может стать причиной сбоя в работе мыши. Стоит проверить свой компьютер на вирусы как минимум с помощью встроенного защитника. В стартовом меню наберите Defender и запустите «Центр безопасности». Здесь в правой части окна выберите вариант «Защита от вирусов и угроз» со значком щита, а потом – «Выполнить проверку сейчас». Эта программа проведет глубокое и интеллектуальное сканирование системы на предмет поражения вредоносным ПО, но для спокойствия можно воспользоваться и аналогичными сторонними решениями.

♥ ПО ТЕМЕ: Как ускорить Windows 10, 8 или 7, отключив ненужные службы операционной системы.
Убедитесь, что вы выполнили все наши советы для устранения неполадок в работе компьютера, связанных с исчезновением курсора мыши в Windows 10. Но если это не помогло, а необходимо срочно поработать с помощью одной лишь клавиатуры, то и для данного случая есть несколько советов:
- Если ваша клавиатура работает без проблем, то доступ к различным пунктам меню можно осуществить с помощью клавиши Tab. Для перемещения вверх и вниз можно задействовать клавиши курсора. Остается лишь нажать Enter и выбрать отмеченную позицию.
С помощью комбинации клавиш Alt + F4 можно закрыть текущее открытое окно.
- Если курсор мыши виден в Windows 10, но управлять им не получается, то попробуйте воспользоваться комбинацией Левый Alt + Левый Shift + Num Lock. Когда появится окно «Управление указателем мыши» нажмите «Да», чтобы включить управление указателем мыши с помощью курсора. Это поможет симулировать движение мыши.

Смотрите также:
- Как слушать Apple Music в браузере на компьютере Windows (или Mac).
- Как установить видеозаставки с Apple TV на Windows и Mac.
- Как сделать приложение для Mac, Windows или Linux из любого сайта, быстро и бесплатно.
|
При использовании телевизора в качестве монитора, курсор мыши часто теряется из вида. Особенно сложно найти положение курсора на большом экране при работе с текстовыми документами. Для поиска курсора приходится совершать некоторые движения мышкой. Как сделать так, чтобы курсор мыши можно было легко найти? Может есть способ “подсветить” курсор?
Для того, чтобы курсор мыши можно было легко найти, существует полезная опция в свойствах мыши. Чтобы добраться до нее, идем в панель управления, щелкаем на значок настроек мыши – отобразятся свойства мыши, нажимаем на вкладку “Параметры указателя” и ставим галочку “Обозначить расположение указателя при нажатии CTRL“. Нажимаем “OK”.
автор вопроса выбрал этот ответ лучшим
Vlaser 4 года назад Есть множество программ которые изменяют внешний вид элементов управления и оформления операционных систем в том числе и курсоров. Вот некоторые из них: CursorXP, CursorFX и т.д.
Так же есть есть возможность установки так называемых “живых” курсоров и курсоров с анимированными хвостиками. Существуют так же онлайн сервисы помогающие создавать уникальные виды курсоров(Pic resize). В общем, кроме стандартных способов, изменения размера и вида курсора средствами операционной системы виндовс есть масса альтернативных вариантов.
Татьяна100 7 лет назад Так как у меня плохое зрение, то я изначально сделала курсор мышки огромным – чтобы везде его было видно и можно было легко найти. Для этого нужно зайти в раздел “Специальные возможности”, указать там, что проблемы со зрением и вам предложат различные размеры курсора, его толщину, скорость мигания при письме, там же можно изменить не только курсор, но и размер стрелочки – указателя, и удобный вам её цвет и вид.
Skiyers 8 лет назад Чтобы определить положение курсора (если он потерялся где-то в тексте), можно, например, щёлкнуть мышкой два раза подряд. Часть текста рядом с курсором выделится, и тогда будет проще его найти. Можно просто подвигать мышкой – возможно, вы заметите странные мелькания на экране и сможете найти курсор) Если же вы лазите в Интернете, лучше не клацать, а то мало ли, ещё какой-то вирусный сайт из блока рекламы случайно откроете… Я в таких случаях обычно дергаю мышку и тогда замечаю курсор. Использовать вышеупомянутую функцию – обнаружение курсора при нажатии CTRL я считаю неудобным, потому как часто пользуюсь этой клавишей, и постоянное “подсвечивание” курсора раздражает) Но если вы кнопкой этой почти не пользуетесь – можно использовать и такой способ. kellymilena 4 года назад Иногда с компьютерного монитора во время работы различных программ пропадает стрелочка- указатель мыши. На это есть причины. Такое случается вследствие определенного сбоя в операционной системе либо по причине особенностей в приложении программного кода. Есть несколько вариантов возврата стрелки мыши:
Попробуйте изменить внешний вид у вашего курсора, расположенного на вашей мыши в более крупный размер. Для этого, вам нужно зайти в Панель управления, после вам следует выбрать – Мышь, далее выбираете – Изменение вида указателя мыши. Проходите далее, после выбираете огромные значки, а не большие. Вы сможете заметить с легкостью ваш курсор, даже, если вы смотрите в большой экран. Также, можно воспользоваться таким вариантом действий. Советую попробовать другой стиль курсора, таковых вы можете найти множество. Выбрать советую тот, который является более контрастным, а также заметным, ведь тогда вы сможете точно его заметить!
Чтобы курсор мыши появился снова, можно сделать следующее: интенсивно подвигать мышью, пощёлкать одной из кнопок мыши несколько раз. Подсветить стрелку можно следующим способом: зайти в панель управления и выбрать папку “Мышь”, кликните на “Параметры указателя” и включите галочкой “Обозначить положение”. Всё. Теперь для поиска курсора жмите на клавиатуре Ctrl и курсор подсветится.
владсандрович 3 года назад Вам просто нужно изменить курсор вашей мышки, на более крупный. Делается это через “Панель управления”, в ней вы выбираете – “Мышь”. После этого вы выбираете “Изменение вида указателя мыши”. Затем вам нужно выбрать, самый большой курсор мышки, который там дается на выбор и который настолько большой, что его просто невозможно не увидеть.
Можно также изменить внешний вид курсора мыши на более крупный. Для этого зайти в Панель управления, выбрать Мышь – Изменение вида указателя мыши. И выбрать не большие значки, а огромные. Тогда курсор станет заметным даже на большом экране. Или же выбрать другой стиль курсора, более контрастный. Людмилалн 6 лет назад Большое спасибо!!!!Все получилось!!С Новым Годом! Знаете ответ? |
Курсор мышки может пропадать из-за системного сбоя, ошибки в работе драйвера, при проблемах с системными файлами или аппаратных повреждениях. Во всех этих случаях устранить неполадки можно самостоятельно, но есть одна проблема — придётся обходиться только возможностями клавиатуры. См. также: меняем, добавляем и создаём курсор для мыши на Windows 10.
Проверка мыши
Прежде всего, необходимо проверить работоспособность мышки и разъёма, через который она подключается. Попробуем переключить устройство в другой порт. Если ничего не меняется, то подсоединяем мышь к другому компьютеру, проверяем появился ли указатель мышки. Кроме того, нужно обратить внимание на поверхность, по которой перемещается устройство. Возможно, она просто не подходит для позиционирования курсора — например, поверхность грязная или отсвечивающая.
Если вы используете беспроводную мышь, то попробуйте зарядить её или заменить батарейки. Пользователи сообщают, что одно из проявлений разряженного устройства — исчезновение курсора.
![]() Загрузка …
Загрузка …
Перезапуск системы
Если механически мышь исправна, то искать причину неполадки стоит в работе Windows 10. Для начала попробуйте перезагрузить систему.
- Нажмите сочетание клавиш Alt+F4, находясь на рабочем столе.
- Стрелкой вниз выберите режим «Перезагрузка».
- Нажмите «ОК».

Для перезагрузки системы мышка не нужна, можно обойтись клавиатурой
После перезагрузки нужно посмотреть, заработало ли устройство. Если нет, то придётся работать с клавиатурой дальше.
![]() Загрузка …
Загрузка …
Сканирование системных файлов
Возможно, исчезновение курсора связано со сбоем в работе системы. Устранить его можно с помощью встроенных утилит, которые запускаются через командную строку Windows 10.
- Нажмите сочетание клавиш Win+X, чтобы вызвать контекстное меню Windows 10.
- Стрелкой вниз выберите пункт «Командная строка (администратор)» и нажмите Enter. На последних версиях Windows 10 можно выбрать Power Shell.

Запускаем командную строку с правами администратора
- Введите команду sfc /scannow и нажмите Enter. Подождите завершения проверки.
- Затем введите команду DISM.exe /Online /Cleanup-image /Restorehealth и нажмите Enter. Снова потребуется подождать завершения проверки.
- Закройте командную строку сочетанием клавиш Alt+F4 и перезагрузите систему.

Сканируем системные файлы и устраняем обнаруженные ошибки
Эти две команды запускают системные утилиты, которые находят и устраняют сбои в работе Windows 10, в том числе связанные с отображением курсора.
![]() Загрузка …
Загрузка …
Работа с системным реестром
За отображение курсора отвечает системный параметр, который находится в реестре. Чтобы решить нашу проблему, нужно обнулить его значение.
- Нажмите на клавиатуре сочетание клавиш Win+R.
- Введите команду regedit.
- Нажмите Enter.
- По умолчанию будет выделен пункт «Компьютер» в левой части окна. Нам нужно перейти в каталог HKEY_LOCAL_MACHINESOFTWAREMicrosoftWindowsCurrentVersionPoliciesSystem.
Чтобы спускаться вниз по списку, используйте стрелку вниз. Чтобы раскрыть вложенные в раздел папки, нажмите стрелку вправо. Так нам придётся пройти весь путь до нужного каталога.

Путь до папки с помощью клавиатуры займет чуть больше времени, но, в целом, ничего сложного нет
После выделения папки System в правой части окна появятся все параметры, которые в ней хранятся. Чтобы переключиться на них, нажмите кнопку Tab. Затем с помощью стрелки вниз выберите параметр EnableCursorSuppression и нажмите Enter. Измените значение «1» на «0» и нажмите Enter для сохранения конфигурации.

Для изменения значения параметра мышка тоже не нужна
После изменения параметра закройте редактор сочетанием клавиш Alt+F4 и выполните перезагрузку системы.
![]() Загрузка …
Загрузка …
Переустановка устройства
Причиной исчезновения курсора может быть также неправильная установка устройства или его драйверов. Чтобы устранить эту проблему, нужно удалить и затем добавить мышь заново.
- Нажмите сочетание Win+X, в контекстном меню выберите пункт «Диспетчер устройств».
- Далее нажмите кнопку Tab, чтобы выбрать первый пункт в списке.
- С помощью стрелки вниз дойдите до раздела «Мыши и иные указывающие устройства». Откройте его стрелкой вправо.
- Выберите мышь, которая не работает. Нажмите на кнопку вызова контекстного меню, которая на клавиатуре находится рядом с Ctrl. На ней должен быть значок списка.
- Затем выберите пункт «Удалить» и подтвердите удаление устройства.

Удаляем устройство, которое работает с ошибками
- Нажмите левый Alt, чтобы выделить пункт «Файл» в верхнем меню.
- Перейдите стрелкой вправо в раздел «Действие». Нажмите Enter, чтобы его открыть.
- Выберите стрелкой вниз пункт «Обновить конфигурацию оборудования» и нажмите Enter.

Обновление конфигурации позволит установить мышь заново
В результате, после повторной установки, проблемы с работой устройства ввода должны исчезнуть, так что курсор наконец-то отобразится на экране.
![]() Загрузка …
Загрузка …
![]() Загрузка …
Загрузка …
Post Views: 26 056
Для того, чтобы обеспечить диалог между компьютером и человеком используются средства ввода – это мышь и клавиатура. С их помощью вы даете команды и ПК на них откликается. Но что делать, если указатель мыши пропал?
Безусловно, это приносит определенные неудобства пользователям компьютера, поскольку теперь все придется делать с помощью клавиатуры. Владельцам ноутбуков повезло чуть больше – можно воспользоваться тачпадом. Ну а как исправить ситуацию, если на ноутбуке или компьютере с Windows 10 пропал курсор мыши, давайте будем разбираться.
Прежде, чем начать, рассмотрим, как теперь управлять компьютером с клавиатуры. Для выбора пунктов используются стрелки и кнопка Tab. Если нужно развернуть вкладки вверху окна («Файл», «Общие», «Главная», «Вид» и подобные), нажимайте Alt, чтобы их выделить. Для открытия меню «Пуск» используется кнопка с эмблемой Microsoft. Кнопка выбора – Enter. Если нужно развернуть контекстное меню выделенного пункта нажмите кнопку справа от пробела – квадратик с черточками внутри. Чтобы свернуть все окна нажмите Win+D. Для переключения между окнами нажимайте Alt+Tab. Чтобы закрыть окно – Alt+F4.

Для начала убедитесь, что коврик и нижняя поверхность мыши чистые. На них может налипать мусор, который следует убирать. Проверьте работает ли сам USB-порт. Для этого подключите к нему, например, флешку. Саму же мышь подсоедините к другому порту. Если используете беспроводное устройство, поменяйте в нем батарейку. Именно она может быть виновата в том, что мышь подвисает или притормаживает.
Использование комбинации клавиш
Если у вас пропал курсор мыши на ноутбуке, то внимательно посмотрите на клавиатуру. На клавишах с буквами голубым могут быть нанесены разные значки. Поищите там изображение указателя. Дальше воспользуйтесь комбинацией Fn+найденная кнопка. Именно она может отключать и включать курсор мыши. Чаще всего это комбинация Fn+T.

Проверка Свойств мыши
Теперь разберем, как можно исправить ситуацию, используя окно параметров мыши. Для входа в «Параметры» нажмите Win+I. Затем выберите раздел «Устройства» и перейдите на вкладку «Мышь». С помощью Tab перемещаемся в правую область окна и выбираем пункт «Дополнительные параметры…».

Вверху перейдите на вкладку «Параметры указателя» и снимите птичку напротив отображения следа. Сохраняйте изменения.
Здесь вам нужно использовать Tab, стрелки и кнопку Enter.

Временное отключение антивируса
Если курсор пропал после обновления операционной системы, то отключите на время антивирусную программу и посмотрите, как будет работать указатель. Если заработает, это значит, что антивирусник заблокировал вашу мышку.

Проверка ПК и удаление вирусов
Этот вариант подойдет тем, кто недавно скачивал что-то из Интернета и устанавливал сомнительные программы. Чтобы убедиться, что система не заражена вирусом, выполните полное сканирование антивирусной программой. Также советую вам прочесть статью: как удалить вирусы с компьютера.

Проверка целостности системных файлов
Поврежденные системные файлы тоже могут стать причиной, из-за которой пропадает курсор мышки в Windows 10. Вы сами могли что-то удалить или не то изменить, возможно они были затронуты вирусом.
Для проверки целостности системных файлов, откройте командную строку от имени администратора. С помощью Tab выделите «Пуск» и кликните кнопку вызова контекстного меню.

Затем в консоль введите команду sfc /scannow, нажмите «Enter» и дождитесь завершения проверки. Программа может сообщить в конце о найденных поврежденных файлах, но ничего сделать с ними она не сможет.

Поэтому вводите следующее: DISM.exe /Online /Cleanup-image /Restorehealth. Данная утилита скачает из Центра обновлений все поврежденные файлы и заменит их.
Когда процесс закончится, перезагрузите компьютер. После этого снова проверьте целостность файлов командой sfc /scannow.

Обновление драйвера
Если вы подключали устройство к другому ПК или ноутбуку и убедились в его работоспособности, при этом у вас пропал курсор мыши после обновления Windows 10, то виной всему могут стать установленные драйвера.
Откройте «Диспетчер устройств» через контекстное меню «Пуск».

Затем стрелками перейдите к пункту «Мыши и иные указывающие устройства» и разверните его. Выделите свою мышку и вызовите контекстное меню. В нем нажмите «Обновить драйвер».

Дальше выберите «Автоматический поиск» и дожидайтесь, когда новые драйвера будут найдены и установлены.

Изменение значения в реестре
И последнее, что можно попробовать сделать, если пропал курсор мыши в Windows 10 – это изменить одно значение в системном реестре.
Нажмите Win+R, чтобы открыть окно «Выполнить». Дальше введите regedit и кликайте «Enter».

Поочередно открывайте следующие папки:
КомпьютерHKEY_LOCAL_MACHINESOFTWAREMicrosoftWindowsCurrentVersionPoliciesSystem
В последней папочке «System» найдите параметр «EnableCursorSuppression» и откройте его кнопкой «Enter».

Дальше нужно изменить «Значение» с «1» на «0». Сохраните изменения и перезагружайте компьютер.

Теперь вы знаете, что делать, если пропал курсор мыши на ноутбуке или компьютере с Windows 10. Все описанные действия можно выполнить с помощью клавиатуры, главное понять, какие кнопки и когда использовать. А если у вас на ноутбуке работает тачпад, то у вас вообще не должно возникнуть проблем с выполнением описанных действий.
![]() Загрузка…
Загрузка…


