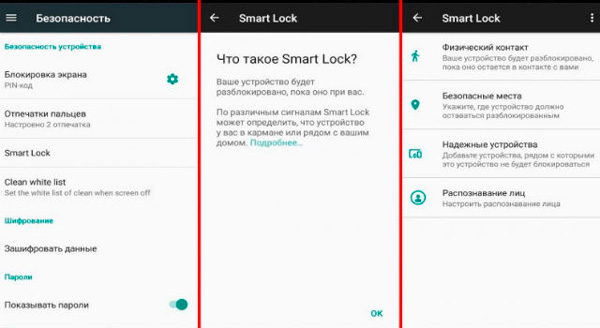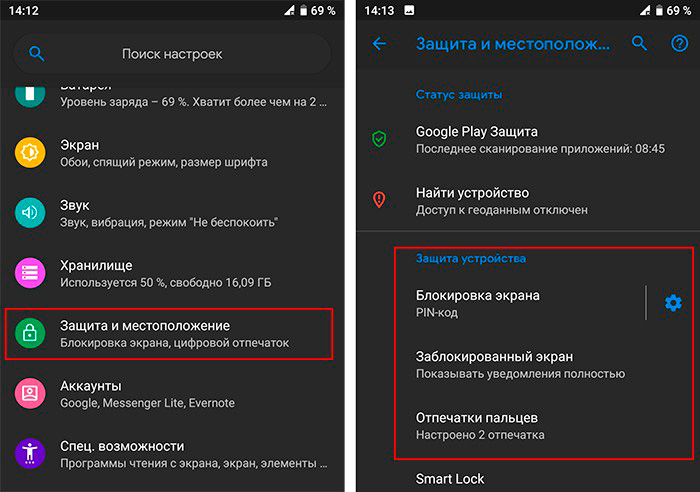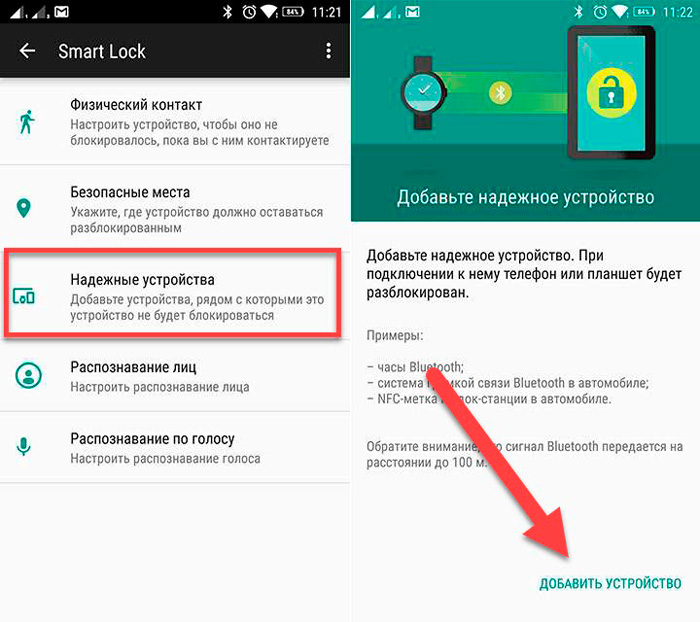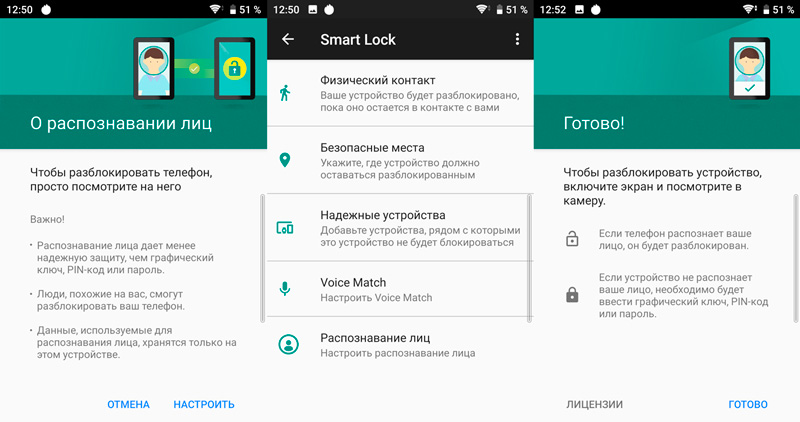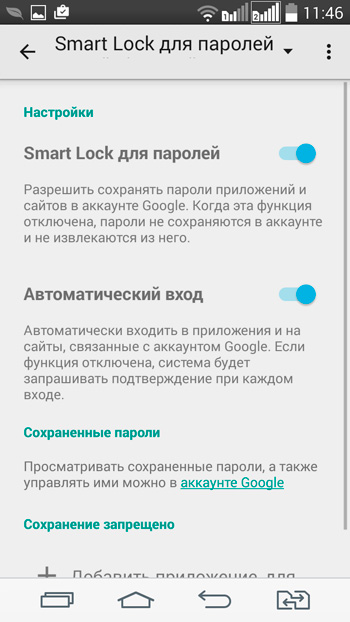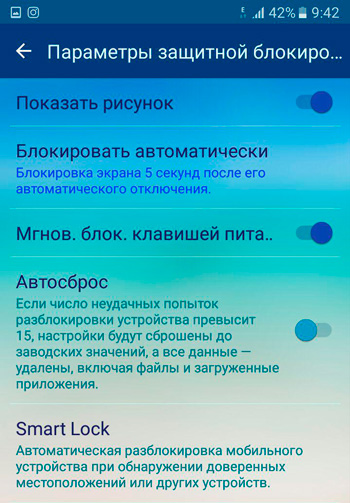You can keep your Galaxy phone safe and avoid typing in your PIN or password every time you use it. By setting up the Smart Lock feature, you can keep your phone unlocked when you are holding it or at a specific time or place. Refer to the guide below to set when and where your device stays unlocked.
Before you try the recommendations below, be sure to check if your device’s software and related apps are updated to the latest version. To update your mobile device’s software, follow these steps:
Step 1. Go to Settings > Software update.
Step 2. Tap on Download and install.
Step 3. Follow the on-screen instructions.
What is Smart Lock and how do I turn it on?
You can set your phone to unlock itself and remain unlocked when in trusted locations or when other devices are detected. For example, if you have set your home as a trusted location, when you get home your device will detect the location and automatically unlock itself. First, you need to set a screen lock method before you can use this feature. To set the Smart Lock, follow the steps below.
Step 1. Launch the Settings app, and then tap Lock screen.
Step 2. Tap Smart Lock and follow the on-screen instructions to complete the setup.
Step 3. Tap on the Smart Lock type that you want to use. You can check the guide for each Smart Lock type below.

Note:
- This feature will be available to use after you set a screen lock method.
- If you do not use your device for four hours or when you turn on the device, you must unlock the screen using the pattern, PIN, or password you set.
On-body detection
Click to Expand
You can keep your phone unlocked while it is on you. Just unlock it once, and it will stay unlocked as long as it’s in motion, like when you’re holding or carrying your device. Your device will lock when it detects that it’s been set down. To enable On-body detection, follow the steps below.
Step 1. Tap On-body detection.
Step 2. Tap the switch in the top right corner.
Step 3. Tap CONTINUE to agree to the on-screen notifications and enable On-body detection.

Note:
- On-body detection cannot distinguish between you and anybody else. If someone takes your device while it’s unlocked, they may still be able to access it.
Trusted places
Click to Expand
You can set a location where the phone will stay unlocked. If you have a Home location defined in Google Maps, it will automatically be available as a trusted place. To add another place, follow the steps below.

Step 1. Tap Trusted places.

Step 2. Tap Add trusted place.

Step 3. Find the place you want to add using the search bar or the map.

Step 4. When the area to be unlocked is displayed, tap SSelect this location.

Step 5. Tap OK to confirm.
Trusted devices
Click to Expand
If you add a trusted device, your phone will remain unlocked when it’s nearby or connected to the trusted device. Your phone may be locked if disconnected from the trusted device, even if it reconnects. To add a trusted device, follow the steps below.

Step 1. Tap Trusted devices.

Step 2. Tap ADD TRUSTED DEVICE.

Step 3. Tap on the Device you want to add.

Note:
- Bluetooth connection range may be affected by the environment that you are using your device in.
Note: Device screenshots and menu may vary depending on the device model and software version.
We would love to know your feedback to help us improve. Please click submit to tell us what you think.
Thank you. Glad we were able to help. Your feedback helps us provide better support

Гугл смарт лок что это и как ее отключить
15.05.2023
Android, Настройка, Обзор приложений, Оптимизация
113 Просмотров
Новая программа для смартфонов на Андроид гугл смарт лок — что это и зачем она необходима? Давайте разбираться в этом вопросе вместе.
Оглавление
- 1 Что такое Smart Lock на Android
- 2 Как настроить Smart Lock
- 3 Как работает Smart Lock
- 4 Как отключить Google Smart Lock
- 4.1 Для паролей
- 4.2 Для блокировки
- 5 Как посмотреть пароли Smart Lock
Что такое Smart Lock на Android
Смартфоны уже давно представляют собой не просто устройства для звонков. Они хранят наши пароли от аккаунтов в соцсетях, банковских и корпоративных приложений, доступы к электронным кошелькам и счетам. В связи с этим важно серьёзнее относиться к системе безопасности гаджетов и, к сожалению, интегрированные сканеры (отпечатка пальца и снимка лица), графические ключи и пароли не всегда оказываются эффективными.
А вот Google Smart Lock – это инновационный и довольно интересный инструмент с высокой эффективностью. Программа ведёт интеллектуальное наблюдение за вашими действиями: она собирает данные по посещаемым местам, сайтам, геолокации и на основании проведённого анализа самостоятельно принимает решение о блокировке экрана.
Давайте разберём на примере принцип работы программы. Предположим, что вы работаете на удалёнке из дома. Большую часть времени вы проводите там, а также посещает спортзал, определённое кафе и несколько магазинов на постоянной основе. Как только вы окажетесь в незнакомом месте смартфон автоматически заблокирует экран, посчитав ситуацию тревожной. Кроме того, программа способна определять, в каком положении находится устройство – на столе, у вас в руках и т.д. Решение о блокировке будет приниматься, в том числе и на основе анализа этой информации.
Как настроить Smart Lock
Для того чтобы программа начала работу, вам нужно выбрать способ защиты смартфона. То есть у вас уже должна стоять защита через сканер, графический ключ или пароль. Если вы пока не определились, то самое время позаботиться о безопасности своего устройства:
- зайдите в настройки;
- найдите раздел «Блокировка и защита» (в вашей версии ОС он может называться иначе — «Экран блокировки и безопасность» или иначе);
- выберите строку «Защита устройства» (она же «Тип блокировки экрана»);
- нажмите на «Способ защиты»;
- активируйте нужный.
Всё, теперь можно переходить к программе. Скачайте её и установите на смартфон. Затем перезагрузите устройство и действуйте по инструкции:
- зайдите в настройки;
- найдите раздел «Блокировка и защита» (в вашей версии ОС он может называться иначе — «Экран блокировки и безопасность» или иначе);
- нажмите на Smart Lock.
В открывшемся окне вы увидите 5 предложенных способов защиты, из которых можете выбрать подходящий:
- Физический контакт. Программа будет блокировать телефон в случаях, когда вы выпустили его из рук и положили в сумку, карман или на любую поверхность.
- Безопасные места. Опция работает только при включенном GPS. От вас потребуется указать места, в которых блокировка не нужна. В остальных она будет включаться автоматически.
- Надёжные устройства. Если у вас на руке смарт-часы, дома стоит умная колонка, а в машине магнитола, то все эти устройства можно внести в программе в категорию надёжных. Автоматически рядом с ними программа будет снимать блокировку.
- Распознавание лиц. Этой функции оснащены практически все современные смартфоны, но её надёжность посредственная. И мы не рекомендуем активировать её в Smart Lock.
- Распознавание голоса. Неплохая опция, но к ней тоже стоит относиться с опаской, так как сегодня немало нейросетей, виртуозно подделывающих голоса.
Как работает Smart Lock
Если описывать программу кратко, то работает она так – собирает все данные, исходя из установленных в настройках предпочтений, и на их основе блокирует смартфон или, наоборот, снимает блокировку. Больше вам не придётся заниматься этими вопросами вручную и в срочном порядке вводить пароль или сканировать отпечаток пальца.
Кроме того, программа может выступать в роли «сейфа» для паролей и синхронизироваться с аккаунтами Google.
Как отключить Google Smart Lock
В процессе использования программы становится понятно, какие опции вам подходят, а какие нет. Поэтому с течением времени некоторых функции хочется отключить. Нет ничего проще!
Для паролей
Автозаполнение паролей снимает с пользователя проблему постоянного и утомительного заполнения форм в интернете. Но эта опция ставит безопасность под большой вопрос, поэтому многие отказываются от неё:
- зайдите в «Настройки Google»;
- найдите раздел «Smart Lock для паролей»;
- войдите в него;
- перейдите в «Автоматический вход»;
- переведите ползунок в неактивное положение.
Для блокировки
Если вы хотите отключить программу, то сможете сделать это за считанные секунды:
- зайдите в настройки смартфона;
- выберите «Экран блокировки и защита»;
- перейдите в «Параметры защитной блокировки»;
- найдите строку «Smart Lock»;
- введите пароль, установленный для этой программы;
- зайдите в активные варианты защиты;
- передвиньте ползунок на деактивацию.
Теперь вернитесь к настройкам:
- перейдите там к разделу «Приложения»;
- найдите «Smart Lock»;
- очистите кэш.
Как посмотреть пароли Smart Lock
Если вы используете программу для хранения паролей и хотите посмотреть их, то это можно осуществить за пару секунд:
- войдите в Google Chrome;
- найдите в верхней части экрана иконку с тремя точками;
- вызовите меню нажатием на них;
- выберите строку «Настройки»;
- в подразделе нажмите на «Smart Lock для паролей»;
- выберите «Просмотр сохраненных данных».
Перед вами откроется окно со всеми паролями.
Резюмируя, заметим следующее – программа Smart Lock интересна и существенно облегчает жизнь пользователя. Но стоит ли считать её инструментом для обеспечения высокого уровня безопасности или просто удобной игрушкой, решать только вам.
Поделиться ссылкой:

Загрузка…
Автор: marina
Рекомендуем вам

Как почистить кэш на Android: самые быстрые и удобные способы!
Нехватка памяти – это проблема каждого гаджета. Отчасти решить её поможет очистка кэша приложений и …

Как выключить режим наушников на Android
Когда к смартфону подключены наушники, звук воспроизводится только через них – встроенный динамик не задействуется. …
Корпорация Google постоянно работает над новыми функциями и фишками операционной системы Android, расширяя ее возможности. Одна из таких функций — Google Smart Lock, появившаяся еще в пятой версии Android. Рассказываем, для чего нужна опция, как правильно настроить и применять ее.
Как понятно из названия, Smart Lock — “умный замок”, опция для сохранения безопасности и конфиденциальности телефона, которая одновременно упрощает использование телефона в определенных ситуациях. При правильной настройке опции вам не нужно будет разблокировать телефон паролем, если вы находитесь в определенном месте или предпочитаете разблокировать его часами Android wear.
Программа распознает ситуацию, в которой использование телефона безопасно, и избавляет от лишних действий — ввода пароля, графического ключа, сканирования отпечатка. Использовать смартфон можно сразу после того, как взяли его в руки.
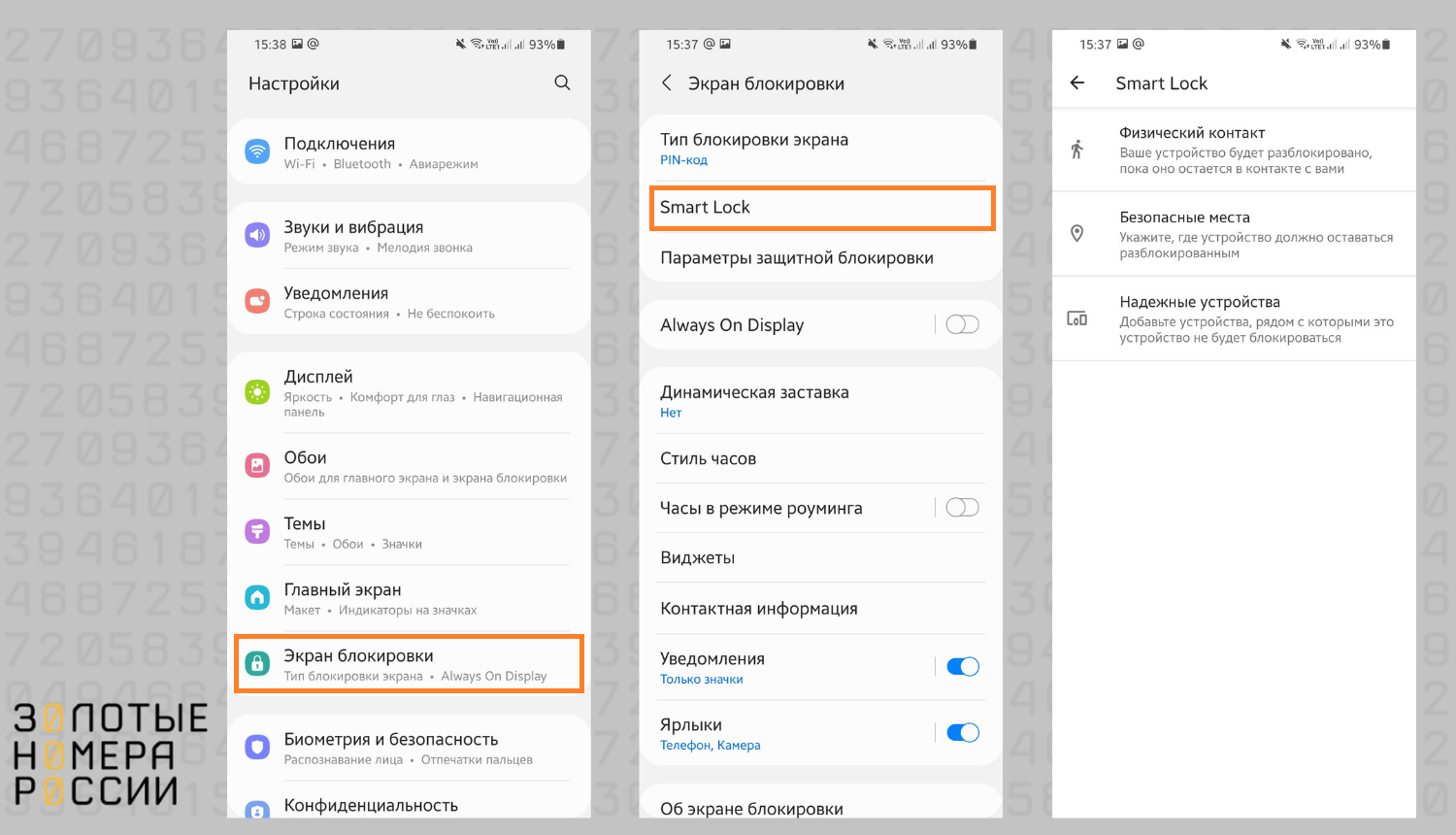
Также Smart Lock имеет отношение к браузеру Chrome и приложениям: функция запоминает пароли, и авторизация на сайтах и в приложениях происходит автоматически.
Система различных цифровых датчиков оценивает параметры, при которых автоматическая разблокировка становится безопасной. Она учитывает голос пользователя, наличие рядом связанных устройств (умных часов), определяет координаты местоположения и на основе совокупности данных снимает блокировку.
Это экономит движения, особенно когда телефоном приходится пользоваться часто, например, на рабочем месте. Обычно в настройках мы указываем, через какое время блокировать экран и каким способом он разблокируется — графическим ключом, пин-кодом или отпечатком пальца.
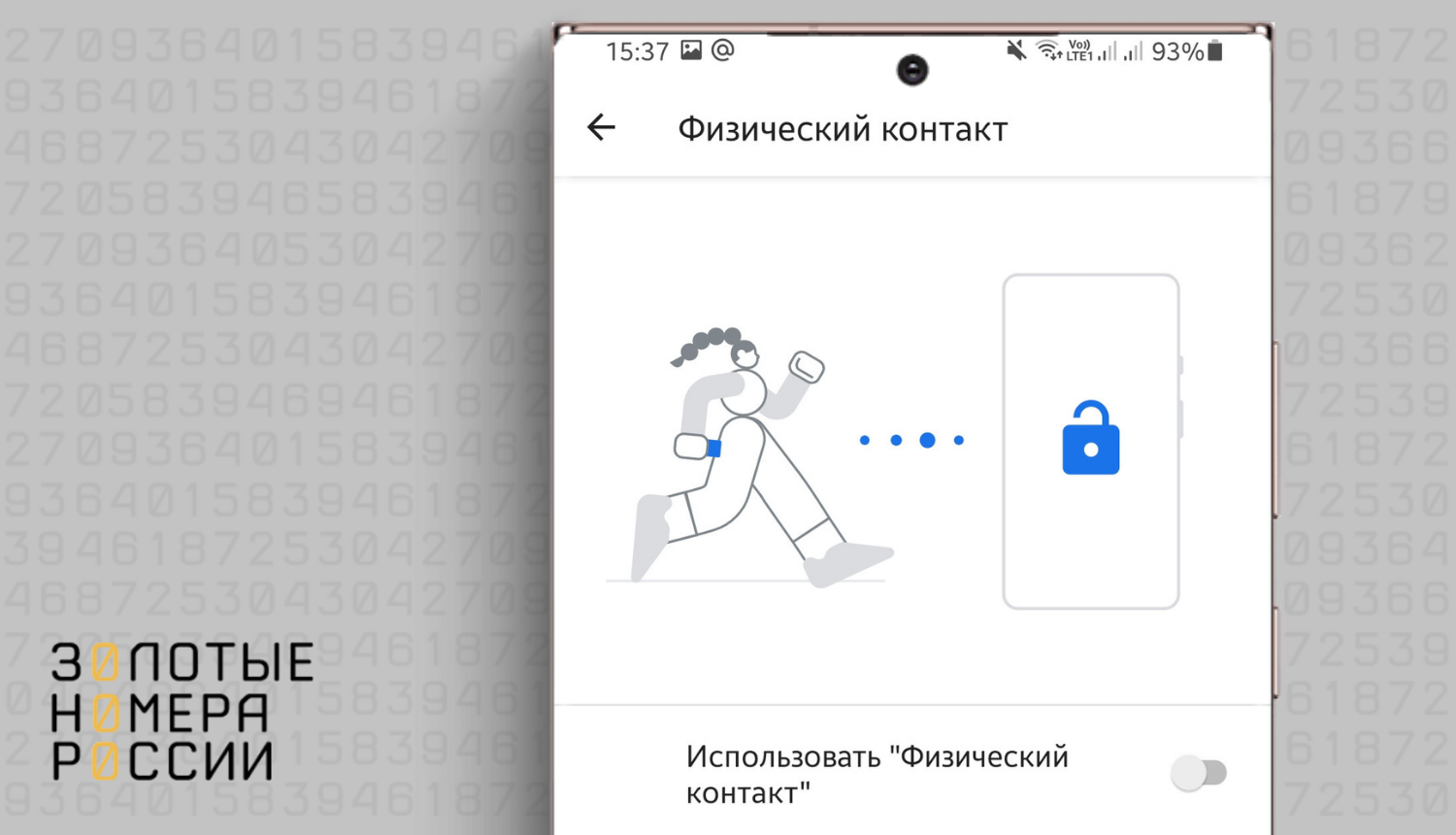
Если будет совпадение со следующими ситуациями, блокировка не будет включаться.
- Совпадение координат — можно выбрать места, в которых блокировка не будет включаться, указать геолокацию офиса или квартиры. В этих местах ваш телефон будет “чувствовать” себя в безопасности, и вы не будете тратить время на разблокировку.
- Наличие рядом привязанного устройства — это могут быть умные часы, наушники, стереосистема в автомобиле. Обмениваясь с ними данными по Bluetooth, телефон снова понимает, что он в безопасности и можно не включать блокировку.
- Распознавание лица — давно известный способ разблокировки телефона через фронтальную камеру, один из самых надежных способов защиты от несанкционированного использования. Установив Face ID, вы не будете замечать, как происходит разблокировка, когда берете телефон в руки.
- Распознавание голоса — необходимо сначала сделать запись образца голоса с фразой Ok, Google, тогда достаточно будет использовать эту команду для снятия с блокировки.
Дальше расскажем, как правильно настроить Smart Lock.
Итак, вы хотите сделать так, чтобы в определенных ситуациях автоматическая блокировка экрана не срабатывала. В этом случае графический код или пароль вводится только один раз, а не каждую минуту. Необходимо выполнить следующие шаги:
- Убедиться, что у вас настроена блокировка экрана — через конкретный промежуток времени или по времени неактивности.
- Открыть Настройки — Расширенные настройки — Smart Lock.
- Ввести пин-код или графический ключ.
- Выберите нужный вариант отключения блокировки и следуйте дальнейшим инструкциям на экране.
Возможны следующие варианты отключения: физический контакт, безопасные места.
Физический контакт — датчик, который определяет, находится ли телефон непосредственно при вас (в кармане, в руке), или вы положили его в сумку, на стол и др. Он распознает и запоминает ритм шагов, и когда ритм меняется, блокировка вновь включается автоматически. Если вы хотите, чтобы телефон адаптировался к новому ритму шагов, разблокируйте его. Когда вы садитесь в транспорт — поезд, автобус, автомобиль — блокировка будет включаться через 5-10 минут после начала движения. В самолете и на корабле этот принцип не работает, поэтому в этих местах важно заблокировать телефон самостоятельно.
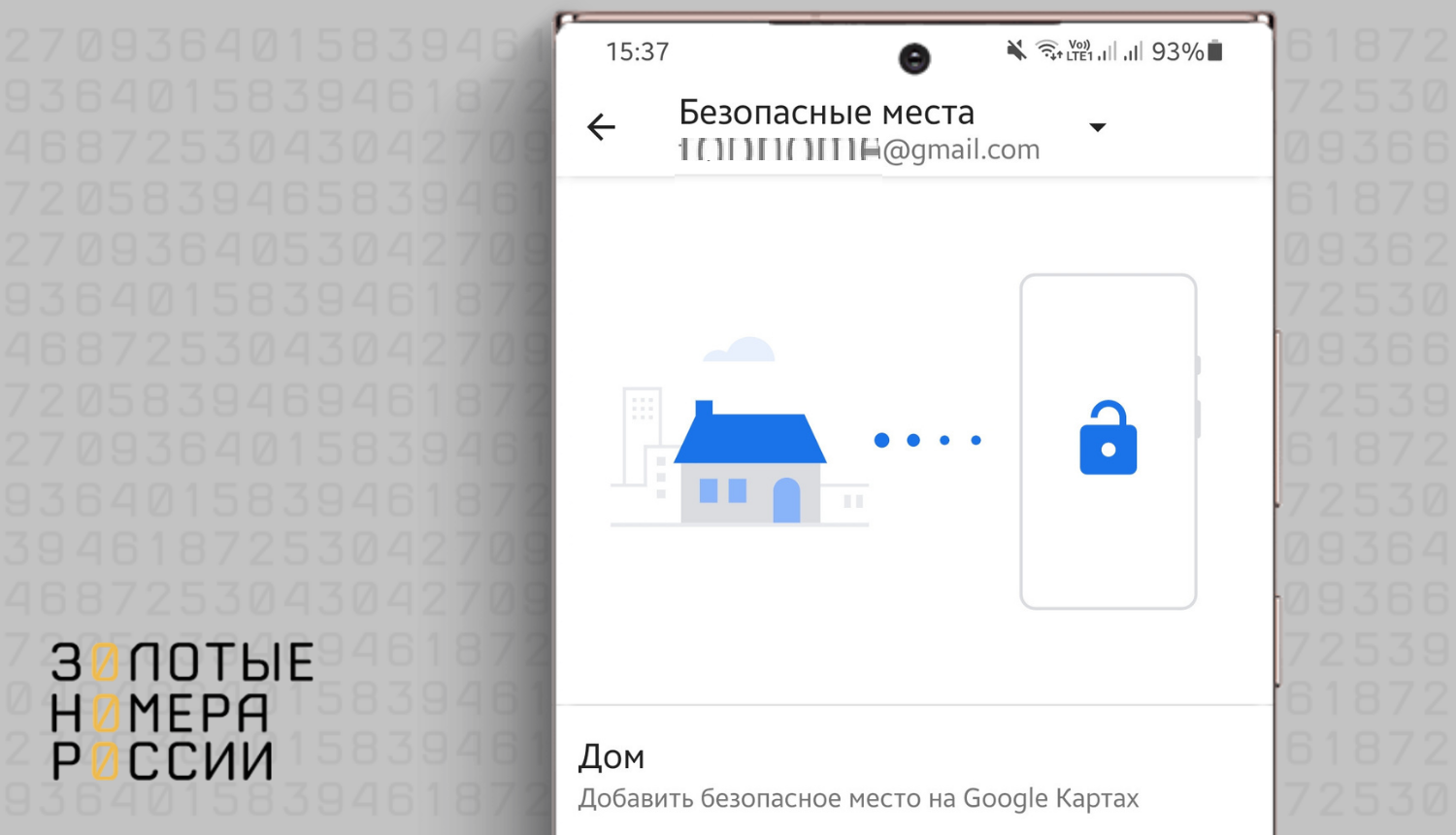
При настроенном Smart Lock, если вы 4 часа не использовали телефон или перезагружали его, блокировку вновь придется снимать вручную. Для принудительной блокировки следует нажать и удерживать значок замка на экране.
Очевидно, что нюансы функции Smart Lock могут привести к похищению телефона или к тому, что кто-то может получить доступ к информации в нем. Ведь если посторонний проникнет в квартиру или просто подойдет к рабочему столу, а из-за функции Smart Lock телефон не будет заблокирован, он сможет использовать его по своему умыслу. Разблокировать можно похожим лицом или голосом. Вот почему многие предпочитают отключать опцию Google Smart Lock.
Вот какую инструкцию по данному поводу дает нам Google:
- откройте Настройки;
- выберите Безопасность — Расширенные настройки — Smart Lock;
- введите пин-код, графический ключ или пароль;
- выберите параметр Физический контакт и отключите его;
- очистите список надежных устройств и безопасных мест, удалите распознанные лица и голоса.
Для работы функции “Безопасные места” необходимо включить режим “По всем источникам” или “По координатам сети” и разрешить доступ к данным о местоположении. Функция лучше всего работает, когда подключена к сети wi-fi. Безопасные места определяются приблизительно, с погрешностью, и могут не совпадать непосредственно с квартирой или офисом, поэтому телефон останется разблокированным в радиусе до 80 метров от изначальной точки.
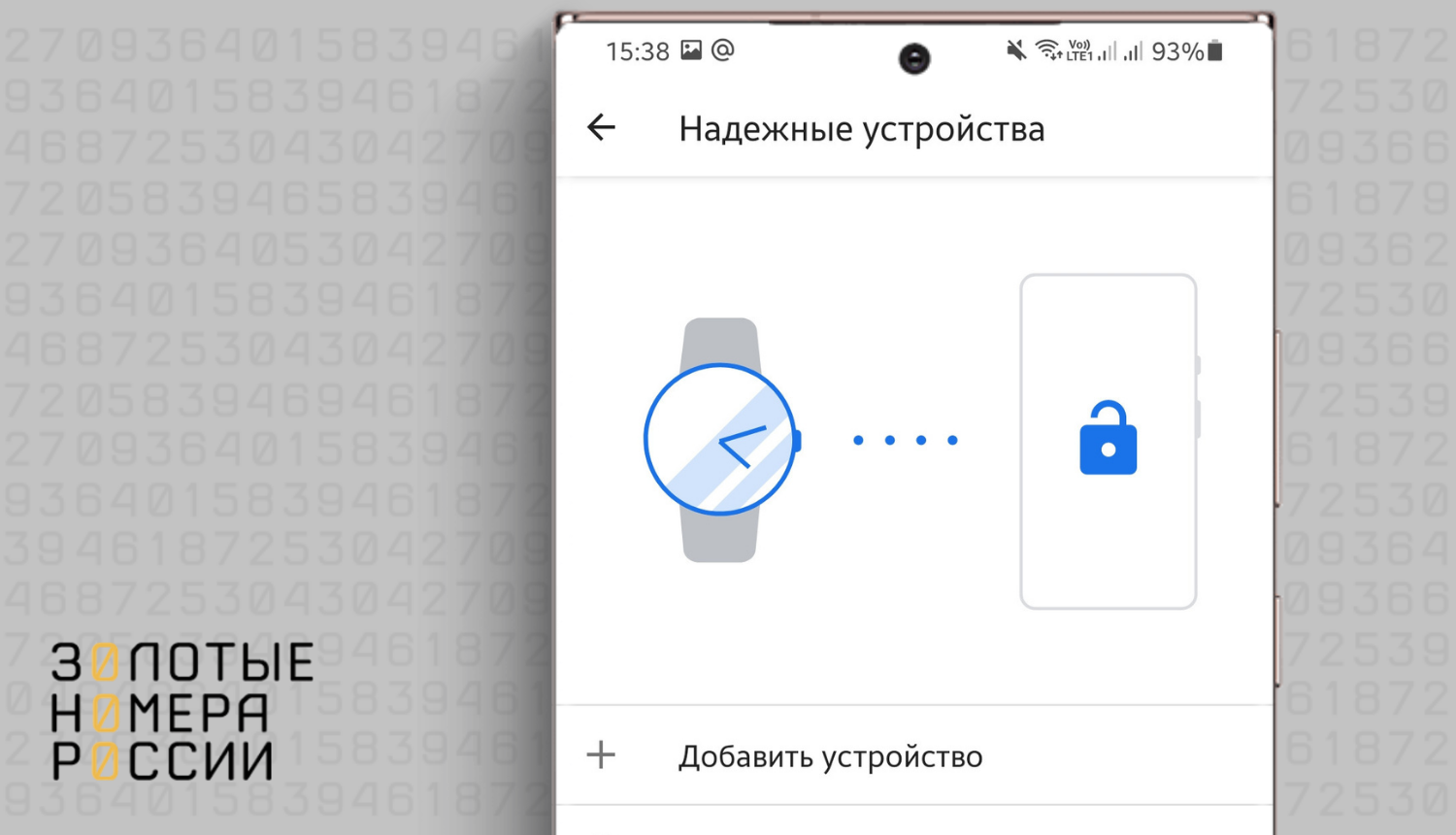
Для определения дома как безопасного места, где должна работать опция Smart Lock, необходимо пройти по пути Smart lock — Безопасные места — Дом, далее следовать инструкциям на экране. Чтобы добавить другие места: Smart Lock — Безопасные места — Добавить место. Выберите точку на карте или текущее место, укажите его название (Офис и др.).
Опция позволяет упростить вход в систему за счет сохранения паролей. Каждый раз, когда Smart Lock спросит, хотите ли вы сохранить данные для входа, нажимайте Сохранить. Тогда вам не придется записывать пароли на бумажке, пытаться запомнить их, учитывая, что сегодня везде требуются сложные цифро-буквенные пароли с символами и буквами разных регистров.
Чтобы пароли сохранялись и при работе на компьютере, и на телефоне в одном и том же браузере Chrome, должна быть включена синхронизация.
Функция сохранения паролей включена по умолчанию на всех устройствах, где есть браузер Chrome. Чтобы отключить ее или запустить снова, необходимо нажать на аватар профиля в правом верхнем углу, сразу под аватаром будет опция Пароли.
Вы перейдете на страницу управления паролями chrome://settings/passwords, где сможете настроить все параметры. Также на данную страницу можно выйти по пути Настройки — Автозаполнение.
Здесь можно согласиться с сохранением паролей и выполнением автоматического входа на сайты, просмотреть сохраненные пароли для каждого сайта. Каждый пароль можно скопировать, изменить, удалить.
Система предупреждает, если есть раскрытые пароли — это означает, что компьютер подвергся атаке злоумышленников, некоторые пароли стали им известны. Рекомендуется поменять входные данные для самых важных сайтов, где есть личные кабинеты, особенно на банковских сервисах, в социальных сетях и электронной почте. Если вы согласились с сохранением паролей в браузере Chrome на компьютере, а затем войдете в свой аккаунт на устройстве Android, вам не нужно будет вводить пароли каждый раз, так как аккаунты синхронизированы.
Внимание! На многих моделях телефонов автозаполнение паролей сегодня не связано с надписью Smart Lock, а просто включается в настройках, в разделах Конфиденциальность или Расширенные настройки. Так, в современных телефонах Xiaomi нет упоминания о Smart lock, автозаполнение паролей можно найти по пути Настройки — Расширенные настройки — Язык и ввод — Дополнительные возможности клавиатуры — Автозаполнение.
Автоматический вход на сайты можно отключить, если вы боитесь, что телефон попадет в руки посторонним, и те получат доступ к платежным данным или личной информации из соцсетей. Отключить автозаполнение следует в аккаунте Google на компьютере, тогда и на телефоне при посещении сайтов входные данные придется вводить каждый раз. Это не слишком удобно, поэтому достаточно сделать надежную защиту телефона графическим ключом, отпечатком пальца или через распознавание лица.
Для многих пользователей будет удивительно, что в прошивке MIUI 12 для современных телефонов Xiaomi функцию Smart Lock найти не так просто. Если зайти в настройки и провести поиск по названию опции, результата не будет.
Однако если вы пройдете по пути Настройки — Пароли и безопасность — Конфиденциальность — Агент доверия, вы увидите, что в последнем окне активен бегунок Smart Lock (Google). Дополнительных настроек места использования нет, и в целом это неуправляемый параметр. Можно подумать, что настройку следует произвести в аккаунте Google на компьютере, но и здесь нет подробной информации по этому поводу. Из чего следует сделать вывод, что на Xiaomi Smart lock как средство разблокировки телефона в безопасных ситуациях не работает. Предположительно, агент доверия Smart Lock относится к инструменту автозаполнения паролей.
Smart Lock Google — один из инструментов настройки Android, “умный замок”, отвечающий за разблокировку экрана в ситуациях, которые телефон считает безопасными.
Так, он не будет блокироваться, если находится в кармане или в руке, если местоположение определено как безопасное — в квартире, в офисе, если дана команда на разблокировку заранее записанным голосом. Опция включается в расширенных настройках телефона, но работает не на всех моделях. Так, Smart Lock в Xiaomi отсутствует.
Иногда эту опцию связывают с сохранением и автозаполнением паролей на сайтах. Опыт использования показывает, что не всегда эта функция действительно безопасна для телефона и владельца, поэтому стоит тщательно изучить информацию о том, как отключить Smart Lock и самостоятельно управлять блокировкой и разблокировкой экрана.
У каждого пользователя Андроид-устройства свой избранный способ защиты данных. Одни выбирают установку пароля или PIN-кода, другие – графический ключ, третьи – сканер отпечатков пальцев. Все эти средства стандартно присутствуют в функционале ОС Android, они обеспечивают относительно хорошую защиту, но имеют и недостатки. Например, цифры или рисунок графического ключа, вводимые пользователем, в процессе идентификации могут быть подсмотрены третьими лицами. Кроме того, пользователь теряет время на вводе данных, а в действительности, блокировка смартфона требуется не всегда. Корпорация Добра подошла к защите пользовательских данных по-новому и, начиная с пятой версии Андроид доступна новая опция – Smart Lock, что значит «умный замок». Поскольку в наше время умнеть свойственно практически любым приборам и функциям, то не удивительно, что и блокировка устройств также обзавелась способностью к пониманию пользователя.
Что такое Smart Lock
Технология умной блокировки телефона Smart Lock – это инновационный подход к защите от Google, заменяющий обычные инструменты вроде пароля, графического ключа или сканирования отпечатка пальца. Опция обеспечивает беспрепятственный доступ к смартфону, оставляя его разблокированным, если владелец рядом и блокирует при условии его отсутствия или при наличии определённых факторов внешней среды. Способ позволяет усилить защиту Android и Chromebook и сделать взаимодействие пользователя с устройством комфортнее.
Функция Smart Lock является настраиваемой, а параметры разблокировки можно задать на своё усмотрение. Конечно, любой замок можно вскрыть и применение новой методики защиты – не гарант стопроцентной безопасности данных, поскольку в безопасной зоне возможно хищение самого устройства, которое как раз будет разблокировано.
По этой причине не все владельцы девайсов считают использование инструмента необходимым. Далее рассмотрим принцип функционирования, возможности настройки умной блокировки телефона, а также как деактивировать опцию.
Как работает Smart Lock
Благодаря этой функции смартфон осуществляет приём сигналов извне, оценивая безопасность условий и, исходя из характера поступившей информации, определяет, блокировать устройство или нет. Ориентироваться позволяет близость пользователя, его голос, местонахождение или доверенные устройства поблизости. Так, для владельца смартфон сможет оставаться доступным при определённых условиях, что избавляет от необходимости ввода данных для подтверждения идентификации.
Возможность настройки ряда параметров пользователем обеспечивает снятие блокировки именно в тех случаях, которые были выбраны:
- Указание местоположения (одного или нескольких). Находясь в определённом месте, заданном настройками, устройство не будет запрашивать идентификацию. При этом функционирование подразумевает активированный GPS для определения места;
- Доверенные устройства. При выборе доверенных устройств на Android, в их присутствии смартфон будет определять безопасную среду и останется разблокированным;
- Физический контакт пользователя с устройством. Пока смартфон при вас, он не будет заблокирован;
- Распознавание лица и голоса владельца.
Так, с Google Smart Lock не требуется регулярно заниматься разблокировкой смартфона вручную, опция всё сделает в автоматическом режиме, её нужно только настроить под свои предпочтения. Ещё одна из возможностей – хранение паролей и синхронизация на всех устройствах с Chrome.
Настройка Smart Lock
Рассмотрим пошагово активацию инструмента и как настроить Гугл Смарт лок для удобной работы:
- Как включить Smart Lock.
- Для активации переходим по пути Настройки – Безопасность – Экран блокировки (где находится инструмент, напрямую зависит от производителя устройства и версии Андроид);
- Выбираем один из методов блокировки (данное действие обязательно для активации функции);
- В блоке Дополнительно раздела Безопасность переходим к пункту Агенты доверия (Trust Agents) и включаем Smart Lock, переместив ползунок в соответствующее положение;
- Для перехода к настройке опции нажимаем на поле Smart Lock и в новом окне устанавливаем необходимые значения.
- Как настроить Smart Lock. В окне настроек находятся те параметры, которые можно выставить:
- Физический контакт. Акселерометром, входящим в функционал современных девайсов на Андроид, запоминается характер передвижений владельца устройства. Так, доступ к смартфону остаётся при его удержании в руке, хранении в кармане или сумке, но при изменении характеристик движения смартфон блокируется;
- Безопасные места. Данный параметр предполагает выбор пользователем нескольких адресов, которые смартфон затем посчитает безопасными. Благодаря геолокации устройство определит указанные места и будет находиться в разблокированном состоянии;
- Надёжные устройства. Как правило, у современного юзера в наличии несколько девайсов и гаджетов, которые могут подключаться к смартфону посредством Bluetooth или NFC. Их можно добавлять в список надёжных устройств, тогда при взаимодействии с ними экран телефона будет разблокирован. Особенно удобна опция в поездках, ведь водителю не придётся отвлекаться на разблокировку. Но есть и обратная сторона медали – при хищении двух устройств информация со смартфона будет сразу доступна третьим лицам, а если учесть, что сигнал Bluetooth рассчитан на расстояния до 100 метров, то шансы у злоумышленников ещё выше;
- Распознавание лиц. Функция Smart Lock предполагает также разблокировку устройства при распознавании лица его владельца. Фейс-контроль выполняется с помощью фронтальной камеры и если отсканированный облик человека, у которого находится смартфон, совпал с имеющимся образцом – это и будет идентификацией владельца и ручная разблокировка не потребуется;
- Распознавание голоса. По аналогии с предыдущим способом выполняется и определение владельца по его голосу. Так, записав в настройках образец фразы «О’кей, Гугл», пользователь сможет в любой момент разблокировать смартфон этим же изречением, не вводя данных идентификации.
- Как посмотреть пароли Smart Lock. Благодаря системе сохранения данных для авторизации можно не вбивать код каждый раз и тем самым посещать необходимые ресурсы в разы быстрее. Если нужно просмотреть сохранённые логины и пароли в Гугл Хром на Андроид, введённые ранее, то перейти к ним получиться через настройки:
- Вверху в правой части относительно адресной строки жмём кнопку в виде трёх точек;
- Выбираем «Настройки» – «Smart Lock или Сохранение»;
- Жмём на пункте «Просматривайте сохранённые данные и управляйте ими на странице password.google.com».
- Вверху в правой части относительно адресной строки жмём кнопку в виде трёх точек;
Как отключить
Не всем пользователям приходится по вкусу предлагаемый в Андроид умный замок, так что некоторых особенно бдительных владельцев устройств интересует, как отключить Google Smart Lock. Процедура отключения не отличается сложностью, сделать это можно несколькими нажатиями.
Для паролей
Автоматическое заполнение паролей очень удобно, поскольку освобождает пользователя от многочисленных вводов данных, но в то же время в этом и кроется опасность. Если смартфон окажется в руках злоумышленников, им будут доступны также многие данные владельца устройства. Рассмотрим, как отключить Google Smart Lock для паролей на Android:
Некоторые устройства предполагают изменение параметров через системные настройки, это зависит от модели девайса и версии Андроид.
Для блокировки
Если вы не считаете нужным использовать опцию Smart Lock для блокировки, отключить её можно следующим образом:
- Переходим к системным настройкам смартфона;
- Переходим в раздел «Экран блокировки и защита» – «Параметры защитной блокировки»;
- Выбираем «Smart Lock», после чего потребуется ввести пароль либо ключ разблокировки;
- Поочерёдно заходим в каждый пункт функции и деактивируем их;
- Открываем «Настройки» – «Приложения», ищем «Smart Lock», здесь нужно почистить кэш и удалить данные.
Инструмент Google Smart Lock многофункционален и удобен, но больше направлен на комфорт использования, чем на безопасность, поскольку вариантов похищения информацию с устройства немало. Если вы решили применять опцию, следует быть осторожнее с включением разрешений, чтобы у злоумышленников было меньше возможностей получить доступ к данным смартфона.
—>
Во многих смартфонах и планшетах установлена функция Smart Lock Google. Из этой статьи вы узнаете, как правильно ею пользоваться.
Чтобы оценить все преимущества данной опции, ваше устройство должно работать на операционной системе Андроид версии 5.0 и выше. Функция представляет собой так называемую «умную» блокировку. Она поможет защитить смартфон или планшет от проникновения чужих людей, и отлично пригодится тем пользователям, кто часто устанавливает в качестве блокировки графические ключи или пароли.
Ранее, мы рассказывали о «Touch lock» — приложении для блокировки экрана от детей, сравните функционал обеих утилит и сделайте свой выбор!
Беспокоиться о безопасности своего гаджета необходимо всем. Поэтому, если ранее вас смущали все имеющиеся способы защиты устройства, тогда обратить внимание именно на Smart Lock Google. Ведь с помощью этой опции можно установить свои настройки, в согласии с которыми смартфон будет самостоятельно блокироваться и отключать блокировку тогда, когда нужно, и пользователю не придется регулярно вводить пароль или рисовать ключ.
Содержание
- Принцип работы
- Активация Smart Lock
- Отключение «умной блокировки»
- Что такое Smart Lock на Android
- Как настроить Smart Lock
- Как отключить Google Smart Lock
- Что такое Smart Lock и как она работает
- Преимущества и недостатки программы
- Как отключить умную блокировку Smart Lock
- Что интересного в Smart Lock?
- Как включить Smart Lock?
- Причина почему лучше не использовать Smart Lock
- Как работает Smart Lock?
- Настройка Smart Lock
- Надежность Smart Lock
Принцип работы
Со Смарт Лок вводить защитный код стало еще проще. Пользователь может установить определенные параметры, при которых устройство самостоятельно будет отключать блокировку. К ним относятся следующие моменты:
Физический контакт
Этот параметр можно отнести к самому низкому уровню безопасности. Он подразумевает, что пока гаджет находится в ваших руках, он не блокируется. Однако в данной функции не подразумевается сканирование отпечатка пальца, если только сам смартфон не имеет встроенного сканера.
Безопасные места
Вы можете указать на карте, в каких именно местах нужно снимать блокировку. После этого, как только вы попадете в это место, все действия будут выполнены автоматически, и вам не придется вручную вводить пароль. Только важно помнить, что для этой функции необходимо иметь поддержку GPS и держать его включенным.
Надежные устройства
Указывается, какие планшеты и смартфоны можно отнести к «доверенным». Например, это могут быть устройства ваших родных или друзей. Как только вы будете находиться рядом с ними, режим повышенной защиты будет отключаться, так как телефон «понимает», что это зона безопасная.
Распознавание лиц и вашего голоса
Данный функционал не позволит никому кроме вас получить доступ к смартфону. Если включено распознавание лиц, при разблокировании будет включена передняя камера, которая просканирует лицо и если это будет владелец — откроет доступ. Распознавание голоса работает по такому же принципу, если голос будет распознан — блокировка снимется с экрана.
Еще одна полезная особенность — ускорение использования различных приложений. Если вы желаете авторизоваться в любой имеющейся программе, тогда просто зайдите в свой Google-аккаунт. Для этого необходимо ввести пароль и логин.
Smart Lock Google также отлично работает с ноутбуками типа Chrombook. Для того чтобы воспользоваться всеми преимуществами функции, укажите в настройках в качестве доверительного устройства любой смартфон, работающий на Android.
Начав работу с Смарт Лок от Гугл, в первую очередь необходимо определить пароль или графический код, который будет хранить ваше устройство в безопасности. Для этого зайдите в раздел «Настройки» и выберите пункт «Безопасность». В подразделе «Блокировка экрана» определите, какой способ блокировки более приемлемый.
Теперь необходимо вернуться на шаг назад, в общий раздел «Безопасность» и выбрать параметр «Агенты доверия». Откроется окно, где вы увидите название функции Smart Lock (Google). Напротив нее находится ползунок, его необходимо переместить в правую сторону, чтобы он стал зеленым, то есть активным.
Важно помнить, что данный шаг нужно выполнять вторым. В первую очередь следует выбрать способ блокировки рабочего экрана. В противном случае выполнить активацию в разделе «Агенты доверия» будет невозможно.
Настройка режимов
Теперь, когда ползунок активирован, нужно нажать на само поле Smart Lock (Google) для того чтобы зайти в настройки этой функции. Именно в данном окне пользователь сможет установить определенные параметры, по которым будет осуществляться защита. Вкладка «Надежные устройства» предназначена для того, чтобы пометить определенные смартфоны или планшеты в качестве доверительных. Чтобы к ним подключиться, необходимо запустить WI-FI или Bluetooth.
Здесь же можно установить пункт «Местоположение», о котором говорилось выше. Чтобы в нужных местах смартфон сам переключался в безопасный режим или отключал блокировку, следует все время держать GPS включенным, но это, к сожалению, разряжает быстрее батарею.
Параметр «Физический контакт» контролирует положение вашего гаджета. Чтобы он был в безопасности, не нужно никаких дополнительных технологий, важно просто активировать этот пункт.
Отключение «умной блокировки»
Для деактивации перейдите в «Настройки», в разделе «Безопасность» найдите меню управления «Агенты доверия» (Trust agents) и, передвинув ползунок влево, введите PIN-код или графический ключ отключите ее.
Если в дальнейшем не планируете ею пользоваться, тогда лучше стереть данные о безопасном месте и надежных устройствах.
Ожидаются обновления
Компания Google регулярно внедряет новые разработки и работает над тем, чтобы повысить безопасность электронных устройств. Каждая новая прошивка будет все более и более надежной. Кроме того, разработчики планируют создать систему, которая запускает отдельные программы. Также разработчики хотят внедрить функцию, которая снимает блокировку телефона при произнесении кодового слова или показа определенного жеста. Когда все разработки будут готовы, воспользоваться ими можно, загрузив очередное обновление операционной системы Android 7 Nougat.
GD Star Ratingloading…
На современных смартфонах пользователи хранят огромное количество данных, в том числе номера банковских карты и пароли от многих сервисов. Поэтому разработчики программного обеспечения уделяют огромное внимание безопасности, создавая всё более качественные средства защиты.
Что такое Smart Lock на Android
Если внимательно посмотреть на название программы, то можно догадаться, что она каким-то образом связана с блокировкой смартфона. Так и есть, потому что Google Smart Lock – современная опция, позволяющая значительно облегчить разблокировку телефона. В основе работы сервиса лежит анализ поведения пользователя, то есть ведение статистики по посещённым местам, контактам с другими устройствами и прочим действиям. Система определяет уровень безопасности нахождения владельца, и на основании этого решает – включить блокировку экрана или нет.
Постараемся объяснить более подробно на простом примере. Например, вы часто находитесь дома, поэтому в этом месте блокировка применяться не будет. А вот при попытке разблокировать телефон где-нибудь в другом городе, а тем более в другой стране, будет активирована соответствующая защита. Также программа анализирует положение устройства в пространстве при помощи гироскопа или акселерометра. И если смартфон находится у вас в руках, то ввод пароля или графического ключа не потребуется.
Как настроить Smart Lock
Нужно сразу отметить, что для работы программы Smart Lock на телефоне должен быть установлен один из способов защиты. Это может быть графический ключ, пароль или PIN-код. Если на вашем смартфоне никакие средства обеспечения безопасности не активированы, то это необходимо исправить. Сделать всё правильно вам поможет пошаговая инструкция:
- Заходим в настройки.
- Переходим в раздел «Блокировка и защита» либо «Экран блокировки и безопасность». Опять-таки заметим, что названия пунктов в зависимости от установленной прошивки и версии Android могут отличаться.
- Открываем вкладку «Защита устройства» или «Тип блокировки экрана».
- Нажимаем по строке «Способ защиты» и выбираем нужный вариант блокировки.
А теперь возвращаемся в раздел с настройками безопасности и находим в нём пункт «Smart Lock». Нажимаем по нему и видим список с настройками.
Давайте разберём каждый из вариантов защиты:
- Физический контакт. Современная опция, основанная на использовании информации о перемещении устройства в пространстве. За основу здесь взят установленный в телефоне акселерометр или гироскоп. Программа анализирует данные с датчиков и определяет – держит ли человек смартфон в руке или нет.
- Безопасные места. Утилита Google Smart Lock предлагает выбрать определённые безопасные места, где телефон не будет требовать ввода пароля. Это может быть ваш рабочий офис, любимое кафе или дом. Но стоит отметить, что для работы функции GPS должен постоянно находиться в работающем состоянии. Это совсем не хорошо, так как значительно влияет на расход аккумулятора.
- Надежные устройства. Мы постоянно находимся в окружении многих устройств. Это и умные часы, Bluetooth колонка, магнитола автомобиля и прочие современные девайсы. Разработчики сервиса Smart Lock позволяют перенести все эти гаджеты в список надёжных устройств. Это позволит системе разблокировать телефон при нахождении рядом с этими девайсами.
- Распознавание лиц. Подобный вариант разблокировки используют многие пользователи, поэтому его также можно активировать в настройках Google Smart Lock. Функция в принципе удобная, но не совсем безопасная. Иногда разблокировать телефон можно при помощи обычной фотографии его владельца.
- Распознавание по голосу. Все, наверное, знают фирменного голосового ассистента от Google. Достаточно произнести команду «О’кей, Google» и помощник уже готов выполнять ваши требования. Аналогичная технология применяется в программе Smart Lock. Система запоминает голос владельца, а после произношения нужной команды разблокирует устройство.
Как отключить Google Smart Lock
Понятное дело, что программа Google Smart Lock нравится не всем, поэтому вопрос об её отключении всегда остаётся актуальным. На самом деле в этом нет ничего сложного, особенно если следовать рекомендациям пошаговых инструкций. Например, на смартфонах Xiaomi функция отключается следующим образом:
- Открываем настройки.
- Переходим в раздел «Расширенные настройки».
- Открываем вкладку «Конфиденциальность».
- Заходим в подкатегорию «Агенты доверия».
- Убираем галочку возле единственной строки «Smart Lock».
Что касается устройств с версией Android 5, то здесь принцип действий немного другой:
- Заходим настройки.
- Открываем вкладку с настройками аккаунта Google.
- Переходим в раздел «Smart Lock».
- Убираем галочку возле строки «Smart Lock для паролей».
Чтобы включить функцию Smart Lock, достаточно проделать указания инструкций в обратном порядке.
Таким образом, Google Smart Lock – программа, или лучше сказать опция, предназначенная для упрощения разблокировки смартфона. Она анализирует данные местоположения, расположения устройства в пространстве, голос пользователя, а также находящиеся рядом устройства. Для отключения функции достаточно убрать галочку с соответствующего пункта в настройках телефона.
—>
Google порадовали новым уровнем безопасности и защиты смартфона, предложив пользователям Андроид умную блокировку. Она призвана заменить стандартные способы защиты гаджета. И если активация не вызывает вопросов, то вопрос “как отключить смарт блокировку на смартфоне Самсунг?” – один из популярных вопросов на тематических форумах и в поисковиках.
Что такое Smart Lock и как она работает
По названию можно предположить, что функция призвана блокировать устройство и аккаунты пользователя для доступа посторонних. При этом производитель называет её “умной”, имея ввиду широкий функционал и выбор, предоставляемый пользователю при защите своих данных.
Умный блок может применяться:
- для ОС Андроид. Принцип работы – Smart Lock заблокирует мобильник и аккаунты для сторонних лиц, если гаджет будет удален на некоторое расстояние от владельца или покинет особую зону безопасности;
- для защиты паролей. Принцип работы: синхронизация данных с облаком Гугл, функционирует как на Андроид, так и в браузерах ПК. Отметим, что синхронизация зашифрованных паролей поддерживается только официальным браузером Google – Chrome.
Преимущества и недостатки программы
Как и любая программа защиты, Смарт лок имеет свои плюсы и минусы.
Преимущества
- пользователю предоставлен широкий выбор средств снятия блокировки: с помощью лица, шифрования данных, пин-кода или придуманного графического ключа. Конечно, можно установить многоступенчатую защиту. применив сразу два способа;
- если все вышеперечисленные средства кажутся ненадежными и неудобными для использования, в Гугл придумали “умный замок”. Такой замок сам снимает ограничения в тот момент, когда будет выполнено одно из трех действий: смартфон окажется в безопасной зоне, система “распознала” лицо владельца, рядом находится доверенное устройство.
Как удалить аккаунт с телефона или планшета Самсунг
Недостатки
Существует несколько моментов, которые могут заставить отказаться от использования умной блокировки на телефоне Самсунг:
- хитрая блокировка “безопасное место” может оказать обратный эффект – именно в таком месте злоумышленник может украсть смартфон и получить допуск к данным;
- “умный замок” так же не устоит перед безопасной зоной или доверенным устройством.
То есть все недостатки программы безопасности от Гугл вытекают из ее достоинств. Программа освобождает владельца и облегчает пользование гаджетом, но требует от него дополнительной осторожности.
Отключение для паролей
Для отключения Смарт блокировки в Андроид на смартфоне фирмы Самсунг нужно:
- зайти в “Приложения Google” — “Smart Lock для паролей”;
- в пункте “Автоматический вход” перевести ползунок в неактивное положение.
Для того, чтобы добавить исключение и запретить автозаполнение для какого-то конкретного приложения, перейти в “+ Добавить приложение” и ввести исключения.
Отключение блокировки
Не всегда удобно, чтобы смартфон самостоятельно снимал блокировку при выполнении одного из трех заданных условий:
- попадание в “безопасную зону” – пользователь задает местность или определенное место, которое система воспринимает как такое, в котором пользователю и его данным ничего не грозит;
- появление доверенного устройства поблизости – это может быть спаренное Bluetooth устройство, NFC метка;
- приложение распознало лицо владельца после поднесения к экрану.
Если постоянные разблокировки беспокоят, “смарт лок” стоит отключить. Такая процедура не потребует использования стороннего приложения, все в рамках системы смартфона.
Как отключить умную блокировку Smart Lock
Алгоритм дезактивации:
- последовательно зайти “Настройки” — “Безопасность”;
- выбрать пункт со Smart Lock;
- ввести пароль, ключ или код;
- необходимо последовательно зайти в каждый установленный пункт безопасности и дезактивировать ползунком: физический контакт, распознавание лиц, надежные устройства и др. Если планируется перевести в неактивный режим только часть систем, действия выполняют только в их отношении;
- сохранить внесенные изменения.
Как скрыть приложение на Samsung Galaxy разной модели
После проведенной процедуры рекомендуется перезагрузить гаджет и проверить вступили ли они в силу.
Smart Lock от Гугл – удобная многоступенчатая система защиты смартфона Самсунг, которая позволяет подстроить владельцу систему под свои потребности.
Например, установив автоматическую разблокировку при попадании домой или при “узнавании” лица. Но плюсы и удобства могут обернуться против собственника, поскольку ими могут воспользоваться злоумышленники. Отключить умный замок просто, понадобится совершить всего несколько кликов. Сторонние приложения не понадобятся.
—> —> —> —>
Что интересного в Smart Lock?
Предположим вы очень дорожите своими личными данными поэтому глобально подошли к защите Android — установили графический код/pin-код, фейс-контроль, включено шифрование личных данных. На сколько вам удобно постоянно вводить графический код или pin-код чтобы разблокировать Android? А вы знаете что эти виды паролей могут подсмотреть и в дальнейшем ввести их? В Google решили еще глубже пойти по защите личных данных и в тот же момент упростить разблокировку и придумали функцию — Smart Lock.
Как работает Smart Lock? Очень просто! Если вы находитесь в «безопасном месте», либо если рядом есть доверенное устройство или Android увидел ваше лицо, тогда ваш смартфон или планшет разблокируется как будто блокировки на нем и нет (без всяких вводов паролей и ключей)!
Далее будет представлена информация как эффективно настроить Smart Lock!
Как включить Smart Lock?
1. Перейдите в Настройки Android -> Безопасность -> Блокировка Экрана
и выбрать один из способов блокировки экранов (кроме провести по экрану)2. После того как блокировка создана, перейдите в конец списка и выберите пункт Trust Agents и активируйте пункт Smart Lock
3. Вернитесь в начало раздела Безопасность и перейдите в меню Smart Lock5. Перед вами будет доступно три варианта умной разблокировки:
- Надежные устройства — разблокировка без ввода пароля происходит если есть по близости знакомый Bluetooth или вы поднесли Android к NFC метки
- Безопасные места — разблокировка без ввода пароля если вы находитесь в пределах заданной местности
- Распознавание лиц — разблокировка без ввода пароля если Android определил что именно вы в данный держите его в руках
Активировав один из этих пунктов, заблокируйте и проверьте работу Smart Lock. Теперь вам не придется каждый раз вводить пароль, так как функция Smart Lock определит сама нужно ли на данный момент усиленная безопасность.
Ниже будет продемонстрирован пример включение функции Smart Lock и привязки к местности:
Причина почему лучше не использовать Smart Lock
Не смотря на то что Smart Lock на Android, можно сильно упростить вашу жизнь, но все же есть весомые причины ее не использовать. Ниже будут приведены примеры почему данная «фишка» может навредить вам!
Пример 1
Если вы подключили разблокировку по местоположению и вы находитесь как раз в этом «безопасном месте», злоумышленник может воспользоваться данной возможностью, отвлечь вас и похитить данные.
Пример 2
Если был украдены часы или что-то еще, что было привязано к Smart Lock, то злоумышленник может похитить данные, опять таки отвлечь вас или украв смартфон.
Пример 3
Если телефон похищен и на нем была установлена умная блокировка, то находясь поблизости с «безопасным местом» где Android снимает блокирование злоумышленник может легко похитить данные.
Отсюда можно сделать вывод, что Smart Lock может облегчить использование устройством, но если вы заметили неладное, лучше отключить данную функцию и пользоваться по старинке графическими ключами и pin-кодами.
Вот и все! Больше статей и инструкций читайте в разделе Статьи и Хаки Android. Оставайтесь вместе с сайтом Android +1, дальше будет еще интересней!
Чтобы защитить смартфон от несанкционированного доступа посторонних, мы используем различные блокировки экрана.
Обычно это стандартные средства, которые есть в операционной системе Android:
- Пароль. Пользователь может задать любую комбинацию цифр и букв для разблокировки экрана.
- Пин-код. Для доступа необходимо набрать 4 цифры в диапазоне от 0 до 9.
- Графический ключ. Для разблокировки нужно соединить несколько точек в определенном порядке.
- Сканер отпечатков пальцев, который открывает доступ только после считывания уникального отпечатка пальца владельца смартфона.
Каждый из этих способов обеспечивает хорошую защиту личных данных и способен противостоять многочисленным попыткам взлома. Но есть одно неудобство. Если пользователь часто обращается к гаджету, постоянный процесс идентификации отнимает время, особенно если речь идет о длинном пароле или сложном графическом ключе.
Начиная с 5-й версии Android данная проблема решена, так как корпорация Google разработала для этих целей полезную функцию Smart Lock — можно перевести как «умная блокировка». Эта опция позволяет не блокировать экран смартфона при условии, что он находится рядом с владельцем.
Как работает Smart Lock?
Благодаря функции умной блокировки телефон получает от окружающей обстановки сигналы, определяет ее как безопасную и не применяет блокировку экрана. В качестве ориентиров для этого выступают сам пользователь, его голос, доверенные устройства, находящиеся рядом, а также физическое местоположение. Таким образом, владельцу не приходится регулярно вводить личные данные для подтверждения доступа.
Настройка Smart Lock
В зависимости от производителя и версии Android данную опцию можно включить в меню «Безопасность» или «Экран блокировки». После этого смартфон остается разблокированным, если выполняется один из 5 настраиваемых параметров:
Физический контакт. Благодаря акселерометру, имеющемуся в большинстве современных Android-устройств, происходит запоминание характера передвижений, и Smart Lock не ограничивает доступ к дисплею при нахождении гаджета в сумке, кармане или руке. При изменении способа и скорости движения технология немедленно блокирует телефон.
Безопасные места. Smart Lock позволяет выбрать несколько адресов, где смартфон будет оставаться разблокированным. Например, это могут быть домашний адрес, или место работы пользователя. С помощью геолокации устройство определяет их как безопасные и не будет требовать идентификации владельца.
Надежные устройства. Обычно мы находимся в окружении одних и тех же гаджетов, принадлежащих нам и поддерживающих подключение к нашему телефону через Bluetooth или NFC: автомобильная магнитола или док-станция в машине, умные часы или фитнес-трекер на руке, Bluetooth-колонка и так далее. Все они могут быть добавлены как надежные устройства, при установлении связи с которыми экран остается в разблокированном состоянии. Особенно удобно находясь за рулем не отвлекаться на ввод пароля — в автомобиле блокировка будет неактивна.
Распознавание лиц. Для Smart Lock возможна функция автоматической разблокировки смартфона при распознавании вашего лица. Фронтальная камера сканирует облик пользователя, который в данный момент держит в руках устройство. При наличии совпадений с образцом ввод пароля не требуется.
Распознавание по голосу. Мы уже писали ранее о широких перспективах, которые открываются при использовании «О’кей, Google«. Вот еще одно применение этой команды. Для технологии умной разблокировки записывается пример голоса владельца, произносящий «О’кей, Google». Далее при распознавании этой голосовой метки устройство разблокируется без ввода пароля.
Надежность Smart Lock
Как мы видим, опция Smart Lock продумана, имеет широкий функционал и направлена на удобства для пользователя. Но при включении тех или иных разрешений следует быть осторожным, так как при определенном стечении обстоятельств недоброжелатели все-таки могут воспользоваться вашим смартфоном. Например, устройство будет разблокировано, если попадет в руки к человеку, чье лицо очень похоже на лицо владельца. То же самое возможно и с голосовой защитой.
Используемые источники:
- https://socialnie-seti.info/mobile/smart-lock-google/
- https://smartphonus.com/google-smart-lock-что-это-за-программа-на-android/
- https://samsung-wiki.com/kak-na-samsunge-otklyuchit-smart-blokirovku.html
- https://androidp1.ru/smart-lock-umnaya-blokirovka-razblokirovka-android/
- https://androidlime.ru/smart-lock