Среди множества отчетов, в программах 1С имеется Универсальный отчет, позволяющий более глубже анализировать информацию, выбирать из информационной базы данные, которые нет возможности получить в других стандартных отчетах, при этом детализируя и оформляя отчет по своему усмотрению. Рассмотрим, какую информацию мы можем с помощью него получить в нашей инструкции.
Подробнее смотрите в онлайн-курсе: «Бухгалтерский и налоговый учет в 1С:Бухгалтерия 8 ред. 3 от А до Я»
Содержание
- Где найти Универсальный отчет в 1С 8.3
- Универсальный отчет в 1С 8.3 — инструкция по настройке и использованию
- Универсальный отчет по виду документов
- Универсальный отчет по справочникам
- Универсальный отчет по регистрам накопления
- Универсальный отчет по регистрам сведений
- Универсальный отчет по регистрам бухгалтерии
Например, в программе 1С 8.3 Бухгалтерия 3.0 он находится в меню Отчеты — разделе Стандартные отчеты — ссылка Универсальный отчет.
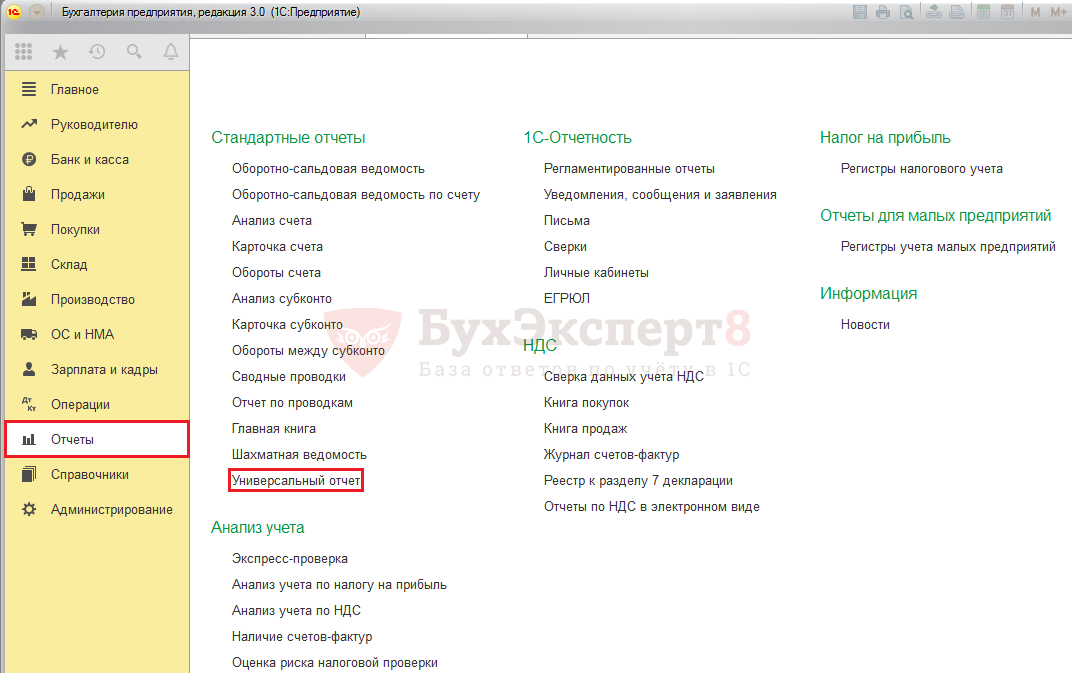
Также он доступен и в пункте меню Администрирование — Печатные формы, отчеты и обработки.
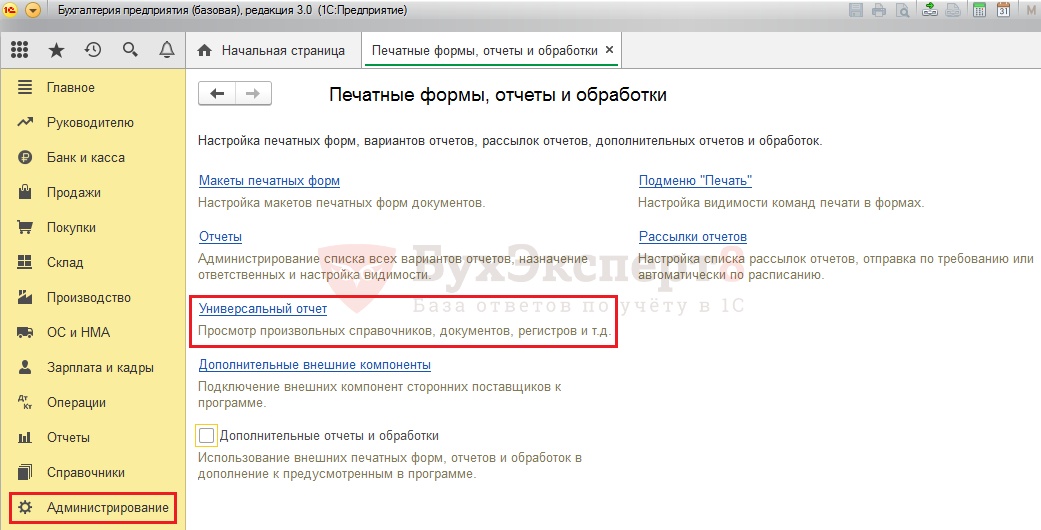
Рассмотрим, какую информацию мы можем получить с помощью Универсального отчета в 1С 8.3.
Универсальный отчет в 1С 8.3 — инструкция по настройке и использованию
Кроме выбора периода в нем есть еще некоторые настройки, в которых мы сейчас разберемся.
Для начала выбираем Вид объекта, по которому хотим сформировать Универсальный отчет в 1С 8.3. Далее уже можно будет детализировать и выполнить дополнительную настройку.
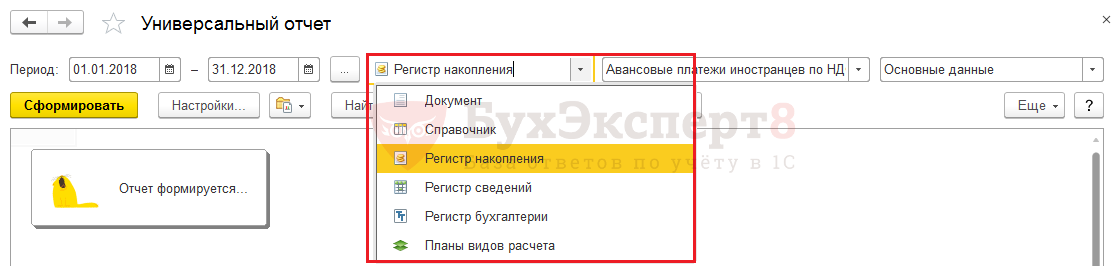
Универсальный отчет по виду документов
Например, при выборе вида объекта Документ, будет предложено выбрать наименование документа и указать какую информацию мы хотим получить. Выберем для примера документ Начисление зарплаты.
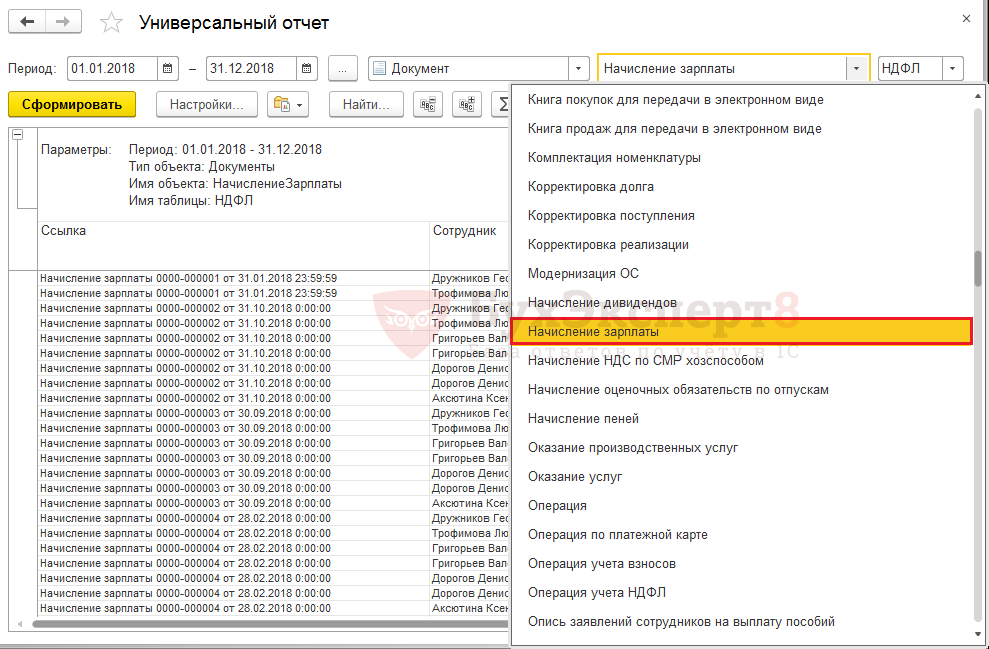
Далее в поле укажем, что мы хотим получить информацию о начисленном НДФЛ.
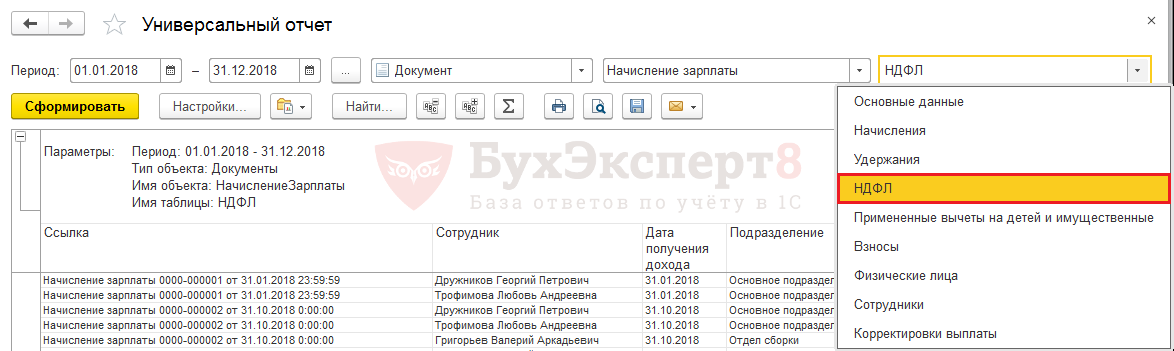
Нажав кнопку Сформировать, получаем отчет, который, как видим, очень громоздкий и неудобный для просмотра, в нем много пустых колонок и лишней информации, которая не нужна. Нажмем кнопку Настройки.
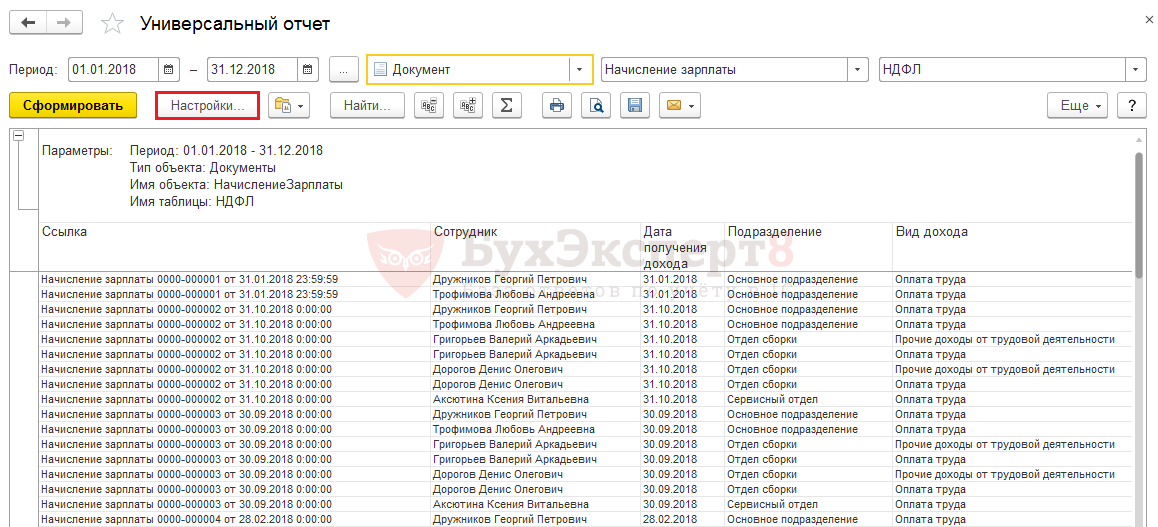
Выбрав вид отчета Расширенный, на вкладке Поля и сортировки, можем галочками отрегулировать какую информацию необходимо выводить в отчет. С помощью кнопок перемещения вверх/вниз ![]() можно поменять элементы местами.
можно поменять элементы местами.

При большом объеме информации данные отчета можно сгруппировать или установить отбор, например по подразделению (вкладка Отборы, кнопка Добавить отбор).
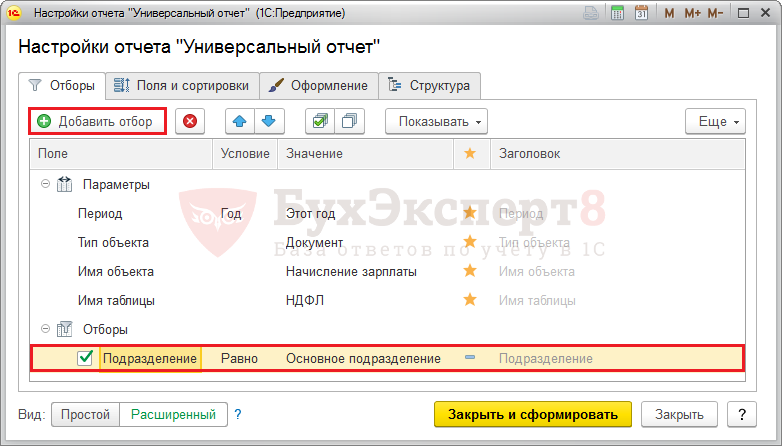
Отчет готов и выглядит более компактно.
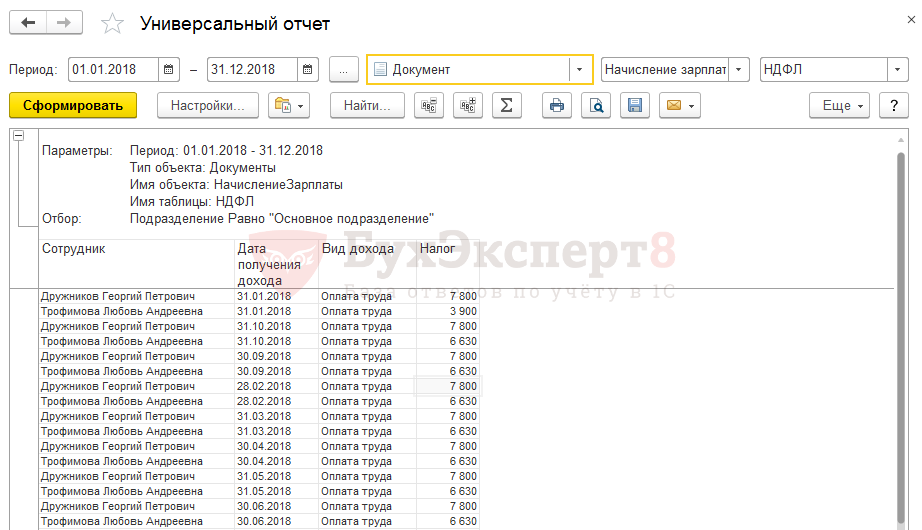
При установке отбора, можем установить настройку Показывать – В шапке отчета.
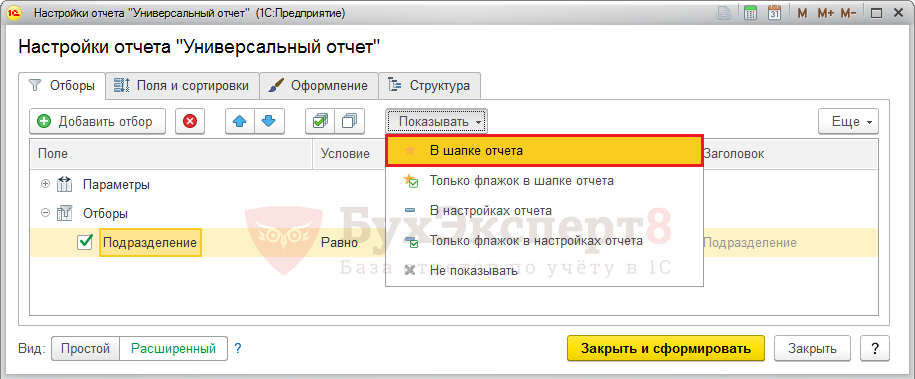
После нажатия кнопки Закрыть и сформировать в шапке настройки отчета у нас появится поле отбора по Подразделению.

Универсальный отчет по справочникам
Сформируем Универсальный отчет в 1С для отражения информации Справочников.
Предположим, нужно получить информацию об адресах всех работающих сотрудников и даты их рождения.
Выберем Вид объекта — Справочник и установим значение Сотрудники.
Далее выбираем, какие значения нужны для отчета Основные данные или Дополнительные реквизиты. В нашем примере, выбираем Основные данные.

Нажав кнопку Настройки, переходим на вкладку Структура и с помощью кнопки Добавить формируем структуру нашего отчета. Из открывшегося окна Выбор поля отчета, подбираем необходимые данные.
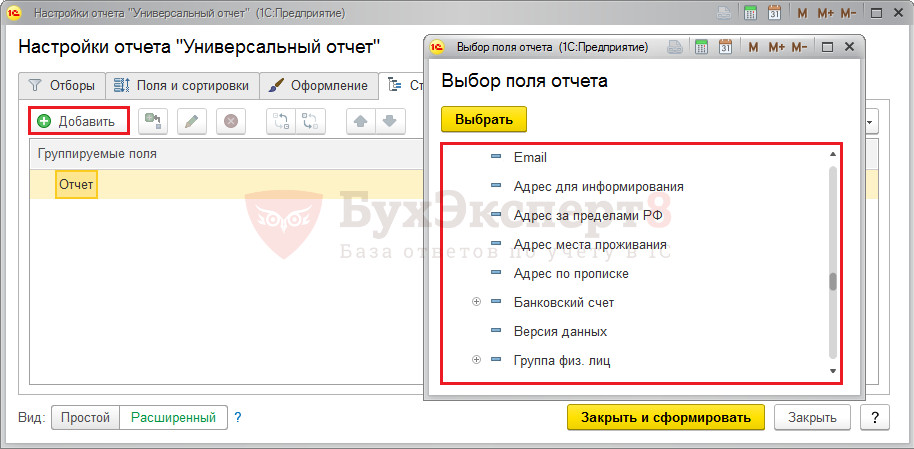
При определении структуры отчета на вкладке Состав группировки задаем поля нашего отчета с помощью кнопки Добавить.
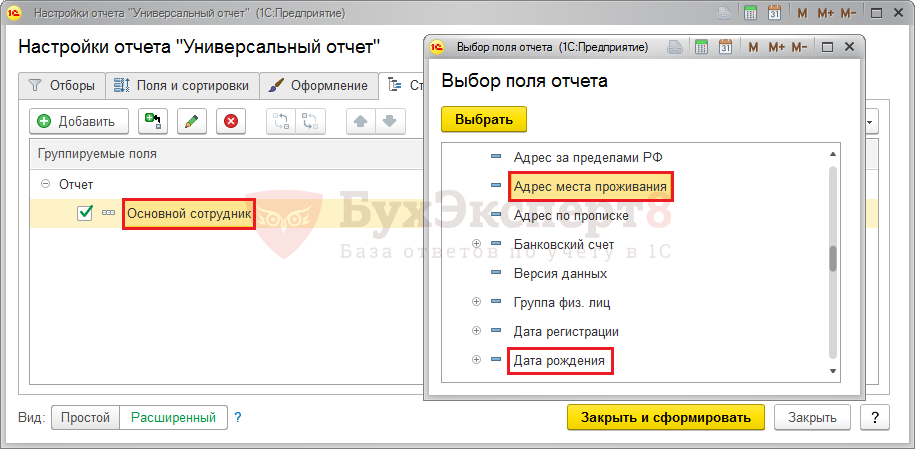
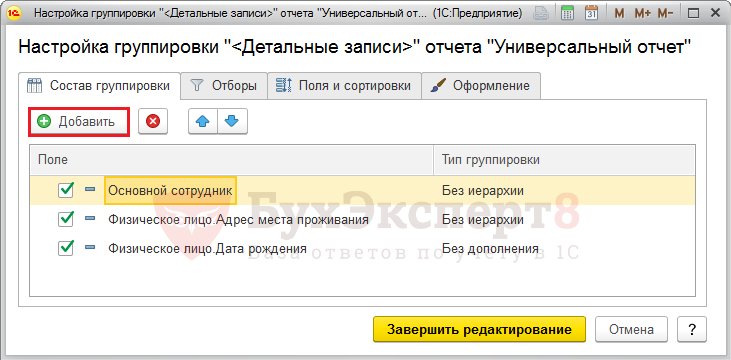
У нас должна получиться вот такая строка с данными.
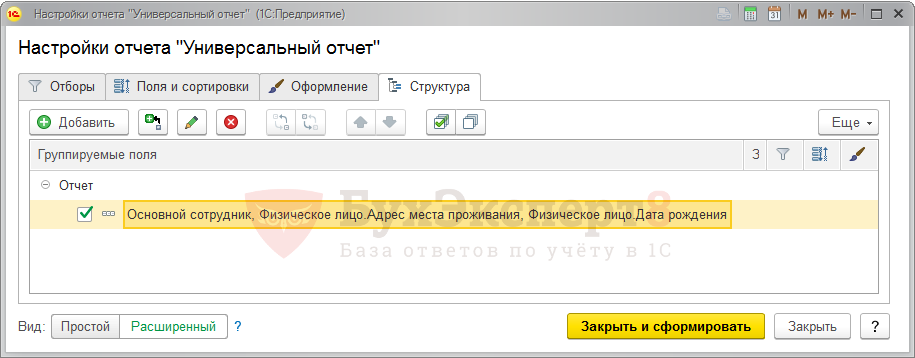
Также можем установить Отбор, с помощью кнопки Добавить отбор, например сотрудников, которые не находятся в архиве, соответственно, это работающие сотрудники.
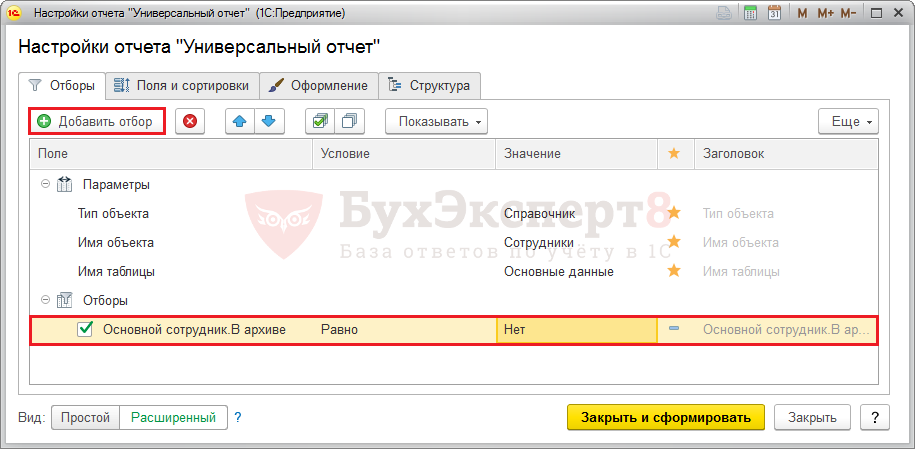
Нажав кнопку Закрыть и сформировать, получаем вот такой отчет.
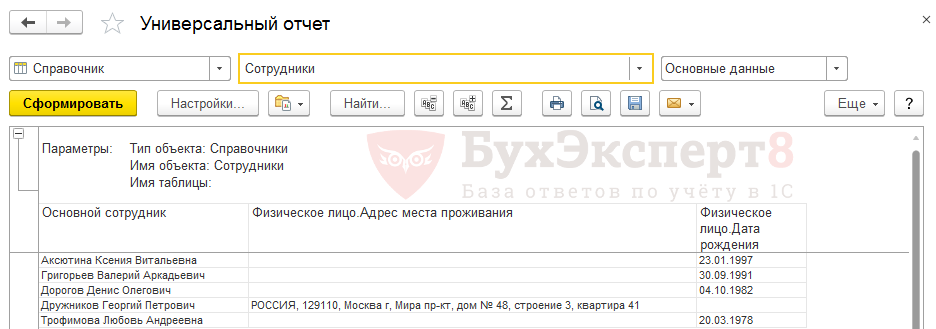
Таким образом мы можем проверить, все ли данные по сотрудникам занесены в справочник.
Для задания параметров оформления отчета в настройке есть вкладка Оформление, где можно изменить шрифт отчета, размер, цвет, ширину линий и другие параметры.
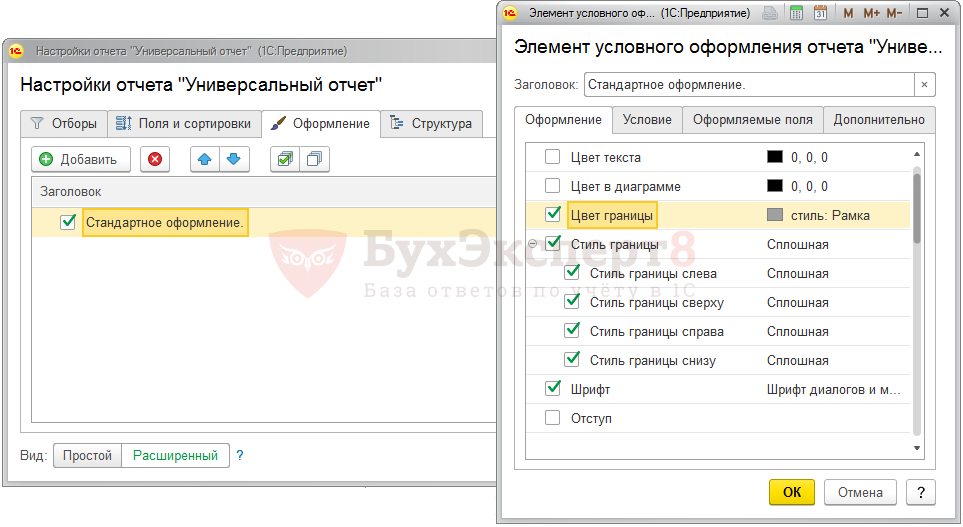
При этом на вкладке Оформляемые поля необходимо их указать.
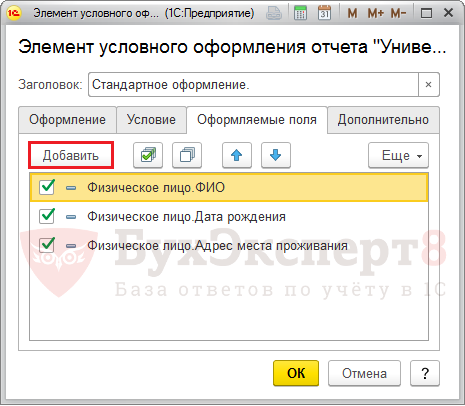
Наш отчет стал выглядеть вот так.

Универсальный отчет по регистрам накопления
Множество вариантов Универсального отчета в 1С 8.3 можно сформировать и по регистрам накопления.

Для этого, указав нужный регистр, можно произвести настройку отчета — кнопка Настройки. С помощью кнопки Добавить задаем нужные поля.
Для примера сформируем отчет по предоставленным вычетам НДФЛ, с указанием месяца налогового периода, кода вычета и выделением документов, которыми был предоставлен вычет (поле Регистратор).
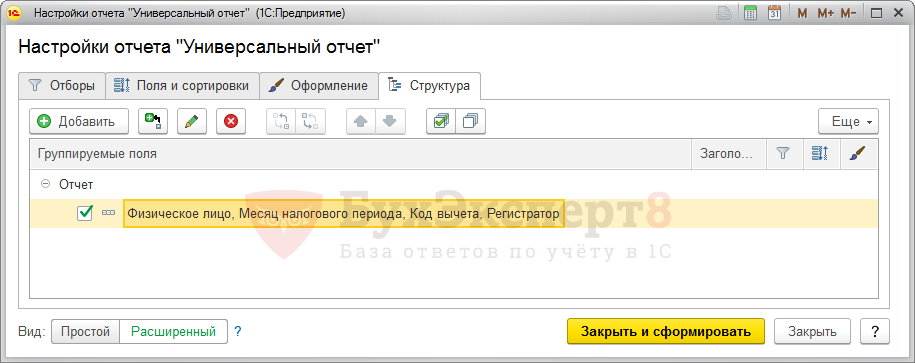
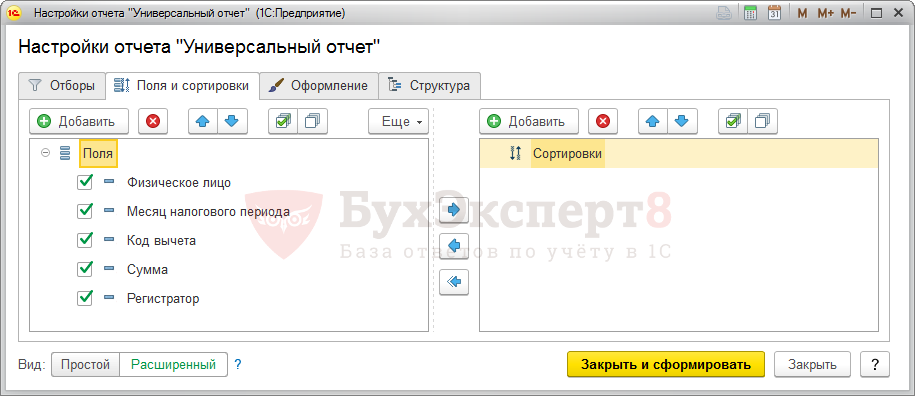
Получившийся отчет по регистру накопления Предоставленные стандартные и социальные вычеты выглядит следующим образом.

Видим, что в отчете строки по начислениям в каждом месяце повторяются. В данном примере, можем сгруппировать наши записи по месяцам, для более удобного отображения данных. Для этого на вкладке Структура, указав строку для группировки Месяц налогового периода, нажимаем кнопку Обернуть эту строку в группировку по полю. Далее уже детализируем поля для содержания нашего отчета – Регистратор, Код вычета, Физическое лицо. Поля можно выстраивать в том порядке, как удобно.
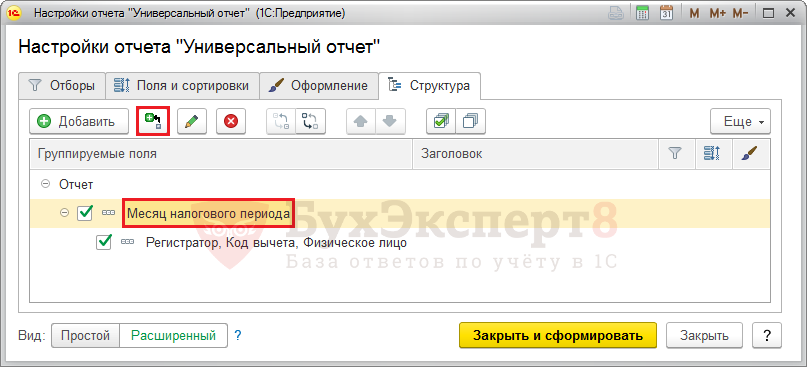
Реквизит Сумма выделен на вкладке Поля и сортировка.
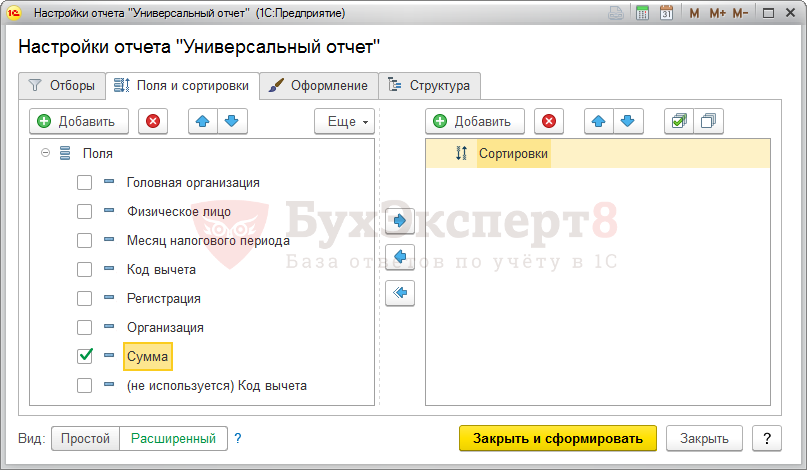
Нажимаем Закрыть и сформировать и получаем Универсальный отчет в 1С немного другого вида, где данные по месяцам мы можем свернуть в группы.

Если захотим изменить группировку, объединив данные по физическому лицу, то верхняя строка структуры должна быть закреплена – Физическое лицо. И далее также указываем необходимые поля для детализации. В нашем примере – Месяц налогового периода, Регистратор, Код вычета.
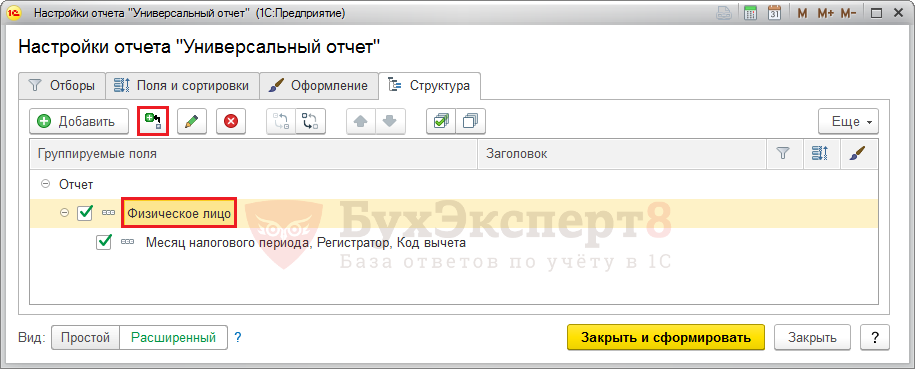
В результате получается вот такой отчет, где как видно данные сгруппированы по Физическому лицу. С помощью кнопок +- можем сворачивать и разворачивать наши данные. При этом итоги по сумме строк отображаются по строке группировки – по Физическому лицу.
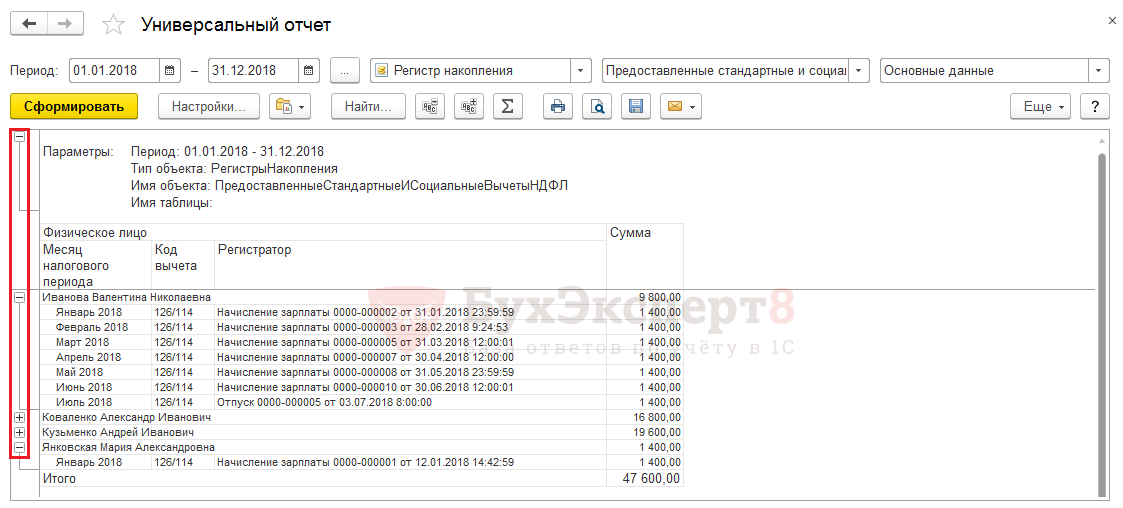
Универсальный отчет по регистрам сведений
Примером отчета, сформированного по регистрам сведений могут быть данные о лицевых счетах сотрудников.
Настройка Универсального отчета в 1С 8.3 для работы с регистрами сведений выполняется аналогично описанному выше.
Используя кнопку Настройки, при необходимости можем добавить необходимые поля на вкладках Поля и сортировки, Структура для вывода информации в отчет — Сотрудник, Зарплатный проект и Номер лицевого счета.
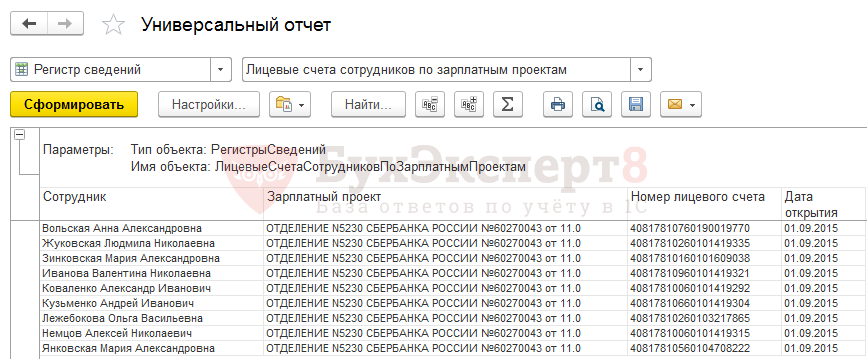
Универсальный отчет по регистрам бухгалтерии
Универсальный отчет в 1С по регистрам бухгалтерии по составу отражаемой информации напоминает карточку счета.
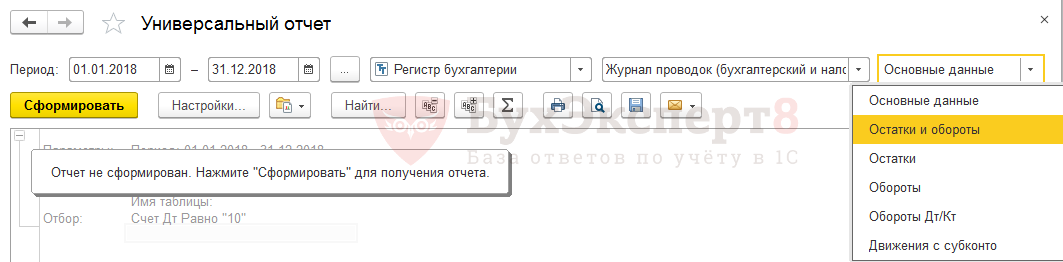
По кнопке Настройки можно также сделать настройки отчета, выбрав для себя необходимые параметры.
Предположим, хотим сформировать отчет по счету 62.01 «Расчеты с покупателями и заказчиками», отражающий движение в разрезе документов.
Для этого на вкладке Отборы установим отбор Счет Дт — Равно 62.01.

В отчете при отборе необходимо выбирать конечный субсчет счета, иначе отчет сформируется пустым.
На вкладке Поля и сортировки выберем показатели, которые хотим увидеть в отчете.
Например, нам интересны обороты в сумме. Для того чтобы в отчете они отразились по возрастанию, с помощью голубой стрелочки вправо, можно перенести показатель, по которому хотим включить сортировку. Таким образом, задаем порядок сортировки Сумма – По возрастанию.
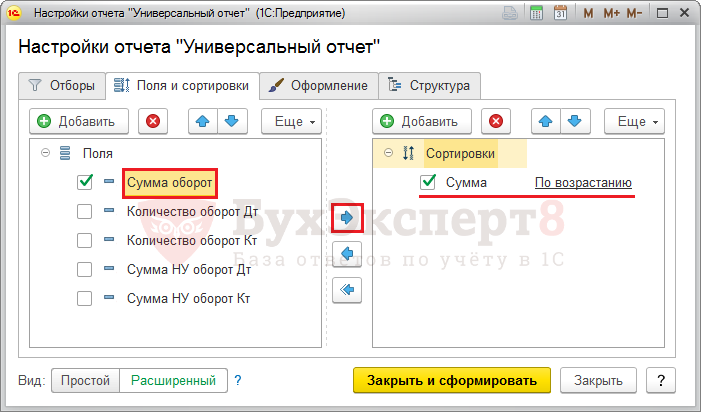
На вкладке Структура задаем желаемые поля нашего отчета. В данном варианте отчета, значение показателя будет зависеть от выбранного счета. Указав в качестве группируемых полей Суконто1 Дт, Субконто2 Дт, получим отчет в разрезе субконто, какие они – зависит от счета.
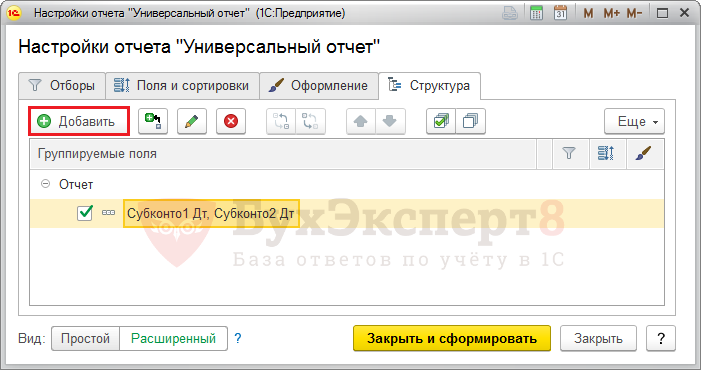
Так, у счета 62.01 Субконто 1 – Контрагент, Субконто 2 – Договор. Нажав кнопку Закрыть и сформировать, получаем отчет по контрагентам, с указанием договоров и сумм по этим договорам в порядке возрастания.
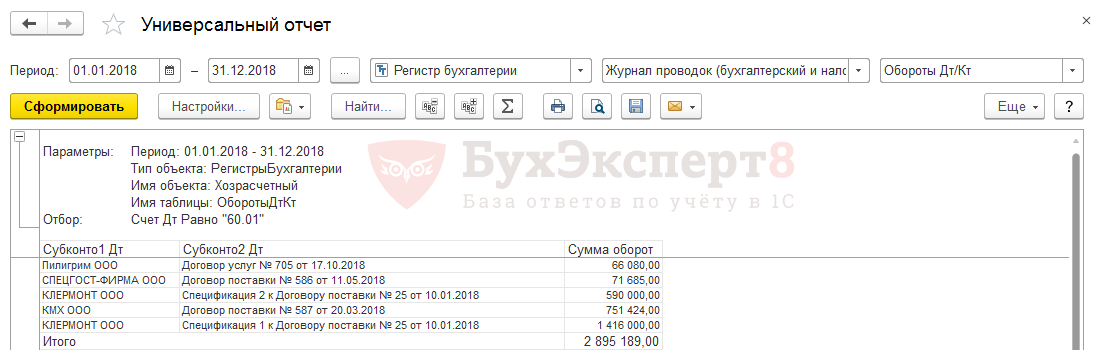
Добавив к полям третье субконто, получим такой же отчет, но уже с детализацией по документам.
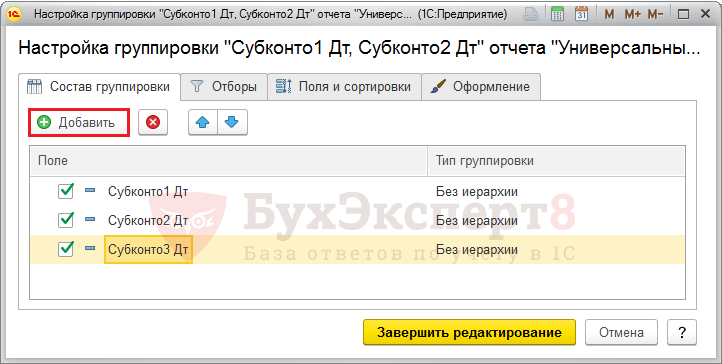
Группируемые поля будут выглядеть следующим образом.

В результате получаем отчет.

Добавив элементы группировки, можем задавать более сложную структуру отчета, которая с другой стороны, облегчит нам анализ данных. Например, добавив группировку — в разрезе организаций.

В результате наш отчет сформирован в разрезе организаций (в нашем примере она одна).

Таким образом, меняя настройки, можем составлять целые аналитические таблицы, с отбором, сортировкой и группировкой показателей.
В обновленной версии программы 1С 8.3 появилась возможность сформировать отчет по Планам видов расчетов, выбрав показатели — Начисления или Удержания.

Так, выбрав регистр, по которому необходимо получить сведения, выполнив настройки, можно получить любой отчет.
Например, сформируем в 1С Универсальный отчет по начислениям, с отбором данных по коду НДФЛ.
Нажав кнопку Настройка, отметим необходимые поля и для удобства отображения данных, установим сортировку их по коду (перенеся показатель для сортировки в правое окно, с помощью голубой стрелки вправо).
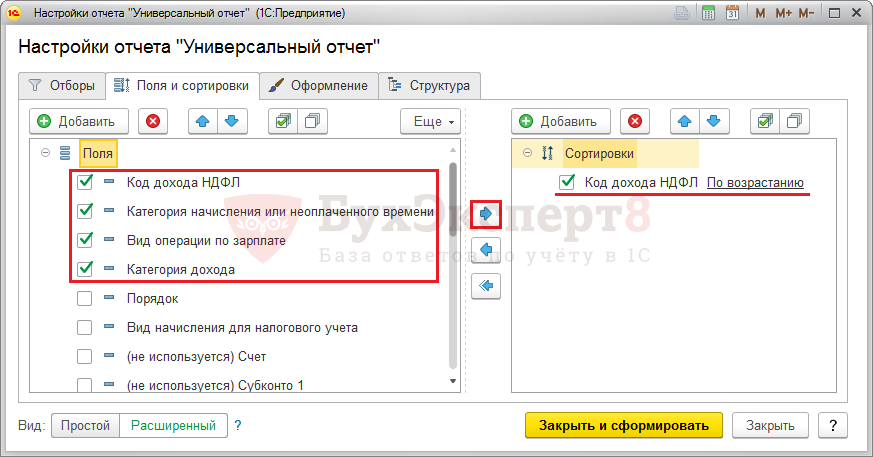
На вкладке Структура мы ничего не задаем, поэтому там должна остаться группировка Детальные записи (но не пустая строка).
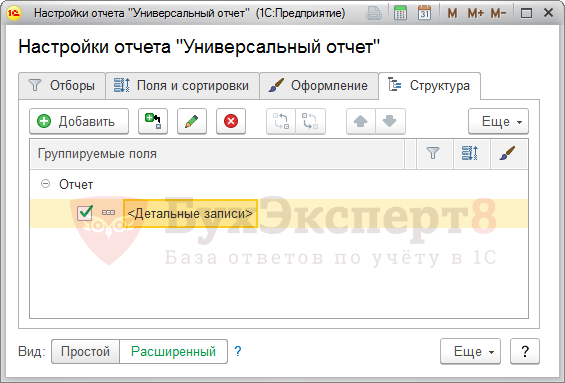
Сформировав отчет, получаем вот такие данные. Из него видим, по каким кодам у нас проходили начисления в программе.
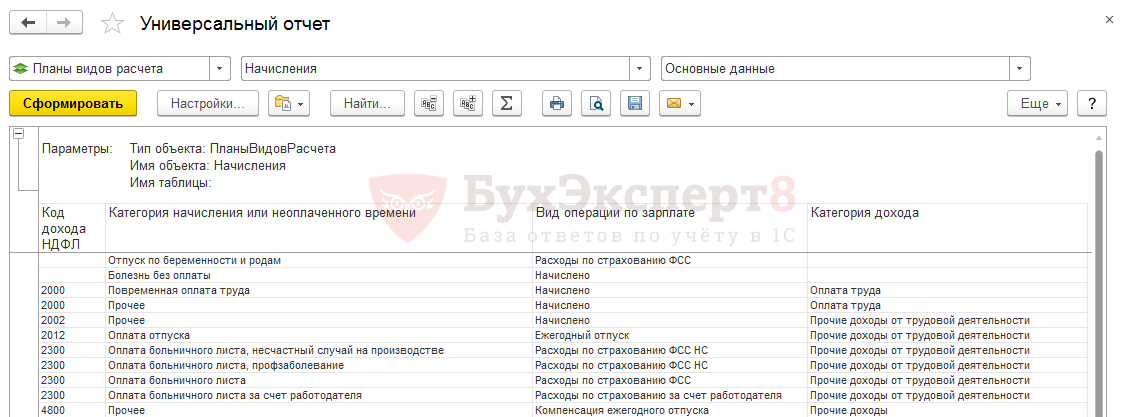
Таким образом, с помощью Универсального отчета в 1С 8.3, можем формировать и анализировать необходимую информацию из информационной базы, распечатывать ее, отправлять по электронной почте, можем сохранять настройки отчета и выбирать настройки из ранее сохраненных с помощью кнопки на панели инструментов.

Также Универсальный отчет из 1С можно сохранить в различных форматах (Excel, PDF и др.).
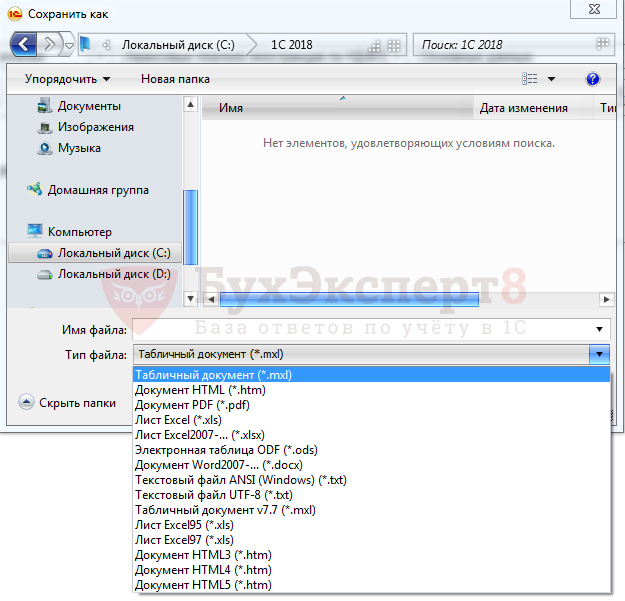
Такой отчет доступен практически во всех конфигурациях 1С.
См. также:
- Дополнительные реквизиты и дополнительные сведения в 1С
- Как выгрузить документ, отчет из 1С 8.3 в Excel
- Выгрузка в 1С из xml: как выгрузить данные из 1С 8.3 и загрузить в 1С 8.3
- Групповое перепроведение документов в 1С 8.3 Бухгалтерия 3.0
- Групповая обработка справочников и документов в 1С 8.3
- Как удалить помеченные на удаление документы в 1С 8.3
- Сбилась нумерация документов в 1С 8.3: как исправить
- Помощник бухгалтера – Универсальный отчет
- Выгрузка и загрузка настроек Универсального отчета
- Отчет по покупкам в разрезе поставщиков и товаров
- Отчет по продажам в разрезе покупателей и товаров
Если Вы еще не подписаны:
Активировать демо-доступ бесплатно →
или
Оформить подписку на Рубрикатор →
После оформления подписки вам станут доступны все материалы по 1С Бухгалтерия, записи поддерживающих эфиров и вы сможете задавать любые вопросы по 1С.
Подписывайтесь на наши YouTube и Telegram чтобы не пропустить
важные изменения 1С и законодательства
Помогла статья?
Получите еще секретный бонус и полный доступ к справочной системе БухЭксперт8 на 14 дней бесплатно
- Опубликовано 23.09.2020 16:11
- Автор: Administrator
- Просмотров: 33470
В программах 1С реализовано множество различных отчетов. Но не всегда они могут удовлетворить пользователя в поиске и формировании нужной информации. В данной публикации мы расскажем о таком виде отчета, как «Универсальный отчет», который есть и в 1С: Бухгалтерия предприятия и 1С: ЗУП. Ранее мы даже снимали видеоурок по работе с ним, однако все равно многие бухгалтеры незаслуженно обходят этот отчет стороной, предпочитая по-старинке сделать необходимый отчет вручную. Поэтому наглядно покажем все достоинства универсального отчета на примере программы 1С: ЗУП ред. 3.1.
«Универсальный отчет» можно открыть двумя способами:
• в разделе «Администрирование»;
• используя меню «Все функции».
Вариант 1.
Перейдите в раздел «Администрирование» – «Печатные формы, отчеты и обработки». Нажмите на гиперссылку «Универсальный отчет».
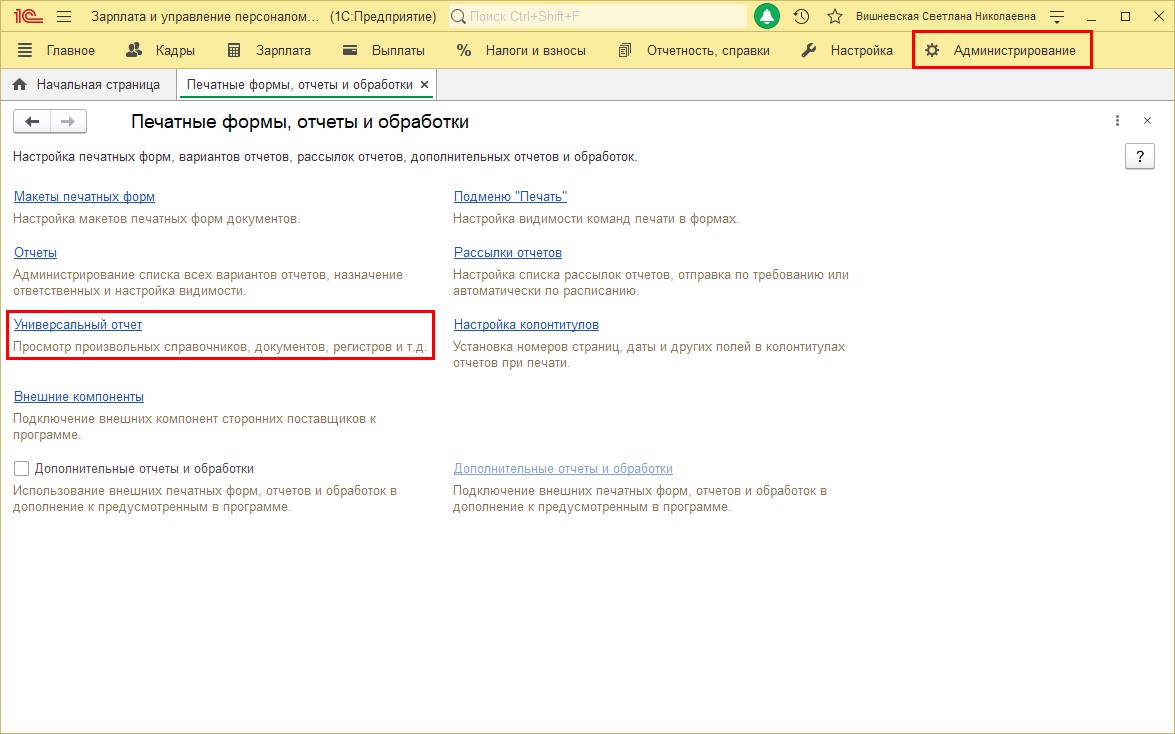
Вариант 2.
Открыть отчет через панель «Все функции…». Это немного дольше, но здесь вы можете найти еще много чего интересного для себя.
Раздел открывается в кнопке меню «Сервис и настройки» строки заголовка – в виде «кнопки-стрелочки».

Что делать, если у вас того пункта нет?
Панель «Все функции…» включается в меню «Настройки» – «Параметры».
Откройте этот раздел.
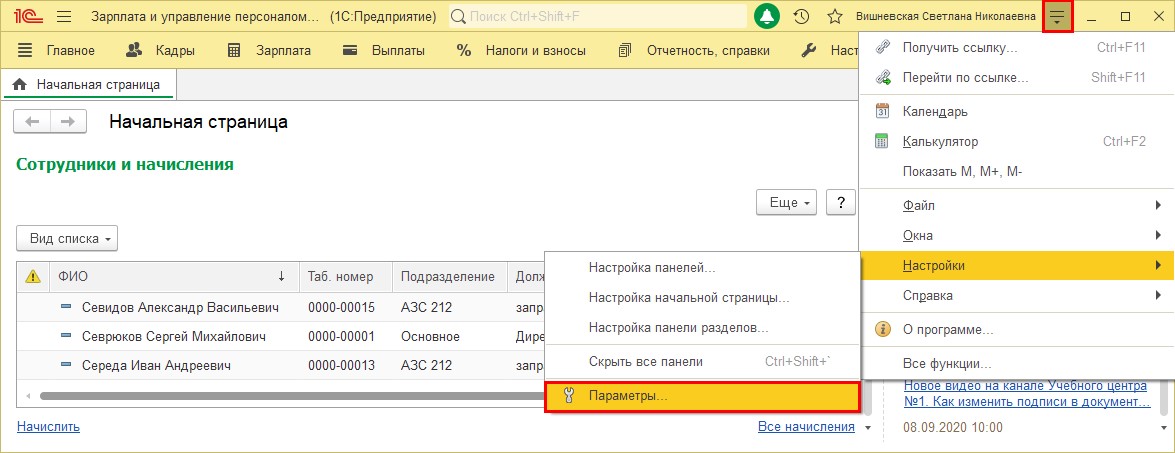
Установите галочку «Отображать команду «Все функции» и нажмите «Ок». Этот пункт появится у вас в выпадающем верхнем меню.

В разделе «Все функции» пользователь может открыть и посмотреть любой документ, справочник, отчет, регистр и т.п., имеющийся в программе. Не все они отображены на рабочем столе и многие скрыты от пользователя. Все объекты программы сгруппированы по разделам.

Разверните узел «Отчеты». В разделе вы увидите все отчеты программы, выстроенные по алфавиту. Пролистав список ниже, найдите «Универсальный отчет» и откройте его.

Сразу отметим, если вам отчет понравится и вы планируете им часто пользоваться, можете добавить его в «Избранное». Для этого нажмите на «звездочку» у его названия.

Этим вы облегчите в дальнейшем доступ к отчету: нажмите «звездочку» на строке заголовка программы и откроется пункт «Избранное» с сохраненной туда формой отчета.

Рассмотрим, какие возможности представляет нам этот отчет и на основании чего он формируется.
Инструментом «Универсальный отчет» можно сделать любую выборку информации из:
• справочников;
• документов;
• регистров сведений;
• регистров накопления;
• регистров расчета; планов видов регистров.

Рассмотрим некоторые примеры и принцип его работы.
«Универсальный отчет» по данным справочников
Составим отчет по данным справочника «Физические лица».
Отчет можно сформировать по данным любого справочника.

Шаг 1. Выберите объект для составления отчета – «Справочник» и укажите информацию какого справочника хотите получить. В нашем примере справочник «Физические лица».
При первом формировании отчета не надо углубляться в настройки и делать какие-то отборы. Посмотрите информацию, которую выведет отчет, а далее при необходимости можете отобрать нужную.
Нажмите «Сформировать». Отчет нам «выдал» информацию из справочника физические лица: дату рождения, пол, ИНН, СНИЛС и т.п.

Давайте уберем не нужные столбцы.
Шаг 2. Нажмите кнопку «Настройки…» и перейдите на закладку «Поля и сортировки». Здесь видно наименования выводимых в отчет данных. Снимите ненужные галочки и оставьте только те, по которым необходимо вывести сведения. Нажмите «Закрыть и сформировать».
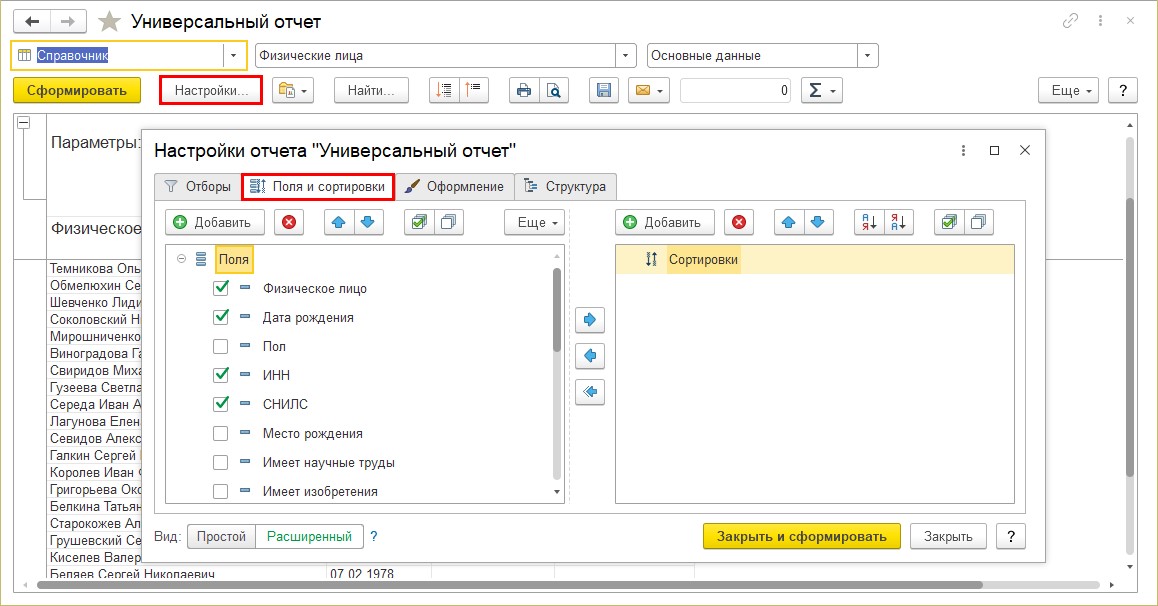
В отчет выведены данные лишь те, которые мы отметили в настройке:
• физическое лицо;
• дата рождения;
• ИНН;
• СНИЛС.
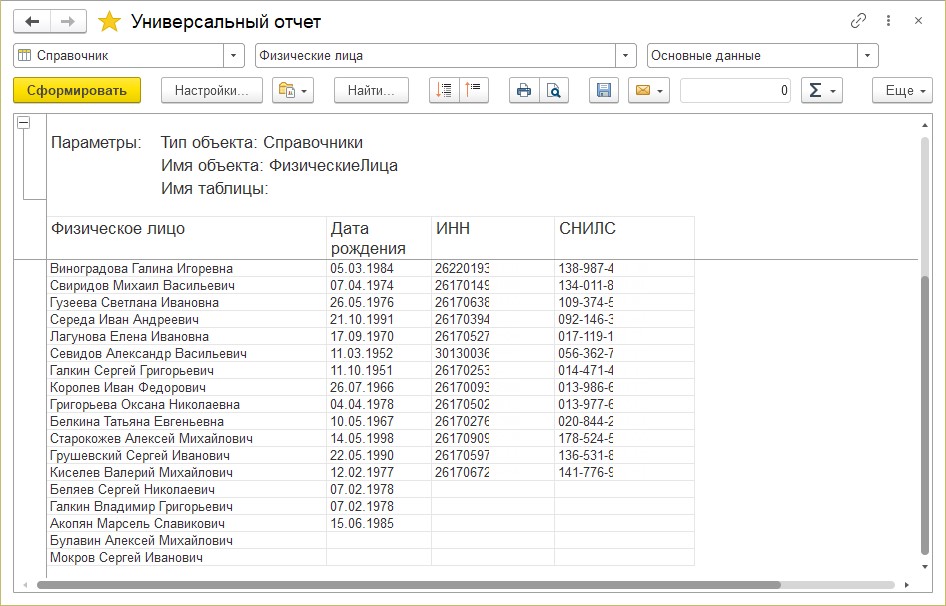
Используя такой вариант отчета, пользователь может проверить, все ли сведения внесены в справочники.
Проверим, у всех ли сотрудников внесен адрес электронной почты, для автоматической отправки расчетных листков.
Шаг 3. В настройке отчета выберите «Справочник» – Сотрудники». Нажмите кнопку «Настройки» и перейдите на закладку «Поля и сортировки». В списке полей нет нужной нам информации. Нажмите «Добавить» и найдите в перечне реквизитов нужный и нажмите «Выбрать». В нашем примере Email.

Шаг 4. Снимите лишние отметки с полей. В поле для вывода информации мы добавили вывод значения электронной почты из справочника. Пользователь может добавлять и удалять поля отчета.

Сформируйте отчет – «Закрыть и сформировать».
Из отчета видно, что не у всех сотрудников внесены адреса электронной почты для рассылки расчетных листков.

Таким способом можно выбирать любые данные из справочников – для проверки сведений, для формирования списков для поздравлений и т.п.
Посмотрим, какую информацию можно получить еще с помощью «Универсального отчета».
Следующий вариант – это данные по документам.
«Универсальный отчет» по данным документов
В отличие от предыдущей настройки для формирования отчета по документам добавляются поля выбора периода.
Например, сформируем информацию по документу «Отпуск» за период с начала текущего года.
Шаг 1. Установите период отчета, укажите «Документ» и название документа – «Отпуск». Проверим отчет – нажмите «Сформировать».

Шаг 2. Откройте «Настройки». Сгруппируем наши документы по месяцам начисления.
Перейдите на закладку «Структура». Изначально здесь только одна строка «Детальные записи».
Выделите ее и нажмите кнопку «Обернуть ту строку в группировку по полю» и в открывшемся окне выберите поле для группировки. В нашем примере предложено по месяцам, т.е. выбираем поле «Период регистрации. Наша детализация должна выглядеть как на скриншоте – сначала «Период регистрации», а под ним со сдвигом «Детальные записи», т.е. строки с документами.

С помощью кнопок с закругленными стрелочками можно менять местами элементы группировки, а синими стрелками менять местами строки без группировки.

Шаг 3. Нажмите «Закрыть и сформировать» и посмотрите результат отчета.
В отчете информация по документу «Отпуск» сгруппирована по месяцу отражения начисления.

А в чем же разница, когда в разделе «Структура» записи стоят подряд (если бы мы просто добавили – «Добавить») или со сдвигом (группировка).
Шаг 4. Удалите настройку (кнопка-крестик) и добавьте поля снова – «Добавить». Группировку применять не будем, а лишь укажем – «Период регистрации» и «детальные записи».

Шаг 5. Нажмите «Закрыть и сформировать».
В основной части отчета информация выведена без группировки, но в верхней части сформированы итоги по месяцам.

Все варианты группировок и детализации можно комбинировать и придумать отчет по своему усмотрению.
Шаг 6. Выделите строку «Детальные записи» и нажмите кнопку «Сгруппировать» и выберите «Период регистрации». Так у нас период регистрации имеется просто строкой и дополнительно с группировкой детальных записей – иерархия.

Шаг 7. Сформируйте отчет с такой настройкой.
Мы объединили обе группировки в одном отчете.
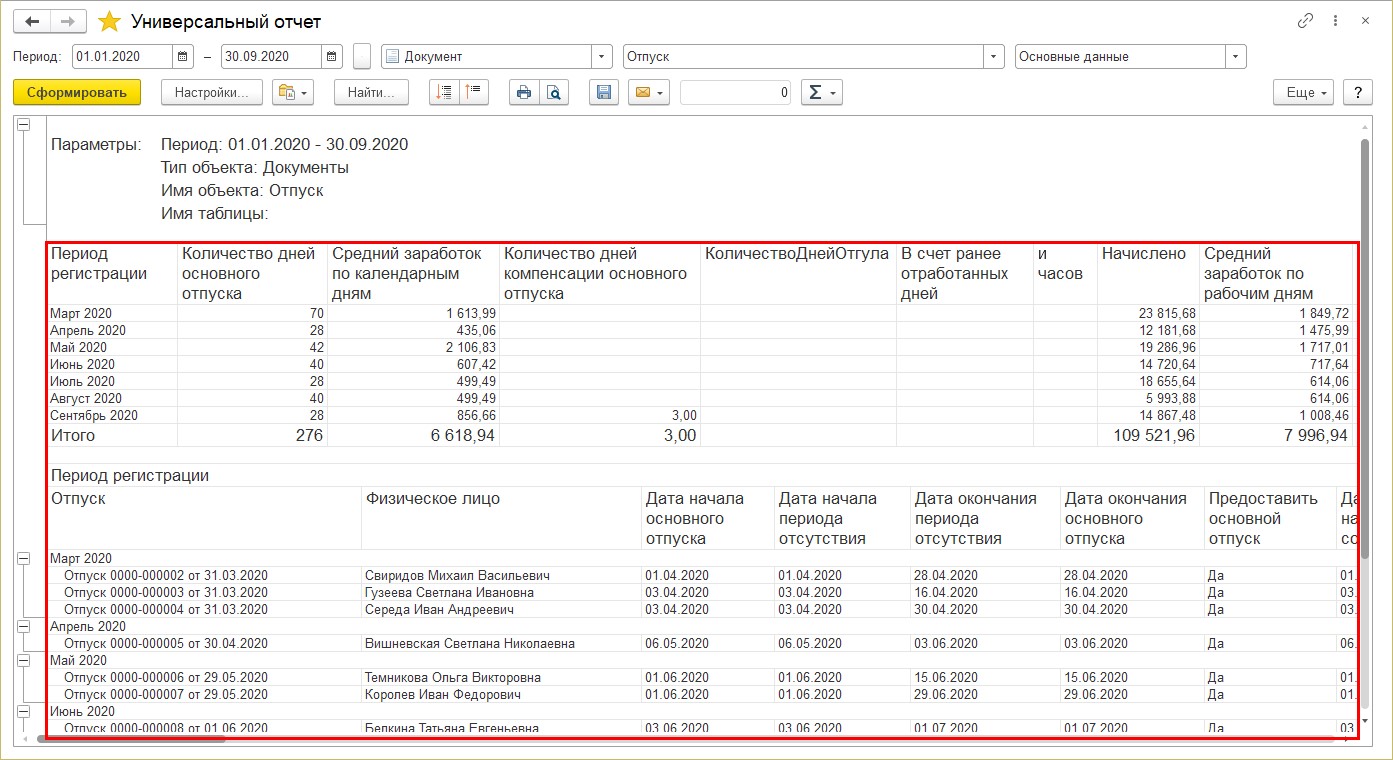
Кроме выбора полей и группировки отчета, в настройке есть закладка «Отбор». В зависимости от выбора объекта отчета также, как и в любом другом отчете 1С, можно установить отбор по параметрам, допустимым для данного объекта. Например, отобрать данные по подразделению, организации и т.п.
Так пользователь может выбирать данные и группировать их по периодам из любых документов, введенных в программе.
«Универсальный отчет» по данным регистров сведений
Но кроме документов и справочников в программе имеются такие инструменты, как регистры. Записи, сформированные документами или справочниками, хранятся в регистрах сведений, накоплений и расчета. Пользователь не видит их, как может видеть документ или элемент справочника, но они существуют и на их основании формируются различные отчеты, хранится история изменения реквизитов справочников и т.п.
Рассмотрим некоторые примеры формирования отчета по данным регистров.
Регистр сведений – это объект конфигурации, позволяющий хранить данные в разрезе значений. Например, курсы валют – в разрезе валюты, графики работы сотрудников – в разрезе графиков, какие-либо настройки программы и т.п. Все записи хранятся в регистрах сведений и по любым записям выбранного регистра можно сформировать отчет и посмотреть данные.

Сформируем «Универсальный отчет» по регистру сведений «График работы сотрудников».
Шаг 1. Выберите вариант отчета – «Регистр сведений», укажите период и наименование регистра. В нашем примере – «График работы сотрудников».
Настройка последнего поля зависит от выбранных данных, потому вы можете просто поэкспериментировать, меняя вариант настройки и смотреть результат формирования отчета. Для примера выберем вариант «Срез последних».
Шаг 2. Нажмите «Сформировать». В отчете мы получили значения графиков работы каждого сотрудника.
Используя кнопку «Настройки» также, как мы рассматривали выше, можно убирать из отчета лишние колонки, добавлять данные и настраивать группировку. Все эти возможности зависят от выбранного регистра.

Не так давно мы рассматривали тему «Организация воинского учета в 1С: ЗУП». Давайте с помощью «Универсального отчета» и данных регистра сведений посмотрим, у всех ли сотрудников заполнены сведения о воинском учете.
Для этого достаточно выполнить следующие действия.
Шаг 3. Выберите наименование регистра сведений «Воинский учет» и нажмите «Сформировать».

В нашем примере данные внесены лишь у сотрудника Севрюков С.М. Судя по отчету, кадровику есть над чем поработать.
Сведения записываются в регистр не только при сохранении информации в справочниках, но и документами.
Например, возник вопрос: как посмотреть бухучет зарплаты сотрудника, в случае, если для разных сотрудников назначаются разные бухгалтерские проводки. Мы знаем, что для этих целей в программе есть документ «Бухучет начислений сотрудника».
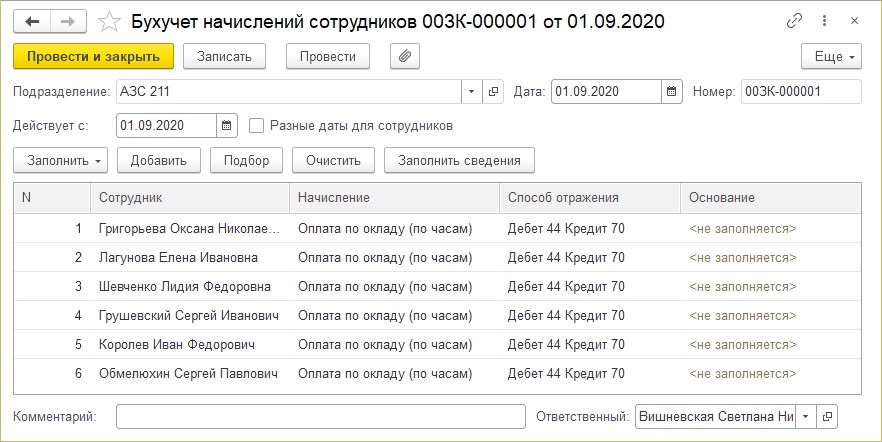
И эти данные постоянно меняются. Как узнать, какой способ отражения установлен на текущий момент и по какому регистру мы можем получить эти данные.
Если вы в любом документе, в верхнем правом углу нажмете кнопку «Еще» и выберите команду «Движения документа», то увидите какие движения и по каким регистрам сформировал данный документ.

Данный документ внес записи в регистр сведений «Бухучет плановых начислений».

Если мы сформируем «Универсальный отчет» по данному регистру, мы получим сводные данные о бухучете плановых начислений сотрудников.
Шаг 4. Укажите «Регистр сведений» – «Бухучет плановых начислений» и нажмите «Сформировать».

Так мы можем посмотреть данные регистра сведений и по бухучету организаций (если их несколько), и бухучету подразделений, и по любым другим сведениям, имеющимся в программе. Выбираем регистр и нажимаем «Сформировать».
«Универсальный отчет» по данным регистров накопления
Кроме этого регистра в программе имеется такой регистр, как «Регистр накопления». Рассмотрим, что это и какие сведения по данным этого регистра мы можем получить в отчете.
Регистр накопления, в отличие от регистра сведений, накапливает числовые данные. В результате проведения документов эти данные увеличиваются и уменьшаются. На их основе формируются различные регламентированные отчеты. И зачастую возникает ситуация, когда пользователь не может понять, откуда взялась та или иная цифра в отчете, на помощь придет «Универсальный отчет», с выборкой данной по заданному регистру накопления.
Например, сформируем отчет по регистру накопления «Расчеты налогоплательщиков с бюджетом по НДФЛ».

По отчету можно проанализировать НДФЛ по датам получения дохода. Щелкнув дважды мышкой на ячейке с суммой и выбрав поле «Регистратор», можно посмотреть, каким документом зафиксирована запись в данный регистр.

Если суммы вызывают сомнения, зная, каким документом сделана запись, несложно найти ошибку.

Регистры – сложный механизм. Чтобы научиться и анализировать, необходимо понимать, что и откуда берется.
Еще раз напомним, об отчете «Движении документа» в кнопке «Еще» любого документа в 1С.

Просматривайте и анализируйте регистры, чтобы понимать логику их записей. Так, документ «Ведомость в кассу» формирует записи сразу по нескольким регистрам и все эти данные разойдутся по своим отчетам.
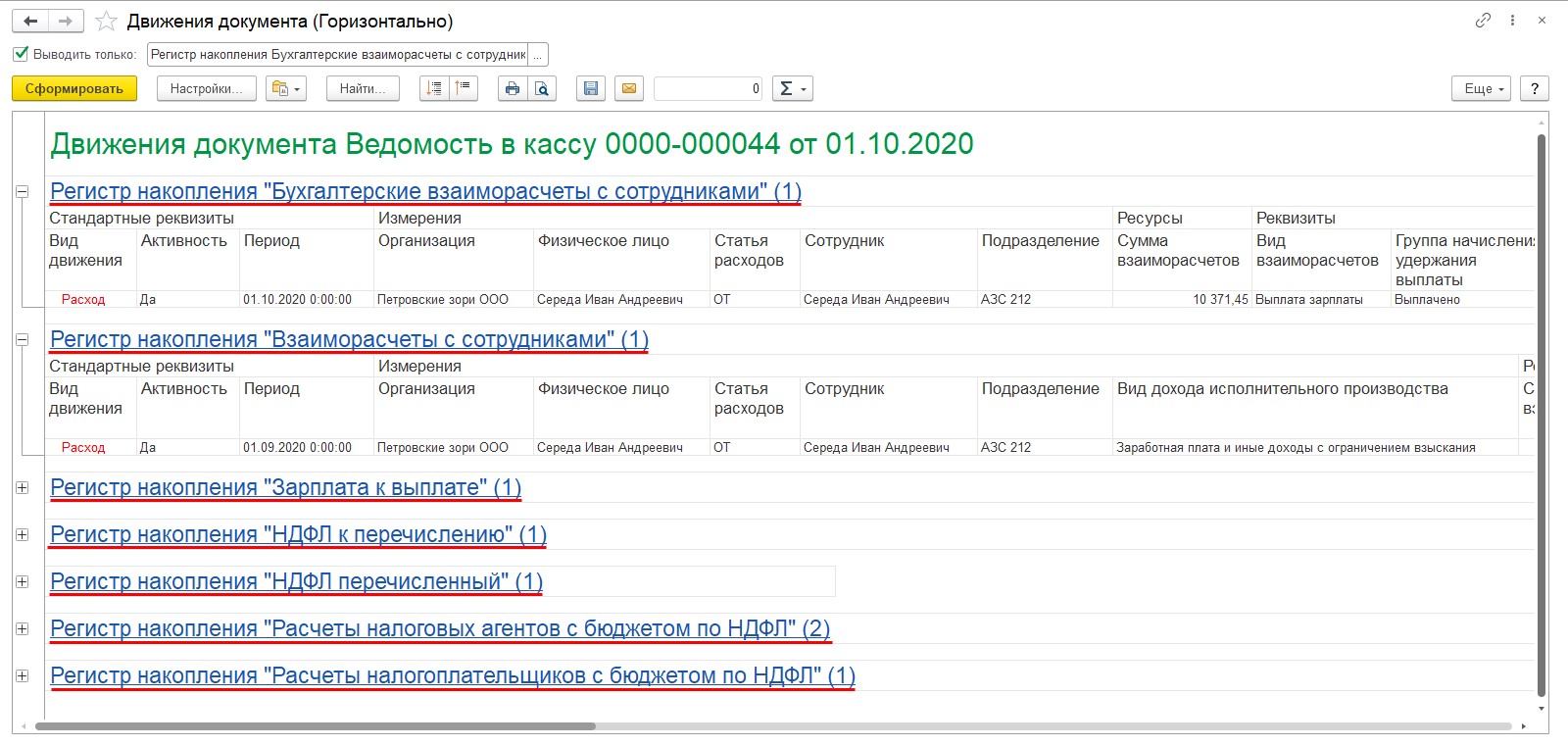
«Универсальный отчет» по данным регистра расчета»
Регистр расчета собирает и хранит расчет данных заработной платы. Он схож с регистром накопления, но вместе с ним задействован параметр «План вида расчета» и он периодический.
Регистр расчета представлен:
• регистр расчета «Начисления»;
• регистр расчета «Удержания».
Посмотрите «Отчет о движении документа «Начисление зарплаты и взносов». Помимо записей в регистры сведений и регистры накопления, последней строкой сделана запись в регистр расчета «Начисления».

И если сформировать «Универсальный отчет» по регистру расчета, выбрав вид «Начисления», получим собранные данные за указанный период.
В данном примере регистр расчета «Начисления» данные выбраны за месяц – сентябрь 2020 года.

Сформируем этот же вариант отчета с начала года. Данные регистра отражают в отчете сведения за указанный период.

Так, умело пользуясь таким инструментом как «Универсальный отчет», пользователь может получить любую информацию из программы 1С: будь то справочники, документы, записи регистров. И особое умение анализировать регистры 1С и их записи с помощью «Универсального отчета» облегчит работу бухгалтера и поможет с легкостью найти ошибки в других отчетах.
Автор статьи: Ольга Круглова

Понравилась статья? Подпишитесь на рассылку новых материалов

Добавить комментарий
В 1С есть специальный отчет, который позволит вам проанализировать любую информацию даже если нужного вида отчета в программе не нашлось. Это волшебное изобретение называется Универсальный отчет, который вы можете настроить абсолютно любым способом для получения необходимых данных. Найти его можно в разделе “Отчеты” – “Универсальный отчет”:
Настройку Универсального отчета можно разбить на 2 этапа:
1. Задание исходных данных в шапке отчета
2. Настройка структуры отчета с помощью отборов, группировок, изменения параметров и т.д.
Как и для любого отчета, вы можете задать произвольный период в левом верхнем углу окна
А дальше начинается самое интересное – это параметры, по которым вы можете собрать отчет. В первую очередь следует выбрать тип источника данных – это вид объекта, который нам понадобится для анализа, это могут быть документы, справочники или регистры:
После выбора вида объекта вы сможете добавить более детальную настройку параметров: наименование источника данных – это, например, какой-нибудь конкретный документ, и данные для построения отчета – это то, что именно нам нужно выводить в отчет.
Давайте рассмотрим каждый тип источника данных.
Документ
При выборе вида объекта “Документ” вы можете выбать в качестве источника данных любой документ, существующий в программе.
В зависимости от выбранного документа будет меняться состав данных для построения отчета:
После заполнения параметров в шапке отчета нажмите кнопку “Сформировать” для формирования отчета. Сейчас в таблицу выведены все параметры по поступлению товаров за период:
Чтобы вывести только необходимые поля и избавиться от пустых колонок, можно указать набор параметров для отображения в настройках:
Оставьте только те параметры, которые вам нужны, для остальных можно убрать флажки:
После настройки переформируйте отчет кнопкой “Сформировать”. Вот, так гораздо лучше!
Справочник
Если вам нужно сформировать отчет по какому-либо справочнику, то вы можете выбрать вид объекта “Справочник”, затем выбрать любой справочник в виде источника данных и в зависимости от выбранного справочника появится поле для выбора данных для построения отчета:
Внешний вид отчета можно также отредактировать в настройках:
И вывести готовый отчет с помощью кнопки “Сформировать”:
Регистры накопления
Давайте рассмотрим этот вариант отчета на примере выплаченной заработной платы:
Если просто сформировать отчет с такими настройками, то получится не очень 🙃
Но здесь нам на помощь снова приходят настройки отчета, которые можно найти по кнопке “Показать настройки”. В этот раз мы будем не удалять лишние поля, а добавим те поля, которые хотим видеть а нашем отчете. Для этого воспользуйтесь кнопкой “Добавить новое поле”:
В открывшемся окне вы можете выбрать те поля, которые вам нужны в отчете. А после этого настроить более удобный порядок полей с помощью стрелок в окне настроек:
Не забудьте повторно нажать на кнопку “Сформировать”. Теперь наш отчет выглядит гораздо лучше:
Регистры сведений
Примером отчета по регитрам сведений может быть, например, отчет по курсам валют:
Здесь так же лучше воспользоваться настройками:
В итоге мы полуаем отчет по последним курсам валют, которые были введены в программу:
Регистры бухгалтерии
Универсальный отчет по регистрам бухгалтерии напоминает карточку счета по составу отражаемой информации:
Для примера выберем “Обороты Дт/Кт” и сделаем следующие настройки: установим отбор по кредиту счета 3110
и добавим субконто в показатели:
Сформируем отчет:
После формирования отчета его можно распечатать или отправить по электронной почте:
Или сохранить внешним файлом, например в Excel:
Такой отчет доступен практически во всех конфигурациях 1С.
Во второй части статьи, которая будет опубликована через неделю, мы более подробно рассмотрим настройки отчета, научим вас работать с группировками и отборами, и расскажем о дополнительных полезных функциях в Универсальном отчете.
Подписывайтесь на наш канал, чтобы регулярно получать полезную и интересную информацию! 😉
В любой программе 1С изначально заложено много разных отчетов. Но их количества не всегда хватает или имеющиеся отчеты не до конца подходят.
Прежде чем обращаться к программистам с просьбой доработать отчет, следует рассмотреть одну полезную возможность в 1С — это “Универсальный отчет”.
Этот отчет позволяет из различных объектов программы создать свой собственный отчет.
Содержание
- Где находится универсальный отчет?
- Выбор объекта для формирования отчета
- Настройки отчета
- Поля и сортировки
- Отборы
- Оформление
- Сохранение отчета
Где находится универсальный отчет?
Универсальный отчет есть во многих программах 1С 8.3, мы рассмотрим его возможности на примере “1С: Бухгалтерия предприятия”.
Отчет находится в разделе “Отчеты — Стандартные отчеты — Универсальный отчет”:
Наша команда предоставляет услуги по консультированию, настройке и внедрению 1С.
Связаться с нами можно по телефону +7 499 350 29 00.
Услуги и цены можно увидеть по ссылке.
Будем рады помочь Вам!
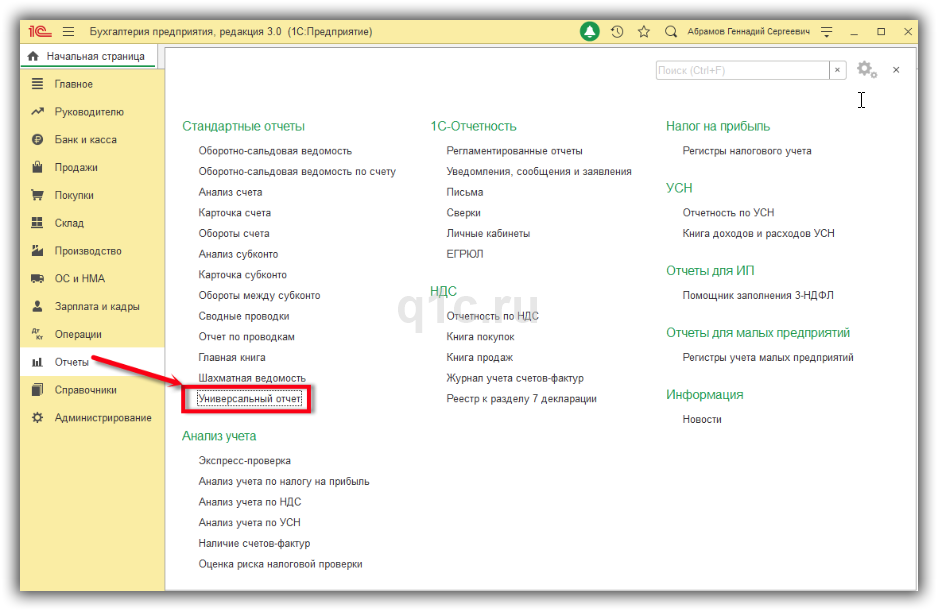
В других программах он может находиться в другом месте. Чтобы быстро найти отчет, можно воспользоваться либо стандартным поиском, либо открыть отчет через меню “Все функции”.
Выбор объекта для формирования отчета
После открытия отчета в первую очередь нужно определить, из какого типа объектов мы будем выводить информацию. Например, это могут быть справочники, документы, регистры сведений и другие.
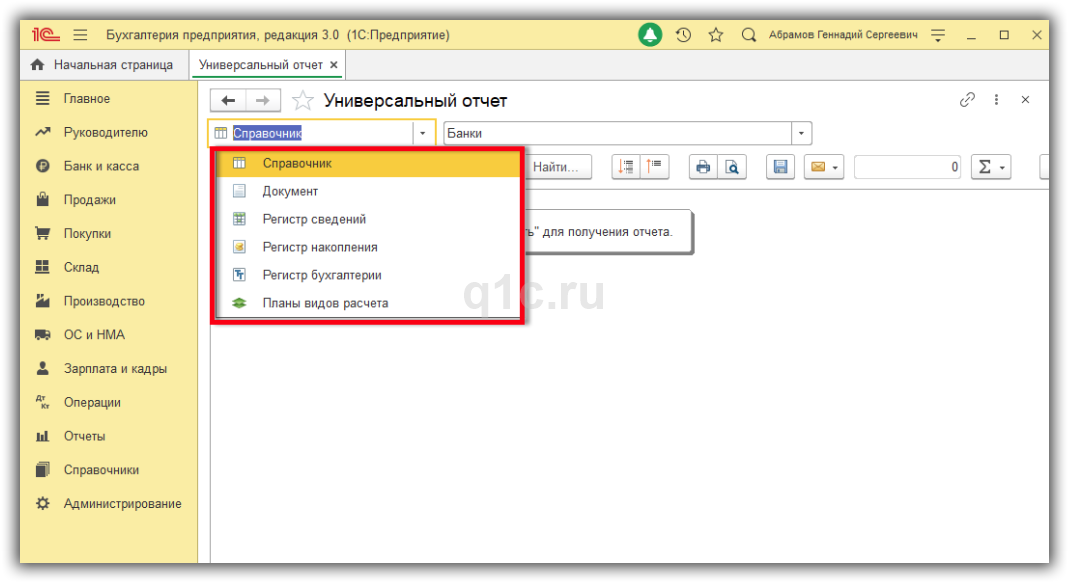 После выбора типа объекта нужно выбрать конкретный объект. Для быстрого поиска можно просто начать вводить его название, программа предоставит подходящие варианты:
После выбора типа объекта нужно выбрать конкретный объект. Для быстрого поиска можно просто начать вводить его название, программа предоставит подходящие варианты:

Рассмотрим настройки отчета на примере справочника “Контрагенты”.
Настройки отчета
Если сразу сформировать отчет, то он нам может не подойти:
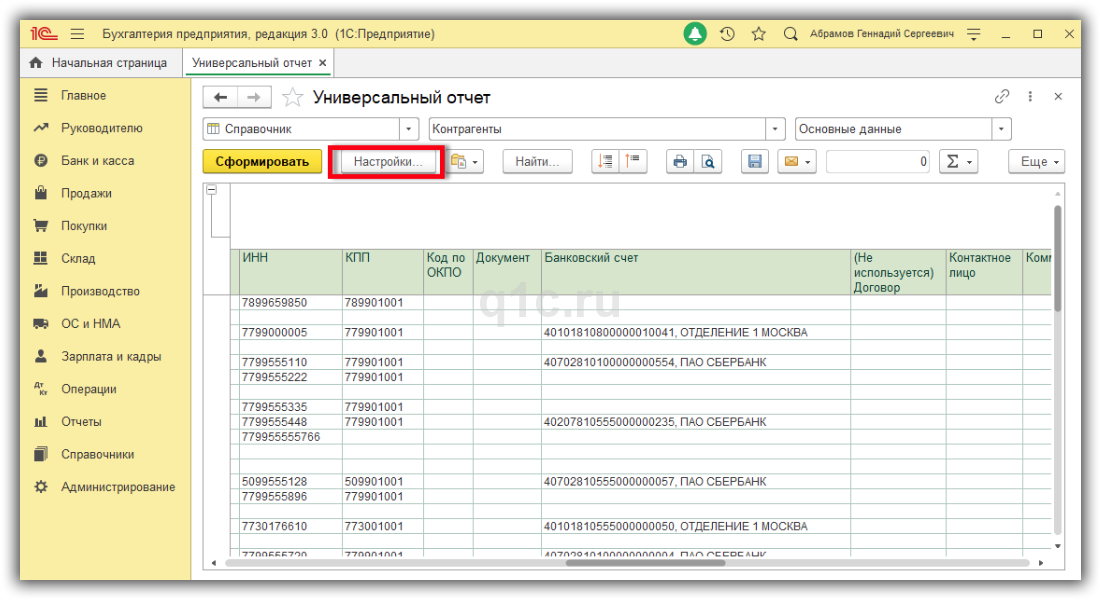
В отчете могут быть выведены лишние колонки, либо порядок колонок будет неподходящим.
Отчет необходимо настроить, для этого нажимаем кнопку “Настройки”. Откроется форма с несколькими закладками. Рассмотрим основные.
Поля и сортировки
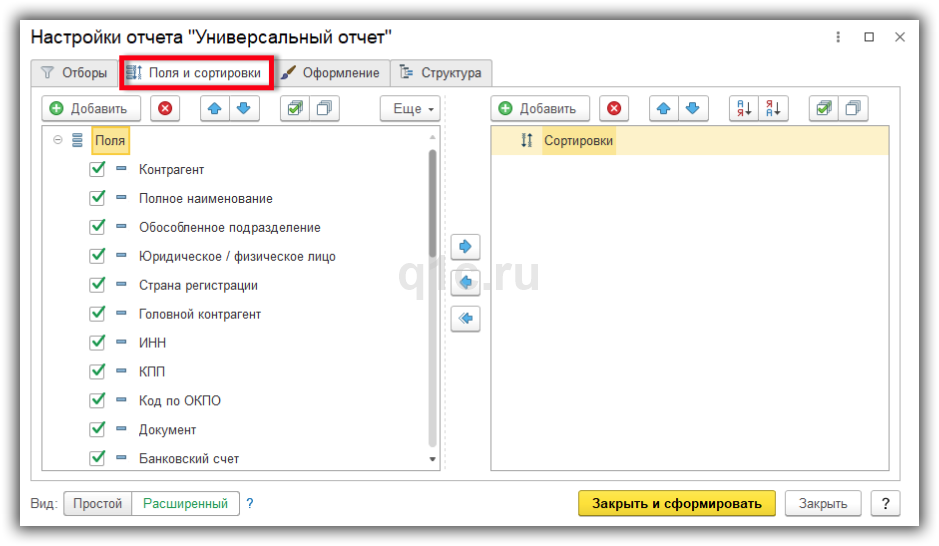
На этой закладке мы можем управлять составом полей отчета и сортировкой полей. Для добавления нового поля нужно нажать “Добавить” и выбрать нужное поле. Для удаления поля можно либо нажать “Удалить” (красный крестик), либо снять флажок напротив лишнего поля. Удалим поля и оставим несколько для примера:
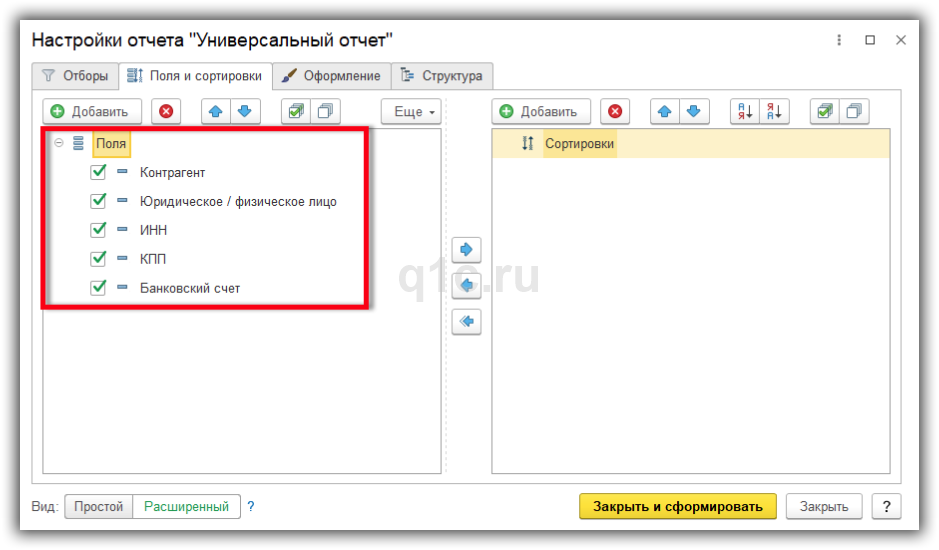
Сформируем повторно отчет по кнопке “Закрыть и сформировать”:
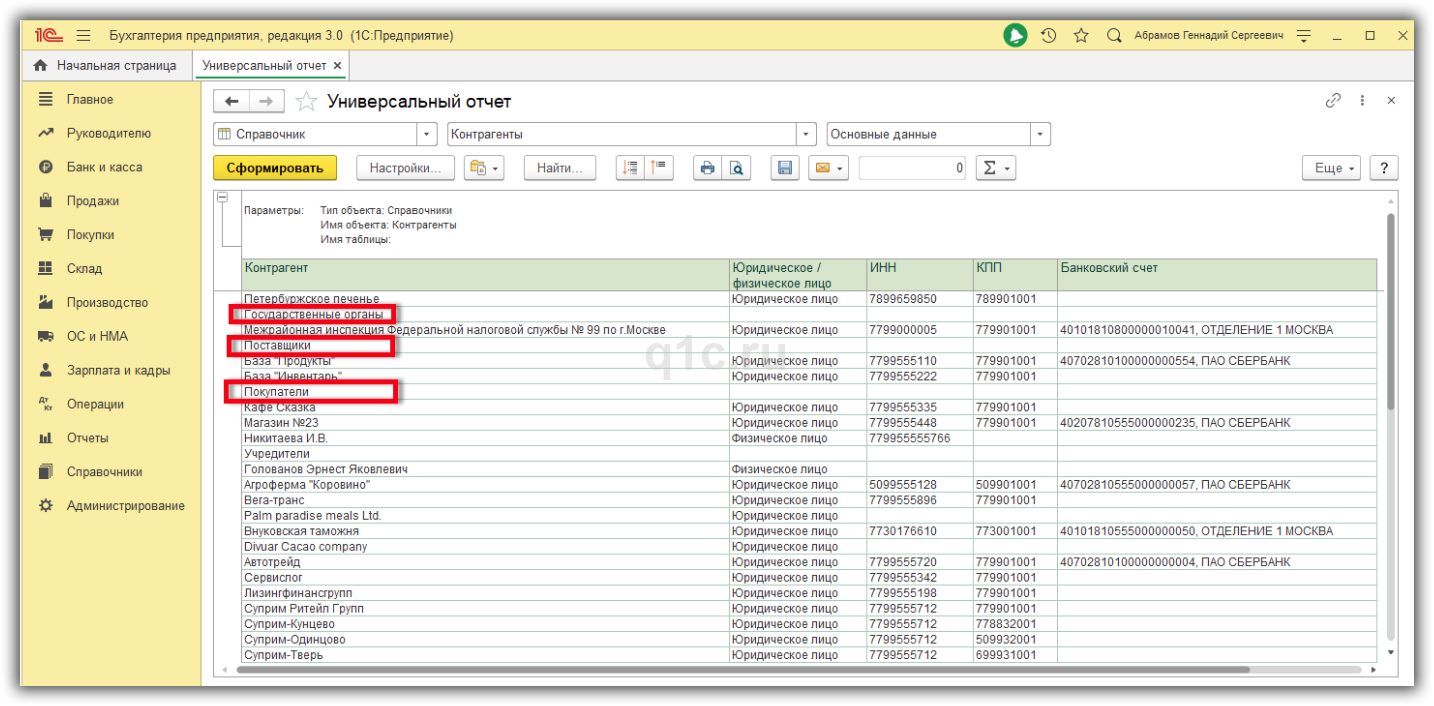
Отчет стал более наглядным, но в отчете помимо контрагентов выводятся и папки.
Чтобы это исправить, воспользуемся фильтром.
Отборы
На этой закладке задаются условия. Для исключения папок нажимаем “Добавить отбор” и выполняем настройку “Это группа — Равно — Нет”:
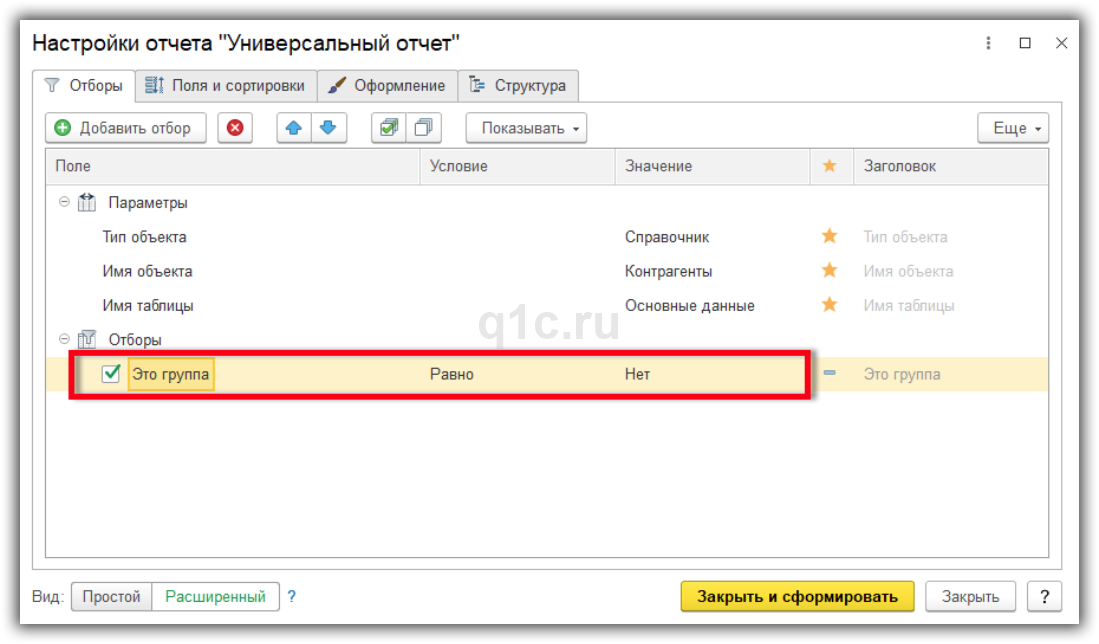
После этого папки не будут выводиться в отчете. Можно делать и другие отборы, все зависит от конкретного отчета.
Оформление
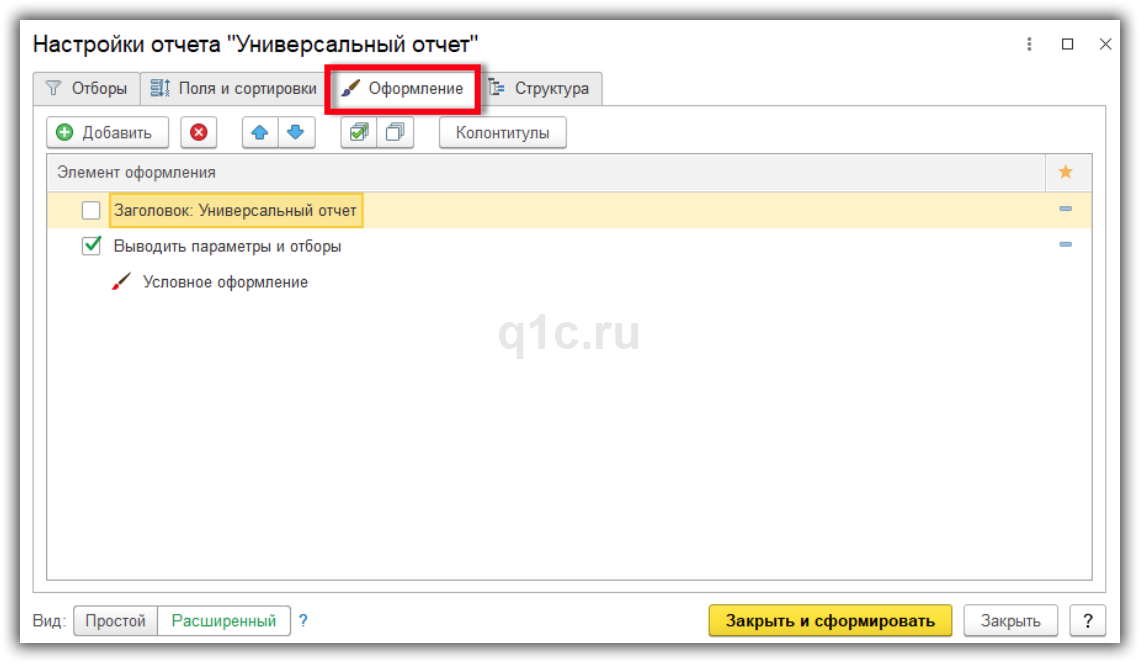
Отчет можно оформить так, как мы захотим. Например, выделим контрагентов, которые являются физическими лицами, красным цветом. Нажимаем “Добавить”. Откроется форма настроек, на первой вкладке укажем стиль оформления:
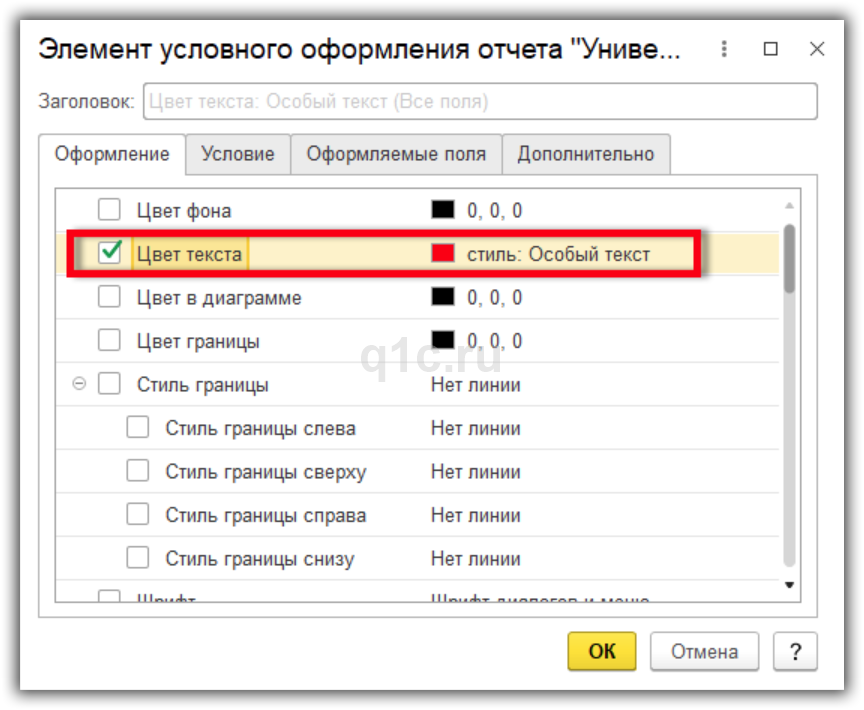
Зададим условие для физических лиц:

В результате отчет будет выглядеть так:
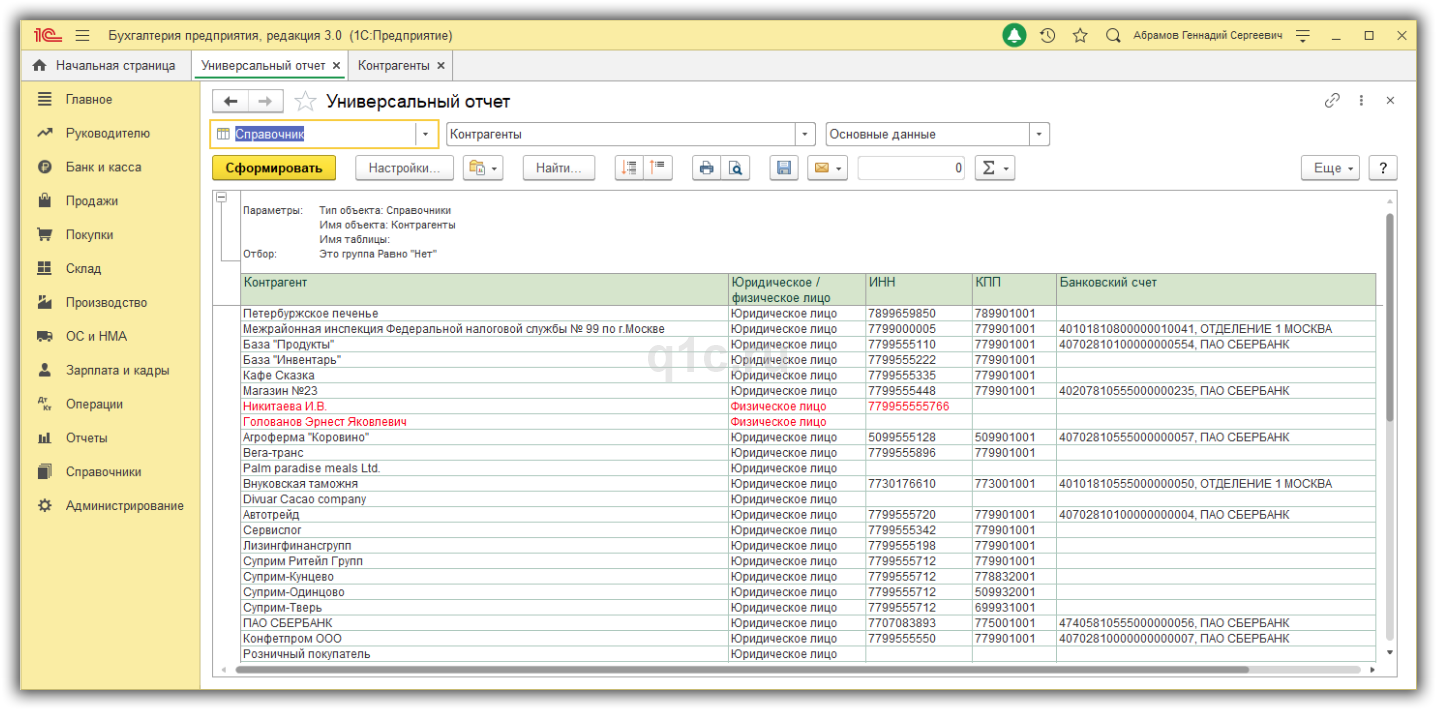
Сохранение отчета
После настройки отчета самое главное не совершить ошибку — не закрывать отчет без сохранения. Если отчет закрыть, при повторном открытии все сделанное придется выполнять заново.
Для сохранения отчета нажимаем “Сохранить вариант отчета”:
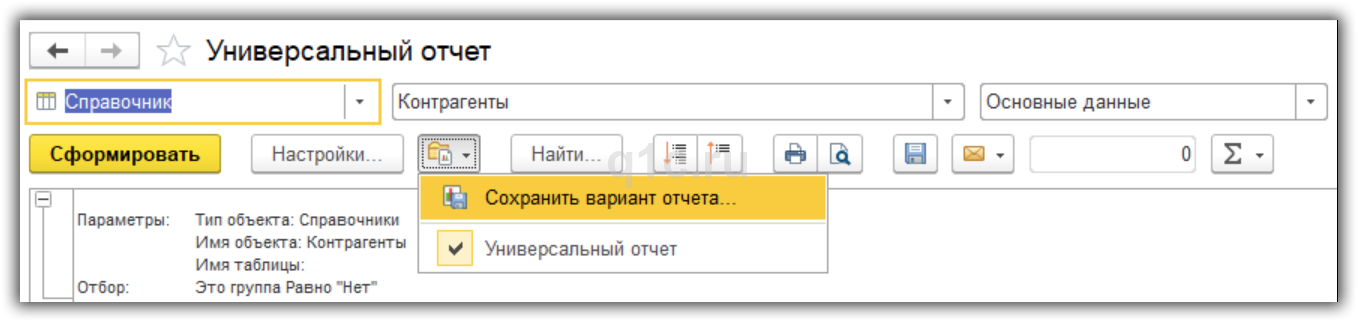
Вводим название отчета, а также кому он будет доступен:
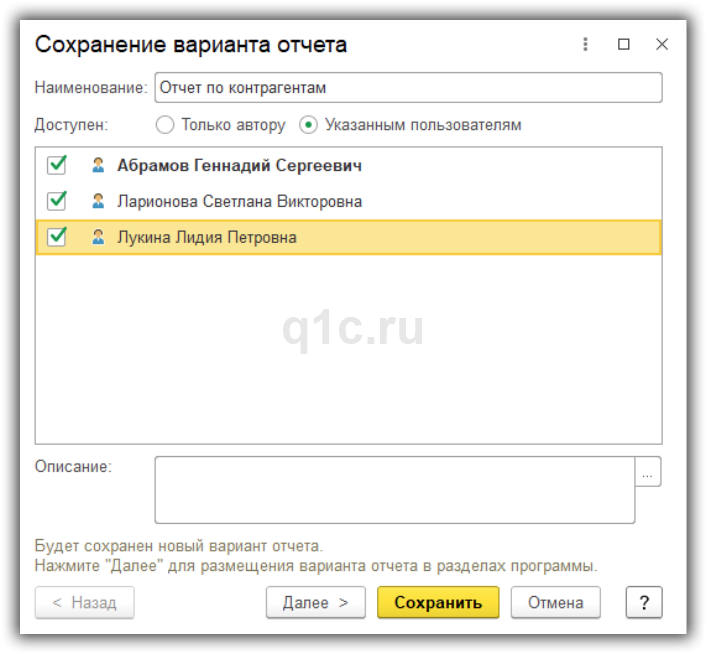
Можно разрешить отчетом только тому пользователю, который его создал, либо выбрать нужных пользователей.
После сохранения отчет будет доступен в списке:
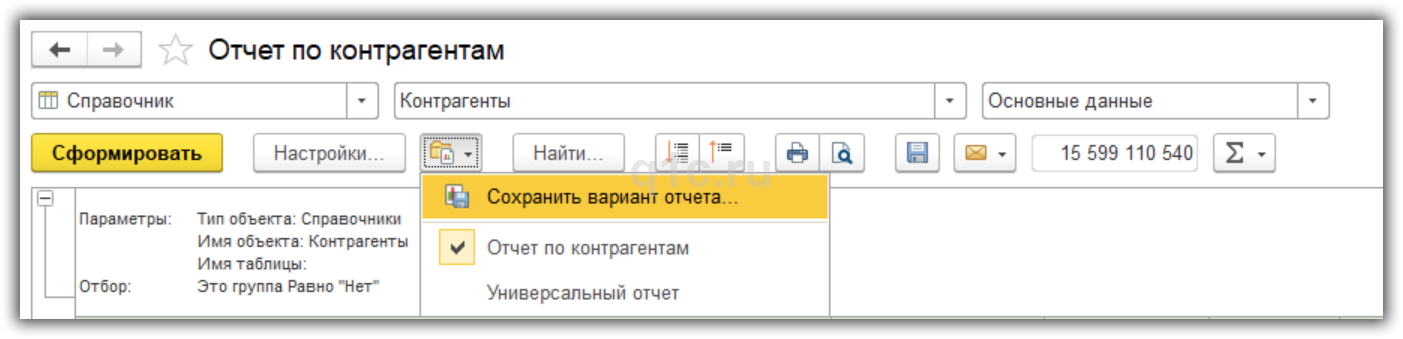
Отчёты позволяют вывести нам сводную информацию, для получения показателей по различным аналитикам. В типовом функционале существует множество отчётов, доступных для редактирования, что во многом решает проблемы пользователей, но если необходимо создать отчёт по данным, которых нет в типовых вариантах и нет необходимости налаживать связь между различными документами, справочниками или регистрами сведений, возможно использовать функционал универсальных отчётов.
Чтобы найти универсальный отчёт перейдём в функции технического специалиста

Находим при помощи поиска универсальный отчёт и открываем

Первое что необходимо выбрать это место хранения/тип данных, на базе которых мы будем составлять отчёт

- С помощью справочника мы получим только информацию по выбранному объекту, с возможностью сортировки по реквизитам. Отчёт в разрезе основных данных и дополнительных реквизитов.
- При выборе документа, нам соответственно выпадут все реквизиты из него, возможность отбора по периоду и аналитика в разрезе основных данных и несколько дополнительных вариантов аналитик, различающихся в отличии от документов.
- При выборе регистра сведений аналитику возможно провести так же по основным данным и в виде срезов первых и последних данных. Для некоторых регистров сведений доступен отбор по периодам.
- При выборе регистров накопления доступна аналитика по: основным данным, оборотам, остаткам, остаткам и оборотам. Доступен отбор по периоду.
- Для регистра бухгалтерии доступен только Журнал проводок (регламентированный учёт). Доступна аналитика по: основным данным, остаткам и оборотам, остаткам, оборотам, обороты Дт/Кт, движения с субконто.
- Для регистра начисления доступны варианты: начисления и удержания. Для начисления доступны аналитики в разрезе: основных данных, данных графика, фактического периода действия. Для удержания варианты аналитик отсутствуют.
- Для планов рассчётов доступны отчёты по начислениям и удержаниям, для них доступны аналитики в разрезе: основных данных, базовых видов рассчёта, ведущих видов рассчёта, вытесняющих видов рассчёта.
- Так же доступны отчёты по задачам и бизнес-процессам.
Для примера возьмём формирование универсального отчёта на базе документа Выработка сотрудников по аналитике Вид работ. Назначим период и нажмём Сформировать

Как видим у нас вывелись все данные по документу в разрезе выбранной опорной аналитики «Вид работ». Если какие-либо данные мы считаем излишними, либо нам необходимо иначе структурировать отчёт, перейдём по кнопке Настройки. Сразу перейдём в расширенный вариант, потому что в простом на выведутся настройки доступные из шапки отчёта

Если нам необходим дополнительный отбор. Переходим на вкладку отборы – Добавить отбор, выбираем отбор курсором и нажимаем кнопку Выбрать

Далее выберем как именно у нас будет выводится отбор

Рассмотрим возможности вкладки поля и сортировки. Слева у нас находятся все поля отчёта, мы можем убирать те, что нам без надобности, снимая галку и добавлять новые по кнопке Добавить. Справа находятся сортировки по полям, мы можем назначить на конкретное поле сортировку на убывание или возрастание и по кнопке Добавить с правой стороны соответственно добавить новую

Далее перейдём на вкладку оформление. Нажав на первую строку, мы можем изменить заголовок нашего отчёта. Если снимем галку со второй, то скроем все отборы. Нажав на «Условное форматирование» мы провалимся в стандартный функционал по оформлению отчёта, тут находится большое количество функций при помощи которых мы можем изменить внешний вид нашего отчёта

И последняя вкладка Структура. Здесь мы можем добавить уточнение для строк имеющейся таблицы, если добавим структуру под Детальные записи, которые отчёт предлагает по умолчанию. Если добавим отдельным полем, у нас выведется отдельный уточняющий отчёт, сразу под основным. Так же мы можем добавить новую таблицу, либо диаграмму, нажав правой кнопкой мыши и выбрав соответствующую команду. Как только мы закончили с корректировкой отчёта, нажимаем Закрыть и сформировать

Чтобы сохранить данный отчёт нажимаем Сохранить вариант отчёта

Далее в поле наименование вводим наименование нашего отчёта, выбираем кому будет доступен данный отчёт и нажимаем Сохранить

Надеемся, данная статья была вам полезна! Остались вопросы? Задайте их нашим квалифицированным специалистам с опытом работы в 1С более 10 лет.

