Cправка – Аккаунт Google
Войти
Справка Google
- Справочный центр
- Сообщество
- Аккаунт Google
- Политика конфиденциальности
- Условия предоставления услуг
- Отправить отзыв
Тема отзыва
Информация в текущем разделе Справочного центра
Общие впечатления о Справочном центре Google
- Справочный центр
- Сообщество
- Начало работы с аккаунтом Google
Аккаунт Google
Чем мы можем вам помочь?
Просмотр тем Справки
Требуется помощь?
Попробуйте следующее:
Пользователи Android-смартфонов замечали, что при первом включении гаджета требуется войти в Гугл-аккаунт. Многие относятся к этой задаче халатно и даже не сохраняют данные от созданной учетной записи, что очень зря. Ведь Google-аккаунт обладает большим количеством функций. Он необходим не только для настройки большинства сервисов смартфона.

Далее расскажем, как узнать свой аккаунт в телефоне Андроид и как вернуть доступ, если нет логина и пароля.
Зачем необходим аккаунт Google на телефоне
Без почтового ящика Google сложно обойтись. Он нужен для входа в магазин Google Play, через который загружаются официальные приложения, игры и другой контент. Также учетная запись дает возможность пользоваться всеми сервисами Google:
- YouTube;
- Облако;
- Карты;
- Gmail-почта и прочее.
Чтобы пользователям было проще регистрироваться и управлять этими сервисами, и был разработан общий аккаунт.
Кроме того, с аккаунтом Google можно быстро перенести всю пользовательскую информацию со своего старого смартфона на новый, если решит поменять гаджет. Никаких флешек не нужно. Достаточно создать копию файлов.
Как узнать, есть ли у вас Гугл-аккаунт
Проверить, есть ли Google-аккаунт у пользователя, можно, перейдя на страницу регистрации. Нужно ввести название почты, которую использовали ранее. Если на экране появится сообщение «Аккаунт с таким адресом не обнаружен» – это означает, что такая учетная запись не создавалась. Если отобразится надпись «Такой адрес уже существует», то скорее всего аккаунт принадлежит пользователю, отправившему запрос. Осталось восстановить забытые данные для авторизации.
Как узнать свой аккаунт
Посмотреть свой аккаунт в телефоне можно в настройках. Нужно следовать пошаговой инструкции:
- Открыть «Настройки», далее войти в раздел с аккаунтами/учетными записями.
- На новой странице открыть Google-почту.
- Найти и выбрать нужную почту.
Другой способ определить Гугл-аккаунт – открыть личный кабинет любого сервиса, к которому привязана учетка. Например, профиль в YouTube.
Восстановить управление аккаунтом это не поможет. Однако юзер будет знать название своего почтового ящика, а это упростит восстановление.
Просмотр данных от других сервисов Google
Для использования официальных сервисов Google необходимо авторизоваться, введя информацию от учетной записи. Удобнее всего узнать данные для входа через профиль в Ютюб, т.к. для входа в личный аккаунт видеохостинга и почты используется единый пароль.
Восстановление данных
Выделяют три основных способа, позволяющих восстановить почтовый адрес Гугл. Алгоритм действий зависит от информации, которую помнит пользователь.
Есть вся необходима информация
Это быстрый способ возврата учетной записи, т.к. у владельца смартфона есть вся необходимая информация. Инструкция следующая:
- Открыть страницу Google Account Recovery.
- В появившемся окне выбрать «Я не помню пароль».
- Указать почту, которую необходимо восстановить, и выбрать «Продолжить».
- Отобразится окно, в котором пользователю нужно выбрать последний пароль, который он помнит. Если не удалось найти или вспомнить код, выбрать «Затрудняюсь ответить».
- Пользователь будет перенаправлен в окно для восстановления. Тут нужно выбрать один из двух способов подтверждения: через SMS или посредством звонка. СМС-уведомление или входящий поступят на номер, к которому привязывался почтовый адрес.
- Если данного телефонного номера нет рядом, то следует выбрать «Я не могу воспользоваться телефоном». На дисплее появится новая форма. В ней нужно указать адрес резервного почтового адреса – туда будет направлено руководство по восстановлению доступа.
Все это займет несколько минут. Зато после откроется доступ к ранее закрытым сервисам Google.
Нет почты и номера телефона
Восстановить «Мой аккаунт» можно даже тогда, когда у пользователя нет доступа к мобильнику или почтовому адресу. Чтобы перейти к возврату, на странице для входа следует выбрать «Я не помню пароль». Откроется очередная форма. В ней нужно дать ответы на вопросы, касающиеся почтового адреса. Каждый пункт необходимо заполнить. Если нет точных данных, то нужно указать хотя бы приблизительные. Например, в поле с датой регистрации ввести не число, а месяц.
После заполнения формы система проверит, является ли юзер владельцем почты. Если это подтвердится, то появится окно для смены пароля
Ускорить восстановление аккаунта можно, ответив на секретный вопрос. Так система поймет, что владелец почты пытается вернуть к ней доступ, и перенаправит в окно для смены пароля.
Восстановление удаленного аккаунта
Многие удивятся, но восстановить можно не только утерянный, но и удаленный почтовый адрес Google, если со дня деактивации прошло менее двух недель. По прошествии этого времени учетная запись полностью удаляется.
Чтобы восстановить почту, нужно вновь открыть форму авторизации, введя логин и пароль.
Если доступа к телефону нет, а данные от запасной почты забыты, то вернуть управление над аккаунтом можно, введя информацию о ней. Если указана верная информация, то система идентифицирует пользователя как владельца учетки. В противном случае почтовый ящик будет недоступен. Придется регистрировать другую почту.
Синхронизация аккаунта со смартфоном после изменения пароля
После изменения пароля новые данные нужно вводить на всех гаджетах, через которые выполняется вход в учетку. И если юзер восстанавливает контроль над почтой, привязанной к смартфону, то в нее потребуется войти повторно. Есть два способа сделать это.
Способ 1: перезапуск приложения
Простой способ, который займет пару минут. Нужно:
- Открыть утилиту Google.
- Ввести пароль от учетки.
- После успешного входа гаджет синхронизируется с учеткой.
Способ 2: изменение настроек
Если после изменения пароля подключение к аккаунту не было выполнено, исправить это можно через изменение настроек:
- Перейти в «Настройки» и в разделе с программами открыть Gmail.
- Тапнуть «Принудительно остановить».
- Почистить кэш приложения.
- Повторно войти в приложение и авторизоваться по новому паролю.
После этих действий аккаунт будет подключен к смартфону. Остается открыть Play Market, чтобы вернуть данные из приложений.
Способ 3: удаление аккаунта
Еще один рабочий способ, но более трудоемкий. Потребуется удалить учетную запись из памяти устройства, перезагрузить гаджет и повторно добавить почту. Инструкция может отличаться в зависимости от марки и модели смартфона (например, на телефонах Samsung и Honor):
- Войти в «Настройки» гаджета.
- Выбрать раздел «Аккаунты» (или «Учетные записи»).
- Появится список, в котором нужно открыть аккаунт Гугл.
- Выбрать кнопку удаления и подтвердить действия.
После этого данные об аккаунте будут стерты из памяти гаджета. Для повторного входа нужно снова перейти в раздел с аккаунтами и нажать «Добавить новый» или «Войти в аккаунт».
Мы выяснили, где находится учетная запись в телефоне и для чего она нужна. Если пользователь помнит данные для входа, вернуть контроль над учеткой не составит труда. В противном случае потребуется ответить на несколько вопросов об учетке, чтобы система могла идентифицировать владельца. Сделать это можно как со смартфона, так и через компьютер.
Google Account — создание личного кабинета, вход и управление настройками аккаунта
Здравствуйте, уважаемые читатели блога KtoNaNovenkogo.ru. Сегодня я хочу поговорить про такую, ставшую уже обыденной, вещь, как Google Account, который имеют на данный момент подавляющее большинство пользователей интернета (что такое вообще аккаунт, я думаю объяснять не требуется).
Особенно актуально это стало после феноменального роста популярности браузера Хром и мобильных устройств на базе Андроида.

В первом случае, аккаунт позволяет синхронизировать закладки, пароли и прочие индивидуальные настройки Хрома с таким же браузером на другом компьютере или мобильном устройстве (смартфоне или планшете). Ну, а в случае с Андроидом, он позволяет получить доступ к святая-святых — Гугл Плей.
И в качестве очень полезного бонуса в довесок вы получаете почтовый ящик в электронной почте Г-Майл, который сейчас можно считать одним из самых удобных и надежных в мире.
Зачем нужен аккаунт в Гугле
На данный момент он требуется для работы не со всеми сервисами Гугла, но, скорее всего, вам его завести все же придется, ибо слишком много приятных плюшек приготовила для нас эта корпорация и слишком уж вкусно она их подает.
Например, одновременно с регистрацией нового акка вы получаете еще в догонку и бесплатный почтовый ящик, который будет заканчиваться на @gmail.com, хотя в некоторых частных случаях можно будет обойтись и без этого довеска. Но еще раз подчеркну, что безопасность работы с электронной почтой сейчас все больше и больше превалирует над ее прочими характеристиками.
Как я уже писал в обзорах по Яндекс Майл и почте на Майл.ру, особенно сильного разрыва между их функционалом и функционалом Гмайла уже не существует, но по вопросам безопасности аккаунт Google (который и определяет степень защищенности ящика) по-прежнему серьезно превосходит все имеющиеся на данный момент аналоги.
Кто-то из вас может возразить, что, мол, безопасность ему не так важна, ибо ничего ценного в ящике у него никогда не хранится. Ну, тут у меня есть что возразить, ибо взлом почты лишь в малых количествах случаев происходит целенаправленно.
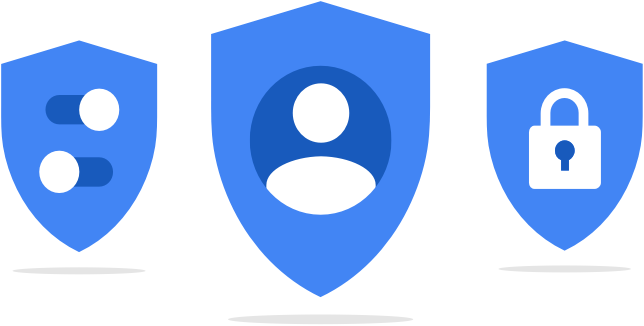
Обычно взлом аккаунта ведется с помощью программных средств, которые методом перебора и использования специальных словарей пытаются вскрыть как можно большее число почтовых ящиков со следующими целями:
- Последующей перепродажей их спаммерам для использования в понятно каких целях.
- Поиском в почтовых ящиках акков от соцсетей и прочих интересных (возможно и денежных) сервисов, которые, имея доступ к ящику, можно будет спокойно взломать (если пароля среди вашей корреспонденции не найдется) и перепродать оптом тем, кому все это богатство жизненно необходимо.
- Банальный шантаж тоже никто не отменял, и для того, чтобы вернуть ящик со своими личными данными (и, возможно, тайнами), вас попросят заплатить.
- Ну, и самый редкий случай, когда вас ломать будут целенаправленно и профессионально, по чьей-либо наводке или же благодаря вашим необдуманных действиям и высказываниям в сети интернет. В этом случае, пожалуй, только двойная верификация сможет оказать достойное сопротивление взломщикам.
Как связать все ваши устройства на Андроиде и браузеры Хром воедино
Отлично. Про безопасность поговорили, теперь давайте поговорим за удобства, которые даст вам акк в Google, если вы потрудитесь его создать и, что важно, настроить. Стоит напомнить, что всеми нами любимая платформа Андроид получит возможность синхронизировать данные между разными имеющимися в вашем распоряжении устройствами, на которых вы работаете под одним акком.
Допустим, что это планшет и телефон, куда вы при помощи Google Play установили много всего интересного и нужного. После активации подобной синхронизации вы сможете начать игру на планшете, а продолжить ее уже в дороге на своем мобильном телефоне (естественно, на Андроиде и под тем же аккаунтом).
То же самое касается и фильмов — закончили его смотреть на телефоне, а завтра продолжили с того же места, но уже на планшете. Да и поменять телефон без потери всего на нем имеющегося станет плевым делом. Это совсем скорое будущее.
Так же можно работать с браузером Гугл Хром на любом компьютере или мобильном устройстве в мире, имея в наличии все свои закладки, пароли, сохраненные данные форм, открытые вкладки и даже расширения и темы оформления для Chrome, которые были установлены и синхронизированы.
Для подобной синхронизации достаточно будет подключиться к нужному акку Google в самом верху страницы настроек Хрома), а посмотреть, что именно и в каком количестве у вас сейчас синхронизируется, можно будет по этой ссылке:
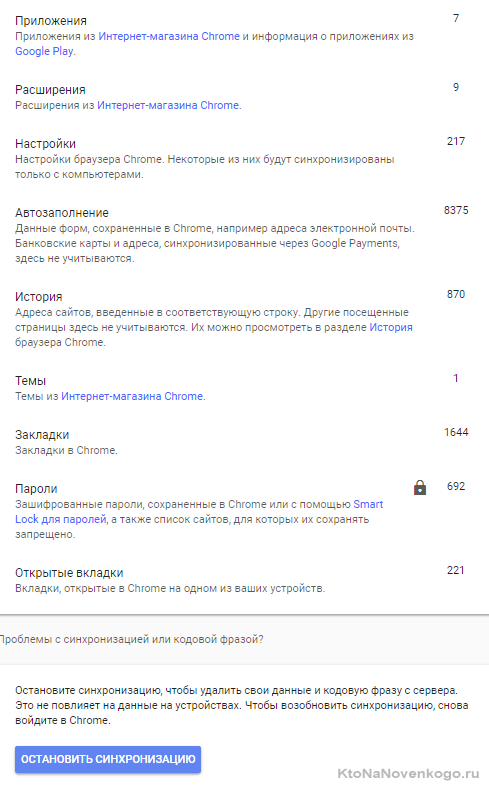
Правда мобильные версии этого браузера еще не столь совершенны (расширения не поддерживаются, например), но это всего лишь вопрос времени.
Какие сервисы Гугла требуют вход через аккаунт
В вашем личном кабинете в Google будут собраны сведения обо всех сервисах (которые вы используете) и ваших действиях в этих сервисах (если вы этого не запретите в настройках):
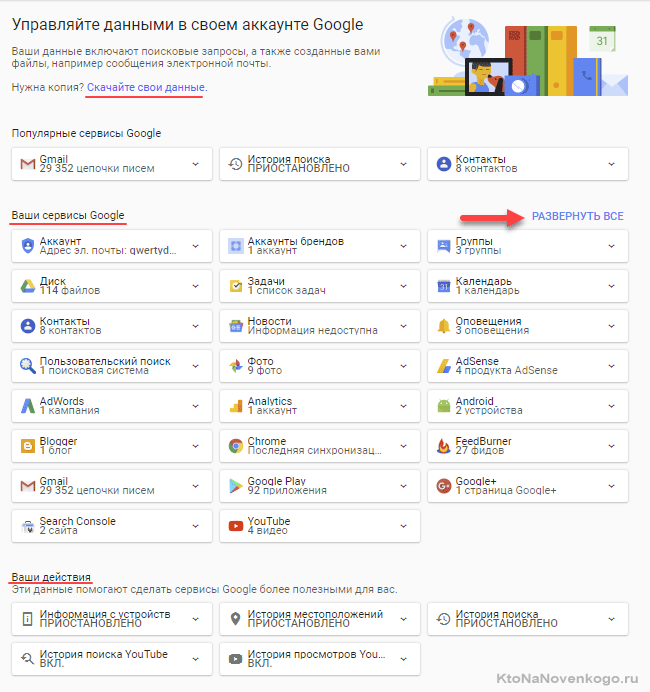
Итак, регистрация в Гугле имеет смысл для работы с такими сервисами, как (с некоторым из них, правда, можно работать и без авторизации, но функционал и возможности при этом будут ограничены):
- Видеохостинг YouTube
- Почта Gmail
- Социальная сеть Google+
- AdSense — один из основных способов заработка для владельцев сайтов по всему миру.
- Google AdWords — обратная сторона упомянутого выше сервиса, которая предоставляет инструментарий для рекламодателей.
- Гугл Плей — магазин мобильных приложений для устройств на базе Андроида.
- Google Drive — облачное хранилище, о котором можно почитать подробнее по приведенной ссылке.
- История поиска — в статье про то, как правильно гуглить, я упоминал о возможности просмотра и управления той информацией, которую поиск узнал о вас. Доступ к ней возможен, естественно, только после входа в свой аккаунт.
- Синхронизация данных запомненных браузером Гугл Хром (уже упоминалось чуть выше).
- Google Docs — онлайн аналог простейшего офисного пакета от Мелкомягких (текстовый, табличный и презентационный движки).
- Calendar — онлайн-органайзер.
- Blogger — довольно популярная блоговая платформа для быстрого и простого создания и ведения собственного блога с возможностью заработка на показе рекламы от Адсенса.
- Фидбернер — популярный сервис для трансляции RSS лент сайтов, учета их статистики и настройки внешнего вида.
- Search Console (Вебмастер) — набор инструментов для анализа индексации сайта поиском и внесения в этот процесс определенных корректив (обычно в него добавляют сайт сразу после его создания).
- Гугл Аналитикс — наверное самый мощный из всех бесплатных инструментов анализа посещаемости сайта. Он настолько мощный и сложный, что многих этим даже отпугивает, и они предпочитают более простую и интуитивно понятную Метрику от Яндекса или же совсем уж народный инструмент — счетчик LI.
- DFP Small Business — бесплатный (до определенных пределов) онлайн движок банерокрутилки, позволяющий оптимизировать свой заработок на баннерной рекламе (уже года полтора пытаюсь его победить, но пока либо времени не хватает, либо упорства).
- Еще ряд менее востребованных мною сервисов, таких как Блокнот, Чат, Page Creator (создание сайтов) и онлайн-альбом Picasa.
Возможно, что кого-то забыл упомянуть, но не суть. Главное увидеть, что единожды создав свой акк в Google, вы получаете доступ сразу к целой гамме всевозможных бесплатных сервисов и инструментов. Главное при этом будет не полениться и настроить безопасную работу с этим аккаунтом, чтобы потом не было мучительно больно…
Как создать и настроить свой аккаунт
Регистрация в Гугле довольно проста и прозаична, собственно, такой она и должна быть. Итак, на странице Accounts.Google.com/SignUp вам предложат заполнить довольно-таки незамысловатую форму, хотя и объемную. В первой ее части вам предлагают указать свое имя и фамилию (можно и псевдоним, как у меня), а также придумать начало для своего будущего почтового ящика в Gmail:
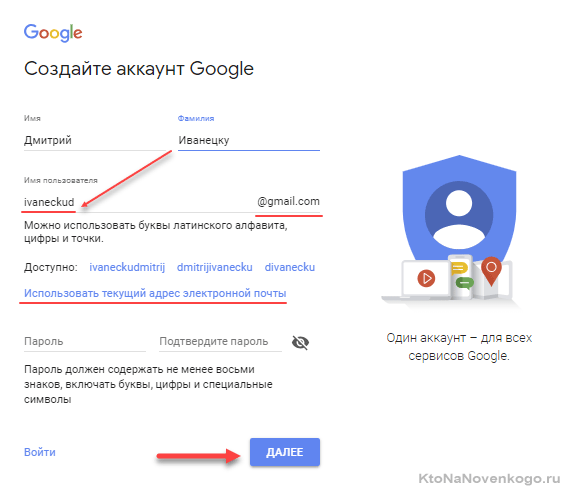
По умолчанию, ваш логин будет создан на базе указанной вами фамилии. Если он уже окажется занят, то вам предложат различные варианты, либо вы можете сами придумать себе что-нибудь этакое и еще никем не занятое. Этот логин одновременно будет являться и вашим почтовым ящиком в этом сервисе (к нему останется лишь добавить ‘@gmail.com’).
Однако, если по какой-то причине ящик в Гмайл вы создавать не хотите (уже имеется или же вы принципиального его не хотите регистрировать), то нужно будет щелкнуть по ссылке «Использовать текущий адрес эл.почты». В этом случае вы сможете привязать вновь создаваемый аккаунт к любому ранее созданному адресу электронной почты в любом почтовом сервисе (например, в майл.ру).
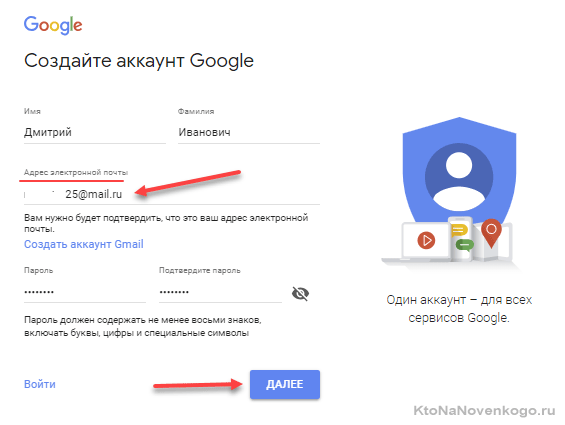
Потом вам нужно будет обязательно подтвердить этот Емайл, введя пришедший на него код. В остальном регистрация будет проходить точно так же, как если бы вы вместе с аккаунтом получали и новый почтовый ящик. Но, это мы отвлеклись — идем дальше.
Еще оговорюсь, что не стоит сильно упрощать пароль, который вам требуется придумать при регистрации (подальше положишь — поближе возьмешь). Лучше всего положиться в этом нелегком деле на программу генератора и хранителя сложных паролей, которая обеспечит не только создание и хранение надежных паролей, но и позволит их вставлять простым сочетанием клавиш и затруднит их перехват (немного попривыкните, а потом не будете понимать, как без нее раньше жили).
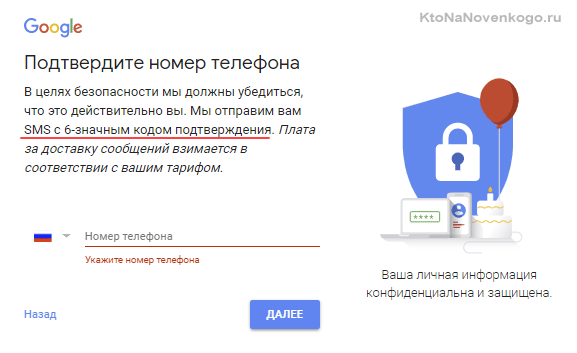
Сейчас аккаунт в обязательно порядке привязывается к номеру мобильного телефона. Без его указания и подтверждения пришедшим в SMS кодом закончить регистрацию у вас не получится. Нет телефона — нет доступа к сервисам Гугла. Раньше это было не обязательное условие, а лишь упрощало процесс восстановления доступа в случае взлома или просто утери пароля (делается это на специально отведенной для этого странице Google.com/Accounts/Recovery).
Ну, а если бы мы, как и большинство пользователей, согласились в самом начале создать новый ящик в Гмайле, то вместе с номером сотового нам нужно было бы указать и запасной Емайл, который мог бы так же быть полезным в нелегком деле восстановления доступа в Google account.
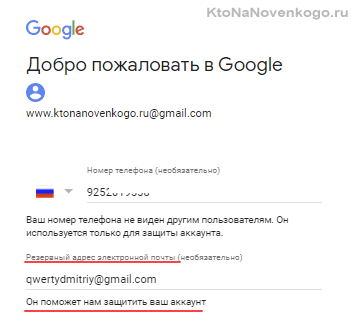
Дальше заполняете все поля о себе, прокручиваете соглашение с Гуглом до кнопки «Принимаю» и жмете на нее.
Если вы вместе с аккаунтом регистрировали еще и новый почтовый ящик, то Вам предложат пролистать небольшой слайдер по прелестям Джимайла. Ну и, наконец, вы увидите кнопку входа в вашу почту. Можете туда зайти и осмотреться, но работа с этим почтовым сервисом не попала в эту публикацию (в самом начала я приводил ссылку на отдельную статью).
Собственно, на этом регистрация в Гугле заканчивается, с чем вас и поздравляю.
Вход в Google аккаунт и его настройка
После этого осуществляете стандартный вход в свой аккаунт. После того, как наличие телефона стало обязательным условием для регистрации, его номер стал выполнять функцию логина, хотя вы можете использовать для входа и обычный логин (Емайл адрес, полученный при создании акка):
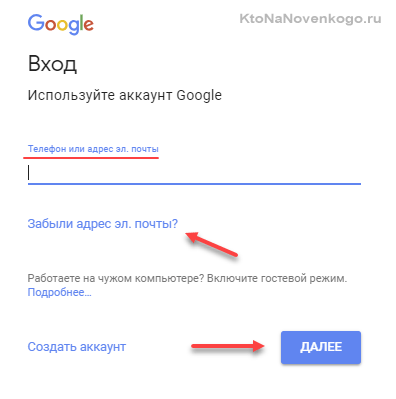
В случае регистрации без создания почтового ящика в Гмайл, в качестве логина можно будет использовать тот самый Емейл, который вы указали при регистрации (или номер телефона).
Пароль вводится на втором шаге:
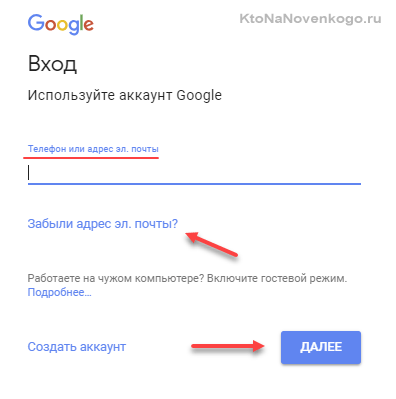
Так же почти с любой страницы любого сервиса Google вы сможете так или иначе попасть в настройки своего акка. В простейшем случае для этого нужно будет кликнуть по своей аватарке (что это?) в правом верхнем углу и нажать на кнопку «Мой акк»:
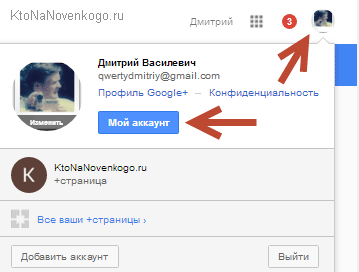
Как восстановить Гугл Аккаунт через google.com/accounts/recovery
Сразу расскажу, как можно восстановить доступ к своим данным, если вы вдруг утеряете пароль или забудете логин.
На любом шаге можно активировать процесс восстановления доступа нажав на ссылку «Забыли пароль» или «Забыли логин» при входе (можно сразу на страницу Google.com/Accounts/Recovery перейти).
В любом случае будет задействоваться подтверждение через мобильный телефон, что сильно упрощает и повышает защиту входа. Но даже без номера телефона можно обойтись, правда, придется отвечать на огромное количество вопросов и не факт, что система сочтет ваши ответы весомым аргументом для восстановления доступа:
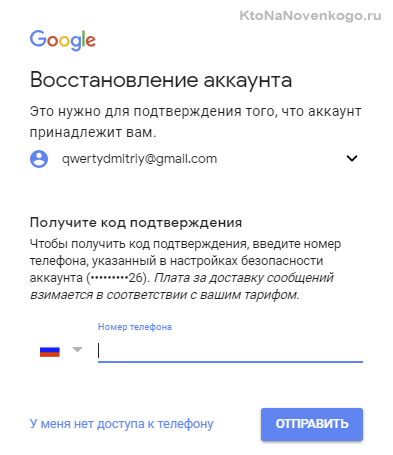
Если забыли имя пользователя, под которым регистрировались, то попробуйте его восстановить на этой странице (используя опять же номер мобильника или резервный Емайл, который вы могли указать при регистрации):
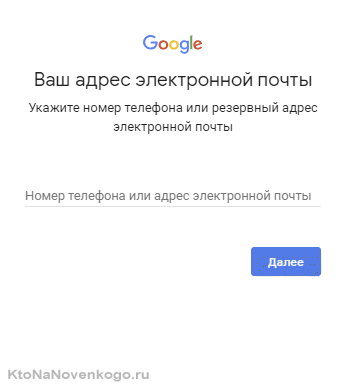
Если запутались, то можете воспользоваться шагами этого мастера восстановления:
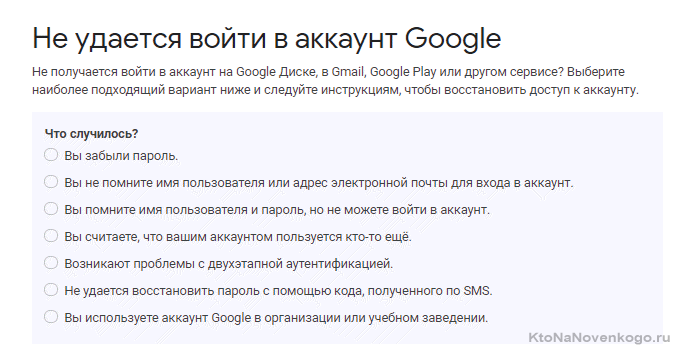
Доступ можно будет восстановить даже если вы удалили свой аккаунт. Правда, тут важен фактор времени. Если удаление произошло недавно (например, вы случайно это сделали), то его без проблем можно будет восстановить.
Порядок действий тот же. Начинаете со страницы accounts.google.com/signin/recovery используя инструкцию по ее использованию.
Ну, и видео на тему, как пройти процесс восстановления с мобильного телефона (очевидно работающего на Андроиде, ибо там без акка в Гугле вообще делать нечего — ни в Плей Маркет зайти, ни Хром синхронизировать, ни почту посмотреть):
Ищем проблемы с защитой входа в ваш аккаунт?
В новом дизайне главной страницы Accounts.google.com немного сбивает с толку отсутствие левого меню, но оно появится как только вы выберите один из трех основных разделов: «Безопасный вход», «Конфиденциальность» или «Настройки»:
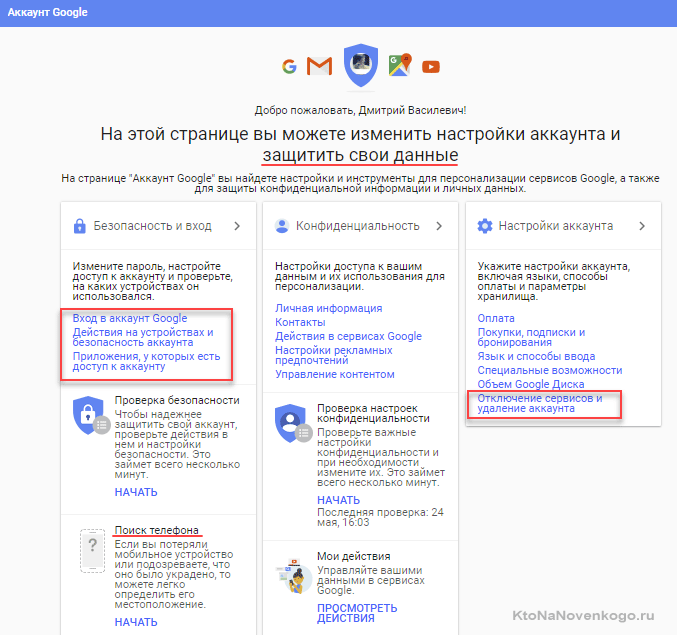
Давайте начнем с безопасности входа. На открывшейся странице, кстати, левое меню появляется и навигация станет более прозрачной:
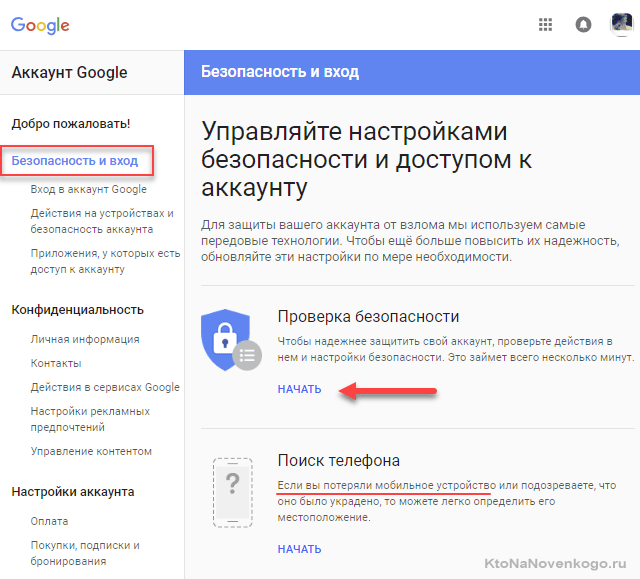
На главной странице этого раздела вам предложат воспользоваться услугами мастера проверки безопасности входа конкретно в ваш акк, просто нажав на кнопку «Начать». Весьма полезная штука, позволяющая выявить все слабые места защиты :
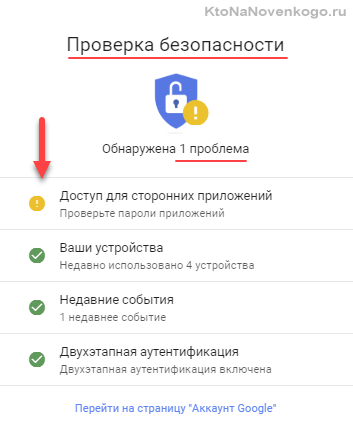
Но мы, как вы уже поняли, легких путей не ищем, а посему пробежимся в «ручном режиме» по основным «жизненно важным» настройкам.
Давайте начнем с вкладки левого меню «Вход в аккаунт».
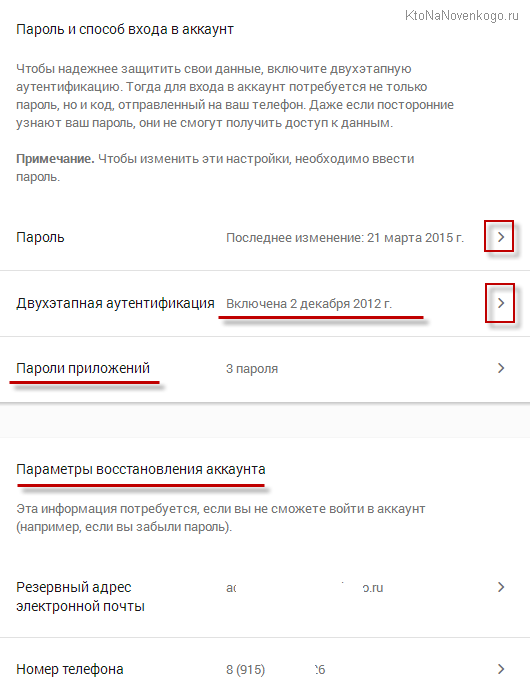
4 лучших способа защиты Google аккаунт
- Если регистрировались вы уже очень давно и пароль там у вас архипростой, то не примените его поменять, нажав на соответствующую стрелочку в верху страницы с настройками безопасности входа (напротив слова «пароль)». Обратите внимание на некую паранойю, которая связана с постоянным вводом пароля при попытке изменения настроек безопасности аккаунта, но мера эта вынужденная, хотя и сильно раздражающая.
- Любой пароль можно либо взломать, либо получить его хитростью, поэтому загодя подстелите соломки на случай, если доступ к своему акку вам придется восстанавливать. Упростить это действо можно будет, нажав в области «Параметры восстановления аккаунта» на стрелочки в нужных местах, чтобы указать на открывшейся странице номер своего мобильника или же резервный Емайл, куда вам смогут скинуть код восстановления. Лучше, конечно же, будет использовать оба варианта.
- Но это всего лишь полумеры, которые вам помогут уже после того, как негодяй своими грязными руками покопается в вашем чистом белье (почте). Однако, существует способ, который с очень высокой долей вероятности позволяет избежать сего позора и защитить ваш акк от грязных посягательств. Это страшное оружие называется “Двухфакторная аутентификация” и по умолчанию она не активна.

Собственно, можно узнать у самого Гугла что это за зверь и с чем его едят, но если говорить в двух словах, то это что-то с чем-то. Во-первых, во многих почтовых клиентах и мобильных устройствах у вас пропадет доступ к вашему аккаунту после активации этой замечательной штуки. Сразу спешу успокоить, что проблема решаема.
Итак, что такое безопасный акк? Это когда при входе в google account вы вводите не только пароль от него, но и код, который к вам придет в виде СМСки на указанный мобильный телефон. Кроме СМС аутентификации можно будет в настройках выбрать и вариант специального приложения, либо токена.
Причем, при первом входе со своего компьютера такую канитель разводить придется, а вот чтобы потом к вам не приставали с этими кодами из СМСок, достаточно будет поставить галочку, говорящую о том, что этому компьютеру вы доверяете (запомнить на этом компьютере).
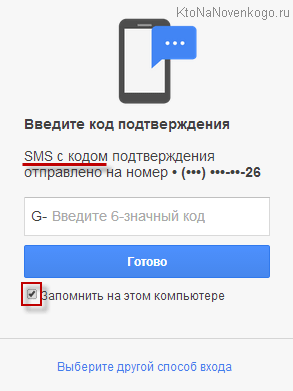
После этого для авторизации будет достаточно одного пароля.
- А вот для почтовых клиентов и мобильных устройств придется создавать в своем аккаунте специальные пароли для приложений. Для каждого приложения этот пароль будет уникальный, но повозиться с их созданием и сменой в настройках программ придется. Хотя оно того, конечно же, стоит, ибо вы получаете в замен несравненно более высокий уровень защищенности от взлома. Это была теория, а теперь давайте переходить к практике.

Хотите, не хотите, но открывать данную вкладку вам, скорее всего, все равно придется, ибо без этого многие мобильные устройства и десктопные приложения не смогут получить доступ к вашему акку после активации двухэтапной аутентификации, т.к. основного пароля для этого будет теперь не достаточно, а точнее он работать попросту не будет.
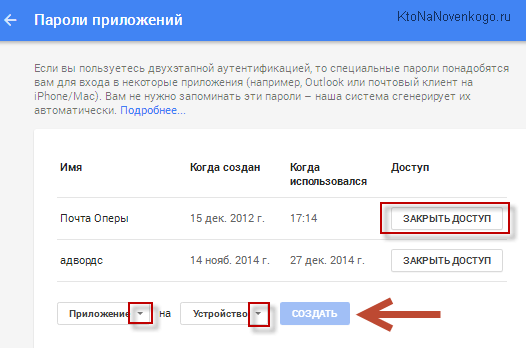
Выбираем сначала из выпадающего списка приложение Google, в которое требуется войти (почта, календарь, ютуб или другое), затем из второго списка выбираем устройство, с которого требуется осуществить вход, и жмем на кнопку «Создать». В результате вы получите пароль для этого приложения и инструкции по его применению:
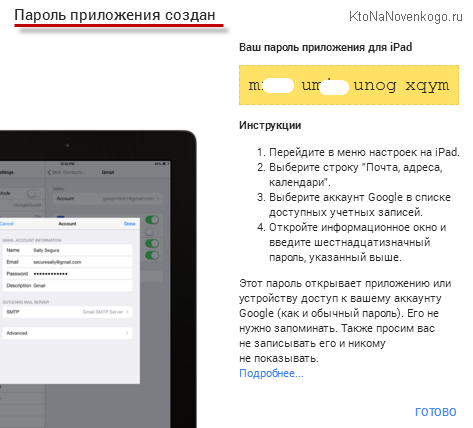
Записывать его или уж тем более запоминать не стоит, ибо проще будет задать новый. Неудобно только то, что для каждого приложения эту процедуру придется повторять.
Двухэтапная аутентификация
По умолчанию это очень важная настройка будет отключена. Для ее актвации нужно перейти на вкладку “Вход в аккаунт Гугла” из левого меню (либо аналогичный пункт с главной страницы настроек — см. скриншот выше):
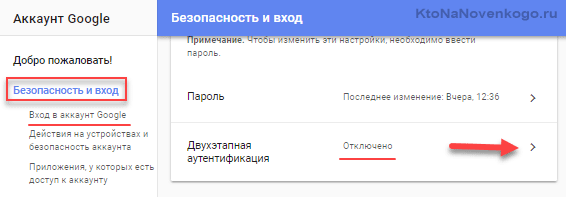
После нажатия стрелочки в области «Двухэтапная аутентификация» вам покажут аргументы «за», а для продолжения нужно будет нажать на кнопку “Начать“.
На первом шаге вам потребуется указать номер сотового телефона, на который будут приходить СМСки или голосовые сообщения (по вашему выбору) с кодами подтверждения для входа в аккаунт Гугла.
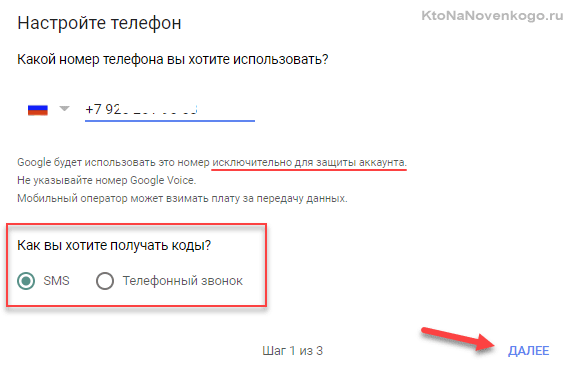
Вводите код пришедший на телефон:
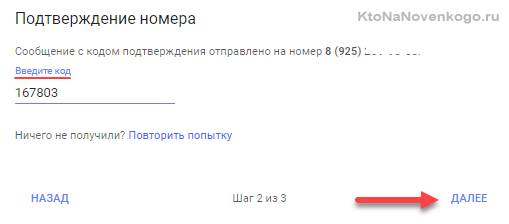
После его ввода вас поздравят и предложат таки наконец включить эту саму двухэтапную аутентификацию :
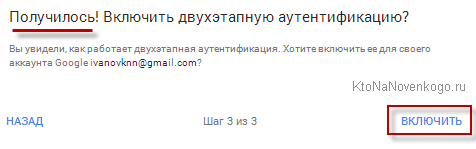
После этого перед вами откроется страница с бесконечными возможностями по расширению и углублению безопасности работы со своим google account.
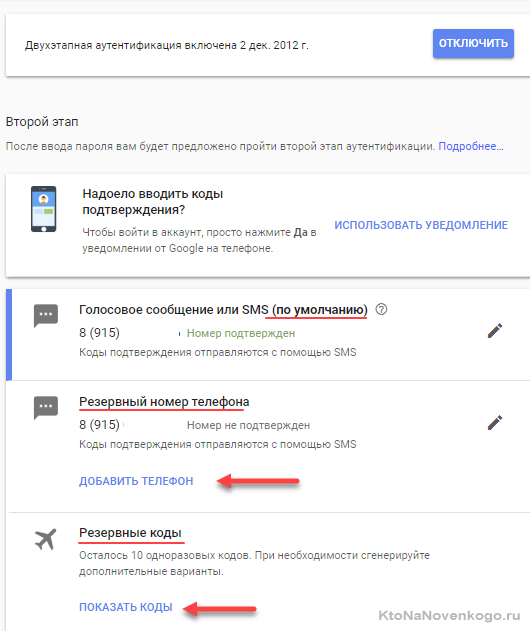
- Советую настоятельно добавить еще один телефон в этом окне, чтобы в случае утери или кражи первого коды безопасности можно было бы отправить на резервный.
- Можно вместо получения голосовых или же СМС сообщений установить на свой смартфон под управлением Андроида, АйОС или Блекбери специальное приложение для этих нужд. Либо использовать токен. Но это уже кому как удобнее. Данные настройки скрываются под спойлепром «Настроить второй этап»:
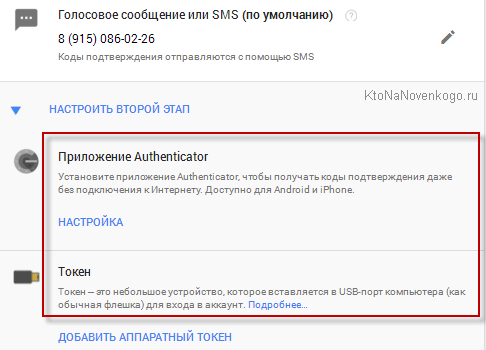
- Обязательно воспользуйтесь ссылкой «Показать резервные коды», которых будет десять штук (их было бы неплохо распечатать на принтере, чтобы всегда хранить под рукой). Если забудете телефон или же он не будет ловить сеть, то эти коды можно будет вводить вместо тех, что приходят в СМС сообщениях.
В общем-то есть некоторые сложности с активаций двухэтапной аутентификации, но в целом оно того, конечно же, стоит.
10 секретов, о которых вы не знали
- В настройках безопасности на вкладке “Вход в акк Гугла” вы можете посмотреть уведомления о подозрительных входах в ваш аккаунт или о попытках сменить пароль, а так же прочих критических ситуациях с безопасностью.
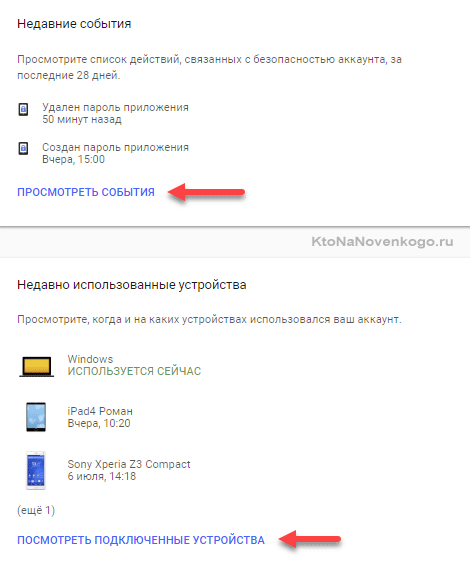
Тут же можно будет взглянуть на последние действия с вашим акком (вдруг не вы одни уже им пользуетесь) и посмотреть с каких устройств и когда в него заходили.
Если двухэтапную аутентификацию вы не активировали, то в отчетах наиболее любопытными с точки зрения безопасности и целостности будут последние действия в вашем акке и устройства, с которых производился вход. Если там отображаются гаджеты или операционные системы, под которыми вы никак не могли осуществлять вход, то это повод серьезно задуматься о настройках безопасности (как минимум — о смене пароля на более сложный).
- Еще более детально посмотреть все ваши действия в сервисах Гугла вы сможете уже в разделе «Конфиденциальность», а именно — “Действия в сервисах Google“. Если вы не отключали в настройках «Отслеживание действий» историю приложений и веб-поиска, историю местоположений, историю ютуба и т.п., то там можно будет найти все (буквально все).
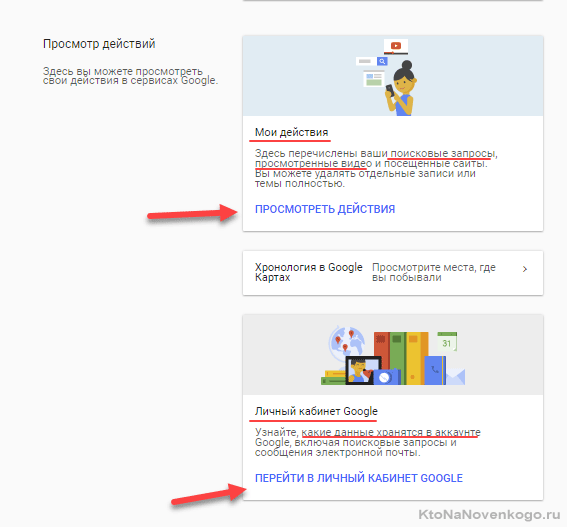
Реально помогает иногда вспомнить «где был я вчера» и что именно такое нашел, что теперь найти никак не могу. Да, не спорю, не здорово когда за тобой следят, но следить будут по-любому, а вот воспользоваться для своей пользы плодами этой слежки позволяет только акк Гугла. Заодно поймете, насколько много сетевые монстры о вас знают.
- На показанном выше скриншоте внизу приведена ссылка на ваш личный кабинет в Google. Тоже отличная и информативная вкладка. На ней вы увидите, в каких сервисах что у вас имеется, что создано, что добавлено, загружено, настроено и т.п.

При щелчке на каждую из вкладок вы получите детальную информацию и даже сможете перейти на данный сервис в случае необходимости.
- Поиск телефона — очень эффектная опция (айфоноводы подобным функционалом гордятся). Можно найти свой телефон и сделать с ним определенные действия.
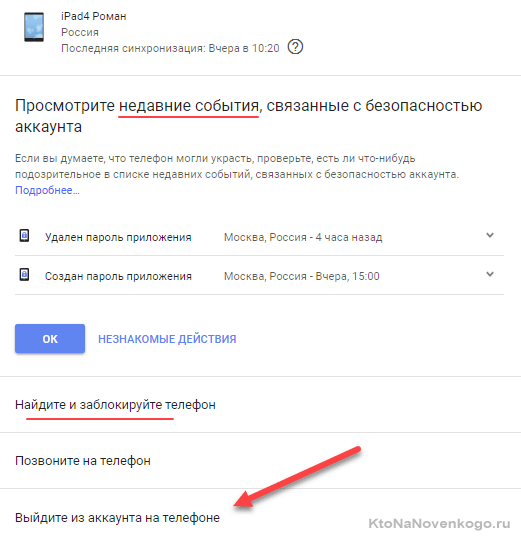
Мне же самым полезным тут кажется удаленный выход из аккаунта. Таким образом тот, в чьих руках окажется телефон, не сможет воспользоваться вашими паролями, не сможет прочитать вашу почту и не получит доступ к деньгам в таких сервисах, как например, Адвордс или Адсенс.
- В области “Связанные приложения и сайты” вы сможете посмотреть сайты и приложения, которые используют ваш акк для авторизации. Само по себе это действо безопасно и не может привести к чему-то плохому, но тем не менее вы всегда можете отключить ранее разрешенную авторизацию для определенных сайтов или приложений:
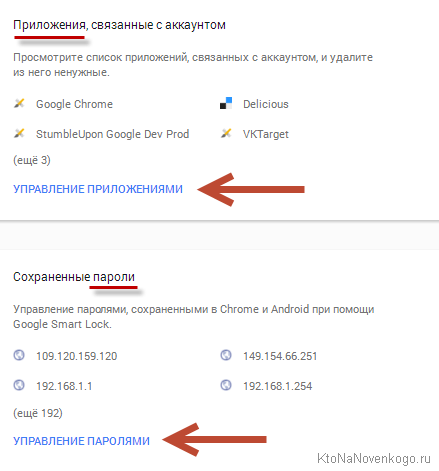
Тут же можно будет проинспектировать и при необходимости удалить пароли хранимые вашим Хром-браузером или Андроидом в аккаунте. Лично я стараюсь не доверять браузерам хранение паролей от различных денежных сервисов и прочих «высокорискованных активов».
Как сделать бэкап, удалить или завещать свой Account
Есть еще несколько любопытных настроек, которые скрываются в левом меню.
- Например, на вкладке «Управление контентом» можно будет на всякий случай сделать бэкап всех хранимых в акке данных на свой компьютер (скачать все в виде архива). Тут будут и почта, и все остальное, что только найдется в каком-либо из многочисленных сервисов этой системы.
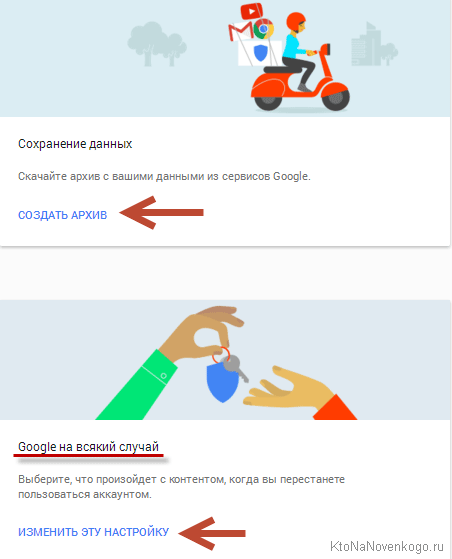
Правда архив может создаваться довольно долго — от нескольких часов до нескольких дней. Но мы ведь никуда не спешим, тем более, что по окончании вам на почту придет уведомление содержащее ссылку для скачивания. Сервис! Кроме этого, ваши архивы всегда будут доступны по приведенной ссылке.
- Чуть ниже вы сможете завещать свой акк (назначить доверенное лицо) кому бы то ни было. Называется это «Google на всякий случай». Ну, тут я думаю все и так понятно:
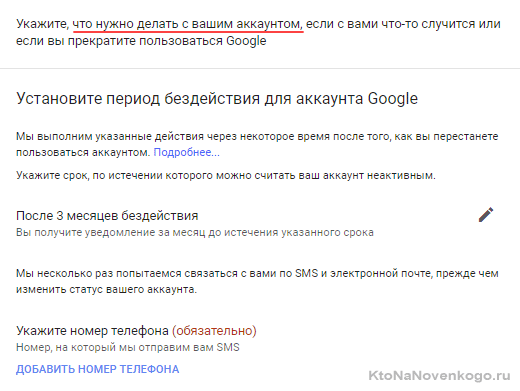
- На вкладке “Отключение сервисов и удаление аккаунта” можно будет удалить некоторые сервисы из своего акка (например, почту вместе со всех хранившейся там перепиской или страницу в Гугл+), а при полном опротивлении и весь акк удалить целиком:
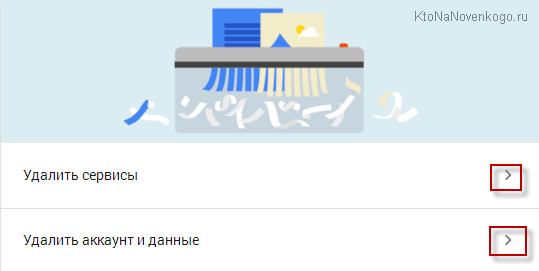
В последнем случае вы потеряете доступ ко многим сервисам Гугла, с которыми работали через этот акк. В связи с этим вам приводится список того, что у вас есть и чего вы можете лишиться в результате столь необдуманных действий. Ознакомьтесь с каждым сервисом, который вы удаляете, а также поставьте галочки, что всю ответственность за столь необдуманные действия вы берете на себя.
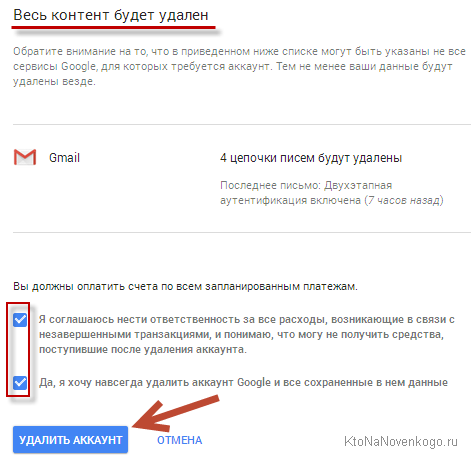
На этой же странице вам предложат скачать хранимые данные (сделать бэкап, как мы чуть выше рассматривали), если это вам надо. Останется только нажать на страшную кнопку «Удалить аккаунт».
- В Гугле есть три сервиса, которые предоставляют место под хранение ваших данных: Диск, Почта и Пикаса. По умолчанию на все это в сумме выделяется бесплатно 15 Гбайт, что, согласитесь, для серьезного человека мало. Однако, необходимое место можно подкупить на странице ‘Объем Google Диска‘. Стоит это дело 139 рублей в месяц за сотню гигов и 699 рублей — за террабайт.
Синхронизация через аккаунт закладок, паролей и расширений в Хроме
На всякий случай поясню про хранение данных браузеров в аккаунте — как это все настраивается. Браузер Гугл Хром имеет возможность синхронизировать все свои настройки с установленными Хромами на других компьютерах или мобильных устройствах.
Для этого достаточно будет в настройках этого браузера осуществить вход в свой акк:
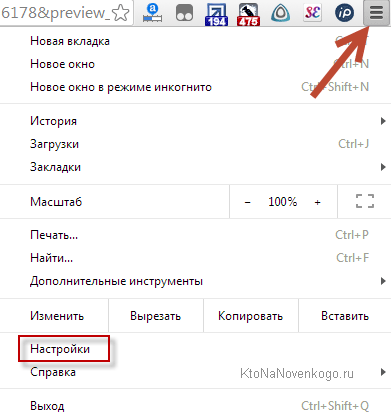
После этого на открывшейся странице настроек (иконка с тремя горизонтальными точками и пункт «Настройки») выбрать, что именно нужно будет синхронизировать (поставить галочки) и указать, нужно ли будет все это дело на лету шифровать. По умолчанию выбрано ‘Синхронизировать все’:
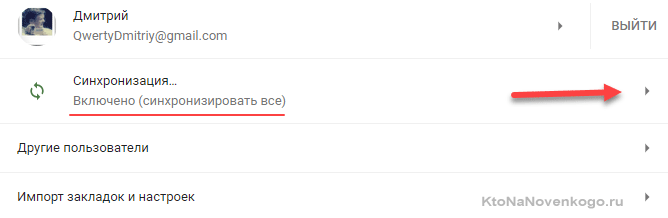
Закладки, пароли, настройки, установленные расширения и приложения, темы и открытые вкладки всех ваших Хромов (на десктопах, планшетах, мобильниках) будут храниться в вашем аккаунте и это можно будет лицезреть в количественном выражении в “Личном кабинете Google” (эту ссылку на нее вы так же найдете в самом верху окна настроек хрома).
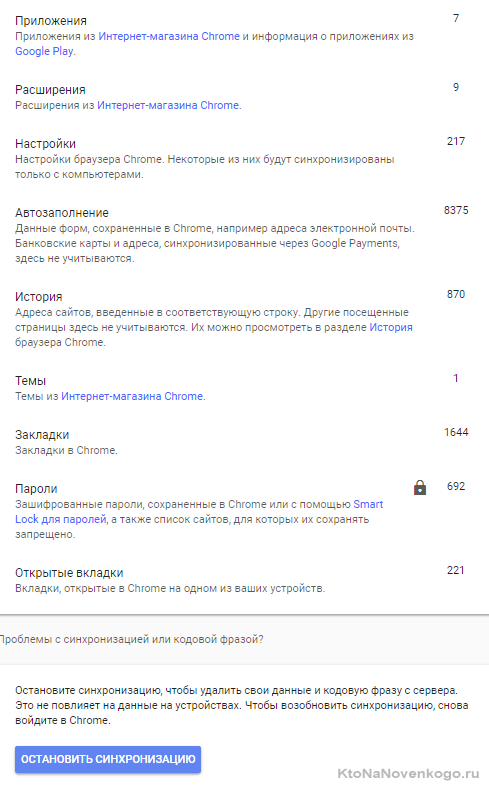
Вот, собственно, и все, на чем я хотел заострить внимание. Остальные настройки вашего профиля в Гугле достаточно понятны, прозаичны и, по большому счету, не так уж важны (во всяком случае для меня).
Настройки Гугл аккаунта позволяют создать оптимальную защиту личных данных от несанкционированного доступа, конфигурацию параметров для удобного пользования сервисами компании. Вне зависимости от того, на каком устройстве используется профиль Google – на планшете, ПК или телефоне.
Из этой статьи вы узнаете, какие есть опции в учётной записи Гугле и как их можно настроить.
Доступ к профилю
Для того чтобы перейти на страницу настроек аккаунта Google, выполните одну из нижеописанных инструкций (для своего устройства).
Компьютер
1. Авторизуйтесь в своём профиле:
- в браузере откройте google.com;
- кликните вверху слева: «Почта» → на новой странице ссылку «Войти»;
- введите логин, затем пароль.
2. На странице Gmail (почты) щёлкните в верхней панели справа иконку «Приложения Google».
Примечание. Для быстрого доступа к настройкам после авторизации также можно использовать ссылку – https://myaccount.google.com/.
Android
Если учётная запись не подключена в системе мобильного:
- откройте раздел «Аккаунты»;
- нажмите «Добавить»;
- выберите тип аккаунта (Google).
- авторизуйтесь: наберите логин и пароль.
1. Откройте меню настроек устройства (иконка «шестерёнка» на домашнем экране).
2. Выберите в списке раздел «Google».
3. Тапните иконку профиля (вверху справа). Выберите необходимый аккаунт.
4. На открывшейся вкладке нажмите «Управление аккаунтом… ».
iPad и iPhone
Чтобы войти в профиль Гугле на смартфоне или планшете под управлением iOS, можно запустить браузер (например, Safari) и указать учётные данные на страничке входа – https://www.google.com/intl/ru/gmail/about/#. По завершении авторизации: открыть меню профиля по ссылке – https://myaccount.google.com/.
Разделы меню
Примечание. Обзор интерфейса рассматривается на примере мобильного устройства Android. Но по этим инструкциям можно ориентироваться и на компьютере: в настройках веб-версии для ПК и мобильной версии нет каких-либо существенных различий ни в названиях разделов, ни в их очерёдности по списку меню. Только лишь расположение несколько другое: на компьютере – боковая панель слева, на мобильном устройстве – горизонтальная панель вверху (под логином).
Ознакомьтесь с дизайном профиля на устройствах.
На ПК:
На Андроид:

Теперь рассмотрим настройку учётной записи по каждому разделу.
Главная
На главной вкладке размещены блоки для быстрого доступа к важным настройкам, сообщения сервиса о проблемах безопасности учётной записи, оставшееся свободное пространство в файловом хранилище «Диск». А также ссылка для запуска проверки настроек конфиденциальности.
Примечание. В мобильной версии ещё есть блок «Готовы к новым возможностям?». Нажмите «Посмотреть», чтобы ознакомиться с полезными советами по использованию функций защиты, геолокации, выполнения платёжных операций на телефоне.
Личные данные
Здесь вся информация о вас, которую указывали при регистрации, и поля для дополнительных данных.
Профиль. Коснитесь иконки в подзаголовке «Фотография», чтобы добавить личное фото в профиль. Его будут видеть и другие пользователи в сервисах Google. При наличии веб-камеры можно тут же сделать снимок. Или же загрузить ранее созданную аватарку из памяти устройства.
Поля «Имя», «Дата рождения», «Пол» при необходимости можно отредактировать: изменить информацию и настройки доступа (где отображается ссылка).
Для доступа к полю «Пароль» потребуется ещё раз набрать его в появившейся строке и нажать кнопку «Далее». В настроечной вкладке предоставляется возможность сменить используемый ключ для авторизации на новый. Последовательность символов вводится два раза для верификации (ещё раз в строке «Подтвердите….»). Затем нажимается кнопка «Сменить».

Контактная информация. Полный адрес электронной почты на Gmail (логин, который вы указывали в регистрационной форме) и номер мобильного.
Чтобы привязать телефон к учётной записи, выберите одноимённый подраздел в блоке. Нажмите «Добавить номер». Введите пароль для входа в профиль. В дополнительной панели укажите код страны и наберите номер телефона. Следуйте инструкции сервиса, чтобы подтвердить права на мобильный.
Доступ к данным о вас. Оформление странички «О себе», которую видят все пользователи в сервисах и приложениях компании Google. Хотите добавить данные – кликните «Открыть страницу… ». Воспользуйтесь кнопкой «Редактировать» в поле «Общие сведения». Введите текст, нажмите «OK».
![]()
Данные и персонализация
В этом разделе параметры профиля, отвечающие за конфиденциальность, функции отслеживания действий пользователя сервисом (история запросов, операций).

«Пройдите проверку…». Нажмите «Начать» в этом подразделе, чтобы узнать конфигурацию настроек конфиденциальности в аккаунте и при необходимости изменить её.

Ознакамливайтесь с информацией в блоках. Если требуется выполнить детальную настройку, используйте ссылки в полях функций.
Например, для отключения функции отслеживания действий в строке «История приложений и веб-поиска» пройдите по ссылке «Включено». Смените статус опции в строке на «выключено», подтвердите операцию. Если требуются другие надстройки (включение функции с дополнительными условиями), данные сохранения истории, используйте ссылку «Изменить настройки».

Совет! Если вы не используете журнал выполненных ранее действий в профиле, то можно полностью отключить сохранение истории в Youtube, по приложениям и поисковым запросам, определению местоположения.
Кроме отстройки фиксирования истории, на этой информационной вкладке размещена и функция, регулирующая доступ к личным данным на страничке «О себе» (смотрите описание раздела «Личные данные»).

По завершении проверки и установки настроек конфиденциальности нажмите «Перейти на страницу… », чтобы вернуться на главную вкладку раздела.
Далее в панели «Данные и персонализация»:
«Отслеживание действий» – ссылки для быстрого доступа к истории.
«Персонализация рекламы» – функция автоматического подбора рекламных объявлений, которые могут быть интересны, полезны для пользователя.
«Действия и хронология» – ссылки на страницы журналов сохранённых действий. Имеющуюся информацию можно удалить полностью или выборочно (отдельные записи).
«Ваши действия и данные» – информация и действия по сервисам Google, которыми вы пользуетесь в профиле: YouTube, Gmail, Google Play и др.
«Хранилище на Диске» – информация о свободном пространстве в персональном файловом хранилище «Google Диск», ссылка для перехода в панель управления сервиса.
Примечание. По умолчанию на Диске предоставляется 15 Гб, но объём можно увеличить за определённую плату. В хранилище могут скачать ранее загруженный файл и другие пользователи, даже те, у которых нет учётки Гугле, но при условии того, что владелец профиля откроет доступ к данным и предоставит ссылку.
«Скачивание, удаление, планирование»:
Скачайте свои данные. Создание и загрузка резервных копий данных из профиля с возможностью последующего их использования в другой учётной записи Google. На странице «Архиватор» можно скачать данные игр (достижения, очки) из Google Play, список задач, файлы с хранилища «Диск», историю, контакты, переписку из почтового ящика и другую полезную информацию.
Планирование. Посредством этой функции можно указать сервису, что нужно будет сделать с аккаунтом, если вы перестанете им пользоваться. Для активации нажмите ссылку в строке. На новой странице выберите «Начать». Задайте период бездействия и операцию (например, удаление аккаунта), которая будет выполнена по истечении назначенного срока.
Удаление сервиса или аккаунта. Запуск процедуры по удалению всей учётной записи либо какого-либо отдельного сервиса с сохранением учётной записи.

«Общие настройки веб-интерфейса»:
- смена языка интерфейса: меню профиля и все сервисы Гугле отображаются на установленном языке; дополнительно можно указывать в настройке языки, которые вы знаете;
- способы ввода текста: включение/отключение транслитерации, раскладки клавиатуры, рукописного ввода;
- специальные возможности: включение/отключение опций «высокая контрастность», «чтение с экрана»;
- настройки поиска (количество страниц в выдаче по запросу, регионы, загрузка в новом окне и др.).
«Бронирования» – информация о прошлых, предстоящих бронированиях (авиарейсы, отели, билеты на концерт и пр.), выполненных посредством сервисов Google (Поиска, Карт, Ассистента).
«Персонализация для бизнеса» – рекомендации по развитию собственного дела; для тех, кто использует учётную запись для управления компанией. Обычным пользователям этот пункт можно пропустить.
Безопасность
Один из самых важных разделов профиля. Если правильно его настроить, выполнить все рекомендации сервиса, можно существенно снизить риск взлома учётной записи.
Обнаружены проблемы безопасности. Если вы видите этот блок в разделе, в обязательном порядке откройте его (ссылка «Защитить аккаунт»).

Ознакомьтесь со списком проблем и устраните их.

Возможны следующие критические ситуации в плане безопасности:
1. Нет блокировки экрана на мобильном устройстве для защиты доступа к письмам, сообщениям фотографиям.
Нужно активировать соответствующие настройки в меню девайса.

2. Обнаружены случаи входа в аккаунт с неизвестных устройств и другого местоположения (которые вы ранее не использовали).
Просмотрите данные авторизаций. Если в записи есть информация, которая не соответствует вашей (у вас нет такого устройства, вы не были в указанной стране), нажмите «Нет, это не я» и следуйте рекомендациям сервиса, чтобы устранить угрозу безопасности, предотвратить последующие несанкционированные доступы.
При совпадении данных сессии подтвердите их: выберите «Да» в панели записи.

3. Вход и восстановление (добавьте способы подтверждения личности). Нет дополнительных контактов в аккаунте.
Добавьте в профиль резервный email и номер телефона. При выявлении подозрительной активности в учётной записи, Google вышлет вам на указанные контакты уведомление. Кроме этого, в определённых ситуациях сервис может запрашивать дополнительную верификацию по контактным данным в процессе авторизации (получение и ввод проверочного кода). А ещё если указан мобильный или дополнительный email, легче и быстрей восстанавливать доступ к аккаунту при потере учётных данных.

4. Доступ для сторонних приложений.
Просмотрите список подключенных приложений. Сомнительные и неизвестные отключите во избежание утечки конфиденциальной информации. Открывайте доступ к данным профиля только доверенным сервисам.

Следующие блоки в разделе безопасность:
«Вход в аккаунт Google» – настройка, выбор способов авторизации:
«Пароль»: смена пароля.
«Вход в аккаунт с помощью телефона»: вход через получение подтверждения на мобильный, в случае отсутствия телефона возможна авторизация по паролю.

«Двухэтапная аутентификация»: процесс авторизации на два шага: 1– указывается логин и пароль; 2 – вводится СМС-код, отправляемый Google на телефон пользователя. Рекомендуется как дополнительная мера безопасности.

Далее отображается информация из вышеописанных рекомендаций по защите профиля: способы подтверждения личности (email, телефон), недавние события (данные последних авторизаций), используемые устройства, подключенные сервисы.
Настройки доступа
Раздел по настройкам контактов для повышения комфорта связи с другими пользователями. Состоит из следующих блоков:
«Контакты»:
- Одноимённый первый пункт. Список всех контактов аккаунта (с кем связывались из профиля).
- «Сохранение… » – включение/отключение функции сохранения контактов.
- «Информация о контактах… » – добавление данных контактов с ваших устройств, на которых используется учётная запись.
- «Заблокированные» – чёрный список контактов.

Передача геоданных – отключение/включение функции передачи данных вашего местоположения другим пользователям.
«О себе» – настройка личной информации на странице в открытом доступе.
Платежи и подписки
Последний пункт меню. Пригодится пользователям, которые активно пользуются платными услугами и совершают покупки в интернете.

Способы оплаты. Добавление платёжных реквизитов в Google Pay в целях повышения уровня безопасности платежей в Сети.
Откройте ссылку «Настроить способы оплаты». Дополнительно авторизуйтесь. На странице Google Pay введите номер, срок действия карты, её код CVC и другие необходимые данные.

Покупки. Информация о приобретениях, заказах, совершённых посредством Карт, Поиска, Ассистента.
Подписки – данные о музыкальных, новостных и других подписках, оформленных пользователем на различных сервисах.
Бронирования – всё о забронированных рейсах, номерах в гостиницах и билетах на всевозможные мероприятия при помощи Ассистента, Карт, Поиска.
Вот и все основные разделы учётной записи Google. Периодически открывайте профиль, просматривайте рекомендации сервиса по улучшению конфигурации параметров. Особое внимание уделяйте настройкам безопасности, конфиденциальности, доступа к личным данным. Это поможет снизить риск кражи учётных данных, важной информации аккаунта. Обязательно подключите резервный email, привяжите номер телефона. Дополнительные средства верификации повышают уровень защиты, помогают оперативно восстановить доступ, когда утерян пароль, логин.
Сегодня Google – компания №1 в мире мобильных телефонов и Андроид. Именно она разрабатывает и внедряет новые фишки и обеспечивает безопасность данных в наших смартфонах.
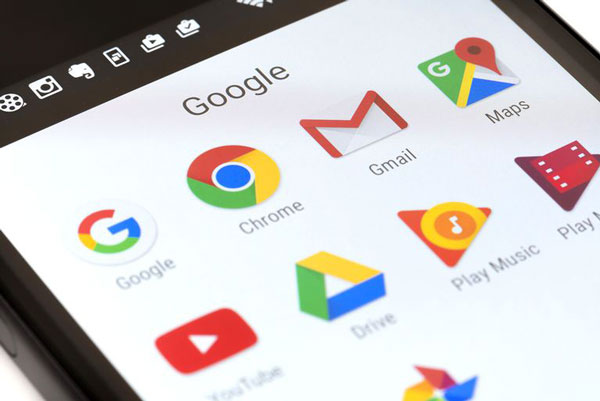
Чтобы использовать свой телефон на все 100%, нужно знать, какие новые функции от Гугл есть в вашем телефоне, как ими пользоваться. Рассмотрим, как создать аккаунт Гугл на телефоне, зачем он нужен, какую информацию он хранит и как защищает наши личные данные. Перейдите в Настройки > Google > Аккаунт Google.
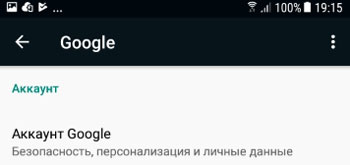
Обязательно зарегистрируйте свой аккаунт Google на телефоне. Он отвечает за безопасность, персонализацию и личные данные на этом смартфоне. Без него вы не сможете использовать многие функции: устанавливать приложения из Play Маркет, использовать голосовой Ассистент, настраивать безопасность, архивировать, восстанавливать и синхронизировать свои данные с Google Drive и др.
На вкладке “Главная” в личном аккаунте собраны некоторые сервисы, отвечающие за безопасность ваших данных и статистика использования облачного хранилища. О них позже.
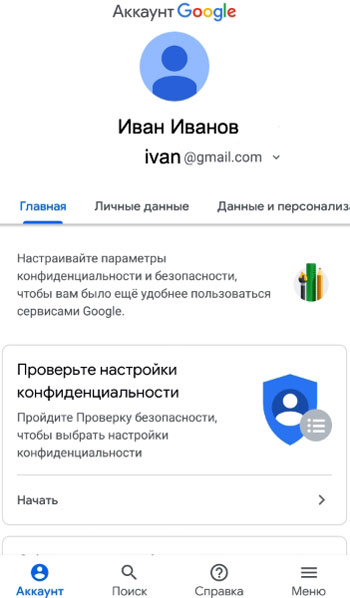
Содержание
- Личные данные
- Данные и персонализация
- Безопасность
- Настройки доступа
- Платежи и подписки
Личные данные
Разберем основные функции во вкладке “Личные данные”. Здесь ваш профиль: фотография, имя, дата рождения, пол, пароль и контактная информация. Все данные защищены Гугл, и злоумышленник не сможет получить доступ к ним. Никому не показывайте свои данные.
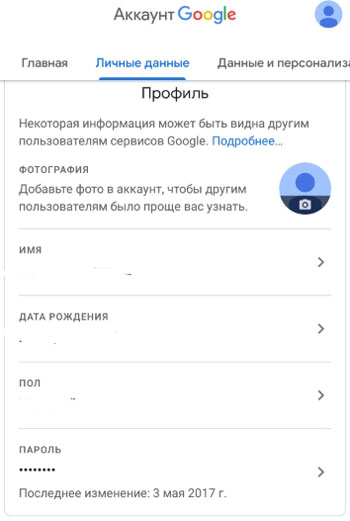
Данные и персонализация
На этой вкладке собраны настройки для сервисов Гугл, чтобы они “подстраивались” под ваши предпочтения и интересы. Т.е. Гугл просто собирает максимум информации о любом пользователе и использует ее в своих целях, в том числе рекламных.
Настройки конфиденциальности
Первое, на что стоит обратить внимание – проверить настройки конфиденциальности.
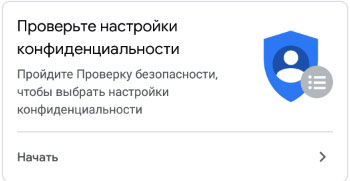
Система предложит вам:
- Персонализировать работу с сервисами Google: история приложений и веб-поиска. Гугл следит за тем, какие приложения вы используете, какие сайты и сервисы посещаете в Интернете, запоминает все ваши поисковые запросы;
- история местоположений. Гугл всегда знает, где вы находитесь, и ведет историю посещенных вами мест. Т.е. по сути создается карта ваших перемещений, которую можно посмотреть в Гугл Картах;
- информация с устройств. Здесь вы разрешаете Гуглу сохранять все личные данные (контакты, календарь, заметки, музыку) в аккаунте Google;
- история голосового управления. Когда вы даете голосовые команды Гугл или Ассистенту, ваш голос автоматически записывается. Компания использует эти сведения для улучшения сервиса по распознаванию речи;
- история поиска YouTube. Сохраняется вся история просмотров и поисков по ключевым словам всех видеороликов. Благодаря этому Гугл рекомендует вам соответствующие видео к просмотру (исходя из ваших интересов).
- Установите настройки доступа в YouTube: подписки и понравившееся видео. Выберите, кому доступны ваши видео и подписки, а также понравившиеся ролики и плейлисты;
- фид действий на YouTube. Можно разрешить/запретить показывать свои действия на канале. Советую все отключить;
- настройки конфиденциальности для видео. Когда вы загружаете видео на ютуб, можно сделать его личным, т.е. никто его не увидит – только вы.
- Установите настройки Google фото:
- удаляйте информацию о месте съемки фото, доступных по ссылке. Т.е. нужно ли удалять геотеги фотографий, доступных по ссылке.
- Помогите связаться с вами:
- укажите свой контактный номер телефона. В будущем он может пригодиться для восстановления доступа к аккаунту, если забыли пароль;
- разрешите людям находить вас в сервисах Гугл по номеру телефона;
- Разрешите другим просматривать ваши общедоступные данные (имя, фото и др.) Не включайте эту опцию.
- Выберите, какая информация в профиле Google+ будет видна другим пользователям:
- показывать или скрывать ваши записи в сообществах Гугл+;
- не использовать личные опубликованные фотографии как фон других сервисах Гугл;
- рекомендации друзей. Т.е. вы видите, что понравилось вашим друзьям/подписчикам.
- Настройте рекламу:
- настройте свои рекламные предпочтения. Т.е. реклама будет подстраиваться под ваши интересы, исходя из истории вашего поиска, посещенных мест в реальной жизни и др.
Отслеживание действий
Гугл будет следить за всеми вашими действиями для персонализации своих сервисов конкретно под вас.
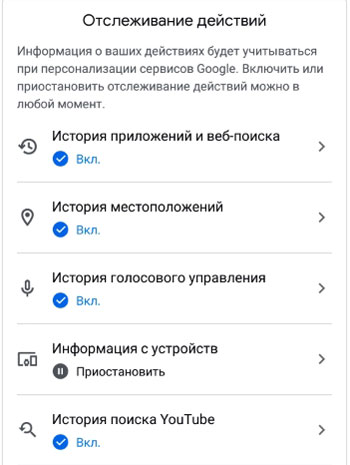
Включите те опции, какие считаете нужными, чтобы Гугл сохранял их:
- История приложений и веб-поиска. Т.е. какие программы и игры вы ставите на смартфон, какие сайты посещаете + история всех поисковых запросов.
- История местоположений. Гугл записывает все места на карте, которые вы посещали за последнее время. Это может быть месяц, полгода, год и более.
- История голосового управления. Запись вашего голоса, голосовых команд Гугл Ассистенту и поисковой системе.
- Информация с устройств – информация о ваших контактах в телефоне.
- История поиска YouTube: какие видео просмотрели + какие ролики вам понравились из просмотренных.
Внимание! Всегда можно удалить всю историю в настройках аккаунта (нажмите на любую категорию и выберите “Управление историей”). Если хотите сохранить в тайне свои личные предпочтения и места, где вы бывали, сотрите прошлую историю вручную и выключите все опции.
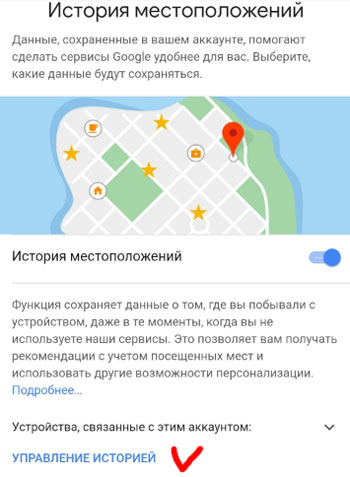
Действия и хронология
Здесь можно отредактировать или удалить сохраненные действия (посещенные сайты, просмотренные видео в Интернете) и историю своих местоположений.
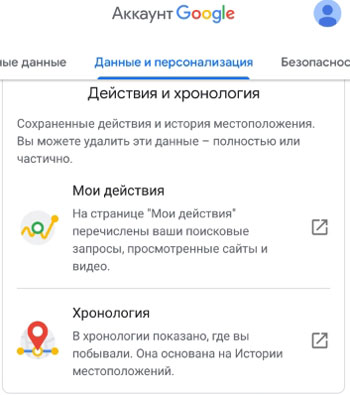
Откроется приложение Карты Гугл и раздел Хронология, где в хронологическом порядке можно просмотреть, где и во сколько вы были в определенном месте. Например, так можно отследить, где бывает ваш ребенок, супруг или девушка.
Ваши действия и данные
В личном кабинете Гугл можно посмотреть, какими сервисами вы пользуетесь, и какая информация об этом сохранена. Можно управлять историей поиска в интернете и на ютуб.
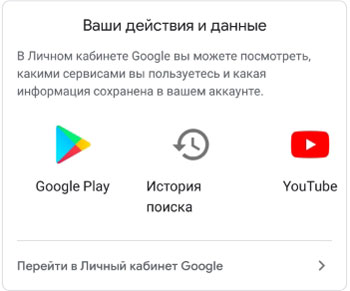
Персонализация рекламы
Здесь всё ясно. Вы либо разрешаете Гугл показывать рекламу по вашим интересам, либо нет – только на общих основаниях.
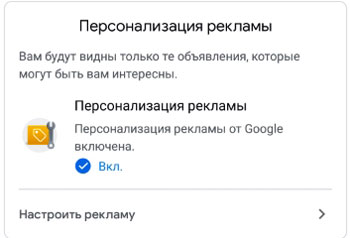
На основе всех собранных данных Гугл составляет ваш рекламный портрет. Нажмите “Настроить рекламу”, чтобы просмотреть, что думает о вас Гугл. К примеру, вот мой рекламный портрет: возраст, пол, популярные сайты и мои интересы.
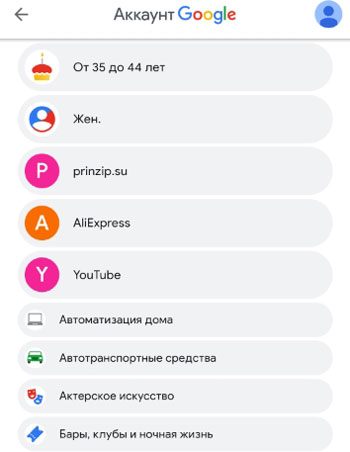
Параметры можно подкорректировать, если они неверны.
Хранилище на диске
Здесь собрана статистика об использовании облачного хранилища Google Drive. По умолчанию доступно 15 Гб – этого хватит для резервной копии всех ваших данных в телефоне (кроме медиафайлов – их лучше сохранить на карту памяти или на компьютер).
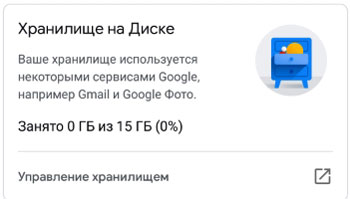
Скачивание, удаление и планирование
Всегда можно скачать свои данные из облака, чтобы затем использовать их в другом аккаунте или сервисе.
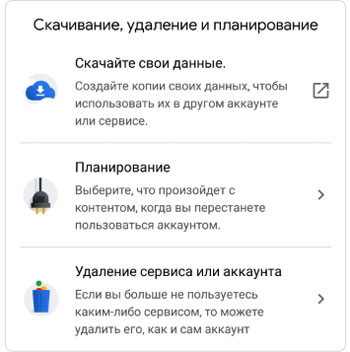
Можно спланировать, что произойдет с контентом, когда вы перестанете пользоваться аккаунтом. Установите период бездействия и укажите, что нужно сделать, когда он истечет: удалить все данные или дать доступ доверенным лицам (надо указать номер телефона и email).
Если больше не хотите пользоваться каким-то сервисом (почта, облачный диск, ютуб, фото и др.) или аккаунтом Гугла, можете его удалить. Перед удалением рекомендую скачать свои данные или экспортировать их в другой сервис, чтобы не потерять.
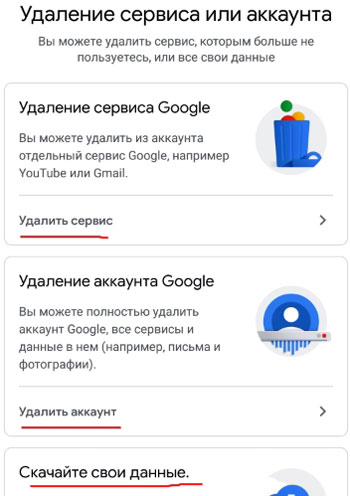
Общие настройки веб-интерфейса
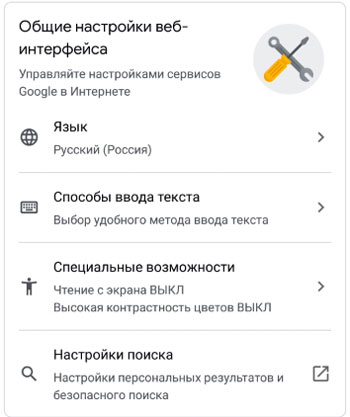
Они нужны для работы с поисковыми сервисами в интернете. Доступны следующие установки:
- Язык. Выбираем основной язык для пользования сервисами Гугл, в том числе и поисковиком в браузере. Можно добавить еще несколько языков, чтобы в поисковой выдачи стояли и иностранные сайты.
- Способы ввода текста – выбор удобного метода ввода текста: транслитерация, русская раскладка клавиатуры, рукописный ввод.
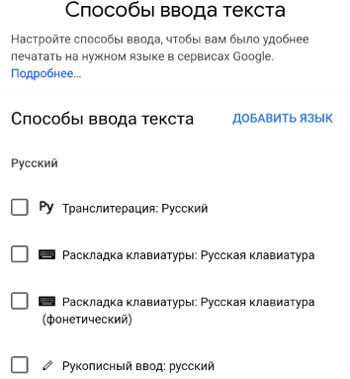
- Специальные возможности: чтение с экрана и высокая контрастность цветов.
- Настройки поиска – настройки персональных результатов и безопасного поиска.
Бронирования
Информация обо всех ваших бронированиях авиабилетов, гостиниц и отелей, билетов на концерт. Данные будут автоматически получены из Гугл Ассистента и вашей почты gmail.
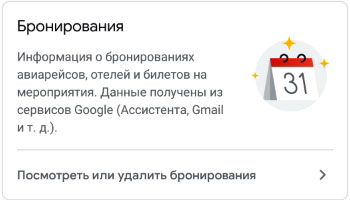
У меня пока нет бронирований, так что показать управление бронированиями на примере не смогу.
Безопасность
В этой вкладке собраны настройки касательной вашей безопасности и сохранности личных данных. Система автоматически просканирует телефон, найдет проблемы в безопасности и предложит их решение.
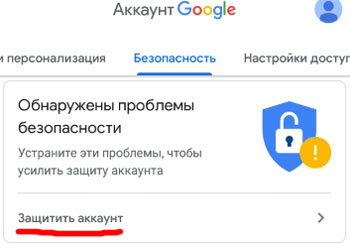
Если обнаружены проблемы в безопасности, нажмите на “Защитить аккаунт”, чтобы посмотреть на решение проблемы. Например, у меня нет блокировки экрана на телефоне. Чтобы ее установить, используйте подсказки от Гугл.
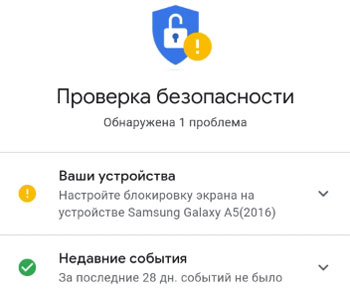
Вход в аккаунт Google
Здесь можем изменить пароль, включить вход в аккаунт Google с помощью телефона, активировать двухэтапную авторизацию или получить защитный код.
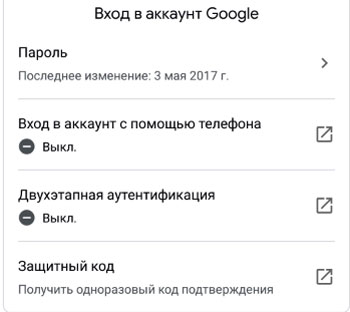
Двухэтапная авторизация – это когда для входа в аккаунт нужно ввести пароль и код из смс (придет на телефон, бесплатно). Вместо кода смс можно использовать приложение Гугл Аутентификатор.
Для чего нужны одноразовые защитные коды? Они могут защитить ваши данные. Если вы забыли пароль или вошли в аккаунт с неизвестного устройства или с нового местоположения (используя VPN, например), Гугл может потребовать ввести защитный код. Коды перестают действовать через 15 минут после их получения или после того, как вы их введете.
Следите за тем, на каких страницах вводите пароль или защитный код. Адрес должен начинаться с https://accounts.google.com/. Не вводите пароли на сайтах с другими адресами – они хотят украсть доступ к вашему аккаунту.
Способы подтверждения личности
Если на вашем аккаунте замечена подозрительная активность (часто ввели неверный пароль, зашли с неизвестного устройства или с нового места через чужой wi-fi), нужно подтвердить свою личность. Для этого в настройках укажите контактный телефон и резервный адрес электронной почты (отличный от того, который привязан к аккаунту).
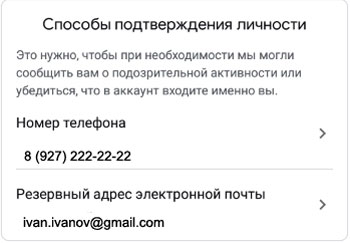
Если нет второй резервной почты, зарегистрируйте ее. Необязательно на gmail, можно на yandex или mail.
Недавние события
В этом разделе вы видим последние изменения в аккаунте за последние 28 дней. Если вы обнаружили необычную активность, например, вход с нового устройства из другой страны, сразу меняйте пароль в своем аккаунте.
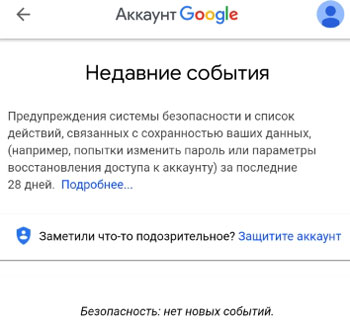
К счастью, мой аккаунт надежно защищен – подозрительной активности нет.
Ваши устройства
Показывает, какие устройства привязаны к вашему аккаунту Google. У меня это 2 телефона Galaxy A5.
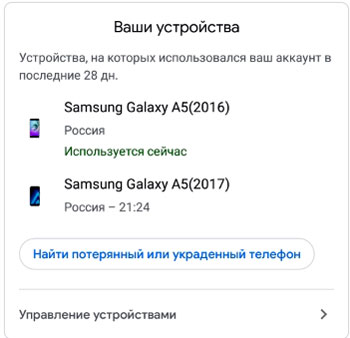
Здесь же можно найти потерянный или украденный телефон. Потребуется войти в свой аккаунт гугл. Подробнее здесь.
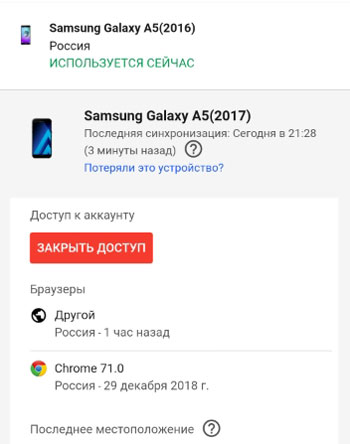
Вы можете управлять подключенными устройствами. Можно закрыть доступ к аккаунту Гугл либо найти потерянный телефон.
Сторонние приложения с доступом к аккаунту
Показывает, каким сайтам, играм и программам вы дали доступ к некоторым данным вашего аккаунту Google. Среди этих данных могут оказаться конфиденциальные сведения. Закройте доступ приложениям, если не доверяете им.
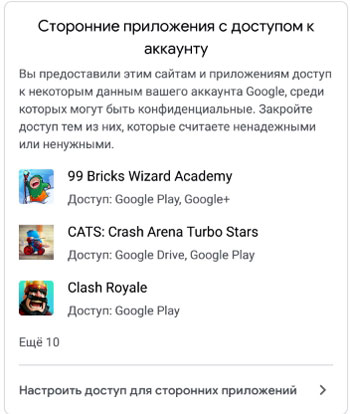
Ненадежные приложения, у которых есть доступ к аккаунту
Приложениям и устройствам, использующим ненадежные технологии входа, доступ к аккаунту автоматически закрыт в целях безопасности. Не рекомендую включать доступ.
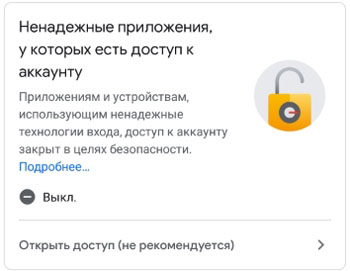
Вход на другие сайты через аккаунт Google
Здесь доступны 2 опции: вход через аккаунт Гугл и просмотр сохраненных паролей.
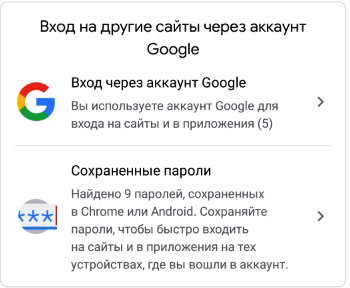
Вы можете использовать свой аккаунт Гугл для авторизации в некоторых играх и приложениях, на сайтах. Список таких программ и сайтов можно посмотреть здесь же.
Благодаря сохранению паролей в браузере Chrome и Андроид можно автоматически заходить на некоторые сайты в Интернете, где раньше вы уже входили по паролю. Нажмите на опцию “Сохраненные пароли” для настройки и редактирования паролей.
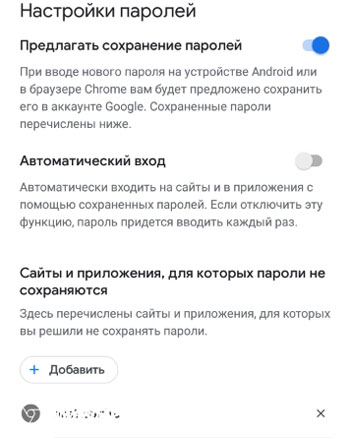
Доступна настройка “Предлагать сохранение паролей”. При вводе пароля в браузере Хром будет предложено сохранить этот пароль. Тут же перечислены все сохраненные пароли и сайты, для которых пароли не сохраняются.
Настройки доступа
Четвертая вкладка в Аккаунте Google выводит настройки контактов, передачи геоданных, доступа к личным данным и ваши рекомендации в объявлениях (о них уже писал выше в статье).
Контакты
Настройте список контактов, чтобы было проще общаться с другими пользователями в сервисах Google, например в почте gmail.
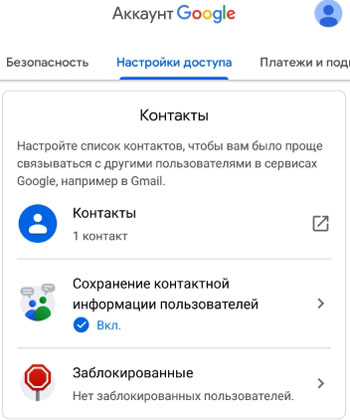
Вы можете вручную добавить контакты,а также включить автоматическое сохранение контактной информации пользователей, с которыми вы общаетесь через сервисы Гугл (gmail). Так будет проще найти нужного адресата.
Либо можно заблокировать пользователей, с которыми не хотите больше общаться. Никаких писем, уведомлений от них больше не увидите.
Передача геоданных
Эта функций позволяет вам делиться своим местоположением с выбранными людьми (на телефоне должна быть включена функция “История местоположений”). Часто родители активируют эту опцию, чтобы знать, где находится ребенок, куда он идет после школы.
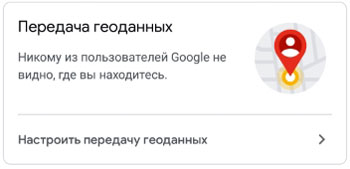
Доступ к данным о вас
Настройте доступ, чтобы другие пользователи сервисов Гугл могли видеть ваши данные: имя, дата рождения, место проживания и др.
Дополнительно установите настройки Google+: получение оповещений, доступ к вашим публикациям. возможность писать вам сообщения и др.
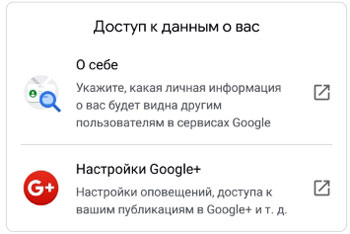
Платежи и подписки
В этой последней вкладке можно установить и настроить способы оплаты товаров и услуг в интернете, следить за вашими покупками и платными подписками. А также управлять бронированиями – о них я уже писал.
Способы оплаты
Добавьте свою пластиковую карту в платежную систему Google Pay и делайте платежи в интернете и магазинах удобными и безопасными. Для оплаты в магазине в телефоне должен быть чип NFC – просто подносите телефон к терминалу оплаты на расстояние 1-2 см, и оплата произведена. Подобный способ оплаты можно использовать во всех общественных местах, где есть платежные терминалы – в торговых центрах, метро, общественном транспорте, кинотеатрах.
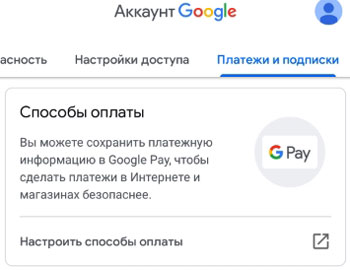
Покупки
Здесь сохраняется история всех ваших покупок, включая переводы и платежи в интернет-магазине. Данные поступают из Гугл Ассистента, Gmail или Google Pay.
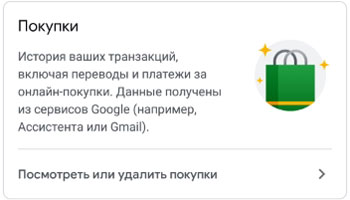
Подписки
Информация о подписках на различные сервисы: музыкальные новостные, youtube premium и другие. В настройках можете продлить подписку, либо отказаться от нее.
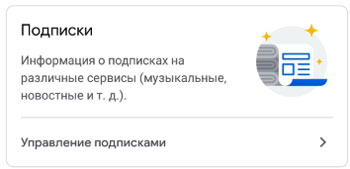
Ну и о бронированиях я уже писал ранее в этой статье. В этом разделе собрана вся информация об авиабилетах, брони отелей, ресторанов, театров, если все эти бронирования вы делали через сервису Гугл или получили подтверждение брони на почту gmail.
На этом всё. Есть вопросы замечания? Пишите в комментариях.
