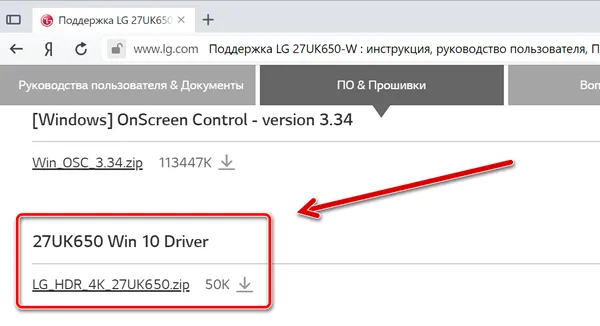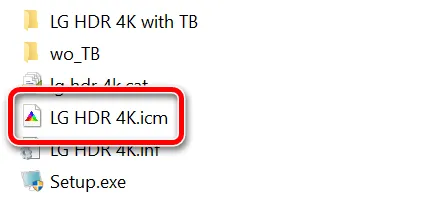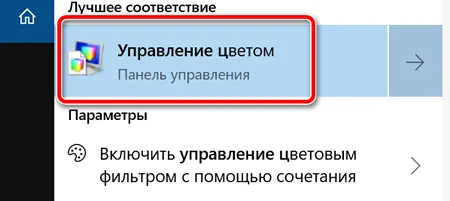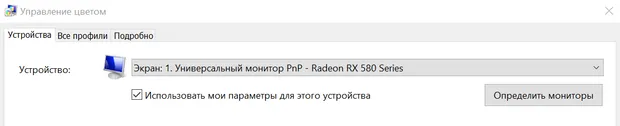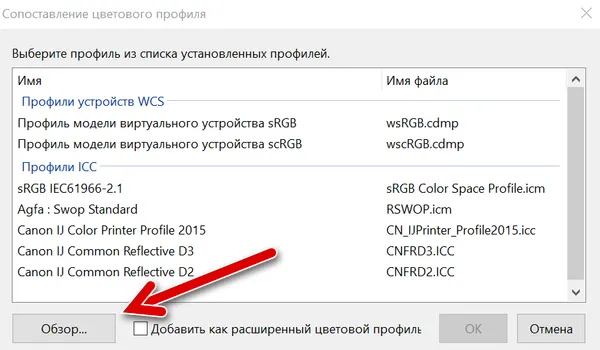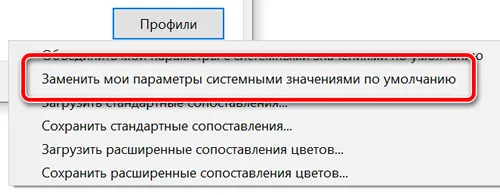-
Управление цветом используется для назначения разных цветовых профилей различным устройствам отображения, помогая создавать однородную цветовую палитру на всех ваших устройствах. Обычно Windows обрабатывает цвета самостоятельно, но если вам требуется установить и назначить пользовательский цветовой профиль, вот как это сделать:
-
В разделе “Управление цветом” перейдите на вкладку Все профили и выберите пункт Добавить…
-
Перейдите к цветовому профилю (ICC-файл), который вы хотите добавить, и выберите Добавить. Профиль будет добавлен в список.
-
Чтобы назначить цветовой профиль устройству, перейдите на вкладку Устройства и выберите устройство отображения в раскрывающемся списке Устройство.
-
Установите флажок Использовать мои параметры для этого устройства. Это позволит вам внести изменения в параметры цветового профиля этого устройства.
-
Нажмите кнопку Добавить…, выберите профиль, который требуется использовать для устройства, а затем нажмите ОК.
-
Если требуется использовать этот профиль в качестве профиля по умолчанию для устройства, выберите его в списке, а затем выберите пункт Сделать профилем по умолчанию.
-
-
Вот некоторые другие параметры цвета, которыми можно управлять в Windows 10.
-
Изменение цвета элементов: нажмите кнопку Пуск и выберите Параметры > Персонализация > Цвета.
-
Упростите просмотр фотографий и восприятие цветов с помощью цветового фильтра: нажмите кнопку Пуск и выберите Параметры > Специальные возможности > Цветовые фильтры.
-
-
Ищете дополнительную справку? Задавайте вопросы и участвуйте в обсуждениях на форумах Microsoft Community.
Нужна дополнительная помощь?
Нужны дополнительные параметры?
Изучите преимущества подписки, просмотрите учебные курсы, узнайте, как защитить свое устройство и т. д.
В сообществах можно задавать вопросы и отвечать на них, отправлять отзывы и консультироваться с экспертами разных профилей.
Установка цветового профиля
Вариант №1 (основной)
Работоспособность
– 95 %
Сложность – Низкая
Это основной способ, который срабатывает у подавляющего большинства пользователей Windows 8.1 и 10, без применения дополнительных программных средств.
1. Для начала сохраните полученный цветовой профиль формата ICC в любую папку на компьютере. Кликните на профиле правой кнопкой мыши и выберите в открывшемся меню пункт «Установить профиль». Цветовой профиль попадёт в системную папку WindowsSystem32spooldriverscolor
и будет доступен для выбора;

2. На рабочем столе Windows нажмите правую кнопку мыши и выберите «Параметры экрана». В данном разделе должна появиться закладка «Профиль», в которой вам следует выбрать установленный профиль для вашего монитора;

3. В случае отсутствия закладки «Профиль» мы советуем воспользоваться утилитой DisplayProfile (нажмите чтобы скачать). Откройте программу, найдите в списке предварительно установленный профиль дисплея и нажмите на него один раз. После этого, как правило, нужный пункт в «Параметрах экрана» становится доступен и от вас больше ничего не требуется.
Для дополнительной проверки работоспособности профиля и правильности его установки вы можете воспользоваться второй полезной утилитой – Calibration Tester (нажмите чтобы скачать). Откройте программу, нажмите кнопку Refresh, посмотрите на основную область с линиями гамма-коррекции и убедитесь, что перед вами НЕ диагональная линия (объём её изменений зависит от степени правок в LUT-видеокарты), а сверху написано «The gamma curves for display 0 have been modified» Если линия коррекции расположена строго по диагонали, а в верхней части окна вы видите «The gamma curves for display 0 have not been modified», то смело переходите к одному из следующих вариантов установки профиля.

PS – исключением из правил являются мониторы с поддержкой аппаратной калибровки (все правки в их случае вносятся в открытую LUT-область самого дисплея с помощью специализированного ПО от производителя). При активации созданных профилей для таких моделей утилита Calibration Tester, проверяющая LUT-видеокарты, выдаст ровную диагональную линию, но сверху будет указано «The gamma curves for display 0 have been modified», что подтверждает верность установки.
Вариант №2 (для сложных случаев и пользователей Windows XP|Vista|7|8)
Работоспособность
– 80 %
Сложность – Высокая
Описание данного варианта установки цветового профиля вы можете встретить на многих онлайн ресурсах в том или ином виде. Считается, что предложенный способ является основным и чуть ли не единственно правильным. Как же показал наш опыт – его работоспособность оказывается ниже всех остальных – более простых вариантов.
1. Сохраните полученный цветовой профиль формата ICC в любую папку на компьютере. Кликните на профиле правой кнопкой мыши и выберите в открывшемся меню пункт «Установить профиль». Цветовой профиль попадёт в системную папку WindowsSystem32spooldriverscolor и будет доступен для дальнейшего выбора;

2. Выберите «Поиск» в строке «Пуск» или нажмите сочетание клавиш Win + R. Введите в строке colorcpl
и нажмите клавишу Enter. Это самый простой способ для того, чтобы попасть в инструмент «Управление цветом»;

3. В открывшемся окне «Управление цветом» нажмите кнопку «Определить мониторы». Запомните номер вашего экрана и в выпадающем списке «Устройство» выберите его (как правило, это «Экран 0/1» или название вашего дисплея);
4. Установите галочку «Использовать мои параметры для этого устройства»;

5. Нажмите кнопку «Добавить». В открывшемся окне «Сопоставление цветового профиля» найдите установленный вами профиль, выберите его и нажмите «ОК»;
6. Выделите добавленный цветовой профиль в списке и нажмите кнопку «Сделать профилем по умолчанию»;

7. Для обеспечения корректной автозагрузки LUT-правок из установленного цветового профиля для любого пользователя ОС перейдите на закладку «Подробно» и нажмите кнопку «Изменить параметры по умолчанию»;

8. В открывшейся системной копии окна «Управление цветом» повторите действия из пунктов 1-4, а в закладке «Подробно» установите галочку «Использовать калибровку экрана Windows» после чего закройте все окна;

9. Перезагрузите систему. Установка и активация профиля завершены;
10. Удостоверьтесь, что в разделе «Параметры экрана» появилась закладка «Профиль»
(актуально только для Windows 8.1 и 10), а в ней выбран требуемый профиль монитора.
Для дополнительной проверки работоспособности профиля и правильности его установки вы снова можете воспользоваться утилитой Calibration Tester (нажмите чтобы скачать). Откройте программу, нажмите кнопку Refresh, посмотрите на основную область с линиями гамма-коррекции и убедитесь, что перед вами НЕ диагональная линия (объём её изменений зависит от степени правок в LUT-видеокарты), а сверху написано «The gamma curves for display 0 have been modified.» Если линия коррекции расположена строго по диагонали, а в верхней части окна вы видите «The gamma curves for display 0 have not been modified.», то следующий вариант установки и активации профиля должен решить все проблемы.

PS – исключением из правил являются мониторы с поддержкой аппаратной калибровки (все правки в их случае вносятся в открытую LUT-область самого дисплея с помощью специализированного ПО от производителя). При активации созданных профилей для таких моделей утилита Calibration Tester, проверяющая LUT-видеокарты, выдаст ровную диагональную линию, но сверху будет указано «The gamma curves for display 0 have been modified», что подтверждает верность установки.
Вариант №3 (для продвинутых пользователей)
Работоспособность
– 99 %
Сложность – Средняя
Последний предложенный вариант для пользователей Windows связан с необходимостью установки дополнительного ПО – применяемой нами программы для калибровки DisplayCAL, использующей библиотеки Argyll CMS. Основными достоинствами данной программы для простого пользователя являются высокоточный и стабильный способ загрузки цветового профиля в систему, а также постоянный автоматический контроль за его работоспособностью – то, чем не может похвастаться ни одна из версий Windows.
1. Сохраните полученный цветовой профиль формата ICC в любую папку на компьютере;
2. Скачайте программу DisplayCAL по ссылке и установите её;
3. После установки запустите программу и согласитесь с запросом ОС Windows на доступ ПО к рабочей сети интернет (для дальнейшей корректной работы);

4. При первом запуске программа должна предложить вам произвести скачивание и установку исполнительных библиотек Argyll CMS. Согласитесь на автоматическое скачивание нажав кнопку Download и ещё раз Download в открывшемся окне с информацией по версии библиотек.
5. На скачивание библиотек может потребоваться от нескольких десятков секунд до часа (зависит от скорости сервера, где и находятся необходимые файлы), дождитесь их скачивания и установки;

6. В зависимости от выбранного языка локализации зайдите в первую вкладку сверху (Файл/File) и выберите пункт «Установите профиль устройства отображения…/Install display device profile…». Найдите сохранённый ICC-профиль и откройте его;

7. В появившемся окне с основной информацией по профилю нажмите кнопку «Установить профиль/Install Profile» и далее Ок/Ok. Профиль установлен и активирован;

8. Закройте программу и убедитесь, что в системном трее появилась иконка DisplayCAL Profile Loader, а при нажатии на неё правой кнопкой мыши установлена галочка напротив «Load calibration on login & preserve calibration state»;
И вновь для дополнительной проверки работоспособности профиля и правильности его установки вы снова можете воспользоваться утилитой Calibration Tester (нажмите чтобы скачать). Откройте программу, нажмите кнопку Refresh, посмотрите на основную область с линиями гамма-коррекции и убедитесь, что перед вами НЕ диагональная линия (объём её изменений зависит от степени правок в LUT-видеокарты), а сверху написано «The gamma curves for display 0 have been modified.» Если линия коррекции расположена строго по диагонали, а в верхней части окна вы видите «The gamma curves for display 0 have not been modified.», то следующий вариант установки и активации профиля должен решить все проблемы.

PS – исключением из правил являются мониторы с поддержкой аппаратной калибровки (все правки в их случае вносятся в открытую LUT-область самого дисплея с помощью специализированного ПО от производителя). При активации созданных профилей для таких моделей утилита Calibration Tester, проверяющая LUT-видеокарты, выдаст ровную диагональную линию, но сверху будет указано «The gamma curves for display 0 have been modified», что подтверждает верность установки.
Вариант №4 (для пользователей Apple MacOS)
Работоспособность
– 99 %
Сложность – Низкая
Для MacOS также существует несколько способов установки профиля (в том числе метод с DisplayCAL для данной разновидности ОС), но самый действенный и простой из них займёт всего одну минуту.
1. Сохраните полученный цветовой профиль формата ICC в любую папку на компьютере;
2. Через Finder или прямой переход к папке (для этого можно нажать сочетание клавиш Cmd + Shift + G) перейдите к «~/Library/ColorSync/Profiles/Displays/» и скопируйте в неё цветовой профиль;

3. Откройте «Системные настройки» и выберите раздел «Дисплей»;

4. Удостоверьтесь, что для используемого монитора выключены HDR, TrueTone и автоматическое управление яркостью подсветки;

5. Перейдите к разделу «Цвет» и найдите в списке добавленный профиль. Нажмите на него один раз, после чего должны произойти визуальные изменения картинки на экране;
6. Перезагрузите систему и убедитесь, что во вкладке «Цвет» необходимый профиль остался выставлен по умолчанию;
7. Закройте вкладку и смело приступайте к работе.
Отдельно отметим, что в случае с MacOS изменения картинки должны быть заметны даже в случае с мониторами с поддержкой аппаратной калибровки, без правок в LUT-видеокарты. Любые изменения изображения на экране при переключении с одного доступного профиля на стандартный «Профиль монитора», встроенный в ОС, лишь подтверждают работоспособность установленного профиля.
Вариант №5 (для пользователей Linux)
К сожалению, мы не являемся адептами ни одной из версий Linux, а в нашей работе сталкивались с необходимостью установки профилей в различные дистрибутивы данной ОС лишь 2-3 раза за последние 4 года. Как правило, любители Linux являются продвинутыми пользователями и знают свои систему лучше всех и быстро находят подходящий способ установки, который может существенно отличаться. Главное, что стоит помнить – Linux прекрасно переваривает профили формата ICC, в том числе созданные в средах других ОС.
Какие ОС и приложения поддерживают работу с цветовым профилем?
Глобальная система управления цветом интегрирована исключительно в операционную систему MacOS и именно поэтому она влюбила в себя многих фотографов, видеографов и дизайнеров. Здесь управление цветом распространяется на все доступные приложения, включая видеопроигрыватели и игры (за крайне редким исключением).
В дистрибутивах Linux система Color Management System работает на том или ином уровне в зависимости от используемого системного модуля. Количество поддерживаемых приложений, пожалуй, самое небольшое по сравнению с остальными ОС, но и популярность Linux среди поклонников точной цветопередачи – минимальная, а поэтому проблем мы здесь не видим.
В самой популярной ОС – Windows от Microsoft система управления цветом (CMS) была интегрирована ещё в первые версии Windows XP, обновлена в Windows 7 и максимально доработана в Windows 10. Тем не менее, глобальная работа CMS, как в случае MacOS, до сих пор не налажена, а приложений с полноценной поддержкой цветовых профилей насчитывается порядка ~50-60.
В случае заказа услуги «Настройка и калибровка» вы можете не переживать за корректность установки яркости, цветовой температуры, гаммы и других параметров – эти изменения на уровне самого монитора будут с вами всегда, до того момента пока вы не сбросите настройки или не выставите их на свой вкус. На дополнительные коррекции цветопередачи с помощью применяемого цветового профиля – правки гамма-кривых от которых зависит контрастность изображения, баланс серого, различимость светов и теней – вы можете рассчитывать в любых приложениях (за исключением большинства игр), а полноценная поддержка ICC с возможностью программного пересчёта цветового пространства присутствует в профессиональных продуктах по работе с цветом (Adobe, Coral, Black Magic), популярных браузерах (Google Chrome, Opera, Edge, Mozilla) и программах для просмотра изображений (XnView, Faststone Viewer, ACDSee, Google Picasa и др.). Многие из них не требует дополнительных настроек, в других же потребуется базовая настройка и активация поддержки CMS.
Автор: Грыжин Александр ака =DEAD=
Содержание
- Сведения о функции «Управление цветом»
- Как откалибровать монитор в windows 10
- Где находятся настройки калибровки монитора
- Как пользоваться управлением цвета в windows 10
- Как настроить цвета с помощью инструмента калибровки цвета
- Устранение неполадок которые могут возникнуть
- Как откалибровать монитор в Windows 10?
- Зачем вам калибровать монитор (гамма и цветовой баланс)?
- Шаг 1. Откройте мастер, который позволит вам откалибровать ваш монитор в Windows 10
- Шаг 2. Как откалибровать монитор в Windows 10 с помощью мастера «Калибровка цвета экрана»
- Вы откалибровали свой монитор?
- Как откалибровать монитор в Windows 10
- Калибровка монитора или дисплея в Windows 10
- Как настроить ClearType
- Как настроить цветовой профиль монитора с помощью Windows 10
- Как найти цветовой профиль для вашего монитора
- Как установить цветовой профиль для вашего монитора
- Как сбросить настройки цветового профиля в Windows 10
Сведения о функции «Управление цветом»
Управление цветом используется для назначения разных цветовых профилей различным устройствам отображения, помогая создавать однородную цветовую палитру на всех ваших устройствах. Обычно Windows обрабатывает цвета самостоятельно, но если вам требуется установить и назначить пользовательский цветовой профиль, вот как это сделать:
В разделе «Управление цветом» перейдите на вкладку Все профили и выберите пункт Добавить.
Перейдите к цветовому профилю (ICC-файл), который вы хотите добавить, и выберите Добавить. Профиль будет добавлен в список.
Чтобы назначить цветовой профиль устройству, перейдите на вкладку Устройства и выберите устройство отображения в раскрывающемся списке Устройство.
Установите флажок Использовать мои параметры для этого устройства. Это позволит вам внести изменения в параметры цветового профиля этого устройства.
Если требуется использовать этот профиль в качестве профиля по умолчанию для устройства, выберите его в списке, а затем выберите пункт Сделать профилем по умолчанию.
Вот некоторые другие параметры цвета, которыми можно управлять в Windows 10.
Изменение цвета элементов: нажмите кнопку Пуск и выберите Параметры > Персонализация > Цвета.
Упростите просмотр фотографий и восприятие цветов с помощью цветового фильтра: нажмите кнопку Пуск и выберите Параметры > Специальные возможности > Цветовые фильтры.
Ищете дополнительную справку? Задавайте вопросы и участвуйте в обсуждениях на форумах Microsoft Community.
Источник
Как откалибровать монитор в windows 10
Улучшить качество изображения с помощью боковых кнопок на мониторе не всегда достаточно, что бы показатель был на пике хорошего отображения. Встроенный калибровочный инструмент в windows 10 позволит Вам убедится, что ваш монитор может показывать куда лучше. Для производителей контента главное убедиться, что работа появится на остальных устройствах, такой же стандартной по качеству. Для обычных пользователей, будет улучшен просмотр фильмов и фотографий. Перед тем как откалибровать монитор в windows 10, сбросьте настройки монитора до заводских и выключите свет в помещении, в избежании бликов.
Где находятся настройки калибровки монитора
1 способ. Так как Windows 10 обновляется и меняются все время расположение настроек, решил добавить два способа для захода в параметры калибровки моника.
2 способ. Нажмите правой кнопкой мыши на рабочем столе и выберите «Параметры экрана».
В появившимся окне нажмите «Дополнительные параметры экрана».
Вот мы и подошли к двум параметрам которые нам нужны: «Управление цветом», «Калибровка цветов». Разберем ниже эти два параметра подробно.
Как пользоваться управлением цвета в windows 10
Чтобы откалибровать монитор в windows 10, нужно воспользоваться «управлением цветом», которое показывает предустановленные профили для вашего монитора. В строке «Устройства» показывает профиля всех подключенных устройств к компьютеру и связанных профилей. На вкладе «Все профили», отображаются все доступные профили. Выберите несколько вариантов что бы посмотреть как они появляются. Для истинно точных результатов вы можете создать цветовой профиль при помощи функции «Калибровка цвета».
Как настроить цвета с помощью инструмента калибровки цвета
Чтобы отрегулировать цвета и откалибровать монитор в windows 10, нужно использовать кнопки монитора для регулировки определенного цвета аспектов. Перетащите окно приветствия на калибровочный монитор. Даже если у вас несколько мониторов одинаковой марки и модели, то их нужно настраивать по отдельности каждый. Нажмите «Далее».
Мастер показывает, что гамма контролирует количество света испускаемого из определенного цвета. Нажав «далее» вы сможете использовать ползунок для регулировки.
Добейтесь минимальной видимости небольших точек в центре каждого круга, как говорит нам мастер.
Яркость и контрастность будут скорректированы с ваших кнопок на мониторе. На некоторых мониторах есть кнопки которые сразу регулируют яркость и контрастность, в то время как на других нужно будет войти в меню на мониторе и выбрать там этих два параметра. Чтобы приступить к настройке, нажмите далее.
Отрегулируйте уровень яркость, чтобы рубашка не сливалась с костюмом, а X был еле виден, как предлагает вам мастер.
Отрегулируйте контрастность по среднему рисунку по рекомендации.
С цветовым балансом, цвета не должны «течь» в серых тонах. Нажмите далее для регулировки.
Перетаскивая ползунки откалибруйте цвета.
Теперь можете переключаться между предыдущей калибровкой и ткущей. Если все устраивает, нажмите готово, в противном случае нажмите отмена, что бы отменить.
Устранение неполадок которые могут возникнуть
Если цвета по-прежнему не смотрятся как нужно, то скорее всего у вас вышла из строя видео карта или монитор нуждается в замене. Попробуйте подключить другой монитор к компьютеру и проверить. Если проблема не устранилась, то нужно будет заменить видеокарту или проверить ее заменой на другую. Правильно откалибровав монитор в windows 10 поможет значительно улучшить качество работы для фотографов, видео операторов, графических дизайнеров и творческих личностей. Улучшит качество изображений и компьютерных игр.
Источник
Как откалибровать монитор в Windows 10?
Если вы чувствуете, что черные и другие цвета на вашем мониторе выглядят не так, как должны, вы можете быть правы. Как и любое устройство обработки изображений, компьютерные мониторы также должны быть откалиброваны для получения наилучшего изображения. К счастью, в Windows 10 есть мастер «Калибровка цвета дисплея», который поможет вам откалибровать монитор для получения наилучшего цветного дисплея. В этой статье мы покажем вам, как использовать мастер калибровки цвета, чтобы настроить все на свой вкус
Зачем вам калибровать монитор (гамма и цветовой баланс)?
Калибровка вашего монитора необходима, если вы хотите, чтобы он мог правильно отображать изображения и цвета. Под правильностью мы подразумеваем, что цвета и изображения должны выглядеть как можно ближе к тому, что их создатели хотели, чтобы вы увидели. Правильно откалиброванный монитор позволяет обеспечить согласованность между различными устройствами. Например, если вы смотрите на изображение на мониторе вашего компьютера, оно должно выглядеть так же, как на мониторах ваших друзей или смартфоне.
Чтобы иметь возможность откалибровать монитор в Windows 10 и понять, что делает мастер «Калибровка цвета экрана», необходимо также знать две основные концепции:
Правильная настройка этих двух параметров приводит к более реалистичной цветопередаче на мониторе.
Кроме того, перед запуском мастера «Калибровка цвета дисплея», проиллюстрированного в следующем разделе этого руководства, вы также должны убедиться, что у вас есть подходящий драйвер и цветовой профиль для вашего монитора.
Шаг 1. Откройте мастер, который позволит вам откалибровать ваш монитор в Windows 10
Если вы используете более одного монитора, убедитесь, что вы сфокусированы на мониторе, который хотите откалибровать. Это может показаться очевидным, но лучше быть уверенным. Самый быстрый способ открыть мастер калибровки монитора в Windows 10 — воспользоваться поиском. Начните с ввода калибровки в поле поиска на панели задач. Затем нажмите клавишу «Ввод» или нажмите или коснитесь «Калибровка цвета экрана».
При желании вы также можете использовать приложение «Настройки», чтобы открыть мастер «Калибровка цвета экрана», хотя это гораздо более длительный способ. Начните с запуска настроек. Затем откройте категорию «Настройки системы», выберите «Дисплей слева» и нажмите или коснитесь «Дополнительные параметры дисплея» в правой части окна.
Прокрутите вниз, пока не найдете ссылку «Свойства адаптера дисплея […]», и нажмите или коснитесь по ней.
Это открывает окно свойств вашего графического адаптера и монитора. Выберите вкладку «Управление цветом» и нажмите или нажмите на кнопку с тем же именем.
Windows 10 теперь открывает окно управления цветом. В нем выберите вкладку «Дополнительно», а затем в нижней части окна нажмите кнопку «Калибровать дисплей».
Теперь давайте посмотрим, как использовать этот мастер для калибровки монитора в Windows 10
Шаг 2. Как откалибровать монитор в Windows 10 с помощью мастера «Калибровка цвета экрана»
Независимо от того, какой метод вы выберете, чтобы перейти к мастеру «Калибровка цвета дисплея», на приведенном ниже снимке экрана вы можете увидеть, как он выглядит.
Нажмите или нажмите Далее, чтобы продолжить. Вас попросят нажать кнопку « Меню» на вашем мониторе. Если вы не можете найти эту кнопку, обратитесь к руководству пользователя. Обратите внимание, что ноутбук, компьютер 2-в-1 или планшет могут иметь или не иметь эквивалент кнопки «Меню» для своего экрана. Обратитесь к руководству пользователя, чтобы убедиться.
На этом экране также есть рекомендации по использованию собственного меню монитора для настройки его свойств для достижения наилучших результатов с помощью мастера «Калибровка цвета дисплея». Выполнив эти инструкции, нажмите или «Далее».
Далее вы получите полезное объяснение гаммы и почему важно правильно ее настроить. Прочитайте информацию на этом экране и убедитесь, что вы понимаете, что вы ищете. Важно, чтобы вы помнили схему, которая указывает на хорошую гамму. Нажмите Далее, чтобы продолжить.
Слева находится вертикальный ползунок, который позволяет регулировать гамму до тех пор, пока графика на экране не будет максимально приближаться к примеру на предыдущем экране.
Потратьте некоторое время, чтобы поиграть с этим, потому что правильная настройка гаммы жизненно важна для следующих настроек. Нажмите Далее, когда вы закончите.
На следующем экране вам предоставляется опция «Пропускать регулировку яркости и контрастности», но мы не рекомендуем ее. Правильная настройка яркости и контрастности может существенно повлиять на внешний вид вашей графики. Нажмите или нажмите Далее, чтобы продолжить.
На следующем экране вы найдете инструкции по настройке яркости. Прочитайте и поймите их, прежде чем нажимать Далее, чтобы двигаться дальше.
Чтобы настроить яркость и контрастность, используйте кнопки на мониторе. Что происходит, зависит от вашего собственного оборудования, поэтому прочитайте инструкции для вашего монитора и действуйте соответственно. Так как у всех разное отображение, наши скриншоты показывают только инструкции, а не результаты. Также обратите внимание, что если вы используете ноутбук или подобное портативное устройство, вы можете или не сможете настроить эти атрибуты.
Следующим шагом является настройка цветового баланса, и это программная настройка, с помощью которой мастер может помочь вам. Прочитайте инструкцию, прежде чем нажать Далее.
Вы должны использовать ползунки под красными, зелеными и синими элементами, чтобы попытаться получить нейтральный оттенок серого. Не торопитесь с этим и перемещайте все ползунки вокруг, пока не получите лучший результат.
Как только вы завершите баланс цвета, вы закончите с мастером. Если вы хотите увидеть изменения, которые вы внесли, вы можете переключаться между вашими предыдущими настройками и новыми.
Вы откалибровали свой монитор?
По мере старения дисплеи меняются со временем, и часто это происходит настолько постепенно, что мы этого не замечаем. Мастер калибровки цвета дисплея позволяет увидеть, что произошло, и настроить дисплей так, чтобы он возвращал неизбежные изменения. Хотя он не идеален и имеет свои ограничения, стоит пройти все этапы, чтобы посмотреть, какие улучшения могут быть сделаны. Вы использовали этот мастер для настройки вашего монитора? Это сработало так, как вы надеялись? Не забывайте, что вы можете использовать раздел комментариев ниже, чтобы связаться с нами.
Источник
Как откалибровать монитор в Windows 10
В состав стандартных инструментов Windows 10 входит утилита для калибровки изображения на экране монитора (дисплея) вашего компьютера или ноутбука. Она позволяет вам настроить цвет, яркость и контраст экрана для максимально комфортной работы в ваших условиях.
Еще одно примечание: Все процедуры должны выполняться с учетной записи администратора. В противном случае вам понадобится пароль администратора.
Калибровка монитора или дисплея в Windows 10
Вы можете сразу перейти в интерфейс калибровки монитора или дисплея в Windows 10 путем ввода команды в окно Выполнить. Нажмите Win + R и введите dccw.

Если вы не ищите легких путей, тогда найти меню калибровки экрана можно по следующему пути:
Как настроить ClearType
Обратите также внимание на пункт Запустить средство настройки ClearType после нажатия кнопки «Готово». С его помощью вы сможете настроить качество отображения шрифтов на экране. Рекомендуем вам потратить еще три минуты, дабы максимально точно подстроить работу монитора.
На этих двух скриншотах выше вы можете увидеть разницу между включенной (сверху) и отключенной (снизу) технологией ClearType. Вряд ли кто-то захочет добровольно ее отключать, но вот кому-то определенно понадобится более точная настройка.
Если вы хотите настроить ClearType без калибровки экрана, тогда сделать это можно следующими способами:
После этого выполните настройку шрифтов, как это описано выше. Потратьте несколько минут на тонкую калибровку ваших экранов. Результатом трудов станет более приятная глазам картинка, что крайне положительно скажется на вашем опыте использования своего девайса.
Источник
Как настроить цветовой профиль монитора с помощью Windows 10
Монитор с точной цветопередачей всегда важен (особенно для тех, кто занимается фотографией, профессионально редактирует видео или играет в игры), и поскольку не все дисплеи имеют одинаковую конструкцию, крайне важно использовать правильный цветовой профиль, чтобы цвета выглядели так естественно, насколько это возможно.
Цветовой профиль – это набор информации, которая указывает системе, как цвета должны отображаться на экране. Только при использовании соответствующего профиля для устройства (например, монитора, камеры, принтера и сканера) вы сможете видеть цвета в соответствии с назначением производителя.
Хотя Windows 10 отлично работает с отображением цветов на экране, если на вашем компьютере не настроен правильный профиль, вы можете заметить проблемы с точностью цветов, включая размытость или несоответствие ожиданиям.
Если вы видите, что цвета отображаются неправильно, есть большая вероятность, что это не проблема с монитором. Вместо этого это может быть проблема цветового профиля, которую можно быстро решить с помощью инструмента «Управление цветом».
В этом руководстве по Windows 10 мы расскажем, как найти и настроить правильный цветовой профиль для достижения наилучшего возможного цветового представления на вашем мониторе.
Как найти цветовой профиль для вашего монитора
Обычно производители включают соответствующие цветовые профили (описанные как файлы ICM или ICC) в драйвер или на диск, поставляемый с монитором.
Если у вас есть диск и дисковод, вы можете извлечь цветовой профиль таким образом. Однако, если у вас нет диска, рекомендуется загрузить файл с веб-сайта поддержки вашего производителя.
Чтобы найти и загрузить правильный цветовой профиль для вашего дисплея, выполните следующие общие шаги:
После выполнения этих шагов вы можете приступить к установке правильного цветового профиля для монитора.
Как установить цветовой профиль для вашего монитора
После получения профиля следующий шаг – установить его на своё устройство, что можно сделать с помощью инструмента «Управление цветом».
Чтобы установить цветовой профиль в Windows 10, выполните следующие действия.
После выполнения этих шагов вы можете заметить небольшое изменение цвета на вашем дисплее. Это ожидаемое поведение, потому что вы только что сказали системе использовать другой профиль для отображения цветов.
Как сбросить настройки цветового профиля в Windows 10
Если что-то пойдет не так или вы хотите отменить изменения, вы можете использовать эти шаги для сброса настроек вашего монитора в цветовой профиль по умолчанию:
После выполнения этих шагов выбранный монитор вернется к настройкам цветового профиля по умолчанию.
Хотя инструмент «Управление цветом» позволяет настраивать пользовательские цветовые профили вручную, помните, что мониторы, как и другие устройства, обычно автоматически устанавливают рекомендуемый цветовой профиль в процессе настройки, а это означает, что в большинстве случаев вам не нужно возиться с этими настройками.
Источник
Windows 11 позволяет калибровать и настраивать цвета для достижения наилучших результатов, чтобы наслаждаться мультимедиа или получать более качественные отпечатки. Вот где больше всего помогает функция управления цветом. Если вы хотите настроить цвет после обновления Windows 11 или максимально эффективно использовать внешние мониторы, эта утилита гарантирует, что ваши настройки будут успешно применены.
Если вы хотите редактировать изображения или видео, играть в игры или делать распечатки с лучшими цветами, вам нужно использовать соответствующие цветовые профили для достижения наилучших результатов. Но вам нужно знать, как его запустить. Вот лучшие способы открыть Управление цветом в Windows 11.
Один из самых быстрых способов получить доступ к управлению цветом на вашем компьютере — через поиск Windows. Для этого необходимо ввести имя и выполнить поиск утилиты. Вот как это сделать на вашем компьютере:
Шаг 1: Нажмите клавиши Windows + S, чтобы получить доступ к поиску Windows.
Шаг 2: Введите Управление цветом в строке поиска и нажмите Enter. В появившемся результате нажмите «Открыть».
2. Откройте «Управление цветом» с помощью диалогового окна «Диспетчер задач».
Диалоговое окно «Выполнить» может запускать коды, которые вы используете в командной строке, или быстро открывать другие инструменты и меню. Вот как использовать «Выполнить», чтобы открыть «Управление цветом» на компьютере с Windows 11.
Шаг 1: Нажмите сочетание клавиш Windows + R, чтобы открыть диалоговое окно «Выполнить».
Шаг 2: Нажмите на текстовое поле, введите цветкпл и нажмите OK, чтобы запустить Управление цветом.
3. Откройте «Управление цветом» с помощью проводника.
Помимо организации файлов и управления ими, File Explorer может получить доступ к панели управления и позволить вам запускать различные инструменты и утилиты в Windows. Вот как использовать проводник для запуска управления цветом.
Шаг 1: Нажмите клавиши Windows + X, чтобы открыть меню «Опытный пользователь», и нажмите «Проводник».
Шаг 2: В окне проводника щелкните адресную строку. Тип цветкпл там и нажмите Enter, чтобы открыть Управление цветом.
Обратитесь к нашему руководству, чтобы исправить неработающий поиск в проводнике в Windows 11.
4. Откройте «Управление цветом» с помощью диспетчера задач.
Доступ к диспетчеру задач легко получить с помощью вашего любимого ярлыка или других способов. Вы будете удивлены, узнав, что вы можете быстро открыть «Управление цветом» с помощью диспетчера задач. Вот как запустить Управление цветом с помощью диспетчера задач на вашем компьютере:
Шаг 1: Нажмите клавиши Control + Shift + Escape, чтобы открыть диспетчер задач.
Шаг 2: Нажмите кнопку «Запустить новую задачу» в окне «Диспетчер задач».
Шаг 3: Когда появится диалоговое окно «Создать новую задачу», введите цветкпл в текстовом поле и нажмите Enter на клавиатуре.
Диспетчер задач не отвечает? Прочтите наше руководство по исправлению ситуации, когда диспетчер задач не работает в Windows.
5. Откройте «Управление цветом» на панели управления.
Еще одно удобное место, которое вы можете легко найти и получить доступ к управлению цветом, — это панель управления. Вот как открыть панель управления и выбрать параметр «Управление цветом» на компьютере с Windows 11.
Шаг 1: Нажмите клавиши Windows + S, чтобы открыть поиск Windows, и введите Панель управления. Затем в результатах панели управления нажмите «Открыть».
Шаг 2. В открывшемся окне панели управления щелкните раскрывающийся список «Категория» и выберите «Крупные значки».
Шаг 3: Нажмите на опцию «Управление цветом».
Обратитесь к нашему руководству, если панель управления не открывается на вашем компьютере с Windows 11.
6. Откройте «Управление цветом» с помощью командной строки или Windows PowerShell.
Если вы быстро открываете командную строку или PowerShell, вам будет удобно использовать простую команду для запуска управления цветом в Windows. Конечно, между PowerShell и командной строкой есть разница, но обе они прекрасно работают для открытия утилит или инструментов в Windows. Вот как их использовать.
Шаг 1: Нажмите клавиши Windows + S, чтобы открыть поиск Windows, и введите Командная строка или же PowerShell. Когда появятся результаты поиска, нажмите «Запуск от имени администратора», чтобы открыть их с правами администратора.
Шаг 2. Когда появится запрос контроля учетных записей (UAC), нажмите «Да».
Шаг 3. В появившемся окне командной строки или PowerShell введите следующую команду и нажмите Enter.
цветкпл
Быстрый доступ к управлению цветом в Windows 11
Вы можете использовать любой из перечисленных выше методов для быстрого доступа к инструменту управления цветом в Windows для калибровки дисплея и управления цветовыми профилями. После этого ваш компьютер больше не будет выглядеть слишком ярким, а цвета распечатки будут соответствовать цветам на дисплее. Конечно, точность зависит от дисплея или монитора, который вы используете для своего компьютера.
Post Views: 65
Монитор с точной цветопередачей всегда важен (особенно для тех, кто занимается фотографией, профессионально редактирует видео или играет в игры), и поскольку не все дисплеи имеют одинаковую конструкцию, крайне важно использовать правильный цветовой профиль, чтобы цвета выглядели так естественно, насколько это возможно.
Цветовой профиль – это набор информации, которая указывает системе, как цвета должны отображаться на экране. Только при использовании соответствующего профиля для устройства (например, монитора, камеры, принтера и сканера) вы сможете видеть цвета в соответствии с назначением производителя.
Хотя Windows 10 отлично работает с отображением цветов на экране, если на вашем компьютере не настроен правильный профиль, вы можете заметить проблемы с точностью цветов, включая размытость или несоответствие ожиданиям.
Если вы видите, что цвета отображаются неправильно, есть большая вероятность, что это не проблема с монитором. Вместо этого это может быть проблема цветового профиля, которую можно быстро решить с помощью инструмента «Управление цветом».
В этом руководстве по Windows 10 мы расскажем, как найти и настроить правильный цветовой профиль для достижения наилучшего возможного цветового представления на вашем мониторе.
Как найти цветовой профиль для вашего монитора
Обычно производители включают соответствующие цветовые профили (описанные как файлы ICM или ICC) в драйвер или на диск, поставляемый с монитором.
Если у вас есть диск и дисковод, вы можете извлечь цветовой профиль таким образом. Однако, если у вас нет диска, рекомендуется загрузить файл с веб-сайта поддержки вашего производителя.
Чтобы найти и загрузить правильный цветовой профиль для вашего дисплея, выполните следующие общие шаги:
- Откройте веб-сайт поддержки производителя для вашего монитора.
- Перейдите в раздел загрузок.
- Используя номер модели вашего монитора, найдите последнюю версию драйвера монитора (не графического драйвера).
- Загрузите пакет, который может быть доступен в формате .exe или .zip
- Дважды щелкните загруженный файл.
- Продолжайте по инструкциям на экране, чтобы извлечь его содержание.
- Откройте папку с извлеченными файлами.
- Найдите файл .icm, который является цветовым профилем для вашего монитора.
После выполнения этих шагов вы можете приступить к установке правильного цветового профиля для монитора.
Как установить цветовой профиль для вашего монитора
После получения профиля следующий шаг – установить его на своё устройство, что можно сделать с помощью инструмента «Управление цветом».
Чтобы установить цветовой профиль в Windows 10, выполните следующие действия.
- Откройте системный поиск.
- Найдите Управление цветом и нажмите на верхний результат, чтобы открыть утилиту.
- Перейдите на вкладку Устройства.
- Используйте раскрывающееся меню «Устройство» и выберите монитор, для которого вы хотите установить новый цветовой профиль.
Совет. Если у вас есть нескольких мониторов, и вы неуверенны, какой монитор собираетесь обновить, нажмите кнопку Определить мониторы.
- Проверьте опцию Использовать мои параметры для этого устройства.
- Нажмите кнопку Добавить.
- На странице «Сопоставление цветового профиля» нажмите кнопку Обзор.
- Перейдите в папку с цветовым профилем, который вы извлекли ранее.
- Дважды щелкните файл .icm, чтобы установить новый профиль.
- Нажмите кнопку Закрыть.
После выполнения этих шагов вы можете заметить небольшое изменение цвета на вашем дисплее. Это ожидаемое поведение, потому что вы только что сказали системе использовать другой профиль для отображения цветов.
Как сбросить настройки цветового профиля в Windows 10
Если что-то пойдет не так или вы хотите отменить изменения, вы можете использовать эти шаги для сброса настроек вашего монитора в цветовой профиль по умолчанию:
- Откройте утилиту Управление цветом.
- Перейдите на вкладку Устройства.
- Используйте раскрывающееся меню «Устройство» и выберите монитор, который вы хотите сбросить.
- Нажмите кнопку Профили.
- Выберите параметр Заменить мои параметры системными значениями по умолчанию.
После выполнения этих шагов выбранный монитор вернется к настройкам цветового профиля по умолчанию.
Хотя инструмент «Управление цветом» позволяет настраивать пользовательские цветовые профили вручную, помните, что мониторы, как и другие устройства, обычно автоматически устанавливают рекомендуемый цветовой профиль в процессе настройки, а это означает, что в большинстве случаев вам не нужно возиться с этими настройками.