Довольно часто люди сталкиваются с непонятными, на первый взгляд, проблемами в работе программ или игр, связанными с невозможностью их подключения к серверу. Многие начинают искать причину не там, где нужно, пеняя на плохое интернет-соединение, несовместимость ПО или его высокие системные требования. Ответ может крыться в заблокированном канале передачи данных. Для этого нужно открыть порты в операционной системе Windows.
В нашей новой статье мы кратко расскажем вам об общем назначении портов и как их разблокировать в ОС Windows, приведя несколько примеров.
Содержание
- 1 Что такое «Порт» и зачем он нужен
- 2 Проверка статуса портов
- 3 Открываем порт через Брандмауэр Windows
- 4 Открываем порт 80
- 5 Применение стороннего софта CurrPorts
- 5.1 Преимущества
- 5.2 Недостатки
- 6 Работаем с UPnP Wizard
- 6.1 Преимущества
- 6.2 Недостатки
- 7 Онлайн-сервис 2ip.ru
- 8 Подводим итоги вышесказанному
Что такое «Порт» и зачем он нужен
Основная задача персонального компьютера – обрабатывать информацию, используя для этого множество программ разного назначения. Большая часть программ обращается к собственному серверу для получения и отправки пакетов данных, например, регулярных обновлений или отдельных файлов (файлообменники). Передача информации происходит по определенному каналу – порту. Каждый порт (туннель) имеет свой номер, являющийся идентификатором и определяющий его назначение. Например, чтобы воспользоваться удаленным рабочим столом другого компьютера, нужно проверить статус и при необходимости открыть порт 3389.
При установке новой игры или другого софта по умолчанию происходит автоматическая проверка туннеля и подключение к серверу. Брандмауэр Windows выводит окно на экран с предложением о разрешении или запрете активности данной программы в сети. Если такового не наблюдается и ПО не хочет подключаться – нужно открыть его порт на компьютере.
Проверка статуса портов
Перед открытием туннеля сначала нужно проверить открытые порты в Windows. Для этого отлично подойдет обычная командная строка.
Делаем следующее:
- Открываем меню «Пуск/Программы/Стандартные» и выбираем программу «Командная строка».

Другой способ – введите «cmd» (без кавычек) в поисковую строку Пуска и нажмите «Enter».
- В открывшейся командной строке задаем команду «netstat –aon | more» без кавычек. Система отобразит состояние всех активных туннелей.

Смотрим на два последних столбца и находим нужный номер. Напротив номера выведен его статус:
- Listening – идет опрос свободного порта системой. Он является открытым.
- Established – идет передача данных, порт занят.
- Close wait – процесс прекращения передачи данных.
- Time wait – порт не отвечает.
- Открыв «Диспетчер задач» комбинацией клавиш Ctrl+Alt+Delete, вы сможете узнать, чем занят нужный порт, сопоставив его номер из консоли с идентификатором процесса.

Если требуемый порт отсутствует или занят – переходим к следующему пункту.
Открываем порт через Брандмауэр Windows
Брандмауэр служит защитой (экраном) от внедрения опасных и шпионских программ и вирусов, которые могут проникнуть из интернет-сети. Он отслеживает исполняемые процессы и трафик. С его помощью можно разблокировать порты для конкретной задачи.
Процесс деблокирования выглядит так:
- Заходим в «Пуск/Панель управления/Система и безопасность» и находим «Брандмауэр Защитника Windows» (либо «Брандмауэр Windows»).

- Выбираем пункт «Дополнительные параметры».

- В этом меню содержится список процессов, использующих каналы для подключения к серверам. Для того чтобы открыть порты в брандмауэре, нажимаем на «Правила для входящих подключений» и «Создать правило».

- Если вам известно, какой именно канал вам нужен, то указываем пункт «Для порта».

Ради примера попробуем открыть порт 27015 для сетевого шутера Counter-Strike 1.6.

Выбираем «Разрешить подключение» и жмем «Далее».
Выделяем галочками все варианты.
Вписываем имя программы, например, «CS 1.6» и нажимаем кнопку «Готово».
Созданное нами правило появится в общем списке. Теперь порт для игры открыт. Этот способ является стандартным и он идентичен для последних версий Windows, начиная с «семерки».
Важно: если порт так и не заработал, то нужно включить его «проброс» в меню роутера. Но это отдельная тема для статьи.
По тому же принципу вы можете открыть порт 8080 и 443, которые отвечают за передачу данных через http-сервер и https-сервер повышенной безопасности для онлайн-игр, сервисов, кассовых аппаратов и прочих услуг.
Открываем порт 80
Данный канал является главным для передачи данных между ПК и Всемирной сетью по протоколу http. Порт 80 не освободить вышеописанным способом, так как он контролируется специальным системным драйвером http.sys.
На этот раз мы обратимся к командной строке.
- Открываем командную строку известным способом и вводим команду «netsh http «add iplisten ipaddress=::» (без кавычек) и жмем «Enter».

- Второй шаг – это внесение изменения в файл блокнота hosts, находящийся по пути «C:WindowsSystem32driversetchosts». В нем необходимо добавить запись «127.0.0.1 local» (без кавычек). После этого перезагрузить свой ПК и проверить статус порта 80.
- Если это не помогло, то открываем меню «Пуск/Панель управления/Программы/Программы и компоненты» и нажимаем на «Включение или отключение компонентов Windows».

- Отключаем службы IIS, снимая все галочки с пунктов.

Перезагружаем компьютер и опять проверяем доступность 80 порта.
Применение стороннего софта CurrPorts
В рассмотренных выше способах использовались лишь стандартные ресурсы Windows, однако, в Сети есть несколько программ для открытия портов на Windows. Первой на обзоре мы выбрали «CurrPorts» версии 2.51 от разработчика Nir Sofer. Она помогает узнать все свои активные порты на Windows и пригодится для их быстрого освобождения, удаляя ненужный или опасный процесс. Программа бесплатна и легка в освоении.
Для ее использования:
- Переходим на сайт разработчика https://www.nirsoft.net/utils/cports.html и скачиваем программу и русификатор на ПК. Русификатор распаковываем в папку с файлами ПО.


- Программа предлагает массу информации о процессе, включая занимаемый им порт.

На скриншоте мы видим, что антивирус Avast занимает два порта: 80 и 443. При желании мы можем закрыть данное соединение из контекстного меню или панели инструментов программы (но делать этого не советуем по понятным причинам). Закрывайте только те ненужные процессы, назначение которых вам известно.
Преимущества
- Бесплатная программа на русском языке.
- Не требует установки.
- Отображает все запущенные процессы и занимаемые ими порты в реальном времени.
- Предоставляет самую подробную информацию.
- Можно освобождать порты от одного или всех процессов.
- Классический понятный интерфейс.
Недостатки
- Не выявлено.
Работаем с UPnP Wizard
Простая программка для управления портами «UPnP Wizard», работающая почти со всеми модемами по технологии UPnP. Вам не составит труда посмотреть открытые порты в Windows и освободить самые необходимые из них. ПО бесплатно, но не поддерживает русский язык, что может осложнить управление для некоторых пользователей.
Начинаем работу с UPnP Wizard так:
- По ссылке https://www.xldevelopment.net/upnpwiz.php переходим на ресурс разработчиков и скачиваем ПО бесплатно.

- Устанавливаем и запускаем UPnP Wizard. Перед пользователем появятся все активные порты и занимаемые их процессы.

Для примера попробуем открыть порт 7777, который нужен для обмена данными с сервером игры SAMP (San Andreas Multiplayer Mod). Нажимаем на зеленый плюс панели инструментов.
Важно: если программа не может найти процессы – проверьте, подключена ли функция UPnP на вашем роутере, зайдя в его настройки.
- В окне создания порта вводим произвольное название (например, SAMP), номер порта (7777) и тип протокола (TCP). После этого подтверждаем данные кнопкой «ОК».

В таблице появится новый пункт с открытым портом для игры SAMP.
Преимущества
- Бесплатная лицензия.
- Красивый интерфейс без нагромождений.
- Работает со многими моделями роутеров, поддерживающих технологию UPnP.
- Можно быстро открывать и освобождать порты.
Недостатки
- Нет перевода на русский язык.
- Малоинформативная сводка о запущенных процессах.
Онлайн-сервис 2ip.ru
Ну и напоследок мы воспользуемся простым онлайн-сервисом «2ip.ru», предназначенным для отображения разной полезной информации на компьютере, включая сетевые порты.
Для посещения сервиса:
- Открываем интернет-браузер и переходим по ссылке https://2ip.ru/check-port.
- В свободную строку вводим номер порта, например, 25565 и нажимаем «Проверить».

- Как видно на скрине выше, туннель 25565 уже занят. Таким образом вы сможете проверить любой канал на занятость.
Преимуществами такого способа выступают его доступность и отсутствие необходимости в установке отдельного ПО. Но он лишь служит как дополнение предыдущим двум вариантам.
Подводим итоги вышесказанному
В этой статье мы постарались дать вам ответ на вопрос: «как открыть порты на Windows 7 и 10?». Для этого нами было выбрано и описано самые востребованные способы решения данной проблемы с примерами.
Подводя итоги, мы составили краткую характеристику каждого способа отдельно.
Стандартные инструменты Windows оказались не самыми удобными в управлении, однако, предоставляют достаточный объем информации о процессах и занятых ими портах. Работа с Брандмауэром и консолью довольно проста и после нашего примера вы сможете самостоятельно повторить все это на своем компьютере.
CurrPorts выводит максимум данных о портах и процессах, позволяет удалять (освобождать) их, но не дает возможности открыть новые. На наш взгляд, софт отлично подойдет для отслеживания потенциальных угроз из Сети и их устранения.
Несмотря на отсутствие русскоязычного интерфейса, UPnP Wizard очень практична и может как создавать, так и освобождать порты. Единственным ограничением является требование к поддержке роутером UPnP интерфейса. Мы считаем, что этот вариант самый удобный для повсеместного использования.
Ресурс 2ip.ru очень полезен, так как практически моментально отображает статус указанного пользователем порта. Не имеет других функций и потому его следует использовать как дополнение к штатной программе или брандмауэру.
 Если для какой-то программы или игры требуется подключение через определенный порт, может оказаться что по умолчанию в системе этот порт закрыт и соединение не выполняется. При необходимости порты в Windows 11, Windows 10 и предыдущих версиях системы сравнительно легко открыть.
Если для какой-то программы или игры требуется подключение через определенный порт, может оказаться что по умолчанию в системе этот порт закрыт и соединение не выполняется. При необходимости порты в Windows 11, Windows 10 и предыдущих версиях системы сравнительно легко открыть.
В этой инструкции подробно о том, как открыть порты в Windows 11 или Windows 10, посмотреть список открытых портов и дополнительная информация, которая может пригодиться, если при подключении всё равно возникают проблемы.
Открытие портов в брандмауэре Windows
Основной способ открытия портов в Windows 11 и 10 — настройка соответствующих правил в брандмауэре.
Прежде всего, откройте настройки Windows в режиме повышенной безопасности. Для этого можно использовать следующие способы:
Следующий шаг — настроить правила для нужных портов:
- Нажмите правой кнопкой мыши по «Правила для входящих подключений» и выберите пункт «Создать правило» в контекстном меню.

- В мастере создания правил выберите пункт «Для порта» и нажмите «Далее».

- Выберите тип протокола — TCP или UDP (если вам не известен нужный тип, уточните в справке по конкретной программе).
- Укажите порты: конкретный порт или их диапазон, можно использовать запятые для перечисления нескольких портов, или знак дефиса для указания их диапазона. Нажмите «Далее».

- Выберите пункт «Разрешить подключение».

- Укажите, для каких типов сетей (сетевых профилей) следует открыть порты.

- Укажите имя правила и, при желании, его описание. Затем нажмите кнопку «Готово».
- Выполните действия 1-7, но уже для исходящего подключения.
Готово, порт открыт и, если что-то ещё не мешает его работе, соединения должны будут устанавливаться.
Возможные проблемы и дополнительные необходимые действия
Если вы открыли требуемые порты в Windows, но несмотря на это соединение не устанавливается, следует учитывать, проверить или выполнить следующие действия:
- VPN может влиять не возможность обмена данными по определенным портам. Решение: отключить VPN, либо посмотреть, есть ли возможность открыть порты в ПО для VPN.
- Роутеры имеют собственные функции файрволла/брандмауэра и порты может потребоваться открыть (пробросить) и в настройках роутера. В зависимости от марки и модели Wi-Fi роутера, это выполняется в разных разделах: перенаправление портов (port forwarding), брандмауэр (firewall), межсетевой экран, виртуальные серверы. Логика настройки везде одна и та же: добавляются обычно совпадающие внешний порт и внутренний порт (нужный вам порт), указывается внутренний IP (локальный IP компьютера, к которому нужно пробросить порт), тип протокола — TCP или UDP, иногда требуется указать интерфейс, для соединений из «внешней сети» — WAN.

- Если само приложение заблокировано в брандмауэре, оно не сможет устанавливать соединения: можно добавить правила, разрешающие подключения для программы тем же способом, которым это выполнялось выше для портов.
- Наличие сторонних файрволлов и антивирусов с функциями защиты сети также может влиять на возможность установки соединений по определенным портам: следует проверить их настройки, при наличии такого ПО, чтобы открыть соответствующие порты или отключить защиту для них.
Как посмотреть открытые порты в Windows и какие программы их используют
В Windows постоянно открыты многие порты, требующиеся как для работы системных служб, программ (в том числе сторонних), браузеров. Вы можете посмотреть список открытых портов одним из следующих способов:
- Запустить командную строку и ввести команду (порты указаны после двоеточия в IP-адресе)
netstat -a

- Если требуется посмотреть, какие процессы используют определенные порты, используйте команду (требует запуска от имени администратора)
netstat -ab

- Для просмотра открытых портов с ИД (PID) процесса (по которому в диспетчере задач можно увидеть конкретный процесс):
netstat -aon

- Есть сторонние программы, позволяющие получить сведения об открытых портах и использующих их процессах, например, бесплатная NirSoft CurrPorts.

Список «стандартных» и наиболее часто используемых портов доступен в Википедии, но многие игры и программы могут использовать свои собственные, не указанные в списке порты для работы.
Проводя время в онлайн-играх или программах, скачивая файлы или работая в интернете, можно столкнуться с тем, что система попросит добавить порт. Но перед тем как порт можно будет использовать, его необходимо создать. Также иногда необходимо вручную пробросить порты на роутере.
Зачем нужен порт
При работе с интернетом вы как отдаёте, так и получаете данные из сети. Образно говоря, создаются туннели между вашим компьютером и модемом или роутером, отвечающим за передачу и приём информации. Чтобы создать новый туннель, нужно открыть порт. У каждого туннеля свои особенности и характеристики, зависящие от того, какой порт развернут.
В системе заранее определены номера портов. С помощью них определяется, за что отвечает данный порт. Например, увидев номер 443, система поймёт, что используется протокол повышенной безопасности. Порт с номером 80 отвечает за HTTP-соединение, а оно используется при каждом подключении к интернету, так как практически все сайты работают по HTTP-протоколу. Более полный список наиболее часто пригождающихся портов вы можете изучить в пункте «Список портов и их задач».
Проверка состояния портов
Чтобы узнать, в каком состоянии находятся все порты (открыты, закрыты, используются или отключены), можно использовать встроенные средства Windows 10.
- Используя системную поисковую строку, отыщите и разверните командную строку с правами администратора.

Открываем командную строку - Пропишите запрос netstat –aon | more и выполните его.

Выполняем запрос netstat –aon | more - Через несколько секунд развернётся список. Вас интересуют два последних столбца: в последнем указан номер порта, а в предпоследнем — его состояние.

Появился список портов и состояний
Есть четыре вида состояния:
- listening — порт слушается, то есть система следит за ним, опрашивает, проверяет, есть ли запросы на соединение. Если они появятся, начнётся установка соединения по данному порту;
- established — порт используется успешно, сквозь него текут данные;
- time wait — произошла ошибка, связанная со временем ожидания. Она может появиться из-за того, что во время соединения или прослушивания порт долго не отвечал;
- close wait — соединение разрывается, то есть в скором времени порт перестанет использоваться и передавать информацию.
Есть два способа, позволяющих открыть порт: использовать встроенные возможности Windows или стороннюю программу. Неважно, какой из них вы используете, результат будет один. Если какой-то из способов не работает, воспользуйтесь другим методом.
При помощи брандмауэра (firewall)
Брандмауэр (второе название — Firewall) – антивирус в мире интернета. Эта программа защищает компьютер от вторжений, исходящих со стороны сети. Поскольку порты передают данные по интернету, брандмауэр обязан следить за ними.
Стандартный брандмауэр встроен в Windows и является частью защитника — антивируса, по умолчанию вшитого в операционную систему. Если у вас установлен сторонний антивирус, то у него, скорее всего, будет свой брандмауэр. Но не всегда у внешних брандмауэров есть функция, позволяющая открыть порт, поэтому воспользуемся стандартным.
Учтите, сторонний интернет-защитник может перекрывать действия встроенного. Отключите его на время использования порта. Если порт нужен долгое время, выполните нижеописанные действия через сторонний, а не встроенный брандмауэр (смотреть пункт «При помощи антивируса»).
- Используя системную поисковую строку, отыщите и разверните панель управления.

Открываем панель управления - Воспользуйтесь встроенной поисковой строкой, расположенной в верхнем правом углу окна, чтобы отыскать раздел «Брандмауэр защитника Windows». Перейдите к нему.

Открываем раздел «Брандмауэр защитника Windows» - Раскройте дополнительные параметры.

Открываем раздел «Дополнительные параметры» - В зависимости от того, какой порт вы хотите создать (для входящих или исходящих соединений), перейдите в нужный подпункт, а после выберите функцию «Создать правило».

Нажимаем кнопку «Создать правило» - Укажите, что правило создаётся для порта.

Указываем, что правило для порта - Выберите подходящий тип протокола, а после укажите номер порта, который хотите открыть. Если не знаете, какой номер вам нужен, обратитесь к пункту «Список портов и их задач».

Указываем протокол и порт - Поскольку мы хотим открыть порт, выберите вариант, позволяющих разрешить подключение.

Указываем тип «Разрешить подключение» - Прочитайте описание профилей и выберите тот из них, который подходит в вашей ситуации. Можно выбрать и все сразу.

Указываем подходящий профиль - Придумайте произвольное название и небольшое описание, чтобы в будущем вы или люди, работающие с компьютером, могли понять, зачем был открыт данный порт.

Указываем имя и описание порта
Готово, после окончания операции в списке правил появится новый пункт, имеющий имя, придуманное вами. Порт открыт, можно начинать им пользоваться.
Для программы или игры
Если вам нужно открыть порт для приложения или игры, но вы не знаете, какой именно порт вам нужен, то выполните нижеописанные действия:
- Пройдите все шаги, описанные в инструкции «При помощи брандмауэра», до момента создания правила. В типе генерируемого правила укажите вариант «Для программы».

Указываем тип «Для программы» - Пропишите путь до exe-файла, запускающего игру или приложение. Перейдите к следующему шагу и выполните действия 7–9 из инструкции «При помощи брандмауэра».

Указываем путь до exe-файла
При помощи антивируса
Если у вас установлен сторонний антивирус, вы можете открыть порт через него. Некоторые компании не встраивают функции по работе с портами в свой антивирус, некоторые делают её платной. Но вы можете проверить, есть ли данная возможность в вашем антивирусе, выполнив нижеописанные действия, приведённые на примере антивируса Kaspersky:
- Разверните программу антивируса и перейдите к блоку настроек. Раскройте дополнительные настройки и перейдите к параметрам сети.

Выбираем блок «Сеть» - В блоке «Контролируемые порты» кликните по кнопке «Выбрать».

Нажимаем кнопку «Выбрать» - Вы увидите список активированных портов. Также здесь можно получить некоторую информацию о них и закрыть ненужные, используя кнопку «Удалить». Для перехода к открытию нового порта используйте кнопку «Добавить».

Кликаем по кнопке «Добавить» - Пропишите произвольное название и точный номер порта. Укажите статус «Активен» и сохранение изменения.

Указываем имя, статус и номер
Готово, порт открыт. Можно начинать проброс при помощи настроек роутера.
При помощи сторонней программы
Существует множество программ, упрощающих процесс открытия портов. Например, можно воспользоваться бесплатным и максимально простым приложением UPnP Wizard. Скачать его можно с официального сайта разработчика — https://www.xldevelopment.net/upnpwiz.php.
- Как только программа будет загружена и установлена, откройте её. Вы увидите список используемых портов и некоторую информацию о них. Чтобы закрыть порт, выберите его в списке и кликните по большому красному крестику. Чтобы добавить порт, нажмите на зелёный плюсик.

Удалям или добавляем порты через UPnP Wizard - Укажите произвольное название порта, выберите локальный IP-адрес из списка. Пропишите номер порта для входящих и исходящих данных или забейте только один из них. Выберите протокол, по которому будет работать порт, и сохраните данные, нажав кнопку OK.

Вводим все необходимые данные
Готово, порт открыт и готов к пробросу через настройки роутера. Если он не откроется или откажется передавать данные, стоит проверить, не заблокирован ли он встроенным или сторонним брандмауэром.
Видео: открываем порт в Windows 10
Пробрасываем порт
Проброс порта — это соединение роутера и компьютера по открытому порту. Вышеописанные способы позволяли открыть порт на компьютере. После того как вы это сделаете, можно указать роутеру, что порт готов к работе и к нему можно подключиться. Есть два способа, позволяющих это сделать: автоматический и ручной. Первый потребует от вас минимум усилий: выбрать устройство для подключения и назначить имя виртуального сервера. Второй способ позволит выполнить настройку более детально.
На роутерах от разных производителей установлены различные прошивки. Также прошивки могут отличать в зависимости от их версии и модели роутера. В основном различие заключается во внешнем виде, то есть пункты и разделы в вашем случае могут располагаться и называться немного по-другому. Несмотря на это, процесс проброса порта на любом роутере выполняется практически одинаково.
Автоматический способ
Если вам не нужны дополнительные настройки, то выполните нижеописанные шаги. В примере используется прошивка роутера TP-Link.
- Войдите в свою локальную учётную запись по настройке роутера. Обычно для этого используется адрес 192.168.0.1 или 192.168.1.1, но он может отличаться. Переверните роутер, на нём будет наклейка с правильным адресом. Если её нет, перейдите на официальный сайт компании, создавшей роутер, и найдите корректные данные о входе в учётную запись настройки там. Также вам понадобится логин и пароль. По умолчанию многие производители устанавливают значение admin и admin для обоих полей.

Вводим логин и пароль - В блоке «Переадресация» выберите подпункт «Виртуальные серверы». Начните добавление нового сервера.

В блоку «Виртуальные серверы» нажимаем кнопку «Добавить» - Заполните все необходимые поля. Порт сервиса — необходимый порт для подключения или диапазон портов. Чтобы ввести номер одного порта, используйте формат XX. Чтобы ввести диапазон (от такого-то номера до такого-то), используйте формат XX — XX. Внутренний порт вводить необязательно, если в предыдущем поле вы указали только один порт. Если же был указан диапазон, пропишите номер определённого порта. В поле IP пропишите адрес компьютера, на котором открыты вышеуказанные порты. Укажите наиболее подходящий протокол и состояние «Включено».

Заполняем поля портов и IP адресов
Как только вписанные данные будут сохранены, начнётся проброс порта. После окончания процесса можно начинать пользоваться портом.
Ручной способ
Для более детальной настройки необходимо выполнить нижеописанные действия. Для примера взята прошивка роутера D-Link:
- Войдите в учётную запись управления роутером, используя адрес, логин и пароль. Перейдите к расширенным настройкам, кликнув по кнопке в правом нижнем углу.

Нажимаем кнопку «Расширенные настройки» - В блоке «Межсетевой экран» выберите подпункт «Виртуальные серверы».

Выбираем блоку «Виртуальные серверы» в расширенных настройках - Начните добавление нового сервера, нажав на соответствующую кнопку. Выберите произвольный шаблон и пропишите любое имя. В интерфейсе выберите интернет-соединение из списка. Укажите протокол и внутренний IP-адрес из списка. Внешний порт — порт устройства, с которого будет забираться трафик и отправляться на внутренний порт. Если вам нужен не один порт, а диапазон, заполняйте поля и начального, и конечного внутреннего и внешнего порта. Удалённый IP — адрес устройства, расположенного не в локальной сети, а во внешней (чаще всего поле остаётся пустым).

Заполняем поля внутреннего и внешнего порта
Сохранив настройки, вы пробросите порт. Им можно будет начинать пользоваться.
Таблица: список портов и их задач
| Порт | Задача |
| 53 | Обеспечение DNS |
| 110 | Приём почты |
| 123 | Синхронизация времени |
| 443 | HTTPS-соединение |
| 5900 | Virtual Network Computing (VNC) |
| 5432 | PostgreSQL |
| 119 | (Network News Transfer Protocol) — используется для отправки сообщений новостных рассылок |
Полный список портов, осуществляющих интернет-соединение, можно увидеть в Wikipedia — https://ru.wikipedia.org/wiki/Список_портов_TCP_и_UDP.
Открывать порт необходимо для того, чтобы создать новый туннель передачи и получения данных через интернет. Каждый порт имеет свои характеристики и работает по своему протоколу. Открыть порт можно как через стандартный брандмауэр Windows, так и через сторонний антивирус или специальную программу. Проброс порта осуществляется через учётную запись настройки роутера.
- Распечатать
Оцените статью:
- 5
- 4
- 3
- 2
- 1
(7 голосов, среднее: 3.3 из 5)
Поделитесь с друзьями!
Как много времени проходит с момента заказа сервера на хостинге до первого подключения к готовому серверу? Несколько минут. На сколько полученный сервер готов к тому, чтобы использовать его на полную? На 100%. Ну или почти на 100. Точнее, совсем не на 100. Новый сервер подобен новорождённому ребёнку. У него одежды, нет приобретённого иммунитета и нет почти никаких навыков. Он уязвим для любого внешнего воздействия. И защиту от окружающих угроз мы должны ему дать. Наш новый сервер на начальном этапе не готов противостоять всему, что приходит к нему извне. А значит, его необходимо оснастить защитой. Такая защита для сервера – брандмауэр, или файрвол (firewall), или межсетевой экран.
Обмен информацией между узлами сети происходит посредством портов открытых для использования на узлах. Для того, чтобы иметь гарантии прохождения исключительно легитимного трафика, следует уметь управлять портами нашего сервера при помощи брандмауэра.
Управление портами в Ubuntu и Debian
В операционных системах Ubuntu и Debian для управления брандмауэром довольно часто применяется утилита iptables. Её упрощённым интерфейсом является UFW (Uncomplicated Firewall). Открытие доступа к серверу для какого-либо приложения происходит путём регистрации этого приложения в UFW.
В Ubuntu интерфейс UFW как правило присутствует по умолчанию, в Debian же необходимо будет сначала его проинсталлировать. Перед установкой брандмауэра рекомендуется обновить репозитории:
$ sudo apt update $ sudo apt install ufw
Список приложений, зарегистрированных в брандмауэре, доступен по следующей команде:
$ sudo ufw app list
Если вы производите первоначальную настройку межсетевого экрана используя подключение к серверу по ssh, логично было бы сразу же прописать в UFW соответствующее этому протоколу правило:
$ sudo ufw allow SSH
Эту команду также можно применить используя соответствующий номер порта вместо имени протокола. Для ssh это, как правило, порт 22:
$ sudo ufw allow 22
В Ubuntu команда для разрешения подключения по ssh выглядит как:
$ sudo ufw allow OpenSSH
Для того, чтобы межсетевой экран начал работать, его необходимо запустить:
$ sudo ufw enable
Теперь, можно добавить в UFW правило, которое позволит разрешить передачу данных, например, по порту 80, или другими словами, при помощи протокола http. Это можно прописать командой:
$ sudo ufw allow 80
либо:
$ sudo ufw allow http
По аналогии можно также разрешить трафик с использованием порта 443, то есть по протоколу https:
$ sudo ufw allow 443
или:
$ sudo ufw allow https
Подобными инструкциями можно давать разрешения для подключений, использующих несколько портов. Например, так выглядит команда на открытие целого диапазона портов (32810-32814):
$ sudo ufw allow 32810:32814/udp
Также, помимо номеров портов и названий протоколов, в разрешительных правилах есть возможность использовать IP-адреса. Вот как выглядит команда, разрешающая подключение только с IP-адреса 10.10.10.233:
$ sudo ufw allow from 10.10.10.233
Или из одной определённой подсети:
$ sudo ufw allow from 10.10.10.0/24
Или с одного определённого IP-адреса и только по одному определённому порту:
$ sudo ufw allow from 10.10.10.233 to any port 22
Естественно существует возможность и закрыть доступ для уже открытого подключения через определённый порт. Для этого используется команда deny. Следующей командой можно запретить подключения по протоколу http:
$ sudo ufw deny http
Инструкция для закрытия всех подключений с определённого IP-адреса выглядит следующим образом:
$ sudo ufw deny from 10.10.10.233
где 10.10.10.233 – IP-адрес, для которого будут закрыты все соединения на наш сервер.
Уже созданные правила можно также удалить. Сделать это можно по номеру правила. Чтобы узнать номера правил, используйте следующую команду:
$ sudo ufw status numbered
Вывод данной команды выглядит следующим образом:
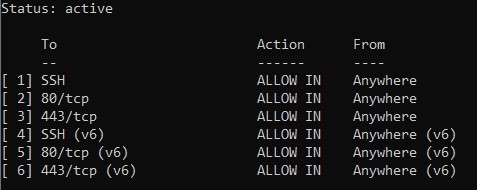
Номера правил указаны в скобках в начале строки. Например, правило для подключения по 443-му порту имеет номер 3. Исходя из этого, команда для удаления этого правила будет выглядеть как:
$ sudo ufw delete 3
То же самое можно сделать командой:
$ sudo ufw delete allow 443/tcp
Посмотреть текущее состояние межсетевого экрана позволяет команда:
$ sudo ufw status
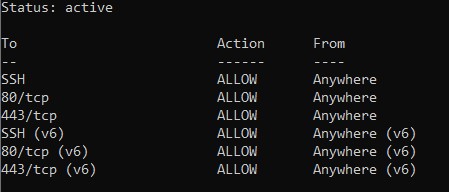
Для отключения брандмауэра служит следующая инструкция:
$ sudo ufw disable
Управление портами в Centos
Клиентским интерфейсом для работы с межсетевым экраном в Centos является программа firewalld. Как правило, firewalld уже по умолчанию входит в состав служб Centos. Но если вдруг это не так, для его установки используйте следующие команды:
$ sudo dnf update -y$ sudo dnf install firewalld -y
Если окажется, что firewalld уже был установлен в системе, команда вернёт следующее сообщение:
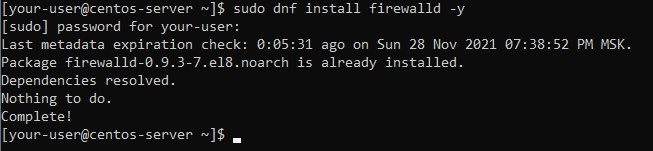
Текущее состояние службы можно увидеть набрав команду:
$ systemctl status firewalldЕсли служба работает штатно, то вывод команды будет выглядеть так:

Список приложений, которым доступ в firewalld уже предоставлен, можно увидеть с помощью команды:
$ sudo firewall-cmd --permanent --list-all
Такие приложения перечислены в строке services:
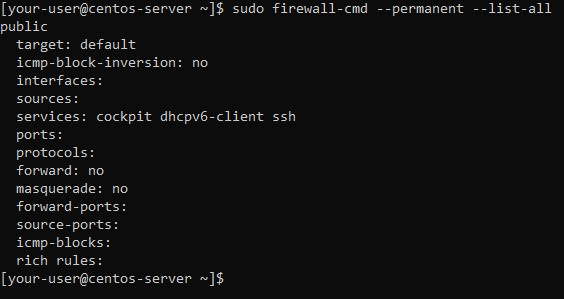
Чтобы предоставить приложению или протоколу, например, http, возможность производить подключения к нашему серверу, необходимо использовать команду следующего вида:
$ sudo firewall-cmd --permanent --add-service=httpЭтот протокол должен добавиться в строку services:
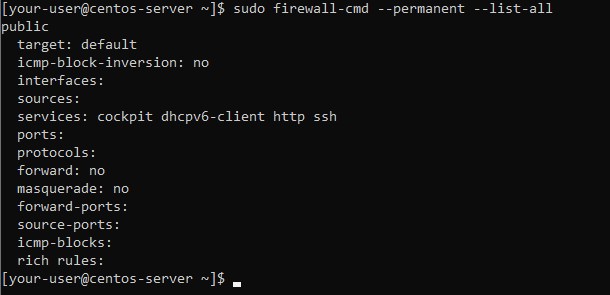
Аналогичным образом можно открыть доступ для подключений к серверу по протоколу https:
$ sudo firewall-cmd --permanent --add-service=https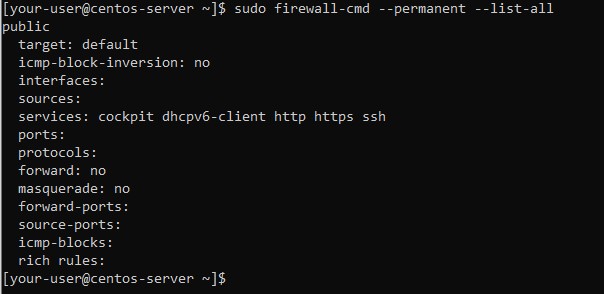
В firewalld также есть возможность предоставить доступ для подключений по определённому порту. Так, например, будет выглядеть команда для открытия доступа по udp-порту 32810:
$ sudo firewall-cmd --zone=public --add-port=32810/udp
А так пишется команда для открытия доступа по пулу портов, например, для udp-портов с 32811 по 32814:
$ sudo firewall-cmd --zone=public --add-port=32811-32814/udp
И чтобы убедиться, что данные порты добавлены в список открытых, необходимо использовать следующую инструкцию:
$ sudo firewall-cmd --zone=public --list-ports

Доступ для подключений по определённому порту можно также и заблокировать. Например, закрытие доступа по udp-порту 32814 осуществляется командой:
$ sudo firewall-cmd --zone=public --remove-port=32814/udp
И наконец, для применения всех внесённых изменений, брандмауэр необходимо перезапустить:
$ sudo firewall-cmd --reload
Заключение
Итак, мы рассмотрели установку и запуск межсетевых экранов в операционных системах Linux, таких как Ubuntu, Debian и Centos. А также, мы научились открывать доступ для подключений к нашему серверу через определённые порты и протоколы.
Содержание
- 1 Стандартные средства системы
- 2 Как проверить порты на роутере
- 3 Как проверить доступность портов Win 10?
- 4 Как проверить RS 232?
- 5 Как выбрать ком порт на ноутбуке?
- 6 Как проверить USB 3.0 или нет?
- 7 Получаем список открытых портов на компьютере сети
- 8 Как освободить занятый ком порт?
- 9 Онлайн-сервисы
- 10 Открытие и закрытие
- 11 Сторонние утилиты
- 12 Почему USB порт не видит устройства?
- 13 Как проверить скорость передачи данных USB?
- 14 Как узнать порт устройства в локальной сети?
- 15 Как тестером проверить USB?
- 16 Как проверить, открыт ли порт для подключения
- 16.1 Перечень открытых портов на локальном компьютере
- 17 Просмотр открытых и закрытых портов
- 18 Что такое проброс портов? (Port Forwarding)
- 19 Как проверить работу USB порта?
- 20 Как узнать какой у тебя порт?
- 21 Порты компьютера и файрвол
- 22 Как проверить открыт порт на компьютере Win 10, или нет
- 23 Какие порты бывают?
Стандартные средства системы
Netstat — это утилита, которая показывает исходящие и входящие соединения, а также показывает их статус (закрыто или открыто). Он доступен по умолчанию в операционных системах Windows и Linux и позволяет обнаруживать все порты прослушивания на вашем компьютере.
Для начала нужно запустить командную строку. Для этого в Windows нужно нажать Win + R, ввести в окошке cmd и нажать ОК или Enter.
В Linux вам просто нужно запустить терминал.
Чтобы выполнить команду, пользователь должен ввести «netstat — / конкретная буква /». Вот основные команды, которые помогут вам узнать, какие порты открыты в Windows 7, 8, 10 и что они означают:
- ? Справка, позволяет узнать обо всех функциях, выполняемых утилитой.
- -N. Если вы введете «netstat —n», на экране появятся три столбца. В первом вы можете увидеть локальный адрес, во втором — внешний, а в третьем — статус подключения.
- -А. Отображает все подключенные порты, т.е активные.
- -F. Показывает полное доменное имя (локальная сеть).
- -А ТАКЖЕ. Просмотр статистики сетевых подключений Ethernet.
- -S. Представляет статистику протокола.
Некоторые команды можно комбинировать, например -ee -s (записывается как «netstat-es» или «netstat-es»). Тогда обе функции будут выполняться одновременно.
Если по какой-либо причине вы не можете выполнить план и просмотреть порт компьютера с помощью Netstat, вам следует использовать следующий метод. Порт также можно обнаружить с помощью монитора ресурсов. Для этого нужно получить доступ к самой программе (нажать Win + R и ввести в окне resmon.exe), во вкладке «Сеть» и «Порты прослушивания». Третий столбец будет содержать необходимую информацию. 
Как проверить порты на роутере
Здесь мы говорим о возможности доступа к вашему компьютеру из Интернета. Например, у вас дома есть сеть из нескольких компьютеров. Внутри сети к ним есть доступ. И к нему нельзя получить доступ из Интернета, даже если у вас есть Интернет дома. Некоторые «поднимают» дома игровой сервер, чтобы играть с друзьями в сети. В этом случае вам необходимо получить доступ к серверу из Интернета, что осуществляется через переадресацию портов.
Открытые порты могут поставить под угрозу безопасность вашего компьютера. Если вашему компьютеру назначен внешний IP-адрес, эта проверка актуальна для вас. Вы можете проверить это с помощью ряда онлайн-сервисов. Введите свой внешний IP и все:

Нормальная ситуация (с точки зрения безопасности) — это когда все порты на маршрутизаторе закрыты. Если адрес назначен роутеру, нужно проверить каждый компьютер. На маршрутизаторе по умолчанию обычно включены межсетевой экран и защита от DOS-атак, поэтому проверка ничего не покажет. В этом случае вам нужно зайти на свой роутер и посмотреть список открытых портов в разделе «Виртуальный сервер» или «Пересылка»:

У меня для ftp включено следующее правило. Подробнее о том, как открывать порты на роутере, я расскажу здесь.
Как проверить доступность портов Win 10?
Чтобы увидеть «Com-порты» в диспетчере устройств в Windows 10, выберите «Показать скрытые устройства» в меню «Просмотр». Диспетчер устройств все еще существует в Windows 10 и должен его отображать. Между версиями он вообще не изменился. Откройте меню «Пуск» и просто введите «Диспетчер устройств», и он появится.
Как проверить RS 232?
Для управления RS-232 вы можете использовать простой метод: просто замкните контакты RX и TX вместе. Тогда все переданные данные будут получены обратно. Если у вас есть полноценный RS-232 или вам нужно использовать аппаратный контроль над передачей данных, вам нужно отпаивать специальный штекер.
Как выбрать ком порт на ноутбуке?
В диспетчере устройств (Мой компьютер> Свойства> Диспетчер устройств) выберите устройство, для которого вы хотите изменить COM-порт. На вкладке «Настройки порта» нажмите «Дополнительно». Назначьте желаемый номер для COM-порта и нажмите «ОК». Переназначить COM-порт для устройства в Windows 7 очень просто.
Как проверить USB 3.0 или нет?
Как я могу проверить поддержку USB 3.0 в Windows?
- Щелкните правой кнопкой мыши ярлык «Компьютер» и выберите «Управление» из контекстного меню».
- затем в открывшемся окне найдите пункт «Диспетчер устройств» (в левом столбце) — активируйте его, щелкнув левой кнопкой мыши.
Получаем список открытых портов на компьютере сети
Чтобы получить список портов, необходимо сначала запустить командную строку (обязательно от имени администратора) :

И скопируйте туда команду «netstat -bn»

Будет отображен список сокетов, а также приложения, идентифицированные с ними в данный момент. Вы также можете увидеть адреса внешних ресурсов, которые обмениваются данными с портами:

Как освободить занятый ком порт?
разверните ветку Порты (COM и LPT) и в списке найдите устройство, которому назначен желаемый COM-порт (бледный значок означает, что порт зарезервирован, но устройство не подключено). Щелкните его правой кнопкой мыши и выберите «Удалить»; переназначить освобожденный COM-порт другому устройству.
Онлайн-сервисы
вы также можете использовать онлайн-сервисы для просмотра порта IP-адреса.
На веб-сайте Xtool вы можете увидеть порт, IP-адрес, операционную систему и так далее. 
Также существует огромное количество сайтов для определения того, закрыт порт или нет. Для их использования достаточно ввести интересующее число в конкретной ячейке и дождаться результата анализа, который не заставит себя долго ждать.
Открытие и закрытие
Как я уже говорил ранее, эту функцию выполняет сама система или установленные программы. Но вы сами можете изменить или добавить какие-то правила. По сути, вам нужно указать сетевой порт, а также приложение или программу, для которых будет применяться это правило. Если вы собираетесь настраивать параметры на маршрутизаторе, вам необходимо указать IP-адрес устройства ретрансляции.
Во-первых, вы должны решить, какой «вход» вы хотите открыть и почему. Вы можете увидеть номер и название заявки в PDF-файле, который я прикрепил выше. Я покажу это на примере игры World of Warcraft. Мы откроем официально зарезервированный пронумерованный «вход» — 3724. Вообще в играх чаще всего используется порт UDP, который работает с потоковой передачей данных. Но нужно смотреть именно в столбец с портом — там будет подсказка, какой протокол использовать в выбранном приложении (TCP или UDP).
- В Windows вам нужно открыть меню «Пуск» и перейти в «Панель управления».
- Заходим в «Брандмауэр»
- «Дополнительные опции»

- Слева в окне нажмите «Правила для входящих подключений». Вы сразу увидите множество правил для каждого установленного приложения.

2. В правом окне выберите «Создать правило…». Поскольку мы собираемся открыть дверь в игру, поставим второй флажок.

3. Давайте создадим правило UDP и введем в этот PDF-файл только заданное число — в моем случае это: 3724 (я показываю вам на примере игры WOW, у вас может быть совершенно другое число). Вы также можете указать диапазон чисел. Для TCP и UDP лучше всего создать два правила отдельно.

4. Оставьте значение по умолчанию «Разрешить подключение».
ПРИМЕЧАНИЕ! Следовательно, вы можете закрыть конкретный «вход», выбрав «Блокировать соединение».

5. Тогда есть правила профиля: все можно оставить. Самое главное, что при подключении к удаленному ресурсу через Интернет включен профиль «Публичный.

6. В конце введите название и описание. В названии рекомендую добавить номер открытой двери, чтобы потом не потерять.

Сторонние утилиты
Также стоит отметить несколько полезных утилит, которые позволят вам обнаруживать открытые двери:
- TCPView. Доступен для бесплатного скачивания. Просмотрите имена процессов и их порт.

- Портскан. Он выполняет ту же функцию, что и TCPView, а также показывает, открыт порт или нет.

Настройка роутера TP Link для Билайн
Установить их очень просто. Вам необходимо скачать файл с помощью утилиты, а затем разархивировать его. Впоследствии программа может быть запущена. Оба имеют минималистичный дизайн, что упрощает их использование.
Почему USB порт не видит устройства?
Потому что компьютер не видит USB-устройство
Обычно в этом случае подозреваются сбои в программном обеспечении, некорректные настройки операционной системы, устаревшие драйверы, неисправности USB-портов компьютера, адаптеров или самих накопителей.
Как проверить скорость передачи данных USB?
Проверьте скорость USB-устройства
- сначала скачайте, установите и запустите программу (я не включаю ее в статью, потому что. …
- откройте вкладку «Бенчмарк» (цифра 2 на экране);
- выберите, какую скорость вы хотите протестировать: чтение или запись;
- нажмите кнопку «Старт» и подождите несколько минут (важно!
Как узнать порт устройства в локальной сети?
Как узнать номер порта — Windows
- Открыть командную строку
- Введите ipconfig.
- Затем введите netstat -a, после чего откроется список ваших номеров портов
Как тестером проверить USB?
Перед проверкой рекомендую ознакомиться с распиновкой USB-порта, чтобы полностью разобраться в процессе в целом. Для проверки нам понадобится обычный мультиметр, переведем его в режим измерения сопротивления и поместим один щуп на землю (корпус или металлический контакт любого разъема), а второй на случайный контакт USB.
Как проверить, открыт ли порт для подключения
Порты присутствуют на всех сетевых устройствах, включая маршрутизаторы и маршрутизаторы, поэтому при анализе среды важно понимать, какой узел отслеживается. Системы безопасности частично основаны на этом, когда для блокирования возможных хакерских атак все свободные сокеты закрываются и открываются только те, которые необходимы корпоративному ПО.

Есть три основных способа проверить наличие открытых дверей:
- Специализированные онлайн-сервисы.
- Прикладные приложения, работающие на компьютере.
- Утилиты встроенные в операционную систему.
Выбор решения зависит от поставленных задач. Итак, если вам нужно открыть доступ к своему компьютеру извне, вы можете воспользоваться услугами 2ip.ru или portscan.ru. Для локальной работы удобнее использовать такие приложения, как Portforward Network Utilities или стандартную утилиту TELNET. Он поставляется в «стандартной» сборке Windows и доступен для запуска в консоли CMD.
Перечень открытых портов на локальном компьютере
Открытая дверь домашнего или рабочего компьютера на самом деле является «дырой» в безопасности и рискует потерять контроль над ситуацией. Именно через них проникают трояны и другие вирусы, цель которых — предоставить злоумышленнику возможность удаленно подключаться к ПК без разрешения владельца.

Проверить занятые порты просто:
- Вы должны нажать комбинацию клавиш .
- Введите команду CMD и нажмите кнопку Enter.
- Введите команду netstat –a и снова нажмите Enter.
На консоли отобразится список занятых портов, указывающий, какое приложение или служба «контролирует» их. Этот вариант теста интересен тем, что дает объективную картину. Если вы полагаетесь только на онлайн-сервисы, иногда кажется, что двери не открыты. Эффект создается за счет блокировки внешних запросов от брандмауэра Windows или другого программного обеспечения.

Если вы хотите изучить список «чужих» программ, лучше всего загрузить его в файл с помощью команды netstat –a> name.txt. По умолчанию список сохраняется в каталоге пользователя, под учетной записью которого была запущена утилита (например, C: Users User ). При желании перед запуском утилиты вы можете получить доступ к корню диска с помощью команды cd c:.
Просмотр открытых и закрытых портов
Посмотреть все входные номера, которые используются, заблокированы или ожидают своей очереди, можно через консоль. В Windows просто зайдите в командную строку: для этого нажмите кнопки и R и напишите команду «cmd». Далее вам нужно будет ввести:
netstat -a

В Kali Linux введите другую команду:
меньше / usr / share / nmap / nmap-services
Для удобства я все же рекомендую использовать удобную программу Process and Port Analyzer. Просматривайте весь список задействованных портов на данном устройстве в более удобной форме. Вы можете увидеть зарезервированные, бесплатные и использованные номера.

Что такое проброс портов? (Port Forwarding)
Переадресация портов — это особая функция маршрутизатора, которая позволяет передавать пакеты данных извне (из Интернета) на устройства или компьютеры в локальной сети (LAN). По умолчанию все порты на маршрутизаторе закрыты, чтобы предотвратить взлом компьютеров в локальной сети. Но когда вы используете сервис для подключения через порт на вашем роутере, вам нужно его открыть. Например: Yahoo! Messenger требует открытия одного из следующих портов: 5061, 443, 80.
- Как узнать номер порта устройства?
Чтобы определить номер COM-порта в операционной системе Windows, вам необходимо:
- Убедитесь, что многополюсный кабель подключен к COM-порту
- Перейдите в «Диспетчер устройств», расположенный в: Панель управления оборудованием и Диспетчер аудиоустройств (требуются права администратора)
- Разверните дерево «Порты (COM и LPT)»
Как проверить работу USB порта?
- Нажмите кнопку «Пуск» и выберите «Выполнить». Примечание. …
- Введите devmgmt msc и нажмите ОК. …
- В диспетчере устройств щелкните имя компьютера, чтобы выделить его.
- В меню «Действие» выберите «Обновить конфигурацию оборудования.
- Проверьте, работает ли USB-устройство.
Как узнать какой у тебя порт?
Узнайте номер сетевого порта
- Заходим в «Пуск», пишем команду cmd и нажимаем «Enter»
- Набираем команду ipconfig и нажимаем Enter. IP-адрес вашего устройства указан в разделе «Настройки IP для Windows». …
- Пишем команду netstat -a и нажимаем «Enter». Вы увидите список активных соединений TPC / IP.
Порты компьютера и файрвол
Брандмауэр (или брандмауэр) — это фильтр, который блокирует порты, отличные от известных портов, используемых установленными программами. Однако эти двери можно легко закрыть и снова открыть вручную. Это программное обеспечение поставляется с операционными системами. Кроме того, его можно активировать в антивирусной программе, а также на роутере.
Каждый из них на своем уровне фильтрует ненужные запросы, поэтому по этим портам не происходит обмена данными. Безопасность системы в целом становится более надежной. В Windows брандмауэр находится в Панели управления».

Если ваш брандмауэр на входе выглядит как мой, он отключен. Если что-то не работает (например, не настраивайте FTP каким-либо образом), вы можете отключить это, чтобы убедиться, что брандмауэр блокирует ваши соединения.

вы можете включить брандмауэр, перейдя по одноименной ссылке в левой части окна. При этом не производите максимальное запирание дверей:

У антивирусов есть свой файрволл, им тоже можно пользоваться. Но вначале это может вызвать неудобства, потому что программу нужно обучать. Каждый раз, когда он подключается, он будет спрашивать вашего разрешения на подключение и прописывать правила. Поскольку порты также будут временными, процесс обучения займет много времени. Поэтому мы узнаем, как открывать порты на классическом брандмауэре Windows.
Как проверить открыт порт на компьютере Win 10, или нет
Даже если порт на маршрутизаторе открыт, он может быть закрыт на целевом компьютере. И тогда не будет доступа через эту лазейку через Интернет. Различные вирусы также используют порты в своей работе. Если вы видите для себя открытую дверь, вам нужно найти программу, которая ее использует. Если вы его не нашли, вам нужно запустить проверку на вирусы. Использую бесплатные домашние утилиты — «Касперский» и «Доктор Веб.
Какие порты бывают?
Порты — это виртуальные пути, по которым информация передается с компьютера на компьютер. Всего на выбор 65536 портов..
Порты от 0 до 1023 — самые известные номера портов. Наиболее популярные сервисы, работающие на портах: база данных MS SQL (1433), почтовые сервисы POP3 (110), IMAP (143), SMTP (25), веб-сервисы HTML (80).
Порты с 1024 по 49151 зарезервированы; это означает, что они могут быть зарезервированы для определенных программных протоколов.
Порты с 49152 по 65536 являются динамическими или частными портами; это означает, что их может использовать кто угодно.
Источники
- http://composs.ru/kak-posmotret-port-ip-adresa-ili-otkrytye-porty-v-windows/
- https://fast-wolker.ru/setevye-porty-kompyutera-i-ix-naznachenie-uchimsya-otkryvat-i-zakryvat-porty.html
- https://tankistka.ru/kak-uznat-port-k-kotoromu-podklyucheno-ustroystvo/
- https://WiFiGid.ru/poleznoe-i-interesnoe/ports
- https://timeweb.com/ru/community/articles/kak-proverit-otkryt-li-port-komandoy-telnet
- https://PortScaner.ru/
[свернуть]
