Включив управление указателем с клавиатуры, вы можете перемещать указатель мыши с помощью цифровой клавиатуры.
Как включить управление указателем с клавиатуры
-
Откройте Центр простоты. Для этого нажмите кнопку “Пуск”
 панели управления,выберите “Удобство доступа” и “Центр.
панели управления,выберите “Удобство доступа” и “Центр. -
Выберите элемент Облегчение работы с мышью.
-
В разделе Управлять мышью с помощью клавиатуры установите флажок Включить управление указателем с клавиатуры.
Управление указателем с клавиатуры
Включив управление указателем с клавиатуры, вы можете перемещать указатель мыши с помощью цифровой клавиатуры.
|
Чтобы переместить указатель мыши |
Нажатие |
|---|---|
|
Вверх и влево |
7 |
|
Вверх |
8 |
|
Вверх и вправо |
9 |
|
Влево |
4 |
|
Вправо |
6 |
|
Вниз и влево |
1 |
|
Вниз |
2 |
|
Вниз и вправо |
3 |
Выбор кнопки мыши
Прежде чем выбирать элементы на экране с помощью клавиатуры, необходимо выбрать активную кнопку мыши: левую, правую или обе.
|
Задача |
Нажатие |
|---|---|
|
Выбрать левую кнопку мыши |
Косая черта (/) |
|
Выбрать обе кнопки |
Звездочка (✲) |
|
Выбрать правую кнопку мыши |
Минус (-) |
Примечание: Выбранная кнопка мыши будет оставаться активной, пока вы не выберите другую кнопку.
Выбор элементов с помощью клавиатуры
После того как вы выбрали кнопку, вы можете выбирать элементы на экране.
|
Задача |
Действия |
|---|---|
|
Щелкнуть элемент |
Выбрав левую кнопку мыши в качестве активной, наведите указатель на элемент и нажмите клавишу с цифрой 5 |
|
Щелкнуть элемент правой кнопкой мыши |
Выбрав правую кнопку мыши в качестве активной, наведите указатель на элемент и нажмите клавишу с цифрой 5 |
|
Дважды щелкнуть элемент |
Выбрав левую кнопку мыши в качестве активной, наведите указатель на элемент и нажмите клавишу со знаком “плюс” (+) |
Перетаскивание элементов с помощью клавиатуры
Чтобы нажимать, удерживать и отпускать активную кнопку мыши, можно использовать цифровую клавиатуру Это полезная функция, если требуется перетащить элемент.
|
Задача |
Действия |
|---|---|
|
Перетащить элемент |
Наведите указатель на элемент и нажмите клавишу с цифрой 0 |
|
Отпустить элемент |
Наведите указатель на место, куда необходимо переместить элемент, и нажмите десятичную точку (.) |
Примечания:
-
Чтобы нажимать, удерживать и отпускать активную кнопку мыши, можно использовать цифровую клавиатуру Это полезная функция, если требуется перетащить элемент.
-
Чтобы изменить такие параметры, как скорость перемещения указателя и звуковое оповещение о включении управления указателем с клавиатуры, в Центре специальных возможностей, в разделе Управлять мышью с помощью клавиатуры, выберите элемент Настройка управления указателем.
Нужна дополнительная помощь?
Нужны дополнительные параметры?
Изучите преимущества подписки, просмотрите учебные курсы, узнайте, как защитить свое устройство и т. д.
В сообществах можно задавать вопросы и отвечать на них, отправлять отзывы и консультироваться с экспертами разных профилей.
Найдите решения распространенных проблем или получите помощь от агента поддержки.
Зачем это нужно? Бывает так, что мышь беспроводная и там села батарейка, а запасной батарейки нет и мыши проводной тоже нет. Везет тем у кого есть ноутбук – там есть тачпад замена мыши.
Управлять курсором мыши можно с помощью цифрового блока клавиатуры там, где расположена клавиша NumLock.
Включение режима управления курсором с клавиатуры включается комбинацией клавиш Alt+Shift+NumLock.
После этого появиться окно – нажимаете Enter. Отключение режима управления курсором с клавиатуры делается с помощью этой же комбинации клавиш.
Управление.
Все цифры, кроме 5 и 0 управляют движением курсора.
Клавиша 5 по умолчанию работает как левая кнопка мыши.
Клавиша / сменяет режим клавиши 5 на левую кнопку мыши.
Клавиша –(минус) сменяет режим клавиши 5 на правую кнопку мыши.
Нажатие правой кнопки мыши можно вызвать с помощью клавиши показанной ниже на рисунке или с помощью комбинации клавиш Shift+F10.
Двойной щелчок мышью выполняется с помощью +.
Перетаскивание объектов выполняется с помощью удержания клавиши 0 и отпускание с помощью клавиши .(точка).
По умолчанию курсор с помощью клавиатуры движется очень медленно. Это можно исправить настроив его скорость движения. Нужно зайти в Панель управления -> Центр специальных возможностей.
Далее Облегчение работы с мышью.
Далее Настройка управления указателем.
Выставляем все ползунки на максимум и применяем настройки.
Теперь знаете как управлять с помощью клавиатуры курсором мыши.
Понравился пост? Поделитесь им и не забудьте поставить лайк и подписаться на канал.
Читайте еще:
– 5 бесплатных сайтов для отправки смс через интернет
– Как узнать пароль Wi-Fi от своей точки доступа в Windows
– ТОП 5 мобильных приложений для просмотра фильмов онлайн
– Как узнать ip адрес любого человека Вконтакте и других социальных сетей
– Горячие клавиши упрощающие просмотр на Youtube
Что делать, если мышь или тачпад не работают, при этом достоверно известно, что причина кроется не в этих устройствах, а в работе Windows? После масштабного обновления операционной системы, в результате её сбоя работы, проникновения вирусов или проведения экспериментов с внедрением сторонних программ могут слететь драйверы тачпада или USB-портов, к которым подключены USB-мыши. С драйверами мышек PS/2 проблемы случаются реже, но и они могут вдруг перестать работать по причине внедрения в систему конфликтующего ПО. Чтобы решить проблему с драйверами, нужно хоть какое-то устройство ввода данных. И если такового с отличным типом подключения в данный момент нет, с проблемой придётся справляться при помощи одной лишь клавиатуры. Благо, компания Microsoft такие моменты предусмотрела и реализовала в среде операционной системы возможность управления курсором посредством кнопок блока клавиатуры Numpad.

Как задействовать эту возможность в нужный момент?
Итак, мышь или тачпад не реагирует, есть только работающая клавиатура, что делаем? Механизмы задействования функции управления указателем с помощью клавиатуры в разных версиях Windows несколько отличаются.
В среде «Десятки» жмём клавиши Win+I. Откроется окно приложения «Параметры». Нажимаем Tab и клавишами навигации (стрелками) перемещаемся в раздел «Специальные возможности». Для входа жмём Enter.
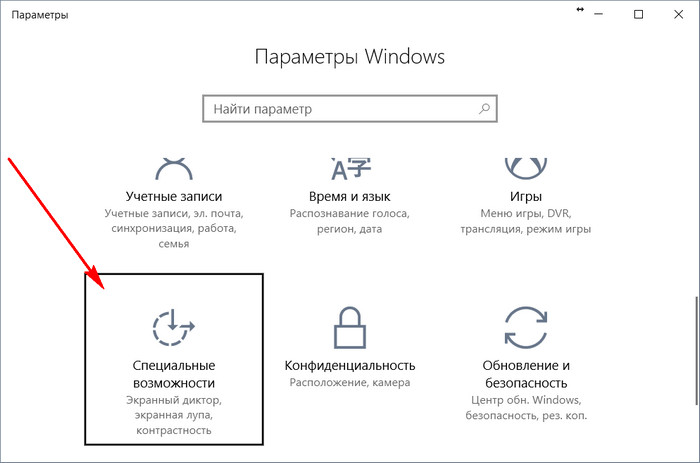
Войдя в раздел, снова жмём Tab и стрелкой перемещаемся вниз. Останавливаемся на подразделе «Мышь», жмём Enter. Нажимаем Tab для переключения на правую часть окна, этой же клавишей пропускаем настройки вида указателя. Останавливаемся на пункте «Управление мышью с клавиатуры» (переключатель функции должен быть подсвечен) и пробелом выставляем переключатель в положение «Вкл.».
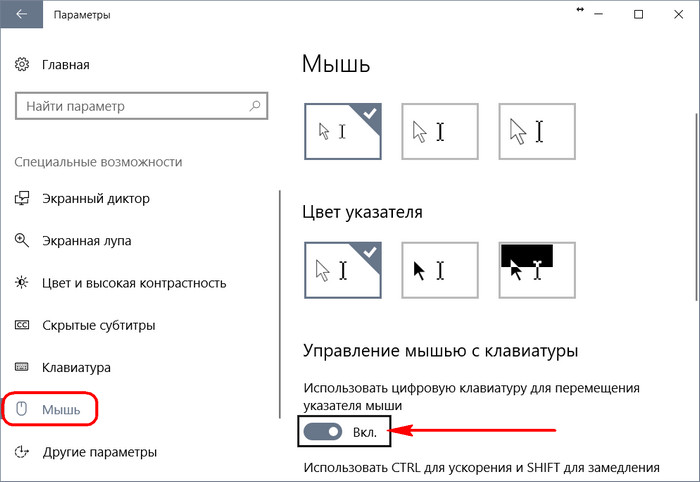
В этого момента блок Numpad будет отвечать за перемещение курсора.
В среде системы Windows 8.1 нам необходимо добраться до панели управления. Здесь поступаем, кому как удобнее. Либо клавишами Win+X вызываем меню в левом нижнем углу экрана, стрелками вверх или вниз перемещаемся на пункт «Панель управления» и клавишей Enter подтверждаем выбор. Либо жмём Win+I, в этом случае выбор на пункте «Панель управления» будет стоять по умолчанию. Нужно просто подтвердить его нажатием Enter.

В окне панели управления, какое бы представление значков там ни было задействовано, с помощью клавиш Tab и стрелок опускаемся к разделу «Специальные возможности» и выбираем его клавишей Enter.

Внутри него заходим в подраздел «Облегчение работы с клавиатурой».

Далее нажимаем сначала Tab, затем – пробел. Это активирует функцию управления указателем с помощью клавиатуры, стоящую в перечне возможных настроек первой. Используя Tab, пролистываем все прочие пункты настроек, добираемся до выбора кнопки «Применить» и жмём на ней Enter.

Всё – функция активирована.
В среде Windows 7 функция управления курсором с помощью клавиатуры активируется точно так же, как и в версии 8.1 – внутри панели управления. А попасть внутрь последней, не имея возможности управлять сенсором или мышью, очень просто: на клавиатуре жмём клавишу Win, с помощью Tab переключаемся на правый блок ссылок, стрелкой вниз опускаемся к пункту «Панель управления» и запускаем её клавишей Enter.

Далее действуем, как описано в предыдущем пункте статьи.
Для перемещения курсора служат клавиши блока Numpad, отмеченные на большей части клавиатур стрелками навигации:
• Вверх – цифра 8,
• Вниз – цифра 2,
• Влево – цифра 4,
• Вправо – цифра 6.
Чтобы перемещаться по диагонали экрана, можно использовать клавиши, размещённые, соответственно, по крайним углам блока Numpad:
• Вверх и влево – цифра 7,
• Вверх и вправо – цифра 9,
• Вниз и влево – цифра 1,
• Вниз и вправо – цифра 3.
Курсор, управляемый с помощью блока Numpad, передвигается очень медленно, для его ускорения можно удерживать зажатой клавишу Ctrl, это немного оживит работу с компьютером. Выбор элементов по типу клика мыши осуществляется кнопкой по центру блока Numpad – цифрой 5. Используя блок Numpad, можно даже перетаскивать ярлыки и прочие объекты в окне проводника или других программ: для этого нужно сделать выбор элемента цифрой 5, нажать цифру 0, перетащить элемент в нужное место и бросить либо той же цифрой 5, либо клавишей Del.
***
Вот таким простеньким подручным средством можно временно решить проблему отсутствия контакта с курсором Windows. Напоследок, друзья, напомню о возможностях кардинального решения проблем, возникающих с устройствами ввода данных на программном уровне:
Содержание
- Как управлять мышью с клавиатуры
- Как управлять мышью с клавиатуры
- Перемещение указателя мыши
- Выбор кнопки мыши
- Действия с объектами
- Перетаскивание элементов
- Как управлять указателем мыши с клавиатуры
- Как включить управление указателем с клавиатуры
- Управление указателем с клавиатуры
- Выбор кнопки мыши
- Выбор элементов с помощью клавиатуры
- Перетаскивание элементов с помощью клавиатуры
- Как управлять курсором мыши с клавиатуры
- Как включить управление курсором с клавиатуры в Windows 10
- Как настроить управление курсором с клавиатуры в Windows
- Как управлять указателем мыши с клавиатуры
- Как без мышки управлять компьютером с клавиатуры Windows 7-10?
- Что означают кнопки клавиатуры?
- Как управлять курсором мышки с клавиатуры на Windows 7 и выше?
Как управлять мышью с клавиатуры
Иногда случается так, что по тем или иным причинам управлять компьютерной мышью мы не можем, например, если она вышла из строя, или в ней сели батарейки, из-за проблем с драйверами и т.д. Но из этой ситуации есть достаточно простой выход – полноценно управлять курсором мыши можно и с помощью клавиатуры.

Как управлять мышью с клавиатуры
Для того чтобы задействовать функцию управления мышью с клавиатуры нажмите комбинацию клавиш: ALT (слева) + SHIFT (слева) + NUM LOCK (способ работает на всех версиях ОС Windows),

откроется такое окно.
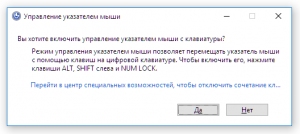
Нажмите «Enter» на клавиатуре.
Перемещение указателя с помощью клавиатуры
После того как функция управления указателем с клавиатуры была активирована вы сможете перемещать указатель мыши, используя цифровой блок клавиш клавиатуры.
Перемещение указателя мыши
Выбор кнопки мыши
Для выбора элементов на экране, необходимо сначала выбрать, какая кнопка будет активна: левая, правая или обе кнопки.
Обратите внимание, если, к примеру, вы сделали активной левую кнопку, то она будет оставаться таковой до тех пор, пока не будет выбрана другая кнопка.
Действия с объектами
Перетаскивание элементов
Но это ещё не всё, здесь есть один нюанс, который необходимо заранее иметь ввиду: когда функция управления мышью с клавиатуры будет задействована, то перемещаться курсор будет очень медленно. Но это легко поправимо.
Для ускорения перемещения курсора переходим (на примере Windows 10):
Пуск → Панель управления → Специальные возможности → Центр специальных возможностей → Упрощение работы с мышью → Настройка управления указателем.
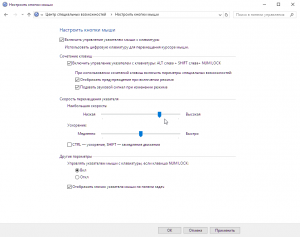
А на этой странице вы можете найти перечень основных клавиатурных комбинаций (Горячих клавиш) для Windows 10 с описанием их назначения.
Источник
Как управлять указателем мыши с клавиатуры
Включив управление указателем с клавиатуры, вы можете перемещать указатель мыши с помощью цифровой клавиатуры.
Как включить управление указателем с клавиатуры
Откройте Центр простоты. Для этого нажмите кнопку «Пуск»  панели управления,выберите «Удобство доступа» и «Центр.
панели управления,выберите «Удобство доступа» и «Центр.
Выберите элемент Облегчение работы с мышью.
В разделе Управлять мышью с помощью клавиатуры установите флажок Включить управление указателем с клавиатуры.
Управление указателем с клавиатуры
Включив управление указателем с клавиатуры, вы можете перемещать указатель мыши с помощью цифровой клавиатуры.
Чтобы переместить указатель мыши
Выбор кнопки мыши
Прежде чем выбирать элементы на экране с помощью клавиатуры, необходимо выбрать активную кнопку мыши: левую, правую или обе.
Выбрать левую кнопку мыши
Выбрать обе кнопки
Выбрать правую кнопку мыши
Примечание: Выбранная кнопка мыши будет оставаться активной, пока вы не выберите другую кнопку.
Выбор элементов с помощью клавиатуры
После того как вы выбрали кнопку, вы можете выбирать элементы на экране.
Выбрав левую кнопку мыши в качестве активной, наведите указатель на элемент и нажмите клавишу с цифрой 5
Щелкнуть элемент правой кнопкой мыши
Выбрав правую кнопку мыши в качестве активной, наведите указатель на элемент и нажмите клавишу с цифрой 5
Дважды щелкнуть элемент
Выбрав левую кнопку мыши в качестве активной, наведите указатель на элемент и нажмите клавишу со знаком «плюс» (+)
Перетаскивание элементов с помощью клавиатуры
Чтобы нажимать, удерживать и отпускать активную кнопку мыши, можно использовать цифровую клавиатуру Это полезная функция, если требуется перетащить элемент.
Наведите указатель на элемент и нажмите клавишу с цифрой 0
Наведите указатель на место, куда необходимо переместить элемент, и нажмите десятичную точку (.)
Чтобы нажимать, удерживать и отпускать активную кнопку мыши, можно использовать цифровую клавиатуру Это полезная функция, если требуется перетащить элемент.
Чтобы изменить такие параметры, как скорость перемещения указателя и звуковое оповещение о включении управления указателем с клавиатуры, в Центре специальных возможностей, в разделе Управлять мышью с помощью клавиатуры, выберите элемент Настройка управления указателем.
Источник
Как управлять курсором мыши с клавиатуры
Если вы оказались в ситуации, когда мышь не работает или ее тупо нет, управлять курсором можно даже с клавиатуры. Для этого в системе предусмотрен ряд настроек специальных возможностей. Он называется Упрощение работы с мышью и позволяет вам перемещать курсор с помощью цифрового блока клавиш, делать двойной клик и даже drag-and-drop.
Примечание: чтобы функция управления курсором с клавиатуры работала, вам понадобится клавиатура с отдельным цифровым блоком клавиш. Отключать мышь для проверки работы этой функции не обязательно.
Как включить управление курсором с клавиатуры в Windows 10
Как и большое количество других параметров, эта опция активируется как из приложения Параметры, так и з классической Панели управления. Первый вариант проще, но во втором случае вы получите доступ к большему количеству настроек, что позволит настроить этот процесс под собственные предпочтения.

Активировать эту функцию можно и другим способом:
Теперь можно использовать кнопки 2, 4, 6 и 8 для перемещения курсора вниз, влево, вправо и вверх, а также 1, 7, 9 и 3 для перемещения курсора по диагонали. Учтите, что по умолчанию система включит управление курсором только при включенном Num Lock. Это значит, что в других приложениях вы не сможете вводить числа с цифрового блока (в Word или в браузере, например), поскольку теперь эти кнопки будут ответственны не за ввод знаков, а за управление курсором. Также курсор не будет двигаться, если Num Lock отключен.
Система работает предельно просто: чем дольше вы жмете кнопку, тем быстрее перемещается курсор. Чтобы увеличить его скорость, включите настройку Использовать Ctrl для ускорения и Shift для замедления движения. Это поможет вам быстрее перемещать курсор по экрану, но потребует зажимать Ctrl для увеличения скорости или Shift для замедления.
Как настроить управление курсором с клавиатуры в Windows
В Параметрах Windows крайне скудный набор для настройки этой функции, поэтому рекомендуем заглянуть в Панель управления, чтобы посмотреть дополнительные параметры.
Здесь вы можете активировать управление курсором с помощью клавиатуры. Для этого поставьте отметку возле Включить управление указателем мыши с клавиатуры. После этого можно будет использовать клавиатурный блок для перемещения курсора.
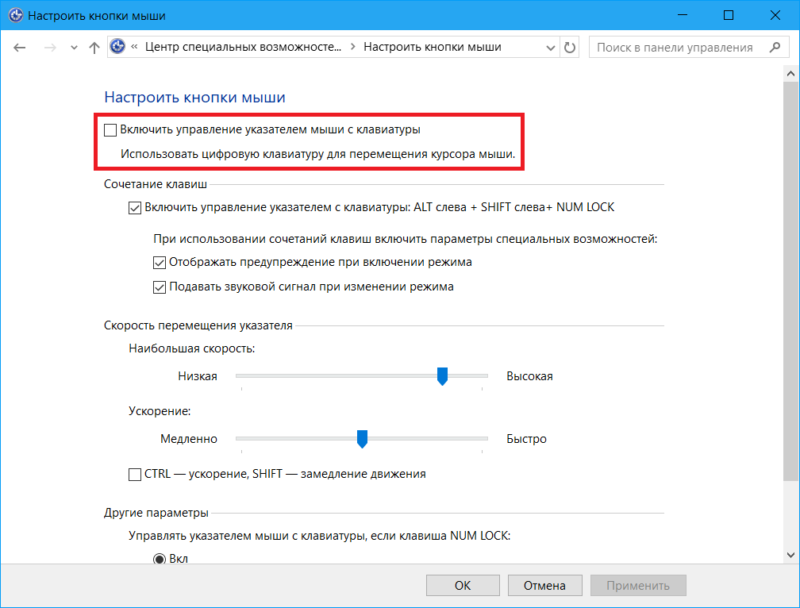
Кроме того, отсюда можно отключить управление указателем с клавиатуры при помощи сочетания клавиш Alt + Shift + Num Lock. Но отключать этот параметр не стоит, поскольку он используется для включения управления курсором с клавиатуры, когда мышь не подключена. Как вариант, можно отключить предупреждение включения режима и подачу звукового сигнала.
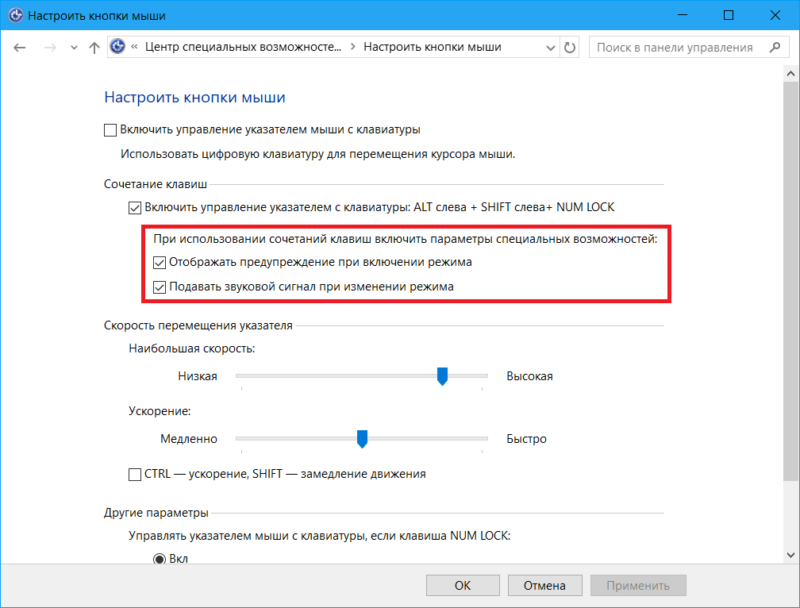
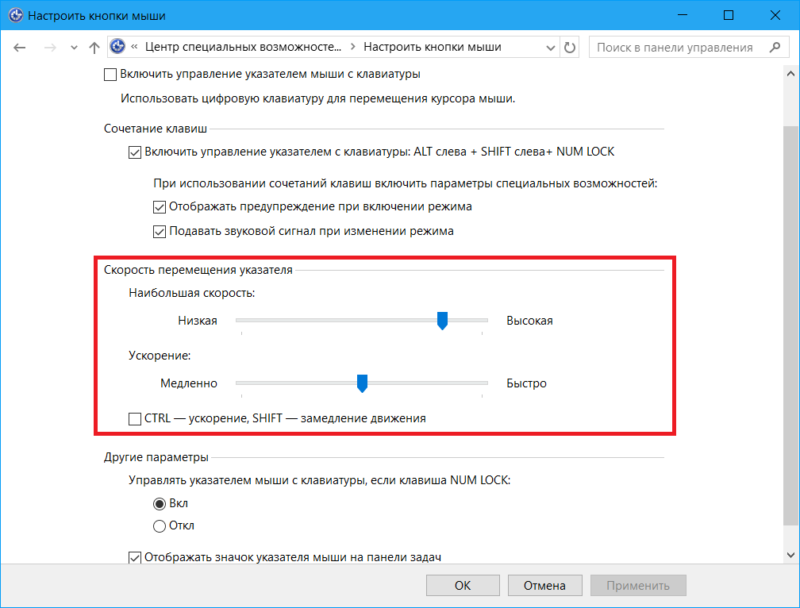
Раздел Другие параметры позволяет вам настроить режим в зависимости от состояния клавиши Num Lock, а также включить или отключить отображение дополнительной иконки в системном трее, которая показывает состояние режима управления курсором с клавиатуры.
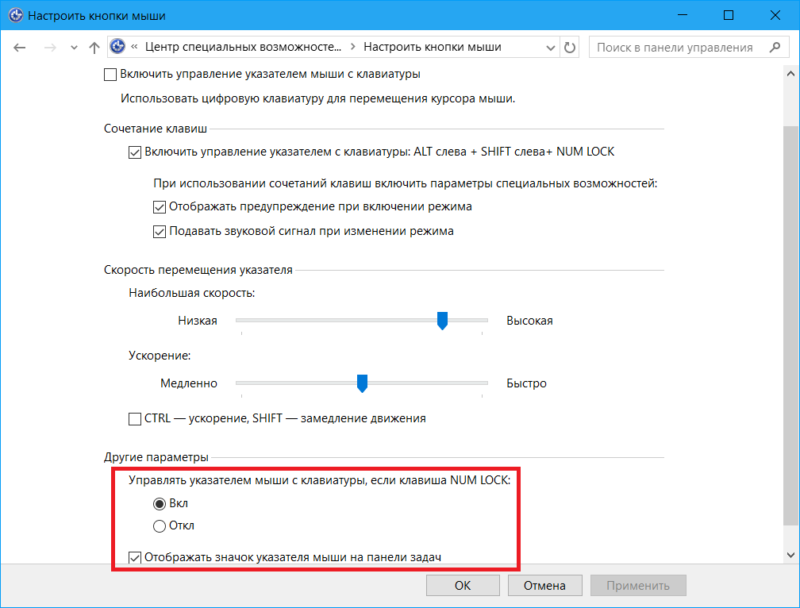
Как управлять указателем мыши с клавиатуры
Когда вы нашли, как включить управление курсором с клавиатуры, надо разобраться в том, какие клавиши отвечают за те или иные действия.
За клик мыши отвечает клавиша 5. Она может быть правой, левой или обеими одновременно. Сначала надо включить нужную вам кнопку, а затем использовать 5 для «нажатия». Для смены этого параметра надо использовать следующие кнопки (без квадратных скобок):
Конечно, CS: Go так не поиграешь, но на черный день этот режим поможет вам работать с компьютером даже без мыши.
Источник
Как без мышки управлять компьютером с клавиатуры Windows 7-10?
Как без мышки управлять компьютером с клавиатуры? Довольно часто бывает, что компьютерная мышь начинает глючить из-за определённой поломки. То колёсико не работает, то вообще она перестаёт подчинятся. Но, если у вас именно настольный компьютер, а не ноутбук, то «Touchpad» у вас отсутствует. Разумеется, есть возможность начать управление и переключение окошек с применения горячие клавиши (Tab, Alt + Tab, стрелочки). Но, что делать, если вам необходим именно курсор мышки?

Для этих целей я подобрал для вас небольшое руководство. Оно вам поможет в трудную минуту, тем более, мышь обычно ломается в самый неподходящий момент. В этом случае пользователю помогут горячие клавиши Alt (слева) + Shift (слева) + Num Lock.
Должен вам напомнить, что по данным кнопочкам необходимо кликать по очереди с удержанием. Но, бывает, что нажимать на них необходимо одновременно, пока появится оповещение, или сигнал звуком с системного блока. Оповещения обычно сообщают что-то подобное:

Нам необходимо нажать на «Да», или на «Ввод». После этого, клавиатура принимает управление возможностями мышки на себя. Управление находится справа, в области цифр.
Что означают кнопки клавиатуры?

Честно говоря, это не так удобно, как можно подумать, но, делать нечего. Если ваша мышь совсем не реагирует, подойдут и эти методы.
Всё это хорошо, но, всё же, данные методы неудобны. Поэтому, с утра лучше сходить в компьютерный магазин и купить приличную мышь.
Вывод: вы теперь имеете представление, как без мышки управлять компьютером с клавиатуры. Теперь вы знаете, что это возможно. Успехов!
Источник
Как управлять курсором мышки с клавиатуры на Windows 7 и выше?
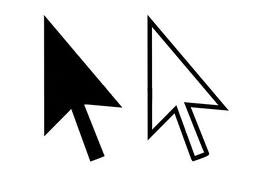
Часто так случается, что мышь и тачпад не работают. Возникает такая неполадка как по причине физической поломки самого устройства ввода информации, так и после обновления операционной системы, драйверов, поражения системы вирусами, после внедрения сторонних программ, которые имеют доступ к управлению мышкой. Чтобы решить проблему с неработающей мышкой стоит провести ряд диагностических действий, во время которых все же потребуется использование курсора. Управлять этим курсором можно с помощью клавиатуры. Однако изначально нужно включить в настройках системы данную опцию.Содержание:
Если у вас не работает тачпад и мышка и вам нужно быстро решить какую-то первоочередную проблему, то стоит активировать опцию задействования цифрового блока клавиатуры для управления курсором Windows.
Поскольку механизмы задействования функций управления указателем с помощью клавиатуры в разных версиях Windows отличаются, предлагаем рассмотреть инструкции их активации для каждой из версий ОС отдельно. Начнем из Windows 7.
Нажимаем клавишу «Win», чтобы появилось меню «Пуск». Далее с помощью клавиш «вверх» выбираем «Панель управления».
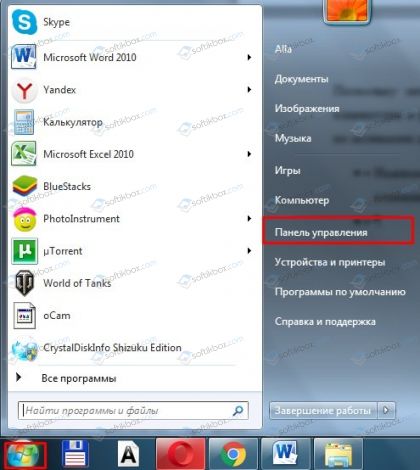
С помощью тех же стрелочек на клавиатуре выбираем раздел «Специальные возможности».
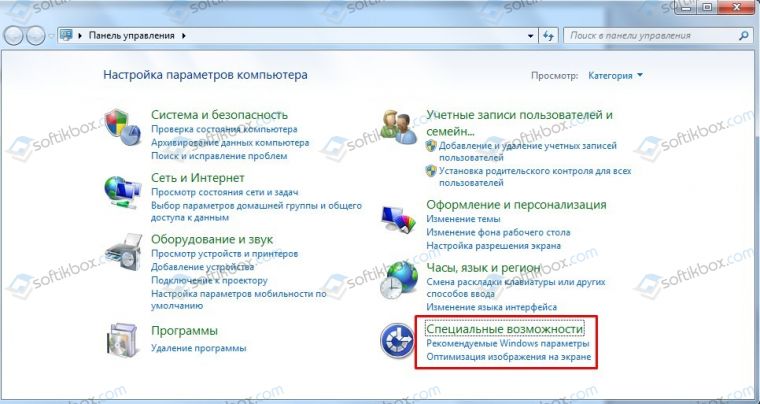
Далее выбираем «Облегченная работа с клавиатурой».
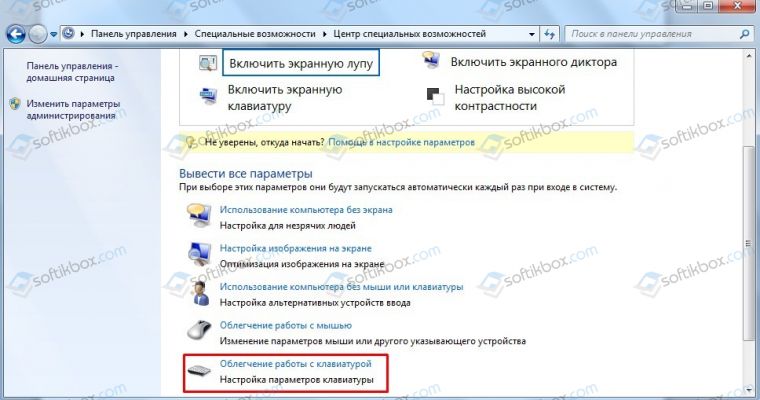
Выбираем «Включить управление указателем с клавиатуры». Опускаемся вниз и жмем «Применить».
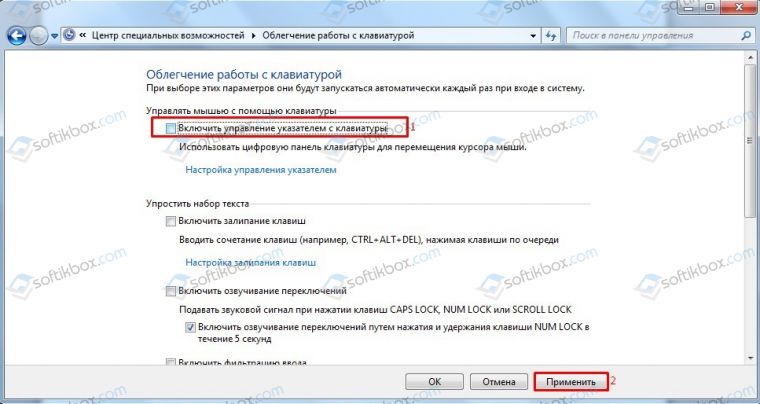
Теперь для перемещения курсора можно выбрать клавиши из блока Numpad, которые отмеченные на большей части клавиатур стрелками навигации.

Каждая цифра имеет указание на направление движения указателя, а именно:
Чтобы перемещаться по диагонали рабочего стола, можно использовать клавиши, размещённые по углам блока Numpad:
Вверх и влево – цифра 7,
Курсор, который управляется с помощью цифрового блока, будет двигаться очень медленно. Однако, если зажать клавишу Ctrl, то указатель будет двигаться немного быстрее. Эти же клавиши будут работать и в Windows 8/8.1 и 10.
В среде Windows 8.1 нужно добраться до Панели управления. Здесь либо клавишами «Win+X» вызываем меню в левом нижнем углу рабочего стола или стрелками вверх или вниз перемещаемся к пункту «Панель управления». Клавишей «Enter» подтверждаем свой выбор.
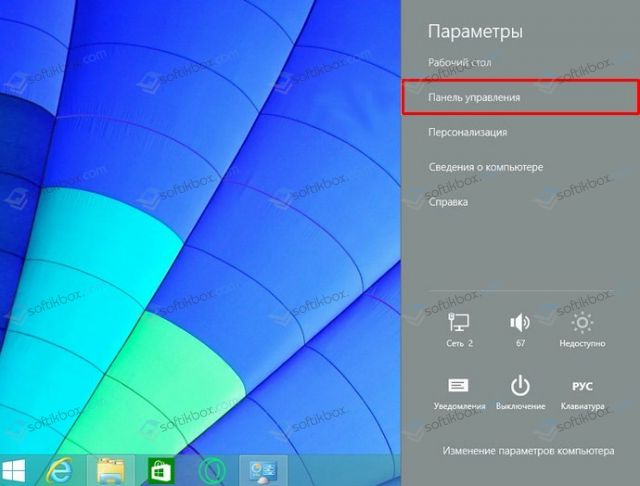
В окне «Панели управления» нужно выбрать «Специальные возможности».

Также, как и в Windows 7, нужно выбрать пункт «Облегченная работа с клавиатурой», а затем поставить отметку «Включить управление указателем с клавиатуры». 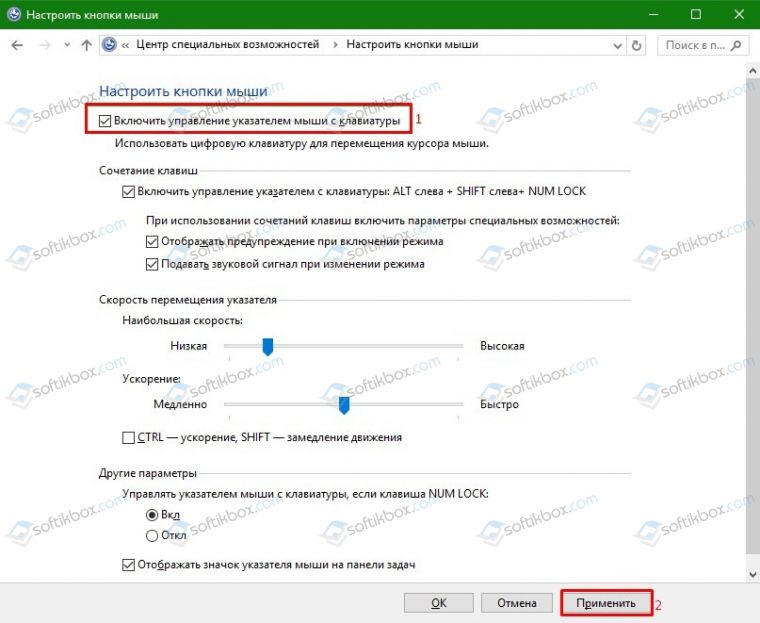
После того, как будет включена данная опция, управление указателем мыши можно осуществлять с помощью цифрового блока клавиатуры.
В Windows 10 задействование возможностей клавиатуры находится в разделе «Параметры», «Специальные возможности». 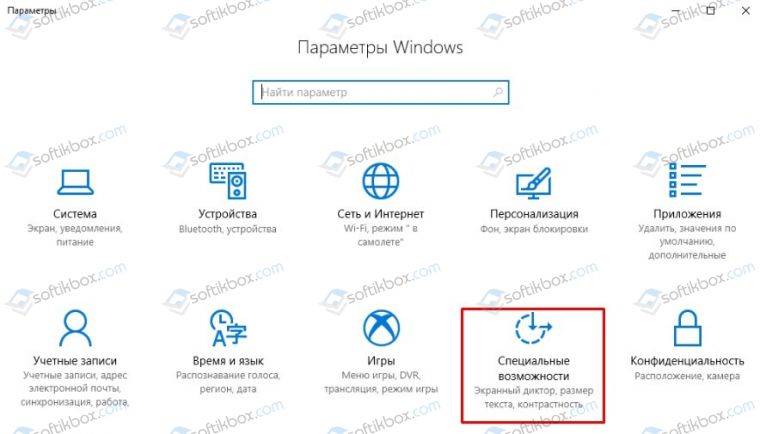
В меню слева выбираем «Мыши» и меняем положение ползунка в пункте «Использовать цифровую клавиатуру для перемещения указателя мыши» на «Включено». 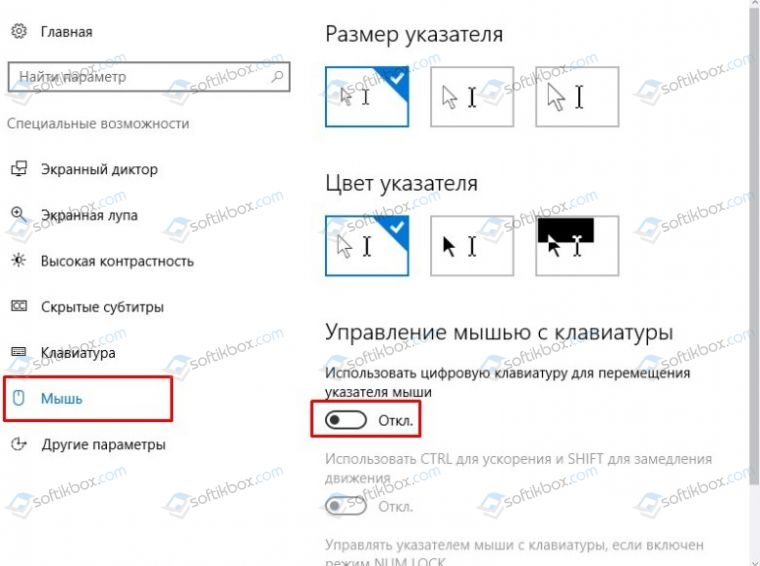
Теперь можно использовать цифровой блок для управления указателем.
Естественно, управление указателем с помощью клавиатуры неудобное. Однако в критических ситуациях таким способом можно решить первоочередные проблемы, а затем заняться починкой мышки или ПК.
Источник
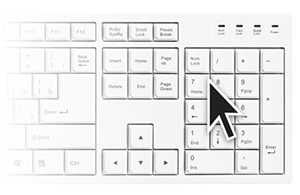 Приветствую!
Приветствую!
Ничто не застраховано от поломки, а особенно неприятно, когда это случается в процессе работы. Среди типовых поломок компьютерной мыши можно отметить следующие: потерю работоспособности в связи с перегибом кабеля, или отказ клавиш в связи с износом. Если ваша мышка вышла из строя, а работу с компьютером необходимо продолжить, то этот материал для вас!
Содержание:
- Основа проблемы
- Как управлять компьютером без мышки?
- Полезные советы и комбинации клавиш
- Включаем управление курсором мыши с клавиатуры
- Как управлять курсором мыши с клавиатуры
- Краткий итог
Основа проблемы
Если у вас ноутбук, то проблему можно частично решить, перейдя на использование имеющего у него тачпада. Но у классических (стационарных) персональных компьютеров тачпад априори отсутствует. Можно, конечно, переключаться между элементами интерфейса с помощью клавиши Tab, но занятие это, скажем прямо, не самое удобное и довольно быстро утомляет. Наиболее расстраивает то, что необходимо продолжить работу, а возникает такая проблема, которая зачастую вводит в ступор неподготовленного к ней пользователя.
Как управлять компьютером без мышки?
На этот случай было подготовлено несколько решений. Описываемые способы подразумевают как наличие на используемой вами клавиатуре цифрового блока клавиш (находятся справа), так и при отсутствии оного (компактная клавиатура).
![]()
Да, и не забудьте предварительно отключить от ПК сломавшуюся мышь.
Итак, приступим.
![]()
Полезные советы и комбинации клавиш
1) Если вам необходимо открыть меню Пуск и запустить оттуда какое-либо приложение, то для этого необходимо нажать на клавиатуре клавишу Win (иногда обозначается на клавиатуре логотипом Windows) и в открывшемся меню с помощью клавиш-стрелок добраться до нужного пункта или ярлыка программы. Вы также можете воспользоваться поисковой строкой и ввести нужного вам пункта или программы – просто начните набирать название сразу после открытия меню Пуск. Окно поиска также может быть отображено при нажатии комбинации Win + S на клавиатуре.
2) При работе с формами ввода пользуйтесь клавишей Tab – при её нажатии происходит перемещение между формами (пунктами). А для подтверждения действия жмите клавишу Enter.
3) Если возникла необходимость закрыть активное окно, то для этого воспользуйтесь комбинацией клавиш Alt + F4, а если же нужно переключаться между окнами, то комбинацией Alt + Tab.
![]()
4) В работе часто используется контекстное меню и с клавиатуры его вызвать столь же просто – для этого выделена отдельная клавиша с пиктограммой списка. Она, как правило, располагается около правого Ctrl-а.

5) Для доступа к меню (и его пунктам), что располагается в верхней части любого приложения или проводника Windows, достаточно нажать клавишу Alt – в результате будут отображены символьные подсказки и комбинации, при нажатии которых вы сможете открыть любой пункт текущего меню и осуществить другие операции. К примеру, для создания новой папки в проводнике Windows, достаточно набрать комбинацию Alt + 2.
Естественно, что возможные операции и отображаемые сочетания различны и зависят открытого и активного в данный момент окна или приложения. К примеру, в Microsoft Word приведённое выше сочетание Alt + 2 выполнит команду отмены последнего ввода (полный аналог штатного сочетания Ctrl + Z).
Используя данные возможности, уже упрощается работа с компьютером без использования мышки. Далее будет рассказано об управлении курсором (стрелочкой) мыши с помощью клавиатуры.
Включаем управление курсором мыши с клавиатуры
В Windows имеется очень удобная возможность управления курсором мышки в отсутствии самой мышки. Данная возможность включается и настраивается в системном окне Центр специальных возможностей.
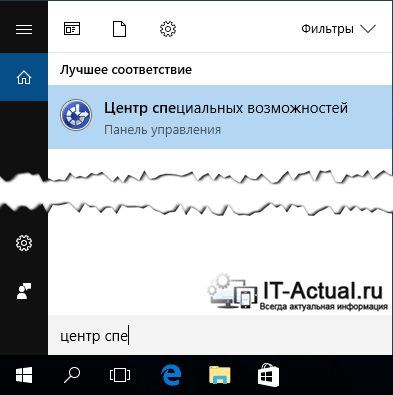
Для открытия этого инструмента необходимо открыть меню Пуск и в строке поиска вписать Центр специальных возможностей, а после нажать клавишу Enter.
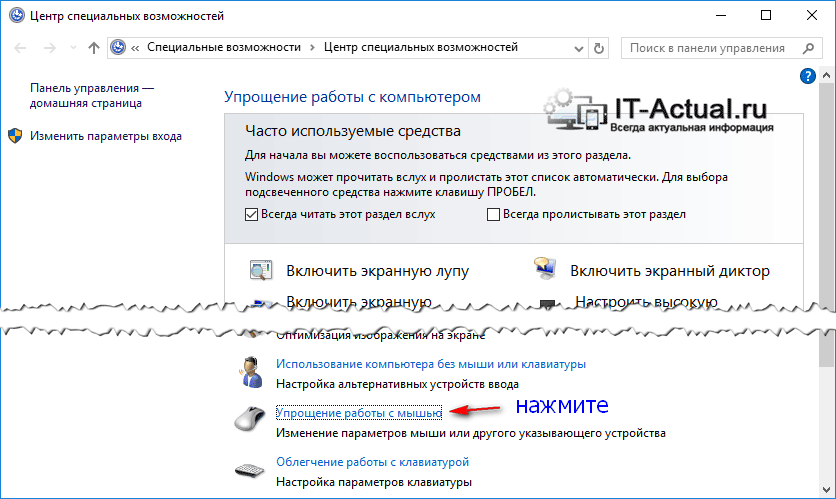
После открытия данного окна, нажимайте клавишу Tab, пока рамка выделения не высветится на пункте Упрощение работы с мышью. Нажимаем клавишу Enter для подтверждения выбора.
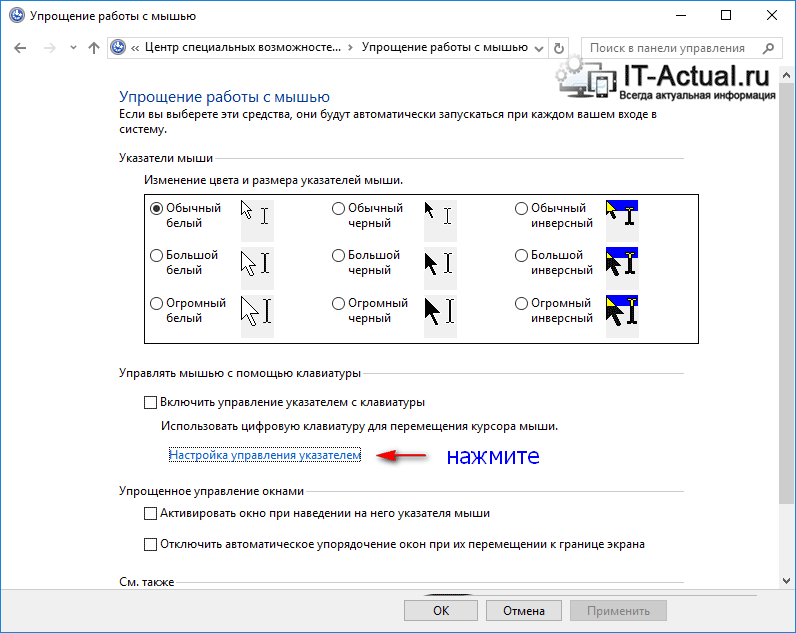
В отобразившемся окне вам также необходимо будет проследовать до пункта, который называется Настройка управления указателем.
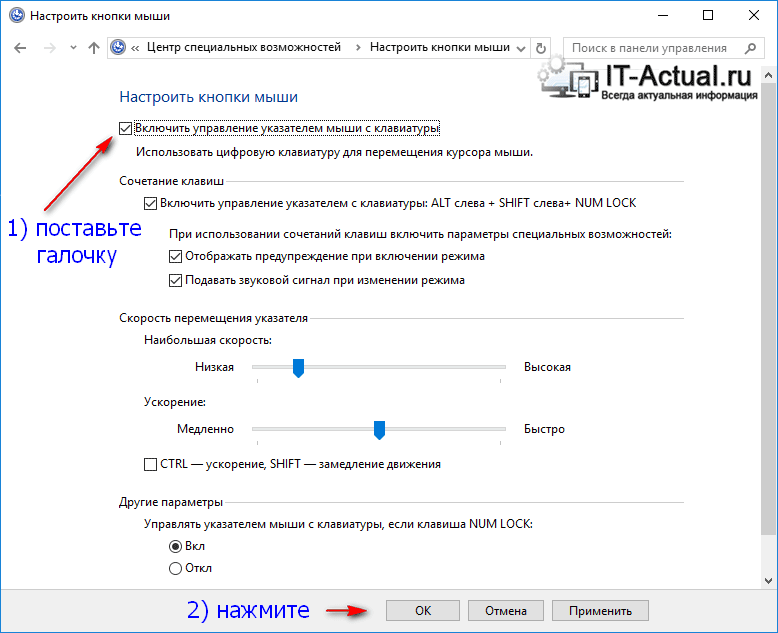
Наконец перед нами отобразится окно под названием Настроить кнопки мыши. В данном окне поставьте галочку у первого пункта, который отвечает за включение управления указателем мыши с клавиатуры. С помощью клавиши Tab дойдите до этого пункта, а после воспользуйтесь клавишей Пробел.
Теперь вам остаётся только сохранить настройки – выделите клавишу ОК и нажмите Enter на клавиатуре.
В этом же окне, ко всему прочему, можно тонко настроить скорость перемещения курсора и некоторые другие параметры.
Как управлять курсором мыши с клавиатуры
Ну вот мы и подошли к заключительной части этого материала. Здесь будет рассказано о том, как управлять указателем мыши с клавиатуры, естественно, при условии включения соответствующей опции, о которой было подробно рассказано выше.

Управление осуществляется с цифрового блока клавиш (NumPad), который имеется на большинстве клавиатур.
Команды управления курсором с клавиатуры следующие:
4 – движение влево, 8 – движение вверх, 2 – движение вниз, 6 – движение вправо. Клавиши 1, 3, 7, 9 двигают указатель мыши по диагонали, к примеру, нажатие 9 – осуществит движение одновременно вправо и вверх.
5 – эмулирует одинарные нажатие левой клавишей мыши
+ – эмулирует двойное нажатие левой клавишей мыши
0 (клавиша ноль) – осуществляет захват требуемого объекта для его последующего перемещения (перетаскивания). Переместив объект в нужное место, нажмите клавишу с символом точки для его высвобождения с последующим размещением на новом месте.
Краткий итог
В статье было рассказано о доступных каждому в среде Windows возможностях по управлению компьютером без использования мыши. Несомненно, существуют сторонние решения, с помощью которых управление можно осуществлять эффективнее. Однако описанное решение подойдёт в случае, когда мышка сломалась и необходимо быстро решить вопрос и продолжить работу.
Если у вас остались вопросы, вы можете задать их в комментариях.
