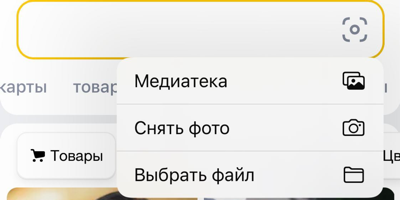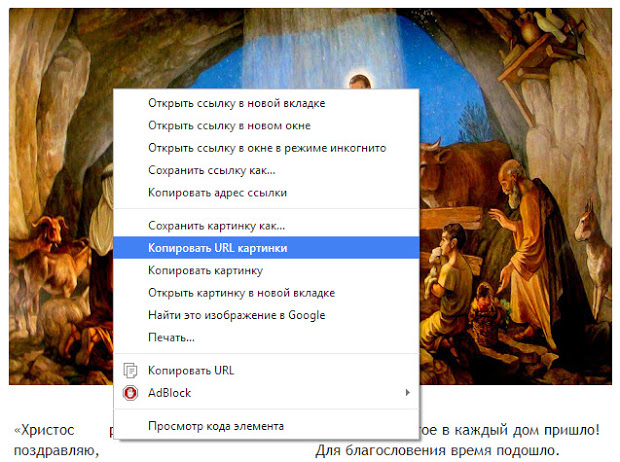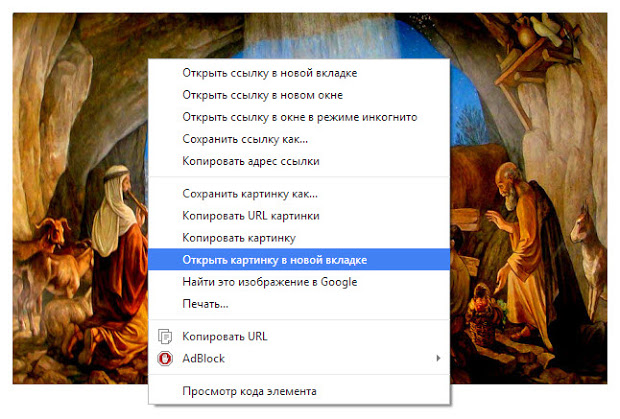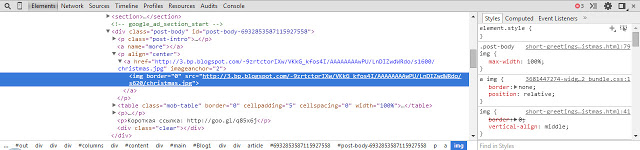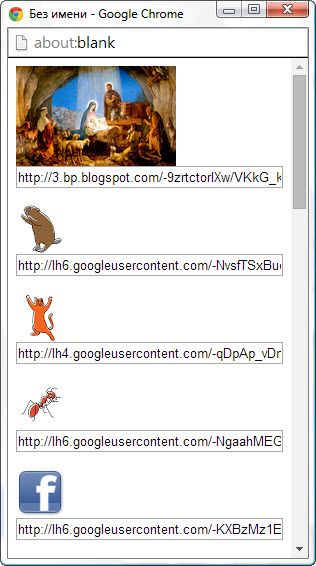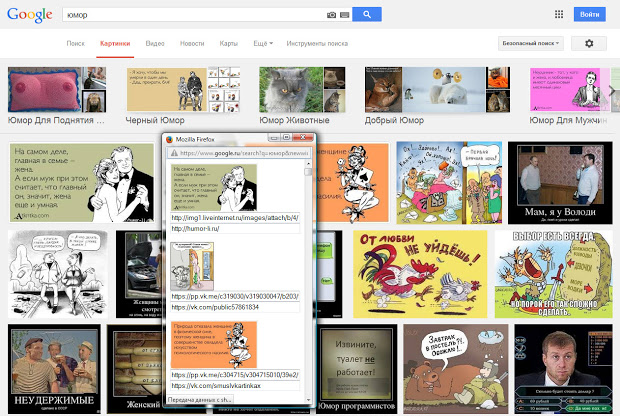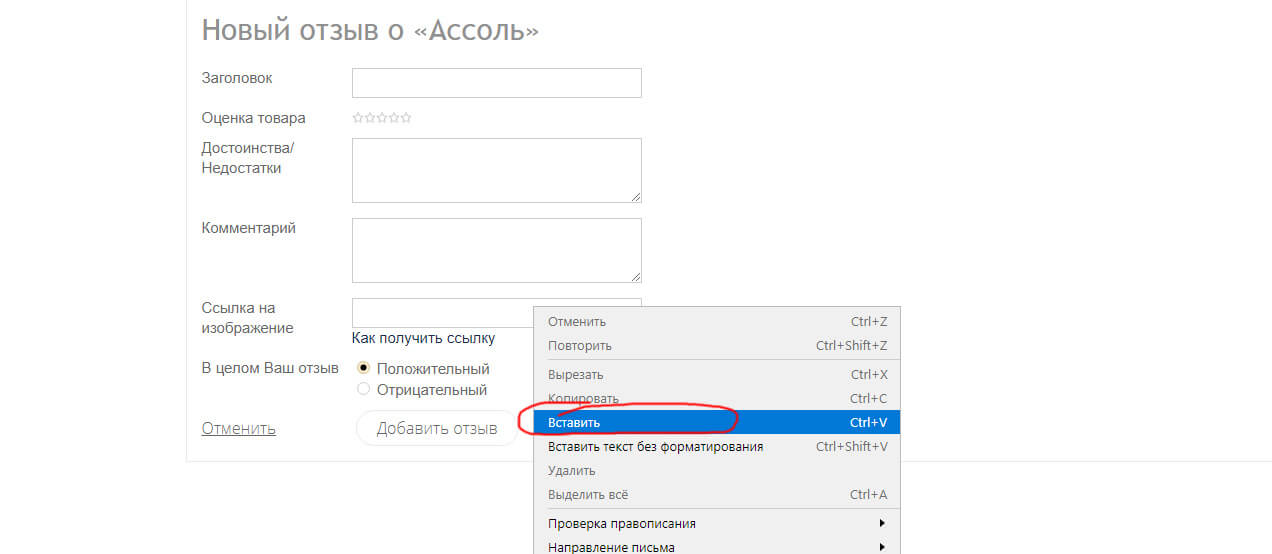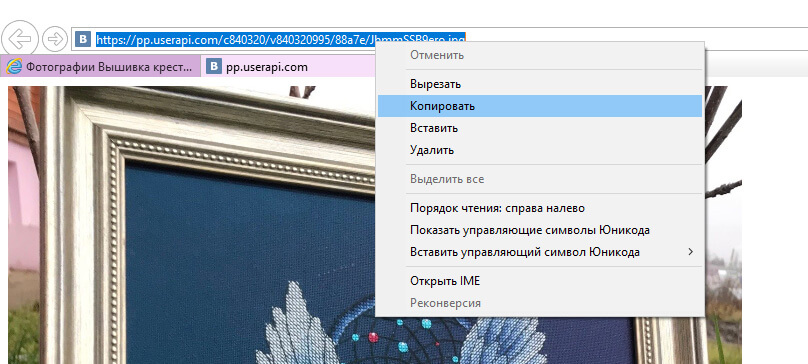Загрузить PDF
Загрузить PDF
Из этой статьи вы узнаете, как найти адрес изображения. Для этого можно воспользоваться поисковой системой Google или любой другой (например, Яндекс). Чтобы присвоить адрес изображению, которое хранится на компьютере, загрузите картинку в Imgur и скопируйте оттуда адрес.
-
1
Откройте страницу поиска изображений Google. Перейдите на страницу https://images.google.com/ в веб-браузере на компьютере. Откроется страница поиска изображений Google.
-
2
Введите запрос, чтобы найти изображение. Введите слово или фразу в текстовом поле посередине страницы.
-
3
Щелкните по значку «Найти»
. Он находится справа от текстового поля. Будут найдены изображения, соответствующие поисковому запросу.
-
4
Найдите нужное изображение. Для этого прокрутите найденные картинки.
-
5
Откройте изображение. Для этого щелкните по изображению.
-
6
Скопируйте адрес изображения. Щелкните по изображению правой кнопкой мыши и в меню выберите одну из следующих опций (в зависимости от браузера):[1]
- Chrome: нажмите «Копировать URL картинки»;
- Firefox: нажмите «Копировать ссылку на изображение»;
- Microsoft Edge: нажмите «Копировать ссылку»;
- Internet Explorer: нажмите «Свойства», выделите адрес справа от заголовка «Адрес» и нажмите Ctrl+C.
- Safari: нажмите «Копировать адрес изображения».
-
7
Вставьте адрес. Чтобы просмотреть адрес картинки, вставьте его в текстовое поле или текстовый редактор — поместите курсор в текстовое поле и нажмите Ctrl+V (Windows) или ⌘ Command+V (Mac).
Реклама
-
1
Запустите приложение Google Chrome
. Нажмите на значок в виде красно-желто-зеленого круга с синим центром.
- Если на смартфоне нет Google Chrome, скачайте этот браузер в App Store или в Play Маркете.
-
2
Коснитесь адресной строки. Она находится в верхней части экрана. Откроется экранная клавиатура.
- Если в адресной строке есть какой-либо текст, он будет выделен, когда вы коснетесь адресной строки; в противном случае удалите этот текст.
-
3
Введите поисковый запрос. Введите слово или фразу.
-
4
Нажмите Найти. Эта кнопка находится на клавиатуре. Будет найден контент, соответствующий поисковому запросу.
- На Android-устройстве нажмите «Перейти» или Enter/Return.
-
5
Перейдите на вкладку Картинки. Она находится в верхней части страницы результатов поиска. На экране отобразятся только картинки.
-
6
Найдите нужное изображение. Для этого прокрутите результаты поиска.
-
7
Откройте картинку. Для этого коснитесь ее.
-
8
Нажмите на значок «Поделиться»
. Он находится под картинкой. Откроется меню.
- На Android-устройстве коснитесь значка «Поделиться»
.
- На Android-устройстве коснитесь значка «Поделиться»
-
9
Скопируйте ссылку. Нажмите и удерживайте ссылку в нижней части меню, а затем нажмите «Копировать ссылку», когда появится запрос.
-
10
Вставьте ссылку. Чтобы просмотреть адрес картинки, запустите любое приложение с текстовым полем, коснитесь текстового поля, коснитесь и удерживайте текстовое поле, а затем в меню нажмите «Вставить».
Реклама
-
1
Найдите нужное изображение. Можно найти адреса большинства изображений, которые есть в интернете.
-
2
Убедитесь, что открыли само изображение. На некоторых веб-сайтах есть миниатюры картинок, а не сами изображения. В этом случае вы узнаете адрес миниатюры, а не картинки. Поэтому убедитесь, что в браузере открылось само изображение.
- Например, картинки в этой статье на самом деле являются миниатюрами. Чтобы открыть само изображение, нужно щелкнуть по его миниатюре.
-
3
Щелкните по нужному изображению правой кнопкой мыши. Откроется меню.
- Если на компьютере Mac у мыши одна кнопка, удерживайте Ctrl и щелкните по изображению, чтобы открыть контекстное меню.
- На мобильном устройстве (например, смартфоне или планшете) нажмите и удерживайте изображение, а затем в меню коснитесь «Копировать адрес» или «Копировать ссылку». Эта опция есть не во всех браузерах.
-
4
Скопируйте адрес изображения. В меню выберите следующую опцию (в зависимости от браузера):
- Chrome: нажмите «Копировать URL картинки»;
- Firefox: нажмите «Копировать ссылку на изображение»;
- Microsoft Edge: нажмите «Копировать ссылку»;
- Internet Explorer: нажмите «Свойства», выделите адрес справа от заголовка «Адрес» и нажмите Ctrl+C.
- Safari: нажмите «Копировать адрес изображения».
-
5
Вставьте адрес. Скопированный адрес будет отправлен в буфер обмена. Теперь адрес можно вставить куда угодно, например, в сообщение, документ или адресную строку браузера.
- Если вы скопируете что-то еще, прежде чем вставите адрес, он будет перезаписан скопированным контентом.
Реклама
-
1
Уясните суть этого метода. Чтобы присвоить адрес изображению, которое хранится на компьютере, загрузите картинку на любой сервис для хранения и обмена фото (например, на Imgur), а затем скопируйте ссылку на эту картинку. Imgur является одним из самых популярных из таких сервисов.
-
2
Откройте сайт Imgur. Перейдите на страницу https://imgur.com/ в веб-браузере компьютера. Откроется домашняя страница Imgur.
-
3
Щелкните по New post (Новая публикация). Это зеленая кнопка в верхней части домашней страницы. Откроется меню.
-
4
Нажмите Browse (Обзор). Эта серая кнопка находится посередине меню. Откроется Проводник (Windows) или Finder (Mac).
-
5
Выберите изображение на компьютере. Перейдите в папку с нужным рисунком, а затем щелкните по нему, чтобы выбрать.
-
6
Нажмите Открыть. Эта кнопка находится в правом нижнем углу окна. Выбранная картинка будет загружена в Imgur.
- Изображение можно озаглавить — для этого щелкните по текстовому полю над изображением и введите текст.
-
7
Нажмите Copy (Копировать). Эта серая кнопка находится справа от адреса изображения в верхней правой части страницы. Адрес изображения будет скопирован в буфер обмена компьютера.
-
8
Вставьте адрес. Чтобы просмотреть адрес картинки, вставьте его в текстовое поле или текстовый редактор — поместите курсор в текстовое поле и нажмите Ctrl+V (Windows) или ⌘ Command+V (Mac).
Реклама
Советы
- Поисковые системы (Яндекс, Bing) аналогичны Google, но Google является самым популярным поисковиком в мире.
Реклама
Предупреждения
- Чтобы использовать изображение, созданное другим человеком, получите его разрешение и упомяните его возле изображения; в противном случае использование изображения считается незаконным.
Реклама
Об этой статье
Эту страницу просматривали 144 889 раз.
Была ли эта статья полезной?
- Как начать поиск по картинке
- Как искать картинку с другого сайта
В Яндексе можно искать информацию с помощью картинки. Это может быть полезно, если вы хотите:
-
узнать, что изображено или кто изображен на фото;
-
найти картинку в другом размере — например, большую для рабочего стола или маленькую для аватарки;
-
распознать и перевести текст с картинки или фото;
-
проверить уникальность картинки в интернете и узнать, на каких сайтах встречаются такие же картинки;
-
найти похожие изображения;
-
найти похожие товары (пока только в мобильной версии Яндекс Картинок).
Если у вас есть только часть картинки, этого хватит, чтобы найти полную версию. Картинку для поиска можно взять из интернета или загрузить с компьютера или телефона.
Примечание. В результатах поиска может не быть нужных вам изображений. Это зависит от того, если ли в интернете такие изображения и проиндексированы ли они Яндексом.
Нажмите кнопку 
-
перетащите исходную картинку на панель загрузки;
-
нажмите кнопку Выбрать файл и выберите картинку на компьютере;
-
вставьте картинку из буфера;
-
введите адрес картинки в поисковую строку и нажмите кнопку Найти.
Нажмите значок 
-
Медиатека — загрузите исходное изображение из галереи;
-
Снять фото — сделайте фото интересующего вас объекта;
-
Выбрать файл — выберите картинку на устройстве.
Примечание. Если вы уже указали в поисковой строке текстовый запрос, то значка 

Если вы используете Яндекс Браузер, вы можете искать картинку практически с любого сайта.
В контекстном меню выберите пункт Найти это изображение в Яндексе.
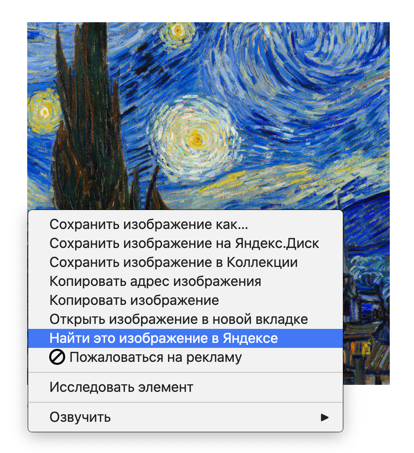
Наведите курсор на картинку и в отобразившемся меню выберите значок Image search.
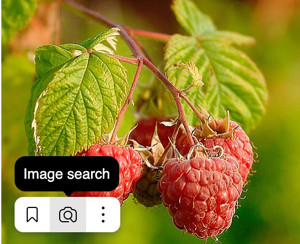
Примечание. Возможность поиска по картинке со страницы сайта может быть ограничена из-за особенностей верстки этого сайта.
Содержание
- 1 Что такое картинка?
- 2 Как узнать URL картинки?
- 3 Букмарклет IMGs – URL картинок на веб-странице
- 4 Букмарклет gIMGs – URL картинок в выдаче Google
- 5 Введите ссылки на изображения в Интернете (URL)
- 6 Введите текст надписи на всех картинках
Что собой представляет картинка в сети Интернет? Как узнать URL картинки? Простой и удобный букмарклет IMGs для отображения списка картинок и их URL адресов на текущей веб-странице.
Что такое картинка?
Для начала давайте определимся с терминологией. URL – это единый указатель местонахождения ресурса и его файлов в сети Интернет, а картинка – это файл, хранящий изображение в одном из графических форматов. Таким образом, URL картинки – это указатель местоположения графического файла в сети Интернет на том или ином ресурсе.
Большая часть информации сети Интернет представлена в HTML-формате. HTML – это стандартный язык разметки документов, интерпретируемых браузрами и отображаемыми в удобочитаемом для пользователя виде.
Для вставки картинки в HTML-документ используется тег , с указанием URL картинки в атрибуте src (от англ. source – источник). Подробней о нём читайте тут, а я приведу лишь пример HTML-кода для вставки картинки:
Обратите внимание, что помимо атрибутаsrc, здесь имеется и атрибут alt, содержащий альтернативный текст, который описывает содержание картинки и выводится в том случае, когда браузер не может отобразить картинку.
Интерпретация браузерам, приведённого выше, примера кода для вставки картинки в HTML-документ будет иметь вид:
Как узнать URL картинки?
Чтобы узнать URL картинки в HTML-документе, выполните следующие действия:
- Наведите курсор на картинку и кликните правую кнопку мыши.
- В открывшемся контекстном меню кликните пункт «Копировать URL картинки» (он может называться и иначе, но суть от этого не меняется).
- Теперь URL картинки находится в памяти Вашего компьютера. Чтобы его вставить в текстовое поле, используйте комбинацию клавиш Ctrl+V.
Также Вы можете использовать пункт контекстного меню «Открыть картинку в новой вкладке» и посмотреть URL в адресной строке браузера.
Более продвинутые пользователи могут посмотреть исходный код HTML-документа. Для этого следует использовать комбинацию клавиш Ctrl+U или пункт контекстного меню «Просмотреть код элемента».
Букмарклет IMGs – URL картинок на веб-странице
Гораздо более удобным способом узнать URL картинки является использование простого букмарклета, который я назвал IMGs. Букмарклет – это JavaScript закладка в вашем браузере, а IMGs – это букмарклет, который отображает список имеющихся в HTML-документе картинок с их URL адресами во всплывающем окне.
Для того чтобы установить букмарклет IMGs выполните следующие действия:
- Отобразите панель закладок в браузере. В Google Chrome для этого можно использовать комбинацию клавиш Ctrl+Shif+B. В других браузерах используйте меню.
- Переместите на панель закладок следующую ссылку – img{max-height:100px}input{width:100%}»);var%20imgs=document.getElementsByTagName(«IMG»);if(imgs.length>0){[].forEach.call(imgs,function(e){if(e.src)win.document.write(«
«)})}»>IMGs. Просто наведите на неё курсор, нажмите левую кнопку и, удерживая её, перетащите ссылку на панель закладок.
- Теперь зайдите на любую веб-страницу и кликните закладку IMGs. В открывшемся окне Вы увидите список, состоящий из миниатюр, присутствующих на веб-странице, картинок и поля с их URL адресами, которые можно скопировать и использовать так, как Вам нужно.
Букмарклет gIMGs – URL картинок в выдаче Google
В отличии от классического варианта, здесь понадобилось разбраться с URL адресами ссылок каждого результата поиска, в которой содержится URL картинки и её источника. Именно поэтому во всплывающем окне отображается уже два поля, а сама миниатюра кликкабельна.
Для того чтобы установить букмарклет gIMGs выполните следующие действия:
- Отобразите панель закладок в браузере. В Google Chrome для этого можно использовать комбинацию клавиш Ctrl+Shif+B. В других браузерах используйте меню.Переместите на панель закладок следующую ссылку – img{max-height:100px}input{width:100%}»);if(rg_el.length>0){[].forEach.call(rg_el,function(e){var%20t=e.getElementsByClassName(«rg_l»);if(t.length>0){var%20n=t[0].href.match(new%20RegExp(«imgurl=([^&]*)»))[1],r=t[0].href.match(new%20RegExp(«imgrefurl=([^&]*)»))[1];win.document.write(«
<inpnp>gIMGs, Просто наведите на неё курсор, нажмите левую кнопку и, удерживая её, перетащите ссылку на панель закладок. Теперь произведите поиск в Google поиске по картинкам и кликните закладку gIMGs. В открывшемся окне Вы увидите список, состоящий из миниатюр со ссылкой на источники поля с URL адресами картинок и их источников. </inpnp>
</ol>
На этом у меня всё. Спасибо за внимание. Удачи!
Короткая ссылка: http://goo.gl/zDH5gv
Перенесите файлы сюдаВыбрать файлыПо ссылкамВсе картинки сеанса<label>Уменьшить картинки до</label>pxСоздать новый альбомНазвание


Введите ссылки на изображения в Интернете (URL)
ОтменаOK
Введите текст надписи на всех картинках
ОтменаOKОтменаOKАдмин-Топ Видео
Cервис позволяет легко и быстро публиковать ваши картинки и видео на страницах любого интернет-форума, блога, чата, доске объявлений (необходимая подготовка выполняется автоматически). Вам нужно только выбрать контент на диске, нажать кнопку ЗАГРУЗИТЬ и затем скопировать готовую ссылку в свое сообщение. Кроме того данный хостинг обладает множеством преимуществ: — Не требует регистрации — Срок хранения неограничен* — Максимальный объем загружаемого файла картинки до 40Мб — Загрузка видео без ограничений — Возможность загрузки изображений с помощью: — программы Радикал-Фото ShellExtension — новой Мобильной версии РАДИКАЛ – ФОТО — Сервис полностью бесплатен *если к картинке или видео не было обращения больше года, то данный контент считается потеряным и удаляется.
Статистика: всего 905 458 из них за сутки 39 | всего 759 320 898 из них за сутки 121 619
Контакты | Правила<text> | Обращение к пользователям | Вызов Деда Мороза и Снегурочки</text>Radikal.ru 2005-2019
Всем доброго времени суток. Каждому из нас приходится рано или поздно сталкиваться с вопросом:как и где узнать URL адрес ссылки на картинку. А задачка то оказывается легко решается. Сейчас расскажу. Заходите на сайт radikal по ссылке: radikal.ru Обратите внимание, сервис бесплатный и без регистрации. Смотрите на скриншоте, как пользоваться.Теперь нам надо «выбрать файл». Выбираете с компьютера нужную картинку, увидите её отображение внизу, и нажимаете «загрузить». После загрузки изображения Вас перекинет на страницу с адресами картинки.
Здесь девять или десять адресов изображения, которые можно скопировать и вставить на форуме, в виде текста и.т.д. Адрес ссылки на картинку-самый первый. Копируете обычным способом. Правой кнопкой мыши-выделить все-копировать, и вставить куда Вам надо. Как видите ничего сложного, а у нас с Вами одной проблемой стало меньше. Всего доброго ! Рекомендую почитать статьи:
- Простые способы узнать адрес ссылки изображений;
- Как при наведении мыши получить эффект изображения круглой или овальной формы;
- Изображения качающиеся, повороты и другие эффекты;
Рекомендуемый контент: ⟵ Следующее Предыдущее ⟶ Главная страница Используемые источники:
- http://chuvyr.ru/2015/01/howto-get-image-url.html
- https://radikal.ru/
- https://www.bdblogov.ru/2013/08/url.html
Получаем ссылку на картинку из Контакта
С другого сайта.
Так это выглядит в Яндекс браузере:
Кликаем на изображении правой кнопкой и в появившемся меню нажимаем “Копировать адрес изображения” (в Хроме – “Копировать URL картинки”).
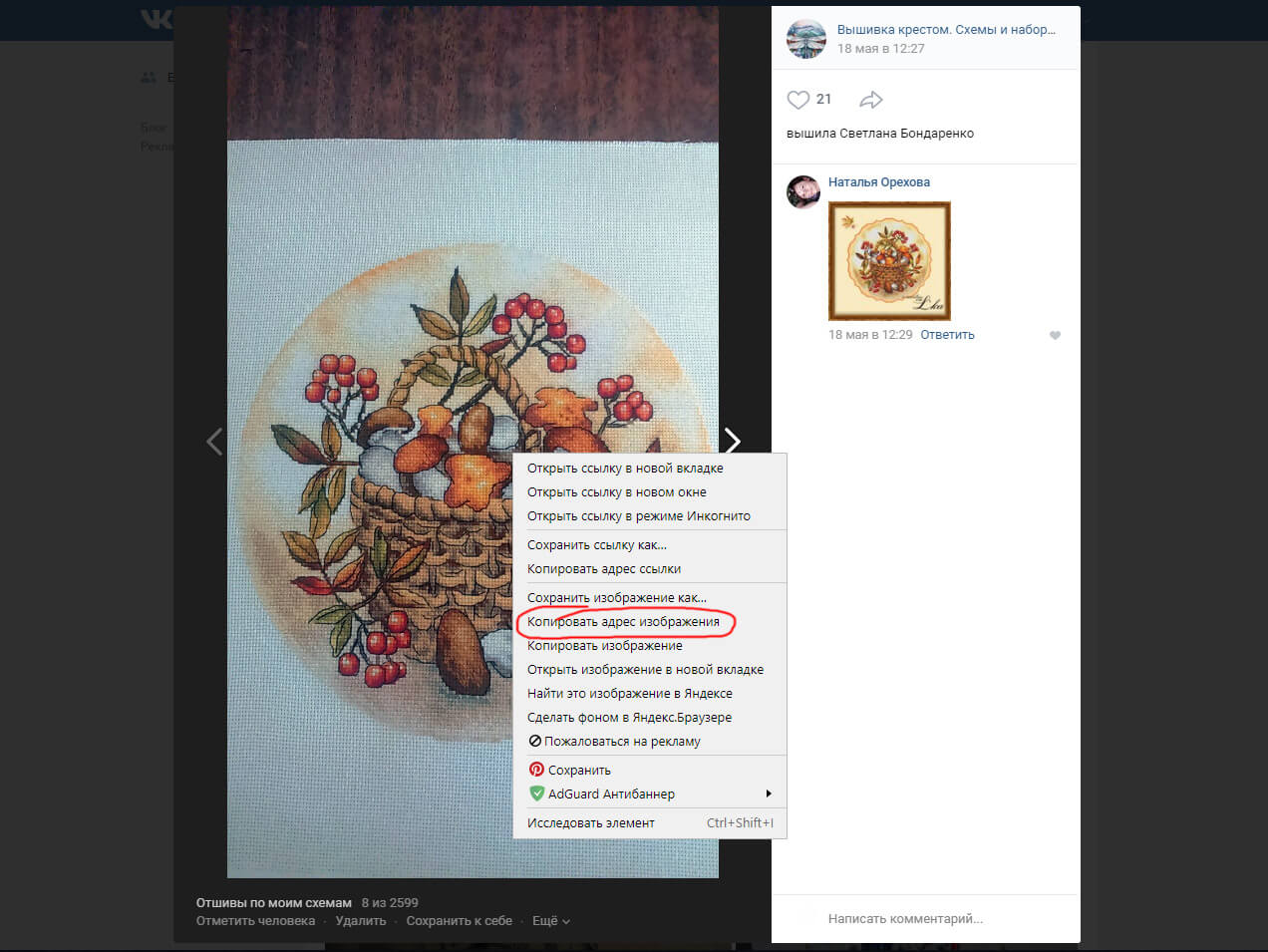
Теперь вы можете использовать эту ссылку где угодно… Например добавить к отзыву на товар:
Нажмите правой кнопкой на поле рядом с надписью “Ссылка на изображение” и “Вставить” в появившемся меню.
Если в выпадающем меню браузера нет пункта “Скопировать адрес изображения” (например в Inernet Explorer или в Edge), то порядок действий такой:
открываем изображение, справа внизу нажимаем “Еще” и в меню выбираем “Открыть оригинал”:
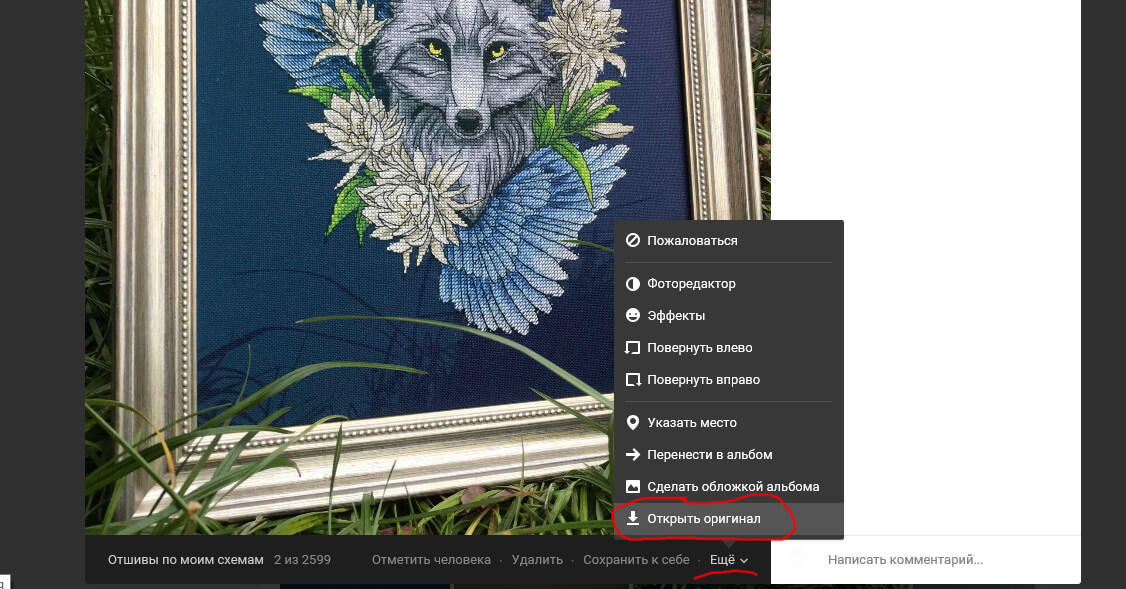
Картинка откроется в новом окне и ссылка на него будет в адресной строке. Просто кликаем на ней правой кнопкой и выбираем “Копировать”:
Как получить ссылку на изображение с любого сайта.
В Яндекс браузере или Хром браузере (скорее всего и во многих других) если кликнуть на любой картинке любого сайта правой кнопкой, в меню будет пункт “Скопировать адрес изображения” (в Хроме он называется “Копировать URL картинки”).
В Internet Explorer может сработать кликнуть на изображении правкой кнопкой и в меню выбрать “Копировать”.
Так Вы можете получить ссылку на практически любую картинку.
Проверить скопировали ли Вы ссылку на изображение в буфер обмена можно открыв новую вкладку браузера, вставив в адресную строку содержимое буфера (правая кнопка – “Вставить” или Ctrl+V) и нажав “Ввод”. Если в окне откроется нужная картинка (только картинка и ничего более), значит адрес вы скопировали верно.
Как найти похожую картинку, фотографию, изображение в интернет
12.07.2019
Допустим у Вас есть какое-то изображение (рисунок, картинка, фотография), и Вы хотите найти такое же (дубликат) или похожее в интернет. Это можно сделать при помощи специальных инструментов поисковиков Google и Яндекс, сервиса TinEye, а также потрясающего браузерного расширения PhotoTracker Lite, который объединяет все эти способы. Рассмотрим каждый из них.
Поиск по фото в Гугл
Тут всё очень просто. Переходим по ссылке https://www.google.ru/imghp и кликаем по иконке фотоаппарата:
Дальше выбираем один из вариантов поиска:
- Указываем ссылку на изображение в интернете
- Загружаем файл с компьютера
На открывшейся страничке кликаем по ссылке «Все размеры»:
В итоге получаем полный список похожих картинок по изображению, которое было выбрано в качестве образца:
Есть еще один хороший способ, работающий в браузере Chrome. Находясь на страничке с интересующей Вас картинкой, подведите к ней курсор мыши, кликните правой клавишей и в открывшейся подсказке выберите пункт «Найти картинку (Google)»:
Вы сразу переместитесь на страницу с результатами поиска!
Статья по теме: Поисковые сервисы Google, о которых Вы не знали!
Поиск по картинкам в Яндекс
У Яндекса всё не менее просто чем у Гугла 🙂 Переходите по ссылке https://yandex.by/images/ и нажимайте значок фотоаппарата в верхнем правом углу:
Укажите адрес картинки в сети интернет либо загрузите её с компьютера (можно простым перетаскиванием в специальную области в верхней части окна браузера):
Результат поиска выглядит таким образом:
Вы мгновенно получаете доступ к следующей информации:
- Какие в сети есть размеры изображения, которое Вы загрузили в качестве образца для поиска
- Список сайтов, на которых оно встречается
- Похожие картинки (модифицированы на основе исходной либо по которым алгоритм принял решение об их смысловом сходстве)
Поиск похожих картинок в тинай
Многие наверняка уже слышали об онлайн сервисе TinEye, который русскоязычные пользователи часто называют Тинай. Он разработан экспертами в сфере машинного обучения и распознавания объектов. Как следствие всего этого, тинай отлично подходит не только для поиска похожих картинок и фотографий, но их составляющих.
Проиндексированная база изображений TinEye составляет более 10 миллиардов позиций, и является крупнейших во всем Интернет. «Здесь найдется всё» — это фраза как нельзя лучше характеризует сервис.
Переходите по ссылке https://www.tineye.com/, и, как и в случае Яндекс и Google, загрузите файл-образец для поиска либо ссылку на него в интернет.
На открывшейся страничке Вы получите точные данные о том, сколько раз картинка встречается в интернет, и ссылки на странички, где она была найдена.
PhotoTracker Lite – поиск 4в1
Расширение для браузера PhotoTracker Lite (работает в Google Chrome, Opera с версии 36, Яндекс.Браузере, Vivaldi) позволяет в один клик искать похожие фото не только в указанных выше источниках, но и по базе поисковика Bing (Bing Images)!
Скриншот интерфейса расширения:
В настройках приложения укажите источники поиска, после чего кликайте правой кнопкой мыши на любое изображение в браузере и выбирайте опцию «Искать это изображение» PhotoTracker Lite:
Есть еще один способ поиска в один клик. По умолчанию в настройках приложения активирован пункт «Показывать иконку быстрого поиска». Когда Вы наводите на какое-то фото или картинку, всплывает круглая зеленая иконка, нажатие на которую запускает поиск похожих изображений – в новых вкладках автоматически откроются результаты поиска по Гугл, Яндекс, Тинай и Бинг.
Расширение создано нашим соотечественником, который по роду увлечений тесно связан с фотографией. Первоначально он создал этот инструмент, чтобы быстро находить свои фото на чужих сайтах.
Когда это может понадобиться
- Вы являетесь фотографом, выкладываете свои фото в интернет и хотите посмотреть на каких сайтах они используются и где возможно нарушаются Ваши авторские права.
- Вы являетесь блогером или копирайтером, пишите статьи и хотите подобрать к своему материалу «незаезженное» изображение.
- А вдруг кто-то использует Ваше фото из профиля Вконтакте или Фейсбук в качестве аватарки на форуме или фальшивой учетной записи в какой-либо социальной сети? А ведь такое более чем возможно!
- Вы нашли фотографию знакомого актера и хотите вспомнить как его зовут.
На самом деле, случаев, когда может пригодиться поиск по фотографии, огромное множество. Можно еще привести и такой пример…
Как найти оригинал заданного изображения
Например, у Вас есть какая-то фотография, возможно кадрированная, пожатая, либо отфотошопленная, а Вы хотите найти её оригинал, или вариант в лучшем качестве. Как это сделать? Проводите поиск в Яндекс и Гугл, как описано выше, либо средствами PhotoTracker Lite и получаете список всех найденных изображений. Далее руководствуетесь следующим:
- Оригинальное изображение, как правило имеет больший размер и лучшее качество по сравнению с измененной копией, полученной в результате кадрирования. Конечно можно в фотошопе выставить картинке любой размер, но при его увеличении относительно оригинала, всегда будут наблюдаться артефакты. Их можно легко заметить даже при беглом визуальном осмотре.
Статья в тему: Как изменить размер картинки без потери в качестве.
- Оригинальные фотографии часто имеют водяные знаки, обозначающие авторство снимка (фамилия, адрес сайта, название компании и пр.). Конечно водяной знак может добавить кто угодно на абсолютно на любое изображение, но в этом случае можно поискать образец фото на сайте или по фамилии автора, наверняка он где-то выкладывает своё портфолио онлайн.
- И наконец, совсем простой признак. Если Ваш образец фото черно-белый (сепия и пр.), а Вы нашли такую же, но полноцветную фотографию, то у Вас явно не оригинал. Добавить цветность ч/б фотографии гораздо более сложнее, чем перевести цветную фотографию в черно-белую 🙂
Уважаемые читатели, порекомендуйте данный материал своим друзьям в социальных сетях, а также задавайте свои вопросы в комментариях и делитесь своим мнением!
Похожие публикации:
- Как заработать деньги в интернет без вложений и обмана
- Как быстро и точно посчитать предметы на фото или видео
- Как улучшить цветопередачу монитора за счет настроек видеодрайвера
- Проблема со входом в Windows: лишняя учетная запись при старте системы
- Кек – что это значит и когда употребляется в онлайн общении
Понравилось? Поделитесь с друзьями!
Сергей Сандаков, 42 года.
С 2011 г. пишу обзоры полезных онлайн сервисов и сайтов, программ для ПК.
Интересуюсь всем, что происходит в Интернет, и с удовольствием рассказываю об этом своим читателям.