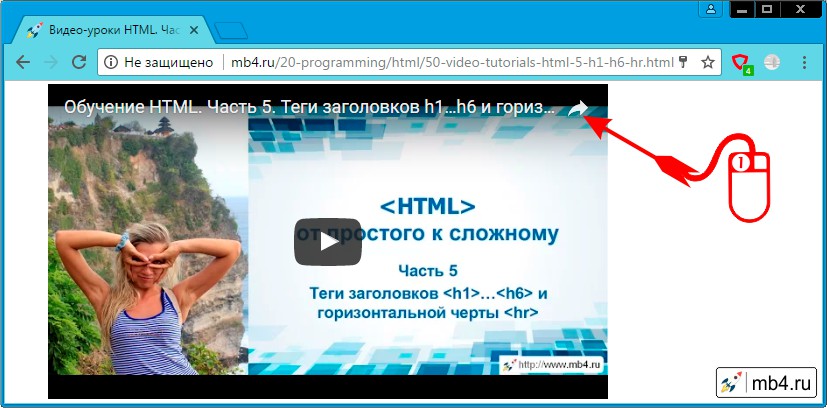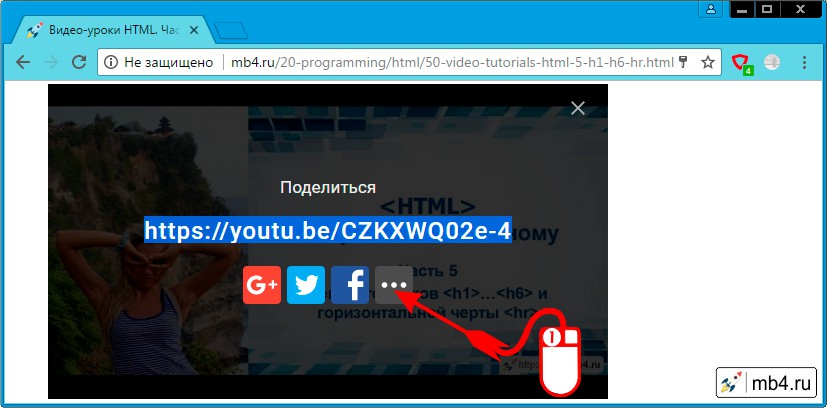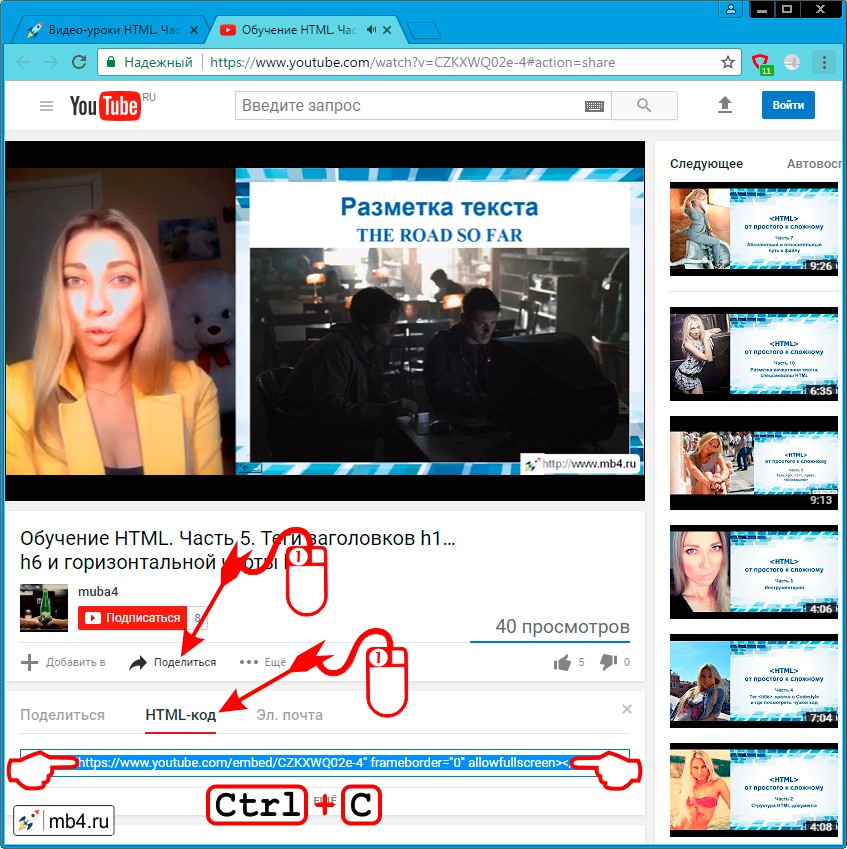Несмотря на то, что сегодня интернетом пользуются как никогда, все же бывают моменты, когда нужно сохранить видеофайл на компьютер.
Проблема: нужно найти URL проигрываемого видео
Представим ситуацию: вы зашли на сайт xxx.xx и там вы смотрите видео, смотрите его прямо в браузере Google Chrome, но видео показывается плохо, то зависает, то что-нибудь еще и вам гораздо удобнее скачать это видео и потом посмотреть на компьютере. Но проблема в том, что вы знаете как включить видео в браузере, но не знаете по какой ссылке это видео можно скачать, ссылки на скачивание видео на сайте нет.
Логично полагать, если браузер показывает видео, значит откуда-то он его качает. В этой заметке я покажу вам, как узнать ссылку с которой качается видео, т.е. как найти ссылку на поток с который проигрывает видеоплеер Google Chome.
Решение
Для примера возьмем любой сайт с видео онлайн, пусть это будет kino50.com. Заходим в просмотр фильма «Пингвины Мадагаскара». Прокручиваем ниже, видим плеер:
Теперь открываем «инструменты разработчика» (Ctrl+Shift+I) и переключаемся на вкладку «Network» (Сеть):
Запускаем проигрывание видео и смотрим какая строка грузится дольше всего (или можно сориентироваться по колонке type). Именно это соединение (строка) является ссылкой на видео файл:
Теперь, кликаем на строку и копируем ссылку на видео:
Видео где показано, как скачивать сегменты и потоки
Не всегда можно найти прямую ссылку на файл, потому что на некоторых сайтах файл разделен на сегменты, а где-то видео показывается из потока. В таких случаях как правило все равно можно скачать видео, но придется найти нужный URL (для сегментов) или использовать видеоплеер в Windows для сохранения потока в файл.
Все это показано в этом видео:
Заключение
В качестве примера был взят случайный сайт. Подобным образом можно получить ссылку на видео практически на любом сайте. Так можно получить ссылку на любой файл, не только на видео, а на любой объемный файл, ссылка на который явно не указана или скрыта. Таким файлом может например быть не видео а аудио файл. Т.е. таким образом вы можете узнать реальную ссылку на файл, который скрыт.
Также, не забывайте, что если вы скачали какой-то файл, то ссылку откуда был скачан файл можно в «Менеджере загрузок» (Ctrl+J):
Improve Article
Save Article
Like Article
Improve Article
Save Article
Like Article
In this article, we will learn how to define the URL of a video in HTML. The <video> tag is used to embed video files on a web page. This displays a video player along with the player controls depending on the browser. The source of the video can either be a singular one or it can be made to support multiple formats of the video so that multiple browsers support the video playback.
Approach: The <video> tag has an attribute src which is used to specify the path from where the video file would be loaded. When multiple sources are to be specified, the src attribute can also be used with each of the <source> tags to define the path of that source video file. We will use this attribute to define the URL of the video file.
Syntax:
<video src="path_to_video.mp4"></video>
Or
<video> <source src="path_to_video.mp4" type="video/mp4"> <source src="path_to_video.ogg" type="video/ogg"> </video>
Example 1: In this example, the attribute is used with the <video> tag. It illustrates the src attribute to define the URL of the video files.
HTML
Output:
Example 2: In this example, the attribute is used with the <source> tag to define multiple video sources.
HTML
<html>
<body>
<h1 style="color: green;">
GeeksforGeeks
</h1>
<h3>
How to define the URL of the
video file in HTML5?
</h3>
<video width="480" height="360" controls>
<source src="sample-video.mp4"
type="video/mp4">
<source src="sample-video.ogg"
type="video/ogg">
The browser does not support videos.
</video>
</body>
</html>
Output:
Last Updated :
17 Mar, 2021
Like Article
Save Article
Несмотря на то, что сегодня интернетом пользуются как никогда, все же бывают моменты, когда нужно сохранить видеофайл на компьютер.
Проблема: нужно найти URL проигрываемого видео
Представим ситуацию: вы зашли на сайт xxx.xx и там вы смотрите видео, смотрите его прямо в браузере Google Chrome, но видео показывается плохо, то зависает, то что-нибудь еще и вам гораздо удобнее скачать это видео и потом посмотреть на компьютере. Но проблема в том, что вы знаете как включить видео в браузере, но не знаете по какой ссылке это видео можно скачать, ссылки на скачивание видео на сайте нет.
Логично полагать, если браузер показывает видео, значит откуда-то он его качает. В этой заметке я покажу вам, как узнать ссылку с которой качается видео, т.е. как найти ссылку на поток с который проигрывает видеоплеер Google Chome.
Решение
Для примера возьмем любой сайт с видео онлайн, пусть это будет kino50.com. Заходим в просмотр фильма «Пингвины Мадагаскара». Прокручиваем ниже, видим плеер:
Теперь открываем «инструменты разработчика» (Ctrl+Shift+I) и переключаемся на вкладку «Network» (Сеть):
Запускаем проигрывание видео и смотрим какая строка грузится дольше всего (или можно сориентироваться по колонке type). Именно это соединение (строка) является ссылкой на видео файл:
Теперь, кликаем на строку и копируем ссылку на видео:
Видео где показано, как скачивать сегменты и потоки
Не всегда можно найти прямую ссылку на файл, потому что на некоторых сайтах файл разделен на сегменты, а где-то видео показывается из потока. В таких случаях как правило все равно можно скачать видео, но придется найти нужный URL (для сегментов) или использовать видеоплеер в Windows для сохранения потока в файл.
Все это показано в этом видео:
Заключение
В качестве примера был взят случайный сайт. Подобным образом можно получить ссылку на видео практически на любом сайте. Так можно получить ссылку на любой файл, не только на видео, а на любой объемный файл, ссылка на который явно не указана или скрыта. Таким файлом может например быть не видео а аудио файл. Т.е. таким образом вы можете узнать реальную ссылку на файл, который скрыт.
Также, не забывайте, что если вы скачали какой-то файл, то ссылку откуда был скачан файл можно в «Менеджере загрузок» (Ctrl+J):
- Подробности
- Родительская категория: Google
- Категория: YouTube
Как скопировать ссылку на видео YouTube
После того, как открыто всплывающее окно со ссылками, нужно обратить внимание на строчку типа:
https://youtu.be/lNRu0M5jMygОна находится под кнопками социальных сетей. Именно эта ссылка и является ссылкой на выбранное видео на Ютубе. Скопировать её можно выделив мышкой и нажав Ctrl + C, а можно просто кликнуть мышкой по кнопке «Копировать». После копирования ссылку можно отправить по электронной почте, в мессенждере, вставить в пост в соц.сетях или разместить в виде ссылки у себя на сайте. О том, что ссылка скопирована будет уведомление в нижнем левом углу экрана «Ссылка скопирована в буфер обмена»:
Как получить HTML-код для вставки на сайт видео с YouTube
Кнопка «Встроить» HTML-код с YouTube
Для того, чтобы получить HTML-код для вставки на сайт видео с YouTube нужно кликнуть левой кнопкой мышки один раз по кнопке в виде <> с названием «Встроить». Эта кнопка первая в верхнем ряду кнопок со ссылками на соц.сети:
Копирование HTML-кода для вставки на сайт видео с YouTube на узких экранах
На узких экранах кнопки «Копировать» почему-то дизайнерами YouTube не предусмотрено, поэтому HTML-код для вставки нужно скопировать вручную. Для этого нужно кликнуть один раз левой мышки в любое место, где расположен код:
После этого весь код для вставки на сайт выделится, останется нажать только Ctrl + C, чтобы он попал в буфер обмена, после этого его можно будет вставить в HTML-код страницы на сайте:
Для тех, кто привык пользоваться мышкой для копирования, нужно кликнуть правой кнопкой мышки по выделенному HTML-коду. Откроется контекстное меню браузера. Из него нужно выбрать пункт «Копировать»:
Резюме:
Таким образом можно быстро найти и скопировать либо ссылку на видео с YouTube, либо HTML-код для вставки на сайт видео.
Заберите ссылку на статью к себе, чтобы потом легко её найти 😉
Выберите, то, чем пользуетесь чаще всего:
Спасибо за внимание, оставайтесь на связи! Ниже ссылка на форум и обсуждение ; )
Обсудить эту статью
Войдите, чтобы комментировать
Тема на форуме: Ссылка на видео и HTML-код для вставки видео на сайт c YouTube
Подробнее…
Обсудить эту статью
INFO: Вы отправляете сообщение как ‘Гость’
—>
<center>Вы не вошли в систему. Функции ресурса ограничены.</center>
Как вытащить ссылку потока канала из любого сайта?
Всем здорова! Сегодня мы будем вытаскивать потоки каналов из сайтов. Я возьму сайт Яндекс, можно любой-другой сайт, но предупреждаю вытащенные потоки с сайтов могут не работать совсем или работать какое-то время — это нужно проверять.
Приступим.
1)Откроем сайт, где показывается ТВ:
2)Включаем тот канал, который нужен:
<font>3)Теперь правой кнопкой мыши нажимаем на экран выходит вкладка:</font>
4) Нажимаем «Исследовать элемент»:
5) Переходим во вкладку «Network»:
6) Дальше можно остаться во вкладке «All» или перейти во вкладку «XHR» где есть только потоки. Мы попали во вкладку с потоками канала. Теперь нужно найти такую ссылку которая заканчивается на .m3u8 или есть внутри ссылки(если есть внутри ссылки, то убираем всё до .m3u8):
7) Правой кнопкой мыши по ссылке с .m3u8 -> «Copy» -> «Copy link address»:
9) Теперь открываем любой видеоплеер, который может воспроизводить видеопотоки. Я рекомендую VLC. Нажимаем на вкладку «Медиа» -> Открыть URL… -> Вставить скопированную ссылку. -> «Воспроизвести»:
10) Проверяем работает ли канал, если работает, то можно вставить её в свой плейлист. Если у вас возник вопрос «Как создать плейлист?» можно посмотреть тут:
11) Если нужен ещё один или несколько каналов повторить п1. — п10.
PS. Если у вас возникнут вопросы или что-то непонятно пишите в комментарии обязательно отвечу.
| < < | > > |
|---|
Авторизуйтесь, чтобы получить возможность писать комментарии.
Топ раздела IPTV
Видео с YouTube вовсе не обязательно просматривать только на сайте www.YouTube.com. Наверняка приходилось встречать ролики, расположенные на видео-хостинге YouTube, которые вставлены в посты в социальных сетях или на чьи-нибудь сайтах. В этой статье подробно рассмотрим, где и как взять HTML-код для того, чтобы вставить себе на сайт своё (или понравившееся) видео с YouTube.
Посмотрим на примере обычного видео, расположенного на сайте, как узнать его HTML-код для вставки на свой сайт. Для этого внимательно приглядимся к всплывающей информации на видео при наведении мышки. В правом верхнем углу видео находится хитровывернутая стрелка. Она то нам и нужна! Кликаем по ней!
Ссылки «Поделиться» ролика с YouTube
Клик по хитровывернутой стрелки приведёт к тому, что в окне видео-плеера YouTube поверх самого видео появится слой «Поделиться» с прямой ссылкой на видео. Но нам нужна не ссылка на видео, нам нужен HTML-код для вставки этого видео на сайт. Поэтому двигаемся дальше и кликаем по кнопке ...:
HTML-код для вставки на сайт видео с YouTube
Ура-ура! В новой вкладке откроется собственно страница с видео на сайте YouTube. А это нам и нужно. Смотрим на то, что расположено ниже видео и делаем следующее:
- Находим ссылку «Поделиться» (уже со знакомой нам хитровывернутой стрелкой), кликаем по ней!
- В выпавшем меню, находим ссылку «HTML-код».
В общем-то всё!
Во вкладке «HTML-код», найденной выше будет то, что мы искали:
<iframe width="560" height="315" src="https://www.youtube.com/embed/CZKXWQ02e-4" frameborder="0" allowfullscreen></iframe>Этот код можно скопировать и попытаться вставить к себе на сайт. С этим могут быть проблемы, так как тег <iframe> может быть запрещён, но это тема для другой статьи.
Также есть расширенные настройки во вкладке YouTube «HTML-код», но это тоже отдельная тема.
P.S. обновлённая статья «Ссылка на видео и HTML-код для вставки видео на сайт c YouTube»
Заберите ссылку на статью к себе, чтобы потом легко её найти!
Выберите, то, чем пользуетесь чаще всего:
Как получить ссылку на видео на сайте
Войдите в видео, URL которого необходимо копировать для сохранения или передачи другому пользователю. Кликните левой кнопкой мышки по строке УРЛ. Она должна подсвечиваться синим цветом. Жмите правой кнопкой мышки и кликните на пункт Копировать или жмите комбинацию Ctrl+C.
- Как превратить видео в ссылку
- Как получить ссылку на потоковое видео
- Как создать ссылку для просмотра видео
- Как найти код видео на сайте
- Как сделать URL ссылку на видео
- Как сделать ссылку на видео в HTML
- Как получить прямую ссылку
- Как вытащить ссылку на видео с сайта
- Как получить ссылку от видео
- Как найти прямую ссылку на видео
- Как скопировать ссылку на видео на сайте
- Как получить ссылку сайта
- Как оформить ссылку на сайте
- Как в Зеро блоке сделать ссылку на кнопку
Как превратить видео в ссылку
Проверьте, как это работает!:
1. Выделите фрагмент текста или элемент, который нужно превратить в ссылку, а затем выберите на вкладке Вставка команду Гиперссылка или нажмите клавиши CTRL+K.
2. Нажмите кнопку Место в документе.
3. Выберите место, на которое должна указывать ссылка, и нажмите кнопку ОК.
Как получить ссылку на потоковое видео
Решение:
1. Запускаем проигрывание видео и смотрим какая строка грузится дольше всего (или можно сориентироваться по колонке type). Именно это соединение (строка) является ссылкой на видео файл:
2. Теперь, кликаем на строку и копируем ссылку на видео:
3. Видео где показано, как скачивать сегменты и потоки
Как создать ссылку для просмотра видео
Как поделиться видео на YouTube:
1. Перейдите на сайт youtube.com и запустите нужное видео.
2. Нажмите Поделиться под проигрывателем.
3. Появится панель, на которой можно выбрать подходящий вариант: Социальные сети. Чтобы опубликовать видео в какой-либо социальной сети, например в Твиттере или Facebook, нажмите на ее значок.
Как найти код видео на сайте
Заходим на страницу с видео, кликаем правой кнопкой мыши, в появившемся меню выбираем пункт «Просмотреть код элемента».
Как сделать URL ссылку на видео
Открыв необходимое видео (в данном случае можно и на весь экран), нажмите ПКМ в любом месте плеера. В открывшемся контекстном меню выберите пункт «Копировать URL видео», если хотите получить ссылку в целом на ролик, или «Копировать URL видео с привязкой ко времени».
Как сделать ссылку на видео в HTML
Как вставить видео в HTML:
1. Загрузите видео и перейдите на его страницу, либо откройте страницу с ранее загруженным видео.
2. Под видео нажмите кнопку «поделиться».
3. В появившемся окне выберите пункт «встроить».
4. Скопируйте появившийся код и вставьте его в необходимое место кода вашего сайта.
Как получить прямую ссылку
Как сделать прямую ссылку для скачивания файла:
1. Откройте Google Drive. Перейдите в сервис Google Диск по ссылке и войдите в свой аккаунт:
2. Загрузите файл Нажмите кнопку «Создать» в левом верхнем углу:
3. Настройте доступ к файлу
4. Создайте ссылку для скачивания
5. Разместите ссылку для скачивания на вашем сайте
Как вытащить ссылку на видео с сайта
Как скачать видео с любого сайта без дополнительных программ 9 универсальных сервисов:
1. TubeOffline. Поддерживаемые сайты: «ВКонтакте», YouTube, Facebook*, Vimeo, Twitter, Dailymotion и около 1 000 других.
2. 2. 9xbuddy.
3. Savevideo.me.
4. YooDownload.
5. Catchvideo.
6. GetVideo.
7. Free Online Video Downloader.
8. DistillVideo.
Как получить ссылку от видео
Видео:
1. Найдите нужное видео.
2. Нажмите на значок Поделиться под проигрывателем.
3. Выберите Копировать ссылку или нажмите на значок приложения, через которое хотите поделиться видео.
Как найти прямую ссылку на видео
Чтобы найти ссылку на видео с YouTube:
1. Найдите на youtube.com нужное видео.
2. Нажмите Поделиться.
3. Скопируйте ссылку.
Как скопировать ссылку на видео на сайте
Вы можете делиться ссылкой на видео, скопировав ее и отправив в стороннее приложение на своем телефоне:
1. Найдите нужное видео.
2. Нажмите на значок Поделиться под проигрывателем.
3. Выберите Копировать ссылку или нажмите на значок приложения, через которое хотите поделиться видео.
Как получить ссылку сайта
Как скопировать URL страницы:
1. Откройте сайт google.com на компьютере.
2. Введите поисковый запрос.
3. Найдите нужную страницу в результатах и откройте ее.
4. Нажмите на адресную строку в верхней части экрана, чтобы выделить весь URL.
5. Правой кнопкой мыши нажмите на выделенный URL. Копировать.
Как оформить ссылку на сайте
Ссылки на электронные ресурсы указываются с помощью внутритекстовых ссылок (их заключают в круглые скобки) в самом тексте, подстрочных ссылок (вынесенных из текста вниз полосы документа, в сноску — оформляются как примечание, вынесенное из текста документа вниз полосы) и затекстовых ссылок (вынесенных за текст…
Как в Зеро блоке сделать ссылку на кнопку
Добавьте блок с кнопкой, откройте меню «Контент» и в поле «Ссылка для кнопки» поставьте адрес страницы, на которую должен перейти посетитель.
Оставить отзыв