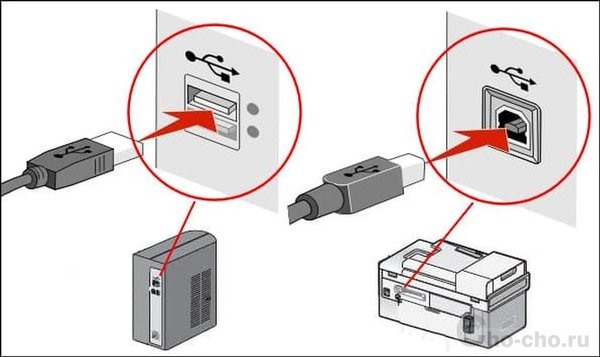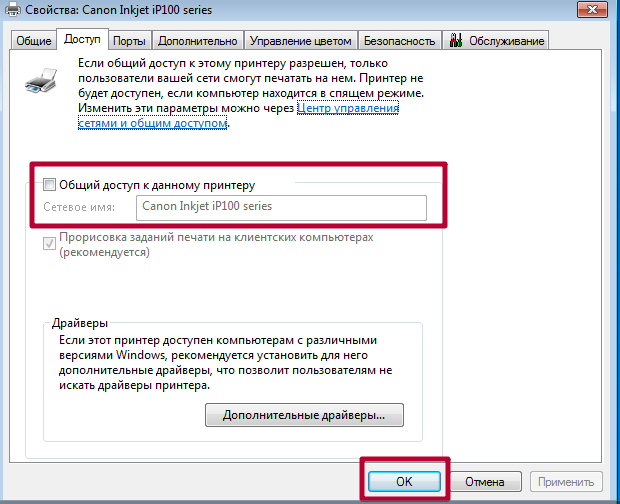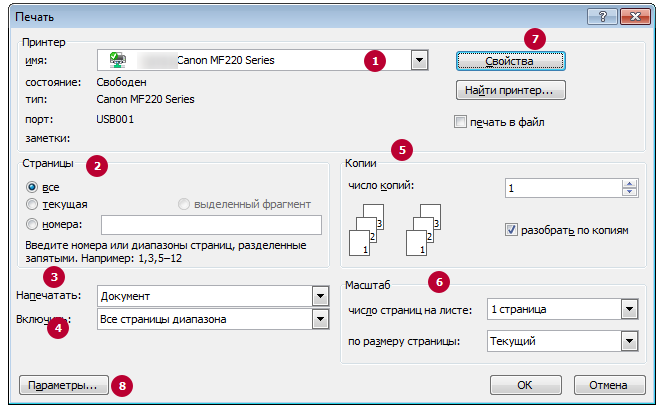Содержание
- Особенности
- Маркировка и возможная длина проводов
- Как выбрать шнур?
- Как подключить?
Принтер с момента своего изобретения навсегда изменил работу офисов по всему миру, а спустя некоторое время выбрался далеко за их пределы, сильно упростив жизнь буквально каждому. Сегодня принтер есть во многих квартирах и домах, а для офиса он просто необходим. С его помощью школьники и студенты печатают свои рефераты, а кто-то распечатывает фотографии. Устройство пригодится и в том случае, если вам приходится распечатывать электронные документы, а сейчас таковых может быть очень много – от квитанций за коммунальные услуги до билетов на транспорт, в театр, на футбол. Словом, важность принтера для обыкновенного человека не подвергается сомнениям, но нужно обеспечить агрегату надежное соединение с компьютером. Чаще всего это становится возможным благодаря кабелю USB.

Особенности
Для начала стоит уточнить, что принтеру нужны два кабеля, один из которых – сетевой, обеспечивающий подключение к розетке для питания устройства от электросети. Второй шнур – специальный USB-кабель для принтера, это интерфейсное соединительное приспособление для подключения принтера к компьютеру и передачи мультимедийных файлов. Справедливости ради стоит заметить, что некоторые современные принтеры давно обзавелись возможностью беспроводного соединения и могут принимать файлы даже с карманных гаджетов, однако, кабельное подключение до сих пор считается наиболее надежным и практичным, особенно для передачи большого количества информации.


Принтерный кабель на противоположных концах имеет разные разъемы. Со стороны компьютера это обыкновенный USB одного из актуальных ныне поколений, отличающихся между собой скоростью передачи информации. Со стороны принтера штекер обычно выглядит как квадрат с зубчатыми углами, внутри которого есть четыре контакта. Стоит отметить, что не все производители показали себя сторонниками стандартизации – некоторые мыслят принципиально иначе и намеренно не обеспечивают совместимость с «чужими» кабелями.
Более того, не все производители принтеров даже включают USB-кабель в комплект поставки устройства, но даже если шнур у вас изначально был, со временем он может испортиться или износиться и требовать замены.
Современный USB-кабель нередко делается экранированным, чтобы меньше поддаваться влиянию многочисленных помех, создаваемых человеческой цивилизацией. На многих шнурах можно увидеть характерные бочонкообразные утолщения ближе к концам, которые так и называют – ферритовыми бочонками. Такое приспособление помогает подавить помехи на высоких частотах, и хотя бочонок нельзя считать обязательной деталью USB-кабеля, его наличие не помешает.
Сегодняшние USB-кабели обязаны распознаваться современными операционными системами по принципу Plug-and-play. Это означает, что компьютеру не придется специально «объяснять», что такое вы к нему подключили – ОС должна не только сама понять, то на противоположном конце шнура подключен принтер, но и самостоятельно определить его модель и даже подгрузить из сети и установить драйвера для него.

Маркировка и возможная длина проводов
Понять, какой кабель перед вами, можно по нанесенной на него маркировке – особенно если перед этим вникнуть в ее тонкости. Самый важный показатель – это маркировка AWG, перед которой идет двузначное число. Дело в том, что при удлинении кабеля при сохранении его толщины может существенно испортиться качество передачи данных. Потребителю для стабильного и качественного соединения стоит убедиться, что приобретаемый шнур не более длинный, чем положено по нанесенной на него маркировке.

Стандарт 28 AWG означает, что максимальная длина кабеля должна составлять скромный 81 см. 26 AWG (131 см) и 24 AWG (208 см) являются наиболее распространенными маркировками, полностью соответствующими потребностям как дома, так и большинства офисов. 22 AWG (333 см) и 20 AWG (5 метров) востребованы в куда меньшей степени, но купить их все же не проблема. Теоретически USB-кабель может быть и еще длиннее, например, до 10 м, но спрос на подобные экземпляры крайне невелик, в том числе и ввиду падения качества передачи информации из-за удлинения, потому и встретить такой экземпляр на полке в магазине нелегко.


Кабели также часто маркируют фразой HIGH-SPEED 2.0 или 3.0. Будем объективными: ни второе, ни тем более первое давно уже не является примером высокой скорости, а именно так переводятся первые слова. На самом деле современные экземпляры уже содержат маркировку сугубо в виде 2.0 или 3.0 – эти цифры означают поколение стандарта USB. Такой показатель также непосредственно влияет на скорость передачи информации: у 2.0 она составляет до 380 Мбит/с, а у 3.0 – до 5 Гбит/с. В наше время даже стандарт 2.0 в случае с принтерами не потерял своей актуальности, потому что на самом деле заявленной скорости достаточно, чтобы передавать фотографии быстрее, нежели принтер успевает их печатать.
Маркировка Shield говорит о том, что производитель дополнительно защитил шнур от ненужных помех не только ферритовыми бочонками, но и экранированием. Снаружи вы его не увидите – оно спрятано внутри и имеет вид слоя фольги поверх жил или сетки.
Кроме того, стоит обратить внимание на маркировку Pair – она означает, что внутри кабеля жилы переплетены в витую пару.


Как выбрать шнур?
Выбирать кабель USB для принтера надо ответственно и с умом. Халатность при выборе столь простого, казалось бы, аксессуара чревата рядом проблем, среди которых:
- неспособность компьютера распознать в подключенном устройстве именно принтер;
- неоправданно низкая скорость соединения, не дающая нормально работать или просто выжать максимум из хорошего принтера;
- проблемы с запуском печати вплоть до того, что принтер совсем отказывается работать;
- внезапное прерывание соединения в любой момент, ведущее к порче бумаги и краски без приемлемого результата.
Первое требование при выборе кабеля – убедиться, что он полностью совместим с принтером. Большинство современных производителей техники давно поняли, что стандартизация, с точки зрения потребителя – это абсолютное добро, но самые именитые фирмы до сих пор устанавливают особый разъем. Теоретически в инструкции к принтеру должно быть написано, каким именно кабелем он подключается к компьютеру, особенно если шнура в комплектации изначально не предусмотрено. Если же у вас был кабель, и агрегат работал ранее, просто возьмите старый шнур с собой в магазин и убедитесь, что штекеры с принтерной стороны совпадают.
Многие потребители, узнав, что USB-кабель бывает разных стандартов, стремятся купить именно 3.0, презирая старый 2.0. Это не всегда оправданно, ведь при хорошем исполнении даже шнур стандарта 2.0 выдаст нормальную для обыкновенного домашнего принтера скорость передачи информации. Если у вас не дорогущее многофункциональное устройство с возможностью печати в огромных форматах, потребности в USB 3.0 может просто не быть. Опять же, при покупке более современного кабеля надо убедиться, что ваша старая техника сама поддерживает USB 3.0 во всех узлах – в частности, на разъемах компьютера и принтера.
Те же ноутбуки часто комплектуют несколькими USB-разъемами, из которых стандарту 3.0 соответствует только один. Сознательный пользователь чаще всего занимает его флешкой, а значит, при вставленном накопителе «навороченный» кабель уже и подсоединить некуда. При этом шнур и разъем разных поколений все равно будут работать друг с другом, но только на скорости старшего поколения.
Это значит, что частичный апгрейд в виде покупки классного и дорогого кабеля при старом разъеме будет бессмысленной тратой денег.


Выбирая длину кабеля, ни в коем случае не закладывайте большой запас «на всякий случай». По мере удлинения шнура скорость передачи информации неизбежно падает, причем заметно, так что титульных скоростей, заявленных в маркировках, вы все равно наверняка не увидите. Однако выбрав кабель даже 2.0 длиной не более 3 метров для использования на обычном домашнем принтере, особой разницы вы заметить не должны. Безусловно, шнур не должен быть натянут подобно струне, но о неуместном запасе длины вы с большой вероятностью пожалеете.
Проживая в крупном городе среди большого количества источников излучения или возле специфических предприятий, особое внимание уделяйте защищенности кабеля USB от помех. Рассмотренный выше ферритовый бочонок не является обязательной деталью для такого шнура, но в городских условиях он, мягко говоря, не помешает, да еще и обеспечит стабильную работу кабеля. Более того, многие производители оснащают свою продукцию бочонками на обоих концах, и это тоже мудрое решение. Дополнительное экранирование не всегда остро необходимо, но зато его наличие уже точно гарантирует, что проблем с подключением не возникнет.


Последний критерий выбора – это стоимость. Признанных брендов в производстве USB-шнуров, которые завышали бы ценник сугубо из-за своей хорошей репутации, не существует, но не все кабели стоят одинаково – как минимум их везут с разных заводов, потому стоимость доставки различается. На цену обращайте внимание всегда в последнюю очередь – выбирать более дешевый кабель имеет смысл только тогда, когда перед вами два абсолютно идентичных экземпляра, отличающихся только стоимостью.


Как подключить?
Бывает так, что при подключении нового кабеля принтер не определяется – компьютер расценивает его как некое неизвестное устройство или не видит в принципе. Если ваша техника вся сравнительно новая и на ней стоит относительно свежая операционная система (на уровне хотя бы Windows 7), то наиболее вероятная причина такой реакции – чересчур длинный шнур USB. В слишком длинном кабеле сигнал имеет свойство постепенно ослабевать, и если вы перестарались с запасом, может быть так, что компьютеру шнур кажется бесконечным или таким, у которого ничего не присоединено на дальнем конце.


Если есть возможность испытать другой кабель, то именно этот шаг стоит выполнить в первую очередь, и именно замена на более адекватный шнур, скорее всего, обеспечит требуемый результат. Если же принтер точно рабочий, а к кабелю не может быть никаких претензий, значит, у вас не сработал принцип Plug-and-play – это особенно вероятно, если у вас очень старый либо сам принтер, либо операционная система на компьютере. Это означает, что система не смогла самостоятельно найти драйвер для принтера, и его придется ставить «дедовским» способом – вручную.
Для начала включите оба устройства – и компьютер, и собственно принтер. Соедините их кабелем и дождитесь какого-либо уведомления о том, что распознавание не произошло. Отсутствие какого-либо сообщения от системы при так и не появившемся в ней периферийном устройстве также может свидетельствовать именно о таком исходе. После этого переходим к установке драйвера.


Производитель должен в комплекте поставки обеспечить и диск, на котором этот самый драйвер записан. Некоторые модели снабжаются сразу несколькими дисками – тогда вам нужен тот, на котором написано driver. Опять же, современные системы обязаны опознать диск и запустить программу установки автоматически, но если этого не происходит, стоит открыть «Мой компьютер» и попробовать открыть носитель двойным щелчком. Установка драйвера осуществляется особой программой, которая так и называется – мастером установки. Этот софт все сделает за вас и подскажет, как себя вести – возможно, принтер придется ненадолго отключить от компьютера или даже вынуть вилку из розетки.
Если оригинального диска с драйвером у вас нет или в новом ноутбуке не предусмотрено дисковода, остается скачать драйвер из интернета. Перейдите на сайт производителя своего принтера, отыскав его через поисковик. Где-то в структуре обязана быть страница с драйверами – выберите тот, что для вашей модели, качайте и запускайте для установки.

В следующем видео вы узнаете, как правильно настроить и подключить принтер.
Лучшие скидки
Изменение этого параметра обновит результаты поиска
Высокий рейтинг
Изменение этого параметра обновит результаты поиска
Уточнить категорию
Быстрая доставка
Изменение этого параметра обновит результаты поиска
Содержание
- Как подключить принтер к компьютеру, если он его не видит
- Некорректное подключение принтера
- Что делать, если кабель поврежден
- Проблема с драйверами
- Установлен другой принтер по умолчанию
- Ошибки операционной системы Windows XP, 7, 8 или 10
- Как подключить принтер к компьютеру
- Подключение нужного принтера вручную
- Заключение
- Как подключить принтер к ноутбуку без кабеля
- Как соединить принтер с ноутбуком
- Через USB
- По Wi-Hi
- Ручная настройка
- Установка драйверов
- Настройка печати
- Нюансы
- Видео
- Как соединить принтер с ноутбуком
- Через USB
- По Wi-Hi
- Ручная настройка
- Установка драйверов
- Настройка печати
- Нюансы
- Видео
- Как подключить принтер к ноутбуку?
- Подключение принтера
- Установка драйверов
- Настройка печати
- Как установить принтер без установочного диска?
- Как подключить принтер к ноутбуку через Wi-Fi?
- Подводим итоги
Как подключить принтер к компьютеру, если он его не видит
Здравствуйте, дорогие посетители блога cho-cho.ru. Сегодня мы поговорим о том, как подключить к компьютеру или ноутбуку принтер, если он его не видит. Мы расскажем об основных проблемах, причинах их появления и объясним, почему так и происходит и как можно решить каждую из них.
После прочтения нашей статьи вы точно поймете, как подключить принтер к вашему компьютеру, даже если он его не видит. Зачастую проблема кроется или в самом принтере, или настройках подключения. Подробнее читайте дальше.
Помимо основных неполадок в работе печатного оборудования и его синхронизации с ПК мы расскажем вам о нескольких способах подключения принтера к компьютеру и дадим несколько важных советов и подсказок, которые вы больше нигде не встретите.
Некорректное подключение принтера
Возникновение проблем при подключении нового принтера или уже ранее подключенного – ситуация довольно распространенная. Не имеет значения возникла ли проблема на ноутбуке или на обычном компьютере – решение данной проблемы одно для обоих устройств. Следуйте указанной пошаговой инструкции, чтобы начать самостоятельную диагностику и найти решение именно вашей проблемы:
- Итак, в первую очередь необходимо удостовериться, что кабель МФУ (с помощью которого принтер подключается к электросети и компьютеру) правильно подключен к сети. Для этого рекомендуется вынуть провод из розетки и компьютера и подключить принтер заново к питанию и к ПК.
- Проверьте, включена ли кнопка питания на самом принтере. Часто пользователи просто-напросто забывают запустить аппарат при включении, считая что принтер включается автоматически.
- Следующим шагом рекомендуется проверить правильность подключения кабеля USB. Для этого нужно отключить провод от порта на компьютере и вставить его заново. Если проблема не решилась, то рекомендуется проверить исправность выбранного порта (подключите к нему другое устройство или подключите кабель к другому порту на компьютере)
Что делать, если кабель поврежден
Если вышеописанные способы не подействовали и принтер все же не подключился, то необходимо проверить исправность соединительного кабеля. Внимательно осмотрите его на предмет отсутствия внешних повреждений (заломы, оголенные провода, разрывы провода и прочее) и если таковые имеются, то замените кабель на новый.
Также штекер принтера должен быть чистым, ровным и не иметь видимых повреждений или обгоревших следов. При подключении в розетку кабель должен плотно к ней прилегать, не расшатываться и быть хорошо натянутым – все это играет важную роль в обеспечении надежного контакта между всеми звеньями этой цепи.
Если принтер и с новым проводом не удается подключить к компьютеру, значит проблема заключается в самом печатном оборудовании.
Проблема с драйверами
- Что делать, если они отсутствуют
Если все кабели проверены, подключение корректно выполнено и сам принтер включен, но подключение никак не выполняется, возможно проблема заключается в драйверах (это программное обеспечение, которое позволяет принтеру бесперебойно работать на любом устройстве).
Если принтер новый, то важно перед его запуском и эксплуатацией выполнить установку всех необходимых драйверов (диск с нужным ПО обычно идет в комплекте с принтером). Вставьте диск с драйверами в дисковод вашего компьютера и установите программное обеспечение.
Чтобы скачать драйвера самостоятельно, зайдите на официальный сайт вашего печатного оборудования, выберите версию вашего ПК и загрузите предоставленный файл. Установка началась, подождите немного и скоро ваш принтер заработает. Дальнейшие инструкции будут отображаться на вашем экране в зависимости от установленной операционной системы и марки принтера, которым вы пользуетесь.
- Что делать, если драйвера уже установлены
Возможно проблема с видимостью принтера заключается в том, что уже установленные до этого драйвера устарели или неправильно работают (такое возможно в следствие произошедшего сбоя в работе компьютера или системы). Для исправления этой проблемы нужно выполнить следующие шаги:
- Удалить все установленные драйвера принтера на компьютере.
- Нажмите на «Пуск«, а затем правой кнопкой кликните на «Компьютер«, а потом «Управление«.
- После этого перейдите в разделе «Диспетчер устройств» удалите имеющийся драйвер, а затем запустите новое ПО для принтера.
- Установить с диска или с официального сайта производителя новые, обновленные драйвера.
- Попытаться установить соединения принтера с компьютером.
Установлен другой принтер по умолчанию
Часто проблема в невозможности распечатать необходимый документ заключается в том, что нужный принтер не установлен как печатное устройство по умолчанию. Зачастую так происходит, когда к одному устройству ранее уже были подключены другие принтеры или в данный момент подключены несколько печатных оборудований.
Для устранения этой проблемы выполните следующие шаги. Перейдите в меню «Пуск» и пройдите в меню «Устройства». Затем определите то устройство, которое вы хотите установить как принтер по умолчанию. Кликните на него мышкой и выберите опцию «Использовать по умолчанию».
Готово, теперь принтер выбран правильно и проблема должна быть решена. Проверьте успешность выполненной задачи путем печати любого документа.
Другой популярной проблемой может быть неправильно выставленные опции. Для проверки найдите ваш принтер в устройствах и нажмите на него левой кнопкой мышки. Найдите опции «Приостановить печать» и «Работать автономно» и если возле них установлены галочки, снимите их.
Также рекомендуется в этом же меню очистить очередь печати принтера, так как он возможно завис из-за большого количества документов, которые должны были быть распечатаны ранее.
После того, как вы проделали все указанные выше шаги вернитесь в меню печати и попытайтесь вновь распечатать необходимый документ. После всех проделанных манипуляций печать должна происходить бесперебойно.
Ошибки операционной системы Windows XP, 7, 8 или 10
Если вы выполнили все наши рекомендации, перезагрузили компьютер, проверили все провода, настройки и драйвера, а принтер все равно не подключается, значит скорее всего проблема в самом компьютере, а точнее в его операционной системе. Возможно она не поддерживает новые принтеры, или имеет сбой в важных настройках (проблем на самом деле может быть множество).
Чтобы проверить эту теорию, подключите ваш принтер HP, Canon, Epson или любой похожей марки к другому устройству. Если установка и подключение успешно выполняются, значит проблема именно в вашем компьютере. Для ее решения нужно переустановить Windows на компьютере и попробовать установить печатное оборудование заново с самого начала.
Если все наши подсказки вам не помогли решить имеющуюся проблему и принтер все еще не подключился к компьютеру, рекомендуем вам отдать технику на проверку квалифицированным специалистам. Возможно неисправность или поломка кроется глубоко внутри аппаратуры, там, куда обычным пользователям нет доступа. Отдайте принтер на диагностику в хороший сервисный центр или пригласите мастера на дом (если еще действует гарантия, вам починка обойдется бесплатно). Специалист обязательно решит вашу проблему и подскажет, как в дальнейшем правильно подключать принтеры к компьютеру.
Зачастую ОС может быть повреждена вредоносными программами или вирусами и менять полностью все настройки по своему усмотрению. Настройки по использованию принтера также могут изменены или заблокированы. Именно поэтому важно полностью переустановить Виндовс и начать весь процесс заново, с установки драйверов и настройки всех необходимых функций.
Если желание переустанавливать полностью систему нет, можно прибегнуть к помощи мощного антивируса. Вы можете проверить весь компьютер на предмет вирусов и при их обнаружении удалить их. Но, внимание, вирусы и вредоносные ПО могут быть очень «хитрыми» и не выявляться при диагностике системы антивирусом. В таком случае только переустановка поможет вам решить все проблемы.
Как подключить принтер к компьютеру
Существует несколько способов подключения печатного оборудования к ПК.
- Способ номер 1: по сети Wi-Fi.
Если вы планируете подключить принтер к нескольким ПК, рекомендуется выполнять подключение через локальную сеть, чтобы все необходимые компьютеры имели доступ к принтеру. Данный способ доступен для ограниченного количества принтеров, поэтому заранее убедитесь в том, что ваш принтер поддерживает такую опцию.
Чтобы подключить принтер по Wi-Fi сети включите роутер и соединение через сеть на самом принтере. Далее на экране появится пошаговая инструкция, которой нужно следовать, чтобы завершить подключение.
Чтобы принтер всегда был видимым для всех подключенных устройств важно иметь стабильный и сильный сигнал вай-фай. При сбое настроек роутера или сети рекомендуется провести подключение принтера через сеть заново. (Эти советы подходят для использования широкой публикой, для домашней работы они не годятся).
- Способ номер 2: через USB.
Для подключения принтера к одному устройству, выполните его через соответствующий кабель. Вставьте провод в компьютер и в сеть питания, нажмите кнопку запуска принтера и при включении установите нужные драйвера на ПК.
USB кабель должен быть подключен корректным образом: подключение должно быть выполненным в соответствующий разъем. А противоположным концом провод подсоединяется к соответствующему гнезду сзади системного блока компьютера. Также не рекомендуется подключать провод в разъёмы на передней части системного блока, так как эти разъемы не имеют соединения с материнской платой. И ни в коем случае не используйте USB-удлинители, так как они мешают корректной работе проводов и вызывают перебои в подключении.
Подключение нужного принтера вручную
Если все описанные решения популярных проблем не принесли положительного результата, то возможно стоит добавить необходимый принтер вручную, если компьютер не желает его признавать самостоятельно.
Чтобы добавить принтер, нужно зайти в список всех печатных устройств, имеющихся на компьютере через меню «Пуск» — «Параметры».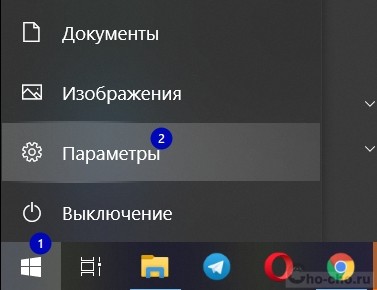


Заключение
Итак, как вы видите, существует множество проблем при установке подключения печатного оборудования к ПК, но каждая из них имеет эффективное решение. Следуя нашим пошаговым инструкциям к каждой из них, вы легко можете устранить практически любую неполадку и настроить бесперебойную работу любого принтера.
Если ни один из наших методов вам не помог, значит проблема более серьёзна и оборудование нуждается в профессиональной диагностике.
Источник
Как подключить принтер к ноутбуку без кабеля
Многих владельцев портативной техники часто интересует, как подключить принтер к ноутбуку через WiHi связь или USB провод. Некоторые неопытные пользователя даже толком не знают, можно ли это вообще сделать. Если Вы используете одну из актуальных версий Windows 7, 8 или 10, то произвести подключение можно по инструкции в этой статье.
Для начала произведем подключение принтера с ноутбуком в одну связку физически, по беспроводной связи или по сети. Подробней остановимся на такой технологии как WPS (Wi-Hi Protected Setup), рассмотрим ручную настройку, установку драйверов с и без установочного диска. Дадим рекомендации, как настроить печать с ноутбука на любую модель принтера или МФУ фирм HP, Canon, Epson, Samsung и других.
Как соединить принтер с ноутбуком
Через USB
Ноутбук, как и любой другой персональный компьютер, можно соединить с принтером обычным USB шнуром. Такой тип подключения поддерживают все без исключения модели печатающей техники. А сам вход точно присутствует на портативном «девайсе». Главное, чтобы совпадали версии используемых интерфейсов. Если ЮСБ 1.0 уже не встретить, то 2.0 и 3.0 на пике популярности.
Когда связь установлена, то нужно немного подождать пока не услышите звуковой сигнал. Еще через некоторое время будет произведена автоматическая установка программного обеспечения самой операционной системой Виндовс и можно переходить к разделу по настройке печати. Если этого не произошло, то драйвера придется устанавливать вручную. В этом нет ничего сложного и легко сделать даже без установочного диска.
По Wi-Hi
WPS расшифровывается как Wi-Hi Protected Setup, что в переводе означает «защищённая Вай-Фай установка». Чтобы воспользоваться этой технологией, она должна поддерживаться роутером и самим принтером. Наличие Wi-Hi на ноутбуке не ставится под сомнение, так как моделей без него не существует в природе.
Производим подключение по такой схеме:
- Ищем кнопку WPS на корпусе роутера. Как правило, она размещена с обратной стороны в большинстве случаев.
- В течение двух минут активируем аналогичную кнопку на печатающем устройстве.
- Ждем окончания создания соединения между устройствами.
- Если ноутбук находится в той же Wi-Hi сети, то проблем с печатью не должно возникнуть.
- Подключаемся к принтеру, как к сетевому.
Если кнопки WPS не нашли на корпусе модема или включить не получается, то попробуем сделать это через веб-интерфейс управления роутером. В большинстве случаев, чтобы зайти в его настройки, нужно в любом браузере ввести адрес в формате IP 192.168.0.1 или попробуйте 192.168.1.1. Введите логин «admin» и такой же пароль, если он не менялся. В настройках найдите раздел «Wireless», а в его подразделах отключите MAC фильтрацию и включите функцию WPS.
Ручная настройка
Если автоматическая установка соединения, описанная в подразделе Выше, невозможна на Ваших моделях техники, то Вай-Фай подключение можно произвести ручным способом. Все, что требуется для настройки это знать название сети и код доступа к ней. Такие данные могут быть указаны на крышке модема или в документах от компании поставщика услуг Интернета.
Порядок ручной настройки:
- На экране принтера заходим в меню.
- Входим в настройки сети.
- Выбираем раздел WiHi.
- Указываем имя сети и пароль SS >Подключение по сети
Независимо был ли подключен принтер в сеть по Wi-Hi, как описано выше, через другой ПК или напрямую патч-кордом в розетку Ethernet, теперь к нему нужно подключится и установить специальное программное обеспечение (драйвера) для правильной работы. Установить соединение можно несколькими способами.
- Найти печатающее устройство через сеть. Для этого открываем «Мой компьютер», слева внизу находим ярлык «Сеть». Если принтер подключен напрямую в сеть (через ВайФай или патч-корд), то нажимаем на ярлык, а если через другой сетевой ПК, то треугольником раскрываем список. Через правую клавишу и контекстное меню производим подключение, соглашаемся на установку драйверов.
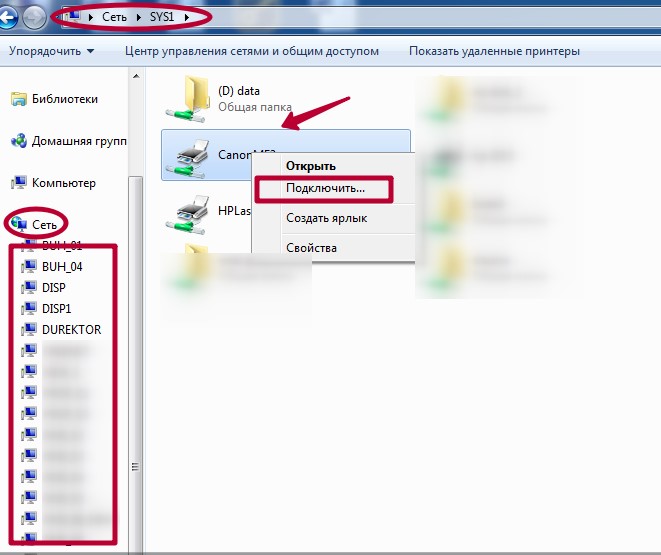
Установка драйверов
Операционные системы Виндовс самостоятельно устанавливают драйвера из своей встроенной базы без участия пользователя в этом процессе. Если это не произошло, то произвести установку программного обеспечения придется вручную. Сделать это можно несколькими способами.
Настройка печати
После соединения ноутбука с принтером и установки драйверов следует произвести некоторые настройки самого устройства. Вы можете выбрать его главным по умолчанию и открыть к нему сетевой доступ. Для этого зайдите в панель управления, а потом в раздел «Устройства и принтеры». Там найдите свою модель и произведите действия, как указано на рисунках ниже.
В свойства нужно заходить только для «расшаривания» печатающего аппарата для других сетевых клиентов.
Чтобы произвести печать с любой программы, которая поддерживает такую функцию, достаточно нажать комбинацию клавиш «CTRL+P». А также предварительно можно произвести некоторые персональные настройки в интерфейсе, если он такое позволяет делать. Например, в программе из офисного пакета — «Word».
Здесь мы можем настроить:
- Выбрать нужный принтер для выполнения задачи.
- Указать, какие страницы печатать, а какие нет.
- Выбрать нужную часть документа для вывода на бумагу.
- Отметить четные или нечетные страницы документа.
- Работа с копиями.
- Выбор количества выводимых страниц документа на лист бумаги.
- Настройка дополнительных свойств: двухсторонняя печать, качество, макет.
- Параметры.
Нюансы
В процессе присоединения принтера к ноутбуку не всегда может все проходить просто и «гладко». Ситуации бывают разные, а иногда довольно сложные и к ним следует быть готовым. Рассмотрим некоторые из них детально.
- Устройство не печатает. Проверьте правильно ли выбран аппарат по умолчанию для печати с ноутбука, не находится ли он в автономном режиме, нет ли зависших в очереди документов.
Видео
Многих владельцев портативной техники часто интересует, как подключить принтер к ноутбуку через WiHi связь или USB провод. Некоторые неопытные пользователя даже толком не знают, можно ли это вообще сделать. Если Вы используете одну из актуальных версий Windows 7, 8 или 10, то произвести подключение можно по инструкции в этой статье.
Для начала произведем подключение принтера с ноутбуком в одну связку физически, по беспроводной связи или по сети. Подробней остановимся на такой технологии как WPS (Wi-Hi Protected Setup), рассмотрим ручную настройку, установку драйверов с и без установочного диска. Дадим рекомендации, как настроить печать с ноутбука на любую модель принтера или МФУ фирм HP, Canon, Epson, Samsung и других.
Как соединить принтер с ноутбуком
Через USB
Ноутбук, как и любой другой персональный компьютер, можно соединить с принтером обычным USB шнуром. Такой тип подключения поддерживают все без исключения модели печатающей техники. А сам вход точно присутствует на портативном «девайсе». Главное, чтобы совпадали версии используемых интерфейсов. Если ЮСБ 1.0 уже не встретить, то 2.0 и 3.0 на пике популярности.
Когда связь установлена, то нужно немного подождать пока не услышите звуковой сигнал. Еще через некоторое время будет произведена автоматическая установка программного обеспечения самой операционной системой Виндовс и можно переходить к разделу по настройке печати. Если этого не произошло, то драйвера придется устанавливать вручную. В этом нет ничего сложного и легко сделать даже без установочного диска.
По Wi-Hi
WPS расшифровывается как Wi-Hi Protected Setup, что в переводе означает «защищённая Вай-Фай установка». Чтобы воспользоваться этой технологией, она должна поддерживаться роутером и самим принтером. Наличие Wi-Hi на ноутбуке не ставится под сомнение, так как моделей без него не существует в природе.
Производим подключение по такой схеме:
- Ищем кнопку WPS на корпусе роутера. Как правило, она размещена с обратной стороны в большинстве случаев.
- В течение двух минут активируем аналогичную кнопку на печатающем устройстве.
- Ждем окончания создания соединения между устройствами.
- Если ноутбук находится в той же Wi-Hi сети, то проблем с печатью не должно возникнуть.
- Подключаемся к принтеру, как к сетевому.
Если кнопки WPS не нашли на корпусе модема или включить не получается, то попробуем сделать это через веб-интерфейс управления роутером. В большинстве случаев, чтобы зайти в его настройки, нужно в любом браузере ввести адрес в формате IP 192.168.0.1 или попробуйте 192.168.1.1. Введите логин «admin» и такой же пароль, если он не менялся. В настройках найдите раздел «Wireless», а в его подразделах отключите MAC фильтрацию и включите функцию WPS.
Ручная настройка
Если автоматическая установка соединения, описанная в подразделе Выше, невозможна на Ваших моделях техники, то Вай-Фай подключение можно произвести ручным способом. Все, что требуется для настройки это знать название сети и код доступа к ней. Такие данные могут быть указаны на крышке модема или в документах от компании поставщика услуг Интернета.
Порядок ручной настройки:
- На экране принтера заходим в меню.
- Входим в настройки сети.
- Выбираем раздел WiHi.
- Указываем имя сети и пароль SS >Подключение по сети
Независимо был ли подключен принтер в сеть по Wi-Hi, как описано выше, через другой ПК или напрямую патч-кордом в розетку Ethernet, теперь к нему нужно подключится и установить специальное программное обеспечение (драйвера) для правильной работы. Установить соединение можно несколькими способами.
- Найти печатающее устройство через сеть. Для этого открываем «Мой компьютер», слева внизу находим ярлык «Сеть». Если принтер подключен напрямую в сеть (через ВайФай или патч-корд), то нажимаем на ярлык, а если через другой сетевой ПК, то треугольником раскрываем список. Через правую клавишу и контекстное меню производим подключение, соглашаемся на установку драйверов.
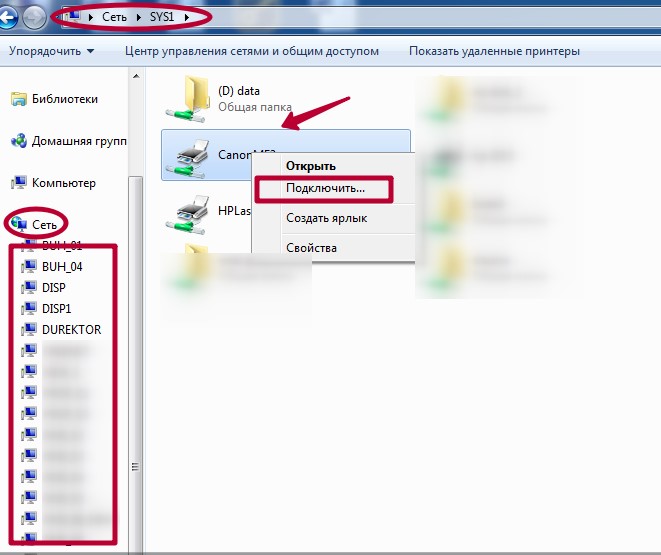
Установка драйверов
Операционные системы Виндовс самостоятельно устанавливают драйвера из своей встроенной базы без участия пользователя в этом процессе. Если это не произошло, то произвести установку программного обеспечения придется вручную. Сделать это можно несколькими способами.
Настройка печати
После соединения ноутбука с принтером и установки драйверов следует произвести некоторые настройки самого устройства. Вы можете выбрать его главным по умолчанию и открыть к нему сетевой доступ. Для этого зайдите в панель управления, а потом в раздел «Устройства и принтеры». Там найдите свою модель и произведите действия, как указано на рисунках ниже.
В свойства нужно заходить только для «расшаривания» печатающего аппарата для других сетевых клиентов.
Чтобы произвести печать с любой программы, которая поддерживает такую функцию, достаточно нажать комбинацию клавиш «CTRL+P». А также предварительно можно произвести некоторые персональные настройки в интерфейсе, если он такое позволяет делать. Например, в программе из офисного пакета — «Word».
Здесь мы можем настроить:
- Выбрать нужный принтер для выполнения задачи.
- Указать, какие страницы печатать, а какие нет.
- Выбрать нужную часть документа для вывода на бумагу.
- Отметить четные или нечетные страницы документа.
- Работа с копиями.
- Выбор количества выводимых страниц документа на лист бумаги.
- Настройка дополнительных свойств: двухсторонняя печать, качество, макет.
- Параметры.
Нюансы
В процессе присоединения принтера к ноутбуку не всегда может все проходить просто и «гладко». Ситуации бывают разные, а иногда довольно сложные и к ним следует быть готовым. Рассмотрим некоторые из них детально.
- Устройство не печатает. Проверьте правильно ли выбран аппарат по умолчанию для печати с ноутбука, не находится ли он в автономном режиме, нет ли зависших в очереди документов.
Видео
Принтер — популярное периферийное устройство, которому нашлось широкое применение в офисах, на предприятиях, в госучреждениях и дома благодаря возможности моментально распечатать любые документы. Он достаточно прост в использовании и не требует от владельца каких-то особых навыков. Однако иногда владельцы оргтехники испытывают проблемы с ее настройкой.
Как подключить принтер к ноутбуку?
Рассмотрим все действия более подробно.
Подключение принтера
Установка проводного принтера начинается с его подключения к источнику электропитания, а также к ноутбуку или компьютеру. Для этих целей устройство комплектуется двумя соответствующими кабелями. Установив соединение с компьютером через USB-порт, принтер следует включить, нажав кнопку питания на корпусе.
В большинстве случаев Windows автоматически определяет новое устройство в системе и устанавливает необходимое программное обеспечение для работы с ним. Однако, если этого не произошло, владельцу ноутбука или ПК нужно выполнить следующие действия:
В Windows 10:
- Открыть меню «Пуск», перейти в «Параметры» и выбрать раздел «Устройства».
- Кликнуть по строке «Принтеры и сканеры», нажать кнопку «Добавить принтер или сканер».
- Дождаться, пока компьютер завершит поиск, и выбрать из предложенного перечня подходящий вариант. Если ноутбук не может обнаружить устройство печати, надо нажать «Обновить» либо «Необходимый принтер отсутствует в списке» и следовать дальнейшим инструкциям системы.
В Windows 7 и 8:
- Найти в меню «Пуск» раздел «Устройства и принтеры».
- Нажать кнопку «Установка принтера». Кликнуть на опцию «Добавить локальный принтер» в открывшемся диспетчере.
- На странице «Выберите порт принтера» нажать «Использовать существующий и рекомендуемый».
Совет: ознакомьтесь со списком лучших МФУ для домашнего пользования, если вы еще не определились с выбором.
Установка драйверов
Для корректной работы устройства печати требуются драйвера. Обычно они содержатся на диске, который вместе с кабелями прилагается к принтеру при покупке. Для установки драйверов нужно поместить носитель в дисковод своего ноутбука и дождаться автоматического запуска. Если диск не открывается сам, следует сделать это вручную через «Мой компьютер», дважды кликнув по названию дисковода с драйвером.
Программа установки запускается через файл «Setup.exe», «Install.exe» или «Autorun.exe». Ее интерфейс отличается у разных производителей принтеров, однако общая структура в большинстве случаев остается неизменной — владельцу компьютера необходимо внимательно следовать инструкциям системы для инсталляции драйверов. Программа попросит согласиться с условиями использования, выбрать метод подключения принтера, указать папку для установки файлов.
Важно: если у вас нет диска с драйверами для вашего устройства, их можно скачать через Центр обновления Windows и на сайте производителя. Подробнее эти способы описаны ниже.
Настройка печати
После успешного подключения принтера к ноутбуку остается выполнить настройку печати. Эта процедура осуществляется через панель управления компьютера. От пользователя требуется:
- Войти в «Панель управления» и выбрать категорию «Устройства и принтеры».
- Найти название своей оргтехники в списке, кликнуть по нему правой кнопкой и нажать «Настройка печати».
- В открывшемся окне задать подходящие параметры: размер бумаги, ориентацию страниц, количество копий, качество изображения, источник бумаги и т.д. Нажать кнопку «Применить», чтобы изменения вступили в силу. Указанные настройки будут использоваться при печати документов с ноутбука.
Как установить принтер без установочного диска?
Владельцы принтеров нередко теряют диски с драйверами. Кроме того, не все современные ноутбуки оснащены CD-приводами, поэтому даже при наличии носителя установка будет невозможна. В этом случае необходимо прибегнуть к альтернативным способам инсталляции драйверов.
При помощи Центра обновления Виндовс:
- Войти в «Панель управления» и открыть «Диспетчер устройств».
- Развернуть раздел «Принтеры» и найти свою модель в выпадающем списке. Кликнуть по названию устройства правой кнопкой мыши и нажать «Обновить драйверы». Выбрать вариант «Автоматический поиск» и следовать дальнейшим инструкциям.
Совет: если у вас не работает главное меню операционной системы, узнайте, что делать, когда не открывается «Пуск» на Windows 10.
Вручную через сайт производителя устройства печати:
- Если Центр обновления Windows не может обнаружить искомый драйвер, следует скачать его самостоятельно.
- Актуальные файлы чаще всего размещаются на странице поддержки официального сайта производителя принтера. Там же пользователю предоставляют детальную инструкцию по установке и настройке.
- Ссылки для скачивания драйверов на принтеры популярных производителей:
- HP — support.hp.com;
- Canon — canon.ru/support;
- Epson — epson.ru/suppor;
- Samsung — samsung.com/ru/support.
Как подключить принтер к ноутбуку через Wi-Fi?
Многие современные принтеры можно подсоединить к компьютеру через сеть Wi-Fi. Перед установкой подобного устройства нужно убедиться, что на нем включена и доступна функция беспроводного подключения. Узнать это позволяет кнопка с соответствующим значком. На большинстве моделей оргтехники она подсвечивается синим цветом, если подключение функционирует корректно. Также для работы с беспроводным принтером обязательно наличие доступа к Интернету. Проверив подключение, пользователю следует добавить принтер в систему для последующей настройки:
- ВWindows 10 (алгоритм такой же, как с проводным устройством печати):
- Если система не идентифицирует оргтехнику автоматически, открыть «Пуск», перейти к «Параметрам», в разделе «Устройства» выбрать «Принтеры и сканеры».
- Нажать на кнопку «Добавить».
- Если устройство не найдено, кликнуть «Необходимый принтер отсутствует в списке» для перехода к ручной настройке.
Совет: если вы испытываете трудности при работе со сканером, узнайте, как сканировать документ на компьютер.
Подводим итоги
Ручная установка принтера на ноутбук осуществляется в три шага. Необходимо подсоединить оргтехнику к источнику электропитания и к ПК. Затем поставить на компьютер актуальную версию драйверов с диска или из Интернета. Финальный этап — настройка параметров печати для будущих документов. На Windows 10 подключение проводного и беспроводного принтеров выполняется по единому алгоритму. Небольшие отличия присутствуют в более ранних версиях операционной системы.
Отблагодарите автора, поделитесь статьей в социальных сетях.
Источник
Содержание
- Провод для подключения принтера к компьютеру
- Особенности USB-кабеля для подключения принтера
- Сетевой провод для подключения принтера к компьютеру
- Другие разновидности проводов для принтера
- Как правильно называются и применяются шнуры для принтера
- Длина
- Обозначения
- Ферритовый блок
- Сетевой патч корд
- Шнур питания
- Как называется провод от принтера к компьютеру
- Особенности USB-кабеля для подключения принтера
- Сетевой провод для подключения принтера к компьютеру
- Как называются другие разновидности проводов для принтера
- Общие рекомендации, как подсоединить принтер к компьютеру несколькими способами
- Подключение принтера к ПК с ОС Windows: основные возможности
- Как выполнить подключение принтера к компьютеру, имея диск с ПО
- Как подключить принтер к компьютеру без диска: используем интернет
- Пошаговая инструкция, как подключить принтер к компьютеру с ОС Windows при помощи Bluetooth-модуля или Wi-Fi-роутера
- Открытие общего сетевого доступа к принтеру при помощи компьютера
- Нюансы подключения принтера к MacOSX путём открытия общего доступа по сети
- Способ подключения одного принтера к двум компьютерам: использование USB-переходника и локальной сети
- Возможные проблемы подключения
- Если компьютер не видит принтер: что это может быть
- Принтер не подключается к компьютеру через USB — всему виной ОС
Провод для подключения принтера к компьютеру
Зачастую у пользователей возникают ситуации, когда при попытке напечатать файл на экране монитора появляется надпись, свидетельствующая об ошибке подключения принтера. Основной причиной этого является повреждённый провод, посредством которого средство печати подключается к системному блоку ПК. Решить проблему может только его замена. А для этого необходимо знать, какой провод используется для подключения принтера к компьютеру.
Особенности USB-кабеля для подключения принтера
Наиболее распространённым проводом для подключения принтера является USB-кабель. Часто его можно увидеть в комплекте с приобретаемым печатающим устройством, но бывают ситуации, когда он отсутствует (особенно, если печатающее средство приобреталось на радиорынке). При отсутствии USB-кабеля его лучше приобретать в специализированных магазинах, где пользователю продадут качественное изделие, которое обеспечит надёжность соединения с системным блоком печатающего средства.
Сейчас в супермаркетах электроники можно найти USB-провода второй версии (информация передаётся на скорости в 380 Мбит) и третьей версии (информация передаётся на скорости в 5 Гбит).
USB-провода для печатающих средств с одной стороны имеют А-штекер, имеющий продолговатую форму, а с другой В-штекер, имеющий квадратную форму. Первый вариант подключают к компьютеру, а второй – к принтеру.
А-штекера, изготавливающие в виде широкой 6-контактной вилки, соответствуют стандартным USB-портам и подходят для любого системного блока ПК. А-штекера USB 3.0 выглядят также, только цвет у них синий (во второй версии – чёрный). В-штекера изготавливают в виде 4-контактной квадратной формы, имеющей зубчатые углы.
Оснащённые Plug And Play технологией современные провода позволяют компьютеру автоматически определить модель подключенного принтера и сразу установить обновления системных программ-драйверов.
Что касается длины, то для домашнего пользования вполне хватит и 1,8-3 метров. В особых случаях приобретают до 5 метров. Длина USB-провода бывает разная. В домашних условиях используются шнуры до 3 м, в офисах – до 5 м. Следует напомнить, что длина провода оказывает большое влияние на скорость передачи данных. С увеличением расстояния быстрота передачи информации уменьшается. Во избежание этого необходимо использовать провода с длиной до 3 м.
Подобного рода кабелями можно подключить все печатающие устройства, кроме Самсунг ML 1210 и НР 1100. Для этих моделей используется нестандартный провод (обычно им комплектуются приобретённые модели).
Во избежание воздействия на высоких частотах помех необходимо на обеих концах кабеля установить ферритовые кольца (бочонки). Чтобы не затухал сигнал требуется убедиться соответствии указанной на оплётке шнура длины его действительным размерам. AWG маркировка (которая указана на поверхности провода) является дюймовой (американской), по этой причине нижи представлен её перевод в европейский размер:
Быстрота передачи информации маркируется надписью HIGH SPEED 3.0 или 2.0. Наличие покрытия из фольги или дополнительной оплётки (защиты от воздействия окружающей среды на качество сигнала) маркируется надписью Shield. Информацию о скрученных в пару жилах даёт надпись Pair.
Сетевой провод для подключения принтера к компьютеру
Несмотря на отсутствие популярности сетевого провода этот кабель также используется при подключении принтера к компьютеру (когда отсутствует USB-кабель). Что собой представляет этот шнур? Это витая пара покрытых пластиком сделанных из меди проводников. Пластиковая оболочка с толщиной 0,2 мм изготавливается из поливинилхлорида, полипропилена, полиэтилена. При такой конструкции связь между проводниками одной пары увеличивается
Достоинства сетевого шнура:
Чтобы не было проблем при запуске документа на печать, сетевой провод нужно обжать. Обжим можно выполнить самому посредством обжимного инструмента и наличия кабеля и двух коннекторов. Длина шнура может быть произвольной, но не более 100 м.
Другие разновидности проводов для принтера
Подключение струйных средств печати, изготовленных фирмой НР, выполняется посредством сетевого блока питания. Ранее принтеры подключались к компьютеру посредством LPT-кабеля. В устаревших компьютерах ещё можно встретить длинные порты, предназначенные именно для связи ПК с средством печати. Недостатком такой технологии является невозможность подключения LPT-средства печати к портативному ПК (лэптопу) или нетбуку.
Преимуществами такой технологии является высокая скорость передачи данных. Недостатком – маленькая длина кабеля. Обычно таким проводом соединяли средство печати с системным блоком в домашних условиях.
Прочитав это статью, вы узнаете много нового об основных разновидностях проводов, используемых для подключения принтера к компьютеру или ноутбуку. Выбирать их нужно внимательно, тщательно изучив напечатанную на шнуре маркировку. При покупке низкокачественного кабеля могут при запуске документа на печать могут возникнуть следующие ошибки:
Указанная в этой статье информация поможет избежать подобного рода проблем.
Источник
Как правильно называются и применяются шнуры для принтера
Печатающее устройство не может полноценно работать без его правильного подключения к компьютеру или ноутбуку. В большинстве случаев для создания программной связи между двумя аппаратами используется USB кабель для принтера или сетевой патч-корд и очень редко, но все же можно встретить LPT провода. Чтобы подать питание (электричество) на устройство, понадобится соответствующий шнур.
В этой статье мы подробно расскажем обо всех нюансах выбора, важных характеристиках (длине, версиях, маркировке) популярного ЮСБ. Тут же найдете много полезной информации по использованию сетевого варианта (правильно называется патч-корд). Материал будет полезен опытным пользователям и новичкам в сфере ИТ.
Самым популярным по праву является USB шнур. Он используется в 90% случаев для подключения к ПК принтеров, многофункциональных устройств, сканеров и другой офисной техники. Аббревиатура названия расшифровывается, как «Universal Serial Bus», что переводится как «Универсальная последовательная шина». Такой вариант соединения надежный и быстрый. В зависимости от версии, а их сейчас есть две — 2.0 и 3.0, скорость обмена данными между устройствами ограничена в 380 Мбит и 5 Гбит соответственно.
Физически внутри кабеля находится четыре проводника. Два из них связаны между собой и отвечают за передачу данных от принтера на компьютер и обратно. Еще два служат для подачи питания к устройству, с которым соединены. Более дорогие изделия также покрывают специальной пленкой, которая усиливает качество сигнала и увеличивает срок службы провода.
ЮСБ поддерживает технологию Plug and Play, что позволяет операционной системе в автоматическом режиме определять модель подключенного устройства и установить, необходимое для его правильной работы, программное обеспечение без участия в этом процессе пользователя.
Длина
Стандартная длина обычного УСБ кабеля составляет 1,8 метра. Такими вариантами комплектуются принтеры и МФУ с завода, если провод предусмотрен в перечне отгрузки покупателю. В продаже можно встретить двух и трехметровые варианты. Шнур на 5 метров уже считается экзотикой, но такой можно найти в компьютерных магазинах.
Следует помнить, что чем короче провод, тем он надежней и качественней «делает» свою работу.
Обозначения
Ферритовый блок
На многих кабелях ближе к концам можно увидеть небольшой бочонок. Это специальный «девайс» изготовлен из феррита и помогает сглаживать помехи электромагнитного характера. Его установка на ЮСБ проводе не является обязательной, если выбирать между таким и без него, то первый вариант будет предпочтительней.
Сетевой патч корд
Еще этот вид называют кабелем Ethernet, что вполне логично и правильно. Патч корд используется для подключения принтера в сеть. Это может быть как небольшая сеть в доме или квартире, так и network на не один десяток станций в офисе или предприятии. Такой вариант не уступает по скорости и надежности локальному подключению с использованием USB.
Шнур состоит из восьми проводов, изготовленных из меди, покрытых изоляцией и скрученных вместе под вторым слоем защиты из гибкого пластика. Толщина проводников составляет всего 1/5 миллиметра, что делает изделие гибким, но прочность при этом не теряется. Длина такого шнура может быть несколько десятков сантиметров так и достигать до сотни метров. В сравнении с ЮСБ это большой плюс.
Шнур питания
Без подачи питания ни электрических прибор, а принтер именно таким является, не будет работать вовсе. Чтобы подать напряжение на печатающее устройство, используют шнур питания. В большинстве случаев это обычный электрокабель с вилкой, с одной стороны, и разъемом 2-pin со второй.
Основные критерии выбора кабеля питания для принтера:
Кроме обычных кабелей на многих принтерах, а чаще струйных или широкоформатных МФУ, могут использоваться специальные блоки питания. Визуально они похожи на зарядку от ноутбука, хоть выполняют немного другую роль. Каждая модель техники использует совместимый и подходящий только ей блок питания. Применение от других моделей категорически запрещено, потому как вполне возможен выход из строя техники из-за несоответствия величин подаваемых токов.
Это уже довольно устаревший вариант соединения компьютера и печатающей техники. В наше время используется очень редко, но по-прежнему ЛПТ кабеля можно встретить на старой технике в офисах. При необходимости подключения МФУ или принтера «в возрасте» к современному ПК, где соответствующих разъемов нет, используют переходник LPT-USB.
Такой вариант способен обеспечить скорость обмена данными до показателя в 12 Мбит. Этого вполне достаточно для выполнения большого количества задач. Из минусов такого шнура можно выделить его ограниченность в длине. Она не может превышать одного метра. Потому такие провода используют только из-за невозможности воспользоваться другим вариантом.
Источник
Как называется провод от принтера к компьютеру

Особенности USB-кабеля для подключения принтера
Самый популярный провод – USB кабель. Он обычно входит в комплект с принтером, но может и отсутствовать. Правда, кабель универсальный и найти в магазине его легко. Если приобрести качественный шнур, а не подделку, то можно рассчитывать на надёжное соединение принтера или многофункционального устройства с компьютером.
На рынке представлены провода версии 2.0, которые передают данные со скоростью до 380 Мбит, и версии 3.0 – их скорость составляет уже порядка 5 Гбит.
Кабель USB для принтера имеет разъёмы типа А (продолговатой формы) и типа В (квадратной формы). Первый предназначен для подключения к ПК и ноутбуку, второй – для принтера и МФУ.
Разъем типа А представляет собой широкую вилку, внутри которой 6 контактов. Он соответствует стандартному USB-порту, характерному для всех современных компьютеров.
Разъем типа В квадратный с зубчатыми углами, внутри 4 контакта. У USB-кабеля версии 3.0 такой разъём будет синего цвета и больше в габаритах.
Современный провод оснащён технологией Plug And Pay. С её помощью компьютер самостоятельно определяет модель периферийного устройства, подключает его и устанавливает обновления драйверов.
Что касается длины, то для домашнего пользования хватит и 1,8-3 метров. В особых случаях приобретают до 5 метров.
ВАЖНО! Размер имеет значение! Чем больше длина, тем ниже скорость передачи данных. Особое внимание стоит уделить владельцам многофункциональных устройств – для них максимально допустимая длина шнура составляет 3 метра.
Такой шнур подходит ко всем периферийным устройствам, за небольшим исключением. К Samsung ML-1210 и HP 1100 стандартный провод не подойдёт, потому о том, какой кабель выбрать для подключения этих устройств, следует уточнять в магазине.
На одном или обоих концах кабеля желательно наличие ферритового кольца (бочонка), что служит фильтром от высокочастотных помех.
Во избежание проблем с затиханием сигнала, требуется проверить соответствие длины, указанной на маркировке шнура, его реальным габаритам. Маркировка AWG является американской (в дюймах), потому ниже прилагаем её перевод в европейскую метрику:
Сетевой провод для подключения принтера к компьютеру
Сетевой провод не так популярен, как шнур с разъёмом USB, но некоторые принтеры и МФУ соединяют с компьютером через него. Представляет собой витую пару, с входящей в неё одной и более пар медных проводников, скрученных между собой и покрытых пластиковой оболочкой. Изоляция проводников равна 0.2 мм, изготавливается из полипропилена, полиэтилена или поливинилхлорида. Такая конструкция увеличивает уровень связи проводников одной пары.
Преимущества сетевого кабеля:
ВАЖНО! Для предотвращения проблем с печатью или полного отказа в её воспроизведении, выбирать следует обжатый провод. Обжимку можно выполнить своими силами. Для этого потребуется собственно кабель и коннектор. Длину выбираете по своему усмотрению, но не больше 100 метров.
Как называются другие разновидности проводов для принтера
Струйные принтеры компании HP применяют сетевой блок питания. Малое распространение у современных печатающих устройств имеет шнур LPT. Некоторое время назад принтеры и сканеры подключались к компьютеру исключительно через LPT-порты, потому работать с ними с ноутбука и нетбука было невозможно. Есть переходники, но часто их качество и надёжность оставляет желать лучшего.
Из преимуществ следует выделить высокую скорость передачи данных. Однако недостатком является длина шнура – около одного метра, что особенно контрастирует с сетевым проводом. Подойдёт скорее для дома, чем для офиса.
Итак, мы разобрали основные разновидности проводов, которые используются для подключения принтера и многофункциональных устройств к компьютеру и ноутбуку.
К выбору кабеля стоит отнестись внимательно, так как приобретая провод невысокого качества и не соответствующий вашим требованиям, вы рискуете получить проблемы следующего характера:
Приведённая выше информация может помочь при выборе кабеля для подключения принтера к ПК.
Источник
Обновлено 26 января 2021
Перед подсоединением принтера к домашнему компьютеру убедитесь в том, что последнее устройство включено, и система полностью загружена
Общие рекомендации, как подсоединить принтер к компьютеру несколькими способами
Принтер в большинстве случаев является универсальным устройством и предлагает своему пользователю массу дополнительных функций. Соответственно, подобное оборудование имеет возможность подключения к ПК разными методами:
Способы подключения компьютера и принтера между собой могут разниться в зависимости от типа установленной операционной системы. Отличаются только самые важные этапы.
Подключение принтера к ПК с ОС Windows: основные возможности
Соединение принтера с персональным компьютером требует внимательности, ведь один неверный шаг может привести к сбоям в работе обоих устройств. Предлагаем вашему вниманию точный алгоритм подключения:
Натяжка кабеля, соединяющего два устройства, не может гарантировать качественное их соединение
Каждое программное обеспечение имеет лицензионное соглашение. С ним нужно ознакомиться для корректной установки печатающего устройства
Как выполнить подключение принтера к компьютеру, имея диск с ПО
К большинству моделей принтеров, которые отличаются сложной установкой, идут в комплекте компакт-диски, на которых записано всё ПО для соответствующего устройства. В этом случае вам нужно выполнить всего три шага поочерёдно.
| Этапы | Описание действий |
| Подключение всех проводов | Для этого правильно вставьте все шнуры в соответствующие разъёмы на принтере и компьютере. Подключите питание. |
| Открытие компакт-диска | Запустите компьютер, вставьте компакт-диск в приёмное устройство и дождитесь его загрузки на экране. |
| Установка ПО | Следуя инструкциям, выполните все действия, нажимая кнопку «Далее», а также выберите способ установки: «Автоматический» или «Вручную». ПО окончании инсталляции осуществите перезагрузку компьютера. |
Многие модели принтеров совместимы с планшетами и смартфонами, поэтому управление удобно выполнять посредством этих гаджетов. В функции такого ПО входит: выбор типа печати, количество копий, ориентация листов и др.
Как подключить принтер к компьютеру без диска: используем интернет
Если по какой-то причине у вас отсутствует установочный диск к принтеру либо он был сильно затёрт, и теперь уже не функционирует, а вы переустановили операционную систему, тогда воспользуйтесь следующим способом:
При недоступности подключения принтера одним из способов можно воспользоваться другим более надёжным и удобным
Подключение принтера по Bluetooth допустимо только, если два прибора стоят рядом друг с другом, иначе сигнал будет потерян
Пошаговая инструкция, как подключить принтер к компьютеру с ОС Windows при помощи Bluetooth-модуля или Wi-Fi-роутера
Если купленный принтер обладает способностью подключаться через Bluetooth, тогда вам достаточно во вкладке «Устройства» подключить Bluetooth-устройство, только при условии, что сам компьютер имеет такую функцию. В противном случае вам придётся обзавестись соответствующим адаптером, передающим сигнал. С методом подключения по беспроводному соединению Wi-Fi дело обстоит сложнее, поэтому важно изучить инструкцию внимательно. Этот способ доступен в том случае, если ваш роутер обладает выходом под стандартный USB-кабель.
| Иллюстрация | Описание действия |
 |
Включаем принтер, соединяем его кабелем с роутером, далее заходим в «Панель управления». |
 |
Теперь переходим в «Оборудование и звук», «Устройства и принтеры». |
 |
Перед вами появится окно, в верхней панели которого нажмите «Добавить принтер». В открывшемся окне нажимаем «Необходимый принтер отсутствует в списке». |
 |
Меняем положение маркера на «Найти принтер по его IP-адресу». |
 |
Появляется такое окошко, заполняем в нём все поля и нажимаем кнопку «Далее». |
 |
Подключённый принтер появится в списке видимых устройств, отмеченный зелёной галочкой. |
Открытие общего сетевого доступа к принтеру при помощи компьютера
При помощи открытого доступа к печатающему устройству вы можете эксплуатировать его с любой точки локальной домашней сети. Теперь вам необязательно включать основной ПК для распечатки фото или документа. Чтобы осуществлять эту процедуру без ограничений, нужно произвести несколько действий:
Помните, что компьютер, к которому проводами подсоединён принтер, должен быть включён. Иначе распечатать не удастся
Нюансы подключения принтера к MacOSX путём открытия общего доступа по сети
Данная операционная система имеет некоторые различия, поэтому, если вам необходимо открыть доступ к принтеру для общего пользования, нужно выполнить все действия до четвёртого шага из предыдущего раздела, после чего переходим к следующему этапу:
MacOS − это индивидуальная система, поэтому подключение к ней принтера будет немного отличаться
Настройки принтера с компьютером на операционной системе от Apple выполняются аналогично традиционным компьютерам. Различие подключений через кабель или беспроводную сеть Bluetooth или Wi-Fi для MacOS очевидно. Здесь важно следовать инструкциям и знать методику коммутации устройств на стандартной WindowsXP.
Способ подключения одного принтера к двум компьютерам: использование USB-переходника и локальной сети
Для качественной печати изображений и документов с двух принтеров необходимо осуществить правильное подключение данных аппаратов. Для реализации данной возможности вам пригодится специальный USB-переключатель, имеющий выходы для разветвления кабелей на два ПК.
Подключение одного принтера к двум ПК расширяет его возможности
Если возможности купить подобный адаптер нет, тогда попытаемся создать рабочую группу ПК (они представляют собой аппараты, совмещённые между собой). Сделать данную сеть можно по следующему алгоритму:
Проверяйте каждое действие, совершая подключение, от этого зависит правильная функция печатающего устройства
Следующий этап — это создание основной рабочей группы компьютеров. Сделаем её пошагово:
Таким образом, ваш ПК будет работать с двух устройств, что достаточно удобно для производства оперативной печати документов.
Возможные проблемы подключения
Многие сталкивались при попытке подсоединить принтер к компьютеру с ошибками. Для правильной коммутации устройств необходимо срочно решить возникшую проблему, а значит, найти причину.
Если в этой вкладке вы не видите своё устройство либо оно работает неправильно, нужно искать причину сбоя
Если компьютер не видит принтер: что это может быть
Вы купили новый принтер, а при попытке установить прибор для работы через компьютер его не видно в устройствах? Скорее всего, проблема в установочном диске, точнее, в том, что драйвера на нём устарели. В данной ситуации вы можете скачать более свежую версию утилит.
Если на вашей ОС включён антивирус, программа тоже может блокировать создаваемое подключение. Поэтому временно отключите приложение и перезагрузите ПК. Если это действие не помогло, проверьте ПК на предмет вирусов, ну и, конечно же, правильность подключения всех кабелей и настроек (если это беспроводная коммутация).
Принтер не подключается к компьютеру через USB — всему виной ОС
Вероятнее всего, эту проблему вызывает некорректное подключение или сильная натяжка проводов. Попытайтесь отсоединить кабель с обоих устройств и подключить заново. Также можно проверить исправность USB-разъёма на ПК. Для этого подключите к данному выходу любое другое устройство.
Часто из-за отсутствия активации ОС Windows-система не осуществляет полноценную установку принтера на ПК
Зайдите в «Панель управления» и «Устройства и принтеры». В появившемся списке выберете прибор, затем правой кнопкой мыши вызовите контекстное меню и поставьте галочку «Использовать по умолчанию».
Иногда для решения проблемы с видимостью принтера на ПК необходимо очистить очередь печати или попытаться убрать флажки с «Работать автономно» или «Приостановить печать».
Уважаемые читатели нашего ресурса, если у вас возникли вопросы по теме статьи, задавайте их в комментариях, а также делитесь своими способами подключения принтера к персональному компьютеру.
Источник