Для перемещения файлов с компьютера вовсе не обязательно использовать привычную флешку, ведь в качестве нее может выступать обычный смартфон. Как известно, посредством кабеля USB устройство получится подключить к ПК, а после перемещать или удалять разные файлы. Но нужно знать об одном нюансе – все новые телефоны работают по протоколу MTP. И это означает, что вы не сможете отформатировать всю память, а также избавиться от важных системных файлов. В общем, мы подробно расскажем, как включить USB-хранилище на Android.
Как включить USB-хранилище на телефоне Android?
Зачастую USB-накопитель на устройстве включается для того, чтобы перенести определенные файлы с компьютера или наоборот. К примеру, это могут быть фотографии, видео, текстовые документы и прочая информация. Единственное ограничение, связанное с протоколом MTP, касается скрытых и системных объектов – вы попросту не сможете их удалять и как-то изменять. А в остальном весь функционал доступен, и вот пошаговая инструкция:
- С помощью стандартного кабеля USB, идущего в комплекте, подключаем смартфон к компьютеру.
- Открываем шторку уведомлений и нажимаем по сообщению «Зарядка устройства через USB». Если у вас установлена другая версия Android, то название может немного отличаться.
- В появившемся меню отмечаем вариант «Передача файлов».
Как результат – компьютер должен определить ваш телефон и предложить перейти к хранилищу. Но иногда этого не происходит, и даже при наличии необходимых драйверов. В таком случае предлагается включить отладку по USB, выполнив следующие действия:
- Открываем настройки смартфона.
- Переходим в раздел «О телефоне» или «Об устройстве».
- Несколько раз (около 5-7) нажимаем по строке «Версия прошивки» или «Номер сборки». При этом на экране будет появляться уведомление с информацией о том, сколько шагов осталось до разблокировки нового раздела.
- Когда все готово, заходим во вкладку «Расширенные настройки» и выбираем «Для разработчиков».
- Возле пункта «Отладка по USB» переводим ползунок вправо и подтверждаем включение режима.
Кстати, более подробно об отладке по USB можете почитать здесь .
Если все сделано правильно, то попробуйте еще раз подключить смартфон к компьютеру, выбрав режим «Передача файлов (MTP)». Скорее всего, ваше устройство будет успешно определено системой. Это так? Тогда открывайте проводник и работайте с файловым хранилищем. Вы можете удалять, копировать и всячески перемещать доступные объекты.
Как подключить смартфон в качестве USB-накопителя?
Но иногда пользователям нужен именно режим «USB-накопитель», который большинство современных телефонов Android не поддерживает. Но ситуацию вполне реально исправить, только для этого потребуется наличие root-прав. Также не обойтись без установленного приложения USB MASS STORAGE Enabler, инструкция по работе с которым представлена ниже:
- Открываем программу.
- Предоставляем права суперпользователя и соглашаемся с условиями использования.
- Нажимаем на кнопку «Включить USB MASS STORAGE» и подтверждаем свое намерение.
В результате при последующем подключении к ПК устройство будет работать в качестве USB-хранилища. Проще говоря, вы превратите смартфон в полноценную флешку, обладающую аналогичным функционалом. А для того, чтобы выйти из такого режима, потребуется всего лишь перезагрузить телефон.
Таким образом, мы выяснили, как включить USB-хранилище на Android. Если на вашем устройстве установлена относительна старая версия системы, то активировать нужный режим получится посредством одного нажатия. А если нет, то потребуются root-права и специальное приложение. В любом случае для переноса файлов вполне достаточно протокола MTP. Есть вопросы? Тогда вам в комментарии!
Источником публикации является наш сайт mrandroid.ru

USB-флешка представляет собой компактный носитель информации, который используется для временного хранения и передачи данных с одного устройства на другое. Как правило, этот аксессуар применяется в комбинации с персональным компьютером или телевизором, однако внешний носитель также сопрягается с некоторыми смартфонами. Поэтому предлагаем разобраться, как подключить флешку к телефону на операционной системе Android, и что для этого понадобится.
Можно ли подключить USB-флешку к телефону
Люди привыкли пользоваться флешками со штекерами формата USB Type-A. Такой разъем есть у большинства компьютеров, ноутбуков и телевизоров. Однако Андроид-смартфоны в качестве порта для подключения используют MicroUSB или USB Type-C. Это уменьшенные аналоги стандартного USB, в которые не войдет штекер USB-A.
Подобная особенность вводит многих людей в заблуждение, поскольку они начинают думать, будто стандартную USB-флешку нельзя подключить к смартфону или планшету. Однако это не так. Подключение флешки к мобильному устройству возможно, но только при наличии соответствующего переходника. О том, что он собой представляет, и какие еще существуют подводные камни, мы расскажем далее.
Как это сделать
Удостоверившись, что практически к каждому Андроид-телефону или планшету можно подключить флешку, предлагаем перейти к процессу настройки сопряжения. Он выполняется в несколько этапов, так как сама процедура имеет подводные камни, о которых не подозревают рядовые пользователи.

Проверка доступности функции
Как уже говорилось ранее, подключение USB-флешек возможно к большинству смартфонов, но не к каждой модели. Главное условие, которому должно соответствовать мобильное устройство – поддержка функции OTG. Аббревиатура расшифровывается, как On The Go (в переводе на русский – «на ходу»).
Опция предполагает, что USB-разъем смартфона может использоваться не только для зарядки или сопряжения с ПК, но и для подключения периферийных устройств, будь то:
- цифровые камеры;
- компьютерные мыши;
- клавиатуры;
- флешки и другие аксессуары.

Функция OTG впервые появилась в третьем поколении операционной системы Андроид.
Поэтому с высокой долей вероятности поддержкой USB On-The-Go обладает и ваш смартфон. Но в любой случае рекомендуется проверить наличие функции. С этой целью вы можете изучить информацию на сайте производителя смартфона или обратиться в службу поддержки. Однако оптимальным вариантом является использование приложения USB OTG Checker:
- Запустите Google Play Маркет или другой магазин, который используется вами для загрузки программ.
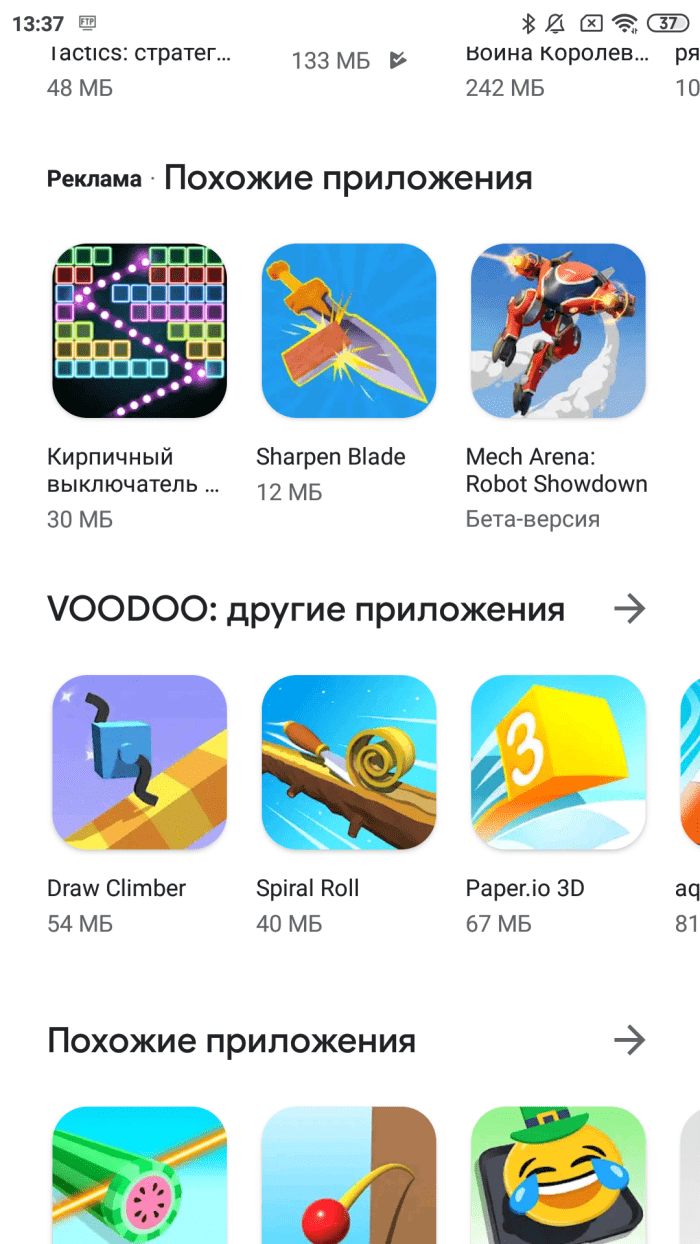
- В поисковую строку вбейте запрос «OTG Checker».
- Откройте страницу приглянувшейся проги.
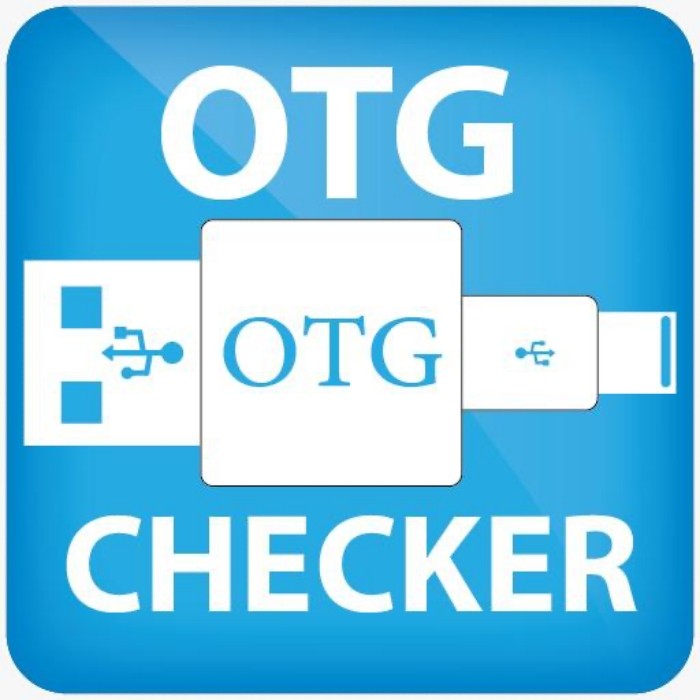
- Нажмите кнопку «Установить».
- По завершении установки запустите приложение.
- Выдайте все необходимые разрешения.

- Нажмите кнопку «Check».
После нажатия кнопки «Check» вы увидите на экране сообщение «Supported» (поддерживается) или «Not Supported» (не поддерживается), что подтвердит или опровергнет наличие функции OTG в вашем смартфоне. Если приложение покажет отрицательный результат, перепроверьте сведения в другом приложении или воспользуйтесь альтернативным вариантом подключения.
Подключение через кабель OTG
К сожалению, флешку нельзя подключить к телефону напрямую. Вам в любом случае придется использовать переходник OTG. Этот аксессуар представлен в двух видах:
- кабель;
- адаптер.

В первом случае необходимые порты крепятся на провод, а во втором случае мы имеем дело с более компактным аксессуаром. Вне зависимости от того, купите вы кабель или адаптер, вы получите интерфейс со штекером USB-C (MicroUSB) и разъемом USB. Сам процесс подключения будет выглядеть следующим образом:
- Вставьте штекер USB-C (MicroUSB) в смартфон.
- Подключить флешку к разъему USB-A вашего переходника.
- Убедиться, что внешний накопитель распознан смартфоном.

Далее вы сможете взаимодействовать с USB-флешкой, читая или передавая файлы. Но перед описанием основных способов взаимодействия с накопителем предлагаем принять во внимание альтернативный вариант подключения для смартфонов, которые не обладают поддержкой функции OTG.
На заметку. Если вы не хотите путаться в проводах или приобретать дополнительный аксессуар, выбирайте в магазине двустороннюю флешку, которая имеет интерфейсы подключения и для ПК, и для мобильных устройств.
Подключение к телефону без поддержки OTG
Функция OTG является не только программной, но и аппаратной. Даже если на вашем смартфоне установлен последний Android, при наличии неподходящего стандарта разъема USB вам не удастся подключить флешку. Во всяком случае, без «костылей».
«Костылями» в данном случае являются дополнительные аксессуары:
- USB-хаб;
- USB-концентратор.

Первый представляет собой удлинитель с большим количеством USB-разъемов, который подключается к электросети. За счет наличия электропитания он позволяет смартфону распознать флешку. USB-концентратор выполняет аналогичную функцию, однако является более компактным устройством, хотя тоже подключается к розетке для подачи питания.
Закупившись соответствующими аксессуарами, вы можете подключить флешку к смартфону, используя инструкцию из предыдущего пункта материала. То есть сам процесс подключения не будет отличаться. Единственное отличие заключается только в необходимости покупки дополнительной периферии.
Чтение подключенной флешки
После того, как вы подключите USB-флешку, вам наверняка понадобится увидеть ее содержимое. Для этого можно использовать стандартный файловый менеджер, который установлен на любом смартфоне:
- Запустите «Проводник» («Менеджер файлов»).

- Выберите «Внешний накопитель».

- Перейдите в нужную вам директорию.
Далее вам будут доступны все опции обмена информации, которые знакомы вам по взаимодействию с обычными MicroSD-картами. То есть вы сможете копировать, перемещать, удалять и редактировать файлы. Разумеется, окажется доступной и функция воспроизведения мультимедиа с флешки. Главное – найти директорию, где лежит нужный файл.
Файловые менеджеры для работы с USB-флешкой
Основную роль при чтении информации с флешки играет файловый менеджер. И, хотя подобного рода софт установлен на вашем смартфоне по умолчанию, вы можете воспользоваться сторонним ПО. В его качестве предлагается рассмотреть две очень популярные программы.

X-Plore File Manager
Популярный менеджер, который подойдет к любому смартфону. Он был разработан еще на заре операционной системы Android, а потому работает даже в связке со старыми устройствами. Приложение долгое время было доступно для скачивания через Google Play Маркет, однако сейчас его поддержка прекратилась. При этом вы до сих пор можете загрузить X-Plore File Manager при помощи тематических сайтов.
Данный менеджер привлекает внимание двухпанельным интерфейсом, который позволяет с удобством управлять файлами, расположенными на разных накопителях. В то же время для корректного отображения информации рекомендуется перевести смартфон в режим альбомной ориентации.

Total Commander
Самый популярный менеджер файлов, доступный на самых разных платформах от Windows до Android. Total Commander можно скачать через Play Маркет. Это сделало уже более 10 миллионов человек, оценившие приложение в 4,2 балла.
Главной фишкой программы является ее скромный вес и поддержка большинством смартфонов. На фоне прочего софта системные требования Total Commander выглядят очень мягкими, так как мобильное устройство должно иметь на борту хотя бы Android 2.2. С функциональной точки зрения этот менеджер тоже может порадовать, так как внутри Total Commander доступны все необходимые функции от редактирования файлов до распаковки ZIP-архивов.

Возможные проблемы
При попытке подключения USB-флешки к смартфону вы можете столкнуться с самыми разными проблемами. К примеру, на некоторых устройствах внешний накопитель попросту не отображается. В данной ситуации рекомендуется проверить наличие поддержки OTG, исправность OTG-переходника и поддержку вашим смартфоном флешек заявленного объема.
Если речь идет о том, что вы не можете открыть содержимое USB-флешки, то с высокой долей вероятности смартфон не поддерживает файловую систему накопителя. Аксессуар придется отформатировать, выбрав формат FAT32. Сделать это можно через компьютер, но учтите, что в процессе форматирование с носителя информации стираются все данные.
Подключать флешку к устройству на Андроид очень удобно, ведь это позволяет хранить на ней данные и быстро получать к ним доступ. Часто коннект проходит без осложнений, и современные смартфоны сразу определяют съемный носитель. Однако порой случаются непредвиденные сбои или несовместимость, мешающие нормальной работе. Если вы столкнулись с какой-то проблемой и телефон не видит флешку, читайте статью до конца. В ней вы найдете решение своей проблемы, которое даст возможность беспрепятственно просматривать файлы.
Ситуации, которые мы рассмотрим, актуальны для всех телефонов от разных производителей, но есть ряд ограничений, о которых мы и расскажем в начале.
Причины почему телефон Андроид не видит через OTG переходник
Кроме отсутствия поддержки технологии USB On-The-Go (читайте ниже) есть и другие причины того, что ваш телефон или планшет Андроид не видит флешку через шнур, даже если индикатор горит:
- Слишком большой объем подключаемого накопителя.
- Если звук подключения есть, но определить оборудование не удается (или оно только заряжается), убедитесь, что его файловая система имеет подходящий формат Fat32. NTFS и ExFat на Андроид не читаются. Читайте Как форматировать карту памяти microSD на Android
- Неисправность флешки. Попробуйте подключить её к компьютеру, чтобы убедиться, что накопитель работает.
- Повреждение разъема на телефоне/планшете. Даже если устройство заряжается, это не значит, что разъем полностью исправен — могут быть повреждены контактны, отвечающие за передачу данных.
- Повреждение OTG-кабеля или переходника. Чтобы убедиться в его исправности подсоедините другую флешку к другому телефону, заведомо подходящим для выполнения этой задачи.
- Неподходящая версия ОС. Читайте в спецификации вашего производителя.
В некоторых случаях подключить устройство не удастся без root. Это происходит в случае, если конкретная модель телефона не может автоматически монтировать внешний накопитель. Чтобы устранить недостаток, необходимо стороннее ПО — например, приложение , которое умеет работать с флешками, модемами, фотоаппаратами и другими устройствами.

При подключении оборудования через OTG-кабель программа самостоятельно его обнаружит и смонтирует. Найти содержимое накопителя можно будет в папке /sdcard/usbStorage/sda1. Для безопасного извлечения накопителя необходимо в StickMount выбрать опцию «Unmount».
К телефону Android можно подключить флешку и даже внешний жесткий диск через переходник OTG, однако не всегда это получается сделать с первого раза. Причины могут быть разные, от неправильной файловой системы до частичного повреждения разъема на смартфоне.
Чаще всего проблему удается устранить самостоятельно, но в тяжелых случаях приходится обращаться в сервисный центр.
Как подключить к смартфону USB-флешку

- Берем ОТГ-переходник. Он обязательно должен обладать USB разъемом. Чтобы купить переходник нужного стандарта, лучше идти в магазин со смартфоном, тогда вы точно приобретёте, что нужно. Если ОТГ есть, подключаем его к microUSB разъему телефона или к планшету.
- К USB-разъему ОТГ кабеля нужно подключить флешку.
- Затем следует в файловом менеджере смартфона перейти по адресу sdcard/usbStorage, там будет содержимое накопителя.
Вот, как подключить к смартфону ЮСБ-накопитель.
Если нет функции OTG
Некоторые пользователи задаются вопросом, как подключить USB флешку к смартфону, если он не имеет функцию OTG. Увы, но смартфонов с USB-портами не существует, так как они достаточно габаритные. Единственный вариант – использовать ОТГ переходник, подключить флешку к телефону без OTG нереально.
Проверка поддержки OTG вашим телефоном
Если вы пытаетесь понять, почему Андроид не видит флешку USB, то первым делом необходимо убедиться, что смартфон вообще умеет работать с USB Flash.
Для этого он должен поддерживать технологию USB On-The-Go. Она подразумевает, что microUSB подает питание на внешний накопитель через OTG кабель, так что он становится видимым в Андроид, прямо как в Windows 7/10/XP.
Чтобы убедиться, что аппаратные характеристики позволяют подключать к телефону модем, флешку, клавиатуру или любое другое USB-устройство, установите на Андроид приложение .
Если программа покажет, что телефон готов к работе с внешними устройствами через хаб, то можно подключать кабель OTG и через него устанавливать соединение с флешкой.

Что делать, если телефон не видит флешку?
Теперь поочередно поговорим о каждой причине, чтобы выяснить, как лучше ее устранить.
Причина №1. Коннект выполнен неправильно
Порой пользователи неверно соединяют устройства между собой. Чтобы не допустить ошибок, следуйте инструкции:
- убедитесь, что смартфон умеет работать с переносными накопителями;
- проверьте версию Android и совместимость при помощи USB OTG Checker;
- вставьте провод в порт мобильного;
- засуньте второй конец шнура во внешнюю флешку;
- откройте любой файловый менеджер, найдите там съемный диск и работайте с ним.
Если после этого результата нет, переходите к следующим пунктам.
Причина №2. Игнорирование лимита на объем хранилища
Ознакомьтесь с инструкцией. Там написано, есть поддержка USB-host или нет. Если выбросили документацию, то ищите ее в интернете, чтобы не путаться в догадках, сколько GB поддерживает телефон.
Также помните, что переносные жесткие диски (HDD) поддерживают не все мобильники, так как для их подпитки надо много энергии. Обычно бюджетные модели не могут их открывать и ограничиваются чтением с флешки небольших объемов.
Причина №3. Файловая система не поддерживается девайсом
Телефоны поддерживают работу с файловой системой FAT: exFAT и FAT32. Поэтому если флешка отформатирована в NTFS, то нужно перемонтировать ее, дабы изменять файлы. Есть два выхода, рассмотрим каждый по отдельности.
Переформатирование
Внимание! Форматирование безвозвратно удалит данные на носителе.
Оно делается через ПК следующим образом:
- вставьте флешку в гнездо;
- откройте «Мой компьютер», правой клавишей кликните по названию накопителя;
- в открывшемся окне выберите «Форматировать»;

- в строчке «Файловая система» установите FAT32 и клацните «Начать».

Когда утилита сообщит о завершении, можно вставлять флешку в телефон или планшет.
Подключение USB-накопителя к планшетам без MicroUSB

Некоторые производители оснастили свои устройства своими собственными разъемами синхронизации.
В этом случае вам понадобится проприетарный «USB-адаптер» на одном конце и 30-контактный разъем на другом. Этот вариант никоим образом не уступает традиционному кабелю OTG, за исключением более высокой цены.
Есть большая группа устройств, оснащенных портом USB OTG, которые по умолчанию не позволяют просматривать содержимое подключенных носителей.
Речь идет о Nexus, который управляется его собственными законами. К сожалению, в их случае необходимо изменить систему (решение для более продвинутых задач) или использовать дополнительную программу, которая позволяет передавать файлы и мультимедиа.
Самый простой способ справиться с этой проблемой — использовать программу Nexus Media Importer.
Проблема с контактами
Нередко засорение контактов приводит к тому, что андроид не видит флешку. Данная проблема встречается не так часто, как две предыдущие, но все же имеет место быть.
Причин того, почему грязь попадает на контакты, довольно много: это может быть самое обыкновенное накапливание пыли внутри телефона, извлечение флешки грязными руками, окисление контактов от влаги и многое другое. Суть остается неизменной – из-за грязных контактов андроид не распознает карту памяти.

Что можно сделать в такой ситуации? Первое – это взять ватную палочку, смочить ее в спирте, а затем аккуратно протереть контакты на флешке и на самом телефоне. Если слот под карту памяти расположен не под крышкой, а где-нибудь сбоку, куда вставляется специальный комбинированный лоток, то тут лучше взять какой-нибудь плоский и тонкий предмет, чтобы он спокойно проходил в разъем для лотка.
Второй способ предназначен уже для тех, у кого контакты не просто грязные, а окислились от попадания влаги. Тут тоже подойдет ватная палочка, только вместо спирта придется использовать пищевую соду. Кончик палочки необходимо тщательно «помакать» в соду, после чего можно приступать к протирке контактов. Ни в коем случае не надо мочить палочку, чтобы сода лучше к ней прилипала, поскольку влага или жидкость вновь попадут на контакты.
Что можно и чего нельзя сделать с флешкой на андроиде
Несмотря на то, что такие двойные USB-носители являются классными, они не могут полностью заменить проверенные микро SD карты, и это не просто то, что они торчат из корпуса.
Например, вы не можете устанавливать приложения на такие внешние запоминающие устройства или использовать камеру для сохранения изображений и видео не в системной памяти, а на USB-накопителе.
Поэтому он не может рассматриваться как полное расширение встроенной памяти, а только как хранилище «жирных» данных.
Следует также отметить, что большинство устройств не поддерживают файловую систему NTFS, что еще больше ограничивает удобство использования таких «перьев», поскольку максимальный размер одного файла в FAT32 «всего лишь» 4 ГБ, а есть, например, фильмы HD более крупные.
В качестве альтернативы, некоторые могут использовать файловую систему exFAT, но здесь вам также приходится иметь дело с проблемами совместимости.
Что такое USB-ОТГ?
Данная технология позволяет подключать мобильные изделия к USB-периферии. Разработана технология в 2001 г, а ее особенность состоит в том, что смартфон или планшет способен работать в двух режимах: «клиента» и «хозяина». Во время подключения флешки девайс может считать данные, а во время подключения к компьютеру он будет распознаваться в виде флеш накопителя.
OTG шнур отличается от обычного кабеля USB тем, что имеет перемычку между проводами 4 и 5. С ее помощью девайс определяет подключение устройства USB, отдает питание ему, а не только получает зарядку, как это осуществляется во время подключения обычного кабеля.
Имеются специальные кабели OTG, позволяющие планшету или смартфону Андроид одновременно работать с USB периферией и заряжаться. Данную технологию поддерживают далеко не все устройства.
Некоторые нюансы с портами usb

Если смартфоны используют разъемы micro-USB, то с планшетами ситуация немного другая.
Самый распространенный необычный разъем присутствует в планшетах. Для подключения флешки в этом случае вам не понадобится кабель отг, а специальный адаптер бренда.
Интересная ситуация была раньше. На первых планшетах был дополнительный полноразмерный USB порт.
Флешка для такого устройства подключалась напрямую без использования дополнительных аксессуаров.
Программно-системный сбой
Если контакты флеш-карты в норме, причиной неисправности может стать программный сбой на Android. Сбой системы возникает в результате неправильной работы некоторых приложений, наличия на устройстве программ, скаченных из недостоверных источников, а также из-за заражения телефона вирусами. При программном сбое на телефоне SD-карта будет читаться на других устройствах. Для решения проблемы потребуется проверить программное обеспечение смартфона. Первым делом можно сбросить все настройки до заводских.

После этого необходимо найти в настройках раздел «Хранилище» и выбрать вариант сохранения всех файлов на съемном накопителе.

Если сброс настроек не помог решить проблему обнаружения флешки, потребуется перепрошить устройство. Эта процедура устраняет все вирусы, программные ошибки и обновляет интерфейс телефона. При наличии должных навыков, обновить прошивку можно самостоятельно. В иных случаях потребуется помощь мастера.
Рекомендуем: Как восстановить на телефоне удаленные файлы

Сбои в системе смартфона нередко случаются из-за использования неподходящих или дешевых флеш-накопителей. Чтобы предотвратить развитие проблемы, рекомендовано приобретать современные карты памяти, способные обрабатывать данные с высокой скоростью. За покупкой лучше отправляться в проверенные и лицензированные торговые точки.
Содержание
- Как подключить флешку к смартфону Android? Пошаговая инструкция
- Что нужно для подключения USB накопителя?
- Как подключить флешку к смартфону: этапы
- Как посмотреть содержимое внешнего USB накопителя через файловый менеджер?
- Можно ли подключить флешку к телефону без root?
- Какие флешки подойдут для подключения?
- Почему Андроид не видит USB флешку?
- Как подключить флешку к телефону, и что для этого нужно
- OTG — что это
- Купить переходник OTG
- Как отформатировать флешку
- Подключить флешку к телефону через переходник
- Телефон не видит флешку
- Как найти карту памяти в телефоне
- Доступ к внешнему накопителю
- Что делать, если файловый менеджер не видит карту
Как подключить флешку к смартфону Android? Пошаговая инструкция
 Илья – главный редактор сайта softdroid.net. Является автором нескольких сотен руководств и статей по настройке Android. Около 15 лет занимается ремонтом техники и решением технических проблем iOS и Android. Имел дело практически со всеми более-менее популярными марками мобильных смартфонов и планшетов Samsung, HTC, Xiaomi и др. Для тестирования используется iPhone 12 и Samsung Galaxy S21 с последней версией прошивки.
Илья – главный редактор сайта softdroid.net. Является автором нескольких сотен руководств и статей по настройке Android. Около 15 лет занимается ремонтом техники и решением технических проблем iOS и Android. Имел дело практически со всеми более-менее популярными марками мобильных смартфонов и планшетов Samsung, HTC, Xiaomi и др. Для тестирования используется iPhone 12 и Samsung Galaxy S21 с последней версией прошивки.
Возможность подключить внешний флеш-накопитель к смартфону – трюк малоизвестный. Даже те, кто об этом слышал, сталкиваются с проблемами распознавания устройства или его внезапным отключением.
Что нужно для подключения USB накопителя?
Флешки без проблем подключаются к смартфонам на Андроиде, когда аппарат поддерживает USB Host. Эта функция включена по умолчанию в моделях Android младше 4-5 поколения. Для подключения потребуется одно из 2-х:
- Кабель OTG с разъемами микро USB, мини USB, USB Type-C и вторым разъемом непосредственно для внешнего накопителя;
- Двусторонняя флеш-память с USB и микро или USB-C.
Разъём USB-C и адаптеры USB Type-C подходят для ноутбуков, стационарных компьютеров и мобильных устройств (в том числе, планшетов). Хорошо, когда флеш-накопитель имеет систему файлов FAT32, но бывает, что достаточно NTFS.
Как подключить флешку к смартфону: этапы
- Подключаем кабель OTG одним концом к смартфону, другим — к флешке. Если флеш-память двусторонняя — имеет собственные порты USB-C и микро USB — кабель не нужен.
- Когда всё получилось, появится оповещение о подключении Нового диска от встроенного диспетчера файлов.
- Если отобразилось оповещение о невозможности подключения USB-диска, значит, накопитель столкнулся с несовместимой файловой системой.
- Флеш-память вставлена, а уведомлений нет — аппарат не поддерживает USB-Host или не хватает мощности для подключения.
Иногда нужно войти в Режим разработчика на устройстве, чтобы флешка определилась. Путь выглядит так: Устройство и конфиденциальность – Набор инструментов для сим-карты, Специальные возможности – Возможности разработчика – Подключение в режиме OTG (здесь возможно настроить Автоотключение через N-минут простоя). В некоторых телефонах нужно дополнительно поставить отметку во вкладке Отладка по USB.
Как посмотреть содержимое внешнего USB накопителя через файловый менеджер?
Сторонние программы удобнее внутренних и обладают более широким функционалом. Примеры удачных приложений:
- X-Plore File Manager — бесплатная русифицированная программа с простым интерфейсом. Нет лишних опций, тормозящих работу. Для обнаружения флешки нужно открыть Настройки и Разрешить доступ.
- Total Commander для Андроид — доступны: копирование, перемещение, удаление без корзины, проигрывание медиа-файлов. Для получения дополнительных функций, нужно устанавливать специфические плагины.
- ES Проводник — автоматически поддерживает воспроизведение с флеш-накопителей NTFS. Помимо основной функции — организации файлов и папок — есть доступ к облачному хранилищу, возможность управлять приложениями.
Total Commander и X-Plore позволяют включить поддержку NTFS при наличии платной утилиты Microsoft exFAT/NTFS for USB.
Частое преимущество сторонних менеджеров по сравнению со встроенными — бесперебойный контакт подключённых через кабель носителей с картами памяти. Информация с телефона на USB-диск и обратно передаётся свободно, а карты памяти встроенный диспетчер файлов иногда игнорирует.
Можно ли подключить флешку к телефону без root?
К смартфонам младше 2016 года можно подключится по схеме выше. Для моделей старше 2013 года потребуются сторонние приложения. Каждый телефон, выпущенный в промежутке 2013-2016, нужно проверять отдельно. Самые простые и доступные приложения:
- Nexus Media Importer.
- Nexus USB OTG FileManager.
Эти программы работают без внесения изменений в root, поддерживают FAT и NTFS (обе платные).
Gato Negro USB OTG File Manager – приложение бесплатное, но с более низким рейтингом. Позволяет добавлять, переименовывать и удалять файлы. Некоторые пользователи отметили, что флешка распознаётся, но при попытке копирования выдаёт ошибку.
Если права на root всё же понадобились, удобно работать в программах Kingo Root и KRoot Checker. При этом разработчик предупреждает, что не несёт ответственности за последствия. Есть опасность повредить смартфон и остаться без гарантии. А ещё, для всех моделей телефонов нужно искать отдельную инструкцию.
При получении root-прав для быстрого распознавания флеш-памяти с отображением в любом диспетчере файлов, попробуйте бесплатное приложение StickMount (есть платная Pro утилита). Скачать его можно в Play Маркете.
После подключения нужно отметить Запуск StickMount автоматически для работающего устройства и разрешить Полный доступ ко всем функциям. После этого в файловом диспетчере разместятся папки sdcard/usbStorage.
Программа поддерживает файловые системы разных телефонов без привязки к прошивке. В список доступных входят: fat и fat32, а также ext2, ext3 и ext4.
Какие флешки подойдут для подключения?
Не все внешние устройства совместимы с платформой Android. Можно попробовать подключить к смартфону:
- Внешние USB диски с собственным источником питания, компьютерную мышь, клавиатуру, джойстик, игровой руль.
- Обычную флешку.
Каждое из этих устройств будет разряжать батарею смартфона в два раза быстрее.
Почему Андроид не видит USB флешку?
Бывают случаи, когда оборудование не распознаётся. Ситуации, при которых телефон не видит USB флешку или периодически перестаёт распознавать:
- При отсутствии действий с флеш-накопителем в течение нескольких минут. Смартфон начинает экономить заряд батареи и делает вид, что не распознаёт внешний носитель (флешка пропадает из списка доступных устройств).
- Мобильный телефон не совместим с технологией On-The-Go. В такой ситуации никакие приложения не помогут.
- При подключении флеш-носителя посредством OTG-кабеля и переходника. Два с виду одинаковых переходника могут иметь две разные распайки контактов и относится к разным технологиям (Thunderbolt и OTG).
- В схеме смартфона или планшета производитель поставил запрет на чтение флешек. Иногда помогает обновление прошивки. Также может помочь изменение настроек в root каталоге.
- Флешка отформатирована в NTFS. Смартфоны не могут читать эту файловую систему. Нужно перепрошивать флеш-накопитель в форматы exFAT или FAT32.
- Слишком большой объём флеш-памяти. Не превышайте лимит в 8 Гб.
Для подключения флешек к смартфонам есть целый набор приложений, в том числе, бесплатных. Чем новее телефон, тем больше вероятность автоматического распознавания флеш-накопителей.
Источник
Как подключить флешку к телефону, и что для этого нужно
Внутренняя память смартфона имеет свойство заканчиваться в самый неподходящий момент. Допустим, вы хотите посмотреть фильм в хорошем качестве, но не можете его скачать из-за недостатка свободного места, а MicroSD-слот в вашем гаджете отсутствует. Как действовать в таком случае? Можно подключить флешку к телефону через USB. Да-да, самый простой флеш-накопитель со штекером USB-A, который вы частенько вставляете в аналогичный разъем компьютера. Разумеется, подключение такого накопителя к телефону имеет целый ряд нюансов, и сейчас мы расскажем о каждом из них.

Для подключения флешки к телефону нужен переходник и кое-что еще
OTG — что это
Перед тем, как подключить флешку к телефону, вам нужно убедиться, что мобильное устройство подходит для работы с USB-накопителями. Конечно же, у вашего смартфона нет разъема USB-A, а используется порт MicroUSB или USB-C, но это не самое важное. Главное — проверить наличие поддержки технологии OTG.
⚡ Подпишись на Androidinsider в Дзене, где мы публикуем эксклюзивные материалы
OTG (On-The-Go) — это спецификация протокола USB, позволяющая вашему устройству использоваться в качестве USB-хоста. Прям как компьютер, к которому вы подключаете флешку. Если телефон поддерживает OTG, то к нему можно подключить не только флеш-накопитель, но и любую другую периферию от принтера до клавиатуры.
Спецификация On-The-Go является частью протокола USB 2.0, а также используется в более поздних версиях. Следовательно, если в характеристиках заявлена поддержка USB 2.0 (а этим готово похвастать подавляющее большинство моделей, представленных на рынке), то с подключением флешки у вас не должно возникнуть проблем. Для надежности вы можете проверить OTG, обратившись к приложению USB OTG Checker.
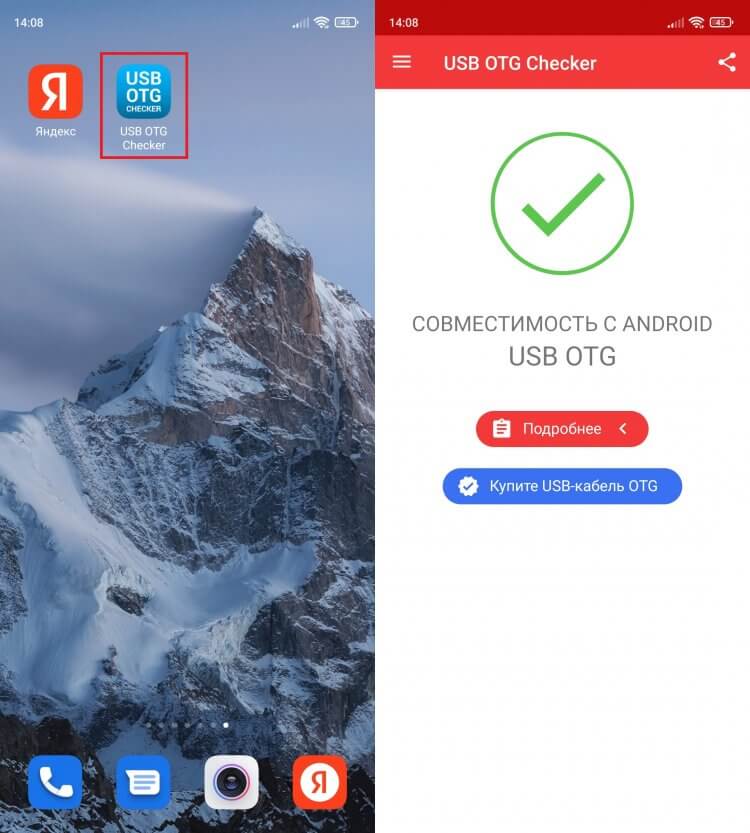
Воспользуйтесь специальным приложением, чтобы проверить поддержку OTG
Просто запустите его. Если на экране появится зеленая галочка — значит, смартфон обладает поддержкой OTG. Но, как вы понимаете, этого мало для подключения USB-флешки. Далее необходимо обзавестись переходником OTG.
❗ Поделись своим мнением или задай вопрос в нашем телеграм-чате
Купить переходник OTG
Решить проблему отсутствия на вашем смартфоне разъема USB-A поможет переходник OTG. Это может быть маленький коннектор с интерфейсами USB-A и MicroUSB/USB-C, короткий кабель OTG или флешка со штекером USB Type-C или MicroUSB. Вот несколько аксессуаров, к которым вам стоит присмотреться:

Варианты переходников для флешки
Если у вас уже есть USB-флешка, то нужно приобрести одну из первых 4-х позиций. При выборе учитывайте формат разъема своего смартфона. Если же все необходимые аксессуары в сборе, то переходите к следующему шагу.
Как отформатировать флешку
Чтобы смартфон мог смог распознать внешний накопитель, нужна не только поддержка OTG и соответствующий переходник, но и правильная файловая система флешки. С высокой долей вероятности ваш накопитель использует стандарт NTFS, который отличается поддержкой больших массивов данных, но не подходит для подключения к телефону. Вам нужно переформатировать флешку на FAT32 — старую систему для накопителей объемом до 64 ГБ:
- Подключите флешку к ПК.
- Откройте «Этот компьютер».
- Щелкните ПКМ по значку внешнего накопителя.
- Перейдите в раздел «Форматировать».
- В пункте «Файловая система» выберите FAT32.
- Нажмите кнопку «Начать».
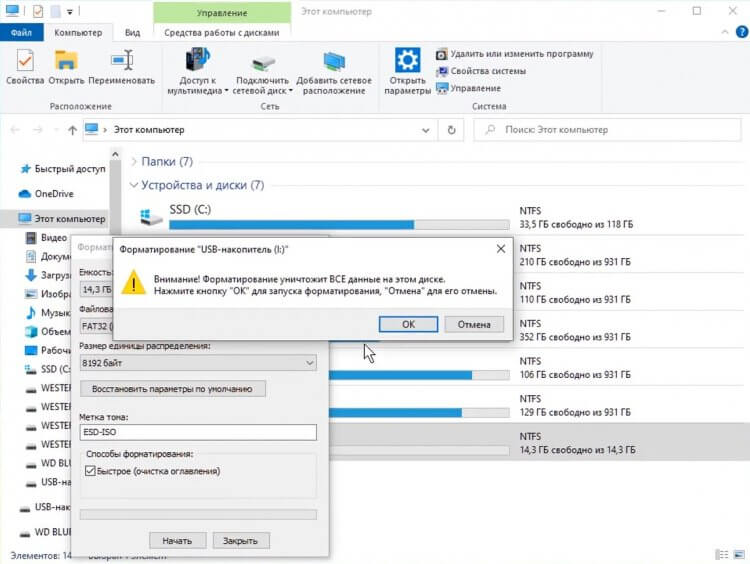
Возможно, вам не придется форматировать флешку, но инструкция точно не помешает
Формат FAT32 является универсальным, но имеет массу ограничений как в объеме накопителя, так и в размере файлов. К счастью, многие производители смартфонов заявляют для своих устройств поддержку файловых систем exFAT и NTFS. Поэтому выполняйте форматирование только в крайнем случае, если телефон не видит флешку в более современном формате. И не забывайте, что эта операция приведет к полному удалению данных с накопителя.
🔥 Загляни в телеграм-канал Сундук Али-Бабы, где мы собрали лучшие товары с АлиЭкспресс
Подключить флешку к телефону через переходник
Теперь можно приступить к подключению флешки к телефону через USB. Для этого вставьте накопитель в переходник, а сам адаптер — в смартфон с разъемом USB-C или MicroUSB. Если ранее все было сделано верно, и никаких проблем с распознаванием нет, то флешка появится в «Проводнике» или любом в другом файловом менеджере на вашем мобильном устройстве.
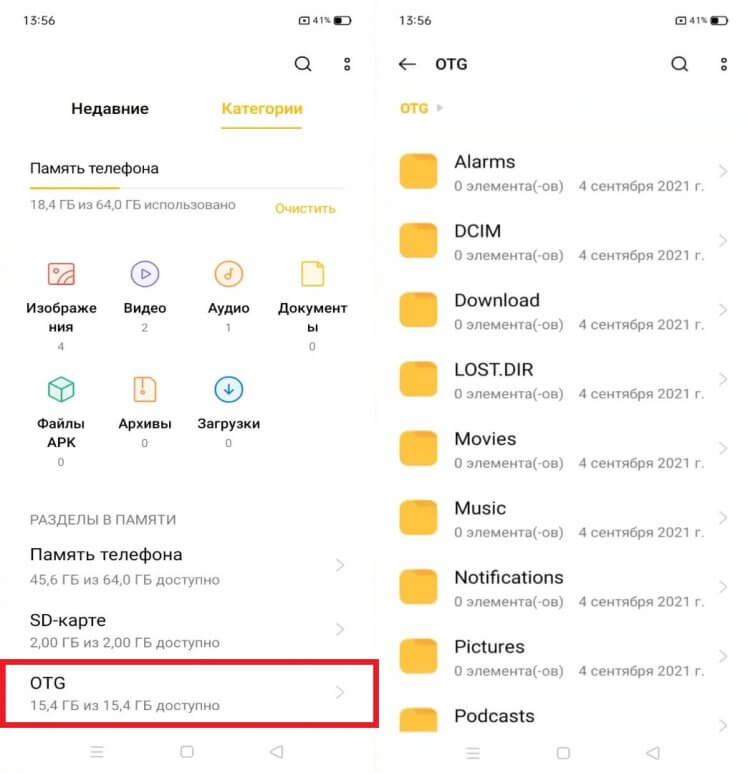
Флешка определится менеджером файлов как внешний накопитель OTG
USB-флешка отобразится как «OTG» или «USB-накопитель». В менеджере файлов она будет соседствовать с другими носителями, будь то внутреннее хранилище или карта памяти MicroSD. При наличии достаточной скорости считывания вы сможете запустить воспроизведение прямо с флешки.
⚡ Подпишись на Androidinsider в Пульс Mail.ru, чтобы получать новости из мира Андроид первым
Телефон не видит флешку
Если телефон не видит флешку USB, то, скорее всего, виной всему неподдерживаемая файловая система. Чаще всего Андроид-смартфоны работают только с FAT32, поэтому не исключено, что вам придется выполнить форматирование по инструкции, изложенной выше. Еще одна причина, почему телефон не видит флешку, может заключаться в деактивации функции OTG, которая скрывается в настройках устройства.
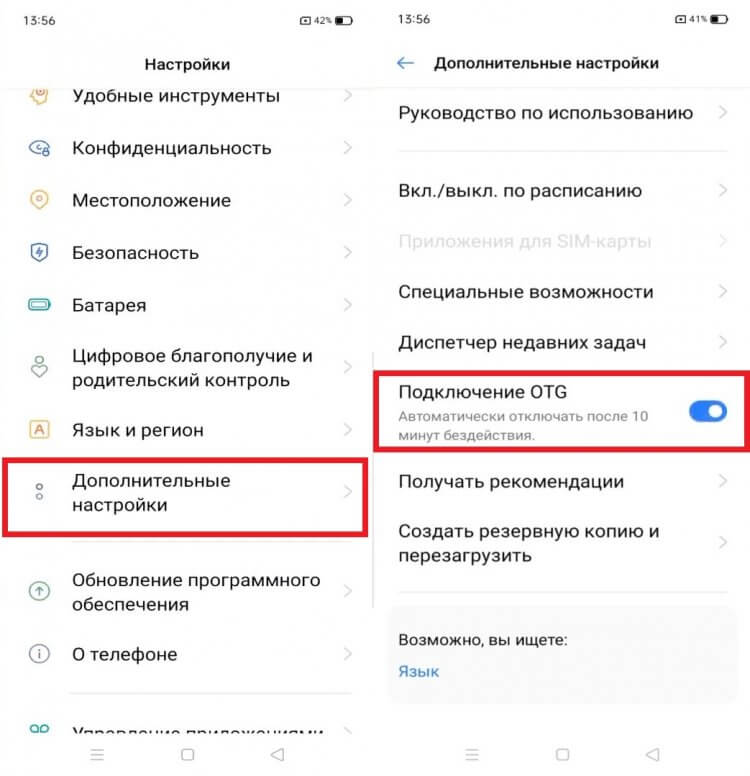
Не забудьте активировать функцию OTG, если она представлена в настройках вашего телефона
В зависимости от производителя вашего смартфона названия нужных пунктов меню могут отличаться. Также на некоторых устройствах настройки, связанные с OTG, попросту отсутствуют, хотя сам гаджет обладает поддержкой спецификации USB On-The-Go.
Источник
Как найти карту памяти в телефоне

Доступ к внешнему накопителю
Для того чтобы открыть карту памяти в файловой системе устройства, нужно воспользоваться приложением для доступа к ней.
- В случае «чистого» Android 11 нужная программа называется «Файлы» и присутствует по умолчанию – откройте её.

- Тапните по кнопке вызова меню – она выглядит как три горизонтальные полоски.

Если вы не видите в столбце ничего, связанного с SD, обратитесь к разделу решения проблем ниже.
В сторонних файловых менеджерах доступ к внешнему накопителю можно получить по подобному алгоритму.
Что делать, если файловый менеджер не видит карту
В некоторых случаях выполнение инструкции выше приводит к тому, что позиция, соответствующая внешнему накопителю, не появляется. Это может означать несколько вариантов проблемы.
- Наиболее часто отсутствие microSD значит, что она отформатирована как часть внутреннего хранилища телефона – для расширения имеющейся памяти под приложения и их данные. Следовательно, чтобы получить доступ, карту придётся переключить в режим внешнего носителя – о том, как это сделать, и обо всех нюансах процедуры вы можете прочитать в статье по ссылке далее.
Подробнее: Как восстановить карту из внутреннего хранилища телефона

Источник
Приветствую вас. Сейчас многие люди не знают, как подключить флешку к телефону. Потому что банально не подходит или есть другие причины, из-за которых не получается это сделать. В сегодняшней статье хочу разобрать этот вопрос по полочкам. Вы узнаете, как подключить флешку к телефону (смартфону) на Андроиде и как просмотреть файлы на ней.
Для чего нужно подключать флешку к смартфону, думаю, объяснять не нужно. Причины могут быть абсолютно разные и самые необычные. Может быть, рядом просто нет других устройств для чтения информации с флеш-накопителя, а может вы таким способом решили скинуть музыку себе на телефон.
Как подключить флешку к смартфону на Андроиде?
Если вы держите в руках обыкновенную USB флешку и свой любимый смартфон, то видите, что вставить ее некуда. Потому что у флешки тип USB Type-A, а у смартфона разъем micro USB Type-B. Вот ведь незадача. (Читайте подробнее про )
К счастью, многие современные смартфоны имеют поддержку технологии USB On-The-Go
, что позволяет им использовать большинство периферийных устройств напрямую без помощи компьютера или ноутбука. Вы можете подключать мышь или клавиатуру, работать с флеш-накопителями и многое другое. Но для этого вам понадобится .
OTG-кабель как правило с одной стороны имеет полноценный USB Type-A, а с другой стороны micro USB Type-B. Поэтому, если у вас на смартфоне нет разъема micro USB, то для подключения флешки вам следует позаботиться о дополнительном переходнике. Хотя вероятность этого ничтожно мала, сейчас практически все смартфоны и планшеты имеют разъем micro USB Type-B.
В итоге, чтобы подключить флешку к телефону
, нужно:
- чтобы ваш смартфон поддерживал технологию USB On-The-Go
. Хоть сейчас ее поддерживают практически все смартфоны, тем не менее, бывают и исключения. Внимательно читайте характеристики телефона перед покупкой, если вам этот параметр важен. - иметь в наличии
. Стоит он недорого, поэтому неплохо, если он у вас все-таки будет. Мало ли когда пригодится.
Кабели-переходники к разным типам устройств
OTG кабели нужно подбирать в зависимости от того, какой разъем имеется на вашем смартфоне или планшете. Это может быть microUSB
, apple
Lightning
или самый современный USB
TYPE-
C
. В таблице представлены некоторые представители этих кабелей.
Как открыть флешку на Андроиде (планшете или телефоне)?
«Как открыть флешку на телефоне, там же нет ярлыка «
Мой компьютер» и ничего похожего?
» – удивитесь вы. Естественно, для этого нам нужен будет какой-нибудь файловый менеджер. У вас, скорее всего, есть какой-то простенький предустановленный менеджер файлов. Но если его нет, то нужно установить.
Сегодня популярными файловыми менеджерами на OS Android являются: «Файловый менеджер», «ES проводник», «Total Commander», «X-plore File Manager», «File Commander», «ASTRO» и другие. Их на самом деле очень много. Я, например, уже очень давно использую X-plore
. Он полюбился мне еще со времен, когда на смартфонах популярной была операционная система Симбиан (Symbian OS). X-plore — удобный, функциональный и бесплатный менеджер. Что еще нужно?

X-plore — файловый менеджер
Дальше просто подключаете флешку к телефону и заходите в файловый менеджер. Там она отобразится со всем содержимым. Конечно совсем другой вопрос, со всеми ли файлами сможет работать смартфон? Это все-таки не компьютер. Но с основными сможет работать. Даже есть специальные программы для работы с таблицами Excel, но это настолько неудобно, что даже не знаю, для кого эти программы написаны.
Причин, из-за которых ваш смартфон не видит флешку, может быть много. Давайте рассмотрим самые распространенные.

На компьютере тоже часто не видно флешку, почему? Читайте .
Флешки micro USB
Возможно, вы не знали об этом, но существуют флешки, которые подходят к разъему micro USB. Эта информация может оказаться для вас полезной, если вы планируете часто подключать флешку к смартфону, тогда имеет смысл задуматься над такой покупкой.

Micro-USB флешка
Еще существуют комбинированные флешки, у которых с одной стороны выход USB Type-A, а с другой стороны – micro USB. Такую флешку вы можете подключать и к компьютеру и к смартфону. Подумайте, может это как раз то, что вам нужно.
Если вы все-таки решили купить флешку micro USB, то советуем обратить внимание на следующие модели с большим объемом памяти. К тому же они могут подключаться абсолютно к любому типу USB разъема.
Вывод по подключению флешки к телефону
В большинстве случаев, у вас получится без проблем использовать USB флешку на своем телефоне. Что не может не радовать. Однако если вы столкнетесь с трудностями при подключении флешки, не отчаивайтесь. Многие из проблем решаются достаточно быстро. Надеюсь, вы достаточно узнали о том, как подключить флешку к телефону. Если остались вопросы, то задавайте, мы постараемся вам помочь.
Вы дочитали до самого конца?
Была ли эта статься полезной?
Да
Нет
Что именно вам не понравилось? Статья была неполной или неправдивой?
Напишите в клмментариях и мы обещаем исправиться!
Современные смартфоны в плане объема постоянной памяти недалеко ушли от аппаратов на базе Symbian. Да, теперь объем свободного места исчисляется гигабайтами, а не мегабайтами. Но и файлы в последнее время стали намного тяжелее – достаточно вспомнить видео, которое имеет высокое разрешение, за счет чего оно может весить вплоть до 10 Гб. Вот почему некоторые пользователи предпочитают использовать внешнюю флешку. В большинстве случаев она представляет собой карту памяти. Но иногда к смартфону подключается USB-флешка. Как это делается – будет рассказано чуть ниже.
Порт USB является строгим стандартом – фактически он работает одинаково на всех устройствах, будь то компьютер, принтер или телефон. Но это не значит, что он везде имеет один внешний вид. Кабель от смартфона физически невозможно подключить к гнезду сканера, принтера или МФУ, равно как и наоборот. Объясняется это тем, что разъемы отличаются как своей формой, так и размерами.
На смартфонах под управлением Android чаще всего применяется порт, выполненный в форм-факторе micro-USB
. Он получил такое наименование за счет своих крохотных размеров. Кстати, на новых флагманах можно обнаружить разъем нового типа – . Его размеры остались прежними, но форма изменилась. Но в любом случае подключить USB флешку с ходу зачастую не получится. Ведь она предназначена для полноразмерного USB-порта
, который можно обнаружить на компьютерах и ноутбуках, но никак не на портативных гаджетах.
Решить эту проблему можно двумя способами. Первый заключается в покупке специальной флешки, наделенной сразу двумя разъемами – USB
и micro-USB
. Но пока подобные аксессуары не очень распространены, да и стоят достаточно дорого. Поэтому в большинстве случаев пользователи выбирают второй метод решения проблемы, заключающийся в подключении традиционной флешки к планшету или смартфону посредством OTG-кабеля
. Он выполнен в виде короткого шнурка, на концах которого располагаются USB-мама (вход для полноразмерного USB-штекера) и выход micro-USB.
К сожалению, не всё так просто, как кажется. По умолчанию, Android достаточно давно поддерживает технологию OTG. Но многие производители до сих пор её блокируют, чаще всего в угоду безопасности. А ещё бывает так, что эта технология поддерживается не на полноценной основе. Аппарат может не выдавать по своему разъему нужное флэшке количество энергии. В таких случаях подключить флешку к смартфону на Андроид невозможно без специальных ухищрений, обеспечив ту потоком электроэнергии. Если вы не в ладах с паяльником, то вам точно не светит использование девайса в паре с USB-флешкой.
Как узнать о наличии или отсутствии поддержки OTG?
К сожалению, для этого нельзя скачать какое-либо приложение. Даже знаменитый AnTuTu Benchmark
не напишет вам о том, поддерживает ли гаджет технологию OTG. Если вы хотите отыскать информацию по этому поводу, то придется зайти на официальный сайт производителя, ознакомившись с полными техническими характеристиками своего устройства. Также имеет смысл почитать обзоры смартфона, публикуемые на многих сайтах, в том числе и на нашем ресурсе.
Если искать информацию не хочется, то можно проверить факт наличия поддержки OTG опытным путем. Просто обзаведитесь соответствующим кабелем и подключите с его помощью флешку к своему смартфону. Если аксессуар не распознался, то эта функция аппаратно заблокирована.
Некоторые ограничения
Если смартфоны уже достаточно давно перешли на разъем micro-USB, то о планшетах этого не скажешь. У некоторых известных производителей существуют модели с проприетарным портом. В магазинах такие планшетные компьютеры найти уже нельзя, но с рук их приобрести вполне можно. Чаще всего нестандартный разъем присутствует в «таблетках
» от Samsung
и ASUS
. Для подключения флешки в таком случае понадобится не OTG-кабель, а особый фирменный переходник.
Интересно, что раньше существовала и обратная ситуация. Первые планшеты от Acer
обладали дополнительным полноразмерным USB-портом. Флешка к такому устройству подключалась напрямую, без использования вспомогательных аксессуаров.
Как прочитать содержимое USB-флешки?
С тем, как подключить флешку к Андроиду, мы разобрались. Но как прочитать её содержимое? Нужна ли для этого какая-то дополнительная программа?
Вы вполне можете воспользоваться встроенными средствами. Сейчас практически любой смартфон и планшет оснащается файловым менеджером. Он не обладает сколь-либо серьезным функционалом, но просмотр содержимого флешки такая утилита обеспечить обязана.

А если подобной программы на вашем устройстве нет, то проследуйте в Google Play. Скачайте там Проводник
, X-Plore
или нечто подобное. С помощью любого из этих файловых менеджеров можно без особого труда посмотреть документы, видеоролики и прочее содержимое флешки, подключенной через USB.
На некоторых устройствах стандартные файловые менеджеры со своей задачей не справляются. В частности, это касается планшетов Nexus 7
и Nexus 10
. На них может понадобиться установка USB Media Importer
. Также можно воспользоваться бесплатной утилитой StickMount
, но для её функционирования необходимо
Можно ли к андроиду смартфону подключить флешку микро или usb через otg кабель? Да можно и это несложно, особенно если у вас андроид 4.0, андроид 4.4.2 или выше.
Те что ниже как например андроид 2.3 эту технологию не поддерживают – она насколько помню частично началась с версии 3.1.
Только если у вас даже андроид 6.0, андроид 7.0 или даже андроид 8, то некоторые производители это блокируют, но обойти запрет можно.
К смартфону android можно подключать периферийные устройств, такие как флэш-накопители, внешние жесткие диски, мыши и клавиатуры — но вы должны иметь кабель otg со стандартным USB для Micro карты памяти.
После подключения флешки с таким кабелем система должна активировать режим, благодаря которому можно управлять соединением.
Этот режим доступен на большинстве устройств. Только если ваш смартфон или планшет не поддерживает эту функцию, то можете попробовать активировать ее вручную, но для этого потребуются рут права.
Что такое кабель USB OTG для подключения флешки
Это кабель, который имеет стандарт разъема микро USB с одной стороны и USB вход женского пола на другом.
Он позволяет подключать обычное USB устройство, например, флешку к порту микро USB в телефоне андроиде.
Стоимость такого кабеля очень маленькая — типичный «китайский» можно купить за мелочь и его вполне достаточно для домашнего использования.
Если же захотите фирменный кабель (например, Samsung), тогда затраты увеличатся в несколько раз.
Как проверить поддерживает ли смартфон андроид подключение USB флешки через кабель OTG
Большинство телефонов андроид имеют встроенную поддержку кабеля OTG, но в некоторые по умолчанию она отключена.
Чтобы проверить, поддерживает ли ваш смартфон или планшет эту технологию, можете использовать приложение USB OTG Checker.
После установки приложения, запустите соответствующий параметр для тестирования.
USB OTG Checker проанализирует ваше устройство и проверит возможность поддержки OTG.
Как подключить к андроиду флешку USB через кабель OTG
Прежде всего, вы должны отформатировать USB флешку в файловую систему FAT32. Для этого подключите ее к компьютеру и откройте окно «Этот компьютер».
Если у вас есть важные данные на флешке, то скопируйте их на диск. Щелкните правой кнопкой мыши на флешку и выберите «Форматировать …».
В новом окне нажмите «Восстановить настройки устройства по умолчанию», а затем в поле «Файловая система» выберите «FAT32» и подтвердите форматирование кнопкой «Старт».
После завершения операции просто подключите флешку к своему смартфону с помощью приобретенного кабеля OTG.
Вам потребуются следующие устройства, такие как кабель, флешка ЮСБ и телефон андроид.

Теперь вставьте флешку в кабель OTG, как показано на рисунке ниже.

Теперь вставьте USB OTG на телефон андроид, как показано на рисунке ниже.

После вставки можете увидеть, что ваша флешка USB подключилась автоматически и увидеть «OTG UDisk installed» в центре уведомлений.
После подключения флешки, она должна автоматически обнаруживаться и монтироваться в системе, после чего можете просматривать и копировать файлы с помощью любого файлового менеджера, например, Astro File Manager или ES File Explorer.
Как подключить юсб флешку через кабель OTG на не поддерживаемом устройстве
Если ваш смартфон или планшет не работает с кабелем — не имеет встроенной поддержки для этого режима, есть еще способ самостоятельно активировать его, только нам нужны рут права.
После их получения, установите приложение USB OTG Helper на своем телефоне андроиде. Оно используется для автоматического подключения флешки через кабель.

USB OTG Helper должен запускаться автоматически после подключения устройства через кабель.
Интерфейс OTG Helper появится на экране, в котором мы можем включить (Mount) эту функцию или отключить (Unmount).
После монтажа содержимое флешки будет отображено на смартфоне, точно так же, как микро карта памяти, подключенная непосредственно в слот для карт microSD.
Вот и все. Получилось – отлично! Не получилось – плохо, но если вы опишите проблему в комментариях, то я вам помогу ее решить, точнее решим вместе. Успехов.
Мы рассказывали Вам, как можно к телефону или планшету с операционной системой Android подключить игровую USB-периферию, такую как джойстик или геймпад, как компьютерный, так и от игровой консоли. Но ведь USB-порт, установленный в Вашем Android-устройстве, может работать не только с джойстиками.
Может быть Вам, как и нам, не раз приходила в голову мысль; “Почему нельзя просто подключить к телефону или планшету на Android флешку USB и скидывать файла напрямую”? На самом деле сделать это можно, хотя иногда данная операция и сопряжена с некоторыми трудностями. Сегодня мы расскажем, Вам, уважаемые читатели, как подключить флешку USB к Вашему мобильному устройству.
Как подключить флешку к устройству на Android по micro-USB
В большинстве современных смартфонов и планшетов с ОС Android в качестве коммуникационного порта установлен стандартный разъём micro-USB. Для того, чтобы телефон или планшет мог видеть подключаемые к нему посредством этого порта устройства, в нём должна быть поддержка технологии USB On-The-Go
, сокращённо USB OTG
(иногда также можно встретить название USB Host
). Данная технология означает, что порт micro-USB умеет подавать питание на внешние устройства, позволяя таким образом им быть видимыми в системе. Реализация данной технологии присутствует в операционной системе Android от версии 3,1 и выше, поэтому если у Ваш телефон или планшет не относятся совсем уж к старичкам, то всё должно работать как следует.
Если Вы не уверены в аппаратных возможностях Вашего мобильного устройства, и не находите соответствующей информации в технической документации к нему, можете попробовать установить себе на устройство с Андроид приложение USB OTG Checker , доступное к скачиванию в Google Play маркете.
Его единственная функция – быстрая проверка телефона или планшета на предмет поддержки технологии USB On-The-Go (USB Host).
Единственное, что Вам понадобится для подключения USB-флешки к устройству на Android – это кабель-переходник USB On-The-Go (USB OTG).

Купить его можно в любом компьютерном или мобильном магазине и стоит он совсем недорого. Иногда производители вкладывают его в комплект поставки своих устройств, экономя наше время и деньги.
Вставляете его соответствующим концом в разъём micro-USBсвоего мобильного устройства, к другому концу подсоединяете флеш-накопитель, и дело сделано, можете искать находящиеся на флешке файлы в папке usb storage (иногда просто USB), которая появится среди доступных в системе накопителей. Доступ к ней можно получить с помощью любого файлового менеджера.
К сожалению, не все мобильные устройства на операционной системе Android могут работать таким простым способом. Часто бывает так, что Вы подключаете флешку к micro-USB через переходник вышеупомянутым способом, но ничего не происходит. Если Вы уверены, что Ваше устройство технологию USB On-The-Go поддерживает, но при подключении флеш-накопителя к телефону или планшету через кабель-переходник ничего не происходит, не стоит впадать в отчаяние.
Данная проблема возникает потому, что Ваше мобильное устройство не монтирует автоматически внешний накопитель, и ему нужно в этом помочь. На маркете Google Play можно найти несколько программ, умеющих делать это. Самой популярной является StickMount , которую можно скачать бесплатно. Последняя версия программы работает с операционной системой Android 4.0 и выше. Приложение умеет работать не только с USB-флешками, но и с цифровыми фотоаппаратами и другой подобной техникой.

Обратите внимание, данному приложению обязательно требуется root-доступ! Если Вы ещё не открыли root на своём мобильном устройстве, самое время сделать этой прямо сейчас. Узнать, как это делается, можно из статьи нашей базы данных:
Как только Вы установите StickMount себе на устройство, можно подключать USB-флешку по кабелю USB OTG. В момент подключения Ваше Android-устройство покажет Вам всплывающую подсказку с вопросом, хотите ли Вы запустить StickMount. Соглашайтесь с этим, программа определит Ваш USB-накопитель и смонтирует его.
Найти свой накопитель можно будет по пути /sdcard/usbStorage/sda1.
Для безопасного извлечения флеш-накопителя обратно зайдите в программу и выберите команду “Unmount”.
Как подключить флешку к устройству на Android без micro-USB
Китайские фирмы, да и именитые производители, иногда грешат тем, что устанавливают на свои мобильные телефоны и планшеты с ОС Android нестандартные разъёмы, к которым подключить напрямую кабель-переходник USB On-The-Go не получится. Если Вы – счастливый обладатель именно такого устройства, для использования USB-флешки с ним для начала Вам нужно будет найти соответствующий переходник, соединяющий разъём USB с фирменным разъёмом Вашего производителя.
Это может быть непросто, так как в каждом магазине за углом подобные переходники обычно не продаются. Но всегда можно найти и заказать нужный переходник через интернет на западных или китайских торговых площадках.
В остальном же алгоритм действий такой же, как и в предыдущем разделе. Подключайте флешку, а если она не определилась сразу – попробуйте использовать специальную программу для монтирования.
Надеемся, наша статья помогла Вам разобраться с вопросом “Как подключить флешку к Андроид”, и перенос файлов на Ваше мобильное устройство и обратно на внешний накопитель стал намного проще.
Практически все последние (и не очень) флагманские модели Android снабжены шикарными широкоформатными дисплеями с приличной диагональю и высоким ppi. На таких экранах вполне удобно смотреть фильмы и сериалы в дороге, но вот куда их записывать? У Гугла пошла плохая традиция не устанавливать в свои гуглофоны слоты для карт памяти. Если для Galaxy Nexus это ещё не так критично (16 ГБ на борту), то младшие Nexus 4 и Nexus 7 уже страдают, потому что на 8 ГБ много видеоконтента не запишешь, и этим грешат не только гуглофоны. Остаётся использовать съёмный внешний носитель. Но как его подключить к смартфону и планшету? Очень просто.
Что понадобится
- Смартфон или планшет, к которому мы хотим подключить USB хранилище
- Съёмный USB диск
- USB OTG кабель
USB On-The-Go кабель представляет собой переходник, одним концом подключающийся к micro USB порту смартфона, а в другой его конец втыкается стандартный USB порт съёмного диска. Крутые самоделкины могут сами спаять его (может и инструкции со скринами пришлют нам, мы их с радостью опубликуем), остальные же могут пойти в интернеты или ближайший специализированный магазин и купить там такой переходник за очень смешные деньги. Этот проводок на самом деле открывает широкие возможности. С его помощью можно подключать джойстики, клавиатуры и другие устройства с USB интерфейсом, лишь бы смартфон или планшет их понимал.

На начальном этапе этого хватит. Теперь нужно узнать, захочет ли наше мобильное устройство дружить со съёмным носителем без дополнительных манипуляций. Смартфоны и планшеты одним производителей позволяют подключать USB накопители из коробки. Подключаем и смотрим. Если получить доступ к хранилищу не удалось, то идём далее.
Простой вариант
Если возиться не хочется, то идём в Google Play Store и покупаем там приложение Nexus Media Importer (оно работает не только с Нексусами) за $3. Этого хватит.
Если устройство у вас рутованное, то платить не придётся. Качаем бесплатное приложение StickMount (работает только с рутом) и попутно любой файловый менеджер, если он у вас по тем или иным причинам не установлен (нам нравится ES Проводник).

Остаётся подключить съёмный диск и разрешить StickMount рут доступ.

В области уведомлений появится соответствующее сообщение о том, что хранилище успешно подключено и имеет адрес /sdcard/usbStorage.

Идём в эту папку через файловый менеджер и наслаждаемся.
