Активные пользователи ПК часто спрашивают, как поступить, если потерял адаптер от беспроводной клавиатуры что делать при появлении проблемы. В большинстве случаев ответ один — покупка нового устройства. Но не стоит торопиться, ведь существует ряд методов, позволяющих решить проблему без существенных трат.
Что делать
Адаптер для клавиатуры — ресивер, обеспечивающий связь двух устройств, прием и передачу информации. Если пользователь потерял этот девайс, вторая часть комплекта становится бесполезной, и возникает вопрос, что делать. Напрямую связаться с компьютером или ноутбуком не получится (если такой опции не предусмотрено), но существует ряд альтернативных вариантов.
Напишите в поддержку
Первое, что нужно делать, если человек потерял приемник — обратиться в службу поддержку производителя и спросить, как подключить беспроводную клавиатуру к другому адаптеру. В письме необходимо рассказать ситуацию и попросить помочь в решении проблемы. Как вариант, работники поддержки просят сфотографировать девайс или, как минимум, продиктовать его точное название. В дальнейшем можно запросить новый адаптер для USB. Но учтите, что опция актуальна только для крупных компаний, к примеру, Logitech.
Представители бюджетных компаний, если потерялся адаптер от беспроводной клавиатуры, могут порекомендовать способы решения проблемы или посоветуют купить новый девайс. Если производитель все-таки согласился на доставку, укажите правильный адрес. Если это Москва или СПб, трудностей быть не должно.

Проверьте совместимость на сайте производителя
Следующее решение, что делать, если человек вдруг потерял приемник — попытаться подключить беспроводную клавиатуру через сторонний адаптер. При этом не нужно тратить время на обычный подбор. Лучше пойти более мудрым путем:
- Зайдите на сайт производителя.
- Найдите информацию по интересующему оборудованию.
- Отыщите данные по взаимозаменяемости адаптеров.
Но что делать, как только нужные сведения найдены? Все просто — закажите утерянное устройство на Авито или другом сайте.

Посмотрите информацию на сайтах, где продаются б/у клавиатуры
В случае, если пользователь потерял адаптер от беспроводного девайса, это еще не повод бежать в магазин и делать покупки. Попробуйте найти товар на сайтах, где продаются старые изделия. Возможно, кто-то продает адаптер отдельно или вместе с клавиатурой, но по бросовой цене. Главное, чтобы модели устройств полностью соответствовали друг другу. Но помните, что даже в таком случае имеется риск несовместимости.

Используйте приемник Unifying
Многие спрашивают — что делать, и как привязать беспроводную клавиатуру к другому адаптеру, если вдруг потерял нужный девайс. Это реально, если речь идет о продукции Logitech. Надпись Unifying свидетельствует о возможности применения любого приемника с такой же картинкой. Кроме того, к такому девайсу можно подключить до шести разных устройств: не только беспроводную клавиатуру, но и мышки, кликеры и иное оборудование.
Если человек вдруг потерял адаптер, необходимо делать следующее:
- Скачайте и установите программу Unifying с официального сайта. Именно с ее помощью будет выполняться необходимая настройка.
- Зарегистрируйтесь на официальном сайте Logitech. Еще раз отметим, что такой метод доступен только для продукции компании. Во время регистрации укажите только достоверную и точную информацию.
- Напишите в техподдержку и расскажите о сложившейся ситуации, мол, потерял адаптер от беспроводной клавиатуры, и необходима замена.
- Приложите к заявке фото девайса и серийного номера.
- Дождитесь ответа и следуйте рекомендациям производителя.
Иногда работники поддержки задают уточняющие вопросы, а после отправляют оборудование на адрес заявителя. После этого остается установить программу и настроить ее под свою клавиатуру. Как это делать, приведено в инструкции к девайсу.

Настройка над другой USB-адаптер
Многие спрашивают, можно ли перепрошить адаптер, если он по какой-то причине не подходит, и что для этого делать. Такой метод существует, но работает не всегда. Кроме того, для успешного подключения необходимо полное соответствие двух моделей. Важно помнить, что приемник и беспроводная клавиатура распознают друг друга по ID. Чтобы они смогли взаимодействовать, сделайте следующие шаги:
- Включите и включите беспроводную клавиатуру. Предварительно замените батарейки или они разряжены.
- Расположите устройство ближе к USB-порту.
- Вставьте адаптер в разъем.
- Через 10-15 секунд включите клавиатуру и зажмите кнопку ESC.
- Дождитесь согласования.
В зависимости от модели устройства может потребоваться нажатие других клавиш, а иногда в этом вообще нет необходимости. Более точную информацию можно получить у производителя и на форумах по интересам. Напишите пояснение, мол, потерял приемное устройство и необходимо использовать другое для подключения беспроводной клавиатуры.

Чем можно заменить
В завершение рассмотрим, можно ли подключить беспроводную клавиатуру без адаптера, если потерял последний. Это возможно, если устройство предусмотрено для такой работы. К примеру, некоторые модели могут подключаться и по блютуз. Для соединения сделайте следующее:
- Установите драйвера, если это не сделано ранее.
- Жмите правой кнопкой на символ Блютуз на ПК.
- Откройте меню и запустите поиск устройства.
- Найдите беспроводную клавиатуру или подключитесь к ней.
Если девайс не предназначен для работы без USB-адаптера, и пользователь его потерял, попробуйте рассмотренные выше методы. Если они не помогли, единственный выход — купить новое оборудование. Восстановить устройство уже не получится.

В Сети можно встретить тысячи жалоб, мол, потерял адаптер от беспроводной клавиатуры, что делать. В таком случае попробуйте найти приемник, заказать такой же у производителя или использовать другой девайс с аналогичной модели. В крайнем случае, спасением всегда может стать замена оборудования.
Обратился ко мне муж двоюродной сестры моей жены Сергей с такой бедой – ребенок выдрал шнур из клавиатуры. Я ему говорю, средняя цена простой клавиатуры 300р, иди купи и не заморачивайся. Он говорит, клавиатура игровая Dexp Raven её цена 1300. Так, говорю, припаяй сам, ты ведь парень, значит паяльник кой как держать умеешь, там 4 раза паяльником тыкнуть. Ну и в ответ – я не пойму, где и какой провод.
«Ну ладно, проще самому сделать, чем объяснять на пальцах, а потом переделывать его полет фантазии. Это и есть цель публикации, для людей которые не поймут, где и какой провод в USB». Конечно вы можете сказать, этого полно в сети. Кто-то найдет там, где это самое “полно”, а кто-то найдет здесь.
Сам-то я предвзято и скептично отношусь к любым изделиям Dexp, ну раз уж она игровая и так важна, решил помочь, тем более делофф-та на 10 минут.
Секрет разбора клавиатуры прост, в каждом отверстии есть шурупчик и один спрятан под шильдиком.
Маленько погуглив, каждый может разобраться с тем, что USB работает по четырем проводам.
Земля, дата плюс, дата минус, +5 вольт
Осталось выяснить где и какой.
При помощи пищалки мультиметра выясняем и зарисовываем соответствие цвета и названия.
Переводим мультиметр на пищалку, ставим щуп на контакт аккуратно, чтобы не задеть металлический корпус, он иногда выведен на провод GND. Вторым щупом перебираем предварительно зачищенные от изоляции провода, и где запищит, тот провод и соответствует исследуемому контакту разъема.
Земля – черный
Дата плюс – зеленый
Дата минус – белый
+5 вольт – красный
Здесь внимание. Прошу понять, что не каждый китаец паяет именно в этой цветовой последовательности, поэтому лучше перепроверять, хотя многие Usb провода распаяны именно по этим цветам.
Можно выбирать Любое Gnd для пайки земли, VDD это плюсовое питание, в нашем случае +5 вольт, ну и data+ и data -, они сами как есть…
Примем, что VDD далее по тексту зовём “плюс”, Gnd -“минус”.
Внимание! Если пишет, что устройство не опознано, возможно нарушен один из контактов Data +, Data – или они поменяны местами. Если их перепутать ничего не сгорит, перепаяйте правильно. Так же, возможно повреждение внутри микросхемы, в случае этой клавиатуры она залита черным компаундом, который не реально снять не повредив микросхему или соединение с платой, там выводы толщиной с паутинку.
А что же делать если не подписаны контакты, где плюс, где минус?
Ищем Минус.
Нужно рассмотреть плату, на ней всегда можно встретить конденсаторы, если конденсаторы электролитические(цилиндрической формы), то минус стоит со стороны полоски на конденсаторе. Можно пищалкой исследовать поставив один щуп на минус конденсатора, а вторым попробовать каждый из предполагаемых контактов для провода.
Если конденсаторы только керамические, как на плате с этим вариантом, то сначала нужно найти минус конденсатора. Вы спросите как его искать?
В таких простых устройствах как правило, но всё же есть исключения (но не усложняйте), все конденсаторы стоят одним контактом на минусе, а вторым по своему назначению в цепи. Получается просто нужно пищалкой найти общий контакт для всех, ну или нескольких конденсаторов.
Как пример, на фото выше есть конденсаторы С3 и С1.
С3 правой стороной стоит на +5, а левой на GND, а С1 правой стороной стоит на GND, а левой фильтрует какой-то вывод из микросхемы
Мы выяснили где минус, мы узнали, что ничего критично-страшного если перепутаем Data+ и Data-, просто устройство будет не опознано, но мы пока незнаем какой плюс, а это 3 неизвестных.
Вариант 1. Узнаем по дорожкам.
Дорожки для передачи данных самые тонкие, там нет никакой нагрузки, ещё они могут идти прямо в микросхему проходя через резисторы одной линией.
Дорожки для плюса и минуса обычно самые широкие или толстые, они должны выдерживать ток на питание всего устройства.
Вариант 2. Узнаем по конденсаторам.
Как минимум один конденсатор должен стоять между плюсом и минусом.
Используем для нахождения плюса признаки из обоих вариантов.
P.S. Схем может быть много и китайцы имеют возможность вообще всё сделать на одном чипе без любых резисторов и конденсаторов, но не будем заморачиваться и усложнять.
Полный список моих публикаций
Подписывайтесь, ставьте палец вверх, нажмите значок соцсети и статья появиться у вас на стене и в новостях ваших друзей и подписчиков —————–↓—-↓—-↓—-↓
Содержание материала
- Подключение клавиатуры: по шагам
- Видео
- Что делать если потерял от беспроводной мышки?
- Что делать, если не работает проводная клавиатура
- Подключение Wi-Fi клавиш
- Как привязать клавиатуру Logitech к другому приемнику?
- Будет ли работать беспроводная мышь без USB?
- Как подключить радио мышь без адаптера?
- Варианты
- Как подключить клавиатуру Logitech к компьютеру?
- Можно ли через адаптер Bluetooth мыши подключить телефон?
- Как перепрограммировать кнопки мыши?
- Как настроить клавиатуру Logitech?
- Как подключить беспроводную клавиатуру к телефону?
- Обновление беспроводного соединения
- Как настроить беспроводную клавиатуру на другой адаптер?
- Можно ли подключить беспроводную мышь без адаптера?
- : настройка на другой адаптер
- : проверьте совместимые USB адаптеры на сайте производителя
- : проверьте драйвера и утилиты на сайте производителя
- : обратиться в сервисный центр
- Как выполняется перехват информации
- Можно ли использовать USB?
- Приемник для беспроводной мыши и клавиатуры
- Подключение чужого адаптера и другие решения проблемы
Подключение клавиатуры: по шагам

Во-вторых, с ней можно «отсесть» подальше от ПК и использовать ее как пульт (например, весьма удобно в различных играх).
Во-первых, вы не стеснены в расположении, всегда можете сдвинуть ее в сторону или убрать со стола, если понадобилось пространство.
Вводим на клавиатуре следующие цифры и жмем Enter
Беспроводная клавиатура, должен вам сказать, это крайне удобная вещь!
В этой заметке приведу несколько примеров подключения беспроводной (радиочастотной и Bluetooth версий) клавиатуры к компьютеру с Windows и телефону с Android. Получится своего рода инструкция.
Наиболее распространенная версия клавиатуры. Идеально подходит для классических компьютеров. В комплектацию этой версии клавиатуры входит небольшой адаптер (выглядит как мини-флешка), подключаемый к USB-порту. Отмечу, что настройка радиочастотной клавиатуры — наиболее проста по сравнению со всеми остальными типами.
Видео
Что делать если потерял от беспроводной мышки?
Если у вас потерялся приемник от беспроводной мыши известного производителя, то первое, что нужно делать – написать в официальную службу техподдержки. Велика вероятность, что вас попросят сфотографировать девайс и вышлют новый адаптер в замену того, который вы потеряли.
Что делать, если не работает проводная клавиатура
1. Если на клавиатуре есть кнопка питания, убедитесь, что она включена.
2. Отсоедините от компьютера все остальные USB-устройства и попробуйте подключить клавиатуру через разные порты. Убедитесь, что вы вставляете кабель до конца.
3. Если у вас Windows, переустановите драйвер клавиатуры в «Диспетчере устройств». Чтобы попасть в него, перейдите с помощью мыши в раздел «Пуск» → «Параметры» → «Bluetooth и другие устройства» → «Диспетчер устройств». В открывшемся списке найдите свою клавиатуру, кликните по ней правой кнопкой мыши и выберите «Удалить устройство». После перезагрузки компьютера драйвер клавиатуры установится автоматически.

4. Пользователям Windows также не помешает проверить систему на наличие вредоносного ПО. Для этого просканируйте её антивирусом. Если таковой не установлен, загрузите его из интернета с помощью запасной физической или экранной клавиатуры.
Подключение Wi-Fi клавиш

Эстетично это не выглядит, но работает. Чтобы с устройства ввода можно было писать текст, если вдруг смартфон сразу не пустил к управлению:
Современные телевизоры оснащены портами USB, поэтому подключайте беспроводную периферию к нему по аналогии с компьютером.
Существует два распространенных типа беспроводной клавиатуры: с подключением по Bluetooth или через USB-передатчик по Wi-Fi. В рамках публикации вы узнаете, как подключить беспроводную клавиатуру первого и второго типа.
Здесь же можно посмотреть клавиши для навигации в Android меню (особенно актуально, если экран разбит, а данные нужно сохранить). Чтобы USB-порт не занимать, рекомендуется использовать устройство с Bluetooth модулем на борту.
Как включить и подключить беспроводную клавиатуру:
Как привязать клавиатуру Logitech к другому приемнику?
Сопряжение с помощью другого приемника Unifying
- Загрузите и установите ПО Logitech Unifying.
- Нажмите кнопку Easy-Switch, чтобы выбрать канал.
- Нажмите кнопку «Подключить». Индикатор номера канала начнет быстро мигать, что указывает на готовность мыши к сопряжению
- Подключите приемник Unifying к USB-порту компьютера.
Будет ли работать беспроводная мышь без USB?

Шаг 1. Подключаем к компьютеру «чистый» приемник и запускаем программу Logitech Unifying.
Важно! Не спешите бежать в магазин за покупкой новой мышки! Адаптер от мышек одинаковых моделей запрограммирован по-разному, поэтому он не подойдёт. Деньги будут потрачены впустую.
Этот метод работает, повторюсь – для одного и того же производителя (или одной и той же модели) и не всегда. Но если вы можете протестировать его, и он решит ваш вопрос, то это едва ли не самый простой вариант дальше пользоваться девайсом, когда вы потеряли оригинальный приёмник.
Как подключить радио мышь без адаптера?
Подключение устройства Bluetooth к компьютеру
- Нажмите и удерживайте кнопку Подключение на нижней панели мыши. …
- Запустите программное обеспечение Bluetooth на компьютере. …
- Откройте вкладку Устройства и нажмите кнопку Добавить.
- Следуйте инструкциям на экране.
Варианты
 Сразу хочется заметить то, что подключение дополнительного периферийного устройства к вашему ноутбуку может производиться различными способами, тут все будет зависеть только от имеющегося в распоряжении выхода. Если имеется подключение USB, тогда укомплектовать портативный ПК не составит абсолютно никакого труда. Предварительно вам обязательно нужно выключить ваш ноутбук, после этого повернуть устройство к себе боковой стороной. Выбираем ту сторону, где находятся различные выходы. Далее необходимо просто установить в свободный USB-разъем штекер от клавиатуры, ну и на последнем этапе просто включаем ноутбук и проверяем работоспособность всех элементов. Теперь вы знаете, как решить возникшую задачу. Этот вариант актуален, если устройство ввода имеет штекер USB.
Сразу хочется заметить то, что подключение дополнительного периферийного устройства к вашему ноутбуку может производиться различными способами, тут все будет зависеть только от имеющегося в распоряжении выхода. Если имеется подключение USB, тогда укомплектовать портативный ПК не составит абсолютно никакого труда. Предварительно вам обязательно нужно выключить ваш ноутбук, после этого повернуть устройство к себе боковой стороной. Выбираем ту сторону, где находятся различные выходы. Далее необходимо просто установить в свободный USB-разъем штекер от клавиатуры, ну и на последнем этапе просто включаем ноутбук и проверяем работоспособность всех элементов. Теперь вы знаете, как решить возникшую задачу. Этот вариант актуален, если устройство ввода имеет штекер USB.
Как подключить клавиатуру Logitech к компьютеру?
В меню «Пуск» откройте панель управления и выберите пункт «Устройства и принтеры». Нажмите кнопку «Добавить устройство» для отображения доступных устройств Bluetooth. Выберите клавиатуру Logitech Keyboard K480 и нажмите кнопку «Далее». Выполните сопряжение, следуя инструкциям на экране.
Можно ли через адаптер Bluetooth мыши подключить телефон?
Если клавиатура и мышь действительно подключены по интерфейсу Bluetooth (например, вы их легко можете запэйрить с любым Android телефоном без всяких адаптеров), и «адаптер из комплекта» виден в системе как USB-Bluetooth, то да, вы можете подключить к нему любое устройство, будь то наушники или другая Bluetooth-мышь.
Как перепрограммировать кнопки мыши?
Переназначение кнопки для всех приложений
- Используя мышь, которую требуется настроить, запустите программу Microsoft Mouse and Keyboard Center.
- Выберите Основные параметры.
- Выберите кнопку, которую необходимо переназначить.
- Выберите команду в списке для кнопки, которую требуется переназначить.
Как настроить клавиатуру Logitech?
Откройте раздел «Системные настройки» и нажмите кнопку «Клавиатура». Выберите команду «Настроить клавиатуру Bluetooth» для поиска доступных клавиатур. Когда отобразится сообщение «Найдено Logitech Keyboard K480», нажмите кнопку «Далее». Выполните сопряжение, следуя инструкциям на экране.
Как подключить беспроводную клавиатуру к телефону?
Если вы хотите подключить беспроводную клавиатуру, то это сделать даже проще, чем в случае с проводной гарнитурой. Просто сделайте периферийное устройство видимым, включите Bluetooth на вашем Андроид смартфоне или планшете, зайдите в настройки Bluetooth Android и выберите, к чему именно вы хотите подключиться.
Обновление беспроводного соединения
Попробуйте обновить подключение между клавиатурой и USB приемником. Во многих случаях проблема решается путем обновления соединения между устройствами.
- Выключите клавиатуру кнопкой питания, которая обычно находится сбоку или внизу корпуса.
- Извлеките из USB порта компьютера адаптер (при наличии кнопки питания, предварительно его нужно отключить).
- Опять подключите адаптер к компьютеру. Если появится диалог или окно настройки, следуйте инструкциям на экране.
- Теперь включите клавиатуру. На экране должно отобразится уведомление после нажатия на кнопку питания. Это значит, что соединение выполнено успешно. При его отсутствии попробуйте еще раз повторить указанные шаги.
Как настроить беспроводную клавиатуру на другой адаптер?
Как подключить беспроводную клавиатуру к ноутбуку через USB адаптер?
- Соответственно, берем этот bluetooth адаптер и подключаем в разъем USB компьютера.
- После чего включаем клавиатуру.
- И через мгновение она автоматически соединится со своим адаптером и начнет работать с компьютером.
Можно ли подключить беспроводную мышь без адаптера?
Можно ли подключить беспроводную мышь без адаптера? Да, если мышь изначально была рассчитана на работу без адаптера. Если же у вашей мыши должен быть адаптер (мышь USB), а его по тем или иным причинам нет, тогда, скорее всего, легко проблему решить не удастся.
: настройка на другой адаптер
Этот метод является самым сложным и работает не всегда. При поиске на форумах по вопросу, «как беспроводную мышь подключить к другому адаптеру, если получилось потерять свой», чаще всего можно услышать ответ «нет, это невозможно». Однако мне удалось решить эту проблему в одном случае. Ещё в одном, к сожалению, все способы действительно не сработали. Но если бы я снова потерял usb-адаптер от беспроводной мыши, я бы их также проверил.
Помните о том, что, в большинстве случаев, вам не удастся использовать USB адаптер от аналогичной мышки вместо того, который вы потеряли. Распознавание девайса выполняется по ID, так что беспроводной приёмник просто не увидит ваше устройство. Однако есть один путь, который можно проверить, если у вас есть подобный USB приёмник под рукой. Вот что нужно делать:
- Выключить и включить мышь. Батарейки также должны быть заряжены.
- Расположить девайс близко к USB-порту.
- Вставить ресивер в USB-порт.
- Не позже, чем через 15 секунд после этого, одновременно зажать среднюю кнопку (колёсико) и правую кнопку мыши.
- Через несколько секунд мышь и приёмник будут согласованы, устройство можно использовать.
Этот метод работает, повторюсь – для одного и того же производителя (или одной и той же модели) и не всегда. Но если вы можете протестировать его, и он решит ваш вопрос, то это едва ли не самый простой вариант дальше пользоваться девайсом, когда вы потеряли оригинальный приёмник.

: проверьте совместимые USB адаптеры на сайте производителя
Если адаптеры взаимозаменяемы – это должно быть указано в документации или просто на страничке с характеристиками вашего девайса на сайте. Иногда один и тот же ресивер подходит для устройств, выпущенных с интервалом в 7 лет. И купить старый приёмник можно за копейки, к примеру, на Авито.
: проверьте драйвера и утилиты на сайте производителя
Есть вероятность, что проблема USB приёмника, который можно потерять, уже была решена производителем ранее. Если на сайте есть ПО, которое поможет легко делать перепрошивку другого аналогичного ресивера, ваша проблема будет решена. Например, для мышек А4 это программа Office Shuttle Software G9_G11. Что останется делать, так это только купить приёмник в интернете: на Авито, Али Экспресс и т.п.

: обратиться в сервисный центр
Необходимо выяснить, могут ли специалисты подобрать вам новый ресивер или привязать беспроводную мышь к другому приёмнику вместо того, который вы потеряли. Часто опыт сотрудников сервисного центра позволит решить проблему намного быстрее, чем это делали бы вы. Может случиться, что нужные ресиверы находятся без дела на складе. Также возможно, что специалисты умеют делать перепрошивку USB приёмников.
Есть ещё один способ: перепрограммировать ресивер самостоятельно. В таком случае вам понадобятся специальные знания и программное обеспечение. USB приёмник следует прошить на другой ID устройства или изменить частоту принимаемого сигнала. Этот способ достаточно сложный и подходит не всем девайсам. Подойдёт скорее для людей с техническими знаниями, опытом и свободным временем.

Если вы потеряли адаптер от беспроводной мыши, то советую сразу же связаться с техподдержкой компании, а затем проверить по очереди все способы и шаги. Во многих случаях проблема решаема, и вам не придётся покупать новую мышку. Однако в другом случае, к сожалению, придётся приобрести новое устройство.
Как выполняется перехват информации
Перехват информации осуществляется несколькими способами:
- Перехват через NRF24. Метод не требует больших финансовых вливаний и специальных знаний о радиоволнах. Создается сканер для чипа NRF24, который используют производители мышек и клавиатур. Он позволяет выявлять потенциально незащищенное оборудование и атакует его. Для взлома понадобится микроконтроллер Arduino или Raspberry, чип nRF24L01+ и ноутбук. Общая стоимость сканера составляет около 300 рублей.
- Перехват через SDR. Атаку устройств ввода можно осуществить с помощью SDR-трансивера. Для этого метода атаки никакие провода не потребуются, программировать тоже не нужно. SDR-трансивер подключается через USB и начинает поиск возможных уязвимых устройств. Стоимость подобного сканера начинается от 400 долларов США.
При применении любого из этих методов хакеру не нужно подходить близко к атакуемому компьютеру. Прослушивание эфира может вестись на дистанции до 100 метров, а при наличии усилителей и специальных антенн, расстояние будет еще больше. Если злоумышленник применяет метод атаки MouseJack, радиус воздействия вырастает до 0,5-1,5 км.
Можно ли использовать USB?
СПРАВКА. USB и Bluetooth при внешней похожести используют разные технологии работы.
Именно поэтому Bluetooth-устройство можно попробовать заменить только тем, которое применяет ту же технологию, соответственно, USB-адаптер вы можете заменить только подобным. Однако и в этом случае не всё так просто, поскольку во избежание пересечения сигналов с другими устройствами, производители могут наделять каждое из них индивидуальными характеристиками.
Приемник для беспроводной мыши и клавиатуры
Беспроводная клавиатура, подключаемая при помощи адаптера — очень удобное устройство, обеспечивающее мобильность в работе и удобство при транспортировке. Само устройство имеет небольшой размер, что с одной стороны придаёт ему компактность, но с другой — повышает риск его утери. Плюс ко всему, если вы часто подключаете беспроводную клавиатуру к различным компьютерам, в какой-то момент вы можете попросту забыть адаптер в одном из них. Что же делать в таких случаях? USB и Bluetooth при внешней похожести используют разные технологии работы. Именно поэтому Bluetooth-устройство можно попробовать заменить только тем, которое применяет ту же технологию, соответственно, USB-адаптер вы можете заменить только подобным. Однако и в этом случае не всё так просто, поскольку во избежание пересечения сигналов с другими устройствами, производители могут наделять каждое из них индивидуальными характеристиками.
Подключение чужого адаптера и другие решения проблемы
 Удобнее всего эту проблему решает фирма «Logitech», которая разработала для своей продукции программу «Unifying», которая позволяет не только «привязать» до шести устройств к одному радиомодулю, но также настроить его так, чтобы он подходил к вашей клавиатуре, даже если изначально он не был с ней связан (при замене утерянного). Скачать такую программу вы можете на официальном сайте фирмы.
Удобнее всего эту проблему решает фирма «Logitech», которая разработала для своей продукции программу «Unifying», которая позволяет не только «привязать» до шести устройств к одному радиомодулю, но также настроить его так, чтобы он подходил к вашей клавиатуре, даже если изначально он не был с ней связан (при замене утерянного). Скачать такую программу вы можете на официальном сайте фирмы.
СПРАВКА. Опознавательным знаком продукции «Logitech», настраиваемой при помощи программы «Unifying», является логотип в виде звёздочки в оранжевом круге.
Теги
Содержание
- Помогаем компьютеру, если он не смог опознать USB устройство
- реклама
- реклама
- реклама
- реклама
- Стандартная клавиатура PS/2 или USB не работает в Windows 7, 8, 10
- Содержание
- Что такое порт PS/2?
- Решение 1. Измените значение Start параметра I8042prt
- Решение 2. Достаньте и вставьте снова батарейку BIOS
- Решение 3. Обновите драйверы клавиатуры
- Компьютер не видит проводную клавиатуру — что делать?
- Клавиатура не реагирует на нажатия
- Если не работают отдельные кнопки
- Переустановка драйверов
- Активация поддержки USB-контроллера в BIOS
- Как исправить USB клавиатура не работает в Windows 10
- Клавиатура не работает в Windows 10
- 1 Отсоедините USB-устройство и перезапустите компьютер
- 2 Убедитесь, что USB-порты рабочие
- 3 Отключите фильтрацию ввода
- 4 Удалите ненужные клавиатуры из системы
- 5 Вручную обновите драйвер клавиатуры
- 6 Удалите приемник беспроводной клавиатуры
- 7 Отключите Быстрый запуск
- 8 Проверьте наличие обновлений
- Не видит usb клавиатуру
- Совет 1: Что делать, если Windows не видит клавиатуры
- Компьютер не видит проводную клавиатуру — что делать?
- Основные причины почему ноутбук не определяет USB устройства
- Проверьте подключаемое устройство на работоспособность
- Если причина почему не видит USB-устройства — сам ноутбук
- На ноутбуке не работает клавиатура: основные причины возникновения неполадки
- Не работает клавиатура на ноутбуке из-за сбоя программного обеспечения:
- Не работает клавиатура на ноутбуке из-за окисления проводов шлейфа.
- Клавиатура на ноутбуке может не работать из-за физических повреждений.
- Грязь и пыль – основные причины того, что клавиатура не работает.
- Не работает клавиатура на ноутбуке из-за материнской платы
- USB-клавиатура не работает: возможные причины и способы решения проблемы
- USB-клавиатура не работает: возможные причины и способы решения проблемы
- 4. Включение USB-контроллера поддержки клавиатуры в BIOS
Помогаем компьютеру, если он не смог опознать USB устройство
Бывает, что при подключении USB 3.0 устройства, оно работает в режиме USB 2.0. Этим грешат, в частности, некоторые WiFi адаптеры с интерфейсом USB. Как решить данную проблему и заставить коварный гаджет перейти в скоростной режим USB 3.0, путем внесения изменений системный в реестр, я подробно написал здесь, поэтому повторяться не буду. Единственное, что могу добавить, если в роли «тормоза» выступает не сетевой адаптер, а внешний USB 3.0 диск, идентифицируемый как скази (SCSI) накопитель, попробуйте поковырять его настройки в этой ветке реестра: HKEY_LOCAL_MACHINESYSTEMCurrentControlSetControlClass<4d36e97b-e325-11ce-bfc1-08002be10318>0xx.
реклама
Казалось бы, ну разве может быть что-нибудь еще хуже, чем замедленная работа устройства на порту USB? Еще как может! Новехонькое устройство, воткнутое в USB порт, может не заработать вообще.
Самое удивительное, что на самом деле, это вовсе не страшно. Я как раз на днях столкнулся с подобным случаем, поэтому поделюсь впечатлениями…
Итак, воткнув только что купленный USB гаджет в свободный USB порт своего компьютера, пользователь может получить на экране сообщение:
реклама
Это сообщение свидетельствует о неработоспособности подключенного USB-устройства.
Вынув это устройство, и вставив в тот же USB-порт другое, заведомо исправное USB-устройство (мышь там, или флэшку) – пользователь получает на экран точно такое же сообщение об ошибке, а исправное устройство на порту также не работает.
Через некоторое время вышеприведенное сообщение об ошибке с рабочего стола исчезает, но в диспетчере устройств системы можно лицезреть неприглядную картину:
реклама
Некоторые пользователи, столкнувшись с такой проблемой, склонны впадать в панику, решив, что подключаемое USB устройство неисправно, и его нужно возвращать/менять по гарантии/ремонтировать, плюс «по пути» этот зловредный гаджет еще и «унес на тот свет» как минимум USB-порт на материнской плате, к которому его подключали. На самом деле нет! Все не так грустно, как кажется, и торопиться с выводами тут не стоит.
Справедливости ради уточню, что в очень редких случаях подключаемый USВ девайс действительно может оказаться неисправен. Но вероятность этого крайне низка.
С очень высокой вероятностью и само подключаемое USB устройство, и USB порт на плате исправны и абсолютно рабочие. Так почему же возникла ошибка, целенаправленно убивающая нервные клетки и добавляющая пользователям седых волос?
Причина появления данной ошибки в том, что при быстром последовательном подключении/отключении USB устройства несколько раз подряд в системе происходит сбой USB контроллера. Причина череды подключений/отключений гаджета может быть разной: вы намеренно подключили/отключили устройство несколько раз подряд; у вас просто «дрогнула рука» и при подключении в «расшатанный» порт устройство само быстро переподключилось непроизвольно; наконец вы могли совать штекер USB-кабеля в сильно запыленный USB-порт и скопившаяся в порту грязь (а также возможная коррозия на контактах разъема) привела к быстрому повторному переподключению USB-устройства. В любом случае USB контроллер воспринял этот процесс неадекватно и произошел сбой в его функционировании. Только и всего. Чтобы устранить возникшую проблему зачастую (хотя не всегда) достаточно реинициализировать (отключить и снова включить) соответствующий контроллер в диспетчере задач Windows.
реклама
Но! Обычный пользователь не всегда знает, какой именно контролер нужно реинициализировать. Скажу больше, многие даже не знают, где этот контроллер искать вообще. Поэтому побороть данную проблему лучше универсальным и наиболее надежным методом: нужно перезагрузить компьютер, чтобы произошла аппаратная реинициализация USB контроллера. А лучше выключите компьютер, выньте устройство/шнур из USB порта, очистите штекер и сам разъем USB от грязи, снова плотно вставьте USB устройство или шнур от него в порт на материнской плате и затем включите компьютер.
Источник
Стандартная клавиатура PS/2 или USB не работает в Windows 7, 8, 10
Иногда после обновления Windows 10 подключенная клавиатура или мышь PS/2 (USB), подключенные к вашему компьютеру, перестают работать. Это одна из неприятных проблем с обновлением Windows 10 или переходом на неё с других операционных систем, таких как Windows 7 или 8.
Содержание
Что такое порт PS/2?
Чтобы исправить ошибку, когда клавиатура в Windows 10 не работает, вы можете попробовать подключить USB-клавиатуру и мышь для работы или попробовать решения описанные ниже.
Решение 1. Измените значение Start параметра I8042prt
Внимание! В отличие от USB, порт PS/2 определяется только при запуске компьютера. Теперь система обнаружит порт PS/2 при включении компьютера, и это может решить проблему клавиатуры PS/2.
Решение 2. Достаньте и вставьте снова батарейку BIOS
Это решение в основном используется для настольных компьютеров, чтобы сбросить все настройки материнской платы BIOS в значения по-умолчанию. Для этого посмотрите посмотрите нашу статью по замене батарейки материнской платы и достаньте её на несколько минут, а затем вставьте обратно.
Решение 3. Обновите драйверы клавиатуры
Иногда стандартные клавиатуры PS/2 или USB не могут использоваться из-за неправильного драйвера. В диспетчере устройств вы можете видеть клавиатуру PS/2 или USB в виде желтого восклицательного знака.
Установка или обновление драйвера совместимого устройства поможет вам решить эту проблему.
Источник
Компьютер не видит проводную клавиатуру — что делать?
Обычно проблемы с подключением клавиатуры возникают у пользователей, использующих беспроводные интерфейсы. Но даже проводные клавиатуры могут давать сбои в работе. В некоторых случаях не работают отдельные клавиши, в других — устройство полностью не функционирует. Что может стать причиной подобных сбоев? Вкратце рассмотрим основные причины неисправности клавиатуры и способы их устранения.
Клавиатура не реагирует на нажатия
Проводная клавиатура обычно подключается к компьютеру при помощи одного из двух интерфейсов:

Если устройство не реагирует на нажатия, обратите внимание на следующие факторы:
Если не работают отдельные кнопки
Если в клавиатуре перестали работать отдельные клавиши, возможно, это связано с повреждением контактов или самих кнопок. Такое может случиться при попадании жидкости и замыкании контактов основной микросхемы. В таком случае попробуйте просушить и почистить устройство. Если это не помогло, значит ремонт скорее всего невозможен. Если так, лучше всего приобрести новую клавиатуру.

В отдельных случаях, когда не работает одна или две клавиши, их функции можно перенести на другие кнопки. Делается это с помощью дополнительного программного обеспечения. Используйте для этого программы Key Remapper, Key Tweak и подобные. Для этого установите программу, откройте ее, выберите кнопку и задайте нужное значение.
Если в конкретной модели клавиатуры не работают специальные или мультимедийные клавиши, используйте дополнительные драйвера от производителя. Установите их с компакт диска, который шел в комплекте с устройством, скачайте их с официального сайта или на NoDevice.
Информацию о драйверах для проводных клавиатур от других производителей, можно найти в интернете.
Переустановка драйверов
Иногда проблемы с USB-клавиатурой возникают из-за сбоев в драйверах Windows. Чтобы убедиться, что неисправность связана именно с этим, перезагрузите компьютер и зайдите в BIOS. Для этого во время загрузки компьютера нажмите клавишу Del, F2 или F12 (зависит от модели материнской платы). Подробнее о входе в BIOS читайте в этой статье.

Если удалось зайти в BIOS и курсор перемещается при нажатии клавиш направления (вверх, вниз, вправо, влево), значит проблема с клавиатурой связана с неправильной работой Windows. В таком случае может помочь переустановка драйверов. Для этого выполните несложную последовательность действий:
Активация поддержки USB-контроллера в BIOS
В BIOS может быть отключена поддержка USB-контроллера. Такое может случиться из-за сбоев в питании компьютера, если настройки BIOS были сброшены. Бывает, что поддержка USB-контроллера могла быть отключена изначально. Часто в таком случае система Windows производит запуск USB-клавиатуры собственными средствами. Если происходит сбой в работе системы, устройство ввода работать не будет.

Чтобы активировать поддержку USB-контроллера, сделайте следующее:
Источник
Как исправить USB клавиатура не работает в Windows 10
Если USB клавиатура на компьютере с Windows не распознана или не работает, тогда нужно попробовать несколько методов, описанных ниже.
 Клавиатура не работает в Windows 10
Клавиатура не работает в Windows 10
В то время как данная проблема некоторыми пользователями была связана с обновлением Windows, она также может появиться и в любое другое время.
К счастью, существует решение этой задачи, и вы имеете возможность все исправить с помощью следующих методов.
Убедитесь в том, что вы не пропустили первый и второй методы, описанные ниже.
1 Отсоедините USB-устройство и перезапустите компьютер
Как только компьютер перезагрузится, вставьте USB клавиатуру в тот же самый порт компьютера. Если это не сработает, попробуйте подсоединить USB клавиатуру к другому USB-порту на вашем компьютере.
2 Убедитесь, что USB-порты рабочие
Перед тем, как перейти к другим шагам, убедитесь, что USB-порты на вашем компьютере работают. Это можно проверить путем отсоединения USB клавиатуры от USB-порта и подсоединения в этот же порт другого USB-устройства (мышь, внешний жесткий диск).
Если USB-порт не работает, вы можете обратиться к статье: Как исправить ошибку USB-порты не работают в Windows 10.
Если USB-порт рабочий, тогда проблема с USB клавиатурой, и вы можете попробовать другие методы, которые описаны ниже.
3 Отключите фильтрацию ввода
Перезагрузите компьютер и проверьте, не заработала ли USB клавиатура.
4 Удалите ненужные клавиатуры из системы
После удаления всех клавиатур перезагрузите компьютер. Windows 10 автоматически установит нужную клавиатуру на компьютер.
5 Вручную обновите драйвер клавиатуры
Перезапуск компьютера в, описанном выше, методе должен автоматически установить последний драйвер для USB клавиатуры на компьютер. Если этого не произошло, вы можете выполнить шаги, описанные ниже, для того, чтобы вручную обновить драйвер клавиатуры.
6 Удалите приемник беспроводной клавиатуры
В случае, если вы используете беспроводную клавиатуру c USB-приемником или ключом (как Logitech KB400), вам нужно будет найти USB-приемник на экране диспетчера устройств и удалить его.
Примечание: Вы должны смочь найти приемник клавиатуры или устройство ввода клавиатура в секции Клавиатуры или в секции Устройства HID.
7 Отключите Быстрый запуск
Опция Быстрый запуск, доступная в Windows 10, иногда может вызывать проблемы с нормальным функционированием USB клавиатуры.
С отключенным Быстрым запуском, компьютер будет грузиться немного медленнее, но, возможно, вы и не заметите разницы.
8 Проверьте наличие обновлений
Распространенный метод устранения неполадок, который может устранить проблемы на компьютерах с Windows 10, заключается в установке последних доступных обновлений на компьютер.
В случае, если обновления доступны, они могут содержать последние доступные драйверы устройства.
Источник
Не видит usb клавиатуру
Совет 1: Что делать, если Windows не видит клавиатуры


Одной из распространенных причин является сбой в BIOS. Чтобы устранить проблему, перезагрузите компьютер, в самом начале его загрузки нажмите клавишу Delete для входа в настройки BIOS. В зависимости от его версии может потребоваться нажатие и другой кнопки, наиболее распространенными альтернативными вариантами являются F1 и F10. Если ни один из них не приводит к нужному результату, ознакомьтесь с инструкцией материнской платы. Далее зайдите в раздел Advanced и проверьте значение пункта USB Controller. Если стоит Enabled – причина неработоспособности USB не в ошибке BIOS, если стоит другое значение – выставьте Enabled и сохраните изменения.
Другая распространенная причина заключается в неправильной работе драйверов USB. Это может случиться в результате каких-либо системных ошибок или сбоев. Запустите диспетчер устройств. Для этого выберите «Пуск» –> «Панель управления» –> «Диспетчер устройств», либо кликните правой кнопкой мыши по значку «Мой компьютер» на рабочем столе, в списке выберите «Управление», а затем «Диспетчер устройств».
Найдите раздел «Контроллеры USB» и кликните по нему. Если напротив одного из пунктов находится желтый значок со знаком вопроса, обновите соответствующий драйвер. Для этого кликните правой кнопкой мыши по неисправному пункту и выберите «Обновить драйверы».
Если автоматическое обновление по каким-либо причинам не удалось, установите драйвер вручную. Для этого откройте официальный сайт производителя материнской платы и скачайте для нее последнюю версию драйвера, после чего установите.
Еще одной причиной неправильной работы USB-портов является выключенная служба Plug&Play. Чтобы ее запустить, выберите «Пуск» –> «Панель управления» –> «Администрирование» –> «Службы». В появившемся списке найдите пункт Plug&Play. Если в столбце «Состояние» установлено значение, отличное от «Работает», установите его.
Если ни один из указанных способов не помогает, существует большая вероятность того, что USB-порты сгорели. В этом случае отвезите системный блок на проверку в один из сервисных центров.
Компьютер не видит проводную клавиатуру — что делать?
Обычно проблемы с подключением клавиатуры возникают у пользователей, использующих беспроводные интерфейсы. Но даже проводные клавиатуры могут давать сбои в работе. В некоторых случаях не работают отдельные клавиши, в других — устройство полностью не функционирует. Что может стать причиной подобных сбоев? Вкратце рассмотрим основные причины неисправности клавиатуры и способы их устранения.
Проводная клавиатура обычно подключается к компьютеру при помощи одного из двух интерфейсов:
Если устройство не реагирует на нажатия, обратите внимание на следующие факторы:
Если в клавиатуре перестали работать отдельные клавиши, возможно, это связано с повреждением контактов или самих кнопок. Такое может случиться при попадании жидкости и замыкании контактов основной микросхемы. В таком случае попробуйте просушить и почистить устройство. Если это не помогло, значит ремонт скорее всего невозможен. Если так, лучше всего приобрести новую клавиатуру.
В отдельных случаях, когда не работает одна или две клавиши, их функции можно перенести на другие кнопки. Делается это с помощью дополнительного программного обеспечения. Используйте для этого программы Key Remapper, Key Tweak и подобные. Для этого установите программу, откройте ее, выберите кнопку и задайте нужное значение.
Если в конкретной модели клавиатуры не работают специальные или мультимедийные клавиши, используйте дополнительные драйвера от производителя. Установите их с компакт диска, который шел в комплекте с устройством, скачайте их с официального сайта или на NoDevice.
Информацию о драйверах для проводных клавиатур от других производителей, можно найти в интернете.
Иногда проблемы с USB-клавиатурой возникают из-за сбоев в драйверах Windows. Чтобы убедиться, что неисправность связана именно с этим, перезагрузите компьютер и зайдите в BIOS. Для этого во время загрузки компьютера нажмите клавишу Del, F2 или F12 (зависит от модели материнской платы). Подробнее о входе в BIOS читайте в этой статье.
Если удалось зайти в BIOS и курсор перемещается при нажатии клавиш направления (вверх, вниз, вправо, влево), значит проблема с клавиатурой связана с неправильной работой Windows. В таком случае может помочь переустановка драйверов. Для этого выполните несложную последовательность действий:
В BIOS может быть отключена поддержка USB-контроллера. Такое может случиться из-за сбоев в питании компьютера, если настройки BIOS были сброшены. Бывает, что поддержка USB-контроллера могла быть отключена изначально. Часто в таком случае система Windows производит запуск USB-клавиатуры собственными средствами. Если происходит сбой в работе системы, устройство ввода работать не будет.
Чтобы активировать поддержку USB-контроллера, сделайте следующее:
Ситуация выглядит следующим образом: при подключении клавиатуры в USB порт Windows издаёт звук подключения USB устройства, если, конечно, этот звук не отключён, и пытается установить драйвер устройства. После поиска драйверов система сообщает, что драйвер установить не удалось. При этом в системе появляется «Неизвестное устройство» с именем, указанным производителем в контроллере устройства. Для клавиатуры это обычно «HID Keyboard Device». Ни удаление устройства, ни переключение в другие порты, ни перезагрузки, ни пляски с бубном клавиатуру в систему не возвращают. При этом. клавиатура исправно работает В других ОС и в меню настроек BIOS.



Такое поведение ОС Windows указывает, что система по какой-то причине не может определить принадлежность устройства к группе клавиатур. При этом ручная установка драйвера с явным указанием типа устройства «USB-устройство ввода» или «HID-совместимое устройство» результата не дают. Windows упорно не желает видеть USB-клавиатуру. Многие псевдоспециалисты, столкнувшись с неполадками драйверов Windows предлагают единственное решение: перестановку системы. И, надо сказать, перестановка решает проблему, даже если систему установили не уничтожая предыдущую. А иногда такие «специалисты» уничтожают систему и все данные пользователя.
Если клавиатура определяется некорректно и выводит странное название устройства нужно сначала удалить драйвер этого устройства и переподключить клавиатуру. Для удаления драйвера неверно определённого устройства: двойной щелчок по иконке вызовет свойства логического устройства, на вкладке Оборудование нажать кнопку Свойства, откроется окно свойств конкретного физического устройства. На вкладке Драйвер нажать кнопку Удалить и подтвердить удаление. Теперь нужно переподключить клавиатуру. Если удаление драйвера не помогло, то решать проблему будем радикально.
Для решения этой проблемы нужно всего лишь «вернуть» Windows сведения об устройстве и его драйвере. Эти сведения находятся в файлах с расширением inf. Windows хранит все inf файлы в нескольких местах. Рабочие, актуальные для системы в данный момент хранятся в папке «c:Windowsinf». А все остальные, хоть раз побывавшие в системе, в папке «c:WindowsSystem32DriverStoreFileRepository».
Файл «usb.inf» с настройками USB, в том числе и USB-клавиатур, находиться в папке
Если приведённые выше манипуляции не помогли, необходимо проверить, знает ли Windows о клавиатурах вообще. Все настройки этой причудливой системы находятся в реестре. В том числи и об иерархии устройств. Нужные нам параметры находятся в следующих ветвях реестра:

Будьте предельно внимательны при редактировании реестра. Любая ошибка может привести к фатальным последствиям для системы. Не правьте незнакомые параметры, не создавайте лишнего и не удаляйте ничего. Если лезть в реестр страшно — скачайте этот файл и запустите его и разрешите внести данные в реестр. Содержимой файла такое:
К слову, антивирус Касперского «гадит» в этих ветках, подменяя устройства ввода, так что при удалении антивируса могут удалиться клавиатура и мышь. Всё для Вашей же безопасности, конечно.
Иногда причиной неопределения USB клавиатуры могут быть настройки USB портов в BIOS.



В настройках USB портов могут встретиться пункты меню XHCI Hand-off и EHCI Hand-off. Они отвечают за ручное или программное переключения портов в режимы USB 2.0 и USB 3.0. Для ОС Windows эти пункты должны быть отключены: Desable. Эти параметры так же могут повлиять на невозможность обнаружения USB-клавиатуры.

Так-же некоторые старые BIOS могут экзотично обрабатывать параметр Plug & Play OS (или PNP OS). Для любой современной операционной системы он должен быть YES. Иногда значение этого параметра, установленное в NO может не давать операционной системе обнаружить USB-клавиатуру. Это связано с предоставлением BIOS системе адресов, по которым находиться контроллер портов USB. В современных BIOS, в том числе и в UEFI BIOS такого параметра нет или он не влияет на отображаемое адресное пространство устройств.
Давайте разберемся почему ноутбук не видит USB устройства (флешку, 3G модем, клавиатуру, мышь, планшет и пр.). Чтобы устранить проблему можно что-то сделать самостоятельно, а где-то понадобится помощь специалистов сервисного центра и специальное оборудование (паяльная станция и прочее).
Диагностика БЕСПЛАТНО для всех клиентов.
+7 (812) 953-94-11, +7 (921) 984-75-12 (Каменноостровский пр-т, 42, м. Петроградская)
Далее мы расскажем об основных причинах поломки. Мы не несем ответственности за ваши действия.
Основные причины почему ноутбук не определяет USB устройства
Среди других причин можно выделить слишком большое количество подключенных к ноутбуку USB-устройств. Если вы подключаете фотоаппарат или 3G модем через концентратор (USB-хаб), потому что свободных портов на ноуте уже нет, то оборудованию может не хватить питания. Попробуйте отключить ненужные устройства и подсоедините USB-девайс напрямую к ноутбуку.
Проверьте подключаемое устройство на работоспособность
Прежде чем искать поломку в ноутбуке, проверьте тот девайс, что вы пытаетесь подключить. Если ноутбук не видит планшет через USB, убедитесь, что на устройстве включена отладка (актуально для Android).
То же относится к флешке и любому другому устройству, подключаемому через USB. Если это мышка, то удостоверьтесь, что у неё исправен кабель или модуль блютуз вставлен до конца. Попробуйте подключить оборудование к другому компьютеру – если девайс определится корректно, то следует искать причину неисправности в ноуте.
Если причина почему не видит USB-устройства — сам ноутбук
Если ноутбук не распознает флешку, попробуйте устранить неисправность следующим образом:
Если система всё равно не определяет новое оборудование, то стоит проверить драйверы USB материнской платы – возможно, они начали работать некорректно:
- Нажмите Win+R. Выполните команду «devmgmt.msc».
Проверьте, нет ли неизвестных устройств. Если вы видите такую строку, кликните правой кнопкой и запустите опцию «Обновить драйверы». Запускать следует автоматический поиск в интернете.
Если переустановка порта не помогает, попробуйте открыть свойства подключенного устройства в диспетчере. В разделе «Управление электропитанием» уберите чекбокс «Разрешить отключение для экономии питания».
Еще один момент настройки электропитания – установка запрета на временное отключение USB:
Самая серьезная причина, по которой ЮСБ порты не работают – поломка южного моста материнской платы. Южный мост отвечает за старт ноута и работу периферийных устройств – USB, жесткого диска, порта для сетевого кабеля.
Микросхема обычно сгорает из-за неправильного использования USB-портов. Если вы подключали флешку от неизвестного производителя или устройства с большим энергопотреблением, не применяли безопасное извлечение, то южный мост мог выйти из строя. Отремонтировать его самостоятельно невозможно, поэтому придется нести ноутбук в сервисный центр.
День добрый, залил клавиатуру на Самсунге, встроенную в корпус, покупать и менять не хочу, а usb-клавиатуру не видит, так как надо восстановление системы включить. Как usb сделать видимой?
Существует несколько путей решения такой проблемы. Первым делом необходимо удостовериться, что в BIOS включена аппаратная поддержка USB-клавиатуры. Для этого выполняем перезагрузку аппарата и на стартовом экране без промедления несколько раз нажимаем функциональную клавишу F2. На ноутбуках Самсунг именно она открывает доступ к панели управления аппаратными средствами. Следует заметить, что часто по умолчанию USB-клавиатура отключена. Однако здесь может возникнуть техническая проблема, которая заключается в том, что навигация в Биосе и выполнение различных действий возможно лишь с использованием все той же клавиатуры.
Следовательно, придется временно стандартным устройством, подключаемым через порт PS/2. В Биосе переходим на вкладку Advanced и в настоечном параметре USB Keyboard Support меняем значение Disabled на Enabled.
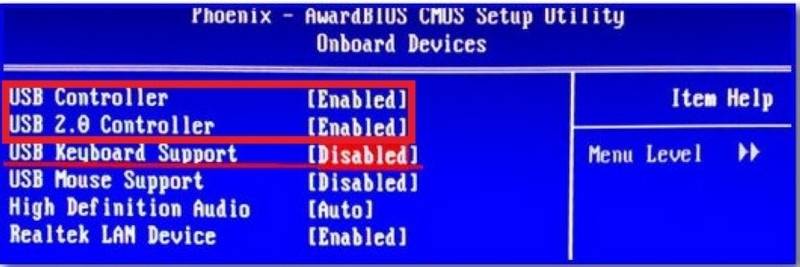
После это выходим, сохранив внесенные изменения. Если клавиатуры не заработала, приступает к следующему варианту, заключающемуся в обновлении драйверов usb-контроллера. Проходим по пути Меню Пуск – Панель управления – Диспетчер устройств.

Здесь кликаем пункт «Клавиатуры» и жмем на него правой клавишей мыши. В открывшемся контекстном меню выбираем «Удалить». Таким образом, устройство будет изъято из списка установленного оборудования. В этом случае Windows после перезагрузки компьютера автоматически переустановит его заново. Если и это не помогло, следует с инсталляционного диска, который обычно входит в комплект поставки USB-клавиатуры, установить оригинальные драйвера от производителя либо скачать их на его официальном сайте.
Одна из этих процедур должна дать положительный результат. Если же этого не произошло, значит, корень всех бед следует искать в аппаратной части, а конкретно – в системной плате. Возможно, из-за попадания влаги на чуткие конденсаторные компоненты, некоторые из них вздулись и перестали выполнять свои функции. Также вполне вероятно, что произошло проседание линии +5В блока питания, в результате чего вместо положенных пяти Вольт выдаются четыре. Такого напряжения недостаточно для функционирования USB-клавиатуры. Неполадки данной категории можно устранить только в условиях специализированного компьютерного сервиса, где имеется специальное мультитестерное оборудование.
Оставьте контактный номер и наш специалист перезвонит вам в течение
3 минут, ответит на все ваши вопросы или оформит заказ.
На ноутбуке не работает клавиатура: основные причины возникновения неполадки

Ноутбук – мобильное компактное устройство, которое является наилучшим выбором для веб-серфинга, выполнения рабочих задач, просмотра фильмов и др. Сегодня мы рассмотрим один из достаточно частых случаев – когда на ноутбуке не работает клавиатура.
В данной статье мы рассмотрим основные причины, которые могут повлиять на неработоспособность клавиатуры на ноутбуке, и, соответственно, способы их решения.
Начнем, пожалуй, с самой простой причины неработоспособности клавиатуры, когда вы приобрели в магазине новенький ноутбук, принесли его домой, но при запуске клавиатура напрочь отказывается работать. В этом случае, вероятно, у вашего ноутбука имеется заводской брак, поэтому, не теряя времени, отправляемся со всей комплектацией ноутбука и чеком в магазин по месту приобретения, где вам должны или вернуть деньги за товар, или сделать обмен на рабочую модель.
Следующая по простоте решения причина неработоспособности клавиатуры – это системный сбой. В результате системного сбоя пользователи, не удосужившись перезагрузить геликоптер, сразу обращаются в сервисный центр, хотя способ решения проблемы чрезвычайно прост.
Выполните перезагрузку системы с помощью мыши (кнопка «Пуск» – «Перезагрузка») или же зажмите клавишу включения на ноутбуке и держите до тех пор, пока не произойдет резкое отключение ноутбука. После этого попытайтесь включить ноутбук и загрузить в обычном режиме, проверив состояние работоспособности клавиатуры.
Теперь перейдем к куда более неприятным причинам неработоспособности клавиатуры ноутбука. Для начала обязательно проверьте состояние USB-портов и тачпада. Если и они не работают – здесь вам не остается ничего больше, как обратиться в сервисный центр.
Если клавиатура внезапно, без видимых на то причин, перестала работать, но при этом на ноутбуке продолжают нормально функционировать USB-порта и клавиатура, вероятно, проблема в шлейфе, который мог случайно отойти или быть поврежденным (особенно если до этого производилось вскрытие ноутбука).
Если у вас есть определенный опыт, вскройте свой ноутбук, конкретно нас интересует шлейф клавиатуры. Убедитесь, что на шлейфе отсутствуют окисления и любые другие типы повреждений, которые потребуют его замены. В более простых случаях шлейф мог просто отойти от разъема подключения, в связи с чем вам остается лишь подключить шлейф и собрать ноутбук.
Как правило, аппаратно клавиатура ноутбука перестает работать по самой популярной причине – она была залита жидкостью. Проблема состоит в том, если вы случайно пролили жидкость на клавиатуру ноутбука, вроде бы все просушили, после клавиатура еще может нормально работать какое-то время, но в результате все равно может настать тот день, когда она полностью откажется функционировать.
Как временный вариант решения проблемы – подключение отдельной клавиатуры. Но все же следует не откладывать посещение сервисного центра, где смогут диагностировать причину поломки и, вполне возможно, вернуть вашему ноутбуку нормальную работоспособность.
Плавно переходим от аппаратных причин неполадок с работой клавиатуры к программным.
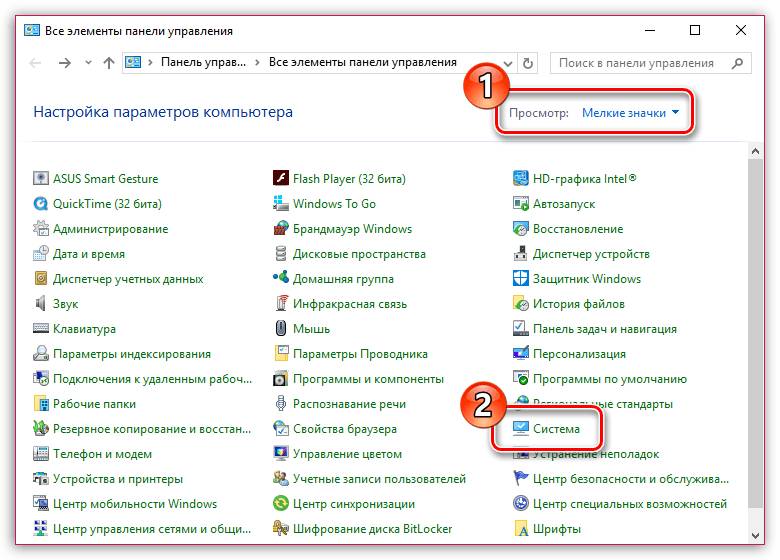
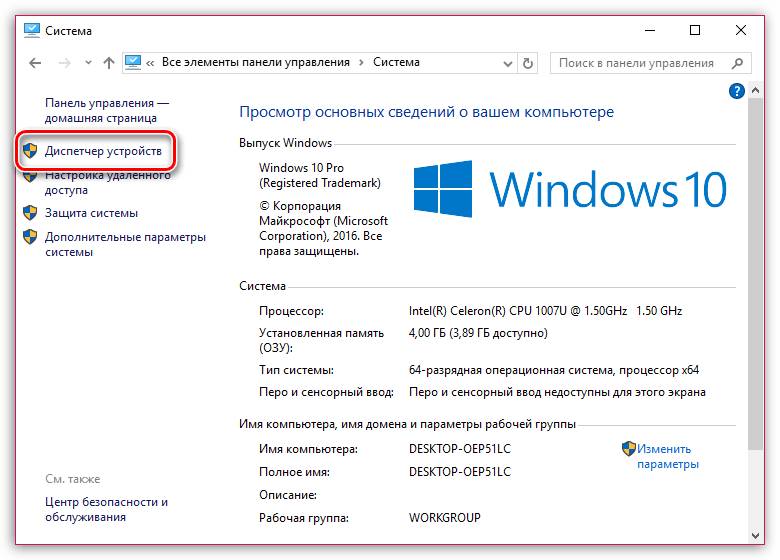
В открывшемся окне разверните пункт «Клавиатуры» и проверьте, имеется ли в данном пункте наименование вашей клавиатуры. Если около вашего пункта значиться желтая иконка с восклицательным знаком или наименование клавиатуры вовсе отсутствует, соответственно, проблема действительно в драйверах, поэтому следующая ваша задача – установить драйвера для клавиатуры вашего ноутбука.
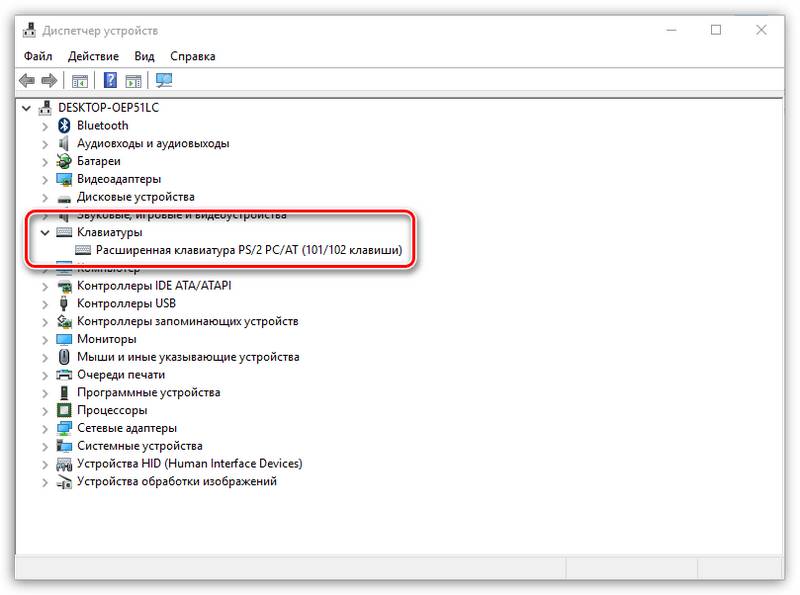
О том, как и где найти необходимые драйвера, прежде уже рассказывалось на нашем сайте.
После установки драйверов обязательно выполните перезагрузку компьютера.
Если проблема не в драйверах, следует заподозрить действие вирусов на компьютере. Чтобы проверить вероятность данной причины, обязательно выполните на своем компьютере глубокое сканирование с помощью вашего антивируса или специальной лечащей утилиты Dr.Web CureIt.
После устранения всех вирусов обязательно выполните перезагрузку компьютера.
Достаточно нелепый ход со стороны производителей ноутбука, но все же он встречается. Дело в том, что ноутбуки под управлением Windows, как правило, не радуют длительным временем работы от аккумулятора. В связи с этим некоторые производители ноутбуков решили оптимизировать работу, отключая работу некоторых устройств при низком заряде батареи.
В данном случае попробуйте подключить ноутбук к сети и проверить работоспособность клавиатуры. Если она успешно заработала, попробуйте найти на компьютере утилиту от производителя, через которую, скорее всего, и можно управлять подобной функцией.
Если вы пока затрудняетесь решить неполадки, связанные с неработоспособностью клавиатуры ноутбука, как временное решение можно использовать стандартное приложение «Экранная клавиатура», имеющееся на каждом компьютере под управлением ОС Windows, или подключить отдельную USB- или Bluetooth-клавиатуру.
Отблагодари меня, поделись ссылкой с друзьями в социальных сетях:
Рассмотрим популярные проблемы и способы их решения.
Не работает клавиатура на ноутбуке из-за сбоя программного обеспечения:
Из-за установки какой-либо программы, может не работать клавиатура. Чтобы решить проблему, делаем следующее:
1. Перезагрузите компьютер, во время перезагрузки кликайте Del и зайдите в БИОС.
2. Если в БИОСе клавиатура не работает – тогда проблема с ней на физическом уровне – нужно ноутбук разбирать и чистить клавиши. Если в BIOS нормально все кнопки работают – переходите к пункту 3.
3. После перезагрузки восстановите систему с последней точки восстановления, когда нормально клавиатура работала. О том, как восстанавливать систему и делать откат – читайте в нашем вопросе о восстановлении Windows из точек восстановления.
Не работает клавиатура на ноутбуке из-за окисления проводов шлейфа.
1. Разберите корпус ноутбука и доберитесь до шлейфа (многие производители ноутбуков на своих официальных сайтах выкладывают пошаговый мануал разбора именно своих моделей ноутбуков, иногда это дело 3-х минут даже для новичка!)
2. Вытащите шлейф из разъема и внимательно осмотрите на предмет повреждений, окисления, замыкания. Е
сли все выглядит нормально – протрите шлейф ваткой со спиртом или обычным ластиком. Поставьте его на место.
3. Подождите, пока спирт просохнет, затем соберите ноутбук и включите его.
4. Тестируйте клавиатуру.
1. Если вы пролили жидкость на ноутбук – срочно его выключите, переверните и постарайтесь как можно скорее вынуть батарею и вытряхнуть всю воду из кнопок.
2. Разберите по возможности корпус и тщательно все просушите феном (холодным воздухом) или положив ноутбук в сухое теплое место.
3. Не спешите собирать ноутбук – он может не работать. Нормальное время просушивания может достигать одной недели. Будьте терпеливыми.
Клавиатура на ноутбуке может не работать из-за физических повреждений.
1. Если не работает одна или несколько кнопок на ноутбуке – это может быть результатом физического повреждения клавиатуры.
2. Нужна полная замена всей клавиатуры. Если вы можете поменять все самостоятельно – сделайте это, если не можете – отнесите ноутбук в сервисный центр.
Грязь и пыль – основные причины того, что клавиатура не работает.
1. Разберите ноутбук, выньте клавиатуру.
2. Хорошенько ваткой со спиртом или ластиком почистите проблемные места и засоры.
3. Дайте немного времени ноутбуку просохнуть, после чего соберите его заново и пробуйте запускать.
Не работает клавиатура на ноутбуке из-за материнской платы
Проблема с материнской платой ноутбука может привести к тому, что нормально не будет работать клавиатура, USB-порты, Wi-Fi и многие другие устройства.
Самостоятельно тут ничего делать не рекомендуется – ноутбук нужно нести в сервисный центр. В лучшем случае, специалисты вам его отремонтируют. В худшем – придется приобретать новый.

Для начала определите тип подключения вашей клавиатуры. Основных типов подключения два — PS/2 и USB. Большинство клавиатур сейчас подключаются через USB, но более старые модели могут подключаться в порт PS/2.
Если вам досталась клавиатура с подключением PS/2, компьютер может ее не увидеть, если вы просто воткнете ее шнур в разъем. Большинство материнских плат потребуют перезагрузки. Чтобы клавиатура определилась, перезагрузите компьютер или же выключите его, подключите клавиатуру и включите компьютер снова.
Также проблемы с клавиатурой могут возникнуть, если вы подключите ее в порт для мыши (не всем материнским платам «все равно», в какой из разъемов PS/2 вы подключаете устройство). Обратите внимание на цветовую маркировку: обычно разъем для мыши имеет зеленый цвет, а разъем для клавиатуры — фиолетовый. Подключите клавиатуру в правильный разъем и не забудьте перезагрузить компьютер.
Однако сейчас пользователям гораздо чаще приходится иметь дело с USB-клавиатурами — большинство современных периферических устройств и внешних накопителей подключаются именно в этот разъем. Как поступить в том случае, если компьютер отказывается видеть клавиатуру, подключенную по USB?
Для начала попробуйте переподключить ее в другой USB порт: текущий порт может быть неисправен или просто не подключен к материнской плате (поэтому обязательно проверьте подключение портов к системной плате). Если клавиатура подключена в передний порт, переподключите в задний: на передние порты может поступать недостаточно питания для нормального функционирования клавиатуры.
Также может быть, что у вас не включена поддержка USB в BIOS. В таком случае, правда, не будет работать ни одно USB устройство, а не только клавиатура. Чтобы устранить проблему, вам нужно будет включить USB контроллер в настройках BIOS.
Учтите, что для входа в BIOS вам придется использовать клавиатуру, поэтому найдите где-нибудь такую, которая подключается разъем PS/2. Подключите клавиатуру, включите компьютер и войдите в BIOS (обычно для этого нужно нажать клавишу Delete во время загрузки, хотя некоторые версии BIOS могут использовать свои клавиши или комбинации клавиш).
Найдите в настройках BIOS строку с параметром USB Controller, там должно быть выбрано значение Enabled. Возможно, будет несколько таких строк для разных версий USB, например, USB 2.0 Controller. Сохраните изменения и выйдите из BIOS.
Также вы можете заметить параметр USB Keyboard Support. Он отвечает за работу клавиатуры во время POST (самотестирования компьютера при начальной загрузке). Если USB клавиатура не работает в принципе, даже после загрузки компьютера, изменение этого параметра ничего не даст.
Можно попробовать удалить клавиатуру из списка устройств, после чего установить ее заново. Для этого вам нужно зайти в диспетчер устройств. Правой кнопкой мыши щелкните по значку Мой компьютер (в Windows 7 он называется просто Компьютер) и выберите пункт «Управление». В левой части открывшегося окна кликните на «Диспетчер устройств».
В списке установленных устройств найдите клавиатуру, кликните по ней правой кнопкой мыши и выберите пункт контекстного меню «Удалить». После этого на всякий случай отключите клавиатуру из разъема и подключите ее заново. Затем в окне диспетчера устройств в верхнем меню «Действие» выберите пункт «Обновить конфигурацию оборудования».
Пока вы находитесь в Диспетчере устройств, посмотрите, нет ли ошибок в разделе «Контроллеры USB»: корни проблемы могут быть именно там. «Лечение» то же, что и в предыдущем случае.
Не забудьте проверить и самую банальную причину — неисправность шнура. Попробуйте осторожно согнуть шнур, которым клавиатура подключается к системному блоку, на разных участках. Возможно, на каком-то участке он переломан.
Если ни один из вышеперечисленных способов не помог, попробуйте подключить клавиатуру к другому компьютеру. Все еще не работает? Скорее всего, проблема в неисправности самой клавиатуры. Можно попробовать отдать ее ремонт, но обычно в таких случаях проще купить новую.
И напоследок — два небольших совета. Если на мультимедийной клавиатуре нормально работают все клавиши, кроме собственно мультимедийных, нужно установить драйвера с идущего в комплекте диска или скачанные с сайта производителя. А если вам нужно подключить PS/2 клавиатуру к материнской плате, на которой отсутствует данный разъем, можно использовать специальный переходник с PS/2 на USB.
Если вы пользуетесь клавиатурой, подключаемой по USB, то это не значит, что она не может отказать в какой-то момент. Какая бы она у вас крутая и дорогая не была, даже такая клавиатура может выйти из строя. Кстати говоря, не знаю, как вы, но я считаю, что клавиатуры подключаемых по PS/2 менее уязвимы. Правда, если у вас накрылась клавиатура на ноутбуке, то тут либо выбирать устройство по USB, либо покупать новую клавиатуру.
Проблем выхода из строя USB –клавиатур может быть достаточно много. Например, повреждение провода, порта, драйверов и многое другое. Естественно, попробуем разобраться с этой проблемой.

Если при подключении в один из портов, клавиатура никак не реагирует, то попробуйте подключить в другой. Хотя, бывает так, что порт работает, когда подключаешь другое устройство. Возможно это какой-то сбой. Также, порт может не работать из-за большого скачка напряжения на материнской плате.
Если, при присоединении клавиатуры ко всем USB-портам она не работает, то пробуйте подключить другие устройства к ним. Если и они не работают, то дело в USB-портах компьютера.
Еще можно попробовать подключать клавиатуру не к USB 3.0 (обозначен синим цветом), а к USB 2.0. И попробуйте еще установить или обновить драйвера для материнской платы.
Ну я думаю, что мы не настолько невнимательны, что не заметили бы выдернутый провод. В любом случае, даже если он не выдернут, вытащите его, подождите пару секунд и снова вставьте.
После выяснения того, что клавиатура не работает ни через один порт, пробуем войти в BIOS, если там все прекрасно работает, вкладки спокойно переключаются, то проблема присутствует именно на уровне операционной системы. Возможно, что проблема в драйверах.
Попробуйте переустановить драйвера для клавиатуры. Сделать это можно через диспетчер устройств. Войти в него можно, если ввести в поиске «Диспетчер устройств», или нажать Win+X и выбрать нужный пункт.
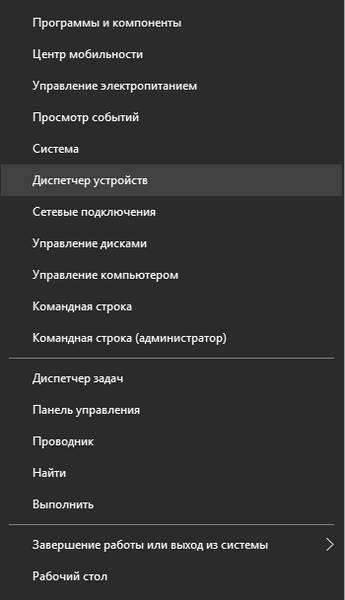
Открыв окно диспетчера, ищем раздел «Клавиатуры», раскрываем его и нажимаем правой кнопкой мыши по пункту, потом жмем «Удалить».
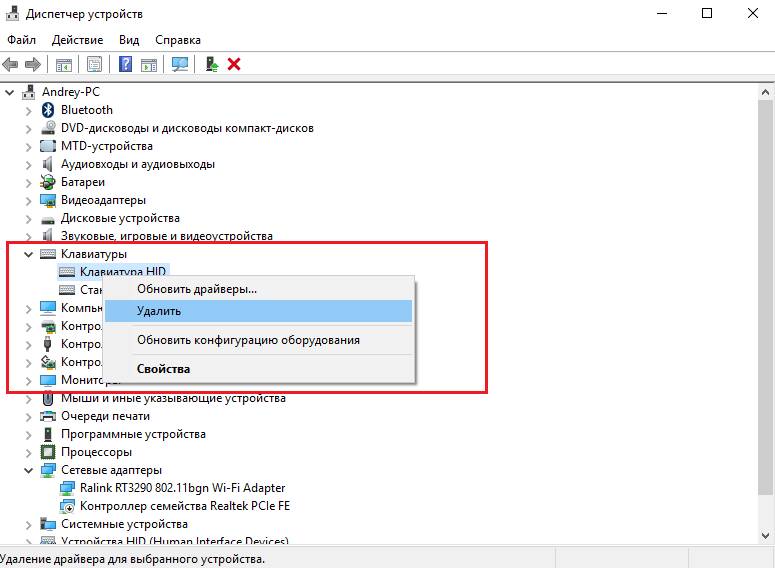
После этого перезагружаете компьютер. Далее, снова вставляете клавиатуру в любой порт, драйвера должны установиться автоматически.
Некоторые производители предоставляют специальные драйвера, которые можно скачать на официальном сайте. Это имейте ввиду. А если с клавиатурой присутствовал и диск с драйверами, то используйте его.
В случае сбоя материнской платы, в BIOS может быть отключён USB-контроллер из-за чего клавиатура может и не работать. В некоторых моделях материнских плат данная функция отключена изначально. Тогда, для работы с BIOS вам в любом случае понадобиться клавиатура PS/2.
Итак, входим в BIOS и ищем параметры USB-контроллера. На разных материнских платах данный пункт может называться по-разному, например, «Legacy USB Support» или «Keyboard Support». В некоторых версиях BIOS может называться «Legacy Support». Теперь смотрим, если значение стоит «Disabled» (отключено), то переставляем на «Enabled». Рядом должен быть еще параметр «USB Controller», он также должен быть в положении Enabled. После этого, выходим из BIOS с сохранением настроек.
[aesop_image img=»http://computerinfo.ru/wp-content/uploads/2016/04/USB-Keyboard-Support.jpg» align=»center» lightbox=»on» captionposition=»center»]
[aesop_image img=»http://computerinfo.ru/wp-content/uploads/2016/04/USB-Support.jpg» align=»center» lightbox=»on» captionposition=»center»]
Этот пункт самый последний и это понятно. Если ничего не вышло, клавиатура не реагирует ни на какие действия, то, скорее всего, она сломана. Если она не работает и на других компьютера, то тут точно без вариантов, то клавиатура не работоспособна.
https://computerinfo.ru/ne-rabotaet-usb-klaviatura/ /images/nerabotaetusbklaviatura_D056D4AA.jpg https://computerinfo.ru/wp-content/uploads/2016/04/keyboard-150×150.jpg 2016-04-15T23:19:05+00:00 EvilSin225 Комплектующие не работает USB клавиатура,перестала работать usb клавиатура Если вы пользуетесь клавиатурой, подключаемой по USB, то это не значит, что она не может отказать в какой-то момент. Какая бы она у вас крутая и дорогая не была, даже такая клавиатура может выйти из строя. Кстати говоря, не знаю, как вы, но я считаю, что клавиатуры подключаемых по. EvilSin225 Андрей Терехов andrei1445@yandex.ru Administrator Компьютерные технологии
Мы в социальных сетях:
Не забывайте подписываться на RSS рассылку, а также вступайте в нашу группу Вконтакте. Вы можете стать читателем нашего твиттера и страницы в Google+.
А еще у нас есть страничка в Facebook, на которую вы тоже можете подписаться.
Сегодня хотим вам рассказать о следующей проблеме и возможных способах её решения: почему не работает клавиатура на компьютере. Случается такая беда довольно часто, но далеко не все знают, что делать в этом случае и как исправить поломку.
Как всегда наша статья будет основана на многолетнем опыте инженеров нашего центра компьютерной помощи. Обязательно дочитайте до конца, наверняка одна из приведенных ситуаций повторилась и у вас. Если ваш компьютер не видит клавиатуру или она не печатает, то это еще не повод идти в магазин за новой.
Советы, которые мы вам дадим, подойдут для «клавы» любого производителя: Logitech, Genius и др. Также мы отдельно поговорим о беспроводных моделях.
Первое, что нужно сделать, если не работает клавиатура или не хочет печатать, это проверить, подключена ли она вообще к вашему системному блоку. Часто во время уборки, например, можно и не заметить, как случайно вскочит провод из гнезда.
Так что заглядываем на системный блок с задней стороны и проверяем подключение. Если у вас USB «клава», то она подключается в соответствующий порт USB. Если PS/2, то в свой порт фиолетового цвета. Не перепутайте, т.к. зеленый порт для мышки. Подробнее о том, как правильно подключать, можно прочитать тут.
Второе, что нужно сделать, это внимательно осмотреть сам порт на «материнке», куда вы пытаетесь подключиться. Если он выглядит расшатанным и разбитым, то скорее всего проблема в нем, поэтому-то клавиатура на компе и не работает. Если это порт USB, то подключитесь к другому — их на материнской плате несколько.
Если же подключаетесь через PS/2, то другого такого порта нет. Нужно поискать переходник USB — PS/2. И попробовать такой метод.
В нашей отдельной статье можете почитать подробнее о портах на материнской плате.
Кроме портов на самой материнской плате внимательно осмотрите и сами разъемы на конце кабеля клавиатуры. Они также могут быть повреждены и быть причиной, почему не работает «клава». Если дело в этом, то придется покупать новую, т.к. ремонтировать их невыгодно, если у вас только не дорогое эксклюзивное устройство.
В большинстве Биосов ПК есть возможность отключать или включать работу не только любых USB устройств, подключенных к системнику, но и конкретно USB клавиатур. Перед тем, как звонить в компьютерную помощь, не будет лишним, если вы заглянете в свой BIOS и проверите, всё ли там в порядке с этой настройкой.
Напоминаем, что должен быть установлен параметр «Enable». Точно так же, как и в пункте «USB 2.0 Controller», который отвечает за разрешения для работы вообще всех юсб-устройств.
Для пущей уверенности откройте «Диспетчер устройств» и посмотрите, есть ли там ваша «клава».
Довольно частая причина, которая ставит в тупик наших клиентов, и они не знают, что делать и почему не хочет работать клавиатура в Windows, хотя вроде бы всё правильно подключено.
А дело тут вот в чем. В отличии от портов USB версии 2.0, для более новой версии 3.0 (они как правило синего цвета) требуется отдельная установка драйверов. Т.е. пока вы это не сделаете, то ни одно устройство, которое вы воткнули в данный порт, работать не будет.
Так что, либо установите необходимый драйвер, либо переключитесь на 2.0.
Если у вас обыкновенная «клава» без лишних «наворотов», то скорее всего для неё не нужно устанавливать отдельный драйвер, т.к. он уже будет встроен в операционную систему Windows.
Но, если у вас не работает мультимедийная клавиатура, со множеством клавиш и дополнительных функций, то в этой ситуации дело будет скорее всего именно неустановленном драйвере. В комплекте с устройством должен был быть диск с драйвером. Если диск потеряли, то зайдите на сайт производителя устройства и скачайте драйвер там.
В такой ситуации бывает, как правило, два варианта:
Почти любая «клава» для компьютера имеет дополнительный цифровой блок, который находится в правой части устройства. Кто-то им не пользуется совсем, а для кого-то он незаменим при работе в операционной системе виндовс.
Если этот блок не работает и не печатает цифры, то необходимо нажать клавишу «Num Lock», которая отвечает за включение и выключение цифрового блока. После нажатия должен загореться соответствующий индикатор на самой клавиатуре.
Если ни один из приведенных нами примеров вам не помог, то можете обратиться в нашу компьютерную помощь. Наши специалисты быстро разберутся, что случилось, почему не работает клавиатура на компьютере и что делать. Либо можете купить в магазине новую, но это не гарантирует, что она будет работать, т.к. проблема может крыться в самом системном блоке или Windows.
На вашем компьютере перестал работать интернет через кабель?…
На вашем ноутбуке пропал звук? Данная статья поможет вам самостоятельно…
Ваш компьютер стал медленно загружаться при включении Windows…
Ваш компьютер или ноутбук не хочет выключаться? Зависает на надписи…
При загрузке комп. индикатор на «клаве» горит до тех пор, не жму на клавиши. Сразу гаснет. Нахожу ответ «КОД ОШИБКИ 39 Что делать
1. Попробуйте подключить в другой порт (если это ЮСБ).
2. Попробуйте с другой клавиатурой. Если всё нормально, то ваша просто неисправна.
USB-клавиатура не работает: возможные причины и способы решения проблемы
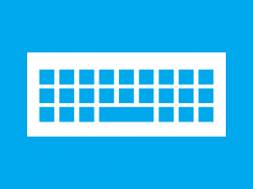
USB-клавиатура не работает: возможные причины и способы решения проблемы

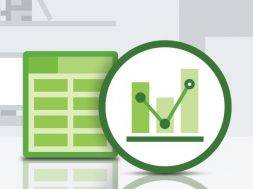

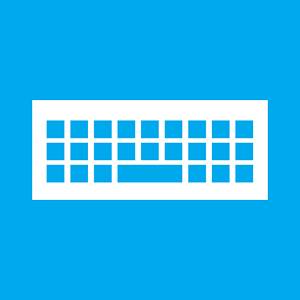
Внезапно перерастать работать может любая USB-клавиатура – хоть обычная бюджетная, хоть с продвинутым дизайном, подсветкой и кучей дополнительных кнопок. USB-клавиатуры ненамного, но все же в большей степени уязвимы, нежели клавиатуры, подключаемые через порт PS/2. Перечень возможных причин проблем с клавиатурой PS/2 небольшой: как правило, неполадки возникают либо с самой клавиатурой, либо с проводом, либо с разъемом материнской платы. Круг возможных причин проблем с USB-клавиатурами чуть шире, соответственно, из-за самого интерфейса USB. В возможных причинах неработающей USB-клавиатуры и способах выхода из ситуации будем разбираться ниже.
Если USB-клавиатура успешно работала, а затем в один какой-то определенный момент перестала реагировать на ввод, прежде стоит проверить, не выдернут ли провод из USB-порта на компьютере. Даже если провод на месте, можно на время его вынуть из USB-порта и через пару секунд вставить снова.
Если предыдущий способ не дал успешных результатов, необходимо переподключить клавиатуру к другому USB-порту. Это либо выявит то, что один из USB-портов не работает на компьютере, либо исключит одну возможную причину неполадки. После сбоя в работе материнской платы вследствие скачка напряжения один или несколько USB-портов могут перестать работать, при этом другие останутся рабочими. Если клавиатура не заработала ни с одним из USB-портов, необходимо проверить работоспособность самих USB-портов, подсоединив к ним любое иное устройство – флешку, мобильное устройство, принтер и т.п. Если на компьютере окажутся нерабочими все USB-порты, проблему тогда нужно будет уже решать с ними.
Клавиатура, подключенная к USB 3.0 (порт с выходом синего цвета), может не работать в процессе установки Windows, пока не установятся драйвера на материнскую плату. В этом случае клавиатуру необходимо переподключить к USB 2.0 (порт с выходом белого цвета).
Если переподключение в другой USB-порт не дало результатов, необходимо проверить, работает ли клавиатура в среде BIOS. Факт успешного входа в BIOS и перемещения клавишами навигации по ее разделам будет означать, что проблема возникла на уровне ОС Windows. В этом случае можно попытаться переустановить драйвера клавиатуры. Сделать это можно в диспетчере устройств Windows. Попасть в него в системе Windows 7 можно, вызвав меню «Пуск» и выбрав «Панель управления».
Далее необходимо выставить в графе «Просмотр» значение «Мелкие значки», после чего запустить диспетчер устройств.
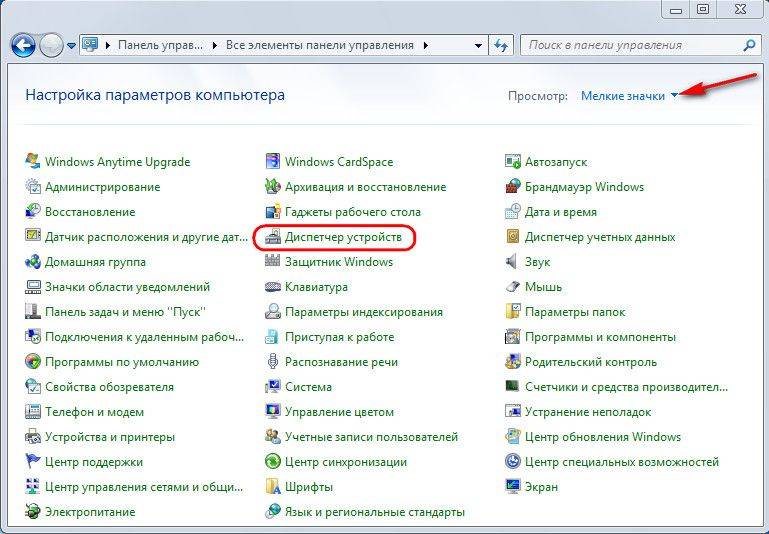
В системах Windows 8.1 и 10 путь короче: диспетчер устройств прямой ссылкой доступен в контекстном меню на кнопке «Пуск».
Непосредственно в окне диспетчера устройств раскрываем раздел «Клавиатуры», на пункте «Клавиатура HID» вызываем контекстное меню и удаляем драйвер.
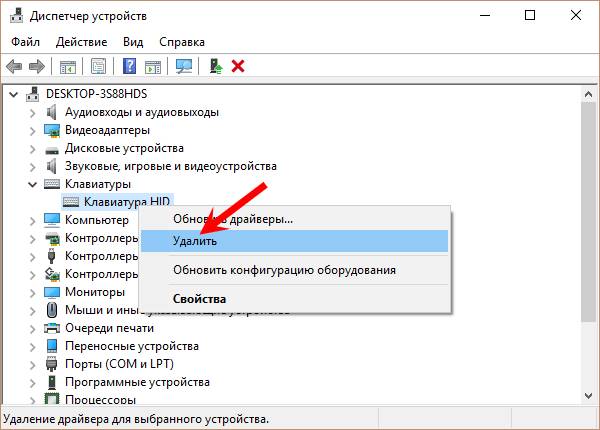
После перезагрузки драйвер клавиатуры установится автоматически.
Для отдельных моделей USB-клавиатур производители могут предусматривать свои драйверы, поставляемые вместе с такими клавиатурами. Этот момент необходимо уточнить, и если это так, то, драйвер нужно установить вручную, скачав его на сайте производителя или отыскав установочный диск в комплекте поставки клавиатуры.
4. Включение USB-контроллера поддержки клавиатуры в BIOS
Сбой в работе материнской платы (как следствие того же скачка напряжения) может стать причиной отключения USB-контроллера поддержки клавиатуры в настройках BIOS. Не часто, тем не менее бывает и так, что USB-контроллер поддержки клавиатуры на уровне BIOS отключен изначально. Этот нюанс даст о себе знать только тогда, когда встанет необходимость в работе компьютера в предзагрузочном режиме. До этого момента система Windows будет задействовать USB-клавиатуру собственными средствами. Безусловно, в таких случаях без клавиатуры PS/2 не обойтись никак, и если таковая нигде не хранится на всякий случай, ее на время нужно будет у кого-то позаимствовать. Альтернативный вариант – использование переходника USB — PS/2.
Что нужно сделать, войдя в BIOS? В настройках BIOS необходимо отыскать параметр USB-контроллера поддержки клавиатуры. Это, как правило, надписи «Keyboard Support» или «Legasy USB Support». В BIOS UEFI может быть название просто «USB Support». Отыскав, нужно проверить, чтобы значение напротив стояло не «Disabled» (выключено), а «Enabled» (включено). Значение «Enabled» также должно стоять в параметре «USB Controller». Например, в AMI BIOS версии 17.9 USB-контроллеры настраиваются в разделе «Integrated Peripherals».
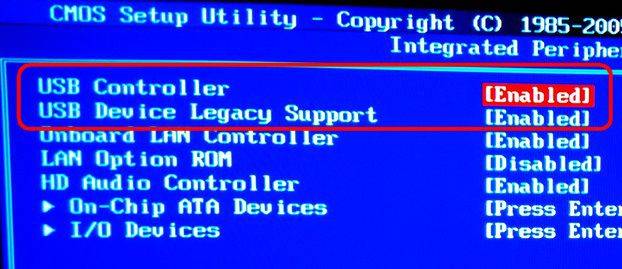
Ну и, наконец, простейший тест на предмет проверки работоспособности самой USB-клавиатуры – ее подключение к другому компьютерному устройству.
Источник
 Беспроводная клавиатура, подключаемая при помощи адаптера — очень удобное устройство, обеспечивающее мобильность в работе и удобство при транспортировке. Само устройство имеет небольшой размер, что с одной стороны придаёт ему компактность, но с другой — повышает риск его утери.
Беспроводная клавиатура, подключаемая при помощи адаптера — очень удобное устройство, обеспечивающее мобильность в работе и удобство при транспортировке. Само устройство имеет небольшой размер, что с одной стороны придаёт ему компактность, но с другой — повышает риск его утери.
Плюс ко всему, если вы часто подключаете беспроводную клавиатуру к различным компьютерам, в какой-то момент вы можете попросту забыть адаптер в одном из них. Что же делать в таких случаях?
Можно ли использовать USB?
СПРАВКА. USB и Bluetooth при внешней похожести используют разные технологии работы.
Именно поэтому Bluetooth-устройство можно попробовать заменить только тем, которое применяет ту же технологию, соответственно, USB-адаптер вы можете заменить только подобным. Однако и в этом случае не всё так просто, поскольку во избежание пересечения сигналов с другими устройствами, производители могут наделять каждое из них индивидуальными характеристиками.
Подключение «чужого адаптера» и другие решения проблемы
 Удобнее всего эту проблему решает фирма «Logitech», которая разработала для своей продукции программу «Unifying», которая позволяет не только «привязать» до шести устройств к одному радиомодулю, но также настроить его так, чтобы он подходил к вашей клавиатуре, даже если изначально он не был с ней связан (при замене утерянного). Скачать такую программу вы можете на официальном сайте фирмы.
Удобнее всего эту проблему решает фирма «Logitech», которая разработала для своей продукции программу «Unifying», которая позволяет не только «привязать» до шести устройств к одному радиомодулю, но также настроить его так, чтобы он подходил к вашей клавиатуре, даже если изначально он не был с ней связан (при замене утерянного). Скачать такую программу вы можете на официальном сайте фирмы.
СПРАВКА. Опознавательным знаком продукции «Logitech», настраиваемой при помощи программы «Unifying», является логотип в виде звёздочки в оранжевом круге.
Если вы живёте в Москве или Санкт-Петербурге, существует способ заказать у этой компании новый адаптер. Для этого потребуется:
- зарегистрироваться на официальном сайте «Logitech», достоверно и подробно предоставив информацию о себе;
- написать в техническую поддержку, указав в качестве причины утерю устройства;
- приложить к заявке фотографию клавиатуры и серийного номера;
- следовать указаниям техподдержки.
В кратчайшие сроки и абсолютно бесплатно вам вышлют новый адаптер, останется только его дождаться.

Если у вас утерян ресивер от мышки или клавиатуры, он сломан, или вам нужен дополнительный, то вам нужно выполнить такой порядок действий:
1. Переверните устройство (мышку или клавиатуру) вверх ногами.
2. На дне, обычно рядом с оптическим сенсором или с кнопкой включения , нанесен логотип оранжевого цвета технологии Unifying
такой
Если есть такая иконка, то вы можете подключить ваше устройство к универсальному приемнику Logitech
Если не оказалось такого значка, то к сожалению приемник заменить невозможно.
Если ваш приемник сломался во время гарантийного срока, то вы можете обратиться в сервисный центр в вашем городе.
Обращаюсь к знатокам! Имеется две беспроводные клавиатуры в хорошем состоянии, но USB-рессиверы от них, к сожалению, потеряны. Можно ли сделать передатчик для каждой из них? На обратной стороне есть наклейки с чем-то напоминающим ID и адрес устройства. С паяльником и Aliexpress “на ты” ! 🙂
![]()
Дубликаты не найдены
Можно попробовать сконнектить с обычным БТ- УСБ свистком как HID устройство. Иногда прокатывает.
Это если клава блюпупная, что не факт
Говорю же- иногда. Если применён свой радиомодуль, то понятно ничего не получится.
Так ни кто и не спорит )))
На логитечах вроде есть драйвер, позволяющий цеплять клавы не из комплекта, но usb свисток все равно нужен. На остальных скорее не получится, хотя на али видел универсальные адаптеры, но здесь, как повезет. У самого А4 из комплекта за 1.5 кило рубля валяется ((
Попробуй банально написать в компанию. Только по одной клаве сначала. Типа узнай что делать и сколько им заплатить за свисток и т.п. ВНЕЗАПНО могут прислать новую клаву, если модель в тираж не ушла. Скажи, что потерял при переезде.
Ну не такой он уж и уникальный, каждая 20 или 50 пара совпадет.
Может найти “донора” за копейки и поснимать с него всё необходимое?
Не прокатит, у пары свисток — агрегат свои идентификационные номера , донор просто не опознается
Есть такая тема, вырвать мозг у клавы и впаять на его место ардуино, к ней блютус и использовать как беспроводную, прошивки вроде в тестах есть, доработать и порядок.
Ресиверы спиздил ранее кто-то порасторопнее ТСа. Правда, он был тупой — посчитал их флешками))
Они не только теряются но и ломаются.
Ага и в магазах на ветринах как назло лежат без адаптеров
Я пробовал у меня не получилось, писал производителям, но там тоже глухо, так что если кто-то делал будет интересно
Не плохо было бы узнать о возможности доработки клавы до проводной, для подключения по юсб. Ничего путного ненагуглил, но может у кого опыт есть.
Тебе придется гуглить схемы ресейвера и писать прошивку для связи своими руками, а потом шить и новый ресейвер, и клаву.
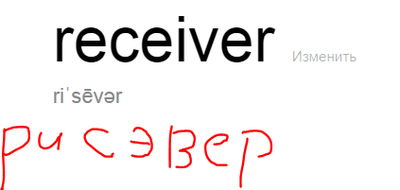
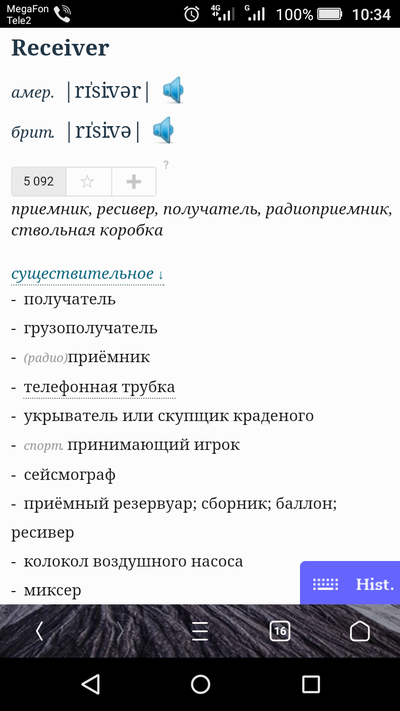
Видел, у меня прям серым текстом под словом написана)))
https://translate.google.ru/#auto/ru/receiver можешь еще и послушать, как они это говорят.
Я понимаю, меня интересует сам процесс от и до. Кто-либо так делал?
Каждый процесс уникален) Это же как творчество. Почему, ты думаешь, например, я берусь за ремонты?
По своему опыту могу сказать, что получаю удовольствие от процесса ремонта, когда всё работает как надо, я испытываю реальный кайф. Начинал с замены кондёров другу на мониторе, поменял год назад, всё работает, а проблема была в выключении моника через какое-то время, но по вздутым кондёрам было легко понять проблему, да и гугл помог 🙂
Ну так тебе и тут поможет смекалка и немного гугла. Например, разбери клаву, посмотри наименование чипа, к которому идет антенна, откопай даташит на него, обрати внимание на кодирование сигнала (если в даташите не указан парный чип, то подбирай по нему какой-то другой), а дальше дело техники (стабилизаторы на питание, dc-dc преобразования под требуемые питания, изготовление платы фотолитографией, ну и сборка)
