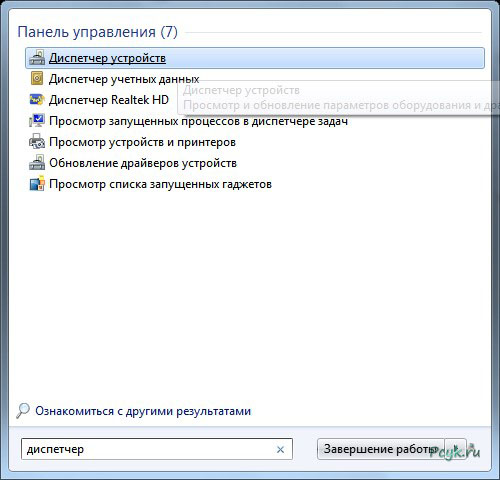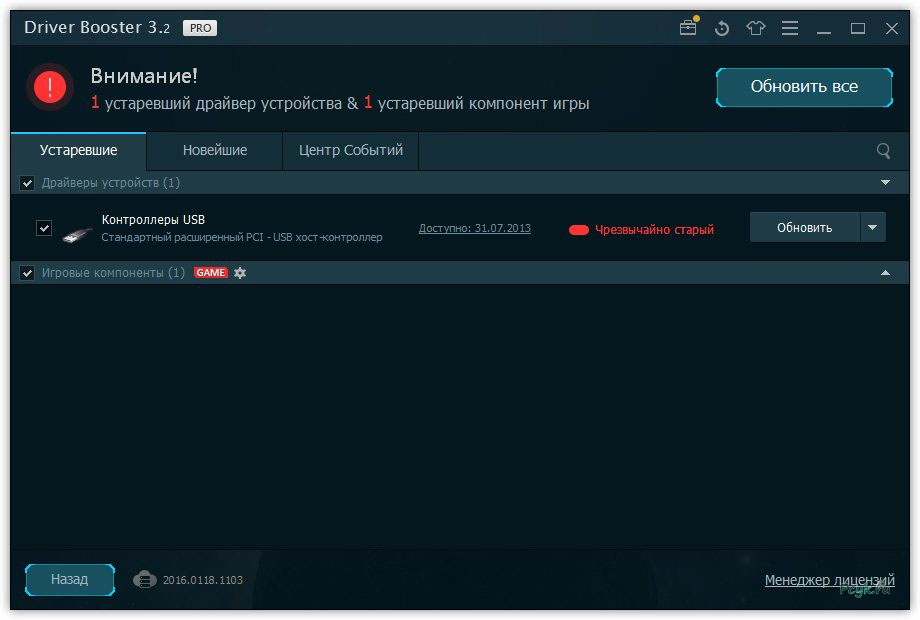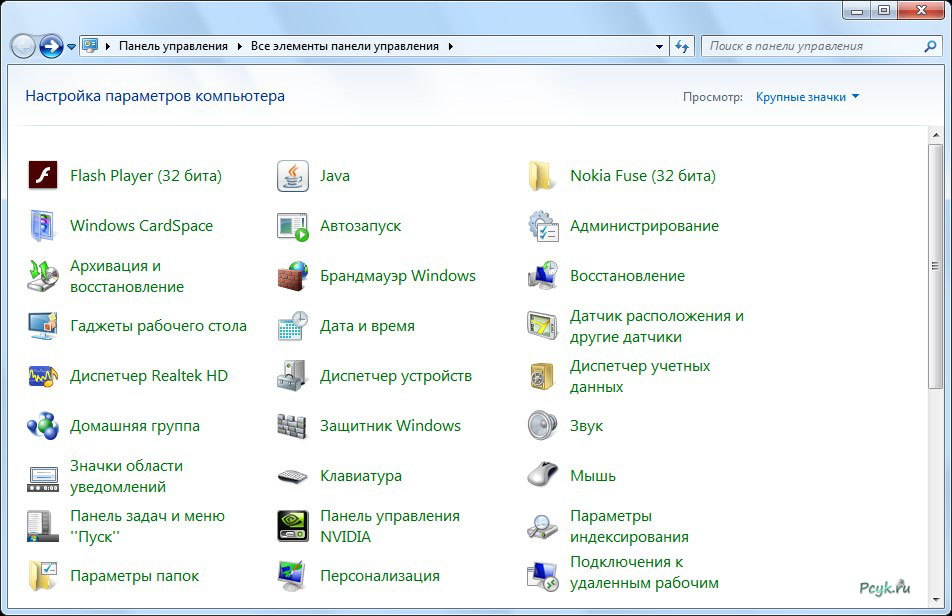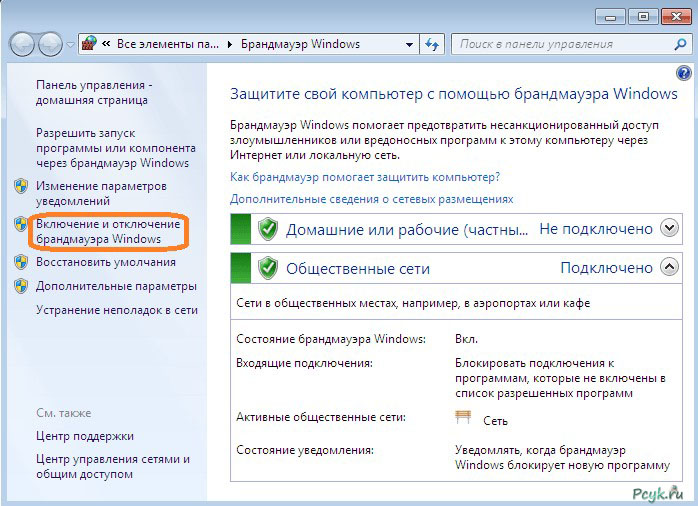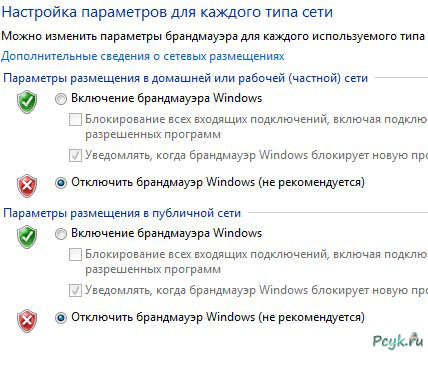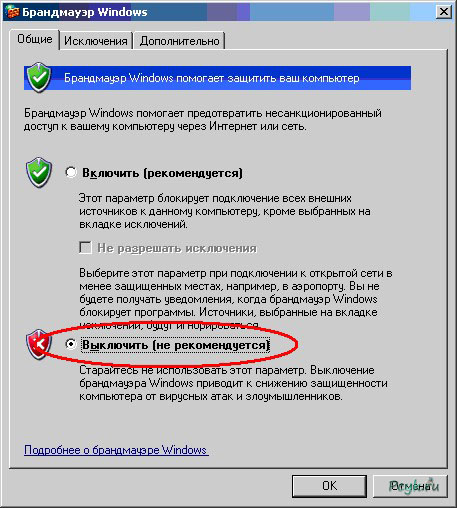Причины, по которым компьютер не видит фотоаппарат через USB
Нередко для подключения фотоаппарата к ПК используется USB-кабель, полностью исключающий необходимость извлечения Flash-накопителя и приобретения картридера. Однако иногда компьютер неправильно видит фотоаппарат или вовсе его не распознает. Для решения данной трудности мы подготовили настоящую статью.
Компьютер не видит фотоаппарат по USB
У рассматриваемой проблемы существует немало причин, о большинстве из которых мы постараемся рассказать. При этом не все неисправности могут быть устранены, так как вполне возможны поломки самого фотоаппарата или USB-порта на нем.
Причина 1: Нерабочий USB-порт
Наиболее распространенной причиной возникшей неполадки является неисправность используемого USB-порта на компьютере. Многие современные фотоаппараты нуждаются в подключении через порт USB 3.0, которым оснащаются не все ПК.
Чтобы компьютер увидел фотоаппарат, следует воспользоваться любым другим USB-портом. Вместе с тем устройство нужно подключать напрямую к материнской плате, игнорируя разъемы на передней панели системного блока или USB-разветвители.
В некоторых ситуациях USB-порты могут быть неисправны или отключены. Для устранения подобных проблем вы можете ознакомиться с соответствующими статьями на нашем сайте.
Иногда трудности возникают после переустановки или обновления операционной системы. На этот случай нами были подготовлены соответствующие решения в отдельных статьях.
Причина 2: Неисправности USB-кабеля
Вторая, но не менее распространенная причина заключается в использовании нерабочего USB-кабеля. Из-за подобных неисправностей фотоаппарат может быть обнаружен компьютером, однако чаще всего данные с него невозможно передать.
При подозрениях на данную проблему необходимо проверить используемый кабель, например, с помощью любого другого подходящего устройства или компьютера. Если неисправность сохраняется, попробуйте заменить провод или напрямую подключите карту памяти от фотоаппарата к ПК посредством картридера.
Причина 3: Низкий заряд батареи
Практически любой современный фотоаппарат нельзя подключить к компьютеру, если его стандартный аккумулятор не имеет достаточный уровень заряда для работы. Соответственно, нужно просто поставить его на подзарядку и спустя некоторое время повторить попытку подключения к ПК.
Примечание: Некоторые, но отнюдь не все устройства все же могут заряжаться напрямую от компьютера после подключения.
Кроме прочего, не стоит забывать о необходимости включения фотоаппарата после подключения к компьютеру по USB-кабелю. В большинстве случаев его стандартные функции будут заблокированы, но вместе с тем станет доступна передача данных на ПК.
Причина 4: Отсутствующие драйвера
Производители многих фотоаппаратов помимо самого устройства нередко в комплекте предоставляют специальное программное обеспечение, включающее в себе утилиту для удобной работы с файлами и драйвера. Если ваш девайс не распознается компьютером должным образом, требуется установить ПО с идущего в комплекте носителя.
Помимо драйверов и софта идущих в комплекте, разработчики могут публиковать все необходимо ПО на официальном сайте. Для его скачивания и установки посетите раздел с драйверами на ресурсе производителя вашего девайса.
Причина 5: Заражение системы
Эта проблема лишь отчасти относится к нашей теме, так как существует немало вирусов и некоторые из них вполне могут блокировать файлы на съемных носителях. И хотя данные зачастую остаются нетронутыми, просмотреть их не получится до удаления вредоносного ПО.
Чтобы избавиться от вирусов, вы можете прибегнуть к соответствующим инструкциям на нашем сайте, воспользовавшись онлайн-сервисами или специальными программами. При должном отношении к поставленной задаче вы с легкостью очистите операционную систему от нежелательного софта и сможете подключить фотоаппарат для просмотра данных.
Заключение
После прочтения данной инструкции вы без проблем решите поставленную задачу и правильно подключите фотоаппарат к компьютеру. Вы также всегда можете обращаться к нам со своими вопросами в комментариях под статьей.
Источник
Почему компьютер не видит фотоаппарат
Интерфейсы подключения
Первое, что необходимо сделать при не обнаружении цифрового устройства, подключаемого посредством USB, – проверить, рабочий ли сам порт и кабель, соединяющий фотоаппарат с компьютером.
- Для тестирования порта к нему можно подключить флешку и посмотреть, работает ли она.
Если перестали работать USB порты на компьютере, перезагрузите его. Попробуйте обновить драйвера USB контроллера через «Диспетчер устройств», также проверьте, не отключены ли порты в параметрах конфигурации BIOS. Имейте в виду, что далеко не во всех ПК передние USB порты подключены к материнской плате, потому используйте интерфейсы, расположенные на задней панели корпуса.
- Проверка кабеля осуществляется аналогичным образом – необходимо пробовать подключать с его помощью телефон или принтер.
Некоторые компании выпускают виды USB кабелей, подходящие только к их продукции. Старайтесь использовать родной провод от фотоаппарата для подключения к компьютеру.
Питание фотоаппарата
Перед тем как подключить фотоаппарат к компьютеру, первый необходимо зарядить. При покупке нового устройства знайте, что оно далеко не всегда заряжено. В некоторых моделях (Canon) есть индикаторы в виде диодов. Если после присоединения к ПК светится красная лампочка – придется подождать, пока прибор зарядится. Зарядить фотоаппарат без зарядного устройства можно при помощи USB-кабеля: подключите цифровой носитель к рабочему USB-гнезду и немного подождите.
Включение/отключение устройства
Если подключить видеокамеру к ноутбуку в выключенном состоянии – ничего не произойдет, кроме разве ее зарядки. Перед тем как подсоединить цифровую фото- или видеокамеру к ноутбуку или ПК, включите ее.
При проведении коммутации впервые Windows автоматически осуществит инсталляцию драйверов и уведомит об окончании процесса, когда оборудование будет готово к эксплуатации.
Не видит фотоаппарат из-за драйверов
Далеко не все редакции Windows автоматически определяют и инсталлируют драйверы на съёмные носители. На это есть несколько причин:
- драйверы на некоторые модели новых устройств не были интегрированы в установочный дистрибутив Windows;
- Windows XP не содержит программ для управления новыми устройствами, из-за чего их приходится искать вручную.
При подключении фотоаппарата зайдите в «Диспетчер устройств» и проверьте, отображается ли он. Диспетчер запускается при помощи ввода соответствующего поискового запроса в строке «Пуска».
Обратите внимание, не отображается ли возле иконки устройства восклицательный знак желтого цвета.
Системное ПО лучше загружать с официальных сайтов разработчиков оборудования, например, драйвера для фотоаппарата Canon — со страницы: http://www.canon.ru .
Для решения проблем с драйвером USB вызываем контекстное меню устройства и выбираем «Обновить драйверы…» Если они не установятся автоматически, следуем следующему алгоритму:
- заходим по ссылке: http://ru.iobit.com/ ;
- жмем «Скачать сейчас»;
- инсталлируем программу;
- запускаем ее и жмем сканировать;
- инсталлируем проблемный драйвер.
Проблемы с программным обеспечением
Брандмауэр – межсетевой экран, контролирующий сетевой трафик. Несмотря на изначальное предназначение, такие программы могут заблокировать и подключаемые устройства.
Отключить брандмауэр в виндовс 7 можно следующим образом.
- Заходим в «Панель управления».
- Выбираем пункт «Брандмауэр Windows».
- Чтобы выключить брандмауэр windows 7, переходим по ссылке, как на скриншоте.
- Перемещаем радио-переключатели в положения «Отключить Брандмауэр» и жмем «ОК».
Отключить брандмауэр в Windows XP можно аналогичным с Win7 методом, разве количество переключателей будет меньшим.
Не видит фотоаппарат из-за вирусов
Существуют вирусы, которые скрывают содержимое съемных накопителей. Вместо файлов и папок такой вирус создает их ярлыки. Ввиду того, что все данные (папки и фотографии) скрыты, в окне Проводника они не отображаются.
Для решения проблемы необходимо проверить съемный носитель и компьютер антивирусной программой, а затем включить отображение скрытого содержимого в Проводнике или воспользоваться файловым менеджером, например, Total Commander.
Источник
Компьютер не видит фотоаппарат, что мне делать?
Купил новый фотоаппарат, подключил его к ноутбуку, и.. ничего не происходит. Ноутбук его не видит (совсем не видит)! Что можно сделать в этом случае?
Доброго времени суток!
К сожалению, подобная проблема не такая уж и редкая (несмотря на то, что Windows и начинка фотоаппаратов год от года становятся все «умнее»). Однако, в большинстве случаев проблема кроется в какой-то мелочи, которую можно решить самостоятельно (об этом и расскажу в этой статье).
Поэтому, прежде чем нести фотоаппарат в сервис (и сколько-то там заплатить за диагностику) — попробуйте пройтись по рекомендациям из статьи.
Причины, из-за которых ПК может не видеть фотоаппарат
Если фотоаппарат новый.
Если устройство вы только что принесли из магазина (было доставлено курьером, пришло по почте и пр.) — то наверняка у него разряжена батарея. Многие пользователи при этом вообще считают, что купили сломанное устройство.
А дело тут в том, что многие производители техники поставляют аккумуляторы разряженными практически в ноль (видимо, так безопаснее при транспортировке).
Кстати, на многих фотоаппаратах зарядник показывает состояние батареи. Просто вставьте батарею в зарядник и подключите устройство к сети.
Например, на моем заряднике от фотоаппарата Canon — горит красный светодиод, когда батарея разряжена. При ее зарядке — загорается зеленый светодиод.
Зарядник от фотоаппарата Canon
Также, если говорим о новом фотоаппарате — проверьте контакты аккумулятора: часто они заклеены спец. скотчем (все та же безопасность при транспортировке). Кстати, скотч может быть едва заметным (а не таким желто-ярким как на фото ниже)!
Контакты аккумулятора заклеены
Кстати, подобная заклейка происходит на аккумуляторах многих устройств: телефоны, камеры, ноутбуки и пр. Многие пользователи частенько не замечают подобную заклейку, и вставляют аккумулятор в устройство.
Естественно, что устройство не работает, и его несут назад, сдавать, как нерабочее (нужно видеть их лица, когда отрываешь наклейку. ). В этом плюсы и минусы покупки не распакованного устройства.
Включен ли подключаемый фотоаппарат?
Проверьте, включен ли ваш фотоаппарат. Дело в том, что, если подключить выключенный фотоаппарат к USB порту компьютера — в большинстве случаев ничего не произойдет (лишь некоторые модели позволяют работать с ними, не включая их).
А включено ли устройство, подключенное к USB порту
Также рекомендую, при подключенном устройстве к USB, попробовать выключить его и включить снова. В этом случае, обычно, Windows запускает мастер настройки нового оборудования и автоматически устанавливает драйвера на него (по крайней мере, если у вас современная версия Windows 10).
Кстати, вообще, в идеале компьютер должен видеть, что к нему подключено какое-то устройство, и реагировать при его подключении (звук; плюс сообщение о том, что все ОК, или что устройство не опознано и драйвера для него найти в авто-режиме не получилось).
Если драйвера не нашлись и не установились.
Отсутствует драйвер на устройство (криво установился)
Пожалуй, это самый распространенный вариант. Вообще, к некоторым моделькам фотоаппаратов идут CD-диски с комплектом драйверов, к другим — нет. Но для всех моделей — можно найти драйвер на официальном сайте. В первую очередь, именно так я и рекомендую обновить драйвер.
В тех случаях, когда официальный драйвер не устанавливается (или вы не моете его найти/скачать и пр.) можно попробовать обновить драйвер с помощью ОС Windows.
Для этого, сначала нужно открыть 👉 диспетчер устройств (чтобы его открыть зайдите в панель управления Windows — и впишите в поисковую строку «Диспетчер. « ).
Панель управления Windows 10 / открываем диспетчер устройств
Далее, в диспетчере устройств найдите устройство, которое с желтым вопросительным знаком (это то оборудование, для которого не было найдено драйверов).
Щелкните по такому устройство правой кнопкой мышки, и в появившемся меню нажмите — обновить драйвер . Далее следуйте указанием мастера настройки Windows.
Диспетчер устройств — обновить драйвер
Также можно попробовать поискать драйвер с помощью спец. идентификаторов , которые есть у каждого оборудования, у каждой железки. О том, как это делается — 👉 см. вот эту запись.
И еще порекомендую вам специальные утилиты для автоматического обновления драйверов (ссылка на статью с ними — https://ocomp.info/update-drivers.html). После их установки и запуска — они автоматически проверят ваш компьютер (сканируют его) и находят новые драйвера для многих «железок». Вам останется только согласиться с обновлением.
Проблема с кабелем
Нередко, когда часто-используемый кабель для подключения фотоаппарата к ПК повреждается (например, из-за частого перегиба шнура, см. фото ниже). Кстати, иногда, микро-повреждения не видны на глаз — поэтому рекомендую проверить кабель с другим устройством (например, через него можно подключить телефон или другой фотоаппарат).
На USB кабеле есть повреждения.
Проблема с USB портом
Попробуйте к этому же USB порту подключить другое устройство: телефон, флешку, диск и пр. Работают ли они, определяет ли их Windows?
Типовой системный блок
Также отмечу, что на компьютерах, многие используют USB порты на передней панели системного блока (или на клавиатуре, мониторе), а они очень часто могут быть либо не подключенными, либо сбоить при работе (такая уж статистика. ). Поэтому, рекомендую в качестве проверки, подключить устройство к USB портам с задней стороны системного блока.
Тоже самое относится и к ноутбукам: не работает фотоаппарат с одним портом, попробуйте другой.
Кроме этого, обратите внимание, что USB порты могут быть разных стандартов — USB 2.0 и USB 3.0. Возможно, что стоит попробовать подключить к USB порту нужного стандарта.
Еще один показательный пример: USB 2.0 и USB3.0
Как отличить порт USB 3.0 от порта USB 2.0
Заражение компьютера вирусами (или наоборот, блок USB портов антивирусом)
Некоторые типы вирусов делают недоступными работу подключаемых устройств к USB портам (например, скрывают подключенные флешки, фотоаппараты, телефоны. Видимо с той целью, чтобы пользователь не смог загрузить антивирус и удалить их).
Поэтому, первое, что рекомендую сделать, это прогнать компьютер современным антивирусом и спец. утилитами для обезвреживания Malware и рекламного ПО. Ссылки на соответствующие статьи привожу ниже.
Лучшие классические антивирусы этого года — см. в этой заметке —>
Если вирусы и рекламное ПО не обнаружено, также рекомендую на время проверки отключить установленный антивирус. Как бы это смешно не звучало, но спеша спасти пользователя от вирусов с флешек, нередко, когда антивирусы просто блокируют все подключаемые USB устройства.
Большинство современных антивирусов отключается достаточно просто, например, для Avast — достаточно открыть иконку в трее, выбрать «управление экранами Avast» и в раскрывающемся меню указать время, на которое отключаете антивирус.
Отключение антивируса Avast на 1 час
Выход из ситуации
Если все вышеперечисленное не помогло, а вам нужно достать снимки с фотоаппарата, то попробуйте вынуть из него флешку и подключить ее напрямую в картридер на ПК/ноутбуке.
Если картридера нет (или он уже устаревший и не видит флешку из фотоаппарата) — то его можно купить в любом компьютерном магазине.
Современные модели размером с обычную флешку и подключаются к USB порту — т.е. работать с ним можно будет на любом компьютере (пример с фото ниже).
Картридер подключен к ноутбуку
👉 Дополнение!
Возможно вам пригодится статья о том, как покупать товары в китайском магазине Aliexpress со скидками.
Кстати, на нем можно заказать тот же картридер всего за несколько сотен рублей.
Как скинуть фото с фотоаппарата на компьютер — несколько вариантов
ИТОГИ
- если фотоаппарат новый — проверьте контакты аккумулятора (не заклеены ли они скотчем). Также полностью зарядите аккумулятор, прежде чем будете подключать устройство к ПК/ноутбуку;
- обновите драйвера в Windows для своей модели фотоаппарата;
- проверьте работоспособность USB портов и целостность кабеля, которым подключаете устройство;
- проверьте компьютер на вирусы и рекламное ПО;
- получить фото с фотоаппарата можно, если вынуть из него флешку и подключить ее к картридеру вашего ноутбука/ПК (если картридера нет — его можно приобрести в любом компьютерном магазине (стоит копейки. ));
- если все вышеперечисленное не помогло — обратитесь в какой-нибудь сервис (возможно, что ваше устройство еще на гарантии — проверьте документы на него).
Источник
Как и в случае с любой другой компьютерной техникой, принтер Canon (или любой другой) может не определяться компьютером по множеству причин. Вот наиболее распространенные из них:
- Поврежден соединительный кабель (довольно редкое явление).
- Неправильные настройки и/или неполадки в работе программного обеспечения операционной системы компьютера (частая причина).
- Неполадки с драйвером принтера (еще одна частая причина).
- Неполадки в работе программного обеспечения самого принтера (прошивке).
- Аппаратные неисправности принтера, т.е. выход из строя какой-нибудь микросхемы или иной электронной детали (даже если принтер включается, это не означает отсутствие аппаратных неполадок).
Неисправности с принтерами, не относящиеся к аппаратным неполадкам, можно попробовать устранить самостоятельно. Приведем рекомендации на этот счет по каждому из пунктов выше.
Повреждение соединительного кабеля (USB-шнура)
Это банальная проблема, на которую, почему-то, обращают внимание в самый последний момент. Чтобы отмести эту причину неисправности, USB-кабель можно попробовать подключить к другому принтеру либо к любому другому компьютерному устройству с аналогичным типом USB-гнезда. Если нет ни принтера, ни иного устройства, то придется найти заведомо исправный шнур. Но и его может не оказаться под рукой. В этом случае остается лишь продиагностировать имеющийся USB-кабель.
Целостность USB-кабеля можно проверить при помощи мультиметра. Если у читателя такой прибор имеется, как им пользоваться он, скорее всего, знает. Если же мультиметра нет, можно прибегнуть к «дедовскому» способу диагностики кабеля, для чего потребуется 3 куска провода, батарейка и светодиод/лампочка:
- Конструкция самодельного “диагностического прибора” несложна. Крепим скотчем/изолентой провода к батарейке. К одному из проводов крепим одну из ножек светодиода/лампочки (если выбран светодиод, нужно соблюсти полярность, т.к. у них есть контакт «+» и «-», у лампочек накаливания их нет). Ко второй ножке светодиода крепим последний — третий провод. Вот схема:
- В большинстве принтеров Canon (или даже у всех) используется USB-кабель с разными типами штекеров на концах — квадратной (т.н. type-B) и прямоугольной (type-A) формы. На изображении ниже показана распиновка такого кабеля (какой из контактов одного штекера соответствует контактам другого).
- Теперь о диагностике кабеля. Все, что требуется сделать — подключить один из проводов импровизированного мультиметра к одному из 4-х контактов штекера «type-A», а второй провод — к контакту с таким же номером штекера «type-B». Также тестируем «землю» кабеля — наружный металлический элемент гнезда. В схематичном виде это выглядит так:
- Если светодиод загорится, значит, обрыва у тестируемого контакта нет. Можно переходить к следующему.
- Но обрыв контакта — не единственная возможная неисправность кабеля. Еще может быть замыкание контактов между собой. Для проверки замыкания: подключаем провод прибора к контакту «1» одного из штекеров, а второй провод к контакту «2», затем к «3», к «4» и к «земле»; переставляем первый к контакту «2», а вторым — вновь проходим по кругу. И так — 4 раза. Если замыкание отсутствует, светодиод не должен загораться при подключении проводов нашего «тестера» к контактам USB-штекеров с разными номерами.
Неправильные настройки или программные неполадки ОС
В данном случае имеются в виду причины с настройками и функционированием операционной системы, не связанные с драйверами принтера (о драйверах поговорим позже). Есть три наиболее часто встречающиеся причины из этого разряда:
- Принтер не выбран в качестве устройства печати по умолчанию.
- Остановлена системная служба «Диспетчер печати».
- Принтер выключен программно.
По пункту №1 решение следующее:
- Откройте «Панель управления» из меню «Пуск» и перейдите в нем раздел «Оборудование и звук».
- Далее перейдите в подраздел «Устройства и принтеры».
- В блоке «Принтеры» найдите иконку с названием устройства печати, кликните по нему правой кнопкой мыши и выберите в отобразившемся меню пункт «Использовать по умолчанию». Если принтера нет в этом окне, переходите к следующему разделу статьи по решению неполадок с драйверами. Если же под иконкой принтера присутствует значок с восклицательным знаком, переходите к решению неполадок по пункту № 3.
- Попробуйте что-нибудь распечатать.
По пункту № 2. Проблемы с системной службой «Диспетчер печати» в основном связаны с тем, что она попросту отключена. Включить ее несложно:
- Для начала нужно открыть системное приложение «Службы». Быстрее всего это сделать путем выполнения команды «msc» из другого системного приложения «Выполнить»: нажмите одновременно клавиши «Win + R», скопируйте в появившееся окно указанную команду (без кавычек) и нажмите «ОК».
- Откроется приложение «Службы». В столбце «Имя» найдите службу «Диспетчер печати» (может также называться на английском «Print Spooler»). Проверьте ее текущее состояние. Если в соответствующем столбце ничего не указано, значит, служба в данный момент не работает. Кликните по ней правой кнопкой мыши и выберите в появившемся контекстном меню пункт «Запустить».
- Попробуйте что-нибудь распечатать.
- Также обратите внимание на столбец «Тип запуска». В нем должно быть указано «Автоматически» (при запущенной службе).
- Если это не так, кликните по имени службы два раза мышкой. В открывшемся окне раскройте список «Тип запуска» и выберите в нем вариант «Автоматически», после чего нажмите кнопку «ОК».
И по последнему пункту № 3. Любое внешнее компьютерное устройство можно выключить программно. Т.е. даже если принтер подключен к компьютеру USB-кабелем, но выключен в настройках операционной системы, им невозможно будет воспользоваться. Но это легко исправить:
- Для начала запустим «Диспетчер устройств». Вызовите приложение «Выполнить» комбинацией клавиш «Win + R», скопируйте в него без кавычек команду «msc» и нажмите «ОК».
- Следующая задача — найти принтер в списке отображенных устройств. Обычно его можно найти в разделе «Принтеры». Неважно, где он находится. Если устройство в данный момент отключено, то перед его названием будет присутствовать пиктограмма с изображением стрелки вниз. Чтобы включить принтер, кликните по нему правой кнопкой мыши и выберите в меню пункт «Включить устройство»:
- Если напротив названия включенного принтера находится желтый восклицательный/вопросительный знак, это означает наличие проблем с драйвером. В «Диспетчере задач» можно и вовсе не обнаружить название принтера. Иногда из-за сбоев драйвера принтеры помещаются в «Диспетчере» в раздел «Другие устройства», и порой под названием «Неизвестное устройство».
Неполадки с драйвером принтера Canon
Драйвер — вещь «капризная». Постоянно «слетает», ломается, повреждается и т.д. И по самым различным причинам, включая «само по себе сломалось». В любом случае, самым эффективным способом устранения проблем с драйверами является их полная переустановка. Конечно, перед этой процедурой нужно подготовить драйверы для принтера. Их можно скачать с официального сайта Canon:
- Перейдите по этой ссылке, ведущей в центр онлайн-поддержки Canon. Прокрутите страницу сайта до надписи «Выберите продукт», затем впишите в текстовое поле название линейки и модель принтера Canon (например, «PIXMA E204»), кликните по отобразившейся ссылке.
- На новой странице откройте раздел «Драйверы», выберите операционную систему (обычно сама определяется) и язык (русского может не оказаться — не беда), затем нажмите кнопку «Загрузить». Сохраните файл-установщик драйвера куда-нибудь на диск.
Если в «Диспетчере устройств» название принтера не отображается, можно сразу установить скачанный драйвер. Если же отображается, но с восклицательным/вопросительным знаком, лучше предварительно удалить имеющийся драйвер. Делается это из того же приложения «Диспетчер устройств»:
- Кликните правой кнопкой мыши по названию принтера Canon в «Диспетчере устройств», выберите в меню пункт «Удалить устройство». В появившемся окне установите галочку на пункте «Удалить программы драйверов для этого устройства» (если есть) и нажмите «Удалить». Так это выглядит на примере удаления драйвера аудиокарты (с принтером все точно также).
- Теперь запустите скачанный с сайта Canon установщик драйвера и следуйте его инструкциям.
Также можно воспользоваться программой для установки и обновления драйверов, например, DriverHub. Она автоматически найдет и установит подходящий драйвер для принтера.
Неполадки в работе прошивки принтера
Как и в случае с драйвером, неполадки со встроенным в принтер программным обеспечением могут возникать по куче причин, включая «все само по себе сломалось». Есть два основных способа решения этой проблемы — сброс настроек встроенного ПО до заводских значений и, если не помогает, перепрошивка устройства (т.е. переустановка встроенного ПО).
Решать проблему нужно со сброса параметров. У каждой отдельной линейки/модели принтеров Canon это делается по-разному. Обычно — путем запуска соответствующей функции с кнопочной/ЖК панели управления, что находится на корпусе устройства.
Приведем примера сброса параметров для принтера Canon PIXMA TS9120 с сенсорной панелью управления:
- На всякий случай отключаем принтер от компьютера.
- Нажимаем кнопку с изображением шестеренки «Setup» (Установки).
- Заходим в раздел «Settings» (Настройки).
- Далее идем в подраздел «Reset Settings» (Сброс настроек).
- Выбираем здесь пункт «Reset all» (Сбросить все).
- Соглашаемся со сбросом, выбрав кнопку «Yes» (Да), и ждем окончания процедуры.
А с прошивкой принтера уже посложнее. Сам процесс рассматривать не будем, но подскажем, с чего начать. Для переустановки ПО потребуется специальная программа и сама прошивка. И то, и другое также можно скачать с официального сайта — с той же страницы, где и драйвер, но в разделе «Прошивка». Вот скриншот страницы для скачивания требуемого ПО к МФУ Canon i-SENSYS MF4780w:
Обратите внимание, здесь есть программы для операционных систем Mac и Windows. После клика по кнопке «Загрузить» откроется новая страница, куда нужно будет вписать серийный номер принтера — без него продолжить нельзя. Номер можно найти на стикере, прилепленном к корпусу устройства.
А если кликнуть по ссылке «Инструмент обновления встроенного ПО», снизу отобразится дополнительное меню. В нем можно перейти в раздел «Установка», где приведена краткая инструкция по обновлению прошивки.
На некоторых моделях МФУ Canon, поддерживающих подключение к сети (как правило, по Wi-Fi), обновление можно выполнить из панели управления.
Аппаратные неисправности принтера
Если принтер вообще не включается, его смогут “вылечить” только в сервисном центре. Но если он все же включается, но не реагирует на подключение к компьютеру, возможно, что из строя вышел только USB-порт (могли отпаяться контакты из-за сильного выдергивания USB-кабеля). При наличии навыков в ремонте электроники этот порт довольно просто восстановить при помощи паяльника. Но все же лучше доверить дело профессионалам.
Содержание
- Принтер Canon не видит компьютер — что делать?
- Повреждение соединительного кабеля (USB-шнура)
- Неправильные настройки или программные неполадки ОС
- Неполадки с драйвером принтера Canon
- Неполадки в работе прошивки принтера
- Аппаратные неисправности принтера
Принтер Canon не видит компьютер — что делать?
Как и в случае с любой другой компьютерной техникой, принтер Canon (или любой другой) может не определяться компьютером по множеству причин. Вот наиболее распространенные из них:
- Поврежден соединительный кабель (довольно редкое явление).
- Неправильные настройки и/или неполадки в работе программного обеспечения операционной системы компьютера (частая причина).
- Неполадки с драйвером принтера (еще одна частая причина).
- Неполадки в работе программного обеспечения самого принтера (прошивке).
- Аппаратные неисправности принтера, т.е. выход из строя какой-нибудь микросхемы или иной электронной детали (даже если принтер включается, это не означает отсутствие аппаратных неполадок).
Неисправности с принтерами, не относящиеся к аппаратным неполадкам, можно попробовать устранить самостоятельно. Приведем рекомендации на этот счет по каждому из пунктов выше.
Повреждение соединительного кабеля (USB-шнура)
Это банальная проблема, на которую, почему-то, обращают внимание в самый последний момент. Чтобы отмести эту причину неисправности, USB-кабель можно попробовать подключить к другому принтеру либо к любому другому компьютерному устройству с аналогичным типом USB-гнезда. Если нет ни принтера, ни иного устройства, то придется найти заведомо исправный шнур. Но и его может не оказаться под рукой. В этом случае остается лишь продиагностировать имеющийся USB-кабель.
Целостность USB-кабеля можно проверить при помощи мультиметра. Если у читателя такой прибор имеется, как им пользоваться он, скорее всего, знает. Если же мультиметра нет, можно прибегнуть к «дедовскому» способу диагностики кабеля, для чего потребуется 3 куска провода, батарейка и светодиод/лампочка:
- Конструкция самодельного «диагностического прибора» несложна. Крепим скотчем/изолентой провода к батарейке. К одному из проводов крепим одну из ножек светодиода/лампочки (если выбран светодиод, нужно соблюсти полярность, т.к. у них есть контакт «+» и «-», у лампочек накаливания их нет). Ко второй ножке светодиода крепим последний — третий провод. Вот схема:
- В большинстве принтеров Canon (или даже у всех) используется USB-кабель с разными типами штекеров на концах — квадратной (т.н. type-B) и прямоугольной (type-A) формы. На изображении ниже показана распиновка такого кабеля (какой из контактов одного штекера соответствует контактам другого).
- Теперь о диагностике кабеля. Все, что требуется сделать — подключить один из проводов импровизированного мультиметра к одному из 4-х контактов штекера «type-A», а второй провод — к контакту с таким же номером штекера «type-B». Также тестируем «землю» кабеля — наружный металлический элемент гнезда. В схематичном виде это выглядит так:
- Если светодиод загорится, значит, обрыва у тестируемого контакта нет. Можно переходить к следующему.
- Но обрыв контакта — не единственная возможная неисправность кабеля. Еще может быть замыкание контактов между собой. Для проверки замыкания: подключаем провод прибора к контакту «1» одного из штекеров, а второй провод к контакту «2», затем к «3», к «4» и к «земле»; переставляем первый к контакту «2», а вторым — вновь проходим по кругу. И так — 4 раза. Если замыкание отсутствует, светодиод не должен загораться при подключении проводов нашего «тестера» к контактам USB-штекеров с разными номерами.
Неправильные настройки или программные неполадки ОС
В данном случае имеются в виду причины с настройками и функционированием операционной системы, не связанные с драйверами принтера (о драйверах поговорим позже). Есть три наиболее часто встречающиеся причины из этого разряда:
- Принтер не выбран в качестве устройства печати по умолчанию.
- Остановлена системная служба «Диспетчер печати».
- Принтер выключен программно.
По пункту №1 решение следующее:
- Откройте «Панель управления» из меню «Пуск» и перейдите в нем раздел «Оборудование и звук».
- Далее перейдите в подраздел «Устройства и принтеры».
- В блоке «Принтеры» найдите иконку с названием устройства печати, кликните по нему правой кнопкой мыши и выберите в отобразившемся меню пункт «Использовать по умолчанию». Если принтера нет в этом окне, переходите к следующему разделу статьи по решению неполадок с драйверами. Если же под иконкой принтера присутствует значок с восклицательным знаком, переходите к решению неполадок по пункту № 3.
- Попробуйте что-нибудь распечатать.
По пункту № 2. Проблемы с системной службой «Диспетчер печати» в основном связаны с тем, что она попросту отключена. Включить ее несложно:
- Для начала нужно открыть системное приложение «Службы». Быстрее всего это сделать путем выполнения команды «msc» из другого системного приложения «Выполнить»: нажмите одновременно клавиши «Win + R», скопируйте в появившееся окно указанную команду (без кавычек) и нажмите «ОК».
- Откроется приложение «Службы». В столбце «Имя» найдите службу «Диспетчер печати» (может также называться на английском «Print Spooler»). Проверьте ее текущее состояние. Если в соответствующем столбце ничего не указано, значит, служба в данный момент не работает. Кликните по ней правой кнопкой мыши и выберите в появившемся контекстном меню пункт «Запустить».
- Попробуйте что-нибудь распечатать.
- Также обратите внимание на столбец «Тип запуска». В нем должно быть указано «Автоматически» (при запущенной службе).
- Если это не так, кликните по имени службы два раза мышкой. В открывшемся окне раскройте список «Тип запуска» и выберите в нем вариант «Автоматически», после чего нажмите кнопку «ОК».
И по последнему пункту № 3. Любое внешнее компьютерное устройство можно выключить программно. Т.е. даже если принтер подключен к компьютеру USB-кабелем, но выключен в настройках операционной системы, им невозможно будет воспользоваться. Но это легко исправить:
- Для начала запустим «Диспетчер устройств». Вызовите приложение «Выполнить» комбинацией клавиш «Win + R», скопируйте в него без кавычек команду «msc» и нажмите «ОК».
- Следующая задача — найти принтер в списке отображенных устройств. Обычно его можно найти в разделе «Принтеры». Неважно, где он находится. Если устройство в данный момент отключено, то перед его названием будет присутствовать пиктограмма с изображением стрелки вниз. Чтобы включить принтер, кликните по нему правой кнопкой мыши и выберите в меню пункт «Включить устройство»:
- Если напротив названия включенного принтера находится желтый восклицательный/вопросительный знак, это означает наличие проблем с драйвером. В «Диспетчере задач» можно и вовсе не обнаружить название принтера. Иногда из-за сбоев драйвера принтеры помещаются в «Диспетчере» в раздел «Другие устройства», и порой под названием «Неизвестное устройство».
Неполадки с драйвером принтера Canon
Драйвер — вещь «капризная». Постоянно «слетает», ломается, повреждается и т.д. И по самым различным причинам, включая «само по себе сломалось». В любом случае, самым эффективным способом устранения проблем с драйверами является их полная переустановка. Конечно, перед этой процедурой нужно подготовить драйверы для принтера. Их можно скачать с официального сайта Canon:
- Перейдите по этой ссылке, ведущей в центр онлайн-поддержки Canon. Прокрутите страницу сайта до надписи «Выберите продукт», затем впишите в текстовое поле название линейки и модель принтера Canon (например, «PIXMA E204»), кликните по отобразившейся ссылке.
- На новой странице откройте раздел «Драйверы», выберите операционную систему (обычно сама определяется) и язык (русского может не оказаться — не беда), затем нажмите кнопку «Загрузить». Сохраните файл-установщик драйвера куда-нибудь на диск.
Если в «Диспетчере устройств» название принтера не отображается, можно сразу установить скачанный драйвер. Если же отображается, но с восклицательным/вопросительным знаком, лучше предварительно удалить имеющийся драйвер. Делается это из того же приложения «Диспетчер устройств»:
- Кликните правой кнопкой мыши по названию принтера Canon в «Диспетчере устройств», выберите в меню пункт «Удалить устройство». В появившемся окне установите галочку на пункте «Удалить программы драйверов для этого устройства» (если есть) и нажмите «Удалить». Так это выглядит на примере удаления драйвера аудиокарты (с принтером все точно также).
- Теперь запустите скачанный с сайта Canon установщик драйвера и следуйте его инструкциям.
Также можно воспользоваться программой для установки и обновления драйверов, например, DriverHub. Она автоматически найдет и установит подходящий драйвер для принтера.
Неполадки в работе прошивки принтера
Как и в случае с драйвером, неполадки со встроенным в принтер программным обеспечением могут возникать по куче причин, включая «все само по себе сломалось». Есть два основных способа решения этой проблемы — сброс настроек встроенного ПО до заводских значений и, если не помогает, перепрошивка устройства (т.е. переустановка встроенного ПО).
Решать проблему нужно со сброса параметров. У каждой отдельной линейки/модели принтеров Canon это делается по-разному. Обычно — путем запуска соответствующей функции с кнопочной/ЖК панели управления, что находится на корпусе устройства.
Приведем примера сброса параметров для принтера Canon PIXMA TS9120 с сенсорной панелью управления:
- На всякий случай отключаем принтер от компьютера.
- Нажимаем кнопку с изображением шестеренки «Setup» (Установки).
- Заходим в раздел «Settings» (Настройки).
- Далее идем в подраздел «Reset Settings» (Сброс настроек).
- Выбираем здесь пункт «Reset all» (Сбросить все).
- Соглашаемся со сбросом, выбрав кнопку «Yes» (Да), и ждем окончания процедуры.
А с прошивкой принтера уже посложнее. Сам процесс рассматривать не будем, но подскажем, с чего начать. Для переустановки ПО потребуется специальная программа и сама прошивка. И то, и другое также можно скачать с официального сайта — с той же страницы, где и драйвер, но в разделе «Прошивка». Вот скриншот страницы для скачивания требуемого ПО к МФУ Canon i-SENSYS MF4780w:
Обратите внимание, здесь есть программы для операционных систем Mac и Windows. После клика по кнопке «Загрузить» откроется новая страница, куда нужно будет вписать серийный номер принтера — без него продолжить нельзя. Номер можно найти на стикере, прилепленном к корпусу устройства.
А если кликнуть по ссылке «Инструмент обновления встроенного ПО», снизу отобразится дополнительное меню. В нем можно перейти в раздел «Установка», где приведена краткая инструкция по обновлению прошивки.
На некоторых моделях МФУ Canon, поддерживающих подключение к сети (как правило, по Wi-Fi), обновление можно выполнить из панели управления.
Аппаратные неисправности принтера
Если принтер вообще не включается, его смогут «вылечить» только в сервисном центре. Но если он все же включается, но не реагирует на подключение к компьютеру, возможно, что из строя вышел только USB-порт (могли отпаяться контакты из-за сильного выдергивания USB-кабеля). При наличии навыков в ремонте электроники этот порт довольно просто восстановить при помощи паяльника. Но все же лучше доверить дело профессионалам.
Источник
Содержание
- Причины, по которым компьютер не видит фотоаппарат через USB
- Компьютер не видит фотоаппарат по USB
- Причина 1: Нерабочий USB-порт
- Причина 2: Неисправности USB-кабеля
- Причина 3: Низкий заряд батареи
- Причина 4: Отсутствующие драйвера
- Причина 5: Заражение системы
- Заключение
- Почему компьютер не видит фотоаппарат через usb
- Неисправный порт USB
- Фотокамера выключена
- Windows не видит фотокамеру – не правильно установлены драйвера
- Сбой системы
- Решение
- ПК не распознает камеру Canon
- Windows 10 не распознает камеру Canon
- 1. Отключите функцию автоматического выключения камеры Canon и настройки Wi-Fi/NFC.
- 2. Получить альтернативный USB-кабель
- 3. Подключите камеру с альтернативным портом USB
- 4. Отключите ваш рабочий стол или ноутбук
- 5. Удалить камеру через диспетчер устройств
- 6. Откройте Windows USB Устранение неполадок
- 7. Обновите универсальный драйвер USB-концентратора
- 8. Сохранение фотографий с камеры в Windows с помощью устройства чтения карт памяти
Причины, по которым компьютер не видит фотоаппарат через USB
Нередко для подключения фотоаппарата к ПК используется USB-кабель, полностью исключающий необходимость извлечения Flash-накопителя и приобретения картридера. Однако иногда компьютер неправильно видит фотоаппарат или вовсе его не распознает. Для решения данной трудности мы подготовили настоящую статью.
Компьютер не видит фотоаппарат по USB
У рассматриваемой проблемы существует немало причин, о большинстве из которых мы постараемся рассказать. При этом не все неисправности могут быть устранены, так как вполне возможны поломки самого фотоаппарата или USB-порта на нем.
Причина 1: Нерабочий USB-порт
Наиболее распространенной причиной возникшей неполадки является неисправность используемого USB-порта на компьютере. Многие современные фотоаппараты нуждаются в подключении через порт USB 3.0, которым оснащаются не все ПК.
Чтобы компьютер увидел фотоаппарат, следует воспользоваться любым другим USB-портом. Вместе с тем устройство нужно подключать напрямую к материнской плате, игнорируя разъемы на передней панели системного блока или USB-разветвители.
В некоторых ситуациях USB-порты могут быть неисправны или отключены. Для устранения подобных проблем вы можете ознакомиться с соответствующими статьями на нашем сайте.
Иногда трудности возникают после переустановки или обновления операционной системы. На этот случай нами были подготовлены соответствующие решения в отдельных статьях.
Причина 2: Неисправности USB-кабеля
Вторая, но не менее распространенная причина заключается в использовании нерабочего USB-кабеля. Из-за подобных неисправностей фотоаппарат может быть обнаружен компьютером, однако чаще всего данные с него невозможно передать.
При подозрениях на данную проблему необходимо проверить используемый кабель, например, с помощью любого другого подходящего устройства или компьютера. Если неисправность сохраняется, попробуйте заменить провод или напрямую подключите карту памяти от фотоаппарата к ПК посредством картридера.
Причина 3: Низкий заряд батареи
Практически любой современный фотоаппарат нельзя подключить к компьютеру, если его стандартный аккумулятор не имеет достаточный уровень заряда для работы. Соответственно, нужно просто поставить его на подзарядку и спустя некоторое время повторить попытку подключения к ПК.
Примечание: Некоторые, но отнюдь не все устройства все же могут заряжаться напрямую от компьютера после подключения.
Кроме прочего, не стоит забывать о необходимости включения фотоаппарата после подключения к компьютеру по USB-кабелю. В большинстве случаев его стандартные функции будут заблокированы, но вместе с тем станет доступна передача данных на ПК.
Причина 4: Отсутствующие драйвера
Производители многих фотоаппаратов помимо самого устройства нередко в комплекте предоставляют специальное программное обеспечение, включающее в себе утилиту для удобной работы с файлами и драйвера. Если ваш девайс не распознается компьютером должным образом, требуется установить ПО с идущего в комплекте носителя.
Помимо драйверов и софта идущих в комплекте, разработчики могут публиковать все необходимо ПО на официальном сайте. Для его скачивания и установки посетите раздел с драйверами на ресурсе производителя вашего девайса.
Причина 5: Заражение системы
Эта проблема лишь отчасти относится к нашей теме, так как существует немало вирусов и некоторые из них вполне могут блокировать файлы на съемных носителях. И хотя данные зачастую остаются нетронутыми, просмотреть их не получится до удаления вредоносного ПО.
Чтобы избавиться от вирусов, вы можете прибегнуть к соответствующим инструкциям на нашем сайте, воспользовавшись онлайн-сервисами или специальными программами. При должном отношении к поставленной задаче вы с легкостью очистите операционную систему от нежелательного софта и сможете подключить фотоаппарат для просмотра данных.
Заключение
После прочтения данной инструкции вы без проблем решите поставленную задачу и правильно подключите фотоаппарат к компьютеру. Вы также всегда можете обращаться к нам со своими вопросами в комментариях под статьей.
Почему компьютер не видит фотоаппарат через usb
Когда вы подключаете фотоаппарат к компьютеру, то выполняется автоматическая установка подключенного устройства и при этом отображается содержимое памяти фотоаппарат. Если этого не произошло, то вот несколько советов, которые помогут вам ответить на ваш вопрос.
Неисправный порт USB
Надо через передние разъемы подключить аппарат к компьютеру. Ничего не получилось? Попробуйте задействовать задние порты. Если попытки неудачны, то воспользуйтесь флешкой. Если и тут не происходит обратной связи, тогда проблема в шнуре. Следует заменить его. Если все заработало, то дело тогда в неисправных портах USB.
В современных аппаратах можно видеть тип USB подключения, который называется МТР. Если у ПК старая операционная система, а в аппарате стоит МТР, то тогда дело в этом. Мы советуем вам присоединять свои фотокамеры родными USB кабелями, непосредственно в USB порт ПК, длина шнура не больше метра.
Фотокамера выключена
Компьютер не видит фотоаппарата, если он отключен, после того как вы подключили его к ПК. Тогда компьютер не увидит подключение шнура USB работающим.
Windows не видит фотокамеру – не правильно установлены драйвера
Проверьте, как вы установили драйвера. Для этого необходимо к компьютеру подключить USB. В разделе – диспетчер устройств (Мой компьютер – вызов контекстного меню правой кнопкой мышки – пункт Свойства – вкладка Диспетчер устройств). Надо посмотреть, добавилось ли новое запоминающие устройство в раздел – Контроллеры USB. Если вы увидели желтый восклицательный знак возле одного из пунктов, то это значит, что драйвера установлены некорректно и компьютер не видит камеру.
Сбой системы
Если проблема осталась, и ваш ПК все еще не видит камеру, то тога это может быть сбой системы компьютера. Программы, которые блокируют, могут распознавать устройство как угрозу, которая содержит вирусы. Соответственно она ее блокирует.
Решение
- зайдите в Пуск – Панель управления – Система и безопасность – Брандмауэр Windows;
- щелкните на Включении и отключение брандмауэра Windows;
- отметить точкой напротив – Отключить «брандмауэра Windows» (не рекомендуется);
- нажмите кнопку ОК, чтобы сохранить изменения.
Перезагрузите ПК. Попробуйте включить вашу фотокамеру повторно.
ПК не распознает камеру Canon
Для фотографов очень важно сохранять свои фотографии на настольных компьютерах или ноутбуках, чтобы улучшить их с помощью программного обеспечения для редактирования изображений. Вы также можете продемонстрировать свои любимые снимки с помощью программного обеспечения для слайд-шоу. Или некоторым фотографам может понадобиться другое место, чтобы сохранить свои фотографии, чтобы они могли освободить место на картах памяти своих камер.
Многие фотографы сохраняют свои фотографии на ПК, подключая камеры с помощью USB-кабелей. Однако настольные и портативные компьютеры не всегда распознают USB-устройства. Когда это происходит, сразу над системной панелью появляется уведомление USB-устройство не распознано , в котором говорится, что Windows не распознает подключенное устройство (в противном случае – камеру). Вот как вы можете починить ПК, который не распознает камеры Canon, когда вы подключаете их через порты USB.
Windows 10 не распознает камеру Canon
- Отключите функцию автоматического отключения питания камеры Canon и настройки Wi-Fi/NFC.
- Получить альтернативный USB-кабель
- Подключите камеру с альтернативным портом USB
- Отключите свой рабочий стол или ноутбук
- Удалить камеру через диспетчер устройств
- Откройте Windows USB Устранение неполадок
- Обновите универсальный драйвер USB-концентратора
- Сохранение фотографий с камеры в Windows с помощью устройства чтения карт памяти
1. Отключите функцию автоматического выключения камеры Canon и настройки Wi-Fi/NFC.
Некоторые камеры Canon, такие как EOS Rebel T6S, имеют настройки Автоотключение и Wi-Fi/NFC , которые необходимо отключить перед подключением камеры к ноутбуку. или рабочий стол. Например, камера EOS Rebel T65 не может быть подключена, если включена ее настройка Wi-Fi/NFC . Поэтому отключите обе эти настройки через меню вашей камеры, если они включены в данный момент.
2. Получить альтернативный USB-кабель
Многие камеры Canon поставляются с кабелем USB, но некоторые камеры этого не делают. Кабели USB для цифровых компактов Canon должны быть кабелями IFC-400PCU или IFC-600PCU для терминалов Mini-B и Micro-B. Поэтому, если USB-кабель не входит в комплект поставки камеры, изучите руководство по эксплуатации камеры, чтобы убедиться, что вы подключаете его с помощью правильного типа кабеля. Если это не так или кабель по какой-то другой причине не работает, приобретите новый USB-кабель.
3. Подключите камеру с альтернативным портом USB
Может быть проблема с определенным портом USB. Подключите камеру к другому USB-порту, чтобы убедиться, что проблема не связана с одним портом. Если Windows распознает вашу камеру, вам нужно исправить другой порт USB.
4. Отключите ваш рабочий стол или ноутбук
Иногда простое исправление является лучшим исправлением. Отключение настольного компьютера или ноутбука, а затем его повторное подключение может исправить ошибку « USB-устройство не распознано ». Завершите работу своего настольного компьютера или ноутбука, а затем отключите его примерно на 10 минут, а затем снова подключите.
- ТАКЖЕ ЧИТАЙТЕ: исправлено: компьютер выключается при подключении USB-устройства
5. Удалить камеру через диспетчер устройств
Удаление камеры через диспетчер устройств в Windows приведет к удалению информации о камере. Тогда Windows может распознать камеру при сканировании на наличие аппаратных изменений. Вот как вы можете удалить камеру Canon с помощью диспетчера устройств в Windows 10.
- Подключите камеру Canon к USB-порту ноутбука или настольного компьютера.
- Нажмите клавишу Win + X, чтобы открыть меню Win + X.
- Нажмите Диспетчер устройств , чтобы открыть окно, показанное ниже.
- Дважды нажмите Переносные устройства , чтобы развернуть список подключенных устройств, включая вашу камеру.
- Выберите камеру Canon, а затем нажмите кнопку Удалить на снимке экрана ниже.
- Откроется диалоговое окно с запросом дальнейшего подтверждения. Нажмите кнопку ОК в этом окне для подтверждения.
- Затем нажмите кнопку Сканировать на предмет изменений оборудования в верхней части окна диспетчера устройств. После этого Windows может распознать камеру.
6. Откройте Windows USB Устранение неполадок
Средство устранения неполадок Windows USB – это устройство, которое может исправить USB-соединение камеры. Тем не менее, это средство устранения неполадок USB не входит в Windows 10. Тем не менее, вы можете добавить средство устранения неполадок в ОС следующим образом.
- Сначала откройте эту веб-страницу в своем браузере.
- Нажмите кнопку Загрузить , чтобы сохранить средство устранения неполадок Windows USB в папке.
- Затем откройте средство устранения неполадок Windows USB из папки, в которой вы его сохранили.
- Нажмите кнопку Далее для устранения неполадок.
- Средство устранения неполадок с оборудованием и устройствами также может пригодиться для устранения ошибки « USB-устройство не распознано ». Вы можете открыть это средство устранения неполадок, нажав кнопку Cortana и введя «устранение неполадок» в поле поиска.
- Выберите «Устранение неполадок», чтобы открыть список средств устранения неполадок, показанный непосредственно ниже.
- Нажмите «Оборудование и устройства» и нажмите кнопку Запустить средство устранения неполадок , чтобы открыть окно, расположенное ниже.
- ТАКЖЕ ЧИТАЙТЕ: исправлено: средство устранения неполадок Windows перестало работать
7. Обновите универсальный драйвер USB-концентратора
Когда Windows не распознает камеру, вы можете найти Неизвестное устройство в списке в Диспетчере устройств в разделе USB Root Hub. Если это так, обновите драйвер Generic USB Hub. Вы можете обновить драйвер Generic USB Hub следующим образом.
- Выберите Диспетчер устройств в меню Win + X.
- Дважды щелкните Контроллеры универсальной последовательной шины, чтобы развернуть список контроллеров USB, как показано ниже.
- Нажмите правой кнопкой мыши на Generic USB Hub и выберите Обновить драйвер в контекстном меню, чтобы открыть окно на снимке прямо ниже.
- Выберите в этом окне параметр Просмотреть мой компьютер для получения драйверов .
- Затем выберите параметр Разрешить мне выбирать из списка драйверов устройств на моем компьютере , чтобы открыть список совместимых драйверов, как показано ниже.
- Выберите общий USB-концентратор в списке и нажмите Далее , чтобы установить его.
8. Сохранение фотографий с камеры в Windows с помощью устройства чтения карт памяти
Помните, что вам не нужно подключать камеру к ПК, чтобы сохранять на ней фотографии. Вы также можете сохранять фотографии на рабочий стол или ноутбук с помощью устройства чтения карт памяти. Многие ноутбуки и настольные компьютеры имеют слот для SD-карты, в который можно вставить карту памяти камеры. Так что имейте хороший замок для слота для карты камеры на вашем компьютере или ноутбуке.
Даже если на ПК нет слота для карт, вы все равно можете добавить к нему внешний картридер. Например, вы можете получить USB-концентратор для чтения карт памяти, как показано на рисунке ниже. Затем вы можете вставить карту памяти вашей камеры в соответствующий слот для передачи ваших фотографий на ПК. Таким образом, не обязательно исправлять ошибку « USB-устройство не распознано ».

Содержание
- Компьютер не видит принтер? Решение проблемы!
- Шаг №1. Проверка подключения по USB
- Шаг №2. Соединение по WiFi или Bluetooth
- Шаг №3. Установка драйверов
- Шаг №4. Выбор принтера по умолчанию
- Шаг №5. Запуск Диспетчера печати
- 1 комментарий
- Компьютер не видит принтер Canon
- Почему ноутбук не видит принтер?
- Ноутбук не видит принтер через USB
- Ноутбук не распознает принтер через Wi-Fi
- Что делать, если ноутбук не видит принтер: действуем по шагам
- Установка драйверов
- Выбор устройства печати
- Проверка службы печати
- Используем встроенное средство устранения проблем
- Принтер Canon не видит компьютер — что делать?
- Повреждение соединительного кабеля (USB-шнура)
- Неправильные настройки или программные неполадки ОС
- Неполадки с драйвером принтера Canon
- Неполадки в работе прошивки принтера
- Аппаратные неисправности принтера
Компьютер не видит принтер? Решение проблемы!
Так вы не только сэкономите денежные средства, но и убережете себя от бесполезной траты времени. Только в ыполняйте все действия последовательно. Не нашли решение на первом шаге? Переходите к следующему!
Данный алгоритм подходит для любых современных принтеров, работающих по технологиям лазерной или струйной печати.
Шаг №1. Проверка подключения по USB
Для начала отключите все беспроводные интерфейсы. Отдайте предпочтение подключению по USB напрямую. Использовать разветвители не рекомендуется!
Также важно не перепутать стандарты USB-разъемов, которые широко распространены на новых ПК и ноутбуках.
Старые принтеры могут не поддерживать современные стандарты USB. В таких случаях, если воткнуть соединительный кабель в разъем USB 2.0, то печатающие устройства успешно распознаются, а с USB 3.0 — работать не будут.
Гнезда у третьего поколения USB визуально отличаются от устаревших благодаря синему цвету коннектора.
Отдельно стоит проверить кабель, он не должен быть заломлен или перетёрт.
Шаг №2. Соединение по WiFi или Bluetooth
Актуально только для тех принтеров, которые поддерживают беспроводную связь с компьютером.
К сожалению, WiFi— и Bluetooth—интерфейсы на аппаратах бюджетного и даже среднего класса очень часто выходят из строя. Однако их можно использовать в целях диагностики, если ранее вы были подключены к ПК только через USB.
Успешное соединение принтера по воздуху говорит о том, что используемый кабель или USB-порты нуждаются в обновлении.

Шаг №3. Установка драйверов
Проверить отсутствие драйверов на печатающем устройстве довольно просто. Следуйте цепочке:
Увидели во вкладке Очереди печати нераспознанные принтеры? Отправляйтесь на сайт службы поддержки производителя, чтобы скачать свежие драйвера.
Шаг №4. Выбор принтера по умолчанию
Оргтехника вошла в готовность и разогрелась, но после отправки документа в печать ничего не происходит? Скорее всего ваш аппарат не выбран в качестве приоритетного.

Шаг №5. Запуск Диспетчера печати
В погоне за оптимизацией ПК, многие пользователи ограничивают работу тех процессов, которые в определенное время им не нужны.
Тоже самое проделывают и продавцы в магазинах, чтобы реализовывать бюджетные компьютеры, первое время обладающие молниеносным откликом.
Случайно или намеренно под оптимизацию могла попасть служба Диспетчера печати. Включить ее можно следующим образом (на примере Windows 10):
Если после проделанных процедур компьютер по-прежнему не видит принтер, обращения в сервисный центр избежать не удастся.
1 комментарий
Приобрел новый ПК, принтер покупал в 19 году пиксма MG2545s, так теперь эти 2 мудока не видят друг друга, драйвер не ставится. все порты уже по переменял, при установке драйвера он подключённую мышь воспринимает как принтер пол часа что-то грузит потом пишем мол проблема извините.
До переустановки ОС с горем пополам установил принтер подключив к портам у LAN, теперь ни чего не помогает.
Источник
Компьютер не видит принтер Canon
Практически каждый из нас может сталкиваться с такой проблемой, когда компьютер вдруг перестает видеть принтер, а иногда компьютер не видит новый принтер.
Даже если обе наши устройства отлично работают в отдельности, все равно иногда компьютер не может распознавать принтер, в независимости от того, что все необходимые подключения сделаны правильно. Подобная проблема считается одной из самых распространенной, и как не странно, иногда оказывается, что она очень легко решается. Одна из наиболее вероятных причин может быть то, что подключение сделано неточно. 
Нередко причиной незаметности принтера может быть отсутствие контакта в процессе подключении, например это может быть последствие засорения портов, неработающего шнура или возможно, недостаточно плотного подключения на стыке.
Вторая распространенная причина может быть в том, что некорректно работают драйверы.
Почему компьютер не видит принтер Canon
Драйвера установленные на печатающих устройств, тоже способны выходить из состоянии работоспособности, приводя этим к сбоям и ошибок в работе принтера. Если нет диска, который по праве должен быть в комплекте во время покупки принтера, это не такая уж сложная задача, так как мы можем без проблем скачать драйвера. Но иногда попадаются несовместимые, либо такие, что не подходят под нашу ОС.
Другая причина может быть в том, что ранее было подключено другое устройство и установлено как печатающее устройство по умолчанию. 
Такая проблема может возникнуть, если к компьютеру подключены другие печатающие устройства, либо они были подключены ранее, но не удалены должным образом. Это означает, что операционная система распознает другой принтер, выбранный автоматически.
Отключена служба печати.
В поисках ответа на вопрос, почему компьютер не видит принтер, пользователи часто забывают об установках самой операционной системы. Для беспроблемной печати служба должна быть постоянно включена.
Если комп не видит принтер Canon, для проверки подключения достаточно убедиться в том, что используются рабочие порты и кабель. В случае выявления мусора или пыли в портах нужно почистить их, чтобы обеспечить контакт между элементами. Для проверки можно освободить все разъемы, и если компьютер не видит usb принтер, последовательно проверить каждый из них. Иногда решение проблемы может быть произведено банальной проверкой, включен ли сам принтер, так как многие часто забывают включать устройство заново после отключения от сети.
В случаи, если ноутбук не видит принтер Canon, проблемы с драйверами могут исходить как от их неправильной работы, так и от их полного отсутствия. Для установки драйверов важно использовать родной диск, входящий в комплектацию принтера. Если такого диска нет, драйвера скачиваются из Интернета на официальном сайте производителя устройства. При скачивании драйвера важно выбрать пакет, полностью соответствующий модели принтера и вашей операционной системе. Если драйвера работаю неправильно, можно их переустановить, предварительно удалив неработающую версию.
Что бы разобраться, почему комп не видит принтер Canon, для установки действующего принтера устройством по умолчанию необходимо кликнуть правой кнопкой мышки по значку устройства и поставить галочку напротив параметра «Использовать по умолчанию либо просто выбрать данный параметр.
Для включения службы печати нужно зайти в Панель управления, вкладка «Администрирование, далее – «Службы либо «Диспетчер очереди печати. После этого нужно включить службу, выбирая «Тип запуска либо команду «Запустить, и поставив галочку напротив параметра «Автоматически.
Таким образом, если компьютер не видит принтер подключенный, то эту проблему вы сможете решить самостоятельно в большинстве случаев. Свидетельством того, что проблема решена, является правильная работа устройства и отображение его в компьютере. В остальных случаях нужно обращаться к специалистам, так как отсутствие результатов по всем указанным способам исправления проблемы может свидетельствовать о наличии более серьезных неисправностей.
Компьютер не видит принтер через usb Canon
Ответить точно на вопрос — почему компьютер не видит принтер, подключенный через USB разъем — сложно. Причин может быть много. Здесь рассмотрим если не все, то большинство из них. Прежде чем что-то делать нужно выключить печатающее устройство и компьютер. Подождать минуту и включить устройства. Если проблема осталась — читайте дальше.
Выключаем принтер и отключаем USB шнур. Смотрим на разъемы в компьютере и в принтере. Если они грязные — чистим. Наверное, старая зубная щетка будет здесь кстати. Подключаем шнур. Если «не видит, подключаем через другой USB разъем компьютера. Если у вас стационарный ПК — подключаем к другому разъему сзади системного блока. Если проблема остается, отключаем, на время, другие периферийные устройства (веб-камеру, сканер, монитор, адаптеры и другие устройства). Подключаем один принтер и мышку с клавиатурой. Если проблема остается нужно подключить печатающее устройство другим USB-кабелем (желательно по толще и покороче).
В идеале подключить принтер к другому компьютеру, установить драйверы и попробовать что-то распечатать. Если печать идет, значит проблема в нашем компьютере. Если другой компьютер так же не видит принтер, то я бы отнес печатающее устройство в сервисный центр.
Источник
Почему ноутбук не видит принтер?
Подключили принтер, а компьютер его не видит? Не расстраивайтесь, выполнив простые действия можно исправить это недоразумение.
Современные принтеры, наряду с остальной офисной техникой умеют подключаться к компьютеру разными способами: по USB-кабелю, через Wi-Fi или по локальной сети. Независимо от того, какой тип подключения используется, вы можете столкнуться с проблемой, когда устройство остается не распознанным. Сегодня мы разберем основные способы устранения такой неисправности.
Все перечисленные в статье методы являются универсальными и подходят для продукции таких производителей, как: Canon, HP, Epson, Samsung, Xerox, Brother, OKI, Kyocera и других. Выполняйте все действия последовательно. Если одно вам не помогло, то переходите к следующему до тех пор, пока не испробуете все возможные варианты. В таком случае вы практически гарантировано получите корректно работающее устройство, которое будет отображаться в вашей операционной системе. Кстати о системе. Некоторые действия в зависимости от версии Windows могут слегка отличаться, но по аналогии вы с легкостью можете их выполнить.
Ноутбук не видит принтер через USB
У многих принтер куплен очень давно, и подключить его можно только проводным способом. Поэтому первым делом следует проверить кабели и только после этого переходить к настройке принтера или операционной системы. Если ваш принтер подключен другим способом, то этот шаг можно пропустить.
Первым делом проверьте насколько плотно кабель сидит в обоих гнездах (на материнской плате и в самом принтере). Разумеется, если у вас несколько подходящих проводов, то попробуйте их все. Предварительно лучше осмотреть их на предмет повреждений, обрывов, порезов, перегибов и так далее. Кстати, подсоединять кабель нужно непосредственно к материнской плате. Лучше не использовать USB-порты на лицевой стороне корпуса и не прибегать к помощи различных USB-хабов и удлинителей.
Также проверьте версию USB-разъема. Самые популярные варианты — 2.0 и 3.0. Первый имеет черный окрас, а второй — синий. Старую технику лучше подключить в коннектор более ранней ревизии. Тем более, если вы используете старую операционную систему и старое железо. Еще желательно использовать кабель, который шел в комплекте с принтером. Именно с ним устройство будет полностью совместимо. И напоследок убедитесь, что у вас подходящий провод. Дело в том, что многие начинающие пользователи путают его с Ethernet разъемом из-за того, что они визуально очень похожи. Но не стоит пытаться засовывать в принтер кабель для подключения компьютера к маршрутизатору, а потом задаваться вопросом: «почему ноутбук не видит принтер через шнур?»
Ноутбук не распознает принтер через Wi-Fi
Если вы используете беспроводное подключение, то вероятнее всего проблема программного характера. Очень редко, но всё же случается, что выходит из строя интегрированный Wi-Fi модуль в самом принтере. Диагностировать такую неисправность довольно сложно в домашних условиях. И приступать к проверке модуля следует только в том случае, если другие способы не помогли.
Что делать, если ноутбук не видит принтер: действуем по шагам
Установка драйверов
Для правильного функционирования многих, подключенных к компьютеру устройств, требуются драйверы. Это специальное программное обеспечение, с помощью которого операционная система получает доступ к аппаратным возможностям оборудования (в данном случае принтера). Иногда случается так, что драйверы работают корректно, а потом в результате системного сбоя они перестают функционировать. Причем Windows может и не оповестить пользователя о проблеме. Да и вообще, сама может быть не в курсе происходящего.
Поэтому следует начать именно с установки/переустановки драйверов. Не стоит пользоваться различными драйвер-паками. Намного практичнее будет поискать нужные файлы на официальном сайте разработчика устройства. И время от времени следует возвращаться к нему, ведь многие крупные компании регулярно выпускают апдейты для своего программного обеспечения.
Для того чтобы проверить состояние текущих драйверов, нужно зайти в «Диспетчер устройств». Для этого выполните следующие действия:
Если вы увидите название вашего принтера, то можно с уверенностью сказать, что проблема не в кабеле и не в Wi-Fi модуле. Однако если рядом с наименованием устройства вы видите желтый или красный восклицательный знак, то, скорее всего, драйверы работают неправильно. Также можно нажать правой клавишей мыши по принтеру и выбрать пункт «Свойства». Если в описании вы увидите надпись «Устройство работает нормально», то можно переходить к следующему способу устранения проблемы.
Если вы хотите полностью убедиться, что проблема не в программном обеспечении, попробуйте полностью удалить все драйверы и поставить их заново. Причем следует попробовать установку различных версий ПО. Потому что случается так, что на определенном железе и операционной системе требуется какая-то конкретная версий драйвера, и не обязательно она будет самая последняя. Тут уже всё зависит от конкретного случая. Какой-то панацеи не существует. По этой же причине бывает, что ноутбук видит принтер, как другое устройство.
Выбор устройства печати
Еще одна распространенная причина, почему ноутбук не находит принтер — неправильно выбранное устройство в средствах для печати. По умолчанию должен быть выбран принтер, на котором вы хотите выполнить печать. Это нужно для того, чтобы задания в автоматическом режиме отправлялись на устройство, которое в приоритете стоит выше остальных. Сделать это очень просто.
Проверка службы печати
Все вышеописанные действия бесполезны в случае, если у вас отключена служба, отвечающая за печать. Такое часто происходит, когда пользователь в погоне за оптимизацией работы операционной системы деактивирует службы, которые ему не нужны. И хоть каждый процесс в отдельности «кушает» очень мало системных ресурсов, если приостановить работу нескольких десятков служб, это может слегка разгрузить ваш компьютер и особенно процессор. Подобная манипуляция очень распространена среди владельцев слабых компьютеров. Поэтому может быть, вы когда-то отключали ненужные процессы, а потом про это забыли. Для того чтобы проверить фоновые приложения, потребуется зайти в специальный диспетчер.
Если она отключена, то поменяйте тип запуска на «Автоматически». Если вылетает ошибка, то попробуйте ее сначала запустить и только потом поменять тип запуска. В графе «Состояние» должна быть надпись «Выполняется».
Используем встроенное средство устранения проблем
Существует утилита от разработчиков Windows, которая в автоматическом режиме ищет неполадки в определенной категории. Она, конечно, помогает редко, но бывает, что её удается исправить ситуацию. Воспользоваться этим средством можно тремя способами:
Независимо от выбранного способа запуска, будет активировано инструмент автоматического исправления. Утилита сканирует систему на наличие подсоединенных к ней устройств печати и проверяет наличие проблем с ними. Будет проверено: устойчивость и наличие соединений, актуальность и целостность драйверов. Система попытается сама автоматически исправить работу принтера.
Источник
Принтер Canon не видит компьютер — что делать?
Как и в случае с любой другой компьютерной техникой, принтер Canon (или любой другой) может не определяться компьютером по множеству причин. Вот наиболее распространенные из них:
Неисправности с принтерами, не относящиеся к аппаратным неполадкам, можно попробовать устранить самостоятельно. Приведем рекомендации на этот счет по каждому из пунктов выше.
Повреждение соединительного кабеля (USB-шнура)
Это банальная проблема, на которую, почему-то, обращают внимание в самый последний момент. Чтобы отмести эту причину неисправности, USB-кабель можно попробовать подключить к другому принтеру либо к любому другому компьютерному устройству с аналогичным типом USB-гнезда. Если нет ни принтера, ни иного устройства, то придется найти заведомо исправный шнур. Но и его может не оказаться под рукой. В этом случае остается лишь продиагностировать имеющийся USB-кабель.
Целостность USB-кабеля можно проверить при помощи мультиметра. Если у читателя такой прибор имеется, как им пользоваться он, скорее всего, знает. Если же мультиметра нет, можно прибегнуть к «дедовскому» способу диагностики кабеля, для чего потребуется 3 куска провода, батарейка и светодиод/лампочка:
Неправильные настройки или программные неполадки ОС
В данном случае имеются в виду причины с настройками и функционированием операционной системы, не связанные с драйверами принтера (о драйверах поговорим позже). Есть три наиболее часто встречающиеся причины из этого разряда:
По пункту №1 решение следующее:
По пункту № 2. Проблемы с системной службой «Диспетчер печати» в основном связаны с тем, что она попросту отключена. Включить ее несложно:
И по последнему пункту № 3. Любое внешнее компьютерное устройство можно выключить программно. Т.е. даже если принтер подключен к компьютеру USB-кабелем, но выключен в настройках операционной системы, им невозможно будет воспользоваться. Но это легко исправить:
Неполадки с драйвером принтера Canon
Драйвер — вещь «капризная». Постоянно «слетает», ломается, повреждается и т.д. И по самым различным причинам, включая «само по себе сломалось». В любом случае, самым эффективным способом устранения проблем с драйверами является их полная переустановка. Конечно, перед этой процедурой нужно подготовить драйверы для принтера. Их можно скачать с официального сайта Canon:
Если в «Диспетчере устройств» название принтера не отображается, можно сразу установить скачанный драйвер. Если же отображается, но с восклицательным/вопросительным знаком, лучше предварительно удалить имеющийся драйвер. Делается это из того же приложения «Диспетчер устройств»:
Также можно воспользоваться программой для установки и обновления драйверов, например, DriverHub. Она автоматически найдет и установит подходящий драйвер для принтера.
Неполадки в работе прошивки принтера
Как и в случае с драйвером, неполадки со встроенным в принтер программным обеспечением могут возникать по куче причин, включая «все само по себе сломалось». Есть два основных способа решения этой проблемы — сброс настроек встроенного ПО до заводских значений и, если не помогает, перепрошивка устройства (т.е. переустановка встроенного ПО).
Решать проблему нужно со сброса параметров. У каждой отдельной линейки/модели принтеров Canon это делается по-разному. Обычно — путем запуска соответствующей функции с кнопочной/ЖК панели управления, что находится на корпусе устройства.
Приведем примера сброса параметров для принтера Canon PIXMA TS9120 с сенсорной панелью управления:
А с прошивкой принтера уже посложнее. Сам процесс рассматривать не будем, но подскажем, с чего начать. Для переустановки ПО потребуется специальная программа и сама прошивка. И то, и другое также можно скачать с официального сайта — с той же страницы, где и драйвер, но в разделе «Прошивка». Вот скриншот страницы для скачивания требуемого ПО к МФУ Canon i-SENSYS MF4780w:
Обратите внимание, здесь есть программы для операционных систем Mac и Windows. После клика по кнопке «Загрузить» откроется новая страница, куда нужно будет вписать серийный номер принтера — без него продолжить нельзя. Номер можно найти на стикере, прилепленном к корпусу устройства.
А если кликнуть по ссылке «Инструмент обновления встроенного ПО», снизу отобразится дополнительное меню. В нем можно перейти в раздел «Установка», где приведена краткая инструкция по обновлению прошивки.
На некоторых моделях МФУ Canon, поддерживающих подключение к сети (как правило, по Wi-Fi), обновление можно выполнить из панели управления.
Аппаратные неисправности принтера
Если принтер вообще не включается, его смогут «вылечить» только в сервисном центре. Но если он все же включается, но не реагирует на подключение к компьютеру, возможно, что из строя вышел только USB-порт (могли отпаяться контакты из-за сильного выдергивания USB-кабеля). При наличии навыков в ремонте электроники этот порт довольно просто восстановить при помощи паяльника. Но все же лучше доверить дело профессионалам.
Источник