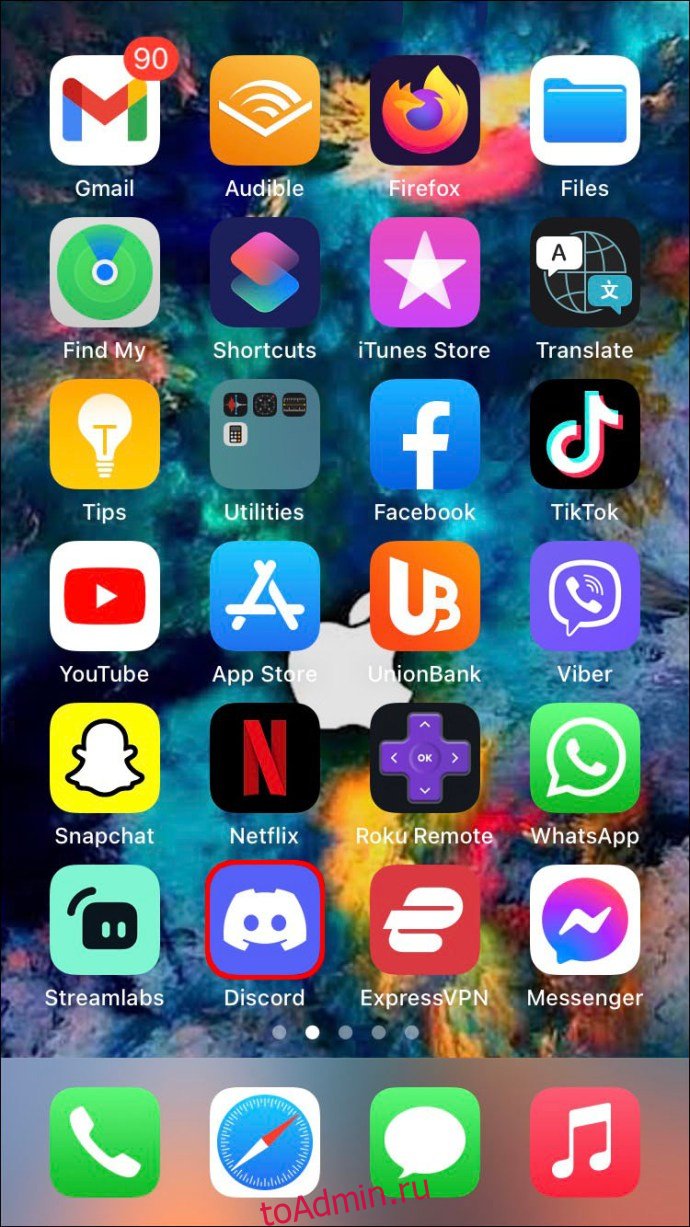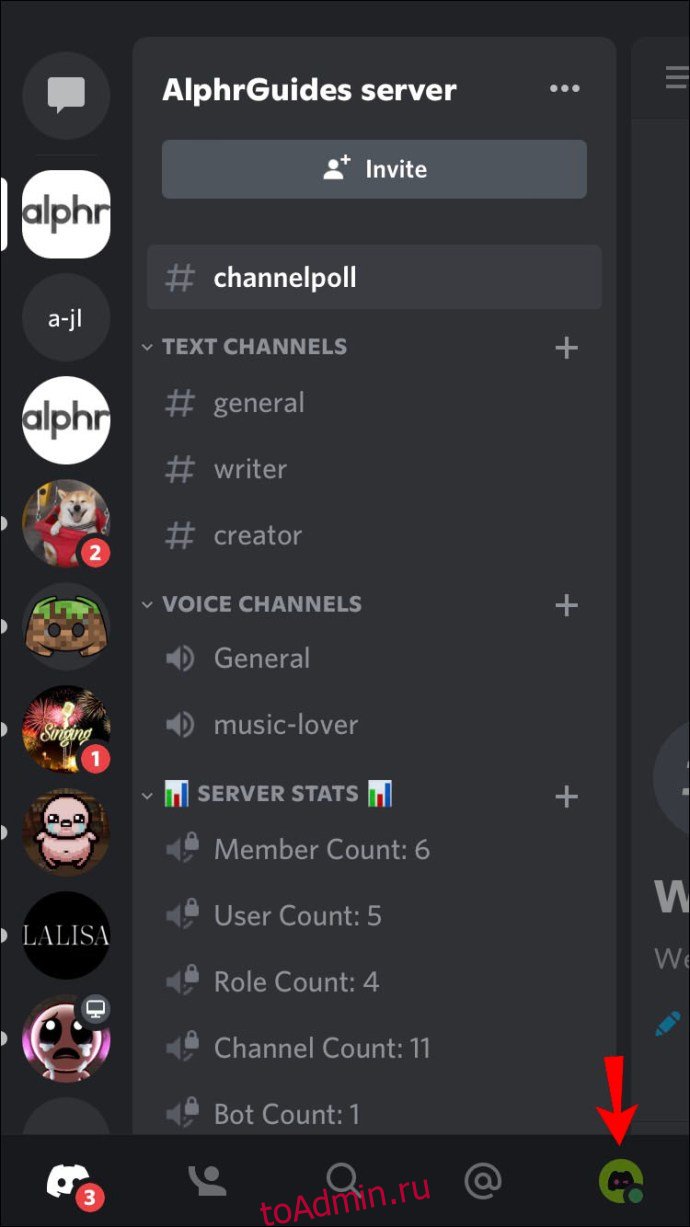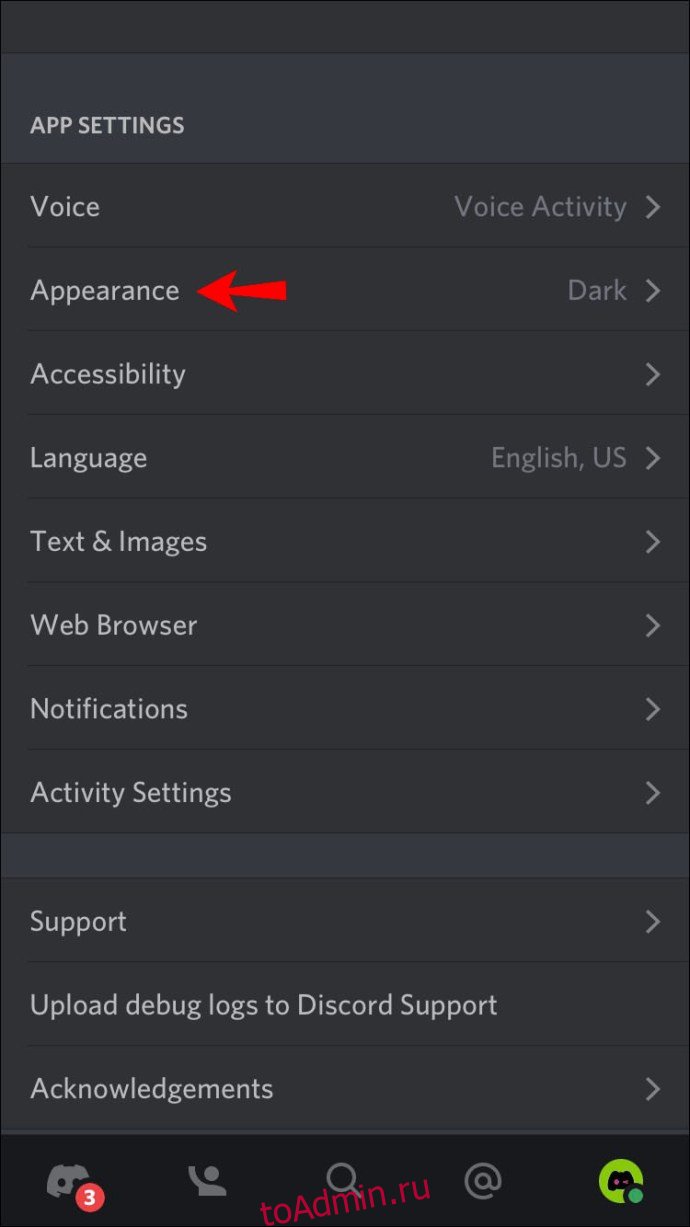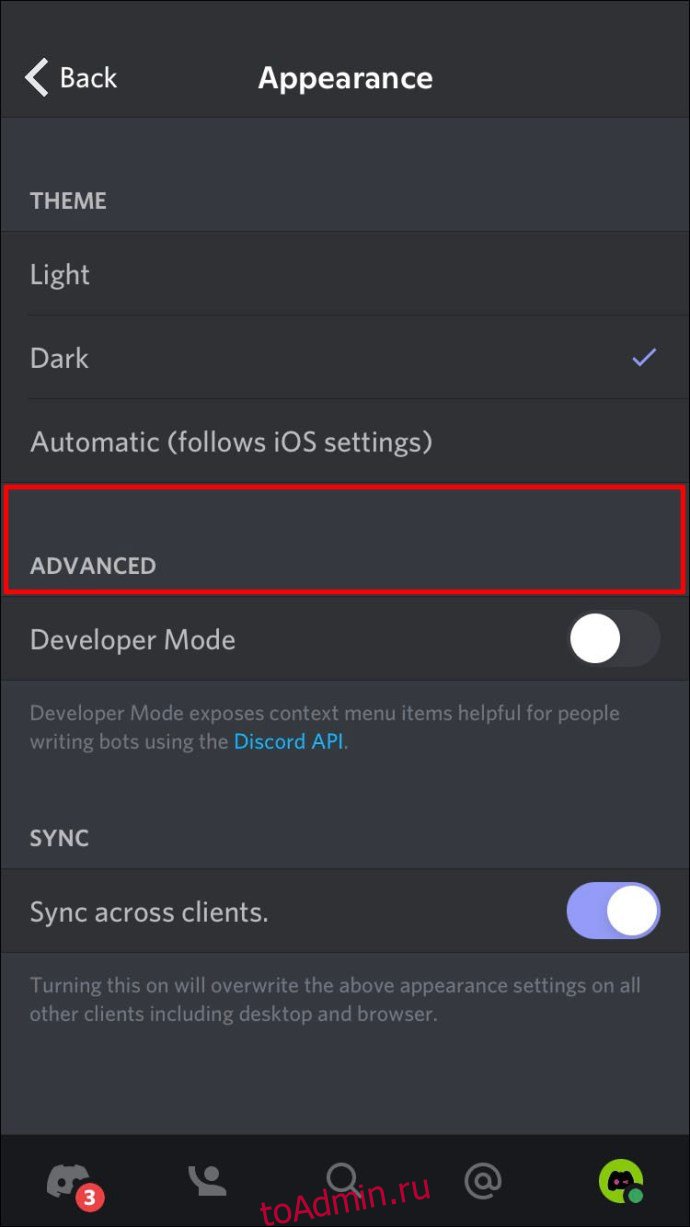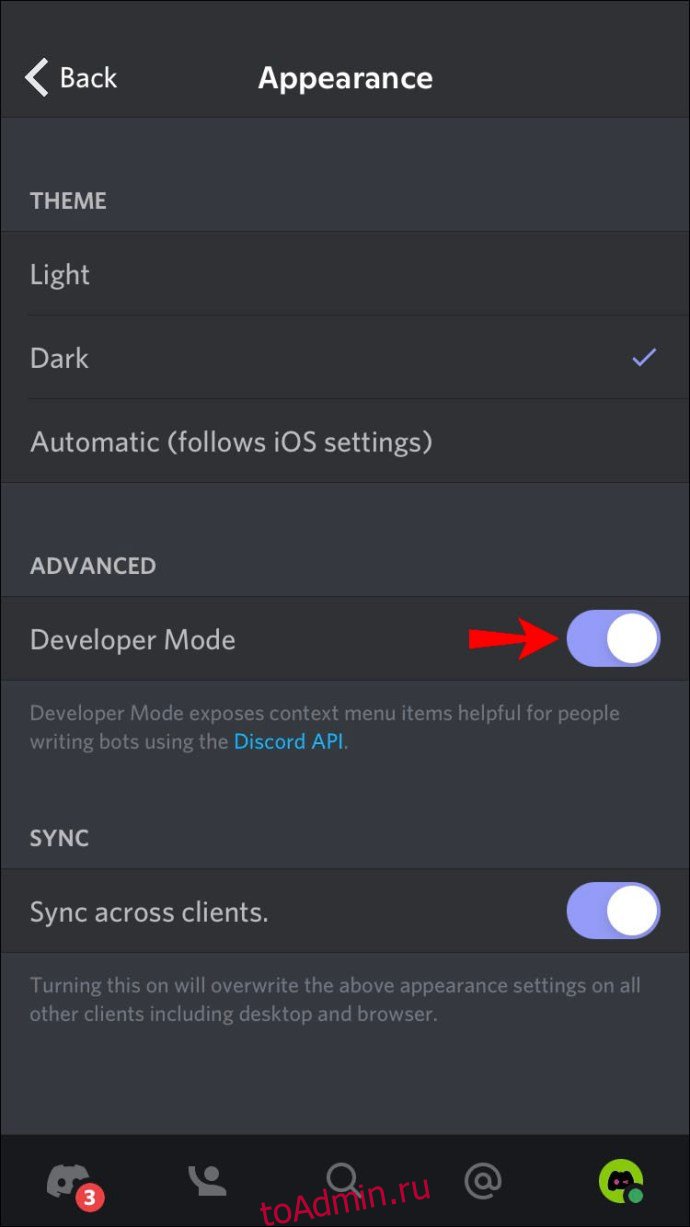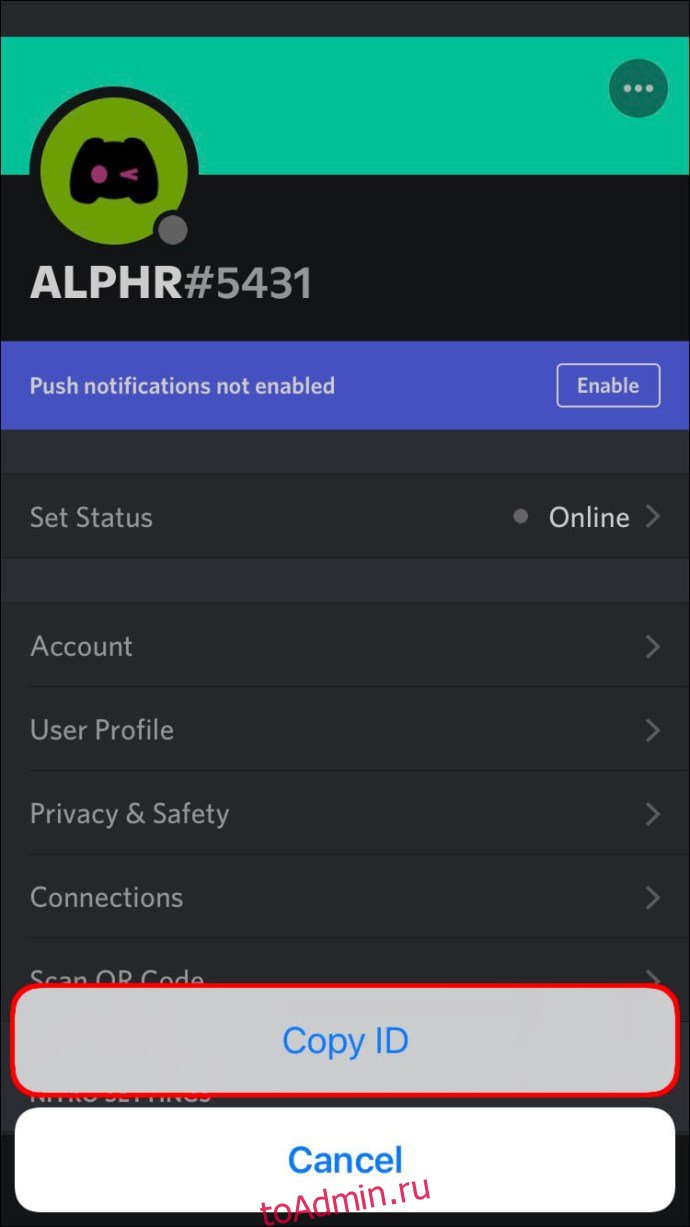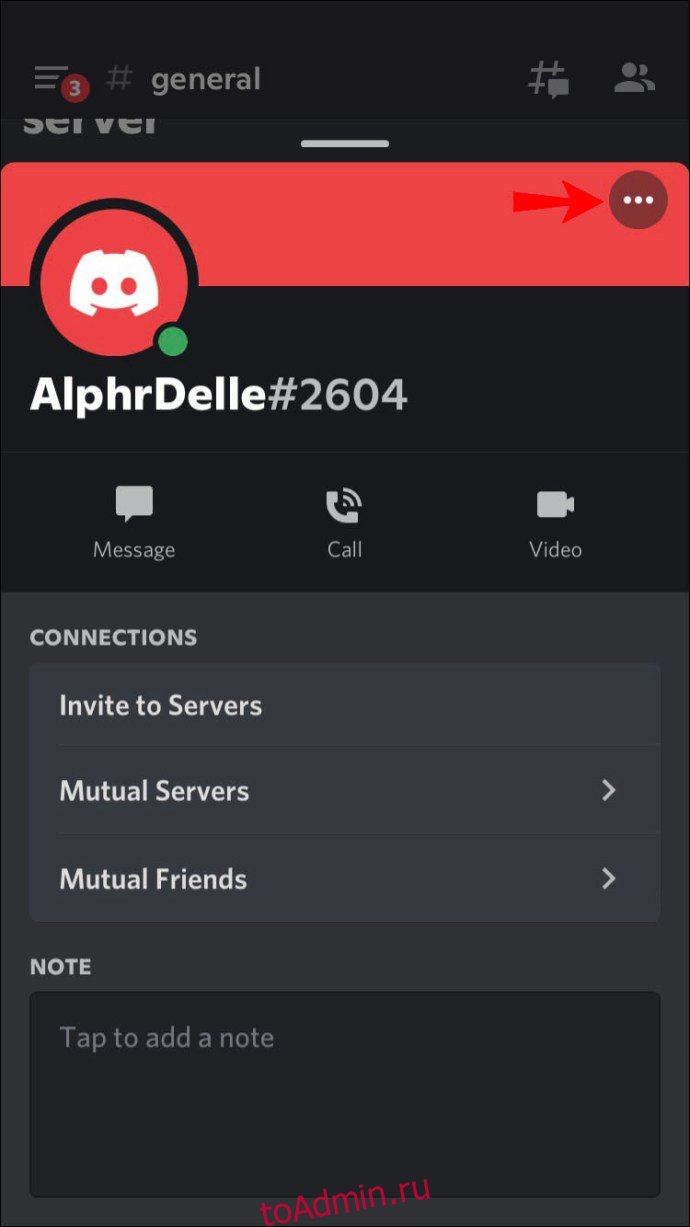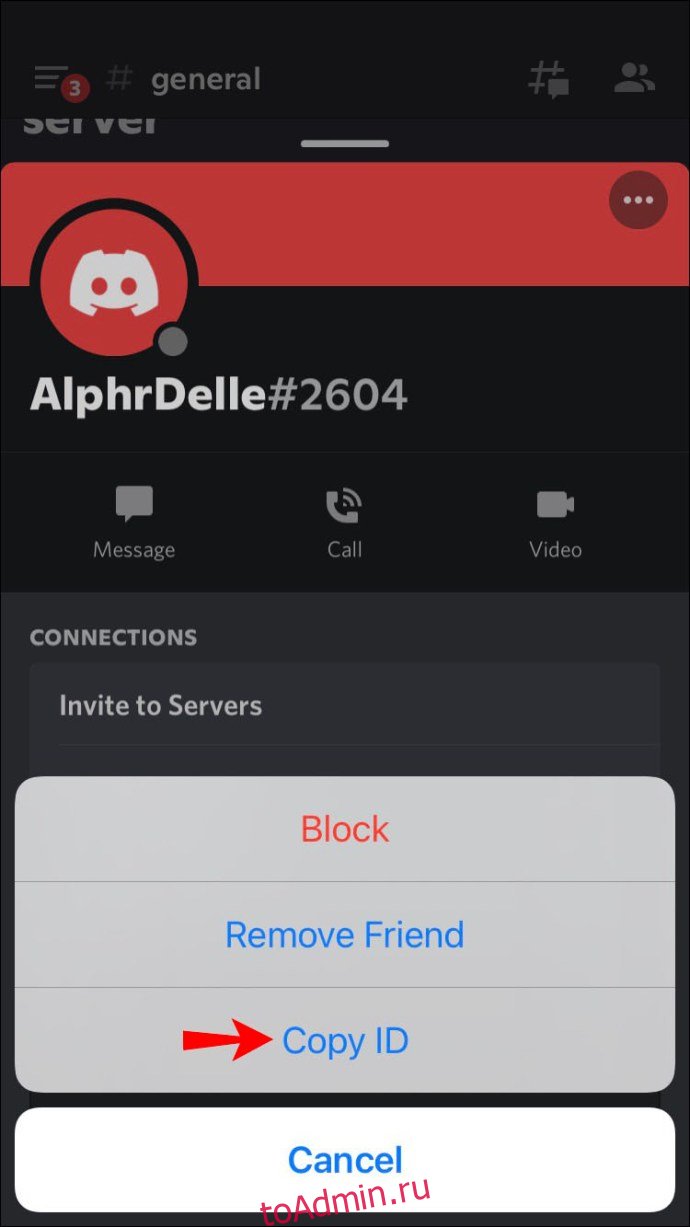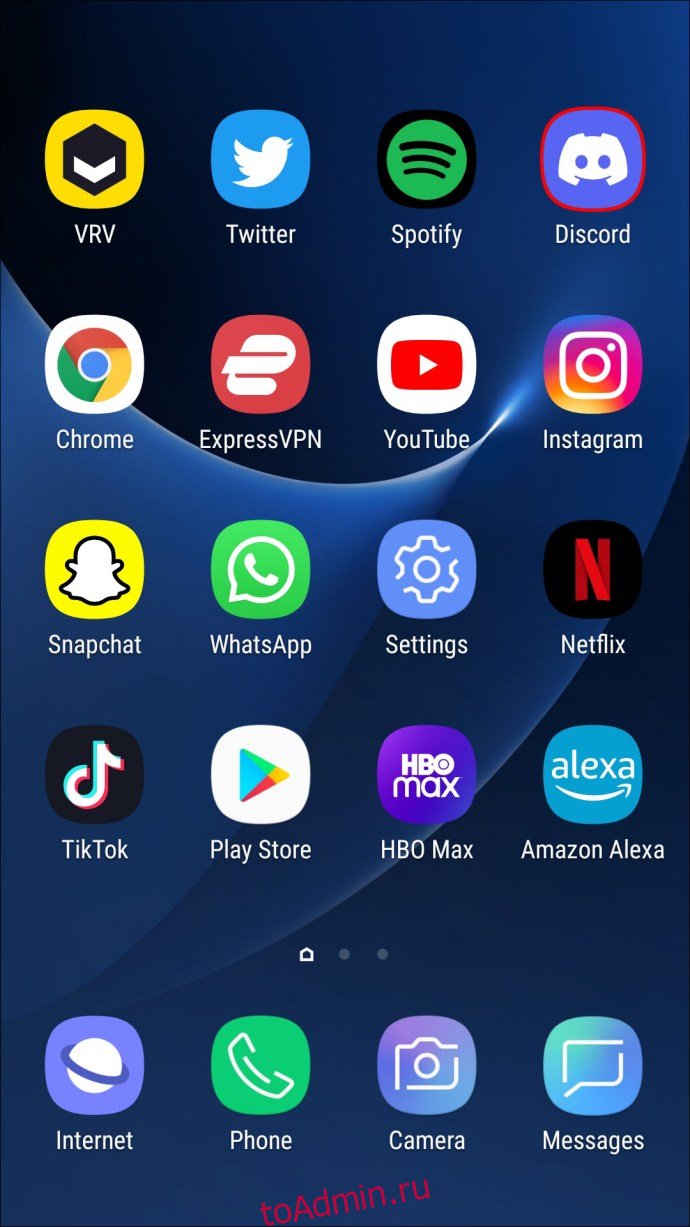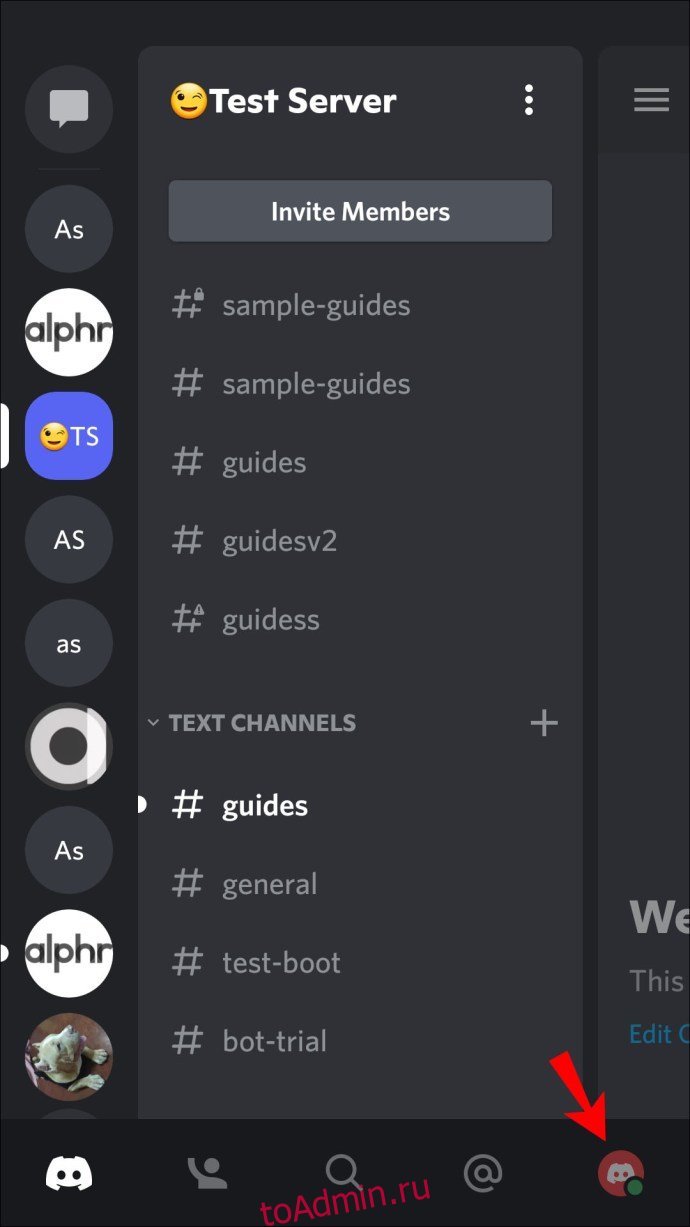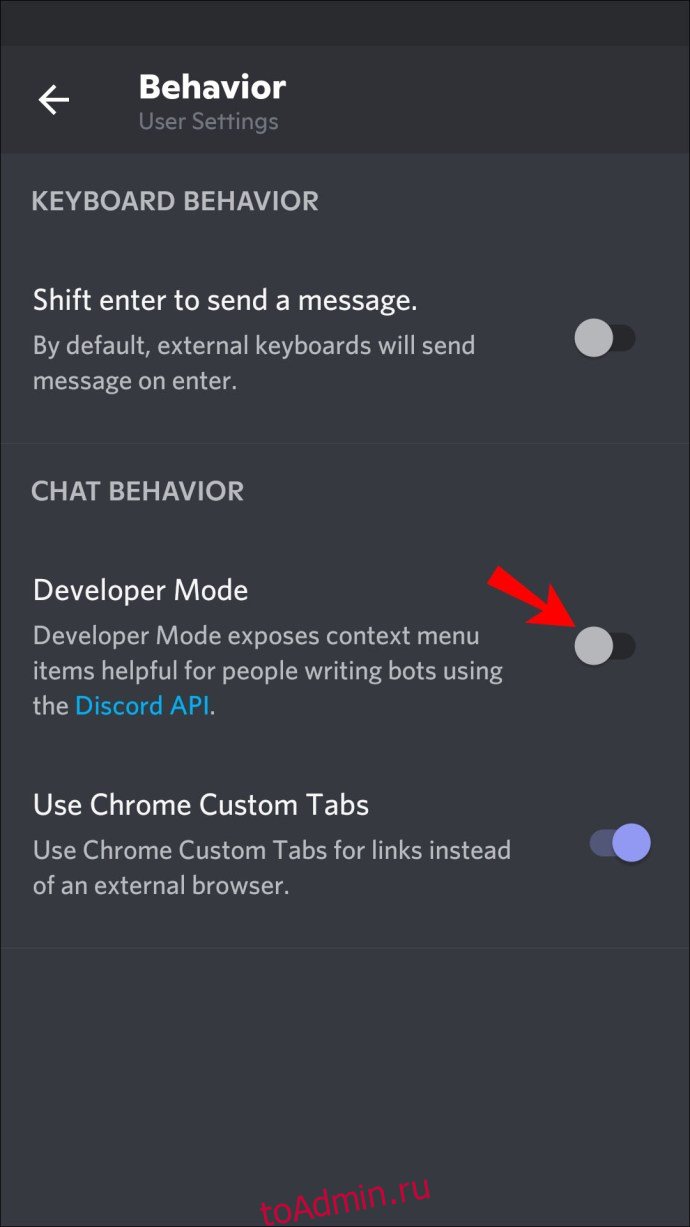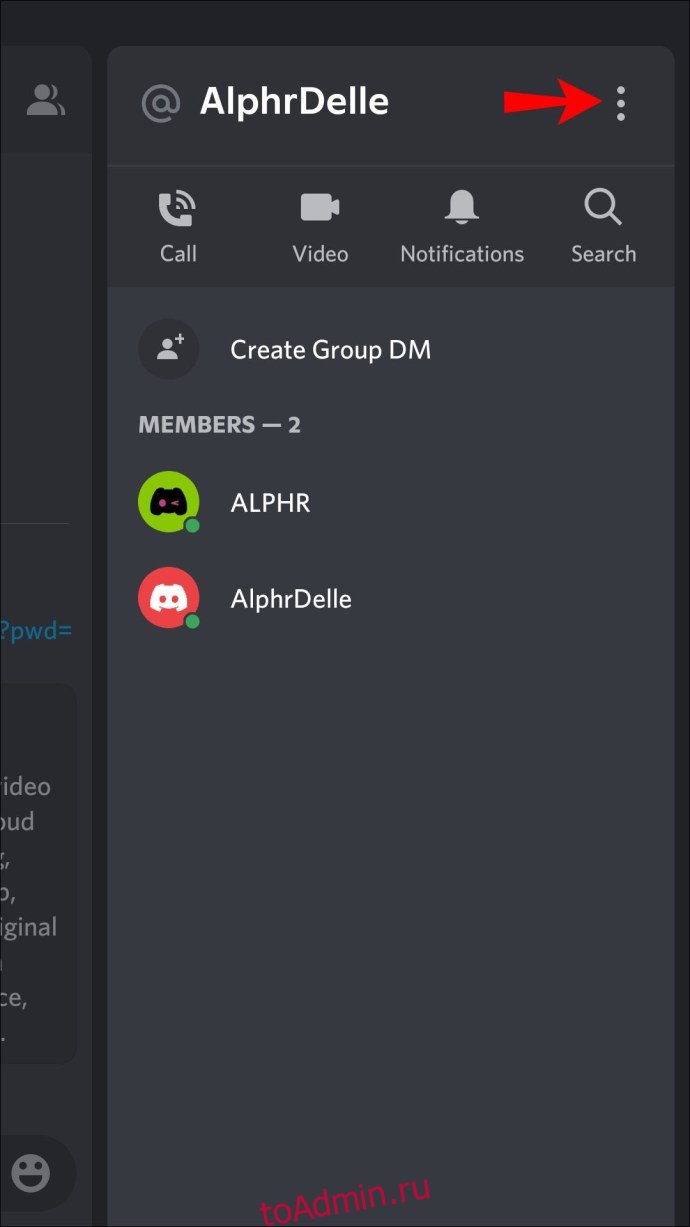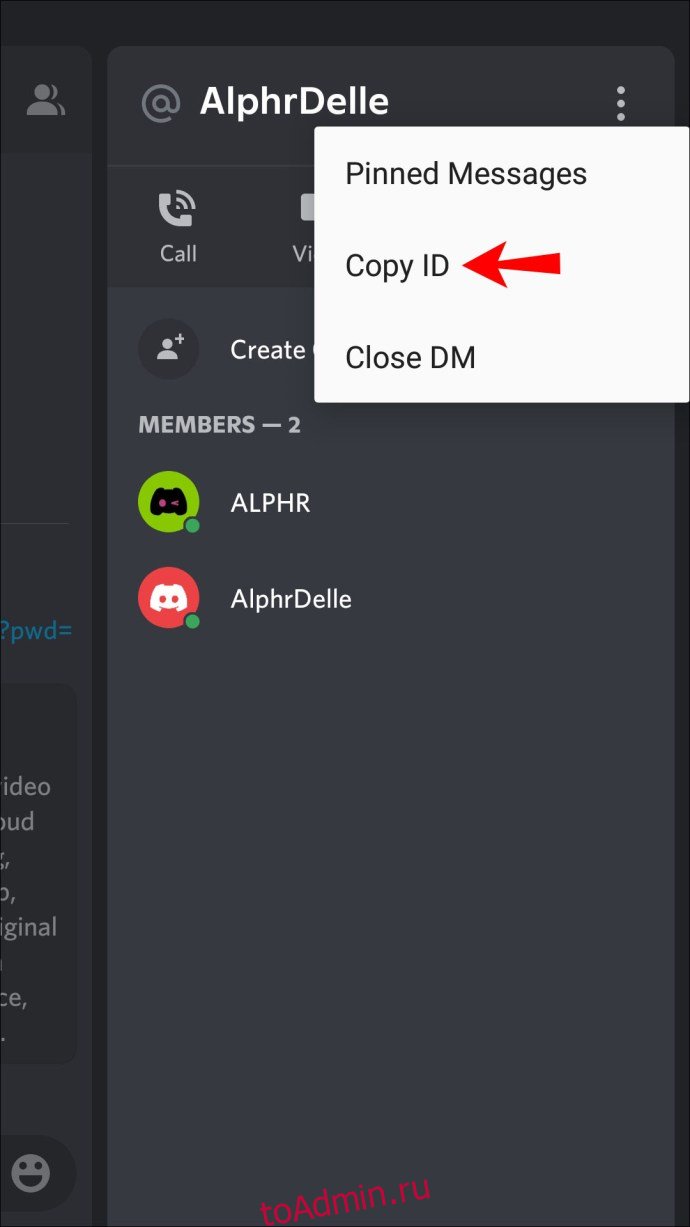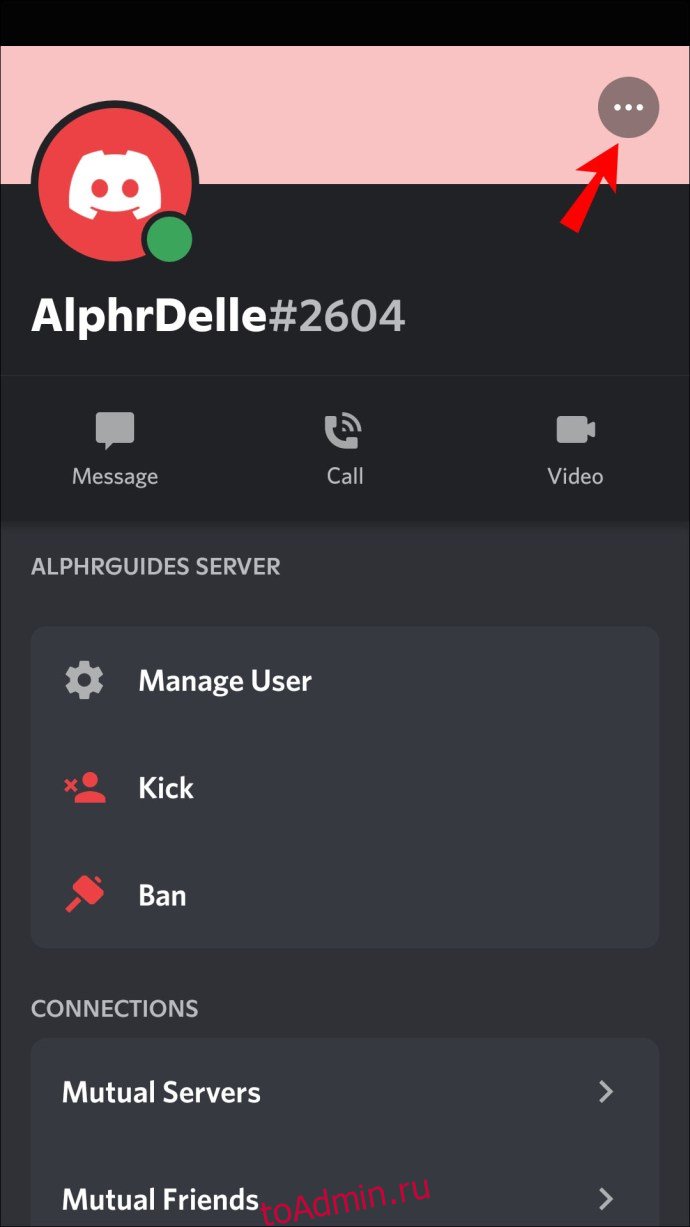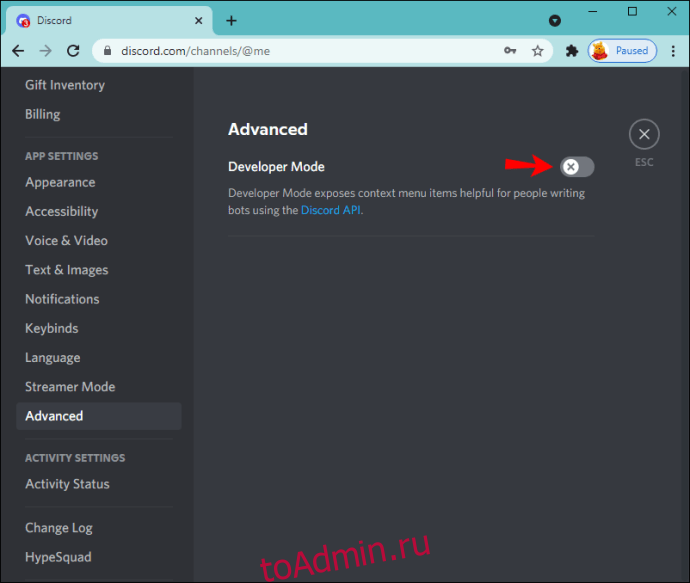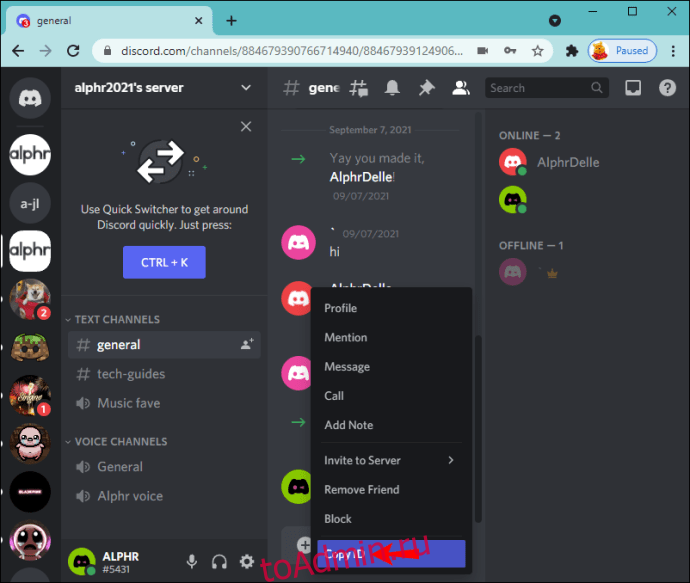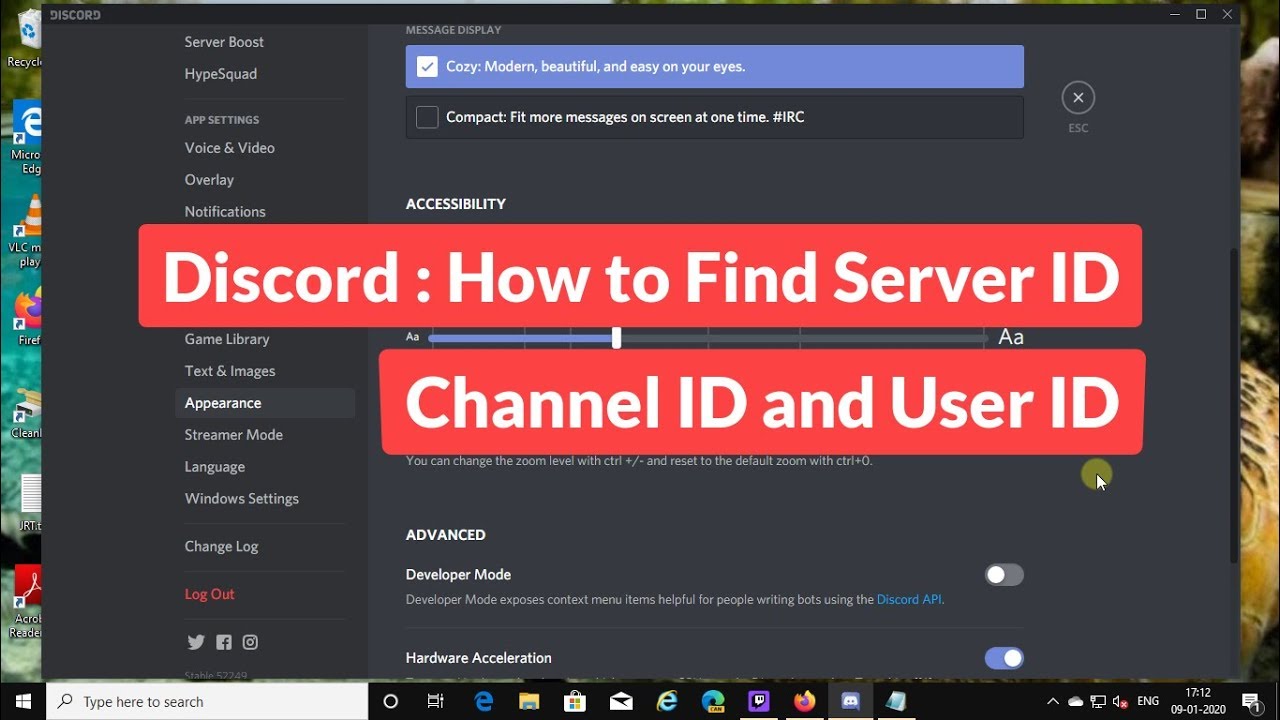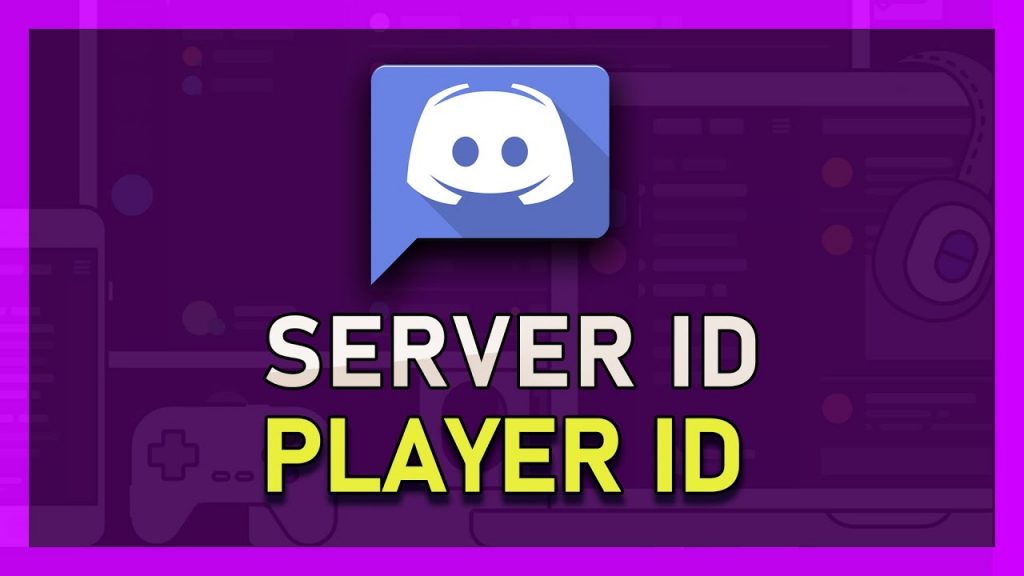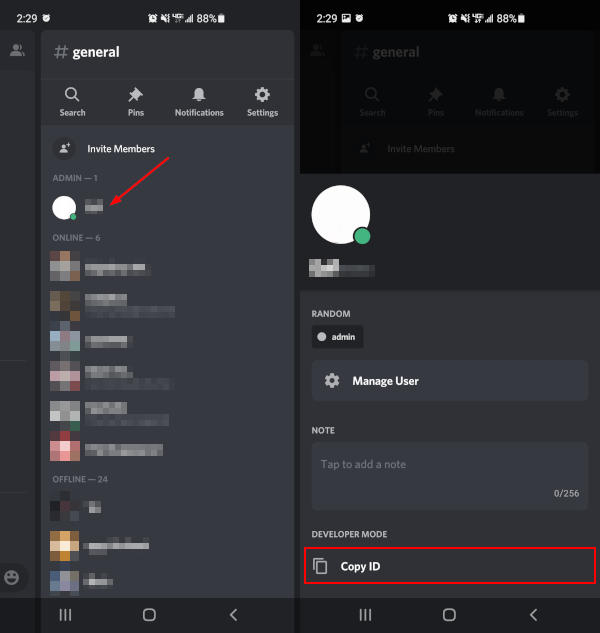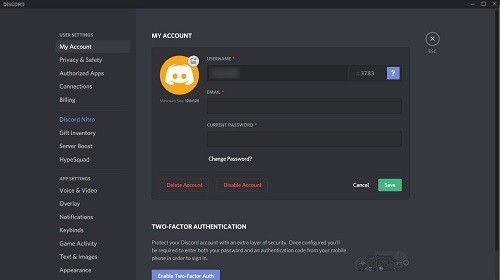Discord превратился в самую популярную аудиоцентрическую платформу социальных сетей в наше время. Сервис позволяет размещать собственные серверы, которые затем можно использовать для создания определенных каналов и интеграции ботов для определенных сообществ в зависимости от их потребностей и требований.
Discord также позволяет цитировать каждое сообщение, сервер и пользователя в Discord, что можно использовать для учета каждого сообщения и элемента в Discord. Если вы искали источник одного из этих идентификаторов в Discord, вы можете использовать одно из приведенных ниже руководств в зависимости от ваших текущих потребностей и требований.
Прежде всего, вам нужно будет включить режим разработчика в Discord, прежде чем вы сможете использовать идентификаторы источников, будь то пользователи, сообщения или серверы.
Режим разработчика позволяет вам получить доступ к дополнительным настройкам и функциям в Discord, которые позволят вам получить исходные идентификаторы для различных элементов в Discord. Следуйте приведенному ниже руководству, чтобы начать работу.
На рабочем столе
Пользователи настольных компьютеров могут использовать приведенные ниже руководства для получения всех идентификаторов. Давайте начнем.
Активировать режим разработчика
Откройте Discord и щелкните значок «Настройки» в нижнем левом углу.
Теперь нажмите «Дополнительно» на левой боковой панели. Включите переключатель режима разработчика справа.
Вот и все! Теперь в Discord для вашей учетной записи должен быть включен режим разработчика.
Исходный идентификатор пользователя
Если вы хотите получить идентификатор пользователя, щелкните правой кнопкой мыши имя пользователя и выберите «Копировать идентификатор». Теперь ID имени пользователя будет скопирован в буфер обмена, и теперь его можно будет вставить в любое совместимое текстовое поле / редактор документа.
Идентификатор исходного сообщения
Как и в случае с идентификатором пользователя, вам нужно щелкнуть правой кнопкой мыши соответствующее сообщение и выбрать «Копировать идентификатор». Это скопирует идентификатор сообщения в буфер обмена, что позволит вам вставить его практически в любое место на вашем компьютере.
Идентификатор исходного сервера
Щелкните правой кнопкой мыши имя сервера справа в списке каналов слева. Выберите «Копировать идентификатор» из контекстного меню, чтобы скопировать идентификатор сервера в буфер обмена. После копирования вы сможете вставить идентификатор сервера в любое совместимое текстовое поле.
На мобильном
Мобильные пользователи также могут легко получить идентификаторы из мобильного приложения Discord, используя приведенное ниже руководство. Независимо от того, используете ли вы iOS или Android, вы можете использовать приведенное ниже общее руководство, поскольку приложение Discord для обеих платформ имеет одинаковый пользовательский интерфейс. Начнем с включения режима разработчика на вашем устройстве.
Активировать режим разработчика на Android
Откройте приложение Discord на своем устройстве Android и нажмите значок своего профиля в правом нижнем углу экрана.
Нажмите на «Поведение».
Теперь включите переключатель «Режим разработчика».
Теперь на вашем устройстве Android будет включен режим разработчика.
На iOS
Откройте приложение Discord на своем устройстве iOS и нажмите значок своего профиля в правом нижнем углу экрана.
Теперь нажмите «Внешний вид».
Включите переключатель «Режим разработчика».
Вот и все! Теперь на вашем устройстве iOS будет включен режим разработчика.
Исходный идентификатор пользователя
Откройте страницу чата / пользователя желаемого пользователя, чей идентификатор пользователя вы хотите получить. Нажмите на значок меню с тремя точками в правом верхнем углу экрана. Нажмите на «Копировать идентификатор».
Теперь идентификатор пользователя будет скопирован в буфер обмена, и теперь его можно будет вставить в любое совместимое текстовое поле.
Идентификатор исходного сообщения
Откройте Discord, посетите чат, нажмите и удерживайте сообщение, идентификатор которого вы хотите получить. В открывшемся меню нажмите «Копировать идентификатор».
Теперь идентификатор будет скопирован в буфер обмена, и теперь вы можете вставить его куда угодно.
Идентификатор исходного сервера на Android
Откройте приложение Discord, нажмите и удерживайте имя сервера в верхней части экрана.
На вашем экране появится раскрывающееся меню. Нажмите «Копировать идентификатор» в этом меню.
Теперь идентификатор сервера будет скопирован в буфер обмена, и теперь его можно будет вставить в любое совместимое текстовое поле.
На iOS
Откройте приложение Discord и откройте соответствующий сервер. Нажмите на значок меню «3 точки» в правом верхнем углу.
Теперь нажмите «Копировать идентификатор».
Теперь идентификатор будет скопирован в буфер обмена, и теперь вы можете вставить его в любое место на своем устройстве.
Идентификатор исходного канала
Откройте приложение Discord на своем устройстве, нажмите и удерживайте название канала в верхней части экрана. Теперь появится раскрывающееся меню, нажмите «Копировать идентификатор».
Теперь идентификатор будет скопирован в буфер обмена, и теперь вы можете вставить его в любое совместимое с текстом пространство на вашем устройстве.
Мы надеемся, что вы смогли легко получить идентификаторы сервера, пользователя и купить товары Discord, используя приведенное выше руководство. Если у вас есть еще вопросы, не стесняйтесь обращаться к нам, используя раздел комментариев.
Все Discord пользователи, серверы, каналы и сообщения имеют уникальные идентификационные номера. Вы можете присоединиться и использовать Discord не зная ни одного из номеров, поскольку они обычно используются только разработчиками. Идентификаторы пользователей существуют для создания журналов действий для будущей обработки, ссылок и потенциального решения проблем.
Однако добраться до них может быть непросто. Если вам интересно узнать, как найти номер идентификатора пользователя в Discord, мы можем помочь. В этой статье мы обсудим, что вам нужно сделать, чтобы найти их с помощью разных платформ.
Как найти Discord Идентификатор пользователя в приложении для iPhone
Каждый идентификатор пользователя уникален и состоит из 18 цифр. Нахождение А. Discord Идентификация пользователя с помощью приложения для iPhone несложна, но требует, чтобы вы сначала включили режим разработчика.
Следуйте приведенным ниже инструкциям, чтобы включить режим разработчика:
Открыть Discord приложение.
Коснитесь изображения своего профиля, чтобы получить доступ к настройкам пользователя.
Коснитесь Внешний вид.
Коснитесь «Дополнительно».
Переключите переключатель рядом с режимом разработчика.
Теперь, когда вы включили режим разработчика, выполните следующие действия, чтобы найти Discord Идентификатор пользователя:
Зайдите в профиль пользователя и нажмите три точки.
Нажмите Копировать ID.
Кроме того, вы можете использовать следующие шаги:
Получите доступ к серверу, найдите пользователя и перейдите к его профилю, а затем коснитесь трех точек.
Коснитесь Копировать идентификатор.
Как найти Discord Идентификатор пользователя в приложении для Android
Если вы хотите узнать уникальный номер конкретного пользователя и у вас есть Android-устройство, вот что вам нужно сделать:
Первым шагом является включение режима разработчика. Вот как это сделать:
Открыть Discord приложение.
Выберите свой аватар, чтобы получить доступ к настройкам пользователя.
Нажмите «Поведение» в разделе «Настройки приложения».
Переключите переключатель рядом с режимом разработчика.
Теперь следуйте этим инструкциям, чтобы найти Discord Идентификатор пользователя:
Найдите имя пользователя, перейдите в профиль и нажмите три точки.
Коснитесь Копировать идентификатор.
Вы также можете использовать эти инструкции:
Перейдите на сервер, найдите имя пользователя и посетите его профиль, а затем коснитесь трех точек.
Выберите Копировать идентификатор.
Многие люди предпочитают использовать Discord на ПК из-за большего экрана и более удобной навигации. Если вы один из них и хотите найти Discord Идентификатор пользователя, вот что вам нужно сделать:
Во-первых, вам нужно включить режим разработчика:
Откройте браузер и посетите Discord Веб-сайт или откройте настольное приложение.
После того, как вы включили это, следуйте этим инструкциям, чтобы найти идентификатор пользователя:
Перейти на канал.
Дополнительные часто задаваемые вопросы
Как найти свой идентификатор пользователя?
Пользователи ПК могут найти Discord Идентификатор пользователя, следуя инструкциям ниже:
Во-первых, вам нужно включить режим разработчика:
1. Запустите браузер и перейдите на Discord сайт или откройте настольное приложение.
2. Войдите в свою учетную запись.
3. Нажмите значок шестеренки рядом с вашим именем, чтобы получить доступ к настройкам пользователя.
4. Выберите «Дополнительно» в разделе «Настройки приложения».
5. Переключите переключатель рядом с режимом разработчика.
Теперь вы можете найти свой идентификатор пользователя:
1. Выберите значок шестеренки в левом нижнем углу.
2. Нажмите на три точки рядом с вашим именем пользователя.
3. Нажмите Копировать идентификатор.
(Идентифицировать Discordуникальные номера
Все пользователи имеют свой уникальный 18-значный номер ID в Discord. Служба использует эти номера для облегчения поиска и решения проблем, и вы можете использовать Discord не зная их. Если вам когда-нибудь понадобится найти свой или чужой User ID, вы можете сделать это всего за несколько шагов. Прежде чем пытаться получить его, убедитесь, что вы включили режим разработчика.
Вы знали Discord использует разные номера для каждого пользователя? Вы предпочитаете использовать Discord на телефоне или компьютере? Расскажите нам в разделе комментариев ниже.
-devices-link”>Отсутствует устройство?
Все пользователи, серверы, каналы и сообщения Discord имеют уникальные идентификационные номера. Вы можете присоединиться и использовать Discord, не зная ни одного из номеров, поскольку они обычно используется только разработчиками. Идентификаторы пользователей существуют для создания журналов активности для будущей обработки, ссылок и потенциального решения проблем.
Однако добраться до них может быть сложно. Если вы хотите узнать, как найти номер идентификатора пользователя в Discord, мы можем помочь. В этой статье мы обсудим, что вам нужно сделать, чтобы найти их на разных платформах.
Как найти идентификатор пользователя Discord в приложении для iPhone
Каждый идентификатор пользователя уникален и состоит из 18 цифр. Найти идентификатор пользователя Discord с помощью приложения для iPhone несложно, но сначала необходимо включить режим разработчика.
Следуйте приведенным ниже инструкциям, чтобы включить режим разработчика:
- Откройте приложение Discord.
- Коснитесь изображения своего профиля, чтобы открыть Настройки пользователя.
- Нажмите Внешний вид.
- Нажмите Дополнительно.
- Переключите переключатель рядом с Режим разработчика.
Теперь, когда вы включили режим разработчика, выполните следующие действия, чтобы найти идентификатор пользователя Discord:
- Перейдите к профилю пользователя и нажмите три точками.
- Нажмите Копировать ID.
Вы также можете выполнить следующие действия:
- Получите доступ к серверу, найдите пользователя и перейдите к его профилю, а затем коснитесь трех точек.
< li id=”step2″>Нажмите Копировать идентификатор.
Как найти идентификатор пользователя Discord в приложении для Android
Если вы хотите узнать уникальный номер конкретного пользователя и у вас есть устройство Android, вот что вам нужно сделать:
Первым шагом является включение режима разработчика. Вот как это сделать:
- Откройте приложение Discord.
- Выберите свой аватар, чтобы открыть Настройки пользователя.
- Нажмите Поведение в разделе Настройки приложения.
- Переключите переключатель рядом с Режим разработчика.
Теперь следуйте этим инструкциям, чтобы найти идентификатор пользователя Discord:
- Выполните поиск по имени пользователя. , перейдите в профиль и нажмите на три точки.
- Нажмите Копировать идентификатор.
Вы также можете воспользоваться этими инструкциями:
- Перейдите на сервер, найдите имя пользователя и откройте его профиль, а затем коснитесь трех точек.
- Выберите Копировать идентификатор.
Многие люди предпочитают использовать Discord на ПК из-за его большего экрана и более удобной навигации. Если вы один из них и хотите найти идентификатор пользователя Discord, вот что вам нужно сделать:
Во-первых, вам нужно включить режим разработчика:
- Откройте браузер и посетите веб-сайт Discord или откройте приложение для ПК.
- Войдите в свою учетную запись, если будет предложено.
- Нажмите значок шестеренки рядом со своим именем, чтобы открыть Настройки пользователя< /strong>.
- Выберите Дополнительно. в разделе Настройки приложения.
- Переключите переключатель рядом с Режим разработчика.
После включения этой функции следуйте этим инструкциям, чтобы найти Идентификатор пользователя:
- Перейти к каналу.
- Найдите интересующего вас пользователя, щелкните его имя правой кнопкой мыши и нажмите Копировать идентификатор.
Дополнительные часто задаваемые вопросы
Как найти свой идентификатор пользователя?
Пользователи ПК могут найти свой идентификатор пользователя Discord, следуя приведенным ниже инструкциям:
Во-первых, вам нужно включить режим разработчика:
1. Запустите браузер и перейдите на сайт Discord или откройте настольное приложение.
2. Войдите в свою учетную запись.
3. Нажмите значок шестеренки рядом со своим именем, чтобы открыть Настройки пользователя.
4. Выберите <сильный>Дополнительные в разделе Настройки приложения.
5. Переключите переключатель рядом с Режим разработчика.
Теперь вы можете найти свой идентификатор пользователя:
1. Выберите значок шестеренки в левом нижнем углу.
2. Нажмите на три точки рядом с вашим именем пользователя.
3. Нажмите Копировать ID.
(ID) идентифицируйте уникальные номера Discord
Все пользователи имеют свой уникальный 18-значный номер ID в Discord. Служба использует эти номера для облегчения поиска и решения проблем, и вы можете использовать Discord, не зная их. Если вам когда-нибудь понадобится найти свой или чей-то еще идентификатор пользователя, вы можете сделать это всего за несколько шагов. Прежде чем пытаться получить его, убедитесь, что вы включили режим разработчика.
Знаете ли вы, что Discord использует разные номера для каждого пользователя? Вы предпочитаете использовать Discord на своем телефоне или компьютере? Расскажите нам в разделе комментариев ниже.

Программа Discord регистрирует серверы, каналы, имена и другие элементы под уникальными идентификационными номерами – ID. Некоторые пользователи пользуются мессенджером, не обращаясь за такими данными. Но в отдельных случаях характеристики необходимы, стоит знать, где посмотреть нужный показатель, как скопировать и использовать. Для каждого применяется отдельная инструкция.
Что такое Discord ID
Аббревиатура расшифровывается стандартным образом – начальные буквы английского слова «Identifier». Используется в различных сферах, в том числе для мессенджера Дискорд.
Особенности:
- открывает доступ к закрытой информации;
- присваивается программой автоматически для имени, сервера, пользователя, некоторых каналов;
- юзер может изменить показатель (важно учитывать определенные правила используемого приложения);
- для каждого типа ID или tag используется отдельная инструкция.
Этапов действий обычно несколько. Аналогичные идентификаторы юзер может задействовать на других платформах (например, Скайп, Telegram, иных).
Внимание! Определяющий момент – необходимо выяснить назначение идентификатора. Для начала пользователю важно понять, для каких действий будет запрошена информация, и какой именно ID требуется найти.
Как узнать тег имени
Характеристики никнейма (айди и другие сопутствующие параметры) юзер может уточнить, выполнив несколько последовательных шагов:
- открыть мессенджер, ввести данные профиля, для которого требуется определить значение идентификатора;
- создать новый канал для общения или использовать один из доступных;
- в нижней части открытого окна приложения найти никнейм действующего профиля.
Четыре цифры после значка «решетка» обозначают ID имени пользователя. Внутри некоторых ботов работает команда «Check discord profile». Чтобы сменить показатели без нитро, необходимо перейти к настройкам, затем вместо имени ввести найденные ранее 4 цифры и сохранить. Программа задаст новый тег, который можно оставить или поменять.
Как посмотреть ID сервера
Это отдельно созданный пользователем канал, который используется для общения, обмена знаниями и других задач. Чтобы узнать значение айди, требуется сделать несколько простых действий:
- запустить приложение Дискорд стандартным образом, ввести логин и пароль;
- открыть список доступных к управлению каналов. Внимание! Элементы программы располагаются в одном порядке, независимо от количества участников, уровня администратора и других факторов. Серверы обозначаются круглыми иконками, находятся вертикально в левой части панели;
- по нужному наименованию нужно кликнуть правой клавишей мышки;
- в дополнительном меню элемента следует выбрать раздел «Настройки».
На мониторе отобразится отдельное окно с различными характеристиками. В верхней части будет располагаться поле с нужным значением. При необходимости показатель можно скопировать для выполнения дальнейших операций. Кроме того, пользователь может ознакомиться с другими данными и критериями выбранного канала.
Как узнать персональный ID
Если пользователю нужна дополнительная информация по ID, необходимо выполнить следующие действия:
- запустить приложение, активировать профиль, данные которого нужно узнать;
- перейти в раздел настроек (блок отмечен значком шестеренки);
- открыть подраздел с характеристиками параметров управления учетной записью;
- откроется блок с указанием идентификационных данных.
Здесь необходимо найти имя, установленное юзером при занесении контактного адреса (во время первоначальной регистрации). Справа от имени отображается необходимое значение ID.
ID канала личных сообщений
Мессенджер предполагает обмен различными данными (файлами, текстовыми блоками, видео). Для некоторых операций пользователю может понадобиться айди определенного сообщения. Чтобы выяснить значение, выполняют шаги небольшой инструкции:
- запустить Дискорд, активировать профиль;
- найти выбранный канал в текстовом формате;
- по сообщению требуется кликнуть правой клавишей мышки, чтобы вызвать дополнительное меню элемента (контекстное);
- нажать на пункт, обозначающий копирование информации текстового блока.
Внимание! Данные сохраняются в формате списка определенных символов. Копировать данные полностью не нужно, достаточно сохранить последние 18 знаков. В дополнение можно использовать скопированный адрес URL.
Аналогичным образом можно узнать айди роли – пользователю нужно найти наименование роли на сервере, перейти к настройкам элемента, ознакомиться с краткой информацией (в том числе значением ID).
Можно ли поменять тег?
Да, юзер может самостоятельно изменить некоторые значения айди. Не поддаются смене показатели сообщений, серверов или отдельных каналов. Пользователь может поменять четыре символа, указанные после решетки. Этапы действий:
- запустить программу, войти в аккаунт;
- открыть настройки приложения;
- найти наименование имени, поменять значение, указанное до решетки.
После этого нужно перезапустить программу. Если потребуется, скопировать ник в определенном поле на телефоне или персональном компьютере для дальнейшей работы.
Что делать, если пришло сообщение «Вы слишком часто меняете свой Discord тег»
В некоторых случаях на мониторе появляется сообщение, запрещающее изменение айди. Текст одинаков на всех устройствах и серверах – «Вы слишком часто меняете свой тег». Особенности:
- уведомление появляется в профиле нечасто;
- число отображений сообщения – дважды в час;
- при появлении следует подождать, а затем повторить процедуру.
Без необходимости теги не меняют. Некоторые пользователи стремятся получить «красивые» комбинации, поэтому возникает ошибка или сбой.
ID – это идентификатор, необходимый программе для распознавания информации. Пользователи Дискорда могут узнать значения по сообщениям, профилю, нику, серверу и некоторым другим элементам.
Как найти свой Идентификатор пользователя в Discord 3 ноября 2021 г. 22 апреля 2020 г., Alex
Пользователи, каналы, сообщения и даже серверы Discord имеют уникальный идентификационный номер, связанный с ними. Эти идентификаторы используются, в основном, разработчиками для ссылки на отдельные элементы на сервере Discord или на самом сервере.
Хотя есть и другие случаи, когда не разработчику может понадобиться найти один из этих идентификационных номеров. К счастью, найти идентификаторы, такие как идентификатор пользователя, в Discord довольно просто. Вам просто нужно сначала включить режим разработчика!
В этой статье мы покажем вам, как найти идентификаторы пользователей, сообщений и серверов в Discord как на ПК, так и на мобильных устройствах.
р> <ч2>Как найти свой идентификатор пользователя Discord
Чтобы найти свой идентификатор пользователя в Discord, сначала необходимо включить режим разработчика, а затем просто щелкнуть правой кнопкой мыши/коснуться своего имени и выбрать «Копировать идентификатор». Вот как это сделать более подробно:
Содержание
- Рабочий стол
- Мобильный
- Как найти сервер, канал и идентификатор сообщения в Discord
- Рабочий стол
- Мобильный
Рабочий стол
- Откройте Discord и войдите в свою учетную запись.
- Включите режим разработчика, нажав перейдите в раздел Дополнительно> Режим разработчика в настройках Discord. Вы можете прочитать другую нашу статью о включении режима разработчика, если вы не знаете, как туда добраться.
- На любом сервере Discord щелкните значок «Пользователи» в правом верхнем углу.
- Найдите свое имя пользователя в списке пользователей, щелкните его правой кнопкой мыши и выберите «Копировать идентификатор». Вы также можете сделать это из чата, если сможете там найти себя.
- Вставьте (Ctrl+V) идентификатор в любое место, например в блокнот или даже в чат Discord, чтобы увидеть свой идентификатор пользователя.
Мобильный
- Откройте мобильное приложение Discord и войдите в свою учетную запись.
- Включите режим разработчика, выбрав Настройки пользователя > Поведение > Режим разработчика в настройках Discord. Вы можете прочитать другую нашу статью о включении режима разработчика, если вы не знаете, как туда добраться.
- На любом сервере Discord коснитесь значка «Пользователи» в правом верхнем углу.
- Найдите свое имя пользователя в списке пользователей, коснитесь его и выберите «Копировать идентификатор». Вы также можете сделать это из чата, если найдете там себя.
- Вставить (долгое нажатие/коснитесь и удерживайте >Вставьте) идентификатор куда угодно, например, в другое приложение или даже в чат Discord, чтобы увидеть свой идентификатор пользователя.
Находясь в режиме разработчика, вы также можете получить такую информацию, как сервер, канал и идентификатор сообщения.
Рабочий стол
- Чтобы узнать идентификатор сервера, просто щелкните правой кнопкой мыши имя сервера и выберите «Копировать идентификатор».
- Чтобы найти идентификатор канала, щелкните его правой кнопкой мыши и выберите «Копировать идентификатор».
- Чтобы найти идентификатор сообщения, нажмите правой щелкните в любом месте текста и выберите «Копировать идентификатор».
Мобильный
- Чтобы найти идентификатор сервера на мобильном устройстве, коснитесь имени сервера и выберите «Копировать идентификатор». .
- Чтобы найти идентификатор канала на мобильном устройстве, нажмите и удерживайте (нажмите и удерживайте) канал и выберите Копировать идентификатор.
- Чтобы найти идентификатор сообщения на мобильном устройстве, нажмите и удерживайте -нажмите (нажмите и удерживайте) любое сообщение и выберите Копировать идентификатор.