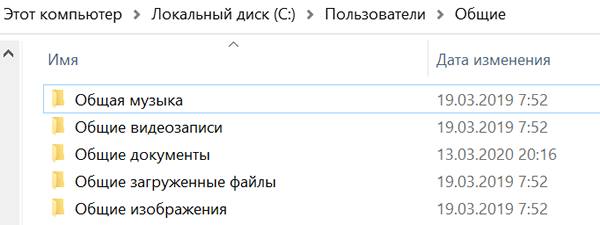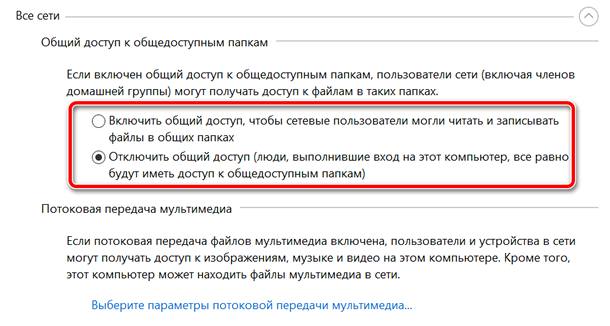На чтение 4 мин. Просмотров 2.6k. Опубликовано 25.06.2019
Содержание
- Пояснение к папке Windows «Users Public»
- Содержание публичной папки
- Как получить доступ к публичной папке
- Сетевой доступ к общедоступной папке
Пояснение к папке Windows «Users Public»
Общая папка – это папка в операционной системе Windows, которую вы можете использовать для обмена файлами с другими людьми, которые используют один и тот же компьютер или подключены к компьютеру через ту же сеть.
Общая папка Windows находится в папке «Пользователи» в корне жесткого диска, на котором установлена Windows. Обычно это C: Users Public , но это может быть любая другая буква в зависимости от диска, на котором хранятся файлы ОС Windows.
Любой локальный пользователь на компьютере может получить доступ к общей папке в любое время, и, настроив определенный сетевой доступ, вы можете решить, могут ли какие-либо сетевые пользователи открывать его.
Содержание публичной папки
По умолчанию общая папка не содержит файлов, пока они не будут добавлены пользователем вручную или автоматически через установку программного обеспечения.
Однако в общей папке Users есть подпапки по умолчанию, которые упрощают организацию файлов, которые могут быть помещены в нее позже:
- Публичные документы
- Публичные загрузки
- Публичная музыка
- Публичные картинки
- Публичные видео
. Эти папки являются только рекомендациями, поэтому нет необходимости помещать видеофайлы в папку «Public Videos» или сохранять изображения в «Public Pictures».
Новые папки могут быть добавлены в общую папку в любое время любым пользователем с соответствующими разрешениями. Он обрабатывается так же, как любая другая папка в Windows, за исключением того, что все локальные пользователи имеют к нему доступ.
Как получить доступ к публичной папке
Самый быстрый способ открыть папку Public Users во всех версиях Windows – это открыть Windows Explorer, а затем перейти через жесткий диск к папке Users:
-
Нажмите сочетание клавиш Ctrl + E , чтобы открыть «Этот компьютер» или «Мой компьютер» (имя зависит от используемой версии Windows).
-
На левой панели найдите основной жесткий диск (обычно это C: ).
-
Откройте папку Пользователи , а затем найдите и перейдите в подпапку Общедоступные .
Приведенный выше метод открывает общую папку на вашем компьютере, а не общую папку с другого компьютера в той же сети. Чтобы открыть сетевую общую папку, повторите шаг 1 сверху, а затем выполните следующие действия:
-
Найдите ссылку Сеть на левой панели проводника Windows.
-
Определите имя компьютера, на котором находится папка Public, которую вы хотите открыть.
-
Откройте папку Пользователи , а затем подпапку Общедоступная .
Сетевой доступ к общедоступной папке
Сетевой доступ к общедоступной папке либо включен, чтобы каждый сетевой пользователь мог видеть ее и получать доступ к ее файлам, либо он отключен для предотвращения доступа к сети. Если он включен, вам необходимы соответствующие разрешения для доступа к папке.
Как опубликовать или опубликовать общедоступную папку .
-
Откройте панель управления.
-
Войдите в Сеть и Интернет или, если вы не видите эту опцию, в Центр управления сетями и общим доступом .
-
Если вы выбрали Сеть и Интернет на последнем шаге, нажмите или коснитесь Центр управления сетями и общим доступом сейчас или перейдите к шагу 4.
-
Выберите ссылку слева от панели управления под названием Изменить расширенные настройки общего доступа .
Используйте этот экран, чтобы полностью отключить общий доступ к общей папке или включить или отключить общий доступ, защищенный паролем.
-
Включение «общего доступа, защищенного паролем» ограничит доступ к общей папке только тем, у кого есть учетная запись пользователя на компьютере. Отключение этой функции означает, что общий доступ, защищенный паролем, отключен, и любой пользователь может открыть общую папку.
Помните, что отключение общего доступа к общим папкам (путем включения общего доступа, защищенного паролем) для гостевых, общедоступных и/или частных сетей не отключает доступ к общей папке для пользователей на одном компьютере; это все еще доступно любому, у кого есть локальная учетная запись на ПК.
Содержание
- Публичные папки в Windows – как использовать для доступа
- Как получить доступ к общим папкам
- Обмен файлами между пользователями на одном ПК
- Доступ к общей папке Windows в сети
- Включить общий доступ к публичной папке Windows
- Доступ к общим папкам с ПК в сети
- c users public documents
- У нас вы можете скачать драйвера и программы, найти красивые темы и обои, полезные гаджеты, учебные материалы, а также получить консультации и многое другое.
- Установка и конфигурирование Windows 7
- Содержание раздела
- Личные папки и папка Общие (Public)
- Личные папки и папка Общие (Public)
- 1- Очистите мусорные файлы, чтобы исправить _users_public_documents.exe, которое перестало работать из-за ошибки.
- 2- Очистите реестр, чтобы исправить _users_public_documents.exe, которое перестало работать из-за ошибки.
- 3- Настройка Windows для исправления критических ошибок _users_public_documents.exe:
- Где находится папка Мои документы в Windows 10
- Где мои документы в Windows 10
- 1]Моя папка с документами
- Так где же эта папка Documents находится в Windows 10?
- Папка с документами Местоположение изменилось?
- 2]Где хранятся ваши документы в Windows 10
- Documents and settings где найти windows 10
- Основные каталоги и файлы, хранимые в директории
- Что делать, если отказано в доступе к documents and settings?
- Documents and settings что это за папка
- Где в windows 10 находится папка “documents and settings” и как в нее попасть? в разделе вопросы о компьютерах
- Где прячется файл
- Данные каталога roaming
- Зачем виндовс нужен этот файл
- Информация в директории locallow
- Отказано в доступе к documents and settings
- Способ номер два
- Способ номер один
- Способы решения проблемы для windows 7 и выше
- Структура профиля пользователя (продолжение)
- Файлы в папке local
- Структура профиля пользователя (продолжение)
Публичные папки в Windows – как использовать для доступа
Общие папки Windows являются особенностью операционных систем Microsoft. Это самый быстрый способ обмена файлами между пользователями, которые используют один и тот же компьютер, и между разными компьютерами в одной сети.
Чтобы поделиться документом, музыкальным произведением, изображением или видео, просто скопируйте его или переместите в общую папку. Все элементы в общей папке Windows автоматически передаются пользователям в сети.
Общие папки можно использовать на всех компьютерах с Windows 10, Windows 8.1/8, Windows 7 и Windows Vista.
Как получить доступ к общим папкам
Папка Public находится в каталоге C:Users. Самый быстрый способ получить к ней доступ – использовать команду «Выполнить». Посмотрим как.
Обмен файлами между пользователями на одном ПК
Для совместного использования файлов и папок между различными пользователями одного и того же компьютера с помощью общих папок вы должны скопировать элементы, которыми хотите поделиться в папку Public или её подкаталог.
Любой пользователь с учетной записью на ПК сможет получить доступ к общим папкам и всем файлам, которые они содержат.
Важное замечание: доступ к общим элементам не может быть ограничен для отдельных пользователей и нельзя определить разные уровни доступа – всё доступно всем.
Доступ к общей папке Windows в сети
По умолчанию общий доступ к публичной папке в сети отключен, за исключением случая участия в домашней группе (→ что такое домашняя группа Windows). Только пользователи, имеющие учетную запись на компьютере, могут получить доступ к общей папке.
Если вы хотите разрешить пользователям сети доступ к общей папке, вы должны активировать общий доступ к общей папке Windows. Посмотрим как.
Включить общий доступ к публичной папке Windows
Важно: проверьте, чтобы были активированы пункты Включить обнаружение сети для обеспечения взаимной видимости между устройствами в сети и Включить общий доступ к файлам и принтерам, необходимый для того, чтобы сделать общие папки и файлы доступными для пользователей сети.
Доступ к общим папкам с ПК в сети
В заключение давайте посмотрим, как поделиться файлом с помощью общей папки Windows и как получить доступ к файлу с ПК в сети.
Предположим, в нашей сети два компьютера: White и Black. Мы хотим поделиться личным файлом с White PC с помощью общей папки Windows. Прежде всего нам нужно включить общий доступ к общим папкам на обоих ПК. Теперь на White PC мы копируем файл в общедоступную подпапку, например Публичные документы.
Источник
c users public documents
Практически в каждой версии Windows компания Microsoft пытается думать за пользователя — где бы расположить принадлежащие пользователю папки, чтобы ему (пользователю) было удобнее. Результат — головная боль системных администраторов и компьютерщиков, поскольку для каждой версии Windows надо искать, где что лежит.
Обратите внимание: здесь указаны пути по умолчанию. Начиная с Windows Vista (в Windows XP для этого нужно править реестр, но тоже возможно) пользователь, не обладающий никакими специальными навыками, самостоятельно может изменить путь к любой из этих папок. Если Вы хотите посмотреть, где находятся служебные папки на данном компьютере, Вы можете воспользоваться специальными программами для этого.
У нас вы можете скачать драйвера и программы, найти красивые темы и обои, полезные гаджеты, учебные материалы, а также получить консультации и многое другое.
Установка и конфигурирование Windows 7
Содержание раздела
Личные папки и папка Общие (Public)
Личные папки и папка Общие (Public)
Внутри папки пользовательского профиля имеется множество специализированных папок для хранения разного рода данных. Назначение папок понятно из их названия. Все папки являются реальными папками файловой системы. Можно обеспечить доступ к этим папкам со стороны удаленных пользователей, в том числе и для компьютеров, входящих в домашнюю группу (см. параметры в нижней части показанного окна).
При работе с папками следует учитывать тот факт, что их полные имена «маскируются» в поле адреса окна Проводника. Если требуется увидеть реальное имя папки, щелкните мышью по полю адреса — после этого будет отображаться физический путь к папке (иногда именно он нужен для работы).
Проигрыватель Windows Media может получать доступ к папкам библиотек мультимедиа, находящимся на другом компьютере. Для этого используется не обычный доступ к общим ресурсам, а специальная сетевая служба.
Как уже говорилось, внутри папки Пользователи (Users) имеется папка Общие (Public), в которой пользователи компьютера могут сохранять информацию, доступную другим пользователям (локальным или пользователям удаленных компьютеров). Пользователь может с помощью несложной операции обеспечить доступ к любому подкаталогу папки Общие (Public), указав при этом права доступа к информации. Мы обращаем на это внимание, поскольку настройка доступа к данной папке осуществляется иначе, чем организация обычного общего доступа к папкам.
При необходимости стандартное местоположение любой личной или общей папки можно изменить и перенести папку, скажем, на другой логически диск. Для этого нужно открыть окно свойств этой папки, перейти на вкладку Расположение (Location), нажать кнопку Переместить (Move) и выбрать новое местоположение для папки. Система предложит перенести файлы из старой папки в новую. Нажав кнопку По умолчанию (Restore Default), легко в любой момент вернуть все в исходное состояние.
На клиентах домена для изменения местоположения личных папок пользователя можно использовать расширение групповых политик Перенаправление папок (Folder Redirection). Новые целевые папки могут находиться на общем сетевом ресурсе (это обычная практика) или на локальных дисках (при том условии, что названия дисков и локальных папок одинаковы на всех компьютерах).
Файл _users_public_documents.exe из Igor Pavlov является частью 7-Zip. _users_public_documents.exe, расположенный в C:DownloadsAltium Designer v14.1.5.30772 — MUMBAI-TPB]_Users_Public_Documents.exe с размером файла 104595035 байт, версия файла 9.20, подпись a7edba467f7231da0a2cb78273b87758.
В вашей системе запущено много процессов, которые потребляют ресурсы процессора и памяти. Некоторые из этих процессов, кажется, являются вредоносными файлами, атакующими ваш компьютер.
Чтобы исправить критические ошибки _users_public_documents.exe,скачайте программу Asmwsoft PC Optimizer и установите ее на своем компьютере
1- Очистите мусорные файлы, чтобы исправить _users_public_documents.exe, которое перестало работать из-за ошибки.
2- Очистите реестр, чтобы исправить _users_public_documents.exe, которое перестало работать из-за ошибки.
3- Настройка Windows для исправления критических ошибок _users_public_documents.exe:
Всего голосов ( 10 ), 3 говорят, что не будут удалять, а 7 говорят, что удалят его с компьютера.
Источник
Где находится папка Мои документы в Windows 10
Мы видели, как люди спрашивали об этой папке «Мои документы». Я помню, что при использовании Windows XP и Windows 7 это была папка, в которой мы хранили все наши документы. Другая сторона вопроса может заключаться в том, что вы смотрите, где вы сохранили свои документы в Windows 10. В этом посте, предназначенном для новичков, мы ответим на вопросы, где находятся «Мои документы» в Windows 10 с обеих точек.
Где мои документы в Windows 10
1]Моя папка с документами
Поддержка Windows 7 закончится в январе, и если вы, наконец, сделали свой ход, то должны знать, что Мои документы папка теперь называется Документы папка. Как и в Windows 7, это место сохранения по умолчанию для таких документов, как текстовый файл или любые файлы Microsoft Office.
Так где же эта папка Documents находится в Windows 10?
1]Доступ к нему через проводник
2]Использование приглашения «Выполнить»
Если вы не можете увидеть это с помощью этого метода, в командной строке введите% userprofile% Documents и нажмите клавишу ввода. Откроется папка «Документы».
3]Использование меню «Пуск»
Щелкните меню «Пуск» и найдите слева значок поиска файла. Когда вы наведете на него указатель мыши, появится название «Документы». Щелкните, чтобы открыть его.
Папка с документами Местоположение изменилось?
Администратор изменил расположение папки «Документы»? В этом случае следуйте этому методу:
2]Где хранятся ваши документы в Windows 10
Как я сказал ранее, Windows предлагает это место по умолчанию для сохранения документов. Когда вы используете блокнот и сохраняете его в первый раз, он откроет эту папку. Конечно, вы всегда можете это изменить. То же самое происходит с продуктом Microsoft Office, и Windows предпочитает сохранять его в папке «Документы».
Поэтому, если вы не можете найти, где вы сохранили документ, вы можете открыть папку «Документы» и проверить, доступен ли он там. Вы также можете использовать приложение и использовать значок «Сохранить как» меню, чтобы определить последнюю папку, в которой вы сохранили свои документы.
Мы надеемся, что этот совет окажется для вас полезным. Здесь вы найдете больше советов для начинающих по Windows 10.
Источник
Documents and settings где найти windows 10
Основные каталоги и файлы, хранимые в директории
После входа в этот каталог сразу же можно будет увидеть три основных подпапки: Local, Local Low и Roaming.
Никаких других директорий или отдельных файлов в родительском каталоге быть не должно. Поэтому сразу же можно дать пользователям небольшой совет: если вы там наблюдаете посторонние объекты, можете быть уверены, что они относятся к разряду вирусов или каких-то подобных компьютерных угроз.
Что делать, если отказано в доступе к documents and settings?
Если в доступе к Documents and Settings вам было отказано, значит, вы не являетесь владельцем данной папки. Стоит проверить ПК на наличие вирусов. Чаще всего эта проблема возникает из-за поражения системных файлов вредоносным ПО, которое меняет имя каталога, из-за чего путь к папке оказывается неправильным и пользователь не может её открыть.
Также можно попытаться изменить параметры разрешения для Documents and Settings. Для этого стоит открыть в Проводнике любой каталог и вызвать меню «Сервис». Далее кликаем «Свойства папки», переходим во вкладку «Вид» и ставим отметку «Использовать простой общий доступ к файлам (рекомендуется)».
После этого закрываем все окна и перезагружаем ПК. Проблема должна исчезнуть.
Documents and settings что это за папка
В папке C:System Volume Information находится кэш службы восстановления системы. Для его удаления сначала отключить восстановление системы (Панель управления | Система | Восстановление системы | Отключить восстановление системы на всех дисках).
По умолчанию, данная папка является скрытой. Программа восстановления системы создает копии реестра в данной папке. Данная папка содержит один или несколько подпапок вида _restore RPxSnapshot. По своей сути, они являютя каталогами точек восстановления системы.
Где в windows 10 находится папка “documents and settings” и как в нее попасть? в разделе вопросы о компьютерах
Где прячется файл
Стоит знать, что файл этот – системный и, следовательно, он проходит установку во время установки самой системы, и поэтому он есть в специальных appdata системный папках. Несколько способов, как можно отыскать appdata и файл там имеющийся.
Данные каталога roaming
Но что за информация хранится в этих трех каталогах? Начнем с последнего. Папка роуминга является местом хранения тех пользовательских данных, которые могут использоваться некоторыми программами, ориентированными в своей работе на использование интернета, но с условием возможного использования таких приложений на других компьютерах или мобильных устройствах с одной и той же регистрацией.
Так, например, в этом каталоге можно найти практически все программы для интернет-общения (в их папках сохраняется история, кэшированные данные и пользовательские настройки), данные установленных в системе браузеров, а также некоторых других программ, для работы с которыми требуется регистрация.
Зачем виндовс нужен этот файл
Этому, расположенному в виндовсе файлу отводится важная роль. Здесь лежит на нём основная задача – переведение именно символьной информации в нужный IP-адрес. Вот в чем роль такого важного файла – роль преобразователя самого символьного запроса в IP-адрес сервера.
Если подробно заняться изучением файла, то разработчикам удается пользоваться таким продуктом в своих целях. Причем такой файл может являться запретом и просто блокировать вход на определенные сайты или IP-адреса. Довольно часто такой блокировке со стороны злоумышленников могут подвергаться именно популярные сети или те сети, на которых находится какое-либо важное программное, вирусное обеспечение.
Информация в директории locallow
Этот каталог в директории Application Data выглядит не менее интересным. В основном в нем сохраняется информация и настройки для тех пользовательских программ, которые предусматривают работу в режиме пониженной интеграции с ограниченными параметрами безопасности.
Для простоты понимания можно отметить, например, тот же защищенный режим или режим «инкогнито» в веб-браузерах. Однако, тут же хранятся и некоторые специфичные настройки Java, компонентов программного обеспечения от Adobe и т.д.
Отказано в доступе к documents and settings
Многие пользователи неоднократно сталкивались с проблемой отказа в доступе к личным файлам. Такие файлы хранятся в папке Documents and Settings. По сути это системный каталог, доступ к которому предоставляется владельцу прав Администратора. Если их нет или имя каталога было изменено, может возникнуть ошибка «Documents and Settings отказано в доступе» и попасть в папку будет невозможно.
Однако такая проблема может появиться и из-за нарушения параметров авторизации. Как же решить проблему и попасть в Documents and Settings?
Способ номер два
Такой способ нередко быстрее и проще, чем предыдущий вариант. Предполагает поиск appdata, специальной папки, где и есть такой файл. Если система на диске С, то стоит искать в папке appdata именно в этом диске. На примере несколько другое отображение такого файла.
Вот что должно находится в таком файле:
При желании можно легко менять такой файл, стоит только открыть блокнот и его в такой программе.
Решайте проблемы быстрее и не попадайтесь мошенникам.
Способ номер один
Система отыщет «hosts» в папке appdata. Вот только есть некоторый минус такого метода поиска. Всё дело во времени, которое может быть потрачено на такие поиски, если компьютер забит разного рода файлами, тот этот вариант может занять и более часа. Это не всегда удобно и поэтому стоит, если и решили использовать такой вариант немного ограничивать устройство в поиске. Можно будет примерно обозначить диск, в котором распределен такой файлик.
Способы решения проблемы для windows 7 и выше
Если у вас установлена Windows 7 и выше, и вы не можете попасть в папку Documents and Settings, причиной тому может быть её отсутствие. Точнее вы будете видеть всего лишь ярлык, но не папку. В операционных системах Windows 7 и выше пользовательские файлы находятся по адресу:
диск С, папка Имя пользователя. Однако с ней, как и с Documents and Settings, может возникнуть аналогичная проблема. Чтобы попасть в пользовательские папки, стоит проверить наличие требуемых разрешений. Для этого нужно выполнить ряд несложных действий.
Выбираем каталог Documents and Settings или Имя пользователя. Жмём правой кнопкой мыши и выбираем «Свойства».
Переходим во вкладку «Безопасность» и проверяем, чтобы не стояло ограничений на выполнение определённых действий. Для этого нужно нажать на кнопку «Дополнительно».
В новом окне открываем вкладку «Владелец». Здесь должен быть указан владелец прав Администратора. Если стоит что-то другое, кликаем «Изменить» и выбираем своего пользователя с повышенными правами.
После выполнения данных действий нужно перезагрузить ПК.
Важно отметить, если вы неправильно выберете пользователя, то после загрузки ОС рабочий стол будет изменён, так как права к некоторым элементам будут изменены. В таком случае нужно выставить правильный доступ к файлам.
Источник
Структура профиля пользователя (продолжение)
Итак, мы с вами рассмотрели большинство папок пользовательского профиля и осталась, пожалуй, самая важная папка –
В ней размещаются данные программ и приложений, установленных на компьютере. В Windows XP эта папка называется Application Data, что переводится как Данные приложений.
В этой заметке я буду рассматривать файловую структуру папки AppData, которая присутствует в профиле каждого пользователя Windows 7. В этой папке находится несколько подпапок и наиболее важными из них являются Local и Roaming.
Часто проблемы в работе какой-либо программы вызваны именно некорректной информацией, расположенной в этих папках.
Хотел бы еще раз обратить ваше внимание на то, что расположение некоторых папок в Windows 7 несколько отличается от Windows XP. Но тут в первую очередь важно понимать какого рода информация хранится в той или иной папке, а найти ее в файловой структуре труда не составит.
На рисунке ниже показано содержимое папки профиля пользователя Windows XP.
Для того чтобы вы получили представление о том, какого рода информация хранится в папках Local и Roaming, приведу несколько примеров.
Папка Local (для Windows 7, находится по адресу — C:ПользователиИмя пользователяAppDataLocal) или Local Settings (для Windows XP — C:Documents and SettingsLocal Settings). Она предназначена для хранения локальных и временных файлов приложений и программ, установленных на компьютере.
В этих папках вы обнаружите множество подпапок. Название этих подпапок будет соответствовать названиям программ, файлы которых в них хранятся. Так, например, здесь браузеры (Google Crome или Mozilla Firefox) хранят историю посещений сайтов в интернете, а также сохраняют (кэшируют) файлы из интернета, чтобы в дальнейшем часто посещаемые сайты загружались быстрее.
Поскольку подобные папки находятся в профиле пользователя, который в свою очередь находится на системном диске, то со временем размер этих папок может стать угрожающе большим – до нескольких гигабайт. В этом случае для освобождения места на системном диске рекомендуется производить очистку кэша и лучше всего это сделать с помощью самого браузера, ну или в крайнем случае с помощью сторонних программ, таких как CCleaner.
Файлы в папке local
Каталог Local в Application Data отвечает за сохранение некоторых данных и настроек, относящихся исключительно к локальному компьютеру, для которых синхронизация или передача на другие устройства не выполняется никогда.
По большому счету, если бы вы не использовали выход в интернет, первый и второй каталоги были бы «привязаны» к одному юзеру (локальной регистрации), а данные в них различались бы не особо. Просто такое разделение делается для удобства.
Источник
Структура профиля пользователя (продолжение)

В ней размещаются данные программ и приложений, установленных на компьютере. В Windows XP эта папка называется Application Data, что переводится как Данные приложений.
В этой заметке я буду рассматривать файловую структуру папки AppData, которая присутствует в профиле каждого пользователя Windows 7. В этой папке находится несколько подпапок и наиболее важными из них являются Local и Roaming. В них хранятся настройки операционной системы и программ, которые будут индивидуальными для текущего пользователя. Также в этих папках размещаются временные и вспомогательные файлы программ, установленных на компьютере.
Часто проблемы в работе какой-либо программы вызваны именно некорректной информацией, расположенной в этих папках.
Хотел бы еще раз обратить ваше внимание на то, что расположение некоторых папок в Windows 7 несколько отличается от Windows XP. Но тут в первую очередь важно понимать какого рода информация хранится в той или иной папке, а найти ее в файловой структуре труда не составит.
На рисунке ниже показано содержимое папки профиля пользователя Windows XP.
Для того чтобы вы получили представление о том, какого рода информация хранится в папках Local и Roaming, приведу несколько примеров.
Папка Local (для Windows 7, находится по адресу — C:ПользователиИмя пользователяAppDataLocal) или Local Settings (для Windows XP — C:Documents and SettingsLocal Settings). Она предназначена для хранения локальных и временных файлов приложений и программ, установленных на компьютере. В этих папках вы обнаружите множество подпапок. Название этих подпапок будет соответствовать названиям программ, файлы которых в них хранятся. Так, например, здесь браузеры (Google Crome или Mozilla Firefox) хранят историю посещений сайтов в интернете, а также сохраняют (кэшируют) файлы из интернета, чтобы в дальнейшем часто посещаемые сайты загружались быстрее.
Поскольку подобные папки находятся в профиле пользователя, который в свою очередь находится на системном диске, то со временем размер этих папок может стать угрожающе большим – до нескольких гигабайт. В этом случае для освобождения места на системном диске рекомендуется производить очистку кэша и лучше всего это сделать с помощью самого браузера, ну или в крайнем случае с помощью сторонних программ, таких как CCleaner.
Возможно, вы обращали внимание на то, что меню Пуск у разных пользователей одного компьютера может отличаться по содержимому. Это означает, что программы, установленные у одного пользователя, могут не отображаться в меню Пуск другого пользователя. Конечно, есть программы, значки которых будут отображаться у обоих пользователей (эти настройки хранятся в папке All Users), но если вы загляните в папку Главное меню (находится в Windows XP по адресу — C:Documents and SettingsStart Menu или C:Documents and SettingsГлавное меню, а в Windows 7 — C:ПользователиИмя пользователяAppDataRoamingMicrosoftWindowsStart Menu), то обнаружите там ярлыки программ, которые находятся в меню конкретного пользователя. При желании вы можете удалить ярлыки или добавить новые. Все изменения сразу же проявятся в меню Пуск.
В эту папку можно добавить ярлыки программ или, например, логических или съемных дисков. На них вы сможете копировать файлы с помощью пункта контекстного меню Отправить.
Я перечислил лишь несколько настроек, которые вы можете изменить с помощью своего профиля. Целью этой заметки является показать важность профиля пользователя при работе на компьютере, а не продемонстрировать все возможные настройки и параметры. К тому же знание состава пользовательских папок может быть очень полезным при работе на компьютере и решении возникающих проблем.
Источник
Папка «Общие» впервые была представлена в Windows Vista, и с тех пор она есть в каждой версии Windows. У нее так много функций – это простая папка, которая может быть полезна в определенных случаях. Чтобы помочь вам понять, что же это за папка такая и в каких случаях она может пригодиться, мы создали данное руководство, из которого вы узнаете все что нужно.
Что такое папка «Общие» в Windows?
Папка «Общие» находится в директории C:UsersPublic во всех версиях Windows. У всех учетных записей пользователей, зарегистрированных в Windows, есть к ней доступ. Именно поэтому она называется «Общие». Проще говоря, все файлы и папки в C:UsersPublic доступны каждому пользователю одного компьютера.
В зависимости от настроек сетевого общего доступа, эта папка и ее содержимое могут также быть доступны с других компьютеров и устройств, которые являются частью одной сети.
А что находится внутри этой папки?
По умолчанию папка «Общие» содержит следующие папки: «Общая музыка», «Общие видеозаписи», «Общие документы», «Общие загруженные файлы» и «Общие изображения». В зависимости от версии Windows, которую вы используете, эти папки могут содержать образцы музыкальных, видео и графических файлов. Это в случае с Windows 7, но в Windows 8 все эти папки пустые.
Общая папка также содержит ряд скрытых папок: «Избранное» (в Windows 7), «Библиотеки», «Общедоступные аватары» (есть только в Windows 8) и «Общий рабочий стол». По умолчанию эти папки пустые во всех версиях Windows.
Папки «Общая музыка», «Общие видеозаписи», «Общие документы», и «Общие изображения» являются частью стандартных библиотек в Windows. Таким образом, все, что вы поместите в них, будет легко доступно и проиндексировано Windows.
Общие папки могут быть удалены из вашей библиотеки, если вы не планируете использовать их.
Для чего нужна папка «Общие»?
Основное назначение этой папки заключается в быстром обмене файлами и папками между учетными записями пользователей на одном компьютере или с другими компьютерами и устройствами в сети.
Использовать эту папку или нет – личный выбор каждого. Мне она не нужна, но это не означает, что она не пригодиться и вам. Например, если ваш компьютер используют другие члены семьи, и у каждого из них есть своя учетная запись, вы можете использовать папку «Общие» для обмена файлами между всеми этими пользовательскими учетными записями. Все, что вы поместите в эту папку, станет доступно из-под других учетных записей. Каждый может внести изменения в любой файл, и как только изменения будут сохранены, они станут доступны остальным пользователям.
Папку «Общие» можно использовать для обмена файлами с другими компьютерами в вашей сети. Это может быть особенно полезно при совместном использовании файлов с пользователями, на компьютерах которых установлена операционная система не от Microsoft.
Как открыть доступ к папке «Общие» другим пользователям вашей сети?
Чтобы включить или отключить совместное использование этой папки, необходимо открыть панель «Дополнительные параметры общего доступа».
Заключение
Большинство пользователей Windows игнорируют папку «Общие», в том числе и я. Но это связано с тем, что мой компьютер использую только я. Однако на компьютере вашей семьи или на работе, вы действительно можете извлечь выгоду из этой особенности. Так что не стесняйтесь использовать ее, если она может принести пользу для вашей продуктивности.
Отличного Вам дня!
Обновлено 28.06.2022
Добрый день уважаемые читатели и гости блога, сегодня я с вами хочу обсудить вот такую тему, что такое переменные среды Windows, где их можно использовать, как в обычной практике пользователя, так и в практике системного администратора, я вам приведу несколько примеров. Как все это дело настраивается и изменяется под ваши нужны, на мой взгляд это фундаментальные знания, понимание которых вам лучше покажет принцип работы операционных систем семейства Windows.
Что такое переменные среды windows
Давайте разберемся в понятии, и так переменная окружения (environment variable) это специального рода ссылки уменьшенного размера, на определенные объекты операционной системы Windows, используемые разными программами для хранения информации и взаимодействия с ней. Можно провести аналогию с относительными ссылками на сайтах, где нет явного указания на протокол. Чаще всего это пути до конкретных директорий в ОС.
ИЛИ
Переменная среды — это динамический «объект» на компьютере, содержащий редактируемое значение, которое может использоваться одной или несколькими программами в Windows. Переменные среды помогают программам узнать, в какой каталог устанавливать файлы, где хранить временные файлы и где найти настройки профиля пользователя. Они помогают формировать среду, которую программы на вашем компьютере используют для запуска.
Где используют переменные среды Windows
Приведу несколько примеров:
- В скриптах > когда нужно например каждому пользователю сделать какую-то настройку, для примера положить на рабочий стол новую папку с документами. Так как для каждого пользователя путь до рабочего стола свой, вида C:UserslackyDesktop, а можно обратиться и по относительному пути за счет переменной %HOMEPATH%, если вы в проводнике введете %HOMEPATH%Desktop, то попадете на рабочий стол текущего пользователя.
- в групповой политике, для настройки пользовательских окружений, например перемещаемые профили.
- Оптимизация кода > если в коде очень часто используются одни и те же пути к файлам или папкам, а так же ключам реестра, вы можете легко назначить короткую переменную для дальнейшего использования. Ниже я вам приведу сводный список по переменным средам windows 10 и предыдущих версий, а так же покажу как их создавать и менять.
Все переменные среды Windows 10 и других версий в своем составе имеют специальный оператор %. Он необходим, чтобы операционная система могла обработать поисковый запрос. Простой пример вы ищите папку TEMP и не знаете, где она располагается, вводите %TEMP% и поиск будет на всех локальных дисках и разделах.
Переменные среды передают информацию о вашем сеансе входа в систему на ваш компьютер. Например, когда приложению необходимо определить, где по умолчанию сохранять файл данных, оно обычно вызывает переменную среды HOMEPATH. Вероятно, вы никогда не устанавливали переменную HOMEPATH самостоятельно, и тем не менее она существует, потому что большинство переменных сред управляются вашей операционной системой. Мастер установки, такой как платформа Nullsoft Scriptable Install System (NSIS) с открытым исходным кодом, обновляет переменные среды при установке нового приложения. Иногда, когда вы устанавливаете что-то за пределами предполагаемого набора инструментов вашей операционной системы, вам, возможно, придется самостоятельно управлять переменной среды. Или вы можете добавить переменную среды в соответствии со своими предпочтениями.
Список переменных сред windows 10
Приведенный глобальный список, в полной мере подойдет и для Windows 7 и для Windows 8.1, все проверено лично. Уверен, что данные знания, очень сильно вам помогут оптимизировать свою работу.
- %ALLUSERSPROFILE% > данная переменная отправит вас в папку C:ProgramData
- %windir% > это папка C:Windows
- %APPDATA% > вы попадается в скрытую папку C:UsersИмя_пользователяAppDataRoaming
- %CommonProgramFiles% > папка C:Program FilesCommon Files
- %CommonProgramFiles(x86)% > перекинет вас в C:Program Files (x86)Common Files
- %CommonProgramW6432% > перекинет вас C:Program FilesCommon Files
- %COMPUTERNAME% > Имя_компьютера, используется скриптах
- %ComSpec% > откроет командную строку Windows 10 C:Windowssystem32cmd.exe
- %HOMEDRIVE% > путь к диску C:
- %HOMEPATH% > эта переменная среды windows перекинет вас в папку пользователя UsersИмя_пользователя
- %LOCALAPPDATA% > эта переменная среды windows перекинет вас в папку C:UsersИмя_пользователяAppDataLocal
- %LOGONSERVER% > Имя_компьютера
- %NUMBER_OF_PROCESSORS% > Количество_процессоров
- %OS% > Windows_NT, так же используется в скриптах
- %Path% > C:Windowssystem32;C:Windows;C:WindowsSystem32Wbem;
- %PATHEXT% .COM;.EXE;.BAT;.CMD;.VBS;.VBE;.JS;.JSE;.WSF;.WSH;.MSC
- %PROCESSOR_ARCHITECTURE% > x86 или AMD64, архитектура Windows
- %PROCESSOR_IDENTIFIER% > Intel64 Family 6 Model 37 Stepping 5, GenuineIntel
- %PROCESSOR_LEVEL% > 6
- %PROCESSOR_REVISION% > 2505 (пример)
- %ProgramData% > папка C:ProgramData
- %ProgramFiles% > C:Program Files
- %ProgramFiles(x86)% > папка C:Program Files (x86)
- %ProgramW6432% > C:Program Files
- %PROMPT% > $P$G
- %PSModulePath% > C:Windowssystem32WindowsPowerShellv1.0Modules согласитесь очеь быстро
- %PUBLIC% > C:UsersPublic
- %SystemDrive% > диск C:
- %SystemRoot% > C:Windows
- %TEMP% > C:UsersИмя_пользователяAppDataLocalTemp (по умолчанию)
- %TMP% > C:UsersИмя_пользователяAppDataLocalTemp (по умолчанию)
- %USERDOMAIN% > Имя_компьютера
- %USERDOMAIN_ROAMINGPROFILE% > Имя_компьютера
- %USERNAME% > Имя_пользователя
- %USERPROFILE% > C:UsersИмя_пользователя
Как вывести список всех переменных Windows
В Windows 10 и других версиях, можно вывести список всех переменных сред Windows, для этого откройте командную строку от имени администратора и введите команду SET. В результате вы получите все переменные среды windows 10 по умолчанию для конкретной операционной системы.
Для удобства вы можете экспортировать весь этот список в текстовый файл, для этого введите:
Вот содержимое данного документы.
То же самое можно посмотреть и с помощью оболочки PowerShell, в которой нужно ввести:
Name Value
—- —–
ALLUSERSPROFILE C:ProgramData
APPDATA C:UsersАдминистраторAppDataRoaming
CommonProgramFiles C:Program FilesCommon Files
CommonProgramFiles(x86) C:Program Files (x86)Common Files
CommonProgramW6432 C:Program FilesCommon Files
COMPUTERNAME DC01
ComSpec C:Windowssystem32cmd.exe
FP_NO_HOST_CHECK NO
HOMEDRIVE C:
HOMEPATH UsersАдминистратор
LOCALAPPDATA C:UsersАдминистраторAppDataLocal
LOGONSERVER \DC01
NUMBER_OF_PROCESSORS 4
OS Windows_NT
Path C:Program Files (x86)Common FilesOracleJavajavapath;C:Windowssystem32;C:Windo…
PATHEXT .COM;.EXE;.BAT;.CMD;.VBS;.VBE;.JS;.JSE;.WSF;.WSH;.MSC;.CPL
PROCESSOR_ARCHITECTURE AMD64
PROCESSOR_IDENTIFIER Intel64 Family 6 Model 44 Stepping 2, GenuineIntel
PROCESSOR_LEVEL 6
PROCESSOR_REVISION 2c02
ProgramData C:ProgramData
ProgramFiles C:Program Files
ProgramFiles(x86) C:Program Files (x86)
ProgramW6432 C:Program Files
PSModulePath C:UsersАдминистраторDocumentsWindowsPowerShell Modules;C:Program FilesWindowsPo…
PUBLIC C:UsersPublic
SESSIONNAME Console
SystemDrive C:
SystemRoot C:Windows
TEMP C:Users836D~1AppDataLocalTemp1
TMP C:Users836D~1AppDataLocalTemp1
USERDNSDOMAIN ROOT.PYATILISTNIK.ORG
USERDOMAIN ROOT
USERDOMAIN_ROAMINGPROFILE ROOT
USERNAME Администратор
USERPROFILE C:UsersАдминистратор
windir C:Windows
Еще одним методом посмотреть переменные операционной системы, выступает реестр Windows. Нажимаем WIN+R и вводим regedit. В открывшемся окне редактор реестра, перейдите в ветку:
Для просмотра переменных для компьютера
HKEY_LOCAL_MACHINESYSTEMCurrentControlSetControlSession ManagerEnvironment
Для просмотра переменных для пользователя
HKEY_CURRENT_USEREnvironment
Создаем переменные среды windows 10 (Графический метод)
ПО мимо уже имеющихся переменных Windows 10, вы можете создать и новые, это очень легко и не запрещается. Что от вас требуется, вам необходимо зайти в свойства системы. Тут несколько методов, если мы говорим про Windows 10, то можно сделать через правый клик по кнопке “Пуск”, выбрав пункт система.
Универсальный метод, это зайти в свойства моего компьютера или нажать сочетание клавиш WIN+Pause Breake.
С окне свойства системы, вы должны перейти в пункт “Дополнительные параметры системы”
Далее пункт переменные среды.
И перед вами два вида переменных сред Windows:
- Временные переменные temp
- Системные переменные
И те и другие можно легко изменить или создать.
Для примера я создам новую системную переменную, назову ее SYSPREP и укажу путь до папки C:WindowsSystem32Sysprep
Проверяю, что все добавилось. И теперь вбив переменную %SYSPREP% у меня откроется C:WindowsSystem32Sysprep.
Как видите тут ничего сложного нет, благодаря вот таким вещам вы можете сильно упростить себе жизнь и экономить много времени.
Управление переменными средами Windows через PowerShell
Переменные среды в PowerShell – это особые типы переменных, которые предоставляют системе информацию о среде операционной системы. С помощью переменных среды вы можете просматривать и изменять переменные в реестре Windows, а также переменные, установленные для конкретного сеанса.
PowerShell есть функция, называемая провайдерами, которая создает один или несколько дисков, представляющих собой иерархические структуры, подобные файловой системе, которые позволяют пользователю управлять различными областями в Windows. Один из этих провайдеров предназначен для переменных среды под названием Environment.
В PowerShell переменные среды хранятся на Env:, доступном через поставщика среды PowerShell. Это не физический диск, а виртуальная файловая система.
Как вы можете видеть выше, у поставщика среды есть диск с именем Env. Этот диск предоставляет все переменные среды в системе Windows. Например, командлет Get-ChildItem можно использовать для перечисления всех переменных пользовательской среды в вашей системе.
Get-ChildItem -Path Env: или вот так Get-ChildItem Env: | out-host -paging
Как установить локальную переменную среды Windows
Когда вы создаете обычную переменную, она считается локальной, то есть она не определена вне оболочки, которая ее создала, как только вы закроете текущее окно PowerShell, ваша переменная исчезнет – это есть локальная переменная. Давайте создадим ее.
$env:SiteName = ‘pyatilistnik.org’
Чтобы изменить значение нужной переменной, просто повторите команду с нужным значением.
Чтобы добавить к текущему значению, еще одно, то используйте оператор += и разделите значение точкой с запятой (;)
$env:SiteName += ‘;pyatilistnik.info’
Но не забываем, что это временная переменная для текущего сеанса.
Как сделать постоянные переменные среды Windows для пользователя
Чтобы установить переменную среды Windows, которая будет доступна для всех процессов, запускаемых вашей учетной записью, используйте следующее:
[System.Environment]::SetEnvironmentVariable(‘siteName’,’pyatilistnik .org’,[System.EnvironmentVariableTarget]::User)
Как сделать постоянные переменные среды Windows для компьютера
Чтобы создать переменную среды, видимую для каждого процесса, работающего на машине:
[System.Environment]::SetEnvironmentVariable(‘siteName’,’pyatilistnik .org’,[System.EnvironmentVariableTarget]::Machine)
Тут PowerShell использует класс [System.Environment] с методом SetEnvironmentVariable для переменной среды.
Или такой вариант:
[System.Environment]::SetEnvironmentVariable(‘siteName’,’pyatilistnik .info’)
Как удалить переменную среды Windows
Чтобы удалить нужную переменную используйте вот такую конструкцию, в моем примере я удалю переменную siteName.
[Environment]::SetEnvironmentVariable(“siteName”, “”, “Machine”)
Как выгрузить переменные среды Windows в файл через PowerShell
Если вы хотите сохранить список текущих переменных сред Windows в текстовом файле, то введите команду:
dir Env: | FL | FT -AutoSize >> c:temp1.txt
На этом у меня все, если у вас остались вопросы, то пишите постараемся вместе в них разобраться.
Создание и управление переменными средами Windows через командную строку
Не будим списывать со счетов старую, добрую командную строку, так как она умеет так же работать с переменными Windows. Запустите ее от имени администратора.
- Создадим новую пользовательскую переменную MY-EMAIL, для этого пишем:
setx MY-EMAIL “microsoftexam@yandex.ru”
Не забываем перезапустить командную строку, иначе новую переменную вы не увидите.
- Создадим новую системную переменную MY-EMAIL, для этого пишем:
setx /m MY-EMAIL “microsoftexam@yandex.ru”
- Переименовывание пользовательской и системной переменной среды
Просто повторите те же команды, что и выше, но с уже нужными, новыми значениями
- Добавляем еще одно значение в существующую пользовательскую переменную Windows, тут все добавляется через знак “;“.
setx MYWEBPC “microsoftexam@yandex.ru;microsoftexam2022@yandex.ru”
- Добавляем еще одно значение в существующую системную переменную Windows, тут все добавляется через знак “;“.
setx /m MY-EMAIL “microsoftexam@yandex.ru;microsoftexam2022@yandex.ru”
- Удаляем значение у пользовательской переменной MY-EMAIL
- Удаляем значение у системной переменной MY-EMAIL
- Удаляем переменную MY-EMAIL
REG delete “HKCUEnvironment” /F /V “MY-EMAIL”
REG delete “HKLMSYSTEMCurrentControlSetControlSession ManagerEnvironment” /F /V “MY-EMAIL”
This seems a tad questionable, but it should work:
// This should give you something like C:UsersPublicDocuments
string documentsPath = Environment.GetFolderPath(Environment.SpecialFolder.CommonDocuments);
var directory = new DirectoryInfo(documentsPath);
// Now this should give you something like C:UsersPublic
string commonPath = directory.Parent.FullName;
answered Jan 10, 2011 at 18:07
Dan TaoDan Tao
125k54 gold badges299 silver badges445 bronze badges
1
It depends on what you want to achieve.
There is a enum called SpecialFolder. You can use it to get the Path to some Directories.
For Example:
System.Environment.GetFolderPath(Environment.SpecialFolder.CommonDesktopDirectory)
points to “C:UsersPublicDesktop”.
IMHO, your way isn’t wrong, though i would do some Exception Handling in case the EnvVar is really missing.
Also you could use the ENUM with “CommonDesktopDirectory” and get rid of the “Desktop” part.
abatishchev
97.5k86 gold badges295 silver badges432 bronze badges
answered Jan 10, 2011 at 18:23
StoggyStoggy
2192 silver badges5 bronze badges
2
Notice that the Environment.SpecialFolder.CommonDesktopDirectory is only available in .NET 4.0. For my .NET 3.5 systems (Windows 7 or XP) I used the registry key for the Shell Folders. My code snippet is in VB.NET.
Private mRegShellPath="SoftwareMicrosoftWindowsCurrentVersionExplorerShell Folders"
Private mCommonDesktop = Nothing
' dgp rev 3/8/2012
Private ReadOnly Property CommonDesktop As String
Get
If mCommonDesktop Is Nothing Then
Dim RegKey As RegistryKey
Try
RegKey = Registry.LocalMachine.OpenSubKey(mRegShellPath, False)
mCommonDesktop = RegKey.GetValue("Common Desktop")
Catch ex As Exception
mCommonDesktop = ""
End Try
End If
Return mCommonDesktop
End Get
End Property
Peter O.
31.9k14 gold badges81 silver badges95 bronze badges
answered Mar 12, 2012 at 14:12
dgpdgp
1851 silver badge9 bronze badges
If you want a place to put application-specific data that can accessed by all users, use as a base:
Environment.GetFolderPath(SpecialFolder.CommonApplicationData)
Also, consider using Path.Combine to combine elements to form a new path:
Path.Combine(
Environment.GetFolderPath(SpecialFolder.CommonApplicationData),
"MyCompanyName")
answered Jan 10, 2011 at 18:07
Ben MBen M
22.2k3 gold badges65 silver badges70 bronze badges
2
You can get all these %wildcard% literals by looking into
Windows->Start–>regedit–>
Then, you perform
using System;
string path2Downloads = Environment.ExpandEnvironmentVariables(@"%USERPROFILE%Downloads");
string path2Music = Environment.ExpandEnvironmentVariables(@"%USERPROFILE%Music");
… and, so on …. and to test:
using System.IO;
string[] files = { "" };
if (Directory.Exists(path2Music)) {
files = Directory.GetFiles(path2Music);
}
answered Oct 26, 2017 at 20:43
Jenna LeafJenna Leaf
2,21521 silver badges29 bronze badges