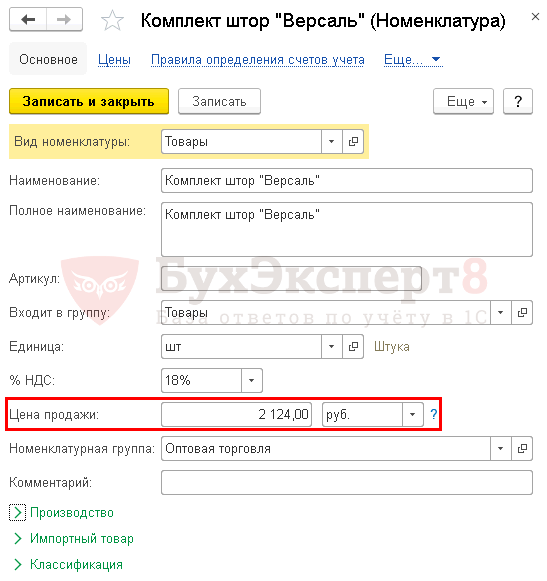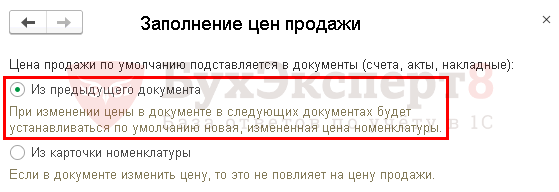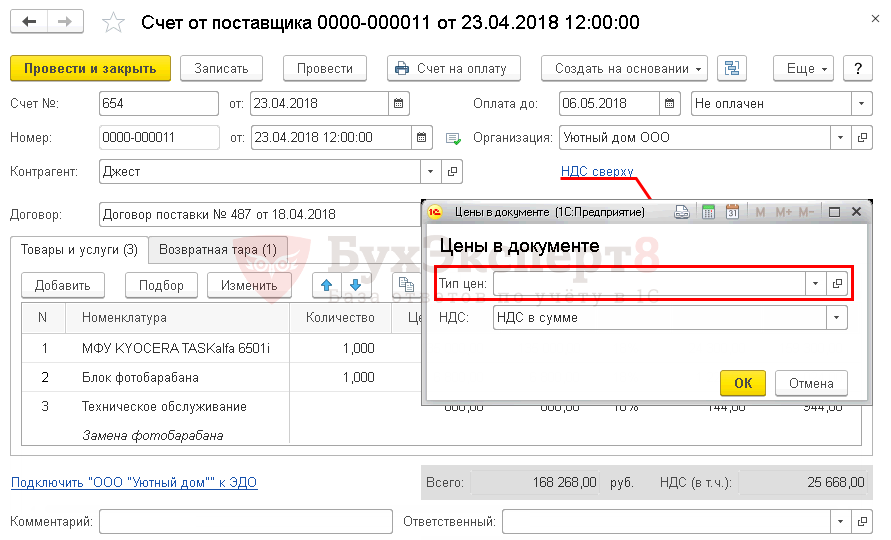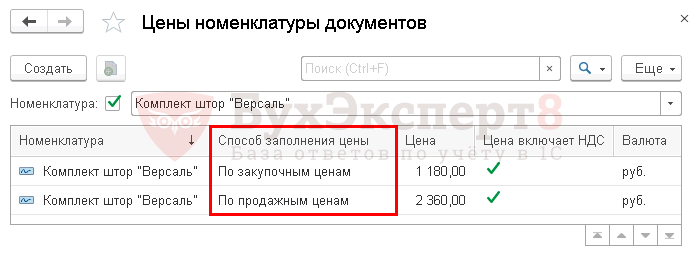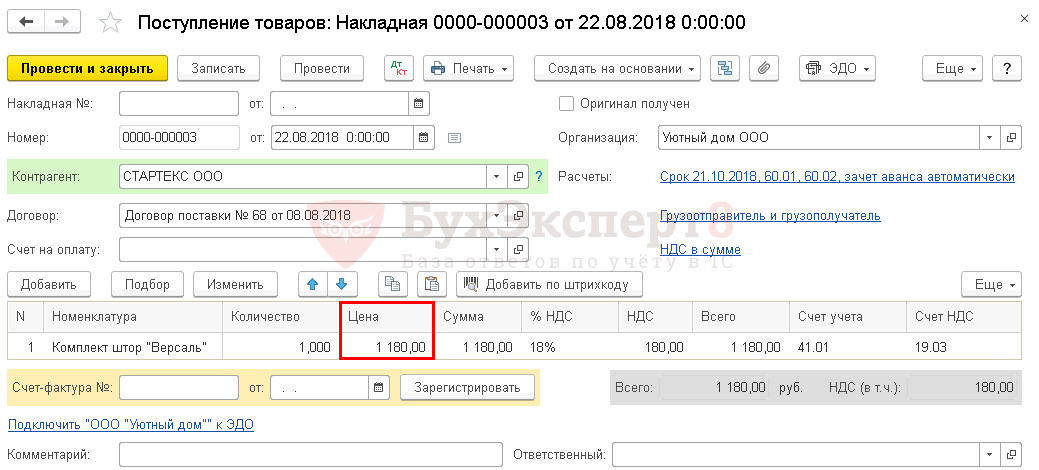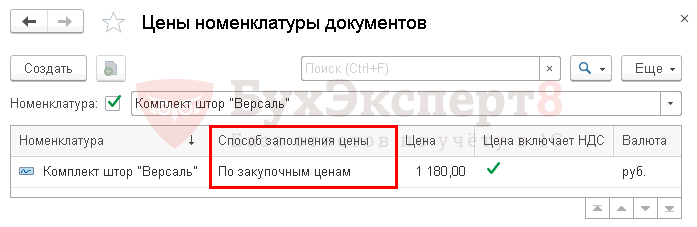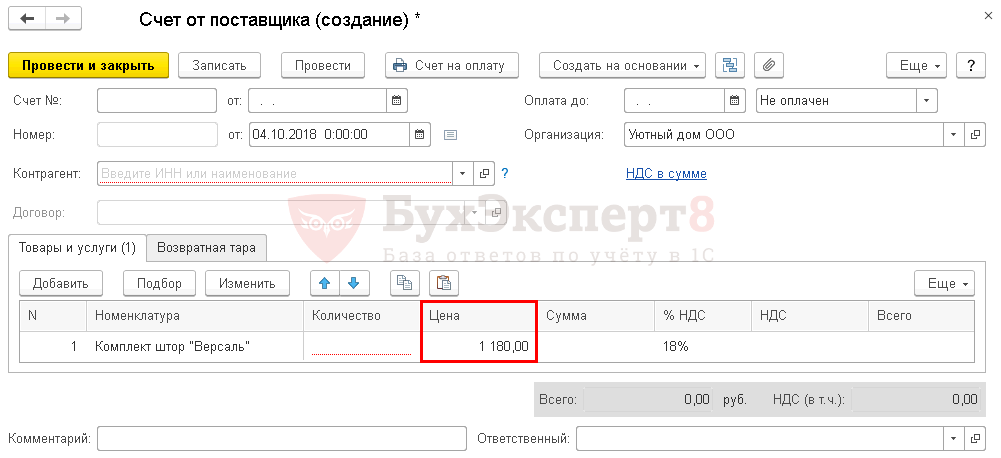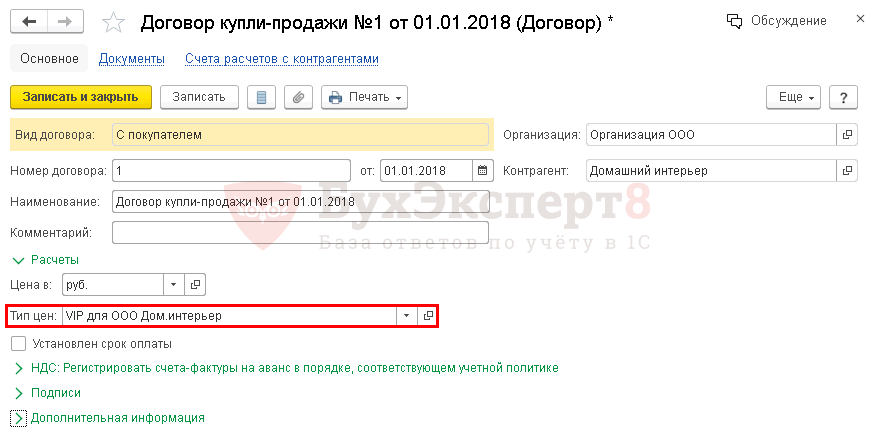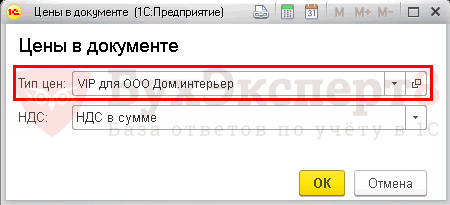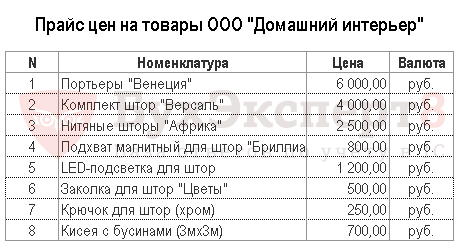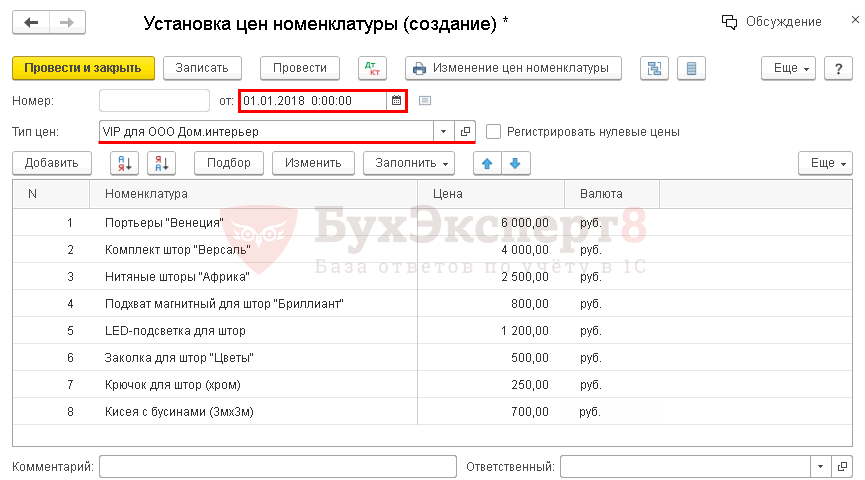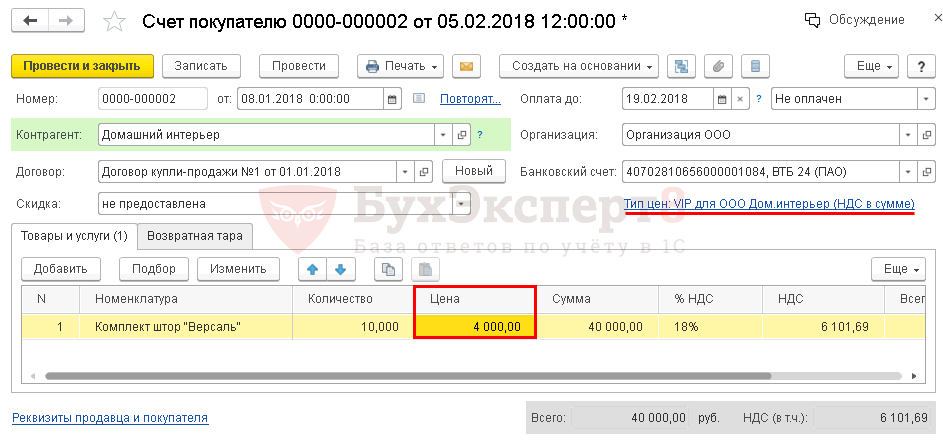В 1С 8.3 цена в документах покупки и продажи может заполняться автоматически. Разберемся, какие действия в программе для этого необходимо сделать, и чем отличается установка цен номенклатуры покупки и продажи в 1С.
Подробнее как заполнить тип цен в 1С 8.3 смотрите в онлайн-курсе: «Бухгалтерский и налоговый учет в 1С:Бухгалтерия 8 ред. 3 от А до Я»
Содержание
- Установка цен номенклатуры в 1С 8.3
- Как заполнить тип цен в 1С 8.3
- Способ № 1. Из карточки номенклатуры
- Способ № 2. Из предыдущего документа
- Способ № 3. Из документа Установка цен номенклатуры
Внимание! Ставка НДС изменена с 01.01.2019 с 18% на 20% и с 18/118 на 20/120.
В 1С 8.3 несколько способов подстановки цен:
- из карточки номенклатуры (только для цены продажи);
- из предыдущего документа;
- из документа Установка цен номенклатуры.
Как заполнить тип цен в 1С 8.3
Способ № 1. Из карточки номенклатуры
Выберите этот способ при упрощенной работе с контрагентами, когда:
- цена по номенклатуре постоянная для разных типов цен на конкретный период;
- цена не устанавливается документом Установка цен номенклатуры.
Рассмотрим установку цены в 1С 8.3 пошагово.
Шаг 1. Настройки
Выставьте в Параметрах учета заполнение цены продажи Из карточки номенклатуры.
Шаг 2. Установка цен
В карточке номенклатуры заполните поле Цена продажи.
Шаг 3. Проверка цен номенклатуры
При оформлении счетов, актов на реализацию цена продажи в 1С 8.3 заполнится установленной ценой в карточке номенклатуры автоматически.
Если цена продажи непостоянна, этот способ не подходит. Используйте другие варианты:
- из предыдущего документа;
- из документа Установка цен номенклатуры.
Способ № 2. Из предыдущего документа
Если работаете без справочника цен (прайса), можете заполнять цену автоматически по цене, указанной в последнем сохраненном документе. Способ работает как для документов поступления, так и для документов реализации.
При использовании этого способа в форме документов не заполняйте Тип цен по ссылке Цены в документе.
Шаг 1. Настройки
Выставьте в Параметрах учета заполнение цены продажи Из предыдущего документа.
Для цены покупки никаких настроек выполнять не нужно. Для нее возможны только следующие способы:
- из предыдущего документа;
- из документа Установка цен номенклатуры.
Регламентируется выбор способа только заполнением Типа цен в документах поступления.
Шаг 2. Установка цен
Для регистрации цены в 1С 8.3 запишите документы поступления и реализации с незаполненным типом цен.
Цены из документов запишутся в регистре сведений Цены номенклатуры документов:
- для поступления: Способ заполнения цены — По закупочным ценам;
- для реализации: Способ заполнения цены — По продажным ценам.
Именно из него цена по выбранной номенклатуре будет подставляться в следующий документ.
В регистре сведений Цены номенклатуры документов записи обновляются после того, как документ будет записан (нажаты кнопки Записать или Провести и закрыть). При этом проведение документа необязательно.
Если перепроводите документы из журнала документов, не заходя в сам документ, записи в регистре сведений Цены номенклатуры документов обновляться не будут.
Регистр сведений Цены номенклатуры документов в 1С 8.3 не имеет периода, поэтому в нем будет отражаться цена из последнего сохраненного документа, даже если документ был создан давно.
Посмотреть текущие заданные цены в 1С можно в разделе Главное меню – Все функции – Регистры сведений — Цены номенклатуры документов.
Шаг 3. Проверка цен номенклатуры
Поступление товара по закупочным ценам.
При записи цена сохранилась в регистре сведений Цены номенклатуры документов.
При создании нового документа поступления цена будет проставлена в соответствии с данными этого регистра.
Новая цена будет подставляться в документы по всем контрагентам «без разбора» независимо от даты документа. Если требуется раздельный учет цен контрагентов, то следует переходить к установке разных типов цен и использовании их в документах.
Способ № 3. Из документа Установка цен номенклатуры
Если работаете с прайсом, то вам нужен третий способ — с помощью документа Установка цен номенклатуры, который фиксирует цены номенклатуры в 1С 8.3 на конкретную дату по индивидуальному прайсу.
Заполнение цен в 1С происходит только при заполненном поле Тип цен в документах и зафиксированных ценах на номенклатуру по выбранному типу цен.
Шаг 1. Настройки
Разные типы цен в 1С 8.3 заполните в справочнике Типы цен: раздел Справочники – Товары и услуги – Номенклатура – ссылка Типы цен номенклатуры.
Рассмотрим на примере, как заполнить тип цен в 1С 8.3.
Для покупателя ООО Домашний интерьер были согласованы цены на ассортимент отпускаемых товаров. В соответствии с соглашением, установленные цены действуют с 01.01.2018. Для использования согласованного прайса в 1С требуется создать новый тип цен VIP ООО Домашний интерьер.
В карточке типа цен укажите:
- Наименование — VIP для ООО Дом.интерьер;
- Валюта — руб.;
- Цена включает НДС — Да.
Для автоматического заполнения цены в документе укажите Тип цен:
- в договоре контрагента, тогда тип цен в документе автоматически заполнится при выборе указанного договора;
- вручную в форме документа по ссылке Цены в документе – Тип цен.
Шаг 2. Установка цен
Прайс задается документом Установка цен номенклатуры в разделе Склад – Цены – Установка цен номенклатуры.
Рассмотрим создание прайса цен на примере.
Внести в 1С прайс цен на товары для покупателя ООО Домашний интерьер по согласованному списку. Прайс оформить на тип цен VIP ООО Домашний интерьер.
В соответствии с соглашением, установленные цены действуют с 01.01.2018.
Как установить цены в 1С 8.3 Розница
Укажите:
- от — 01.01.2018: дата, с которой начинают действовать внесенные цены;
- Тип цен — VIP ООО Домашний интерьер: тип цен номенклатуры в 1С 8.3.
Внесите цены согласно прайсу.
Шаг 3. Проверка цен номенклатуры
Создайте счет на оплату Комплекта штор «Версаль» покупателю ООО Домашний интерьер от 22.01.2018: раздел Продажи – Продажи – Счета покупателям.
Цена за товар Комплект штор «Версаль» заполнилась автоматически.
Проверьте себя! Пройдите тест:
- Тест. Учет расходов на доставку приобретенных товаров, которые учитываются отдельно и не включаются в их стоимость
- Тест. Комплектация товаров
См. также:
- Справочник Номенклатура в 1С 8.3: пример начального заполнения
- Комплектация номенклатуры в 1С 8.3: пример заполнения
- Номенклатурная группа в 1С 8.3 что это?
- Расчет себестоимости в 1С 8.3 Бухгалтерия 3.0
- Поступление товаров и услуг в 1С 8.3: проводки с примерами
- Реализация товаров и услуг в 1С 8.3: проводки с примерами
- Типовая схема приобретения товаров в оптовой торговле в 1С
- Как в 1С сформировать оборотно-сальдовую ведомость по счету 10 с полным наименованием номенклатуры
- Как с помощью Универсального отчета вывести подробную информацию по проданным товарам в разрезе покупателей
- Отчеты руководителю: контроль оплаты покупателей, покупка, продажа, движение товаров (из записи эфира от 30 января 2019 г.)
- Переход НДС 20%: покупка и продажа товаров (работ, услуг), разбор кейсов (из записи эфира от 21 декабря 2018 г.)
- Порядок заполнения элементов справочника Типы цен номенклатуры
- Загрузка цен из Excel
- Автоматическая подстановка цены
- Установка цен номенклатуры
- Прайс лист 3.0
Если Вы еще не подписаны:
Активировать демо-доступ бесплатно →
или
Оформить подписку на Рубрикатор →
После оформления подписки вам станут доступны все материалы по 1С Бухгалтерия, записи поддерживающих эфиров и вы сможете задавать любые вопросы по 1С.
Подписывайтесь на наши YouTube и Telegram чтобы не пропустить
важные изменения 1С и законодательства
Помогла статья?
Получите еще секретный бонус и полный доступ к справочной системе БухЭксперт8 на 14 дней бесплатно
Установка цен номенклатуры по различным сценариям (ручной ввод, на основании цены поступления и наценка на другой вид цен) в 1С:Управление торговлей 11.
В этом уроке подробно разберем установку цен номенклатуры по различным сценариям (ручной ввод, на основании цены поступления и наценка на другой вид цен).
Виды цен номенклатуры в УТ 11
Для выполнения нескольких сценариев установки цен нам понадобится ввести несколько видов цен. Для начала покажу, где в программе включить возможность ведения нескольких видов цен:
Установим также использование ценовых групп:
Теперь откроем список видов цен:

Цена Прайс-лист присутствует по умолчанию, не будем ее трогать. Создаем цену для ручной установки:
Так выглядит карточка вида цены (в упрощенном варианте):
В верхней части задается наименование, идентификатор для формул (который можно будет использовать в формулах для расчета цен другого вида), статус, валюта и признак учета НДС в стоимости:
Обязательно нужно выбрать назначение использования данного вида цен:
Выбираем ручной способ задания цены, точность округления указывать не надо:
В списке видов цен появилась только что созданная:
Рабочее место по установке цен в УТ 11
Теперь откроем рабочее место по работе с ценами номенклатуры:
Здесь можно как посмотреть действующие цены, так и установить новые:
По кнопке Сформировать открывается настройка параметров, на первой закладке можно установить произвольный отбор по номенклатуре (той, с которой вы хотите поработать):
На второй закладке выбираются нужные для работы виды цен:
На последней закладке можно задать настройку номенклатуры в таблице. Оставим пусто, нажимаем ОК:
Таблица заполнилась, теперь нужно внести цены:
После занесения цен нужно выбрать дату установки цен и нажать Применить измененные цены:
Программа автоматически создаст документ установки цен, от вас теперь нужно выбрать что с ним делать – записать (тогда будет просто черновик) или провести:
В нижнем правом углу появится сообщение:
Перейти к списку документов установки цен можно по гиперссылке в нижней части формы:
В списке видим созданный только что документ:
На этом процесс ручной установки цен закончен.
Обязательно посмотрите видеоурок, из которого вы научитесь автоматически устанавливать закупочные цены, создавать продажные цены, в том числе с разной наценкой на разные группы товаров, а также использовать округление при установке цен.
Чтобы оставить комментарий, зарегистрируйтесь и авторизуйтесь на сайте.
Виды цен номенклатуры
Чтобы включить возможность использования нескольких видов цен в 1С: УТ, перейдите в раздел «НСИ и администрирование», откройте пункт «CRM и маркетинг».
Установите флажки:
- несколько видов цен;
- ценовые группы.
Вернитесь в раздел «CRM и маркетинг» и выберите пункт «Настройки и справочники».
Откройте справочник «Виды цен».
Цена «Прайс-лист» присутствует в программе по умолчанию, ее изменять не нужно. Добавьте новую цену для ручной установки с помощью команды «Создать».
Так выглядит карточка вида цены (в упрощенном варианте).
Укажите наименование, идентификатор для формул (его можно будет использовать в формулах для расчета цен другого вида), статус, валюту и признак учета НДС в стоимости.
Обязательно выберите назначение использования данного вида цен.
Выберите способ задания цены – «Ручное назначение». Точность округления указывать не нужно.
В списке появился новый вид цен.
Рабочее место по установке цен
Перейдите в раздел «CRM и маркетинг», выберите пункт «Цены (прайс-лист)».
Здесь вы можете посмотреть действующие цены и установить новые.
Нажмите на кнопку «Сформировать». Откроется настройка параметров. На вкладке «Отбор номенклатуры» можно установить произвольный отбор по номенклатуре, то есть по той, с которой вы хотите работать.
На вкладке «Колонки прайс-листа» выберите нужные для работы виды цен.
На вкладке «Сортировка» можно задать настройку номенклатуры в таблице. После этого нажмите на кнопку «ОК».
Таблица заполнилась, теперь внесите цены.
После добавления цен выберите дату установки цен и нажмите на кнопку «Применить измененные цены».
Программа автоматически создаст документ установки цен. Выберите нужное действие с установкой цен: записать (это будет черновик) или записать и провести.
В нижнем правом углу появится следующее сообщение.
Чтобы перейти к списку документов установки цен, нажмите на гиперссылку в нижней части формы.
В списке появится созданный документ.
14 марта 2022
2382
Время чтения:
4 мин.
0
В статье рассказываем и показываем, как установить цену номенклатуры в программе 1С Розница в редакции 2.3. Читайте текстовую инструкцию, смотрите скриншоты.
Другие обучающие материалы ждут вас в специальном разделе блога с инструкциями и видеоуроками 1С.
Как установить цены номенклатуры в 1С Розница
Выбор вида цен
Зайдите в раздел Маркетинг → Ценообразование → Цены номенклатуры.
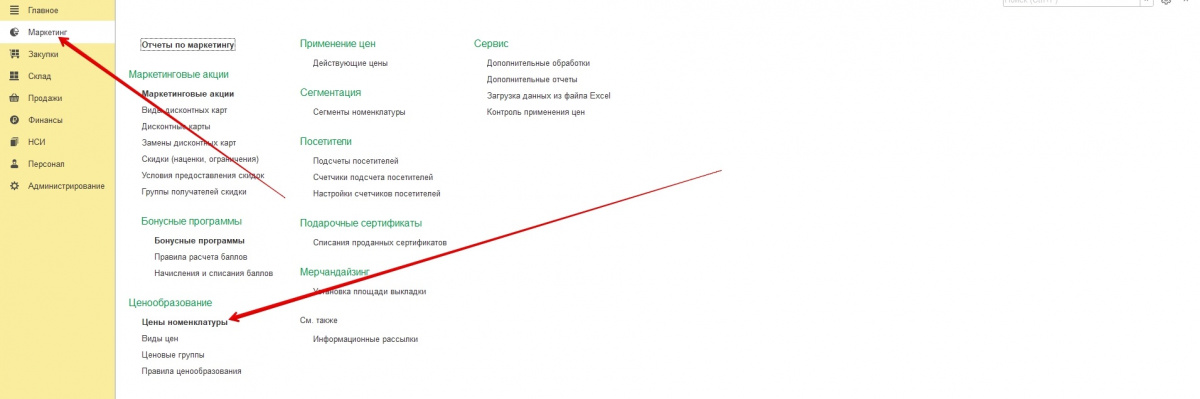
Вы увидите список с ценами номенклатуры. Нажмите кнопку Создать.
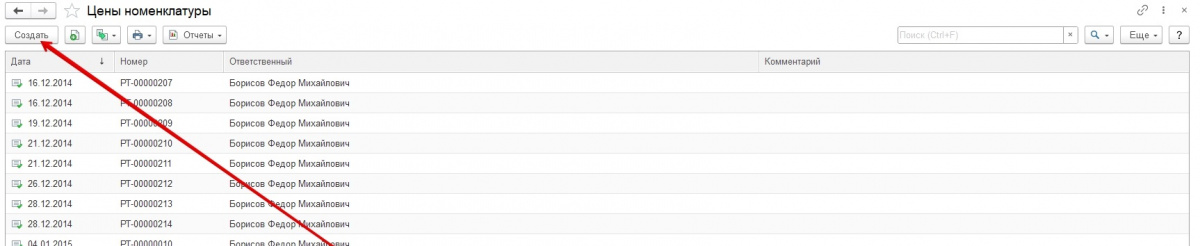
В открывшемся окне укажите галочками, какие цены нужны.
Затем в правом нижнем углу нажмите кнопку Перейти к установке цен.
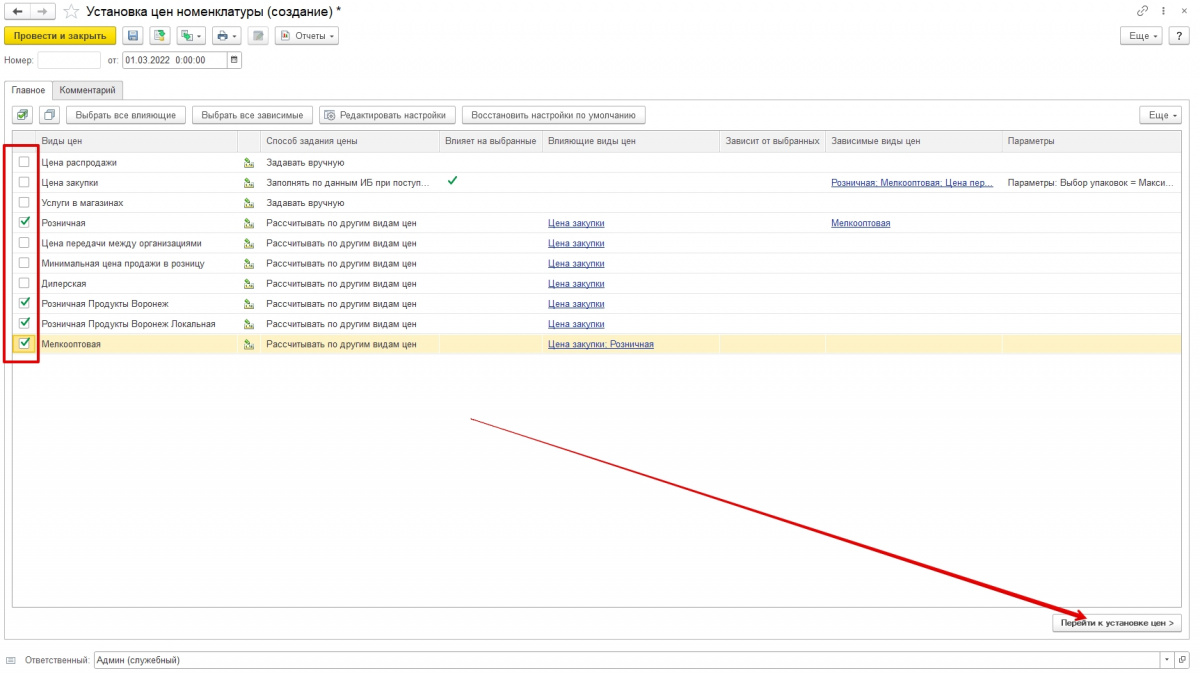
На скриншоте мы выбрали несколько розничных цен и мелкооптовый вид.
Выбор товара
Теперь в левой части экрана нажмите на пиктограмму с плюсом и в выпадающем списке нажмите Подобрать товары → Открыть подбор. Отметьте нужный товар (можно указать один или отметить несколько).
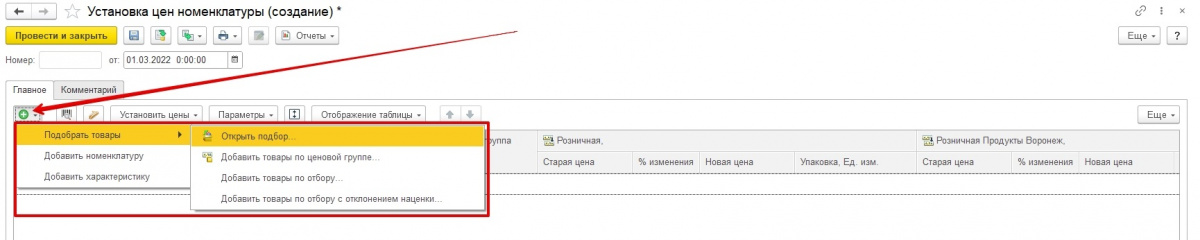
В поле Новая цена впишите нужные цифры.
Теперь можно проводить документ. Нажмите кнопку Провести и закрыть.
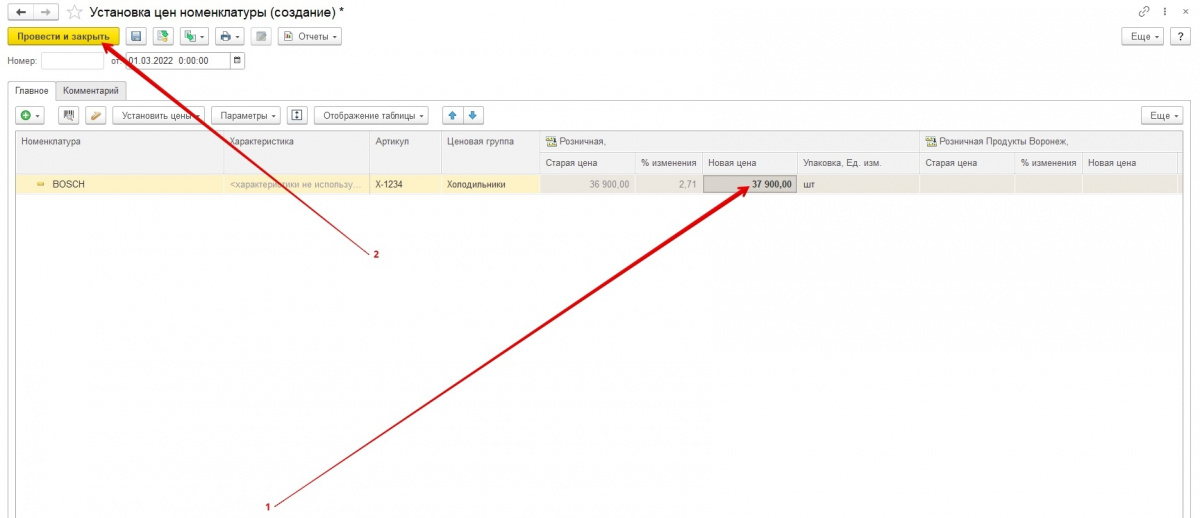
Готово! Теперь вы знаете, как выполнить установку цен номенклатуры в программе 1С Розница.
Нужна помощь с установкой цен в 1С Розница?
Решим любой вопрос через удалённое подключение!
Оставьте заявку и получите консультацию программиста.
Заказать звонок
Ваша заявка принята
Наши консультанты перезвонят Вам
в течение 20 минут
—
Статью подготовила редакция блога portkkm.ru. Информационная поддержка: Сергей Белых, программист 1С, специалист по автоматизации.
Если у вас есть вопросы по настройке 1С, напишите комментарии, свяжитесь с нами по телефону или оставьте заявку на консультацию.
Работаем с бизнесом по всей России. Удалённое подключение доступно для любых регионов, представительства АСЦ ПОРТ находятся в Красноярске.
02.04.2020
Как добавить несколько видов цен?
При продаже товаров, часто используется несколько типов цен: розничная, оптовая, мелкоптовая и т.д. По-умолчанию, в программе 1С Управление торговлей 11 включен только один вид цен, который называется “Прайс-лист“.
Чтобы добавить другие виды цен, давайте перейдем в меню НСИ и администрирование – CRM и маркетинг и в разделе “Маркетинг” установим флаг “Несколько видов цен”:
Теперь переходим в меню “CRM и маркетинг – Настройки и справочники – Виды цен”, где увидим стандартный вид цен “Прайс-лист”:
Предлагаю вид цены “Прайс-лист” использовать в качестве розничной цены. Но если хотите, то можете её как-то переименовать. Для этого нажмите F2 и в поле наименование введите желаемое имя.
Добавление оптовой цены
Давайте теперь добавим новый вид цен, назовем его “Оптовая” и поставим флажки “Цена включает НДС” и “Использовать при продаже клиентам” (если не поставить эту галочку, то не сможете выбирать этот вид цен в заказа и реализациях). Способ задания цены оставляем “Ручное назначение”, т.к. мы сами будем устанавливать оптовые цены, без использования всяких формул:
Добавление динамического вида цен
И давайте добавим ещё вид цен “Крупный опт”, но мы хотим, чтобы в этом случае цены считались автоматически, как 10% скидка от оптовой цены. Поэтому в поле “Способ задания цены” выбираем “Наценка на другой вид цен”. В качестве “Базового вида цен” выбираем нашу оптовую цену, а в поле “Наценка” ставим -10% (именно минус 10%, т.к. нам нужна не наценка, а скидка).
Чтобы оптовикам не возиться с копейками, можно задать точность округления до целого рубля:
Чтобы изменить цены в 1С УТ 11.4 (или установить новые) используем специальный помощник. Переходим в меню “CRM и маркетинг – Цены (прайс-лист)” и нажимаем кнопку “Сформировать…”:
На закладке “Колонки прайс-листа” выбираем нужные виды цен, а на закладке “Отбор номенклатуры” не забудьте выбрать группы товаров, по которым будете изменять цены.
Цена в колонка “Прайс-лист” (или розничная) и “Оптовая” проставляем вручную, а вот цены в колонке “Крупный опт” будут рассчитаны автоматически, как 10% скидка от оптовой цены. Если динамические цены автоматически не рассчитываются, то нажмите кнопку “Параметры” и проверьте, что там стоит галочка “Рассчитывать цены автоматически”:
Чтобы цены начали действовать нужно нажать кнопку “Применить измененные цены” и выбираем пункт “Записать и провести” (если выбрать действие “Записать”, то цены будут сохранены как черновик. Можно будет вернуться к их редактированию, но пока они не будут активированы):
Где найти документ Установка цен номенклатуры в 1С УТ 11.4?
Все изменения цен, в программе 1С Управление торговлей 11, сохраняются в документе “Установка цен номенклатуры”. Найти их можно, если в обработке формирования цен нажать на надпись “История изменения цен”:
Аналогичным образом работает установка цен в конфигурация 1С Комплексная автоматизация 2 и 1С ERP Управление предприятием.
Если у вас остались вопросы по модулю “Ценообразование”, то задавайте их в комментариях – постараемся помочь.
Канал про 1С появился в telegram
Следите за выходом отчетов и расширений для 1С на новом Telegram-канале здесь. Нас уже более 700 человек!
Как в 1С заполнить контрагента по ИНН? Каждая организация и индивидуальный предприниматель имеет свой уникальный идентификационный номер налогоплательщика (ИНН). Именно по этому номеру налоговая служба (ФНС) отличает их в своей базе контрагентов. Сегодня, любой может зайти на сайт nalog.ru и по ИНН получить информацию по нужной организации или ИП. Если вы хоть раз вводили контрагентов в […]
Статьи
1С ИНН – обработка для заполнения реквизитов контрагентов
30.05.2018
Статья для тех, кто задаётся вопросом как же быстро загрузить табели в 1С из файла Excel (Эксель). Несколько лет назад мы разработали специальную обработку именно для этого случая и сегодня хотим рассказать о её плюсах и минусах. Обработка для загрузки табелей в 1С ЗУП (Зарплата и управление персоналом) работала следующим образом: В начале месяца отдел […]
Статьи
Как загрузить табель из Excel в 1С ЗУП
10.08.2018
за доверие нашим
32 215
клиентам