Многих новых пользователей Linux интересует, как посмотреть список установленных программ в Ubuntu. Не важно зачем: может вам нужно удалить ту или иную программу, или просто посмотреть, сколько программ в системе установлено. Или же вам необходимо экспортировать список всех программ, чтобы потом быстро установить их в другой системе. Сделать это можно несколькими способами.
Начнём с более простого способа – с помощью главного меню. Откройте меню, затем перейдите в категорию Приложения, в разделе все вы можете увидеть ярлыки установленных программ:
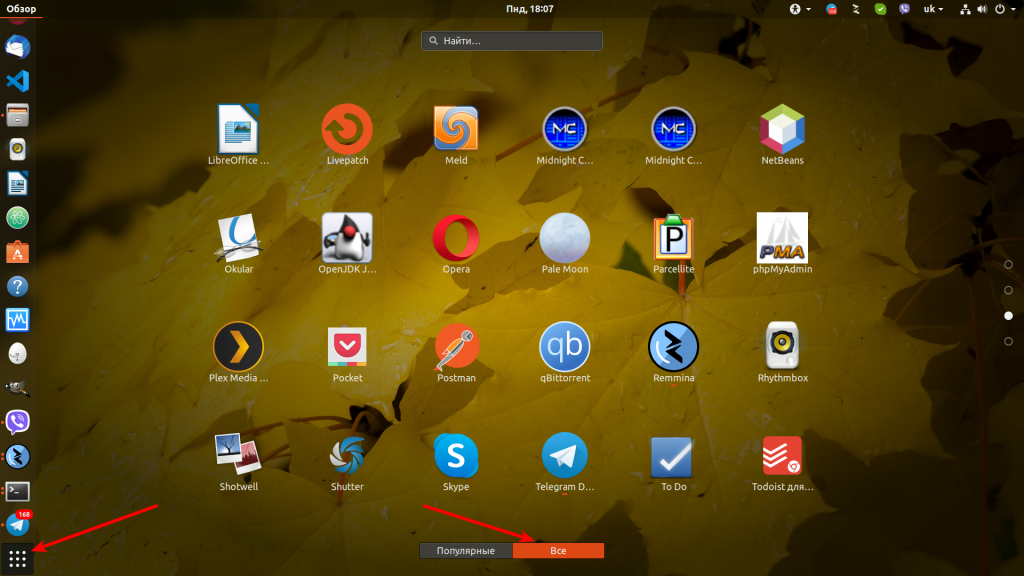
Правда программы здесь далеко не все, а только те, для которых есть ярлыки и которые можно запустить в графическом интерфейсе.
Второй способ — с помощью центра приложений. Откройте менеджер приложений, щелкнув по его значку на боковой панели:
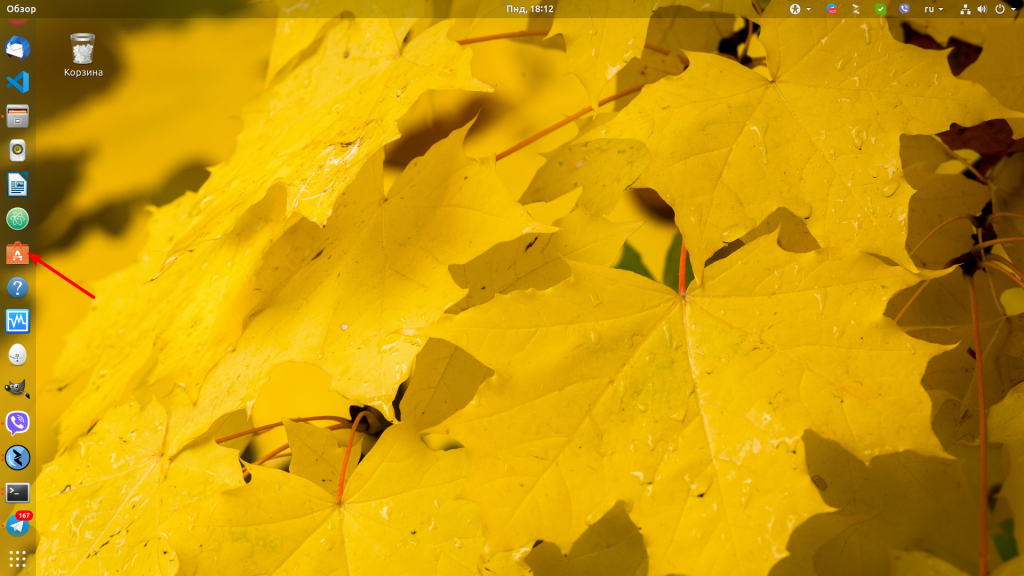
Выберите вкладку Установлено:
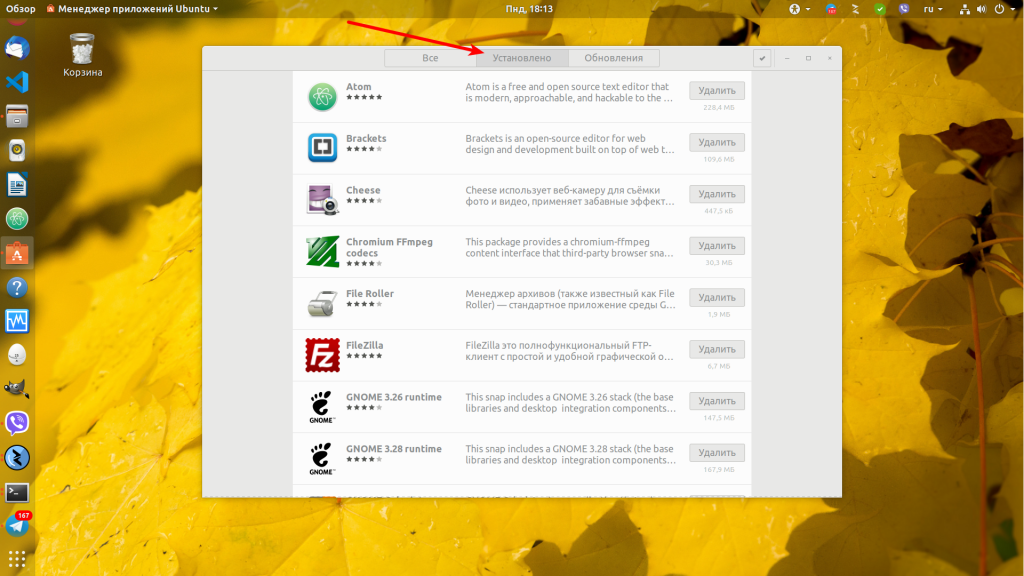
И снова здесь не все приложения, а только установленные через центр приложений или snap-пакеты. Каждую программу можно удалить или посмотреть дополнительную информацию:
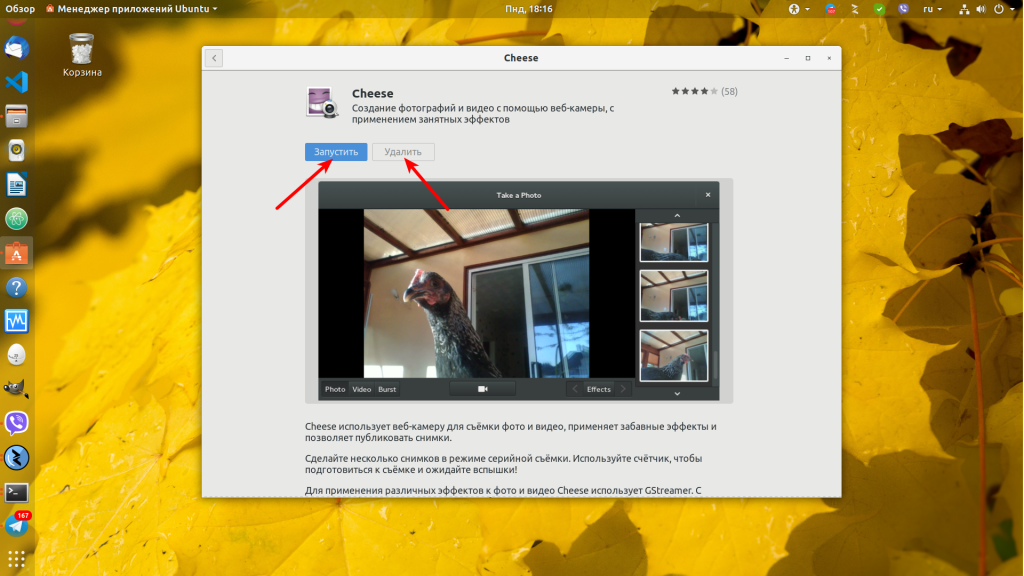
Способ третий — более сложный и потребует установки дополнительного программного обеспечения — менеджера пакетов. Запустите терминал (Ctrl + Alt + T) и наберите:
sudo apt install synaptic
Установка пакетов — действие от суперпользователя, поэтому система спросит пароль. Когда процесс закончится, найдите программу в главном меню и откройте её. Затем перейдите в Состояния → Установленные:
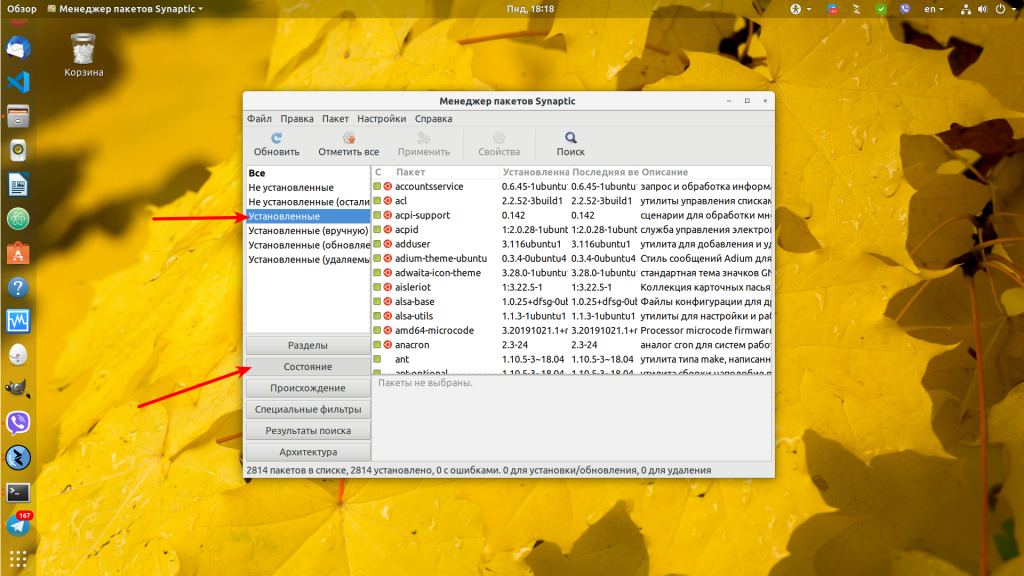
В списке будут отображены все пакеты, установленные через пакетный менеджер apt, в том числе библиотеки и сервисы. Но тут нет пакетов, установленных через snap. Здесь также можно удалять и устанавливать приложения. Сначала их надо выбрать, а потом нажать кнопку Применить.
Способ четвёртый — с помощью консольной утилиты dpkg. Будет выведена аналогичная информация, что и в synaptic, только в терминале. Откройте терминал и наберите:
dpkg -l
Утилита выведет список всех установленных пакетов с указанием версии, архитектуры и краткого описания:
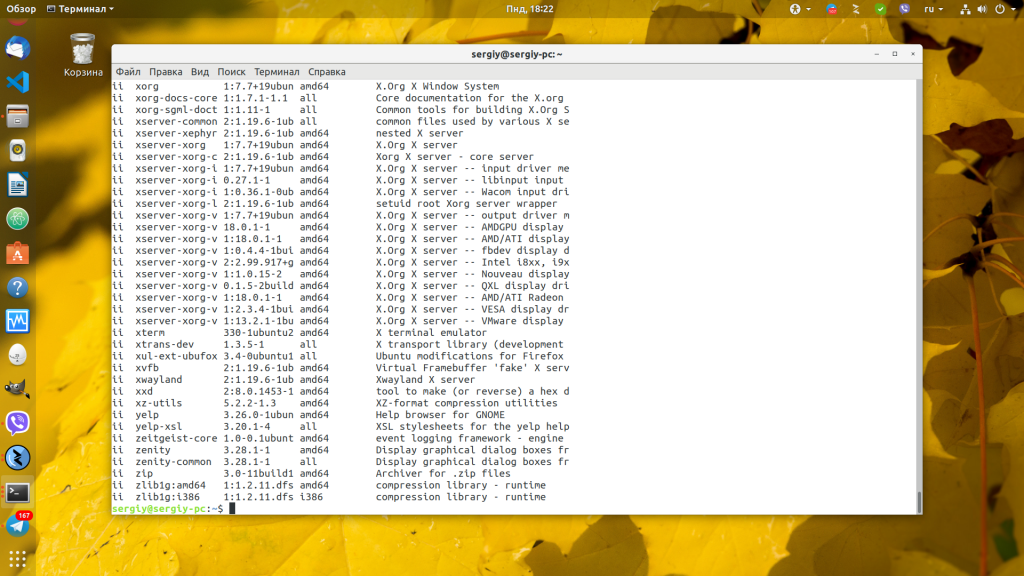
Чтобы посмотреть список пакетов Ubuntu, установленных через пакетный менеджер snap, используйте такую команду в терминале:
snap list
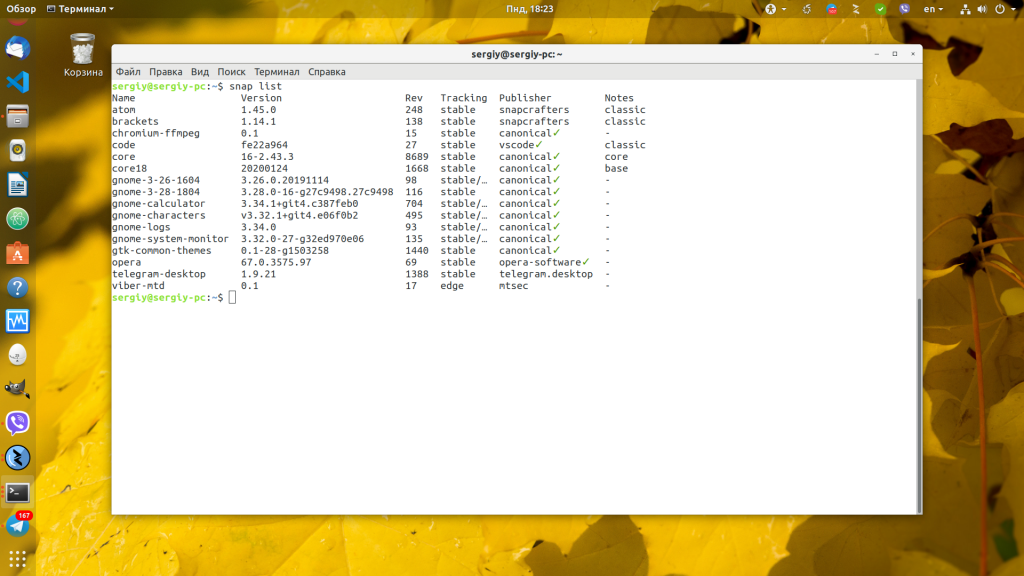
Как видите, посмотреть список абсолютно всех программ в одном месте нельзя. Самый полный список показывают утилиты dpkg и synaptic. Есть и другие способы, но этого, я думаю, будет вполне достаточно. Удачи вам в экспериментах, и не удалите ничего нужного!
Обнаружили ошибку в тексте? Сообщите мне об этом. Выделите текст с ошибкой и нажмите Ctrl+Enter.

Статья распространяется под лицензией Creative Commons ShareAlike 4.0 при копировании материала ссылка на источник обязательна .
Об авторе
![]()
Основатель и администратор сайта losst.ru, увлекаюсь открытым программным обеспечением и операционной системой Linux. В качестве основной ОС сейчас использую Ubuntu. Кроме Linux, интересуюсь всем, что связано с информационными технологиями и современной наукой.
Вот простой пример. Я скачал chrome и теперь не знаю как его запустить через терминал. Насколько я знаю, нужно найти
chrome --> bin --> fail.sh
Но как найти где папка chrome?
Перепыл всю систему не пойму. В windows просто нажал правой кнопкой и свойства и там путь…
Что я не так делаю?
задан 21 янв 2016 в 10:39
![]()
Sirop4ikSirop4ik
10.7k17 золотых знаков59 серебряных знаков125 бронзовых знаков
1
Вообще, запускаемый файл браузера Chrome называется google-chrome или google-chrome-stable. Найти полный путь к запускаемому файлу можно командой:
which <имя файла>
which google-chrome-stable
При условии, что файл находится в одной из папок, перечисленных в переменной окружения $PATH. Если это не так, найти его можно командой
find / -name <имя файла>
Но тогда и запустить его из консоли можно будет только как
/full/path/to/<имя файла>
Последняя команда найдет файл по имени, даже если он не запускаемый, если хватит прав.
![]()
ответ дан 21 янв 2016 в 11:24
2
Чаще всего хватает
whereis файл
Но если не находит, то можно поискать обычным способом
find / -name chrome
На моей убунте он установлен в /opt/google/chrome
ответ дан 21 янв 2016 в 10:43
![]()
MonocerosMonoceros
2942 серебряных знака11 бронзовых знаков
2
- Печать
Страницы: [1] Вниз
Тема: Не могу найти установленную программу (Прочитано 2128 раз)
0 Пользователей и 1 Гость просматривают эту тему.

ЛЮСТРАТОР
Через командную строку Установил kfind.Ищу в приложениях , её нет. Захожу на магазин там она значится установленной. как её найти и запустить?

Pavel798
Дык, в командной же строке напишите “kfind” без кавычек.
И энтер.

ЛЮСТРАТОР
Спасибо за ответ. А как поместить иконку от программы на рабочий стол?
Pilot6
А в dash ее нет? Не все программы имеют графический интерфейс.

peregrine

ЛЮСТРАТОР
adawdp
— http://ubuntovod.ru/raznoe/rukovodstvo-po-linux-dlya-nachinayushhix-chast-2.html
— Воспользовавшись поиском можно найти и что такое Dash!
— «Что такое DE? Это Desktop Environment, по русски – окружение рабочего стола.
DE – это набор программ для работы с линуксом в графическом окружении. Включает в себя оконный менеджер (WM), набор утилит, как правило написанных на одном тулките и кучку озлобленных на все остальные DE пользователей»
— Не стесняйтесь, это ключевые понятия нужно r ним привыкать и учить, а иначе никак 

ru_kane
kfind должна иметь графический интерфейс, так как это программка для КДЕ – поисковик файлов на компе и в сети.
Посмотрите в dash – и там в поиске вбейте название. Ярлык можно перетащить мышкой на рабочий стол.
Kubuntu Desktop 20.04 [Intel Core i5-8600K, Asus ROG STRIX Z370-F Gaming, ASUS STRIX-GTX1050TI-4G-GAMING]

RUstorm
ЛЮСТРАТОР
посмотрите в /usr/share/applications
там вроде должны быть все ярлыки, скопируете на рабочий стол
- Печать
Страницы: [1] Вверх
Как узнать, где установлена программа Linux Ubuntu. В этом посте объясняется, как найти путь к команде в Linux. В Ubuntu найдите путь к приложению – найдите, где установлен пакет Ubuntu Linux.
Найдите место, где установлена программа Linux Ubuntu
Где была установлена программа (включая все вспомогательные файлы, так что это может быть длинный список, который вам нужно будет искать)
Синтаксис команды
dpkg-query -L APPLICATION-NAME
Применение
dpkg-query -L firefox
Для пункта меню, содержащего пакет, найдите файл в / usr / share / menu в выводе dpkg-query:
Синтаксис команды
dpkg-query -L APPLICATION-NAME | grep /usr/share/menu
Применение
dpkg-query -L firefox | grep /usr/share/menu
В этом файле вы должны найти «section =». Строка после этого текста должна указывать, где в системе меню вы найдете ссылку на приложение.
dpkg – это менеджер пакетов для Debian. dpkg – это инструмент для установки, сборки, удаления пакетов Debian и управления ими. Основным и более удобным интерфейсом для dpkg является aptitude. Сам dpkg полностью управляется параметрами командной строки, которые состоят из одного действия и нуля или более параметров. Параметр действия сообщает dpkg, что делать, а параметры каким-то образом управляют поведением действия. dpkg также можно использовать как интерфейс для dpkg-deb и dpkg-query.
Вы также можете попробовать:
Синтаксис команды
aptitude show APPLICATION-NAME
Применение
aptitude show firefox
Как найти путь к команде в Linux
Вы можете использовать команду which и whereis, чтобы найти путь к команде в Linux Ubuntu. Используя эти команды, вы можете найти путь к приложению – найти, где установлен пакет Ubuntu Linux.
который
который используется для поиска команды. который возвращает пути к файлам (или ссылкам), которые были бы выполнены в текущей среде, если бы его аргументы были заданы как команды в строго совместимой с POSIX оболочке. Это делается путем поиска в PATH исполняемых файлов, соответствующих именам аргументов. Он не переходит по символическим ссылкам.
Синтаксис команды:
which [-a] filename
Он использует параметр: -a – этот параметр может выводить все совпадающие имена пути для каждого аргумента.
где
Команда whereis используется для поиска двоичных файлов, файлов исходного кода и файлов справочной страницы для команды. whereis находит двоичные файлы, исходные файлы и файлы руководства для указанных имен команд. Предоставленные имена сначала удаляются из начальных компонентов имени пути и любого (единственного) завершающего расширения формы .ext (например: .c) Префиксы s. в результате использования контроля исходного кода также рассматриваются. Затем whereis пытается найти нужную программу в стандартных местах Linux и в местах, указанных в $ PATH и $ MANPATH.
Синтаксис команды:
whereis [options] [-BMS directory... -f] filename
Ограничения поиска (параметры -b, -m и -s) являются кумулятивными и применяются к последующим шаблонам имен в командной строке. Любое новое ограничение поиска сбрасывает маску поиска. Например:
whereis -bm ls tr -m gcc
выполняет поиск двоичных файлов и справочных страниц «ls» и «tr», а также только справочных страниц «gcc». Параметры -B, -M и -S сбрасывают пути поиска для последующих шаблонов имен. Например:
whereis -m ls -M /usr/share/man/man1 -f cal
выполняет поиск man-страниц «ls» по всем путям по умолчанию, но «cal» только в каталоге / usr / share / man / man1.
Не путайте с командой «найти». ‘Find’ выполняет поиск в дереве каталогов, основанном на каждом имени файла FILE, оценивая ВЫРАЖЕНИЕ для каждого файла, который он находит в дереве. Командная строка может начинаться с параметров «-H», «-L», «-P», «-D» и «-O». За ними следует список файлов или каталогов, в которых следует выполнить поиск. Если файлы для поиска не указаны, используется текущий каталог (‘.’).
За этим списком файлов для поиска следует список выражений, описывающих файлы, которые мы хотим найти.
Оригинал статьи
Пятница, 11 апреля 2014, 10:58

Не каждый пользователь Ubuntu, а особенно начинающий, знает, как и где посмотреть все установленные приложения в его системе. Это связано в первую очередь с тем, что большинство новых пользователей Ubuntu не знакомы с системами Linux и затрудняются в поиске всех установленных программ, а некоторые из пользователей никогда не задавались этим вопросам и теперь решили удалить какую-нибудь программу самостоятельно, или просто посмотреть, какие программы у него установлены.
В этой статье мы рассмотрим несколько способов, при помощи которых можно посмотреть все установленные программы на вашем компьютере под управлением Ubuntu. http://compizomania.blogspot.com/
Вариант первый.
Самый простой способ посмотреть все установленные программы/приложения в вашей системе, это обратиться к Центру приложений Ubuntu, значок которого отображается на панели Unity по умолчанию, в виде “авоськи” с буквой А в центре:

Кликните на кнопке в меню программы Установленные (указано стрелкой на верхнем снимке) и вы увидите перечень установленных программ по категориям:

Чтобы отобразить полный список программ, кликните внизу окна программы Показать хххх технических элементов и раскройте интересующую вас категорию, кликом на ней:

Для удаления программы достаточно активировать её, кликнуть на кнопке Удалить, ввести свой пароль и программа удалится из системы:

Вариант второй.
В данном варианте мы рассмотрим отображение и возможное удаление установленных программ в системе через системное меню Даш. Чтобы открыть меню Даш, кликните правой кнопкой на верхнем значке в панели Unity и в контекстном меню выберите Приложения:

Либо отрывисто нажмите клавишу Super (с логотипом Windows), после чего откроется системное меню:

Вы можете кликнуть в левом верхнем углу монитора на кнопке Максимизировать, для того чтобы раскрыть меню на весь экран (указано на верхнем снимке под цифрой 2) и просматривать установленные приложения:

Правый клик на значке приложения, открывает аннотацию с возможностями к данному приложению и двумя кнопками: Удалить, Запустить. Для удаления приложения достаточно нажать – Удалить, ввести пароль и приложение удалится:

Третий вариант.
Как известно, Linux системы, это прежде всего файлы. Установленные приложения и приложения в целом, это файлы, которые хранятся в файловой системе, отобразить которую можно в файловом менеджере Nautilus, установленном по умолчанию. Для того чтобы посмотреть установленные приложения, откройте файловый менеджер (второй значок сверху на панели Unity) и перейдите по следующему адресу: Компьютер (или Файловая система) – /usr/share/applications:

Вот здесь и хранятся ярлыки всех установленных приложений в системе. Вы можете запустить выбранное приложение из установленных, двойным кликом на значке, но удалить не сможете, т.к. в данном случае будет недостаточно прав на это действие. Чтобы удалить ярлык приложения из файлового менеджера и системы вообще, нужно прежде открыть Nautilus с правами администратора. Для этого выполните команду в терминале:
sudo nautilus /usr/share/applications
Введите пароль, после чего откроется папка с установленными приложениями, выберите приложение, правый клик на значке и в контекстном меню – Удалить. Приложение также удалится из системы:

Вариант четвёртый.
В этом варианте мы рассмотрим установленные приложения в системе в расширенном инструменте, под названием Менеджер пакетов Synaptic. Synaptic не установлен в системе по умолчанию, но присутствует в Центре приложений Ubuntu, откуда вы можете установить его путём поиска, либо выполнить простую команду в терминале на установку:
sudo apt-get install synaptic
По окончании установки найдите и откройте Synaptic в меню, введя пароль:

После открытия Synaptic перейдите: Состояние ->Установленные, после чего вы увидите все установленные приложеня в вашей системе вместе с зависимостями, в алфавитном порядке:

Для удаления какого-то приложения введите его название в поле поиска, правый клик на строке с приложением и в контекстном меню выберите Отметить для удаления, либо Отметить для полного удаления, а затем нажмите кнопку Применить. И приложение/программа будет удалена/удалено:

Пятый вариант.
Пятый вариант для просмотра всех установленных приложений – консольный или терминальный. Откройте терминал (Ctrl+Alt+T), скопируйте и выполните следующую команду:
ls /usr/share/applications
После выполнения данной команды, вы также увидите в окне терминала все установленные приложения в системе, в алфавитном порядке:

Вот такими способами можно пользователю Ubuntu посмотреть все установленные приложения в системе. http://compizomania.blogspot.com/
Удачи.
Вы можете поделится этой информацией с друзьями в социальных сетях или на страницах Ваших блогов
Комментирование и пинг закрыты.

