Загрузить PDF
Загрузить PDF
Возможно, вам нужно посмотреть активные сетевые соединения на компьютере под управлением Windows. Это можно сделать несколькими способами. Вы можете открыть Центр управления сетями и общим доступом или работать с утилитой командной строки «netstat» (network statistics – сетевая статистика), которая позволяет обнаруживать сетевые проблемы и сетевой трафик; пользоваться этой утилитой довольно легко.
-

1
Нажмите «Пуск».
-

2
Нажмите «Настройки».
-

3
Нажмите «Ethernet».
-

4
Нажмите «Центр управления сетями и общим доступом». В Центре управления сетями и общим доступом вы можете получить информацию о состоянии сети, типе сетевого соединения, активных соединениях и возможности подключиться к другим компьютерам.[1]
-

5
Щелкните по значку возле «Соединения». Значок зависит от типа вашего соединения. Например, если вы подключены к Ethernet-сети, то значок имеет вид Ethernet-кабеля со штекером, а если вы подключены к беспроводной сети, то значок выглядит как пять вертикальных столбцов.[2]
-

6
Нажмите «Подробно». Откроется окно, в котором будет отображена подробная информация о вашем сетевом соединении.
Реклама
-

1
Нажмите «Пуск».
-

2
В строке поиска введите ncpa.cpl.
-

3
В результатах поиска щелкните по «ncpa.cpl». Откроется окно «Сетевые подключения», в котором отобразятся активные сетевые соединения.
-

4
Щелкните правой кнопкой мыши по интересующему вас сетевому подключению.
-

5
В выпадающем меню нажмите «Состояние».
-

6
Откроется окно «Состояние подключения по сети». В этом окне вы можете просмотреть информацию о сетевом соединении. Для получения дополнительной информации нажмите «Сведения».[3]
Реклама
-

1
Нажмите «Пуск».
-

2
В строке поиска введите cmd. В результатах поиска щелкните по «cmd», чтобы открыть окно командной строки (в Windows Vista и поздних версиях).[4]
-

3
Откроется окно командной строки (с черным фоном). В этом окне вы будете вводить команду netstat. Команда вводится с различными опциями, самые популярные из которых приведены ниже.
-

4
Введите netstat -a, чтобы отобразить активные соединения. Эта команда приведет к отображению списка активных TCP-соединений (TCP, transmission control protocol — протокол управления передачей), в котором имени физического компьютера соответствуют локальные адреса, а имени хоста – удаленные адреса. Также будет отображено состояние порта (в режиме ожидания, подключение установлено и так далее).[5]
-

5
Введите netstat -b, чтобы отобразить программы, использующие сетевые соединения. Эта команда приведет к отображению списка, который аналогичен выводимому командой netstast -a, но здесь также отобразятся программы, использующие соединения и порты.[6]
-

6
Введите netstat -n, чтобы отобразить IP-адреса. Эта команда приведет к отображению списка TCP-соединений, но вместо имен компьютеров или поставщиков услуг отобразятся реальные IP-адреса.[7]
-

7
Введите netstat /?, чтобы отобразить командные опции. Эта команда приведет к отображению списка всех опций команды netstat.[8]
-

8
Просмотрите активные сетевые подключения. Введя команду netstat, откроется список TCP/UCP-соединений с IP-адресами.
Реклама
-

1
Нажмите «Пуск».
-

2
Нажмите «Выполнить». Откроется окно с текстовой строкой.
-

3
Введите cmd.
-

4
Откроется окно командной строки (с черным фоном). В этом окне вы будете вводить команду netstat. Команда вводится с различными опциями, самые популярные из которых приведены ниже.
-

5
Введите netstat -a, чтобы отобразить активные соединения. Эта команда приведет к отображению списка активных TCP-соединений (TCP, transmission control protocol — протокол управления передачей ), в котором имени физического компьютера соответствуют локальные адреса, а имени хоста – удаленные адреса. Также будет отображено состояние порта (в режиме ожидания, подключение установлено и так далее).[9]
-

6
Введите netstat -b, чтобы отобразить программы, использующие сетевые соединения. Эта команда приведет к отображению списка, который аналогичен выводимому командой netstast -a, но здесь также отобразятся программы, использующие соединения и порты.[10]
-

7
Введите netstat -n, чтобы отобразить IP-адреса. Эта команда приведет к отображению списка TCP-соединений, но вместо имен компьютеров или поставщиков услуг отобразятся реальные IP-адреса.[11]
-

8
Введите netstat /?, чтобы отобразить командные опции. Эта команда приведет к отображению списка всех опций команды netstat.[12]
-

9
Просмотрите активные сетевые подключения. Введя команду netstat, откроется список TCP/UCP-соединений с IP-адресами.
Реклама
Советы
- В качестве альтернативы на сайте SysInternals скачайте программу TCPView.
- Поэкспериментируйте с командами UNIX (упомянутая выше команда netstat также является командой UNIX). Эти команды можно найти в интернете при помощи поисковика.
- Имейте в виду, что в Linux команда netstat больше не поддерживается, поэтому вместо нее используйте команды ip –s или ss, или ip route.
Реклама
Об этой статье
Эту страницу просматривали 145 229 раз.
Была ли эта статья полезной?
Download Article
Download Article
You may find yourself needing to check your current network connectivity when using your Windows computer. There are a few simple methods that you can use to accomplish this. For Windows 10, you can access the Network and Sharing Center. For all other users, the “netstat,” or network statistics, is a command-line tool that can be used to uncover problems or detect the amount of traffic in the network. Fortunately, this command can be employed in a few simple steps.
-

1
Click Start.
-

2
Go to Settings.
Advertisement
-

3
Select “Ethernet” under the options of “Network & Internet”.
-

4
Go to the Network and Sharing Center. The Network and Sharing Center is a feature of Windows 10 where you can find that status of your network, the type of connection you have, if you can connect to other computers other than your own, and if you are connected to your network or the internet.[1]
-

5
Click on the icon next to “Connections.” This should correspond to your connection type, for example “Ethernet” will be paired with an ethernet cable “plug” and a wireless network connection will be paired with five bars.[2]
-

6
Click Details. This will prompt a window to display that will show the details of your network connection.
Advertisement
-

1
Open the Start menu.
-

2
Search “ncpa.cpl” without the quotation marks in the search box.
-

3
Wait for the Network Connections Folder to display. This will show you all of the available connections on your network.
-

4
Right click on the connection you want.
-

5
Select Status in the drop down menu.
-

6
Wait for the Network Connection Status page to appear. This is where you will be able to view the status of the network. You can select Details for more information.[3]
Advertisement
-

1
Go to the Start menu.
-

2
Search “cmd.” Enter “cmd” without the quotation marks in the search box if on Vista or a later version of Windows to open the command prompt.[4]
-

3
Wait for a black window, or terminal, to appear. This is where you will enter your netstat command. There are a few different options that you can use and some of the more popular are listed below.
-

4
Enter netstat -a to show current connections. This command will show you a list of your current TCP, or Transmission Control Protocol connections and ports, with the physical computer name listed for local addresses and the host name listed for remote addresses. It will also tell you the state of the port (waiting, established, etc…)[5]
-

5
Enter netstat -b to show which programs are using connections. This command will show you the same list as netstast -a but it will also show you which programs are using the connections/ports.[6]
-

6
Enter netstat -n to show IP addresses. This command will show you the same list of TCP connections and ports, but with numerical, or IP addresses instead of the actual names of the computers or services.[7]
-

7
Enter netstat /? to show the different commands that are available to you. This command will provide you with the statistics for all of the variations of the netstat protocols.[8]
-

8
Check active network connections. Once you have entered your netstat command, a list of TCP/UDP connections with IP addresses will appear.
Advertisement
-

1
Press Start.
-

2
Click “Run.” This will prompt a text box to appear.
-

3
Type “cmd” without the quotation marks.
-

4
Wait for a black window, or terminal, to appear. This is where you will enter your netstat command. There are a few different options that you can use and some of the more popular are listed below.
-

5
Enter netstat -a to show current connections. This command will show you a list of your current TCP, or Transmission Control Protocol connections and ports, with the physical computer name listed for local addresses and the host name listed for remote addresses. It will also tell you the state of the port (waiting, established, etc…)[9]
-

6
Enter netstat -b to show which programs are using connections. This command will show you the same list as netstast -a but it will also show you which programs are using the connections/ports.[10]
-

7
Enter netstat -n to show IP addresses. This command will show you the same list of TCP connections and ports, but with numerical, or IP addresses instead of the actual names of the computers or services.[11]
-

8
Enter netstat /? to show the different commands that are available to you. This command will provide you with the statistics for all of the variations of the netstat protocols.[12]
-

9
Check active network connections. Once you have entered your netstat command, a list of TCP/UDP connections with IP addresses will appear.
Advertisement
Add New Question
-
Question
Why isn’t my computer shown in the network group?

Your computer is probably not set to work with the networking group then. You need to re-configure that correctly.
-
Question
How do I get access on other websites using my active network connections?

If you have the proper credentials, use an ssh-connection, if this port is open on the website you would like to access.
Ask a Question
200 characters left
Include your email address to get a message when this question is answered.
Submit
Advertisement
-
Experiment – there are many UNIX commands available (i.e. “netstat” mentioned above)- use your favorite search engine to look them up.
-
Alternatively download TCPView from SysInternals
-
It should be noted that the netstat command is outdated on Linux, therefore, “ip –s,” “ss,” or “ip route” may be used instead of the netstat command.
Thanks for submitting a tip for review!
Advertisement
References
About This Article
Article SummaryX
To see your active network connections in Windows, start by selecting Settings in your Start menu and going to Ethernet. Then, click on the Network and Sharing Center before choosing the icon that’s next to Connections. On the next page, click on Details to display information about your network connection. Alternatively, if you’re using Windows 7, open the Start menu and type NCPA.CPL into the search box. After the Network Connections folder opens, right click on the connection you want and choose Status from the dropdown menu. After the Network Status page loads, go to Details to find out more about the connection. For tips on how to get network connection details on Windows Vista or XP, keep reading!
Did this summary help you?
Thanks to all authors for creating a page that has been read 947,557 times.
Reader Success Stories
-

“Needed to find how to connect a DVR to my computer. Could not find network connections and was afraid of pressing…” more
Is this article up to date?
Как посмотреть активные соединения
В ходе работы в интернете компьютер соединяется с различными сетевыми адресами. Иногда у пользователя появляется необходимость узнать, с какими ip в настоящий момент установлено соединение. Это можно сделать, используя как возможности операционной системы, так и установив дополнительное программное обеспечение.

Инструкция
Обычно необходимость посмотреть активные соединения связана с подозрением на заражение компьютера шпионскими программами. Правильно настроенный компьютер должен соединяться с сетью только тогда, когда вы открываете какие-то страницы или во время обновления файлов ОС и баз антивирусной программы. Если индикатор сетевого соединения в трее то и дело «оживает» сам собой, и компьютер, независимо от вас, обменивается с интернетом какой-то информацией, необходимо выяснить причины подобной сетевой активности.
Откройте командную строку, для этого выполните: «Пуск» – «Все программы» – «Стандартные» – «Командная строка». В открывшемся окне введите команду netstat –aon и нажмите Enter. Вы увидите список всех сетевых соединений, активные будут отмечены в графе «Состояние» как ESTABLISHED.
Обратите внимание на графу «Внешний адрес» – в ней указаны ip, с которыми соединялся ваш компьютер, и порт соединения. Порт 80, например, характерен для веб-серверов. Но если вы видите какой-то другой порт, это уже повод для тревоги. В этом случае вам необходимо выяснить, какое установленное на вашем компьютере приложение открывает данное соединение.
Посмотрите на последнюю графу, в ней указаны идентификаторы процессов (PID). Запомните идентификатор подозрительного процесса, затем в том же окне наберите команду tasklist. Откроется список запущенных на компьютере процессов. В первой графе будут указаны имена процессов, во второй – их идентификаторы. Найдите идентификатор подозрительного процесса, затем, слева от него, посмотрите имя программы, которой он принадлежит.
Как быть, если имя процесса вам ничего не говорит? Наберите его в поисковике, и вы получите всю информацию о данном процессе. Если информации нет, то очень велика вероятность того, что вы «поймали» новую троянскую программу, сведения о которой еще не попали в интернет и в базы антивирусов.
Обращайте внимание на то, какой порт открывает подозрительный процесс – информация об открытых портах присутствует в графе «Локальный адрес». Проверяйте процессы, находящиеся в состоянии ожидания соединения – LISTENING. Именно так ведут себя бэкдоры – троянские программы, предназначенные для скрытного соединения с зараженным компьютером. Серверная часть такой программы всегда «висит» на каком-то порту и ждет подключения с компьютера хакера.
Для полного контроля за соединениями установите программу BWMeter. Это одна из лучших программ данного класса, она позволит вам видеть, с какими адресами соединяется ваш компьютер, есть возможность записывать информацию в лог.
Источники:
- не найдено активное интернет соединение
Войти на сайт
или
Забыли пароль?
Еще не зарегистрированы?
This site is protected by reCAPTCHA and the Google Privacy Policy and Terms of Service apply.
Содержание
- Способ 1: Системный трей
- Способ 2: «Панель управления»
- Способ 3: Выполнение быстрой команды
- Способ 4: «Windows PowerShell»
- Вопросы и ответы

Способ 1: Системный трей
Это наиболее простой и распространенный способ добраться до сетевых подключений, работающий во всех актуальных сборках Windows 10.
- Кликните правой кнопкой мыши по иконке интернет-соединения в области системного трея и выберите из контекстного меню пункт «Открыть ‘Параметры сети и Интернет’».
- Откроется окно приложения «Параметры» в разделе «Состояние». Справа найдите и кликните по «Настройка параметров адаптера».


В результате откроется классическое окно «Сетевые подключения», в котором вы найдете все доступные для использования сетевые адаптеры, физические и виртуальные.

Способ 2: «Панель управления»
Если вы привыкли работать с классической «Панелью управления», для перехода к сетевым подключениям выполните следующие действия:
- Откройте любым удобным вам способом «Панель управления», например через поиск.
- Найдите и запустите апплет «Центр управления сетями и общим доступом».
- В меню слева нажмите ссылку «Изменение параметров адаптера».



Способ 3: Выполнение быстрой команды
Самый универсальный способ, позволяющий открыть сетевые настройки буквально в пару кликов и работающий не только в Windows 10, но и в других ОС. Вызовите нажатием комбинации клавиш Win + R диалоговое окошко «Выполнить», введите в него команду ncpa.cpl и нажмите клавишу ввода. Команда откроет то самое окно «Сетевые подключения» со списком адаптеров.

Способ 4: «Windows PowerShell»
Наконец, получить доступ к интерфейсу сетевых подключений можно с помощью классической «Командной строки» либо консоли «PowerShell».
- Откройте ту или иную консоль от имени администратора.
- Введите команду
netsh interface show interfaceи нажмите клавишу Enter.


В результате в консоль будут выведены все доступные для настройки сетевые подключения с указанием их имени, типа и статуса.
Еще статьи по данной теме:
Помогла ли Вам статья?
Содержание
- Как узнать поставщика интернет-услуг в доме или квартире
- Посмотреть в договор
- Сервисы и сайты
- Если интернет отключен и его нет
- Помощь
- Как найти IP-адрес любого устройства, MAC-адрес и другие сведения о сетевом подключении
- Windows 10
- Windows 7, 8, 8.1 и 10
- macOS X
- iPhone и iPad
- Android
- Chrome OS
- Linux
- Виды подключения к интернету, их преимущества и недостатки, как понять какой используется
- Классификация
- Локальная сеть
- Оптический кабель
- Витая пара
- Виртуальная сеть
- Комбинированное подключение
- Телефонная линия
- Dial-Up
- Телевизионный кабель DOCSIS
- Спутниковый интернет
- WiMax и Wi-Fi
- Как узнать тип подключения?
- 5 способов как узнать локальный и внешний IP адрес компьютера и как поменять IP на другой
- Как узнать локальный IP адрес компьютера
- Способ 1. Командная строка — ipconfig
- Способ 2. Центр управления сетями или параметры сети
- Способ 3. Свойства подключения сети WiFi
- Способ 4. Диспетчер задач windows 10
- Способ 5. Информация о системе — msinfo32
- Как узнать внешний IP адрес компьютера
- Способ 1. Яндекс Интернетометр
- Способ 2. 2ip.ru
- Способ 3. Pr-cy.ru
- Способ 4. Whoer.net
- Способ 5. Hidemy.name
- Как поменять IP адрес компьютера
- Меняем внутренний локальный IP адрес
- Меняем внешний IP в интернете
- Как скрыть IP адрес компьютера
- Скрываем IP с помощью VPN
- Скрываем IP через TOR браузер
- Скрываем IP с помощью Proxy
- Программы меняющие IP адрес компьютера
- Opera VPN
- SafeIP
- Proxy Switcher
- Hide All IP
- Как узнать местоположение компьютера по IP адресу
- Подведем итоги
Как узнать поставщика интернет-услуг в доме или квартире
Всем привет. На почту пришло очередное письмо с вопросом: «Как узнать какой у меня провайдера». И поэтому я решил написать короткую инструкцию, которая может помочь каждому. Советую её прочесть до конца, так как в ней будет достаточно много полезной информации. Но также вы можете задавать свои вопросы в комментариях.
Посмотреть в договор
Вообще такую информацию нужно знать изначально, но толи по забывчивости, толи из-за потери документов, но такие вопросы достаточно часто задаются в интернете. Самым верным вариантом – посмотреть в договор от провайдера, который выдается вместе с предоставляемыми услугами. В договоре указаны не только тип предоставляемых услуг, но также очень важная информация для подключения, поэтому его нужно беречь «как зеницу ока».
В частности, там должны быть написаны данные о типе подключения, а также дополнительная информация. Без неё подключиться к инету в некоторых случаях невозможно. А при настройке интернета на роутере, без заветной бумажки – может ничего не выйти. К нам часто приходят вопросы с тем: «Как настроить роутер», но многие удивляются, когда узнают, что без договора это сделать практически невозможно.
Сервисы и сайты

После того как вы туда перейдете – увидите развернутую информацию. Давайте поподробнее посмотрим на неё.
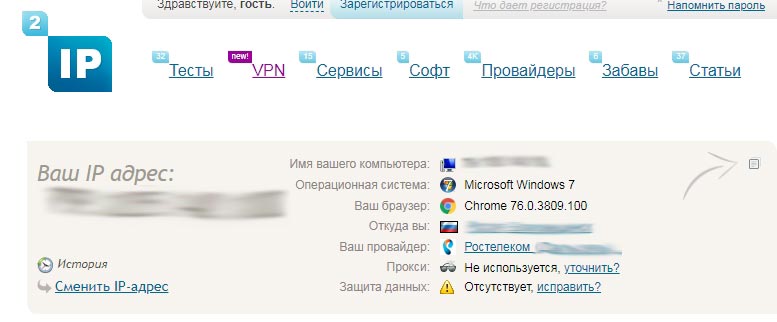
Слева в главное строке вы увидите ваш IP адрес. Чаще всего он динамический и через какое-то время изменяется, поэтому обращать внимание на него не стоит. В строке «Имя вашего компьютера» может отображаться реальное имя, но чаще всего дублируется IP. Далее идет версия ОС и браузера.
В строке «Откуда вы» можно посмотреть город, за которым закреплен IP. И уже в строке «Ваш провайдер» вы должны лицезреть наименование поставщика услуг интернет. Теперь можно позвонить по номеру горячей линии данного провайдера и узнать более точные данные. Правда не все поставщики услуг смогут выдать всю информацию посторонним лицам. Это я говорю к тому, что узнать полные данные от поставщика сможет только тот человек, который открывал и подключал услугу.
Например, вы хотите узнать номер счета, чтобы оплатить интернет услугу. Её лучше всего посмотреть в договоре. Если договор утерян, то можно попробовать позвонить по номеру горячей линии. Номер можно поискать в справочной службе или «погуглить».
Если интернет отключен и его нет
Тут сразу навязывается вопрос – а он у вас точно есть? Может вы его не подключали. Если же все же он подключен, но вам нужно за него заплатить, то аналогично в первую очередь нужно искать номер счета, который может находится только в договоре. Вообще в договоре прописаны почти все необходимые реквизиты для оплаты.
С другой стороны вы можете обзвонить провайдеров, который подключены к вашему дому. Найти их обычно не составляет труда. В домах часто на досках объявления вешают рекламные флаеры, на которых обычно видно название провайдера. Стоит позвонить во все и узнать точную информацию. Для определения – понадобится паспортная информация человека, с которым у поставщика подписан договор о предоставлении услуг.
Помощь
Теперь вы знаете: как можно определить или узнать – какой интернет подключен в доме или квартире. Но если у вас ещё есть какие-то вопросы, связанные с этим – то смело задавайте их в комментариях и я постараюсь вам помочь. Убедительная просьба задавать вопросы: как можно точнее и объемнее – так больше шансов, что я смогу вам помочь.
Источник
Как найти IP-адрес любого устройства, MAC-адрес и другие сведения о сетевом подключении
Каждое подключенное к сети устройство — компьютеры, смартфоны, планшеты, гаджеты для умного дома и т. д. — имеет IP-адрес и уникальный MAC-адрес, которые идентифицируют его в вашей сети. Вот как найти эту информацию на всех ваших устройствах.
В этом руководстве мы поговорим о том, как найти IP-адрес устройства в вашей локальной сети, часто называемый частным IP-адресом. Ваша локальная сеть, вероятно, использует маршрутизатор для подключения к Интернету. Этот маршрутизатор также будет иметь публичный IP-адрес — адрес, который идентифицирует его в общедоступном Интернете. Чтобы найти ваш общедоступный IP-адрес, вам, вероятно, потребуется войти на страницу администратора вашего маршрутизатора.

Windows 10
В Windows 10 вы можете найти эту информацию быстрее, чем в предыдущих версиях Windows. Если вы подключены через Wi-Fi, щелкните значок Wi-Fi в области уведомлений в правой части панели задач, а затем нажмите ссылку «Сетевые настройки».

В окне «Настройки» нажмите «Дополнительные параметры». (Вы также можете открыть это окно, открыв приложение Настройки и перейдя в Сеть и Интернет> Wi-Fi.) Прокрутите вниз, и вы увидите эту информацию в «Свойствах». » раздел.

Если вы используете проводное соединение, перейдите в «Настройки»> «Сеть и Интернет»> «Ethernet». Справа вы увидите список ваших подключений. Нажмите на тот, который вы хотите.

Прокрутите немного вниз до раздела «Свойства», и вы найдете информацию, которую вы ищете.

Windows 7, 8, 8.1 и 10
Вы можете найти эту информацию другими способами в предыдущих версиях Windows — и старые методы по-прежнему работают и в Windows 10.
Перейдите в Панель управления> Сеть и общий доступ (или Сеть и Интернет в Windows 7), а затем нажмите ссылку «Изменить настройки адаптера».

Щелкните правой кнопкой мыши по соединению, для которого вы хотите получить информацию, и выберите «Состояние» в контекстном меню.

В окне «Состояние Ethernet» нажмите кнопку «Подробнее».

Окно «Сведения о сетевом подключении» будет содержать необходимую информацию. Обратите внимание, что MAC-адрес указан как «Физический адрес».

Вы также можете найти эту информацию в любой версии Windows, открыв командную строку и выполнив следующую команду:

macOS X
СВЯЗАННЫЕ: Доступ к скрытым параметрам и информации с помощью клавиши выбора вашего Mac
Если вы подключены через Wi-Fi, самый быстрый способ найти эту информацию в macOS X — удерживать клавишу «Option» и щелкнуть значок Wi-Fi в строке меню в верхней части экрана. Клавиша Option обеспечивает быстрый доступ к информации о состоянии в других местах Mac OS X.
Вы увидите IP-адрес вашего Mac рядом с «IP-адресом». Другие сведения здесь покажут вам информацию о вашей беспроводной сети и IP-адрес вашего маршрутизатора.

Независимо от того, является ли ваше соединение беспроводным или проводным, вы также можете найти эту информацию, открыв меню Apple и перейдя в «Системные настройки»> «Сеть». Выберите сетевое подключение и нажмите «Дополнительно». Информацию об IP-адресе вы найдете на вкладке «TCP / IP» и MAC-адресе на вкладке «Оборудование».

iPhone и iPad
Чтобы найти эту информацию на iPhone, iPad или iPod Touch под управлением iOS от Apple, сначала перейдите в «Настройки»> «Wi-Fi». Нажмите значок «i» справа от любого соединения Wi-Fi. Вы увидите IP-адрес и другие сведения о сети здесь.

Чтобы найти свой MAC-адрес, перейдите в «Настройки»> «Основные»> «О программе». Прокрутите немного вниз, и вы увидите свой MAC-адрес в списке «Wi-Fi Address».

Android
На Android вы можете найти эту информацию в приложении Настройки. Потяните вниз от верхней части экрана и коснитесь значка шестеренки или откройте ящик приложения и коснитесь значка приложения «Настройки», чтобы открыть его.
Нажмите «Wi-Fi» в разделе «Беспроводные сети», нажмите кнопку меню, а затем нажмите «Дополнительно», чтобы открыть экран «Расширенный Wi-Fi». Вы найдете IP-адрес и MAC-адрес в нижней части этой страницы.

Как всегда в Android, эти параметры могут быть немного в другом месте в зависимости от того, как ваш производитель настроил ваше устройство. Вышеописанный процесс был выполнен на Nexus 7 под управлением Android 6.0 Marshmallow.
Chrome OS
На Chromebook, Chromebox или любом другом устройстве с ОС Chrome вы можете найти эту информацию на экране настроек.
Щелкните область состояния в правом нижнем углу экрана, выберите параметр «Подключено к [Имя сети Wi-Fi]» во всплывающем списке, а затем щелкните имя сети, к которой вы подключены. Вы также можете попасть туда, нажав кнопку меню в Chrome, выбрав «Настройки», а затем щелкнув название сети Wi-Fi, к которой вы подключены.
Вы найдете информацию об IP-адресе на вкладке «Подключение» и MAC-адрес на вкладке «Сеть».

Linux
В современной системе Linux эта информация должна быть легко доступна из статуса или из области уведомлений. Найдите значок сети, щелкните по нему, а затем выберите «Информация о соединении». Вы увидите IP-адрес и другую информацию здесь — MAC-адрес указан как «Аппаратный адрес».
По крайней мере, так выглядит в NetworkManager, который сейчас используется в большинстве дистрибутивов Linux.

Если у вас есть только доступ к терминалу, выполните следующую команду. Игнорируйте интерфейс lo, который является локальным интерфейсом обратной связи. На скриншоте ниже «eth0» — это сетевое соединение, на которое нужно посмотреть.

Процесс похож на других устройствах, от игровых приставок до приставок. Вы должны иметь возможность открыть экран «Настройки» и найти экран «Состояние», который отображает эту информацию, экран «Сеть», который может где-то отображать сведения о сетевом подключении, или список информации на экране «О программе». Если вы не можете найти эти данные, выполните поиск в Интернете для вашего конкретного устройства.
Источник
Виды подключения к интернету, их преимущества и недостатки, как понять какой используется
Пользователю, как правило, все равно, какие существуют виды для подсоединения его девайсов к интернету, так как потребителю всегда важно лишь удобство качество связи и ее стоимость.
Но существуют ситуации, когда требуется уметь дать ответ на этот вопрос, например, в случае необходимости самостоятельно настроить работу домашнего маршрутизатора. 
Классификация
В настоящее время применяются различные типы подсоединения к интернету, чтобы точно определить свой, то есть предоставляемый пользователю провайдером вид соединения, нужно ознакомиться с договором или изучить нижеприведенную инструкцию.
Укрупненно подключения можно классифицировать, разделив их на три основных типа:

Локальная сеть
Абонент соединяется с использованием сети LAN Ethernet и при этом отсутствуют дополнительные подключения.
Просто компьютер подсоединяется одним из двух видов кабеля:
 Необходимо отметить, что этот вид подключения имеет два следующих подвида:
Необходимо отметить, что этот вид подключения имеет два следующих подвида:
 В компьютере на операционной системе Windows эти параметры вводятся в «Свойствах протокола Интернета» версии 4.
В компьютере на операционной системе Windows эти параметры вводятся в «Свойствах протокола Интернета» версии 4.
В этом меню можно легко изменить характеристики в соответствии с указанными в договоре с провайдером данными.
Примечание: Нередко в этих двух подвидах применяется привязка по адресу «МАС».
Сегодня кабельный тип подключения к интернету через WAN разъем пока занимает лидирующую позицию в рейтинге популярности среди пользователей.
Главное достоинство – высокая скорость при сравнительно низких ценах на тарифы обслуживающей компании.
Провайдеры подключают клиентов в этом случае следующими способами:
а) с использованием оптоволоконного кабеля;
б) через витую пару.
Оптический кабель
Если пользователь подключен к оптоволоконной линии, то он получает преимущество в скорости передачи данных по сети (способна достигать впечатляющих величин, доходящих до значения в 1 гигабит в секунду).
 В случае, когда абонент кроме обычного выхода в интернет пользуется еще и дополнительными услугами провайдера. Многие смотрят интерактивное телевидение, используют телефонию и т.п.
В случае, когда абонент кроме обычного выхода в интернет пользуется еще и дополнительными услугами провайдера. Многие смотрят интерактивное телевидение, используют телефонию и т.п.
Отпадает проблема с прокладкой дополнительных проводов. Услуги предоставляются по одному единственному оптическому кабелю.
Витая пара
Это устаревший вариант, но еще распространенный. Для его реализации применяются медные провода. Внешне они отличаются от оптоволокна, так как имеют меньшее сечение, по этому критерию легко определить вид подведенного в жилье пользователя кабеля.
Достаточно посмотреть и сравнить их внешнюю толщину («оптика» намного толще, чем витая пара). Необходимо отметить, что и в скорости этот тип соединения намного уступает оптическому. Она, как правило, не превышает даже одной сотни мегабит в секунду.
Виртуальная сеть
В этом случае абонент подключается с использованием VPN с обязательным вводом имени и кода доступа.
 Этот вид разделяется на следующие типы подключения (зашифрованные протоколы связи):
Этот вид разделяется на следующие типы подключения (зашифрованные протоколы связи):
 Чтобы узнать, какой тип ВПН используется в ПК, надо клацнуть значок соединения в правом углу панели задач и войти в раздел «Сведения».
Чтобы узнать, какой тип ВПН используется в ПК, надо клацнуть значок соединения в правом углу панели задач и войти в раздел «Сведения».
Комбинированное подключение
Способ уже почти нигде в мире не используется, за исключением Российской Федерации. Этот тип относится к сложным и подразумевает двойной доступ «Dual access» с комбинированием соединений через локальную и частную сети.
При этом обеспечивается одновременный доступ к внешней глобальной и внутренним каналам поставщика интернета (интерактивное телевидение, пиринги и т.п.).
Также применяются и разные варианты с использованием локального и VPN подключений, например :
Вышеуказанные комбинации могут использоваться в вариантах предоставления интернета через L2TP.
Телефонная линия
Если подключить абонента к сети через «оптику» не представляется возможным из-за его удаленности, то используется распространенная телефонная сеть. Подключение осуществляется по технологии ADSL либо Dial-up.
Это соединение имеет недостаток в виде малой скорости, исчисляемой десятком мегабит в секунду.
Однако он экономически оправдан, когда становится нецелесообразным тянуть на дальние расстояния оптический кабель.
С целью реализации этого варианта необходимы:
Сплиттер обеспечивает одновременное функционирование интернета в ПК и телефона.
 Через него подключается маршрутизатор и телефон, а в компьютер поступает сигнал через порт «LAN» модема.
Через него подключается маршрутизатор и телефон, а в компьютер поступает сигнал через порт «LAN» модема.
Dial-Up
Эта уже давно устаревшая технология, которую характеризует неудобство, заключающееся в невозможности одновременного использования телефона и интернета в компьютере.
Скорость передачи не превышает 60-ти килобит в секунду, поэтому о просмотре онлайн-видео можно забыть. При таких скоростях пользователь может только заниматься серфингом в интернете и просмотром картинок.
Телевизионный кабель DOCSIS
Хотя скорость интернета по такому кабелю невысока (не выше 300 мегабит), но пользователям удобнее оплачивать услуги одного провайдера и за интернет и за телевидение. Сигнал передается через коаксиальный кабель по технологии «DOCSIS».
 Используется модем со встроенным сетевым мостом, который передает сигнал по телевизионному кабелю.
Используется модем со встроенным сетевым мостом, который передает сигнал по телевизионному кабелю.
Главный недостаток технологии — в использовании общего канала между подключенными клиентами, поэтому скорость в зависимости от загруженности линии может колебаться.
Спутниковый интернет
Относится к дорогостоящему виду подключения, но обеспечивает выход в сеть из любого удаленного населенного пункта, где есть электричество.
Оборудование для подключения тоже имеет высокую цену, но при отсутствии альтернативных источников выхода в интернет, некоторые пользователи решаются на установку специальной спутниковой тарелки с блоками для приема передачи информации. 
WiMax и Wi-Fi
Wi-Fi маршрутизаторы многие пользователи используют дома. Также эти сети распространены в общественных местах: вокзалах, кафе, парках, торговых центрах и т.д.
Операторы связи эту технологию используют редко из-за небольшой зоны покрытия.
Провайдеры организуют покрытие Wi-Fi по технологии WiMax крупных участков, например, районов коттеджных поселков.
Эта технология охватывает значительные площади, радиус которых исчисляется километрами, но для этого оператор устанавливает базовые станции.
 Средняя скорость по технологии WiMax не превышает 70 мегабит.
Средняя скорость по технологии WiMax не превышает 70 мегабит.
Пользователю, чтобы соединиться с такой беспроводной сетью, необходим приемник, но если он находится на значительном удалении от ближайшей базовой станции, потребуется дополнительное приобретение специальной антенны для увеличения мощности приема сигнала.
Рекомендуется сначала проконсультироваться с оператором, предоставляющим услуги по этой технологии и удостовериться в нахождении приемника пользователя в зоне покрытия сетью.
Если базовые станции расположены дальше 10 километров (а благоприятнее, чтобы они были в пределах прямой видимости), лучше поменять свое решение и воспользоваться другими типами подключений к глобальной сети.
Обе технологии Wi-Fi и WiMax беспроводные и это основное их преимущество, позволяющее решать широкий спектр задач.
Как узнать тип подключения?
Выполнить следующие действия, используя инструменты Windows:
Если надо выяснить, какой провайдер предоставляет услуги связи, то можно посетить один из ресурсов в интернете для анализа пинга.
 Дождавшись его завершения, будет доступна информация и о поставщике всемирной паутины.
Дождавшись его завершения, будет доступна информация и о поставщике всемирной паутины.

Источник
5 способов как узнать локальный и внешний IP адрес компьютера и как поменять IP на другой
Помню был случай. Звонит одна клиентка с вопросом почему не работает интернет на одном из ноутбуков в детском саду.
Пришел и выяснил, что на ноутбуке IP адрес конфликтовал с другим компьютером. То есть один и тот же IP был прописан на двух компьютерах в локальной сети.
После изменения IP адреса, интернет на ноутбуке заработал.
В этой статье я покажу как проверить ip адрес компьютера, как поменять ip на другой, как скрыть ip в интернете с помощью специальных программ и как вычислить местоположение по ip адресу компьютера.
Как узнать локальный IP адрес компьютера
Для начала нужно усвоить, что есть два вида IP адресов:
Локальный IP адрес используется внутри локальной сети, поэтому он считается внутренний.
Внешний IP адрес присваивается провайдером в глобальной сети интернет.
Для начала давайте определим внутренний локальный IP адрес своего компьютера — покажу 5 разных способов.
Способ 1. Командная строка — ipconfig
После обработки команды, смотрим строку IPv4-адрес 192.168.1.148 — это и есть локальный IP адрес компьютера.
Способ 2. Центр управления сетями или параметры сети
Смотрим локальный IP адрес в строке IPv4-адрес.
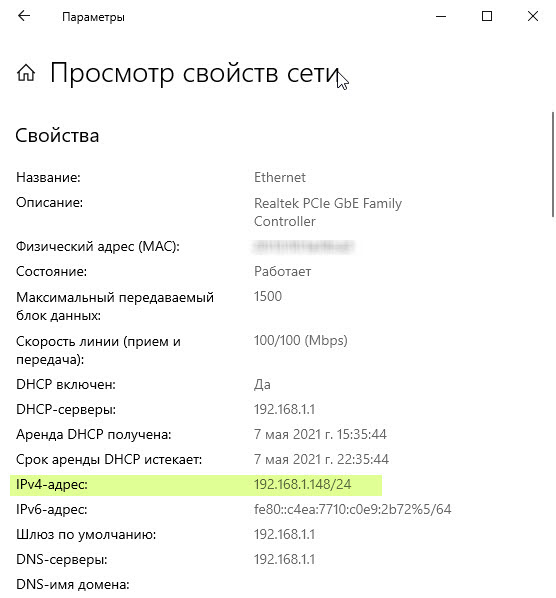 Локальный ip адрес компьютера Windows 10
Локальный ip адрес компьютера Windows 10
Чтобы посмотреть локальный IP адрес на Windows 7, делаем так:
В сведениях о сетевом подключении смотрим строку: Адрес IPv4 — 192.168.1.120
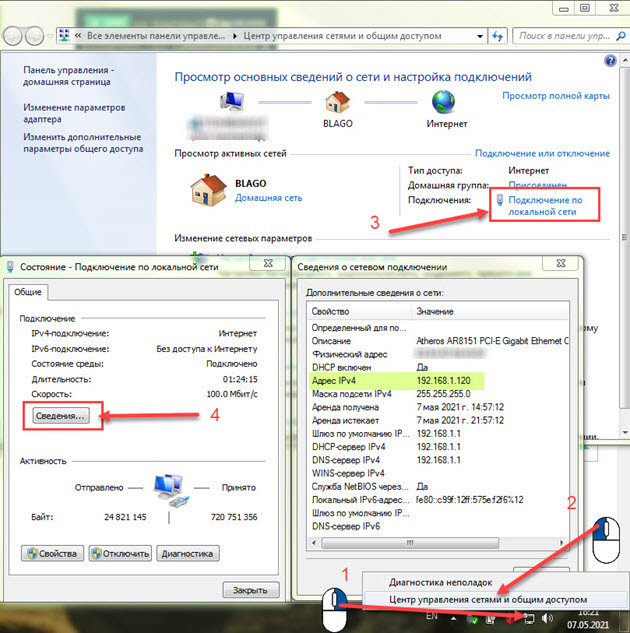 Локальный ip адрес в Windows 7
Локальный ip адрес в Windows 7
Способ 3. Свойства подключения сети WiFi
Если компьютер или ноутбук подключен к сети по WiFi, то узнать IP адрес можно так:
Откроются параметры, где нужно промотать список вниз и найти строку IPv4-адрес.
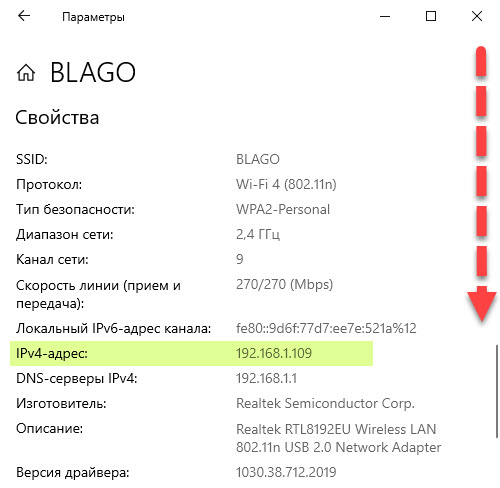 Локальный ip адрес WiFi сети в Windows 10
Локальный ip адрес WiFi сети в Windows 10
В случае с Windows 7, чтобы узнать IP адрес WiFi будет выглядеть так:
Смотрим строку: Адрес IPv4 — 192.168.1.147
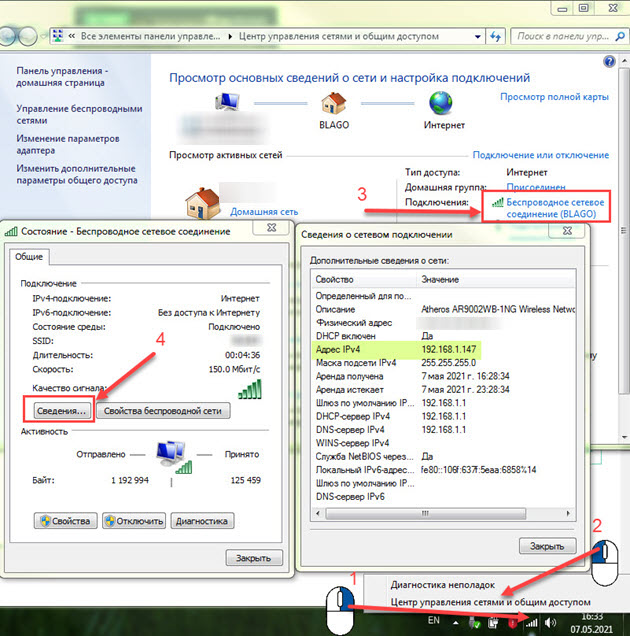 Локальный ip адрес WiFi сети в Windows 7
Локальный ip адрес WiFi сети в Windows 7
Способ 4. Диспетчер задач windows 10
В Windows 10 запускаем диспетчер задач.
В диспетчере задач переходим во вкладку — Производительность — Ethernet. Видим IP адрес 192.168.1.148
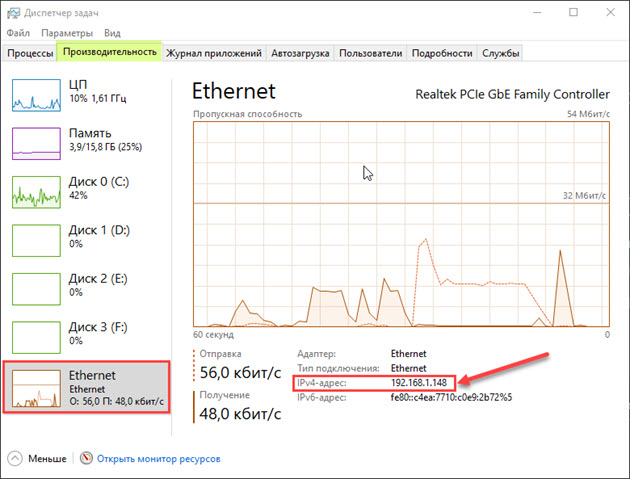 IP адрес в диспетчере задач Windows 10
IP адрес в диспетчере задач Windows 10
Способ 5. Информация о системе — msinfo32
Смотрим IP-адрес компьютера.
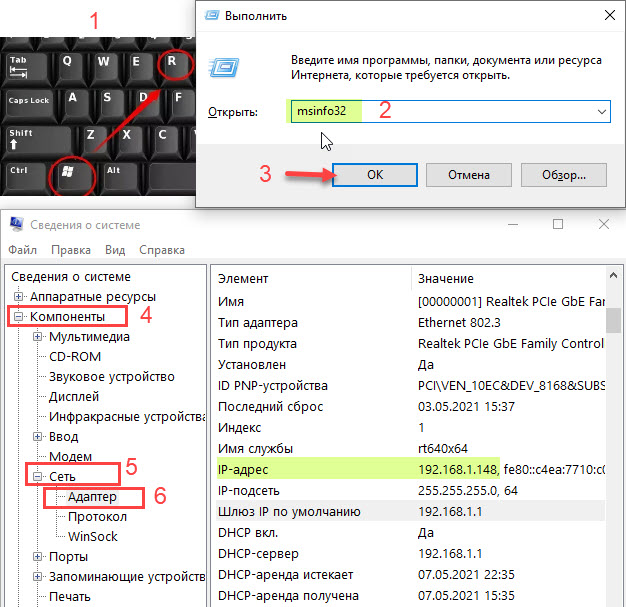 Локальный IP адрес компьютера через msinfo32
Локальный IP адрес компьютера через msinfo32
Как узнать внешний IP адрес компьютера
Чтобы определить внешний IP адрес компьютера, будем использовать специальные сервисы в интернете.
У меня есть группа ВК — https://vk.com/ruslankomp Где обсуждаем разные вопросы по компьютерам. Вступайте!
Способ 1. Яндекс Интернетометр
Переходим по этой ссылке — yandex.ru/internet/
Смотрим присвоенный IP адрес компьютера в сети интернет.
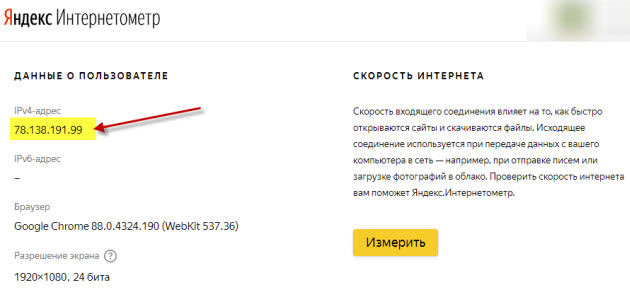 Внешний ip адрес в Яндекс Интернетометре
Внешний ip адрес в Яндекс Интернетометре
Способ 2. 2ip.ru
Узнать свой IP адрес — 2ip.ru
Обратите внимание, что IP адрес в 2ip.ru отличается от Яндекс Интернетометра. Это потому, что у меня IP динамический, и он меняется с течением времени. А проверял IP я в разные дни.
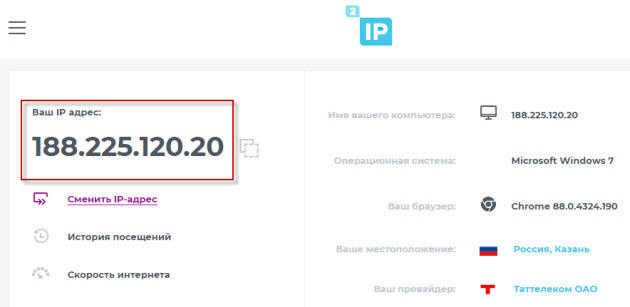 Внешний IP адрес в 2ip.ru
Внешний IP адрес в 2ip.ru
Способ 3. Pr-cy.ru
Узнать внешний IP компьютера — pr-cy.ru
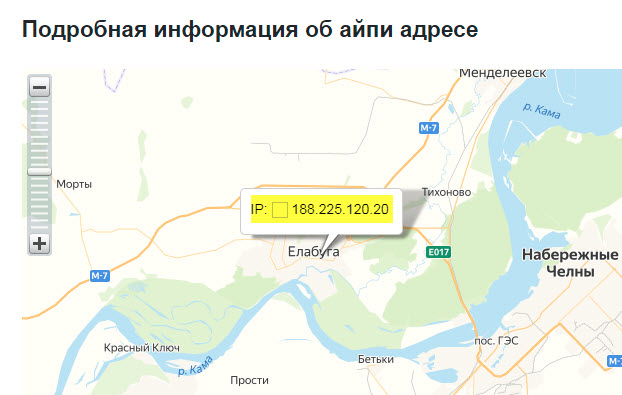 Внешний IP адрес в pr-cy.ru
Внешний IP адрес в pr-cy.ru
Способ 4. Whoer.net
Посмотреть IP адрес компьютера — whoer.net
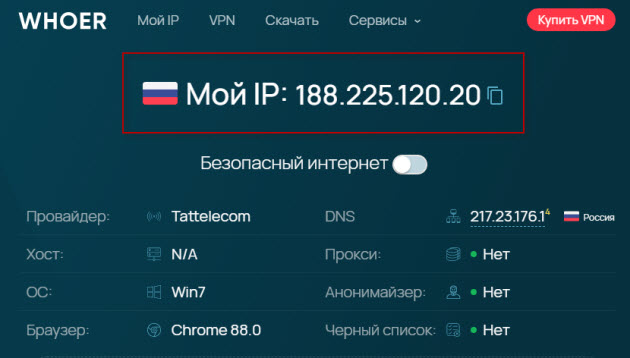 Внешний IP адрес в whoer.net
Внешний IP адрес в whoer.net
Способ 5. Hidemy.name
Узнать свой IP-адрес — hidemy.name
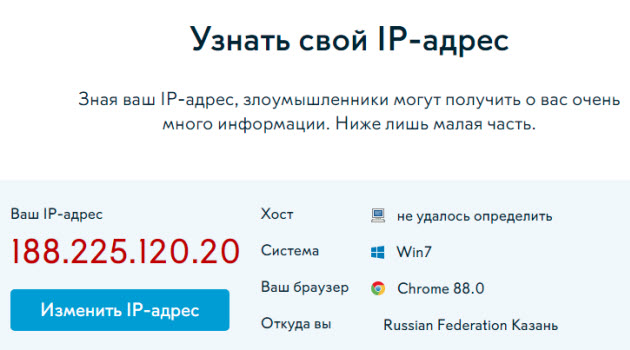 Внешний IP адрес в hidemy.name
Внешний IP адрес в hidemy.name
Как поменять IP адрес компьютера
Итак, определять локальный и внешний IP адреса мы научились. Теперь будем менять IP на другой. Начнем с локального.
Меняем внутренний локальный IP адрес
В Windows 10 изменяем IP компьютера следующим образом:
В свойствах IP версии 4 (TCP/IPv4) выбираем — Использовать следующий IP-адрес.
В Windows 7 замена локального IP адреса происходит примерно также.
В поле IP-адрес вписываем 192.168.1.xxx, где xxx- любое число от 2 до 254.
Маска подсети 255.255.255.0 всегда подставляется автоматически.
Основной шлюз вводим 192.168.1.1
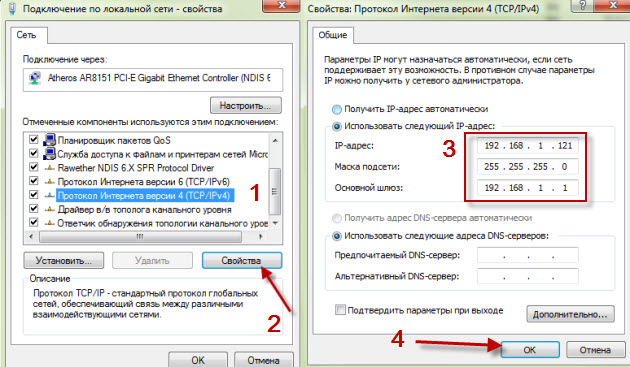 Изменение локального ip адреса Windows 7
Изменение локального ip адреса Windows 7
Меняем внешний IP в интернете
Внешний IP адрес, который присваивает нам провайдер в сети интернет мы определили в начале статьи. Существуют 2 вида внешнего IP адреса:
Статический IP адрес — постоянный и подключается у провайдера, как отдельная услуга за дополнительную плату. Чтобы сменить статический IP, нужно связаться с провайдером, чтобы он выделил другой IP адрес.
Чаще всего присваивается динамический внешний IP адрес, который меняется постоянно с течением времени, как у меня и скорее у вас тоже.
Чтобы поменять динамический IP адрес в интернете, нужно сделать следующее:
Чтобы отключить сетевой адаптер, заходим в сетевые подключения и отключаем Ethernet.
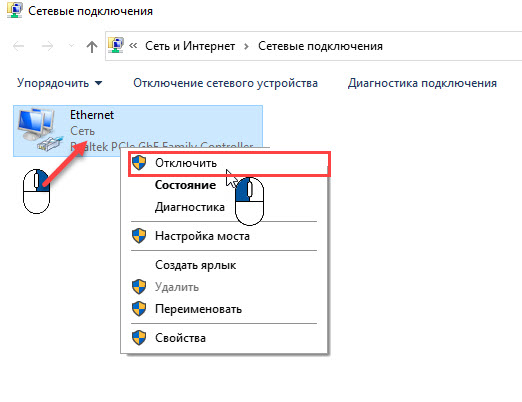 Отключаем сетевую карту компьютера
Отключаем сетевую карту компьютера
После отключения ждем некоторое время и подключаем обратно. Проверяем свой IP адрес в сети, одним из способов, как описано в разделе — как узнать внешний ip адрес компьютера.
Если адрес не изменился, значит время аренды DHCP сервера большое, а клиентов мало. В этом случае, чтобы сменился динамический IP, нужно ждать больше времени.
Если у вас интернет раздается через WiFi роутер, то для смены внешнего IP адреса попробуйте перезагрузить роутер.
Если не помогло, IP не сменился или вам нужно скрыть свой IP на подставной из другой страны, то читаем дальше.
Как скрыть IP адрес компьютера
Скрыть свой реальный IP адрес в интернете можно несколькими способами:
Скрываем IP с помощью VPN
VPN Virtual Private Network – Виртуальная Частная Сеть, которая создаёт канал между вами и провайдером VPN. Все программы на компьютере думают, что они подключены напрямую к серверу вашего провайдера VPN, а не вашего реального провайдера Internet.
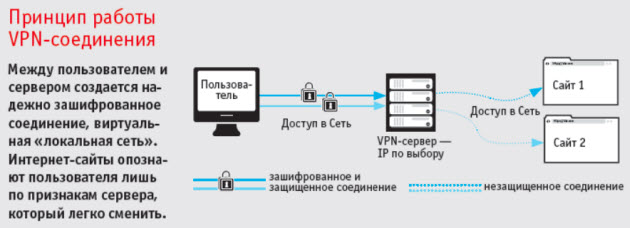 Принцип работы VPN соединения
Принцип работы VPN соединения
Чтобы задействовать VPN и скрыть свой реальный IP адрес, я использую расширение в Google Chrome — ZenMate.
В интернет-магазине Chrome вписываем в поле поиска — vpn. Находим расширение ZenMate или другое похожее, если вдруг по истечению времени расширение стало не доступно.
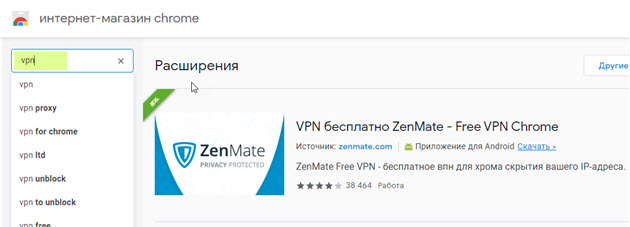 Устанавливаем расширение ZenMate для VPN в Google Chrome
Устанавливаем расширение ZenMate для VPN в Google Chrome
После установки расширения, в правом верхнем углу открываем расширение, выбираем доступную страну и жмем на щит.
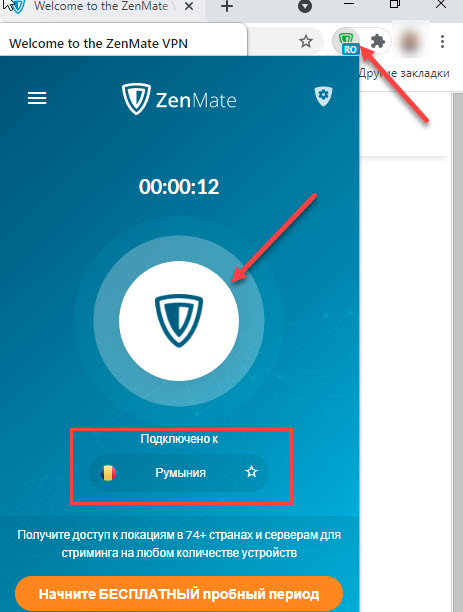 Запуск VPN соединения через ZenMate
Запуск VPN соединения через ZenMate
Для проверки работы VPN можете проверить изменился ли ваш IP адрес — 2ip.ru
Если IP изменился на другую страну, значит VPN работает.
Скрываем IP через TOR браузер
Браузер TOR гарантирует анонимность подменяя IP адреса. Соединение осуществляется случайным образом через несколько слоев компьютеров TOR. При каждом новом подключении трафик идет другим путями. Главный недостаток TOR — медленная скорость соединения с сервером.
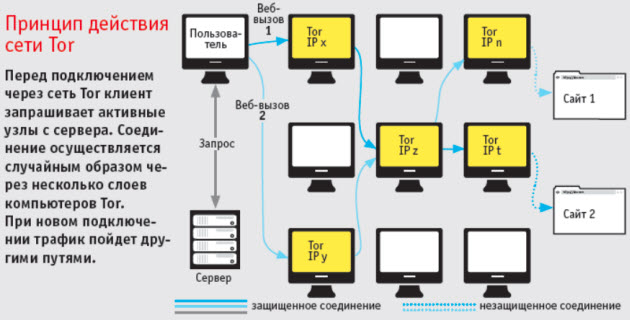 Принцип работы сети TOR
Принцип работы сети TOR
Все что нужно это скачать и запустить браузер — TOR
После запуска TOR можно убедиться, что IP адрес изменен на другой — 2ip.ru
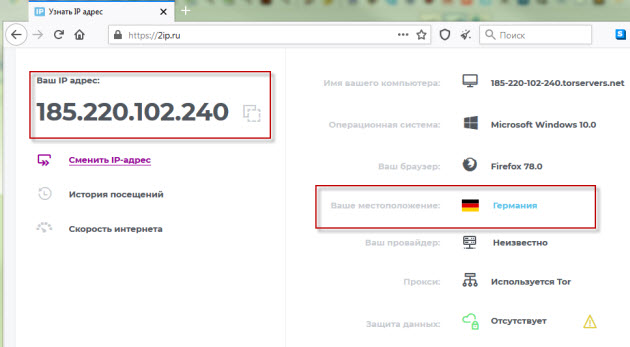 В браузере TOR IP адрес сменился на IP Германии
В браузере TOR IP адрес сменился на IP Германии
Скрываем IP с помощью Proxy
Прокси-сервер принимает запрос от вашего компьютера, и перенаправляет дальше, заменив ваш IP-адрес на свой. Сайт к которому вы обратились, обрабатывает запрос и отправляет ответ по адресу прокси сервера. Прокси уже перенаправляет его к вам.
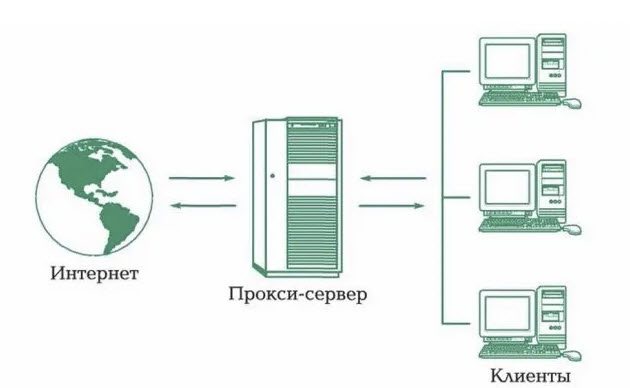 Принцип работы прокси-сервера
Принцип работы прокси-сервера
Прокси бывают нескольких видов и делятся по анонимности на:
Основные виды прокси по типу подключения:
Список прокси серверов берем здесь — Hidemy.name
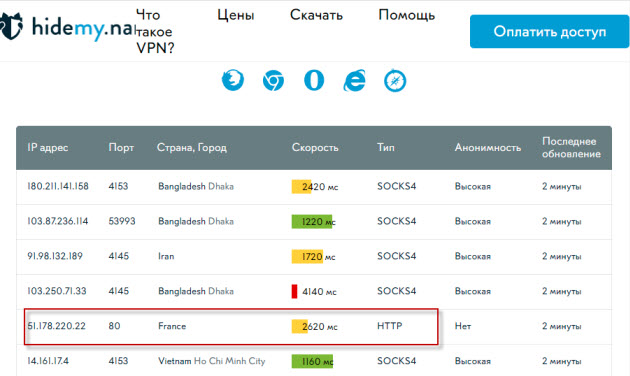 Список прокси серверов на hidemy.name
Список прокси серверов на hidemy.name
Нужно идти сверху вниз по списку и вписывать в настройки прокси IP и порт из proxy листа, пока не найдете рабочий proxy сервер. Для примера из списка у меня заработал proxy из страны France, где IP адрес 51.178.220.22 и порт 80.
Покажу как настроить прокси на примере браузера Google Chrome.
Открываем настройки прокси сервера в хроме, как показано на рисунке ниже:
В Windows 10 откроется окно, где принцип тот же, нужно ввести IP адрес и порт из proxy листа.
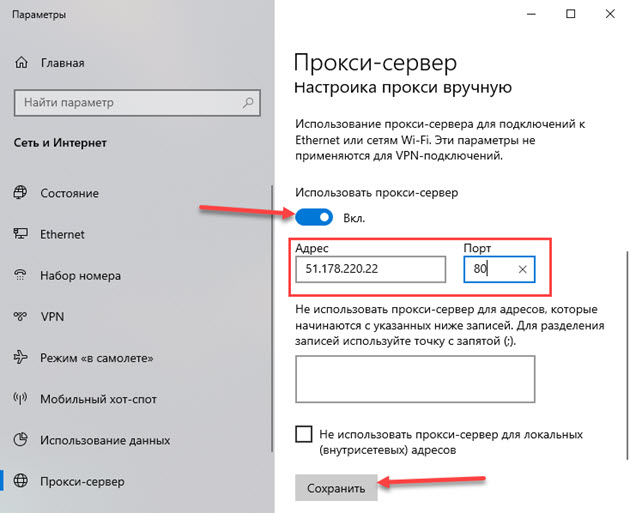 Настройка прокси сервера в Windows 10
Настройка прокси сервера в Windows 10
После включения и настройки прокси сервера проверяем IP адрес на — 2ip.ru. Если IP изменился с местоположением, то значит прокси-сервер работает.
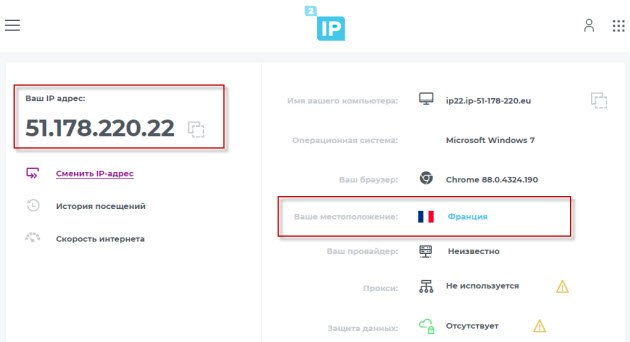 Смена ip адреса с помощью прокси сервера
Смена ip адреса с помощью прокси сервера
Если интернет не работает, то вписываем другой IP адрес и порт из proxy списка и ищем рабочий.
Программы меняющие IP адрес компьютера
Ниже будет рассмотрен ТОП программ для подмены IP адреса компьютера, которые способствуют анонимности и безопасности в сети интернет.
Opera VPN
Распространенный браузер Opera со встроенной функцией VPN.
Чтобы включить VPN в браузере Opera:
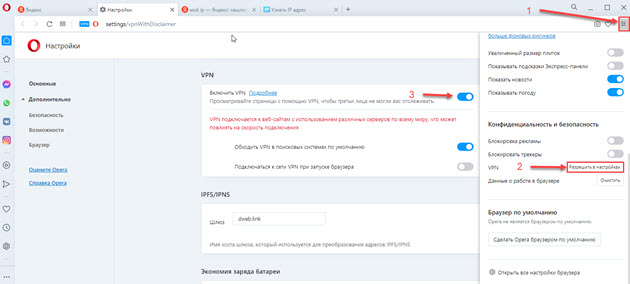 Включаем VPN в браузере Opera
Включаем VPN в браузере Opera
SafeIP
Простая программа, позволяющая подменить ваш реальный IP. Скачать программу — SafeIP
После запуска программ SafeIP нужно выбрать IP адрес страны и подключиться. После ваш IP сменится на выбранный из списка стран.
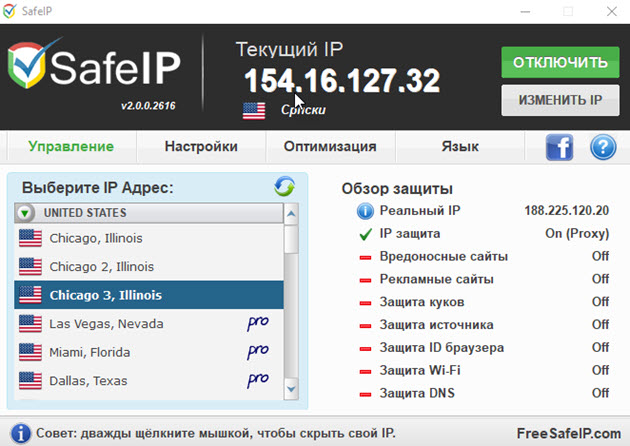 Скрываем свой IP с помощью программы SafeIP
Скрываем свой IP с помощью программы SafeIP
В браузере TOR соединение шифруется автоматически, ничего настраивать не нужно.
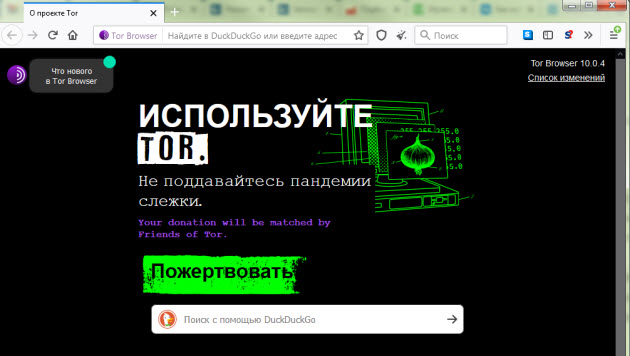 Анонимность в браузере TOR
Анонимность в браузере TOR
Proxy Switcher
Программа, которая быстро меняет IP в настройках прокси компьютера.
В программе Proxy Switcher выбираем доступный из списка proxy сервер и подключаемся к нему одним кликом.
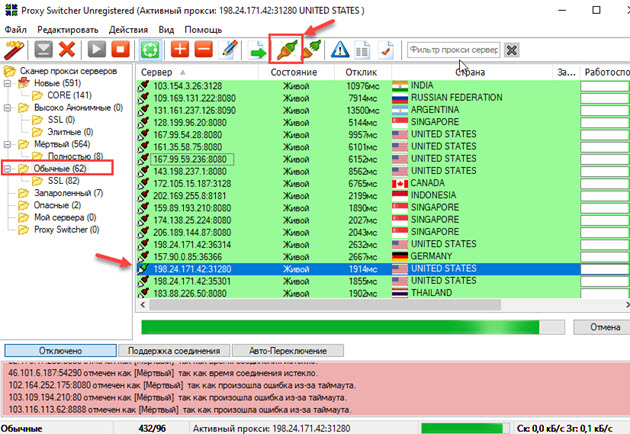 Подключаемся к прокси серверу через программу Proxy Switcher
Подключаемся к прокси серверу через программу Proxy Switcher
Hide All IP
Еще одна программа, которая меняет ваш настоящий IP.
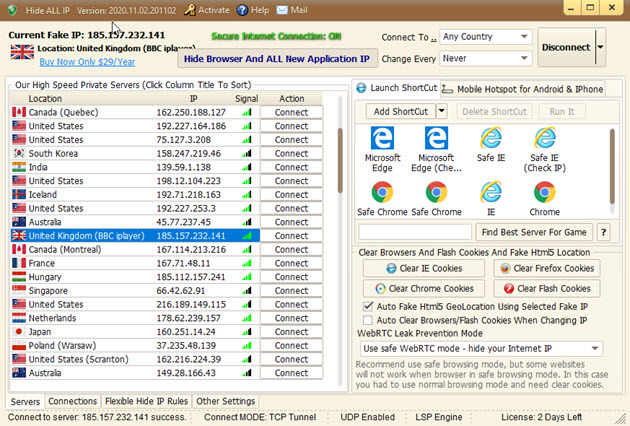 Меняем IP адрес с помощью Hide All IP
Меняем IP адрес с помощью Hide All IP
Как узнать местоположение компьютера по IP адресу
Чтобы вычислить местоположение оппонента по IP адресу воспользуемся нескольким сервисами. Сразу скажу, что простым пользовательским набором точное местоположение, например улица, дом, квартира, вряд-ли получится. Но можно попробовать хотя бы определить город.
Первый сайт, которым воспользуемся — это wwhois.ru
Введите интересующий IP в поле и смотрите какие данные выдаст. Нас интересует город и координаты, которые мы используем чуть позже в Гугл карте.
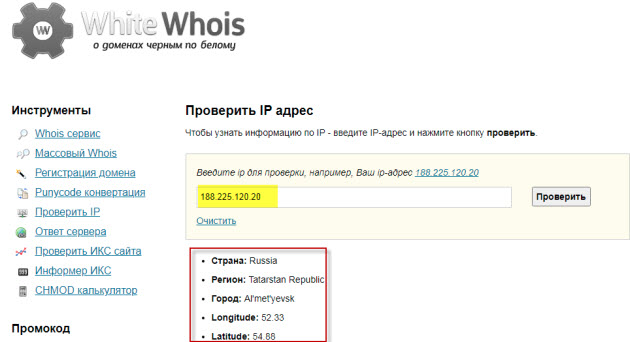 Вычисляем местоположение по IP адресу в White Whois
Вычисляем местоположение по IP адресу в White Whois
Второй сайт уже известный нам — 2ip.ru
Введите IP и ниже капчу. После определения местоположения, запишите координаты.
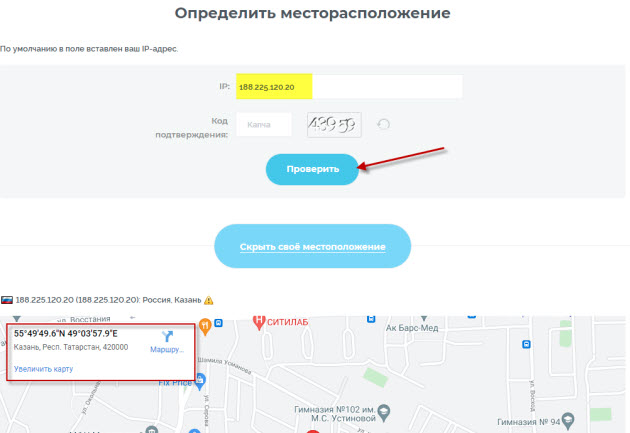 Определение местоположения по IP в 2ip.ru
Определение местоположения по IP в 2ip.ru
Этот сайт, который определил самое точное местоположение по моему IP — iplocation.net
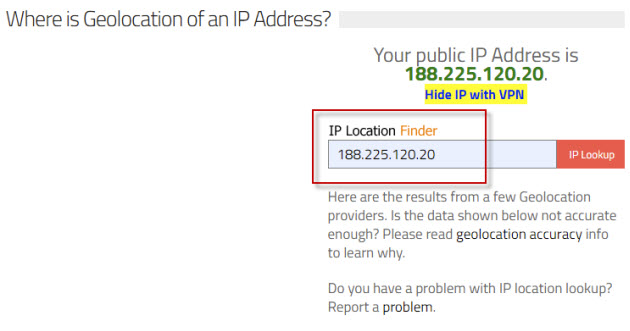 Вводим ip адрес для поиска местоположения в iplocation.net
Вводим ip адрес для поиска местоположения в iplocation.net 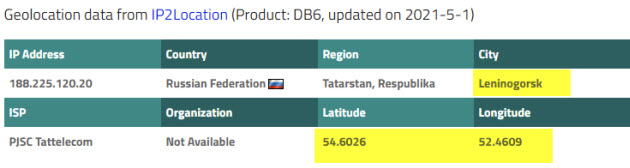 Получаем координаты местоположения по ip в iplocation.net
Получаем координаты местоположения по ip в iplocation.net
Из полученных данных и имеющихся координат, переходим в Гугл карты — google.ru/maps
Вводим координаты и смотрим местоположение.
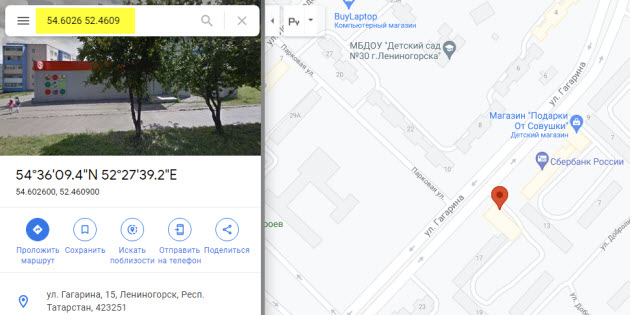 Смотрим местоположение в Гугл картах по координатам
Смотрим местоположение в Гугл картах по координатам
Подведем итоги
Существуют локальный и внешний IP адрес компьютера.
Локальный используется внутри локальной сети. Его можно узнать в свойствах сети и изменить вручную в настройках адаптера сетевой карты.
Внешний IP присваивается провайдером в сети интернет и может быть статическим и динамическим.
Чтобы узнать внешний IP адрес используем — специальные сайты.
Чтобы изменить внешний IP адрес используем — специальные программы.
Источник
