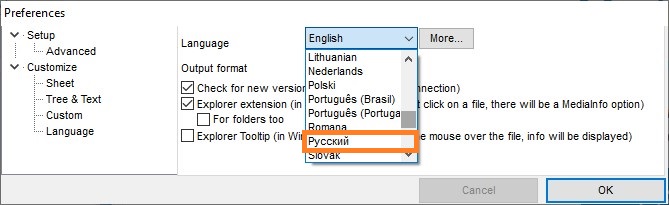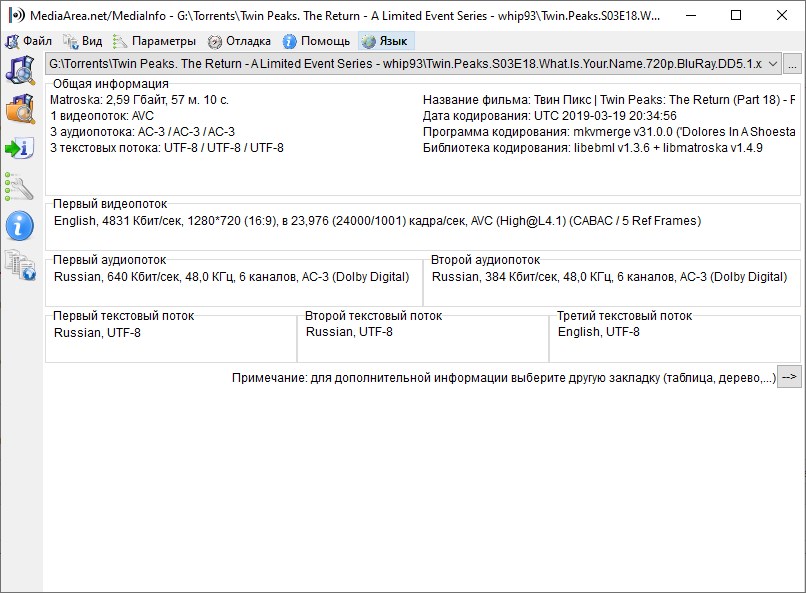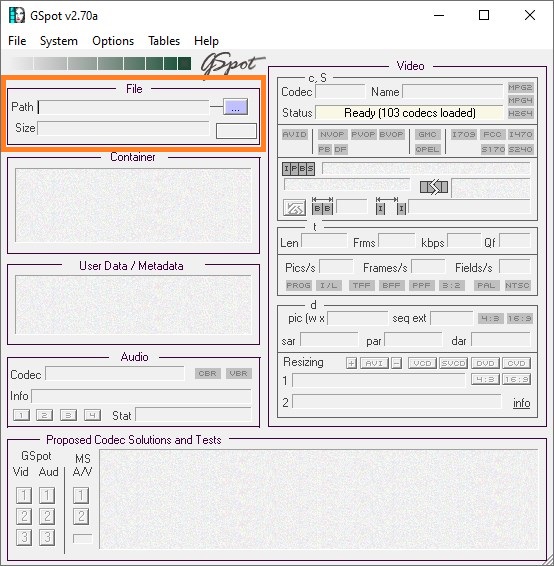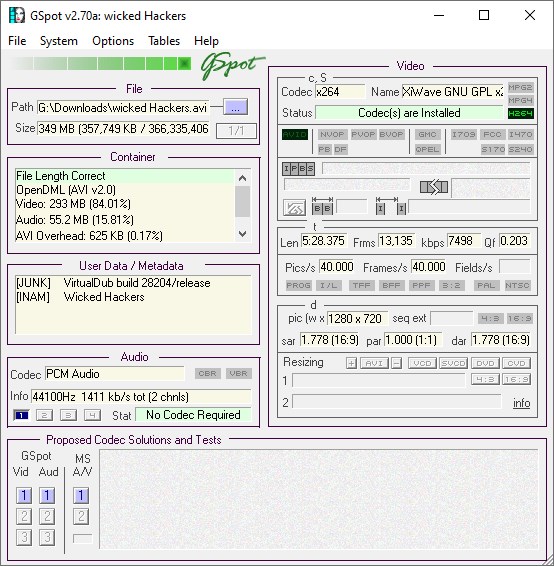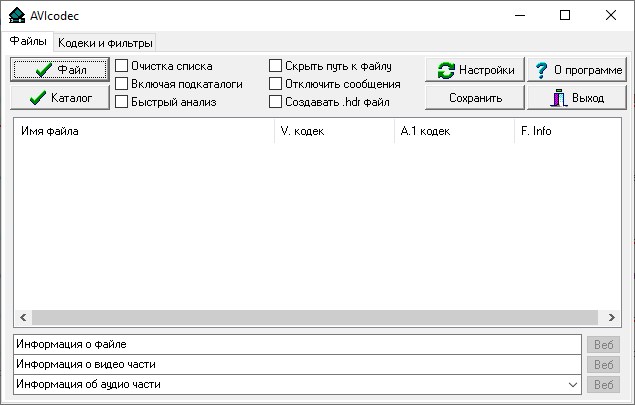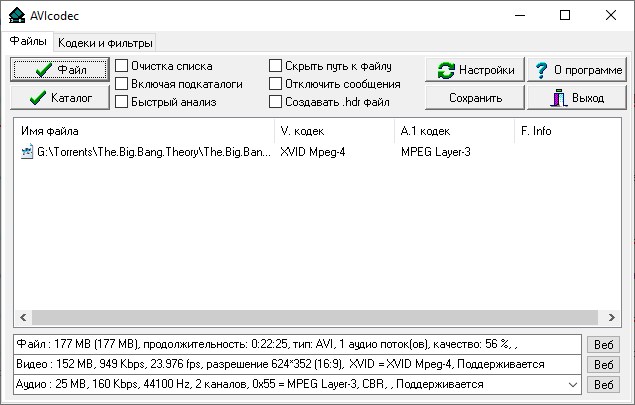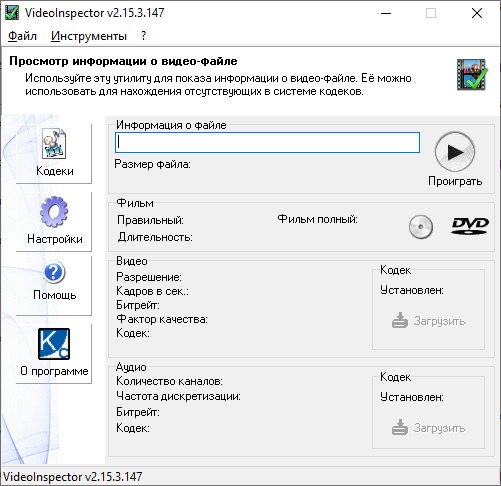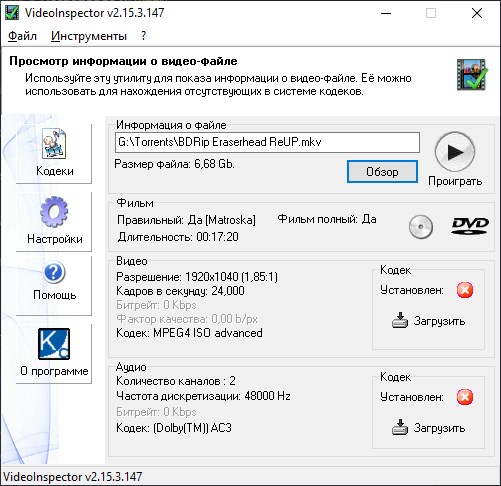Download PC Repair Tool to quickly find & fix Windows errors automatically
In this article, we will describe how to check installed Codecs on Windows 11/10. In the word codec, the first two letters stand for compression and the last three letters stand for decompression. Hence, a codec is a computer program that is used for the compression and decompression of a media file.
All the media players use codecs to play media files. You probably might have seen a message displayed by a particular media player, “Video codec is not supported” or “Audio codec is not available,” etc. This means that the media player does not have the required codec to play a video or audio file. The issue can be solved by downloading and installing the required codec.
Read: A codec is required to play this file? Download & install codec.
We will describe here the following two methods:
- By using the Windows Media Player.
- By using System Information.
1] Viewing the installed codecs by using Windows Media Player

Follow the below-listed instructions to check the installed codecs on your system by using the Windows Media Player:
- Type Windows Media Player in the Windows search bar and click on the app to launch it. Alternatively, you can also launch the app from the Run command box by typing wmplayer.
- Now, click Help on the menu bar and select About Windows Media Player. If the menu bar is hidden by default, click on the Organize button and then select “Layout > Show menu bar.”
- In the About Windows Media Player window, click on the Technical Support Information link. The player will open a page in your default web browser that contains a lot of information about the Windows Media Player.
- Scroll down the page to view all the installed audio and video codecs on your computer. This information page will also help you troubleshoot the issues related to the Windows Media Player.
Tip: You can manage, detect, remove broken Codecs and Filters by using Codec Tweak Tool.
2] Viewing the installed codecs by using System Information
The installed audio and video codecs are also listed in the Windows System Information app. Follow the instructions given below:
- Type System Information in the Windows 10 search bar and click on the app to launch it.
- Now, expand the Components section on the left pane. Then expand the Multimedia section.
- In the Multimedia section, you will find Audio Codecs and Video Codecs. Select any one of them and you will see the details on the right pane.
Do note that, Windows System Information app does not show all the installed audio and video codecs. Therefore, if you want detailed information about codecs installed on your system, use Windows Media Player.
That’s it.
Read next:
- How to check Bluetooth Codec in Windows 11
- Identify missing Audio & Video Codecs with VideoInspector.
Nishant is an Engineering graduate. He has worked as an automation engineer in the automation industry, where his work included PLC and SCADA programming. Helping his friends and relatives fix their PC problems is his favorite pastime.
Как узнать какие кодеки установлены в системе Windows
Кодеки (видео и аудио) используются системой для распаковывания или сжатия потоков данных, без них воспроизведение медиа файлов штатными средствами операционной системы невозможно. Файлы, запакованные кодеками, имеют гораздо меньший размер по сравнению с оригиналом, они занимают меньше места на диске и быстрее скачиваются.
Что произойдёт, если попытаться открыть какой-нибудь видеофайл, кодек для которого не установлен? Скорее всего операционная система Виндовс попытается скачать недостающий кодек из Интернета с сайта Майкрософт (это обычно происходит при использовании Виндовс Медиа Плеера), но часто бывает так, что необходимый кодек там отсутствует. Во многих случаях при попытке воспроизведения видеофайла без соответствующего кодека будет виден просто чёрный экран (такое бывает при использовании сторонних проигрывателей, использующих кодеки из системы).
Итак, как же узнать, какие кодеки уже имеются в системе? Для этого существует три способа.
Способ первый — использование утилиты msinfo32.exe
Нажав кнопку «Пуск» —> «Выполнить» вводим msinfo32.exe — это программа выводит данные о системной информации («System Information»). Что бы эта программа запустилась, необходимо, что бы была запущена системная служба «Помощь и поддержка» («Help and Support»). Введите в командную строку («Пуск» —> «Выполнить») services.msc и запустите необходимую службу.
В окне программы msinfo32.exe на левой панели следует выбрать «Компоненты» —> «Мультимедиа» —> «Видео кодеки»:
Такой способ работает во всех системах Windows XP/7/8.
Узнаём список установленных кодеков через медиаплеер (только в Windows 7 и выше)
Нажимаем кнопку «Пуск» —> «Все программы» и выбираем «Виндовс Медиа Плеер» («Start» —> «All Programs» —> «Windows Media Player»). Дальше нужно попасть в главное меню — для этого следует нажать клавишу «ALT», и в появившемся меню выбрать пункт «Помощь» —> «О программе» («Help» —> «About Windows Media Player»).
В появившемся окне кликнуть по надписи «Служба технической поддержки» («Technical Support Information»). В результате появится окно с технической информацией, среди которой будут и списки аудио и видео кодеков:
| Type | Name | Format | Binary | Version |
| ICM | Microsoft RLE | MRLE | msrle32.dll | 6.1.7600.16385 |
| ICM | Microsoft Video 1 | MSVC | msvidc32.dll | 6.1.7600.16385 |
| ICM | Microsoft YUV | UYVY | msyuv.dll | 6.1.7600.16385 |
| ICM | Intel IYUV codec | IYUV | iyuv_32.dll | 6.1.7600.16385 |
| ICM | Toshiba YUV Codec | Y411 | tsbyuv.dll | 6.1.7600.16385 |
| ICM | Cinepak Codec by Radius | cvid | iccvid.dll | 1.10.0.12 |
| DMO | Mpeg4s Decoder DMO | mp4s, MP4S, m4s2, M4S2, MP4V, mp4v, XVID, xvid, DIVX, DX50 | mp4sdecd.dll | 6.1.7600.16385 |
| DMO | WMV Screen decoder DMO | MSS1, MSS2 | wmvsdecd.dll | 6.1.7600.16385 |
| DMO | WMVideo Decoder DMO | WMV1, WMV2, WMV3, WMVA, WVC1, WMVP, WVP2 | wmvdecod.dll | 6.1.7600.16385 |
| DMO | Mpeg43 Decoder DMO | mp43, MP43 | mp43decd.dll | 6.1.7600.16385 |
| DMO | Mpeg4 Decoder DMO | MPG4, mpg4, mp42, MP42 | mpg4decd.dll | 6.1.7600.16385 |
Небольшое отступление. По умолчанию главное меню скрыто, оно вызывается нажатием клавиши «ALT», что не всегда удобно. Как включить главное меню программы «Виндовс Медиа Плеер»? Для этого следует выбрать в другом меню «Упорядочить» —> «Структура» —> «Показывать строку меню» («Organize» —> «Layout» —> «Show menu bar») и отметить этот пункт. Теперь главное меню программы будет доступно всё время.
Как узнать какие кодеки установлены в Windows XP/2000
Этот способ позволяет узнать не только какие кодеки установлены в системе, но и получить доступ к настройкам некоторых кодеков.
Из панели управления «Пуск» —> «Панель Управления» («Start» —> «Control Panel») нажать на «Звук, речь и аудиоустройства» («Sounds, Speech and Audio Devices») и дальше нажать «Звуки и аудиоустройства» («Sounds and Audio Devices»). Появится соответствующая панель:
Дальше следует выбрать вкладку «Оборудование» («Hardware»), окно с устройствами прокрутить до конца и дважды кликнуть по строке «Видео кодеки» («Video Codecs»). Появится окно со свойствами видеокодеков, в котором следует выбрать вкладку «Свойства» («Properties»):
Это и есть список всех видео кодеков, установленных в системе. Двойной клик по какому-нибудь кодеку открывает окно его свойств, где у некоторых кодеков активна кнопка «Настройки» («Settings»), кликнув по которой можно перейти к настройкам параметров выбранного кодека.
У установленных по умолчанию видео кодеков в операционной системе Windows XP практически нет никаких настроек, но если установить сторонние кодеки, то у них обычно имеются возможности настроек разных параметров.
Все три вышеописанных способа относятся как к видео, так и к аудио кодекам.
Источник
 Как узнать, какой кодек требуется для воспроизведения видео
Как узнать, какой кодек требуется для воспроизведения видео
На сегодняшний день, почти все популярные видеоплееры имеют встроенную поддержку большого количества самых различных форматов и кодеков. Однако, что делать, если видео не воспроизводится проигрывателем, а информации о том, какой кодек нужен для воспроизведения нет? Тут на помощь приходят специальные утилиты, которые помогут идентифицировать используемый кодек в видеофайле.
MediaInfo
Одна из лучших программ в своем роде — MediaInfo. Она позволяет проанализировать медиафайлы самых разных форматов, и поддерживает множество аудио и видео кодеков. Программа полностью бесплатна, скачать её можно с её официального сайта.
Присутствует поддержка русского языка. Для этого, при первом запуске, в окне настроек нужно выбрать выпадающее меню «Language» и найти там пункт «Русский«, после чего нажать на кнопку «ОК».
Для открытия нужного файла, можно воспользоваться пунктом меню «Файл — Открыть — Файл«. После открытия файла, в окне программы будет показана вся интересующая Вас информация, такая как контейнер, кодеки аудио и видео, а так же кодировку субтитров (если они конечно есть).
Конкретно, на картинке с примером выше, предоставлена следующая информация:
- Контейнер файла Matroska, размер 2,59 ГБ, длина 57 минут 10 секунд;
- Кодек видео потока: AVC;
- Кодек аудио потоков (3 штуки): AC-3, AC-3, AC-3;
- Кодировка субтитров (3 штуки): UTF-8, UTF-8, UTF-8.
Как должно быть понятно, исходя из этой информации, для проигрывания данного видеофайла, нужны кодеки AVC (видео) и AC-3 (аудио).
GSpot
Программа-ветеран по предоставлению информации о медиафайлах. Скачать её можно с официального сайта (наше зеркало на Яндекс.Диск), программа не требует установки. Поддержки русского языка нет. Главный её недостаток — последняя версия программы вышла 22 февраля 2007 года, и с тех пор обновлений не было.
Сразу после запуска, откроется главное окно программы, в котором и будут выполнятся все действия. Для открытия файла, который хотите проанализировать, нужно воспользоваться кнопкой с тремя точками, в секции «File».
После выбора и анализа файла, ниже появится подробная информация о его содержимом. Разберем эту информацию на основе картинки примера ниже.
Информацию о используемом видео кодеке нужно искать в правой части интерфейса программы, в секции Video. Там можно увидеть, что для видео используется кодек x264. Информацию о аудио нужно искать в низу — там в секции Audio в качестве кодека указан PCM Audio.
AVIcodec
AVIcodec — бесплатная программа для определения используемых аудио и видео кодеков в видеофайле. Скачать её можно как с официального сайта, так и с нашего зеркала на Яндекс.Диске. Последняя версия программы вышла достаточно давно — в январе 2007, по этому на сегодняшний день многие её функции могут показаться не достаточными — например, программа не поддерживает такие форматы файлов как flv, mkv и mp4.
Программа поддерживает работу как с одиночными файлами, так и загрузкой целой папки — в таком случае, программа выведет список всех загруженных файлов с возможностью просмотра информации о каждом из них.
Как можно увидеть на картинке выше, программа выводит следующую подробную информацию:
- видеофайл: размер, продолжительность, используемый контейнер, количество аудиопотоков;
- видеопоток: размер видео, битрейт, количество кадров в секунду, разрешение, используемый видеокодек;
- аудиопоток: размер, битрейт, частоту, количество каналов, используемый кодек и тип кодирования (если он есть).
VideoInspector
Еще одна бесплатная программа, которая позволяет просмотреть информацию о медиафайле, и определить требующиеся для его воспроизведения кодеки. Программа поддерживает русский язык, скачать её можно с официального сайта.
После установки, программа будет уже готова к использованию.
Все что нужно — это выбрать необходимый для анализа видеофайл с помощью кнопки «Обзор». После этого будет предоставлена краткая информация о используемом видео и аудио кодеках.
Помимо информации, так же присутствует кнопка «Загрузить», которая позволяет открыть браузер с готовым поисковым запросом в поисковой системе Google, для поиска нужного кодека в интернете.
Источник
Кодеки: вопросы и ответы
Проигрыватель Windows Media поддерживает некоторые из наиболее популярных кодеков, таких как MP3, Windows Media Audio и Windows Media Video. Однако он не содержит кодеки, необходимые для файлов Blu-ray, FLAC и FLV. Если что-то не работает в проигрывателе Windows Media, возможно, на вашем компьютере не установлены нужные кодеки. Лучший способ решить проблему — найти нужный кодек через Интернет.
Не все проблемы с воспроизведением в проигрывателе Windows Media связаны с кодеками. Если проблема связана с кодеком, вы, вероятно, получите сообщение «Для воспроизведения этого файла необходим кодек» «В проигрывателе Windows Media произошла ошибка». В этом случае выполните действия, чтобы узнать больше о недостающих кодеках. Если оказалось, что это проблема не связана с кодеком, изучите раздел Устранение проблем со звуком в Windows Media Center для получения справки по проблемам со звуком и общим проблемам с воспроизведением.
Далее приведены ответы на некоторые распространенные вопросы о кодеках.
Кодек сжимает или распаковывает файлы мультимедиа, например композиции или видео. Проигрыватель Windows Media и другие приложения используют кодеки для воспроизведения и создания файлов мультимедиа.
Кодек может состоять из двух компонентов: кодировщика, который сжимает файл мультимедиа (кодировка), и декодера, который распаковывает этот файл (декодирование). Одни кодеки включают оба компонента, а другие — только один из них.
В меню Справка в проигрывателе Windows Media выберите О программе. Если вы не видите меню Справка, выберите Упорядочить > Структура > Показать строку меню.
В диалоговом окне О программе нажмите ссылку Служба технической поддержки. В веб-браузере откроется страница, содержащая информацию о связанных двоичных файлах, кодеках, фильтрах, подключаемых модулях и службах, установленных на ваш компьютер. Эти сведения помогут вам устранить неполадки.
В настоящее время используются сотни аудио- и видеокодеков. Некоторые из них разработаны корпорацией Майкрософт, но большая часть кодеков создана сторонними компаниями, организациями или отдельными разработчиками. По умолчанию операционная система Windows и проигрыватель включают ряд самых популярных кодеков, например Windows Media Audio, Windows Media Video и MP3.
Однако в некоторых случаях может потребоваться воспроизвести содержимое, сжатое с помощью кодека, не содержащегося по умолчанию в Windows или проигрывателе. Чаще всего необходимый кодек можно скачать в Интернете (платно или бесплатно) В некоторых случаях проигрыватель также может автоматически использовать кодеки, установленные на компьютере другими программами воспроизведения и создания цифрового мультимедийного содержимого.
В этой ситуации вы, вероятно, пытаетесь воспроизвести, записать или синхронизировать файл, сжатый с помощью кодека, не содержащегося по умолчанию в Windows или проигрывателе.
Если вы знаете имя кодека или его идентификатор ( идентификатор FourCC для видеокодеков или идентификатор WaveFormat для аудиокодеков), выполните поиск в Интернете. В большинстве случаев скачать последнюю версию кодека можно на веб-сайте производителя кодека. Если вы не знаете название или идентификатор недостающего кодека, см. раздел Как определить, какой кодек использовался для сжатия файла и в каком формате файл?
Будьте осторожны при установке кодеков, найденных в Интернете, особенно бесплатных пакетов кодеков, которые якобы содержат кодеки, разработанные различными компаниями или организациями. Существуют известные проблемы совместимости с некоторыми компонентами этих пакетов кодеков, которые могут вызвать серьезные проблемы с воспроизведением в проигрывателе Windows Media и других проигрывателях, а также усложнить диагностику и устранению этих проблем службой поддержки Майкрософт.
Поэтому мы настоятельно не рекомендуем устанавливать эти пакеты кодеков, а если они установлены — советуем удалить их, если возникают проблемы при использовании проигрывателя. Устанавливайте только кодеки, фильтры и подключаемые модули из надежных источников, например с веб-сайта официального поставщика. Но даже в этом случае будьте осторожны: некоторые поставщики кодеков практически не предоставляют поддержку пользователям. Перед установкой любых цифровых мультимедийных компонентов создавайте точку восстановления системы. В случае необходимости она позволит вернуться к исходной конфигурации системы.
Совершенно точно определить, какой кодек использовался для сжатия файла, невозможно. Тем не менее доступны следующие способы:
Чтобы определить, какой кодек использовался для определенного файла, воспроизведите файл в проигрывателе, если это возможно. Во время воспроизведения файла щелкните его в библиотеке правой кнопкой мыши, а затем выберите пункт Свойства. На вкладке Файл просмотрите разделы Аудиокодек и Видеокодек.
Воспользуйтесь сторонним средством идентификации кодеков. Чтобы найти такое средство, выполните поиск «средством идентификации кодеков» в Интернете. Вы найдете несколько средств, а также полезные сведения.
В некоторых случаях формат файла можно определить по расширению имени файла (например, WMA, WMV, MP3 или AVI). Однако этот способ можно использовать не всегда. Многие программы создают файлы с настраиваемыми расширениями. Каждый может переименовать файл, не изменяя при этом формат файла. Например, файл с расширением MPG или DVR-MS обычно представляет собой файл AVI, сжатый с помощью одной из версий видеокодека MPEG.
Декодер DVD — это еще одно название декодера MPEG-2. Содержимое дисков DVD-Video, как и файлов DVR-MS (записи телепередач Майкрософт) и некоторых файлов AVI, закодировано в формате MPEG-2. Для воспроизведения этих элементов в проигрывателе необходимо установить на компьютере совместимый декодер DVD.
Если на компьютере имеется DVD-дисковод, на нем, вероятно, уже установлен декодер DVD. Однако если вы получили сообщение об отсутствии совместимого декодера DVD, нажмите кнопку Веб-справка в диалоговом окне сообщения об ошибке, чтобы узнать, как можно получить этот декодер.
Возможно, на рабочем компьютере нет кодеков, которые установлены на домашнем компьютере.
Например, вы не сможете воспроизвести диск DVD-Video или файл DVR-MS на рабочем компьютере, если на нем не установлен совместимый DVD-декодер.
Обратите внимание, что системный администратор в вашей организации может использовать групповую политику, чтобы блокировать установку новых кодеков.
Кодеки могут быть предназначены для 32-разрядной или 64-разрядной операционной системы. Если вы используете 64-разрядную версию Windows, необходимо устанавливать 64-разрядные кодеки. Например, если вы установите 32-разрядный кодек в 64-разрядной операционной системе, проигрыватель не сможет воспроизводить файлы, для которых необходим этот кодек.
Обратите внимание, что многие старые кодеки имеют только 32-разрядные версии. Если поставщик не указал версию кодека, вероятно, он 32-разрядный. Чтобы узнать больше, обратитесь к поставщику кодека.
Вы можете попробовать приложение «Кино и ТВ» (Майкрософт) в качестве альтернативы проигрывателю Windows Media. Чтобы скачать его, введите Microsoft Store в поле поиска на панели задач, выполните поиск Кино и ТВ и прокрутите список результатов поиска вниз до раздела приложений.
Источник
Как узнать, какие кодеки установлены
Для корректного воспроизведение видеофайлов нужны установленные на компьютере кодеки. Если у вас не воспроизводится видеофайл, причинами могут быть отсутствие кодеков либо драйверов. Легче всего проверить, нужны ли вам кодеки, это посмотреть, установлены ли они у вас на компьютере. А уже после этого при необходимости скачать и установить их.

Вам понадобится
- Компьютер с ОС Windows (XP, Vista, Windows 7)
Инструкция
Если в качестве операционной системы вы используете Windows XP, узнать, какие кодеки установлены на компьютере, можно таким способом. Нажмите по значку «Мой компьютер» правой кнопкой мышки и в возникшем меню выберите «Свойства». Нажмите на вкладку «Оборудование», затем выберите «Диспетчер устройств». Откроется окно со списком оборудования, которое есть на вашем компьютере.
Найдите строку «Звуковые, игровые, видеоустройства». Напротив пункта есть стрелочка. Нажмите по этой стрелочке левой кнопкой мышки. В открывшемся меню будут строки «Аудио кодеки» и «Видео кодеки». Дважды щелкните левой кнопкой мышки по нужному вам компоненту. Откроется окно со списком всех звуковых и видео кодеков, которые есть на этом компьютере.
В случае если вы используете операционную систему Windows 7 или Vista, вам подойдет этот способ. Нажмите «Пуск». Дальше выберите компонент «Все программы», а в нем – «Служебные». В служебных программах кликните по «Сведения о системе». Появится окно, которое будет разделено на две части. В левой части этого окна найдите строку «Компоненты». Нажмите по значку плюс, который находится рядом со строкой.
Затем в появившемся списке найдите компонент «Мультимедиа» и также нажмите по рядом расположенному значку плюсика. Появятся две строчки: «Аудио кодеки» и «Видео кодеки». Щелкните по нужной строке левой клавишей мышки. Вся информация об установленных на компьютере кодеках теперь отображается в правом окне программы.
Отображается не только название кодека, но и его изготовитель, версия кодека, а также место, куда он установлен. Обратите внимание на строку «Состояние». Если в этой строке написано ОК, значит кодек работает нормально. Если же нет, то должно быть уведомление о его неправильной работе. Если ваша версия кодека сильно устарела, вы можете обновить ее с помощью интернета.
Источники:
- Как определить, какие именно кодеки установлены на компьютере?
Войти на сайт
или
Забыли пароль?
Еще не зарегистрированы?
This site is protected by reCAPTCHA and the Google Privacy Policy and Terms of Service apply.
Содержание
- Как узнать какие кодеки установлены в системе Windows
- Узнаём список установленных кодеков через медиаплеер (только в Windows 7 и выше)
- Как узнать какие кодеки установлены в Windows XP/2000
- Как узнать какие кодеки установлены на компьютере?
- Где находятся кодеки в Windows 10?
- Какие кодеки нужны для Windows 10?
- Как установить кодеки для windows media player?
- Как снести все кодеки?
- Как узнать какой видео кодек используется?
- Что такое кодеки на компе?
- Какой видео кодек самый качественный?
- Какие есть кодеки?
- Какие нужны кодеки для Windows 7?
- Какой формат видео для Windows Media Player?
- Как запустить Windows Media Player?
- Как обновить кодеки на компе?
- Что такое Codec Tweak Tool?
- Как узнать, какой кодек требуется для воспроизведения видео
- MediaInfo
- GSpot
- AVIcodec
- VideoInspector
- Как обнаружить и установить отсутствующие аудио и видео кодеки в Windows
- Кодеки: вопросы и ответы
- Что такое кодек?
Как узнать какие кодеки установлены в системе Windows
Кодеки (видео и аудио) используются системой для распаковывания или сжатия потоков данных, без них воспроизведение медиа файлов штатными средствами операционной системы невозможно. Файлы, запакованные кодеками, имеют гораздо меньший размер по сравнению с оригиналом, они занимают меньше места на диске и быстрее скачиваются.
Что произойдёт, если попытаться открыть какой-нибудь видеофайл, кодек для которого не установлен? Скорее всего операционная система Виндовс попытается скачать недостающий кодек из Интернета с сайта Майкрософт (это обычно происходит при использовании Виндовс Медиа Плеера), но часто бывает так, что необходимый кодек там отсутствует. Во многих случаях при попытке воспроизведения видеофайла без соответствующего кодека будет виден просто чёрный экран (такое бывает при использовании сторонних проигрывателей, использующих кодеки из системы).
Итак, как же узнать, какие кодеки уже имеются в системе? Для этого существует три способа.
Такой способ работает во всех системах Windows XP/7/8.
Узнаём список установленных кодеков через медиаплеер (только в Windows 7 и выше)
В появившемся окне кликнуть по надписи «Служба технической поддержки» («Technical Support Information»). В результате появится окно с технической информацией, среди которой будут и списки аудио и видео кодеков:
| Type | Name | Format | Binary | Version |
| ICM | Microsoft RLE | MRLE | msrle32.dll | 6.1.7600.16385 |
| ICM | Microsoft Video 1 | MSVC | msvidc32.dll | 6.1.7600.16385 |
| ICM | Microsoft YUV | UYVY | msyuv.dll | 6.1.7600.16385 |
| ICM | Intel IYUV codec | IYUV | iyuv_32.dll | 6.1.7600.16385 |
| ICM | Toshiba YUV Codec | Y411 | tsbyuv.dll | 6.1.7600.16385 |
| ICM | Cinepak Codec by Radius | cvid | iccvid.dll | 1.10.0.12 |
| DMO | Mpeg4s Decoder DMO | mp4s, MP4S, m4s2, M4S2, MP4V, mp4v, XVID, xvid, DIVX, DX50 | mp4sdecd.dll | 6.1.7600.16385 |
| DMO | WMV Screen decoder DMO | MSS1, MSS2 | wmvsdecd.dll | 6.1.7600.16385 |
| DMO | WMVideo Decoder DMO | WMV1, WMV2, WMV3, WMVA, WVC1, WMVP, WVP2 | wmvdecod.dll | 6.1.7600.16385 |
| DMO | Mpeg43 Decoder DMO | mp43, MP43 | mp43decd.dll | 6.1.7600.16385 |
| DMO | Mpeg4 Decoder DMO | MPG4, mpg4, mp42, MP42 | mpg4decd.dll | 6.1.7600.16385 |
Как узнать какие кодеки установлены в Windows XP/2000
Этот способ позволяет узнать не только какие кодеки установлены в системе, но и получить доступ к настройкам некоторых кодеков.
Дальше следует выбрать вкладку «Оборудование» («Hardware»), окно с устройствами прокрутить до конца и дважды кликнуть по строке «Видео кодеки» («Video Codecs»). Появится окно со свойствами видеокодеков, в котором следует выбрать вкладку «Свойства» («Properties»):
Это и есть список всех видео кодеков, установленных в системе. Двойной клик по какому-нибудь кодеку открывает окно его свойств, где у некоторых кодеков активна кнопка «Настройки» («Settings»), кликнув по которой можно перейти к настройкам параметров выбранного кодека.
У установленных по умолчанию видео кодеков в операционной системе Windows XP практически нет никаких настроек, но если установить сторонние кодеки, то у них обычно имеются возможности настроек разных параметров.
Все три вышеописанных способа относятся как к видео, так и к аудио кодекам.
Источник
Как узнать какие кодеки установлены на компьютере?
Нажав кнопку «Пуск» —> «Выполнить» вводим msinfo32.exe — это программа выводит данные о системной информации («System Information»).
Где находятся кодеки в Windows 10?
Для того, чтобы посмотреть, какие кодеки имеются на вашем компьютере, нужно через Пуск войти в Панель управления и затем, в Диспетчер устройств. Далее, открываем Игровые и звуковые устройства и щелкаем на Видео кодеки. Вы увидите список утилит, установленных на вашем ПК.
Какие кодеки нужны для Windows 10?
По умолчанию операционная система Windows 10 включает ряд самых популярных кодеков, таких как Windows Media Audio, Windows Media Video и MP3.
Способ 1: K-Lite Standard
Как снести все кодеки?
Сделать это можно следующим образом: нажмите кнопку Пуск, наберите Установка и удаление программ в строке поиска и нажмите Enter. В списке программ выделите строку K-Lite Codec Pack и нажмите кнопку Удалить. Теперь вы удалили кодеки и можете устанавливать новый сборник кодеков.
Как узнать какой видео кодек используется?
Информацию о используемом видео кодеке нужно искать в правой части интерфейса программы, в секции Video. Там можно увидеть, что для видео используется кодек x264. Информацию о аудио нужно искать в низу — там в секции Audio в качестве кодека указан PCM Audio.
Что такое кодеки на компе?
Само слово «кодек» идёт от английского «codec», что означает «кодировщик» или «шифратор». Этим словом обозначают небольшие программы, предназначенные для сжатия мультимедиа-информации и воспроизведения её в вашем проигрывателе из уже сжатого формата. Существует два основных вида кодеков: аудиокодеки и видеокодеки.
Какой видео кодек самый качественный?
Для кодирования видеосигнала используют на сегодняшний день самые лучшие форматы видео MPEG-2, MPEG-4, H. 264 или AVC (стандарты сжатия видео (кодеки), которые предназначены для достижения высокой степени сжатия видеосигнала при сохранении высокого качества).
Какие есть кодеки?
Какие нужны кодеки для Windows 7?
Лучшие кодеки для видео и аудио на Windows: 7, 8, 10
Так как проигрыватель Windows Media поддерживает большинство форматов звука и видео, в том числе 3GP, AAC, AVCHD, MPEG-4, WMV, WMA, AVI, DivX, MOV и XviD, это происходит редко.
Для этого откройте на компьютере панель управления, щелкните по категории «Программы» и выберите пункт «Программы по умолчанию | Задание программ по умолчанию». Откроется новое окно с перечнем всех установленных приложений и программ. В левой колонке выберите «Проигрыватель Windows Media».
Как обновить кодеки на компе?
Зайдем для начала на официальный сайт данного приложения, после чего — в раздел кодеков. Скачаем кодеки и установим их на компьютер. Теперь они будут обновлены. Перезагрузим компьютер, после чего запустим проигрыватель.
K-Lite Codec Tweak Tool — бесплатная программа для работы с кодеками и фильтрами DirectShow, установленными в системе. … По результатам своей работы K-Lite Codec Tweak Tool умеет генерировать детализированный лог-файл с указанием всех установленных кодеков и фильтров.
Источник
 Как узнать, какой кодек требуется для воспроизведения видео
Как узнать, какой кодек требуется для воспроизведения видео
На сегодняшний день, почти все популярные видеоплееры имеют встроенную поддержку большого количества самых различных форматов и кодеков. Однако, что делать, если видео не воспроизводится проигрывателем, а информации о том, какой кодек нужен для воспроизведения нет? Тут на помощь приходят специальные утилиты, которые помогут идентифицировать используемый кодек в видеофайле.
Присутствует поддержка русского языка. Для этого, при первом запуске, в окне настроек нужно выбрать выпадающее меню «Language» и найти там пункт «Русский«, после чего нажать на кнопку «ОК».
Конкретно, на картинке с примером выше, предоставлена следующая информация:
Как должно быть понятно, исходя из этой информации, для проигрывания данного видеофайла, нужны кодеки AVC (видео) и AC-3 (аудио).
GSpot
Сразу после запуска, откроется главное окно программы, в котором и будут выполнятся все действия. Для открытия файла, который хотите проанализировать, нужно воспользоваться кнопкой с тремя точками, в секции «File».
После выбора и анализа файла, ниже появится подробная информация о его содержимом. Разберем эту информацию на основе картинки примера ниже.
AVIcodec
Как можно увидеть на картинке выше, программа выводит следующую подробную информацию:
VideoInspector
Еще одна бесплатная программа, которая позволяет просмотреть информацию о медиафайле, и определить требующиеся для его воспроизведения кодеки. Программа поддерживает русский язык, скачать её можно с официального сайта.
После установки, программа будет уже готова к использованию.
Помимо информации, так же присутствует кнопка «Загрузить», которая позволяет открыть браузер с готовым поисковым запросом в поисковой системе Google, для поиска нужного кодека в интернете.
Источник
Как обнаружить и установить отсутствующие аудио и видео кодеки в Windows

К сожалению, невозможно предсказать, какой медиа-кодек использовался для кодирования медиа-файла только по его расширению. Например, файл с расширением WMA может быть закодирован с использованием WMA 7, WMA 9.2, WMA 10 и т.д. Потребуется тот же кодек, который использовался для кодирования файла для его декодирования и воспроизведения.
По умолчанию Windows Media Player поставляется с очень ограниченным набором кодеков, которые будут воспроизводить только наиболее распространённые медиа-файлы. Но если вдруг, понадобится воспроизвести файл, который категорически требует установки кодека, то необходимо будет скачать расширенный пакет кодеков с интернета, чтобы установить их в систему.
Как проверить, какие кодеки установлены в Windows?
Существует ряд программ, которые покажут все кодеки, установленные в системе. Давайте рассмотрим два основных способа просмотра установленных кодеков: один без использования какого-либо программного обеспечения, а другой с помощью стороннего приложения.
Проверка установленных кодеков с помощью Windows Media Player
Проигрыватель Windows Media всегда поставляется с предварительно установленной версией ОС Windows. Его можно использовать для просмотра кодеков, которые в настоящее время установлены в Windows. Рассмотрим процесс на примере WMP версии 12.0.7601 установленного в Windows 7 (на других версиях проигрывателя это выглядит почти аналогично).
Открываем сведения о проигрывателе Windows Media.
Техническая информация о проигрывателе Windows Media.
На странице отображена вся техническая информация о проигрывателе Windows Media. Здесь можно просмотреть все аудио и видео кодеки, установленные в системе.
Проверка установленных кодеков с помощью программы InstalledCodec
InstalledCodec — небольшая очень полезная утилита, которая отображает список всех кодеков установленных в системе. Для каждого компонента пользователь получает избыточную информацию. Подробная информация включает имя драйвера / фильтра кодека, тип, дату и время установки / изменения, описание файла, версию файла, компанию производителя, название продукта, размер файла, имя файла и его местоположение, CLSID и т.д.
Интерфейс программы InstalledCodec.
С помощью программы можно отключить или включить любой кодек или компонент DirectShow, а также экспортировать данные в текстовый файл. Просто щелкните правой кнопкой мыши кодек, который вы хотите отключить или включить, и выберите необходимую опцию.
Как узнать, какой кодек необходим для воспроизведения определённого медиа-файла и как его установить?
VideoInspector — замечательный инструмент, который поставляется в виде портативной утилиты и используется для получения подробной информации о видеофайле. Всё что необходимо сделать, это просмотреть видеофайл, о котором нужно получить информацию. После просмотра файла информация о нём будет автоматически отображаться в программе VideoInspector.
Интерфейс программы VideoInspector.
Пакеты кодеков для установки наиболее распространенных аудио и видео кодеков
Если уж совсем не хочется гадать, что именно нужно установить в систему, и просто без проблем запускать любые медиа-файлы, вам понадобится готовый пакет медиа-кодеков, который включает в себя самую полную подборку используемых медиа-кодеков. Другой действенный вариант — вам необходим сторонний медиа-проигрыватель. Сторонние альтернативные медиа-проигрыватели, например такие как Winamp, AIMP, VLC Player, KMPlayer, jetAudio, GOM Media Player, Light Alloy, уже сразу оснащены встроенной поддержкой полного пакета кодеков.
Но, если вы наперекор всему хотите использовать проигрыватель Windows Media или любой другой проигрыватель, который не поставляется с предустановленными кодеками, вам необходимо установить один из пакетов кодеков, перечисленных ниже:
1. Media Player Codec Pack;
2. Combined Community Codec Pack;
3. K-Lite Codec Pack;
4. X Codec Pack.
В итоге, надо полагать, что эта статья поможет вам определить, найти и установить требуемые системе медиа-кодеки. Если вы внимательно прочитали всё вышесказанное, то вам больше не придётся беспокоиться о том, где найти необходимый кодек для воспроизведения конкретного медиа-файла.
Источник
Кодеки: вопросы и ответы
проигрыватель Windows Media некоторые из самых популярных кодеков, например MP3, Windows Мультимедиа Audio и Windows Media Video. Однако он не содержит кодеки, необходимые для файлов Blu-ray, FLAC и FLV. Если что-то не работает в проигрывателе Windows Media, возможно, на вашем компьютере не установлены нужные кодеки. Самый простой способ устранить эту проблему — перейти в Интернет и найти нужный кодек.
Примечание: Не все проблемы с воспроизведением в проигрывателе Windows Media связаны с кодеками. Если проблема связана с кодеком, вы, вероятно, получите сообщение «Для воспроизведения этого файла необходим кодек» «В проигрывателе Windows Media произошла ошибка». В этом случае выполните действия, чтобы узнать больше о недостающих кодеках. Если оказалось, что это проблема не связана с кодеком, изучите раздел Устранение проблем со звуком в Windows Media Center для получения справки по проблемам со звуком и общим проблемам с воспроизведением.
Далее приведены ответы на некоторые распространенные вопросы о кодеках.
Что такое кодек?
Кодек сжимает или разжимает файлы мультимедиа, например композиции или видео. Проигрыватель Windows Media и другие приложения используют кодеки для воспроизведения и создания файлов мультимедиа.
Кодек может состоять из двух частей: кодера, который сжимает файл мультимедиа (кодировки) и декодера, который декомpressирует файл (декод). Некоторые кодеки включают обе части, а другие — только одну из них.
В меню Справка в проигрыватель Windows Media выберите пункт О проигрыватель Windows Media. Если вы не видите меню Справка, выберите пункт Упорядотка > Макет > Показать меню.
В диалоговом окне О программе нажмите ссылку Служба технической поддержки. В веб-браузере откроется страница, содержащая информацию о связанных двоичных файлах, кодеках, фильтрах, подключаемых модулях и службах, установленных на вашем компьютере. Эти сведения помогут вам устранить неполадки.
В настоящее время используются сотни аудио- и видео кодеков. Некоторые из них разработаны корпорацией Майкрософт, но большая часть кодеков создана сторонними компаниями, организациями или отдельными разработчиками. По умолчанию в операционной Windows и player есть ряд популярных кодеков, например Windows Media Audio, Windows Media Video и MP3.
Однако иногда может потребоваться воспроизведения содержимого, сжатого с помощью кодека, который Windows или player не включается по умолчанию. Чаще всего необходимый кодек можно скачать в Интернете (платно или бесплатно) В некоторых случаях player может автоматически использовать кодеки, установленные другими программами воспроизведения и создания цифровых мультимедиа на компьютере.
В этой ситуации вы, вероятно, пытаетесь воспроизвести, записать или синхронизировать файл, сжатый с помощью кодека, не содержащегося по умолчанию в Windows или проигрывателе.
Если вы знаете имя кодека или его идентификатор ( идентификатор FourCC для видеокодеков или идентификатор WaveFormat для аудиокодеков), выполните поиск в Интернете. В большинстве случаев скачать последнюю версию кодека можно на веб-сайте производителя кодека. Если вы не знаете название или идентификатор недостающего кодека, см. раздел Как определить, какой кодек использовался для сжатия файла и в каком формате файл?
Используйте осторожность при установке кодеков, которые находятся в Интернете( в частности, некоторые бесплатные пакеты кодеков, включающие кодеки из разных компаний или организаций). Некоторые компоненты этих пакетов кодеков могут вызвать серьезные проблемы с воспроизведением в проигрыватель Windows Media и других игроков, привести к повреждениям системы и затруднить диагностику и устранение проблем с воспроизведением в службе поддержки Майкрософт.
Поэтому мы настоятельно не рекомендуем устанавливать эти пакеты кодеков, а если они установлены — советуем удалить их, если возникают проблемы при использовании проигрывателя. Устанавливайте только кодеки, фильтры и подключаемые модули из надежных источников, например с веб-сайта официального поставщика. Но даже в этом случае будьте осторожны: некоторые поставщики кодеков практически не предоставляют поддержку пользователям. Перед установкой любых цифровых мультимедийных компонентов создавайте точку восстановления системы. В случае необходимости она позволит вернуться к исходной конфигурации системы.
Совершенно точно определить, какой кодек использовался для сжатия файла, невозможно. Тем не менее доступны следующие способы:
Чтобы определить, какой кодек использовался для определенного файла, по возможности воспроизведения файла в player. Во время воспроизведения файла щелкните его в библиотеке правой кнопкой мыши, а затем выберите пункт Свойства. На вкладке Файл просмотрите разделы Аудиокодек и Видеокодек.
Используйте средство идентификации, не относяцие к кодеку Майкрософт. Чтобы найти такое средство, выполните поиск «средством идентификации кодеков» в Интернете. Вы найдете несколько инструментов, а также полезные сведения.
Декоддер DVD — это еще одно имя для декодера MPEG-2. Содержимое дисков DVD-Video, как и файлов DVR-MS (записи телепередач Майкрософт) и некоторых файлов AVI, закодировано в формате MPEG-2. Для воспроизведения этих элементов в проигрывале на компьютере должен быть установлен совместимый dvd-декод.
Если на компьютере есть DVD-диск, вероятно, на нем уже установлен декодод DVD. Однако если вы получили сообщение об отсутствии совместимого декодера DVD, нажмите кнопку Веб-справка в диалоговом окне сообщения об ошибке, чтобы узнать, как можно получить этот декодер.
Возможно, на рабочем компьютере нет кодеков, которые установлены на домашнем компьютере.
Например, вы не сможете воспроизвести диск DVD-Video или файл DVR-MS на рабочем компьютере, если на нем не установлен совместимый DVD-декодер.
Обратите внимание, что системный администратор в вашей организации может использовать групповую политику, чтобы блокировать установку новых кодеков.
Кодеки можно писать в 32- или 64-битных операционных системах. Если вы используете 64-разрядную версию Windows, необходимо устанавливать 64-разрядные кодеки. Например, если вы устанавливаете 32-битный кодек в 64-битной операционной системе, у игрока может не быть возможности воспроизведения файлов, для которые требуется этот кодек.
Обратите внимание, что многие более старые кодеки доступны только в 32-битных версиях. Если поставщик не указал версию кодека, вероятно, он 32-разрядный. Для получения дополнительных сведений обратитесь к поставщику кодека.
Вы можете попробовать приложение «Кино и ТВ» (Майкрософт) в качестве альтернативы проигрывателю Windows Media. Чтобы скачать его, введите Microsoft Store в поле поиска на панели задач, выполните поиск Кино и ТВ и прокрутите список результатов поиска вниз до раздела приложений.
Источник
Содержание
- Как узнать какие кодеки установлены windows 10
- Что такое кодеки
- Методы определения установленных кодеков в Windows 10
- Итог
- Как узнать какие кодеки установлены на Windows 10?
- Что такое кодеки?
- Как узнать установленные кодеки на Windows 10?
- С помощью программы MediaInfo
- С помощью программы Windows Media Player
- С помощью VLC Media Player
- Вывод
- Как узнать какие кодеки установлены в Windows 10
- Что такое кодеки?
- Как проверить наличие кодеков в Windows 10?
- Приложения для определения кодеков
- Вывод
Как узнать какие кодеки установлены windows 10
Один из ключевых вопросов для всех пользователей Windows 10 — это как узнать, какие кодеки установлены на компьютере. Ведь от этого зависит возможность проигрывания различных видео- и аудиофайлов. Многие пользователи сталкиваются с проблемой, когда файл открывается, но звук отсутствует или наоборот. Сегодня мы расскажем, как узнать какие кодеки установлены на вашем ПК.
Что такое кодеки
Перед тем, как разбираться, как узнать установленные на компьютере кодеки, важно понимать, что такое кодеки и для чего они нужны. Кодеки — это программа или набор программ, которые сжимают и декодируют данные аудио- и видеофайлов. Без кодеков невозможно проигрывать звук или изображения на вашем компьютере.
Кодеки различаются по типам и форматам файлов. Некоторые кодеки могут проигрывать только определенные форматы, а другие — все. Например, кодеки для проигрывания файлов формата avi, mov и mp4 могут быть различными.
Методы определения установленных кодеков в Windows 10
Существует несколько методов, которые помогут вам узнать, какие кодеки установлены в вашей Windows 10. Рассмотрим их подробнее:
- Метод №1: Используйте инструмент MediaInfo
- Скачайте MediaInfo по ссылке mediaarea.net
- Запустите загруженный файл и следуйте инструкциям по установке.
- Откройте файл, который вы хотите проверить.
- Выберите вкладку «Codec» в окне информации о файле. Здесь вы найдете полный список установленных кодеков, которые используются для проигрывания выбранного файла.
- Метод №2: Используйте плеер VLC
- Скачайте и установите VLC на ваш компьютер.
- Откройте файл, который вы хотите проверить.
- Выберите вкладку «Информация об этом файле» (в меню «Инструменты»).
- В окне, которое откроется, перейдите на вкладку «Кодеки», чтобы увидеть список установленных кодеков на вашем компьютере.
- Метод №3: Используйте утилиту Windows PowerShell
- Откройте Windows PowerShell при помощи комбинации клавиш «Win + X» и выберите «Windows PowerShell (администратор)».
- В окне консоли введите команду: «Get-ChildItem –Path ‘HKLM:SOFTWAREMicrosoftWindows NTCurrentVersionDrivers32’ | Select-String -List -Pattern ‘msacm’» (без кавычек) и нажмите «Enter».
- Вы увидите список установленных кодеков, включая название и идентификатор.
MediaInfo — это бесплатная программа для просмотра технических данных аудио и видео файлов. Известна своей простотой в использовании и способностью отображать различные технические характеристики файла.
Для установки программы MediaInfo выполните следующие действия:
VLC — универсальный медиаплеер, который может воспроизводить практически все виды аудио- и видеофайлов. Он также может определить какой кодек необходим для воспроизведения вашего файла.
Для определения установленных кодеков при помощи VLC выполните следующие действия:
Windows PowerShell — это системная утилита, которая может выполнить исчерпывающую проверку установленных кодеков.
Для определения установленных кодеков в Windows 10 при помощи Windows PowerShell выполните следующие действия:
Эти три метода позволяют узнать какую версию и тип кодеков установлен на вашем компьютере, что очень полезно для решения проблем при воспроизведении файлов.
Итог
Установленные на ваш компьютер кодеки — это важный аспект при воспроизведении аудио и видео файлов. Они могут варьироваться в зависимости от формата файла, и иметь различные версии. Надеемся, что наша статья поможет вам узнать, какие кодеки установлены на вашем компьютере, для успешного воспроизведения всех аудио и видео файлов.
Как узнать какие кодеки установлены на Windows 10?
Кодеки — это основные элементы, необходимые для просмотра аудио и видео файлов на компьютере. Если вы столкнулись с проблемой воспроизведения видео, вам нужно убедиться, что у вас установлены все необходимые кодеки.
Что такое кодеки?
Кодеки — это программное обеспечение, которое используется для сжатия и распаковки аудио и видео файлов. Кодек представляет собой алгоритм, который используется для преобразования аудио и видео информации в цифровом формате, подходящем для хранения на компьютере.
Если на вашем компьютере не установлены необходимые кодеки, вы не сможете просмотреть или воспроизвести видео файлы на вашем устройстве.
Как узнать установленные кодеки на Windows 10?
Существуют несколько способов, с помощью которых вы можете узнать, какие кодеки установлены на вашем компьютере под управлением операционной системы Windows 10. Ниже приведены некоторые из наиболее популярных способов.
-
С помощью программы MediaInfo
MediaInfo — это бесплатная программа, которая используется для получения подробной информации о мультимедийных файлах. Чтобы узнать, какие кодеки установлены на вашем компьютере с помощью этой программы, следуйте приведенным ниже шагам:
- Скачайте и установите программу MediaInfo с официального сайта.
- Откройте программу.
- Перетащите видео файл, чей кодек вы хотите проверить в окно программы.
- Программа отобразит информацию о текущем видео файле, включая кодек.
Теперь вы знаете, какой кодек используется для вашего видео файла.
-
С помощью программы Windows Media Player
Windows Media Player — это стандартный мультимедийный проигрыватель в операционной системе Windows 10. Этот проигрыватель также может использоваться для проверки установленных кодеков на вашем компьютере.
- Откройте проигрыватель Windows Media Player.
- Перетащите ваш видео файл на проигрыватель.
- Проигрыватель автоматически загрузит необходимый кодек для воспроизведения файла.
- Нажмите на вкладку «Свойства».
- В появившемся окне вы найдете список кодеков, которые были использованы для воспроизведения файла.
Проигрыватель Windows Media Player выводит информацию о кодеках, которые на данный момент установлены на вашем компьютере.
-
С помощью VLC Media Player
VLC Media Player — это свободный и открытый мультимедийный проигрыватель, который может использоваться для воспроизведения мультимедийных файлов различных форматов. Этот проигрыватель также может использоваться для проверки установленных кодеков.
- Откройте проигрыватель VLC Media Player.
- Нажмите на вкладку «Медиа» в верхней панели.
- Выберите вариант «Информация о кодеках».
- Программа отобразит список кодеков, которые были использованы для воспроизведения файла, а также информацию о кодеках, которые установлены на вашем компьютере, но не были использованы для воспроизведения файла.
VLC Media Player дает наиболее подробную информацию о кодеках, которые установлены на вашем компьютере.
Вывод
На этом мы заканчиваем рассмотрение того, как узнать, какие кодеки установлены на Windows 10. Независимо от того, какой способ вы выберете, вы сможете получить подробную информацию о кодеках, которые используются для просмотра видео на вашем устройстве. Обязательно убедитесь, что у вас есть все необходимые кодеки, чтобы иметь возможность воспроизводить любые видео файлы на вашем компьютере.
Как узнать какие кодеки установлены в Windows 10
Windows 10 предлагает проигрывание и запись аудио- и видеофайлов через приложение Windows Media Player. Чтобы это было можно, нужно убедиться, что установлены все необходимые кодеки.
Что такое кодеки?
Кодеки — это программное обеспечение, которое кодирует и декодирует аудио и видео файлы. Каждый аудио или видео файл в компьютере является «упакованным» в формат, который определяет, каким образом файл будет храниться на диске и как он будет воспроизводиться в медиа-проигрывателе. Кодеки помогают распаковать файлы и воспроизводить их в понятном формате.
Как проверить наличие кодеков в Windows 10?
Существует несколько способов, которые позволяют узнать, какие кодеки текущим образом установлены в Windows 10. Один из таких способов — это воспользоваться стандартными инструментами операционной системы.
- Шаг 1: Откройте приложение Windows Media Player.
- Шаг 2: Перейдите в меню «Справка» (если оно не отображается, нажмите клавишу «Alt» на клавиатуре, чтобы отобразить его) и выберите «Сведения о том, какие кодеки необходимы для воспроизведения файла».
- Шаг 3: Появится всплывающее окно в котором будет указан список поддерживаемых кодеков, установленных в Windows 10.
Также можно воспользоваться дополнительными программами, которые помогут определить отсутствующие и необходимые для воспроизведения конкретного видео- или аудиофайла кодеки.
Приложения для определения кодеков
CodecInstaller – удобная бесплатная программа, которая позволяет определить кодеки, не представленные в Windows, и скачать их непосредственно из программы.
MediaInfo – бесплатное приложение, которое позволяет определить формат видео- и аудиофайла, а также информацию о кодеках, которые используются для его воспроизведения.
GSpot – бесплатная утилита, которая предоставляет подробную информацию о кодеках, используемых в видеофайлах.
Вывод
В Windows 10 существует несколько способов, чтобы узнать, какие кодеки установлены в системе. Пользователь может воспользоваться стандартными инструментами операционной системы, а также дополнительными программами, которые позволяют определить отсутствующие и необходимые для воспроизведения конкретного видео- или аудиофайла кодеки. Рекомендуется проверять и обновлять установленные кодеки периодически, чтобы избежать проблем с воспроизведением аудио- и видеофайлов.







 Как узнать, какой кодек требуется для воспроизведения видео
Как узнать, какой кодек требуется для воспроизведения видео













 Как узнать, какой кодек требуется для воспроизведения видео
Как узнать, какой кодек требуется для воспроизведения видео