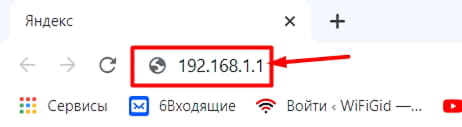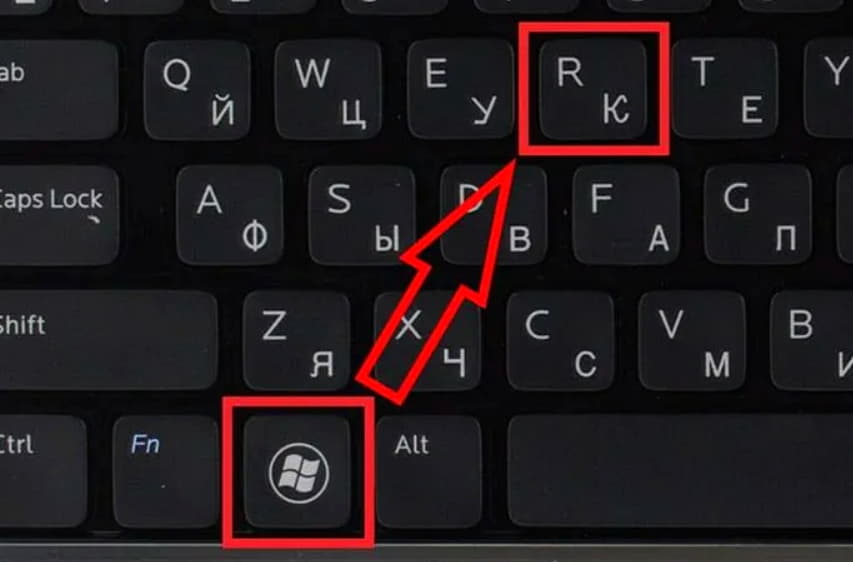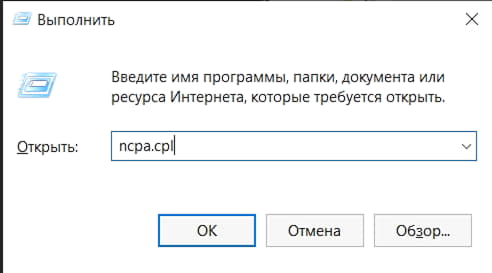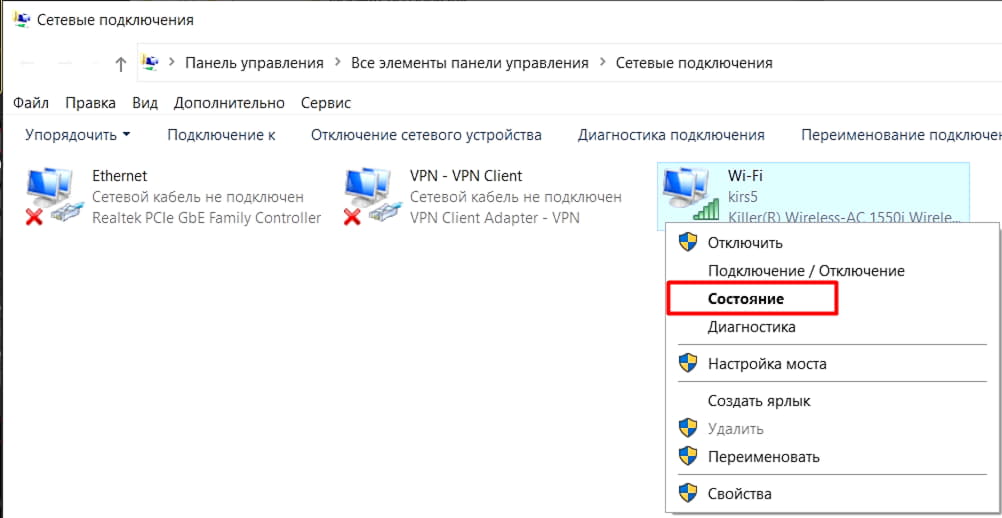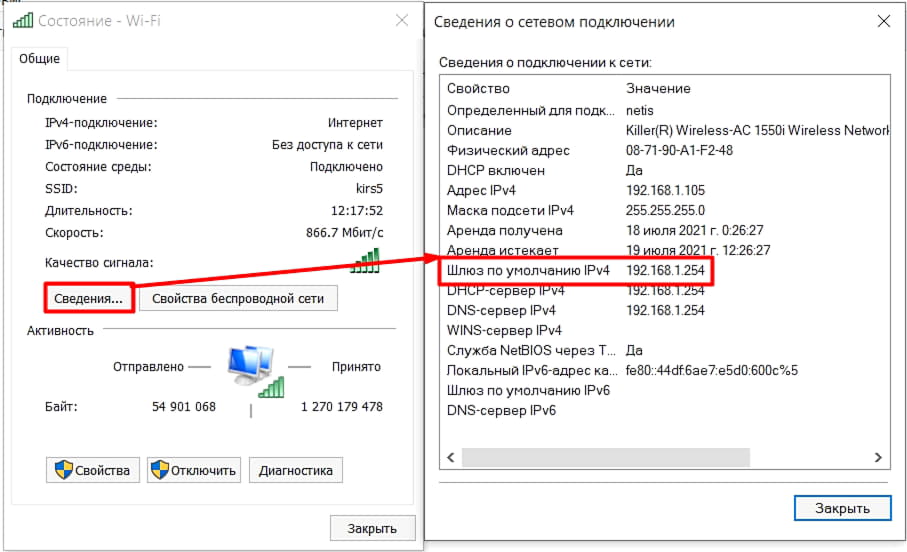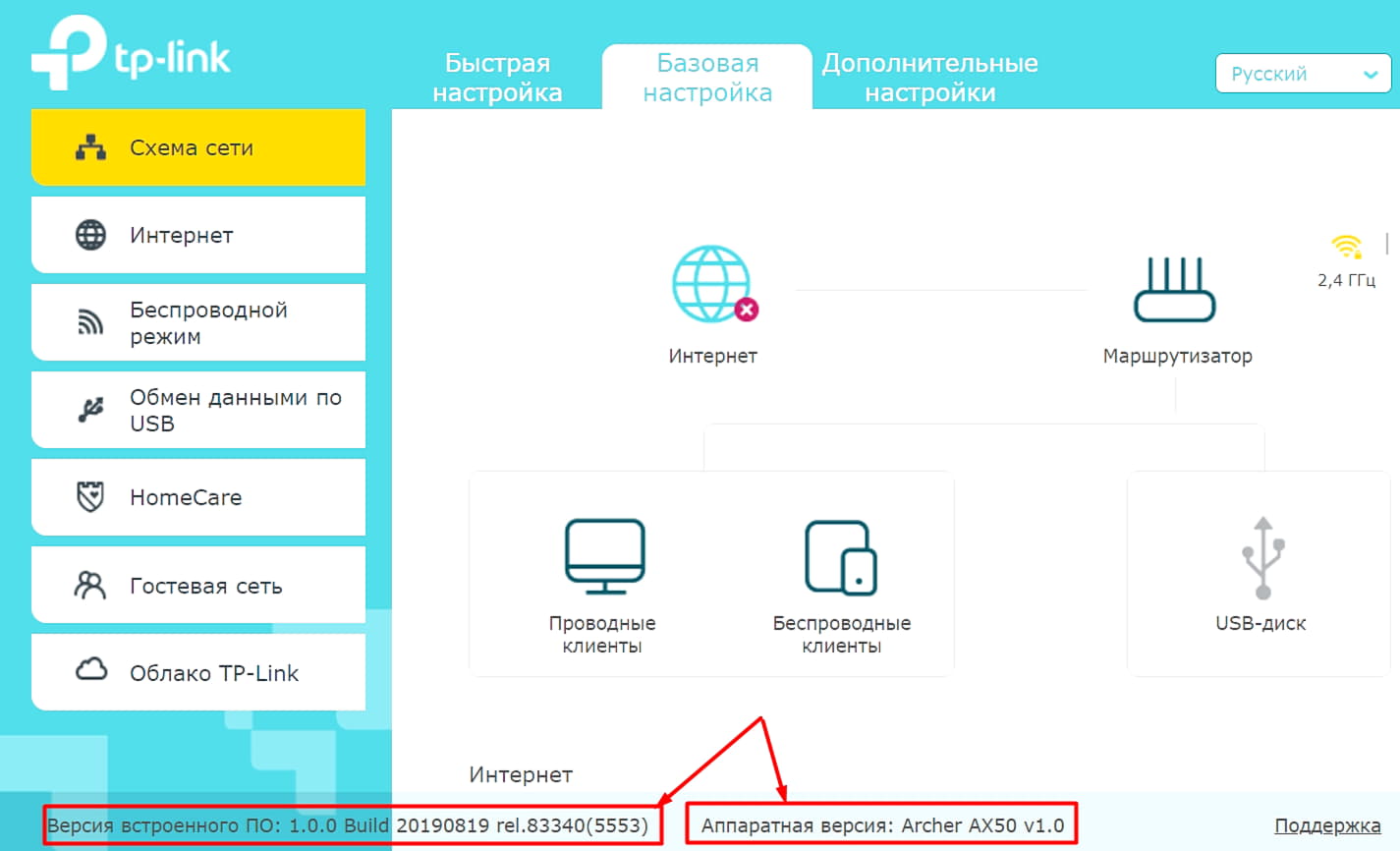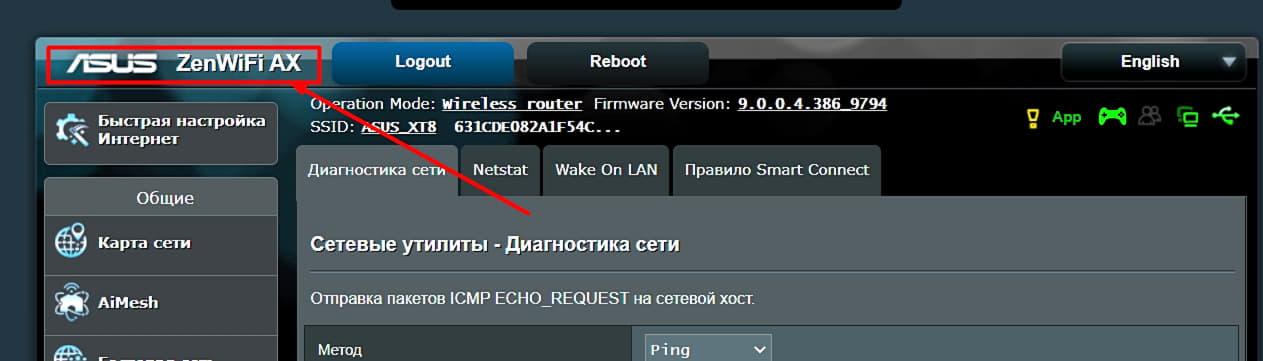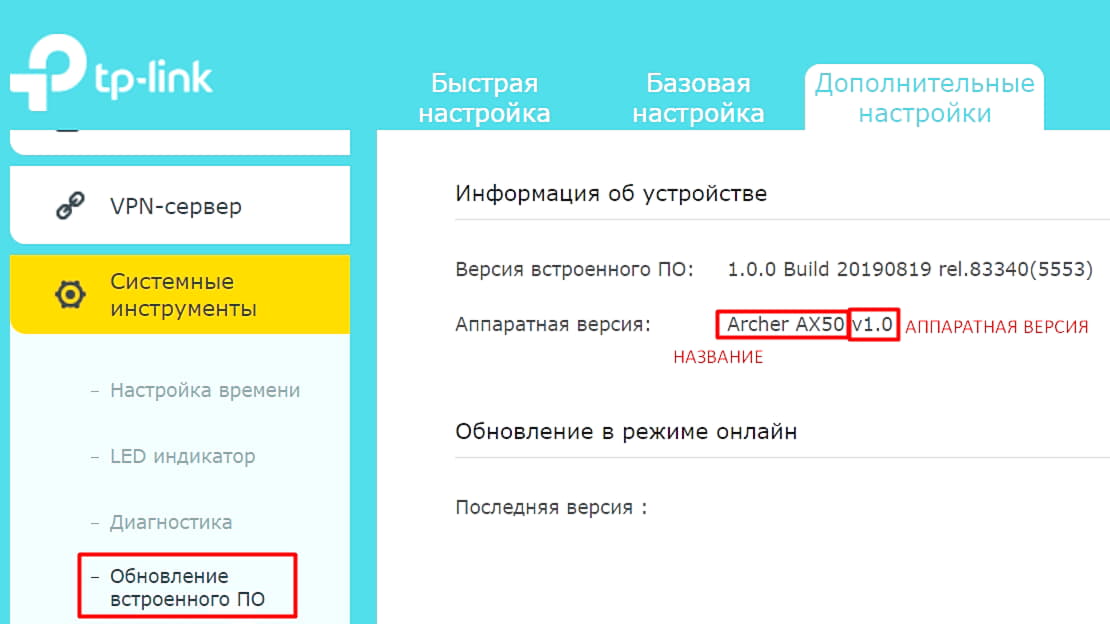Содержание
- Как найти модем на своем компьютере: подробная инструкция
- Шаг 1: Проверьте доступность модема
- Шаг 2: Настройки диспетчера устройств
- Шаг 3: Настройки панели управления
- Шаг 4: Использование командной строки
- Общий итог
- Как найти модем на своем компьютере?
- Как узнать модель модема?
- Где находятся модемы на компьютерах?
- Как найти внутренний модем на компьютере?
- Как найти внешний модем на компьютере?
- Как установить модем?
- Общий итог
- Как найти модем на своем компьютере
- 1. Проверьте устройства в диспетчере устройств
- 2. Проверьте, подключен ли Ethernet-кабель
- 3. Проверьте наличие значка модема в трее системного уведомления
- 4. Проверьте настройки сетевых подключений
- 5. Обратитесь к документации модема
Как найти модем на своем компьютере: подробная инструкция
Каждый компьютер имеет встроенный модем для подключения к Интернету. Однако, чтобы использовать его максимально эффективно, вам необходимо знать, где он находится. В этой статье мы дадим вам полную инструкцию по поиску модема на вашем компьютере.
Шаг 1: Проверьте доступность модема
Первым шагом в поиске модема на вашем компьютере является проверка его доступности. Прежде чем мы начнем, убедитесь в том, что модем подключен к компьютеру и включен. Вы также можете проверить его доступность с помощью настройки сетевых подключений.
Совет: Если вы не уверены, есть ли у вас модем, проверьте документацию, которая пришла вместе с вашим компьютером.
Шаг 2: Настройки диспетчера устройств
Диспетчер устройств — это инструмент в системе Windows, который позволяет управлять оборудованием на вашем компьютере. Он также может быть использован для поиска и проверки модема на вашем компьютере. Для использования диспетчера устройств выполните следующие действия:
- Щелкните правой кнопкой мыши на значке «Мой компьютер» на рабочем столе и выберите «Свойства».
- В окне «Свойства системы» выберите «Диспетчер устройств».
- Найдите раздел «Модемы» и выберите его, чтобы открыть список модемов, подключенных к вашему компьютеру.
Шаг 3: Настройки панели управления
Настройки панели управления — это еще один способ найти и настроить модем на вашем компьютере. Чтобы использовать панель управления для поиска модема, проделайте следующие шаги:
- Перейдите в «Панель управления» в меню «Пуск».
- Выберите раздел «Сеть и Интернет».
- Выберите «Центр управления сетями и общим доступом».
- Выберите «Изменение параметров адаптера» для перехода к настройкам сетевых подключений.
- Настройки модема будут отображаться как одно из сетевых подключений.
Шаг 4: Использование командной строки
Командная строка — это мощный инструмент, который может быть использован для поиска и проверки модема на вашем компьютере. Чтобы использовать командную строку для поиска модема, введите следующую команду в окно командной строки:
netsh mbn show interface
Эта команда выведет список модемов, подключенных к вашему компьютеру, и информацию о них.
Общий итог
Как вы можете видеть, существует несколько способов найти модем на своем компьютере. Используя эту инструкцию, вы сможете легко найти и настроить модем на вашем компьютере, чтобы подключиться к Интернету. Не забудьте, что правильная настройка модема может улучшить скорость вашего Интернет-соединения!
Как найти модем на своем компьютере?
Иногда компьютер не может подключиться к Интернету, и причина заключается в том, что модем не определен на компьютере. Чтобы исправить эту проблему, необходимо узнать, где находится модем и как его найти на компьютере. В этой статье мы расскажем, как найти модем на своем компьютере и решить возникающую проблему.
Как узнать модель модема?
Прежде чем искать модем на компьютере, нужно знать его модель. Обычно модель модема указана на этой же устройстве в виде серии букв и цифр. Если у вас есть инструкция или коробка от модема, там также должна быть указана модель. Если данных нет, то можно поискать информацию в интернете по серийному номеру или названию производителя модема.
Где находятся модемы на компьютерах?
Модемы делятся на два типа: внутренние и внешние. Внутренние модемы находятся внутри системного блока и подключаются к материнской плате компьютера. Внешние модемы – это отдельное устройство, которое подключается к компьютеру через USB-порт.
Как найти внутренний модем на компьютере?
Чтобы найти внутренний модем нужно выполнить несколько простых действий:
- Проверить наличие модема на материнской плате внутри компьютера.
- Найти модель материнской платы и проверить ее совместимость с модемом.
- Проверить подключение модема к материнской плате. Обычно для этого нужно открыть боковую крышку системного блока.
Как найти внешний модем на компьютере?
Чтобы найти внешний модем:
- Проверить, подключен ли модем к компьютеру через USB-порт.
- На компьютерах с операционной системой Windows можно найти устройство в разделе “Устройства и принтеры” или “Диспетчер устройств”.
- Если модем подключен, должна появиться надпись “Modem”.
Как установить модем?
Если необходимо установить модем на компьютер, есть несколько простых способов:
- Подключить модем к компьютеру через USB-порт.
- Установить драйверы для модема. В большинстве случаев, драйверы уже установлены на компьютере.
- Если драйверы не найдены, их можно скачать с официального сайта производителя модема.
- Установить программное обеспечение для модема.
- Настроить соединение с Интернетом используя данные от провайдера.
Общий итог
Найти модем на своем компьютере несложно, главное знать, каким типом модема вы обладаете и как выполнить команды для его поиска. Если же необходимо установить модем, достаточно следовать нескольким простым инструкциям и установить соединение с помощью данных от провайдера.
Как найти модем на своем компьютере
Компьютер не может подключиться к Интернету без модема. Кроме того, модем может быть подключен несколькими способами, включая через USB-порт, Ethernet-кабель или Wi-Fi. Однако, иногда бывает трудно определить, где именно находится модем в системе компьютера.
1. Проверьте устройства в диспетчере устройств
Для начала нажмите кнопку «Пуск» и введите в строку поиска «Диспетчер устройств». Затем щелкните по соответствующему результату, чтобы открыть панель. Вы должны увидеть все устройства, подключенные к вашему компьютеру, включая модем.
Если вы не можете точно определить, где находится модем, просмотрите раздел «Модемы» и раскройте его, щелкнув на значок, расположенный слева от него. Отображаемые списки могут называться «PCI-модем» или «USB-модем».
2. Проверьте, подключен ли Ethernet-кабель
Если ваш компьютер подключен к Интернету через Ethernet-кабель, вы можете попытаться найти модем с помощью этого кабеля. Убедитесь, что кабель подключен к порту Ethernet на задней панели вашего компьютера. Если кабель подключен к Wi-Fi-маршрутизатору, то ищите соединение Wi-Fi.
3. Проверьте наличие значка модема в трее системного уведомления
Возможно, вы можете найти модем с помощью значка в трее системного уведомления, который отображается в правом нижнем углу экрана. Знак может выглядеть как модем, антенна Wi-Fi или глобус. Нажмите правой кнопкой мыши на значок, чтобы увидеть доступные опции. Отображаемые названия могут называться «Подключение через модем» или «Подключение через локальную сеть».
4. Проверьте настройки сетевых подключений
Необходимо проверить наличие соответствующих сетевых настроек на вашем компьютере. Это можно сделать, нажав на кнопку «Пуск», которая расположена в левом нижнем углу экрана, и затем введите «Интернет и сеть» в поле поиска. Нажмите на вкладку «Сеть и общение» и выберите «Сетевые подключения».
На этой странице вы можете увидеть, какие подключения доступны для вашего компьютера. Найдите «Локальная сеть» или «Подключение через модем», и проверьте состояние соединения. Если соединение отображается как «выключено», убедитесь, что модем подключен к вашему компьютеру.
5. Обратитесь к документации модема
В документации модема, которую вы получили при покупке или находится на производительском сайте, должна содержаться информация о том, как найти модем в системе компьютера. Будьте внимательны при ознакомлении инструкций.
Найдите модем в вашем компьютере, чтобы получить доступ к Интернету.
- Проверьте устройства в диспетчере устройств.
- Проверьте, подключен ли Ethernet-кабель.
- Проверьте наличие значка модема в трее системного уведомления.
- Проверьте настройки сетевых подключений.
- Обратитесь к документации модема.
Определение местонахождения модема может показаться сложным заданием, однако, когда он будет найден, вы сможете подключиться к Интернету и оставаться онлайн в любое время. Надеемся, наши советы были полезными.
Содержание
- Проблема с обнаружением модема
- Устраняем проблему с обнаружением модема
- Шаг 1: Проверка индикации
- Шаг 2: Проверка USB-разъёма
- Шаг 3: Обновление драйверов
- Шаг 4: Обновление конфигурации оборудования
- Шаг 5: Обновление операционной системы
- Шаг 6: Чистка реестра
- Шаг 7: Проверка на вирусы
- Компьютер не видит модем
- Самые распространенные причины
- Последовательное устранение проблем
- Проверка индикатора
- Осмотр и тестирование USB-разъема
- Обновление драйвера
- Обновление конфигурации компьютерного оборудования
- Обновление ОС
- Очистка реестра и антивирусное сканирование
- Что делать при непроизвольном отключении 3G или 4G модема?
- Сброс настроек на ADSL-модемах
- Видео — Если компьютер не видит USB — модем
- Решаем проблемы с модемом USB: ПК не видит его, девайс нагревается или отключается сам по себе
- Как проверить работоспособность модема
- Компьютер не видит модем
- Проверяем, есть ли модем в «Диспетчере устройств»
- Модем есть в списке устройств в диспетчере, но в «Проводнике» и программе его нет
- Проверяем разъёмы ПК на повреждения
- Очистка USB-разъёма
- Переустановка драйверов модема
- Несоответствие железа или операционной системы
- Решение проблемы с помощью реестра
- Проверка компьютера на вирусы
- Видео: что делать, если компьютер перестал видеть USB-модем
- Модем отключается сам по себе — решение проблемы
- Модем не видит SIM-карту
- Модем сильно греется
Проблема с обнаружением модема
Устраняем проблему с обнаружением модема
Причин того, что компьютер или ноутбук не обнаруживает модем, несколько. Например, отказ USB-порта, старые драйверы, вирусы и так далее. И если в случае аппаратной неисправности сделать можно немногое, то при программном сбое любому пользователю вполне по силам самому устранить досадную неприятность и попасть, наконец, в интернет. Давайте вместе последовательно пройдём несколько шагов для восстановления нормальной работы модема.
Шаг 1: Проверка индикации
Почти все модемы оснащены световым индикатором на корпусе. Посмотрите, горит ли он? Вполне возможно, что в месте вашего нахождения банально отсутствует надёжное покрытие сотовой сети и поэтому модем не работает корректно и не выполняет свою главную функцию. Переместитесь в другую точку местности и проблема решится сама собой, устройство обнаружит устойчивый сигнал с базовой станции провайдера и появится доступ в интернет.
Шаг 2: Проверка USB-разъёма
Подключение модема к компьютеру обычно осуществляется через порт USB, поэтому логично предположить, что неисправен данный разъём на вашем ПК. Попробуйте воткнуть устройство в другой аналогичный порт. Если применяется удлинитель USB, то при наличии такого же кабеля, поменяйте его. Не задействуйте для модема разъёмы на лицевой панели корпуса системного блока, так как это приводит к потере питания и силы принимаемого сигнала.
Шаг 3: Обновление драйверов
Есть вероятность, что безнадёжно устарели драйверы вашего USB-модема и их нужно срочно обновить. Чтобы посмотреть состояние девайса заходим в «Диспетчер устройств» на ПК. Для примера возьмём компьютер с Виндовс 8 на борту, в остальных операционках от Майкрософт алгоритм действий будет похожим.
Шаг 4: Обновление конфигурации оборудования
Иногда случается, что операционная система неправильно распознаёт некоторые устройства и здесь может помочь обновление конфигурации оборудования. По аналогии с Шагом 3 открываем «Диспетчер устройств» и запускаем процесс нажатием на соответствующий значок на верней панели инструментов. Не помогло? Тогда идём дальше.
Шаг 5: Обновление операционной системы
Майкрософт часто выпускает важные обновления для Виндовс и выкладывает их для скачивания на свои серверы. Старайтесь своевременно устанавливать их, ведь новые устройства могут функционировать некорректно без свежих пакетов и даже не определяться системой. Поэтому не отключайте автоматическое обновление ОС и поддерживайте программное обеспечение в актуальном состоянии.
Шаг 6: Чистка реестра
Засоренность и переполненность реестра на компьютере могут вызвать сбои в работе оборудования, в том числе и модема. Периодически очищайте жёсткий диск от ненужного мусора. Ручное редактирование реестра доступно только очень опытным юзерам. Остальным можно порекомендовать различные программы сторонних разработчиков, например CCleaner.
Шаг 7: Проверка на вирусы
Вредоносные коды способны вызвать неполадки в работе различных устройств на компьютере. Обязательно установите антивирусное ПО и запустите сканирование ПК. В случае обнаружения вирусов помещайте их в карантин и безжалостно удаляйте. Не пренебрегайте повторением этих несложных манипуляций. И не отключайте автоматический мониторинг антивирусных программ.
Если ничего из указанных выше способов не помогает в устранении проблемы с видимостью модема, то, скорее всего, он аппаратно неисправен. Стоить ли его ремонтировать? Это решать только вам. Но учитывая постоянное пополнение модельного ряда таких девайсов, наверное, самый разумный выбор — это приобретение нового устройства с лучшими характеристиками. Заявленный производителями ресурс такого железа составляет 3 года и за это время USB-модем успевает технически и морально устареть.
Помимо этой статьи, на сайте еще 12324 инструкций.
Добавьте сайт Lumpics.ru в закладки (CTRL+D) и мы точно еще пригодимся вам.
Отблагодарите автора, поделитесь статьей в социальных сетях.
Источник
Компьютер не видит модем
Мобильные модемы ― это популярная альтернатива кабельному подключению к глобальной сети. Главными их преимуществами являются компактный размер и обеспечение скоростного доступа в интернет в любой точке мира. В некоторых случаях, в зависимости от различных факторов компьютер может не распознавать модем. Для устранения проблемы необходимо определить ее причину.
Самые распространенные причины
Если внешний модем перестал распознаваться вашим девайсом, в первую очередь, нужно выяснить, в чем причина.
Чаще всего встречаются такие варианты:
Для каждой из перечисленных ситуаций существует свое решение.
При интенсивном использовании мобильного модема возрастает вероятность повреждений разъемов (на самом модеме, на usb-кабеле или на компьютере). Чтобы точно определить, где именно поврежден разъем, следует поочередно подключать устройства к usb-гнездам. После этого как можно быстрее отнести неисправное устройство в ремонт.
Модемы от большинства производителей способны надежно и бесперебойно работать 3-4 года. После этого возможны сбои вплоть до полной утраты работоспособности. Чтобы выполнить быструю проверку, достаточно подключить модем к другому ноутбуку или компьютеру. Если он по-прежнему будет оставаться невидимым, сдать его в ремонт или приобрести новое устройство.
Зачастую ноутбук не видит модем Мегафон, Билайн или других сотовых сетей из-за того, что не установлено необходимое программное обеспечение от провайдера и/или не обновлены драйверы. После установки и обновления необходимо выполнить повторную попытку подключения.
Для каждого модема и роутера предусмотрены определенные системные требования. При малейшем несоответствии им возникает конфликт и модем не распознается. Чтобы избежать данной проблемы, при покупке устройства нужно внимательно ознакомиться с актуальными требованиями.
Заполненный системный реестр также иногда провоцирует проблемы с распознаванием модема. Поэтому необходима регулярная очистка реестра с помощью программы CCleaner или аналогичных. После завершения процедуры следует перезагрузить компьютер, а затем повторить попытку подключения.
Присутствие вирусов тоже может негативно повлиять на распознавание роутера или модема. Необходимо выполнить глубокую проверку системы антивирусом, предварительно почистив реестр.
Еще одна проблема, с которой нередко сталкиваются пользователи ― это несовместимость модели сотового модема с установленной версией операционной системы. Здесь есть два выхода ― переустановить систему или купить другой модем. Вероятно возникновение сложностей и при использовании нелицензионных копий ОС. Решить проблему можно посредством скачивания специального патча для исправления неполадок, либо установки лицензионного варианта.
Последовательное устранение проблем
Мы рассмотрели основные причины, по которым модем становится невидимым для компьютерного устройства. Теперь следует разобраться, что может сделать обычный пользователь для устранения данной проблемы.
Проверка индикатора
В первую очередь необходимо обратить внимание, работает ли световой индикатор модема. Даже если он не светится, это не обязательно свидетельствует о неисправности. Вероятно, это связано с недостаточно надежным покрытием мобильной сети. Обычно проблема решается перемещением в другую точку, в результате чего устройство начинает лучше улавливать сигналы от базовой станции.
Осмотр и тестирование USB-разъема
Нужно проверить работоспособность порта USB, через который подключается модем. Возможно, что он просто засорен, поэтому сначала следует осмотреть его на наличие загрязнений. Если они имеются, необходимо незамедлительно выполнить очистку.
Для проведения этой несложной процедуры потребуются:
Требуется выполнить следующие действия:
На заметку! Если для подключения модема применяется USB-удлинитель, рекомендуется провести с ним аналогичную процедуру.
Не следует подключать модемы через разъемы, расположенные на передней панели системного блока компьютера ― в данном случае снижается прием сигнала.
Обновление драйвера
С устаревшим драйвером модем не способен нормально работать, поэтому требуется незамедлительное обновление. Проверить текущее состояние можно в «Диспетчере устройств».
Порядок действий будет таким:
Справка! Если система не смогла самостоятельно найти и установить требующиеся драйверы, следует скачать свежую версию с сайта производителя. Установить их и перезагрузить устройство.
Обновление конфигурации компьютерного оборудования
При возникновении трудностей с распознаванием модемов и других подключаемых устройств рекомендуется обновить конфигурацию компьютера.
Обновление ОС
Если предыдущий шаг не привел к ожидаемым результатам, вероятно, требуется установить свежие обновления. Проверить их наличие можно так:
Очистка реестра и антивирусное сканирование
При переполненном и засоренном реестре системы вероятны частые сбои и некорректная работа подключаемых к компьютеру устройств. Поэтому жесткий диск нуждается в периодической очистке.
Обычным пользователям рекомендуется делать это с помощью простой программы CCleaner:
Внедрение вредоносных кодов в операционную систему также чревато многими неполадками в ее работе. Поэтому после очистки реестра рекомендуется провести антивирусное сканирование и удалить все обнаруженные на устройстве вредоносные файлы.
Что делать при непроизвольном отключении 3G или 4G модема?
Сотовые модемы иногда самопроизвольно отключаются, вследствие чего пропадает связь с сетью. В таких случаях необходимо:
Дополнительно выполнить следующие действия:
Сброс настроек на ADSL-модемах
Если компьютер не может распознать ADSL-модем, необходимо сбросить настройки к заводским параметрам.
Самый простой способ ― нажать и удерживать кнопку Reset в течение 20-30 секунд до полной перезагрузки устройства.
В некоторых моделях роутеров этот процесс более сложен, так как кнопка располагается внутри и добраться до нее можно только с помощью иглы.
Также можно воспользоваться другим способом:
Если компьютер не видит подключенный к нему модем, следует использовать все рассмотренные рекомендации. После этого все должно корректно заработать. Если нет ― значит, устройство вышло из строя и требует замены.
Видео — Если компьютер не видит USB — модем
Понравилась статья?
Сохраните, чтобы не потерять!
Источник
Решаем проблемы с модемом USB: ПК не видит его, девайс нагревается или отключается сам по себе
Если вдруг при работе с модемом или при его подключении к ПК возникла проблема (он перестал видеть гаджет, начал греться или отключаться сам по себе), не впадайте в панику — это не означает, что он сломался. Скорее всего, между ПК и модемом исчезает связь из-за программного обеспечения. Как выяснить причину и какие меры принять?
Как проверить работоспособность модема
Исправен модем или нет, проверить легко: если у вас есть другой ПК, подключите его к нему. Если ситуация не поменялась, значит, проблема (какая бы они ни была) действительно в сетевом устройстве вашего оператора — сдайте его в сервисный центр. Возможно, он подлежит ремонту. Специалист уже сможет наверняка сказать, покупать новый или нет. Обычно модемы «живут» не более 3 лет, если ими активно пользоваться.
При возможности подключите модем к другому компьютеру, чтобы проверить, работает ли он
Если на другом ПК модем отлично работает, переходите к методам решения, описанным ниже.
Что делать, если нет другого ПК? Посмотрите на индикаторы модема — горят ли они. Если да, скорее всего, дело в драйверах (их нужно переустановить или обновить), вирусах на ПК или в ошибках в реестре. Если индикатор не светится, возможно, покрытие мобильной сети в месте, где вы находитесь, ненадёжное. Переместитесь в другое — ближе к окну. Если устройство появилось, значит, причина была в сигнале.
Расположите компьютер возле окна либо же используйте удлинитель USB, чтобы положить на подоконник модем
Если индикаторы не светятся ни в каких местах, хотя покрытие вашего оператора должно захватывать ваш дом, обратитесь в его техслужбу. Если с их сетями всё в порядке, отдайте модем на диагностику в офис провайдера.
Компьютер не видит модем
Проблема с видимостью модема проявляется по-разному: не запускается инсталлятор программы, сама утилита, не появляется меню автозапуска при подключении модема или же сам ярлык устройства в «Проводнике». Во всех этих ситуациях используйте методы ниже.
Проверяем, есть ли модем в «Диспетчере устройств»
Сперва узнайте, отображается ли модем в диспетчере с перечнем оборудования ПК:
Выберите в меню иконки «Пуск» «Диспетчер устройств»
Перейдите в свойства вашего ПК
В окне с характеристиками открываем «Диспетчер устройств»
Ищите свой модем в ветке «Контроллеры USB» или «Модемы»
Модем может и вовсе отсутствовать в списке оборудования
Если нет никаких признаков присутствия модема в диспетчере, это означает, что:
Если модем пропал после выхода из режима гибернации, скорее всего, он будет обозначен в диспетчере как составное устройство. В этом случае поможет перезагрузка ПК и переподключение сетевого гаджета.
Модем есть в списке устройств в диспетчере, но в «Проводнике» и программе его нет
Проведите также ещё одну диагностику, если модем всё же есть в диспетчере:
К «Диагностике» кликните по «Опросить модем»
В меню над кнопкой должен появится текст с результатами опроса
Укажите правильные параметры инициализации
Проверяем разъёмы ПК на повреждения
В диспетчере нет устройства — возможно, порт USB, к которому вы подключились, не работает, засорён или отключён. Вставьте модем в другой слот, чтобы проверить в гнезде ли дело. Если вы используете удлинитель USB, замените его на новый. Если у вас стационарный ПК, подключите девайс к порту на задней панели блока — там соединение лучше.
Вставьте модем в разъём на задней панели блока
Очистка USB-разъёма
Если порт оказалось причиной, проверьте его на наличие загрязнений. Если они есть, удалите их:
Очистите USB-порт от пыли с помощью щётки
Если очистка не помогла, это может говорить о следующем:
Включите контроллеры USB в меню BIOS, если они оказались выключенными
Переустановка драйверов модема
Для начала попробуйте способ обновления конфигурации:
Щёлкните по «Удалить» в диалоговом окне
Щёлкните по «Обновить конфигурацию оборудования»
Если процедура не дала результат, переходите к переустановке. Если у вас осталась фирменная утилита для создания подключения, удалите её с помощью сторонней утилиты Revo Uninstaller, чтобы сразу убрать все «хвосты» в реестре и на жёстком диске, которые останутся от программы после удаления основных данных. После этого переходите к следующим действиям:
Выберите пункт для обновления «дров»
Выберите «Выполнить поиск драйверов на этом компьютере»
Щёлкните по кнопке «Обзор»
Найдите, выберите файл установщика драйвера и кликните по ОК
Если в диспетчере модема нет, запустите скачанный файл установки ПО через «Проводник». После инсталляции подключите модем к компьютеру и посмотрите, была ли решена проблема.
Несоответствие железа или операционной системы
Если вы подключили модем к компьютеру в первый раз и он его не увидел, возможно, дело в том, что девайс не совместим с текущей «операционкой». Посмотрите, будет ли работать модем на других ПК — с аналогичной ОС и с другими версиями. Если несоответствие подтвердилось, выход — переустановка «Виндовс» — поставить ту версию, на которой девайс будет работать. Либо же приобрести другой модем.
Возможно, ПК не видит ваш модем, потому что на первом установлена несоответствующая ОС
Несоответствие может касаться и аппаратной части ПК. Найдите сведения о требованиях вашего модема на официальном сайте производителя. Откройте свойства системы и сравните характеристики. Если ваш ПК их не выполняет, нужно купить подходящее оборудование (либо новый компьютер, либо другой модем — более устаревшую модель).
Откройте окно с характеристиками компьютера
Возможен и такой вариант: вашей ОС не хватает компонентов, которые она должна была получить с обновлениями. Запустите апдейт в центре. В «десятке» это делается следующим образом:
Перейдите в «Параметры» через меню «Пуск»
Открываем плитку «Обновление и безопасность»
Кликните по «Проверка наличия обновлений»
Подождите, пока закончится поиск обновлений
Подождите, пока апдейт скачается и установится
Решение проблемы с помощью реестра
Реестр — база данных, от которой зависит корректность работы ОС. В процессе работы в ней скапливаются ошибочные записи — они-то и могут быть причиной множества проблем на ПК. Вручную редактировать реестр могут только очень опытные пользователи. Новичкам же подойдут специальные утилиты по очистке по типу CCleaner. На её примере как раз и рассмотрим процедуру:
Скачайте инсталлятор с официального сайта программы
В разделе для реестра запускаем сканирование базы данных
Подождите, пока программа попытается найти ошибочные записи в реестре
Исправьте все ошибочные записи в реестре, которые нашла программа
Сохраните копию реестра на случай неправильного удаления записей
Поместите копию реестра на видное место
Кликните по «Исправить» в диалоговом окне
Щёлкните по «Закрыть» в окошке
Если при повторной оценке появилась надпись «Неполадки не найдены», закрывайте программу
Проверка компьютера на вирусы
Многие неполадки с ПК и оборудованием, которое в нему подключается, случаются из-за вирусов. Вполне возможно, что ваш модем оказался невидимым именно из-за вредоносного кода.
Избавьтесь от вирусов на ПК, чтобы решить проблему с модемом
На помощь придёт антивирус — домашний (установленный у вас сейчас в системе), а затем портативный вариант (если у вас есть альтернативная сеть, к которой вы можете подключиться, скачайте Dr.Web CureIt, Kaspersky Virus Removal Tool, AdwCleaner или AVZ). Перед сканированием, сделайте апдейт в интерфейсе антивируса — он должен получить все последние базы существующих вирусов.
Используйте сначала тот антивирус, который установлен у вас на ПК, а затем портативный сканер
Рассмотрим сканирование в стандартном антивирусе ОС Windows Defender в «десятке»:
Открываем Windows Defender через трей
Перейдите к расширенному сканированию в антивирусе
Выбираем полное сканирование и запускаем процедуру
Ждём, когда завершится проверка, и удаляем вирусы в её результатах
Видео: что делать, если компьютер перестал видеть USB-модем
Модем отключается сам по себе — решение проблемы
Модем может время от времени сам выключаться — ведь в настройках подключения активен один параметр:
Выполните команду control в окне
Перейдите в раздел «Центр управления сетями и общим доступом»
Перейдите в раздел «Изменение параметров адаптера»
Перейдите в свойства своего подключения
Откройте окно с параметрами настройки
Запретите системе отключать порт для экономии энергии
Кроме этого вы можете сделать ещё следующее:
Откройте сетевую панель на «Панели задач»
Модем не видит SIM-карту
О том, что модем не видит «симку», может говорить отсутствие сигнала в интерфейсе фирменной утилиты. При этом индикатор на самом устройстве может гореть.
Если у вас есть другая карта, вставьте её, чтобы определить, в ней ли дело. Если другой «симки» нет, достаньте ту, что находится в модеме и вставьте снова (и, главное, правильно).
Вставьте правильно «симку» в слот в модеме
Если ничего не поменялось, скорее всего, дело в карте (её контакты со временем стираются). Неисправно может быть и само гнездо для карты — попробуйте потереть его ластиком (возможно, контакты окислились или загрязнились).
Не срабатывает — отнесите «симку» и сам модем в сервисный центр вашего оператора, чтобы специалисты уже точно определили, в чём дело. Если неисправна «симка», вам её бесплатно поменяют — номер при этом и тариф останутся прежними.
Модем сильно греется
Устройство нагревается обычно по одной причине — слабый сигнал от станции в месте, где находится пользователь. Модему приходится работать на износ, чтобы поддерживать связь — токи, которые проходят через него, вызывают сильное нагревание. Это может привести к перегоранию контактов — устройство выйдет из строя.
Контакты модема сильно нагреваются из-за слабого сигнала от вышки
Расположите модем на подоконнике — возможно, там связь будет лучше. Чтобы подключиться к компьютеру, используйте специальный провод для USB.
Используйте удлинитель USB, чтобы поместить модем поближе к окну
Компьютер может не распознавать модем из-за проблем с «дровами» девайса, отключённого USB-порта, «мусора» и вирусов в системе, а также из-за ошибочных файлов в реестре. В первую очередь узнайте, есть ли модем в перечне оборудования в «Диспетчере устройств». Подключите устройство к другому порту USB или другому ПК. Затем уже переустановите драйверы и фирменную утилиту вашего оператора.
Источник
Содержание
- Открываем Диспетчер устройств в Windows 10
- Запуск Диспетчера устройств в Виндовс 10
- Способ 1: Меню «Пуск»
- Способ 2: Окно «Выполнить»
- Способ 3: Системная папка ОС
- Способ 4: «Панель управления» / «Параметры»
- Как настроить USB-модем в Windows 10
- Что нужно знать
- Как настроить USB-модем в Windows 10
- Устранение неполадок USB-модема в Windows 10
- Что такое USB-модем?
- Решаем проблемы с модемом USB: ПК не видит его, девайс нагревается или отключается сам по себе
- Как проверить работоспособность модема
- Компьютер не видит модем
- Проверяем, есть ли модем в «Диспетчере устройств»
- Модем есть в списке устройств в диспетчере, но в «Проводнике» и программе его нет
- Проверяем разъёмы ПК на повреждения
- Очистка USB-разъёма
- Переустановка драйверов модема
- Несоответствие железа или операционной системы
- Решение проблемы с помощью реестра
- Проверка компьютера на вирусы
- Видео: что делать, если компьютер перестал видеть USB-модем
- Модем отключается сам по себе — решение проблемы
- Модем не видит SIM-карту
- Модем сильно греется
- Видео
Открываем Диспетчер устройств в Windows 10
Диспетчер устройств — стандартный инструмент Windows, отображающий все подсоединенные к ПК устройства и позволяющий управлять ими. Здесь пользователь может посмотреть не только названия аппаратных составляющих своего компьютера, но и узнать состояние их подключения, наличие драйверов и другие параметры. Попасть в это приложение можно несколькими вариантами, и далее мы о них расскажем.
Запуск Диспетчера устройств в Виндовс 10
Есть несколько путей того, как открыть данный инструмент. Вам предлагается выбрать наиболее подходящий для себя, чтобы в дальнейшем пользоваться только им либо гибко запускать Диспетчер, отталкиваясь от текущей ситуации.
Способ 1: Меню «Пуск»
Проработанное стартовое меню «десятки» позволяет каждому пользователю открывать необходимый инструмент по-разному, в зависимости от удобства.
Альтернативное меню «Пуск»
В альтернативное меню были вынесены самые важные системные программы, к которым юзер может получить доступ. В нашем случае для этого достаточно нажать по «Пуск» правой кнопкой мыши и выбрать пункт «Диспетчер устройств».
Классическое меню «Пуск»
Тем, кто привык к обычному меню «Пуск», нужно вызвать его левой кнопкой мыши и начать набирать «диспетчер устройств» без кавычек. Как только совпадение будет найдено, следует кликнуть по нему. Такой вариант не очень удобен — все же альтернативный «Пуск» позволяет открыть необходимый компонент быстрее и без использования клавиатуры.
Способ 2: Окно «Выполнить»
Еще один несложный метод — вызов приложения через окошко «Выполнить». Однако он может подойти не каждому пользователю, поскольку оригинальное имя Диспетчера устройств (то, под которым оно хранится в Windows) можно и не запомнить.
Итак, нажимаем на клавиатуре сочетание Win + R. В поле пишем devmgmt.msc и жмем Enter.
Именно под таким названием — devmgmt.msc — Диспетчер хранится в системной папке Windows. Запомнив его, можно использовать и следующий способ.
Способ 3: Системная папка ОС
На том разделе жесткого диска, куда установлена операционная система, есть несколько папок, обеспечивающих работу Windows. Как правило, это раздел С:, где можно отыскать файлы, отвечающие за запуск различных стандартных инструментов типа командной строки, инструментов диагностики и обслуживания ОС. Отсюда же пользователь может с легкостью вызывать Диспетчер устройств.
Способ 4: «Панель управления» / «Параметры»
В Win10 «Панель управления» уже не является важным и главным инструментом доступа к разного рода настройкам и утилитам. На передний план разработчики вынесли «Параметры», однако пока что тот же Диспетчер устройств доступен для открытия там и там.
«Панель управления»
«Параметры»
Мы разобрали 4 популярных варианта того, как получить доступ к Диспетчеру устройств. При этом стоит отметить, что полный список на этом не заканчивается. Вы можете открыть его следующими действиями:
Остальные способы менее актуальны и пригодятся лишь в единичных случаях.
Источник
Как настроить USB-модем в Windows 10
Что нужно знать
В этой статье объясняется, как настроить USB-модем на устройствах с Windows 10, и приведены советы по устранению неполадок, которые помогут вам, если что-то не работает.
Как настроить USB-модем в Windows 10
Прежде чем начать, убедитесь, что операционная система вашего телефона и компьютера обновлены до последних версий. Кроме того, в зависимости от вашего оператора мобильной связи с вас может взиматься фиксированная плата за привязку ноутбука к мобильному устройству. Если вас беспокоят дополнительные расходы, обратитесь к своему оператору связи.
Чтобы настроить USB-модем между мобильным устройством и компьютером с Windows 10:
Подключите мобильное устройство к ноутбуку через USB-кабель.
Для телефонов Android используйте разъем USB-to-micro USB или USB-to-USB-C. Для телефонов Apple используйте стандартный кабель Lightning.
Откройте настройки вашего телефона и найдите Модем (на Android) или Персональная точка доступа (на Mac).
Коснитесь переключателя рядом с USB-модем (на Android) или Персональная точка доступа (на Mac), чтобы включить его. Теперь ваш ноутбук должен иметь доступ к Интернету через мобильный тариф вашего телефона.
Убедитесь, что вы выключили Wi-Fi, чтобы ваш компьютер не пытался подключиться к другим сетям, к которым у вас нет доступа.
Откройте свой компьютер Параметры сети на панели задач Windows, чтобы убедиться, что вы подключены. В зависимости от вашего устройства он может сказать, что вы подключены через LAN.
Если у вас возникли проблемы с подключением, попробуйте подключить телефон к другому USB-порту или попробуйте другой кабель.
Устранение неполадок USB-модема в Windows 10
Если USB-модем не работает в Windows 10, это может быть связано с тем, что драйвер сетевого адаптера устарел. Чтобы решить эту проблему:
Щелкните правой кнопкой мыши меню «Пуск» и выберите Диспетчер устройств.
Развернуть Сетевые адаптеры вкладку, затем щелкните правой кнопкой мыши сетевой адаптер и выберите Обновить драйвер.
Выбрать Поиск автоматически для обновленного программного обеспечения драйвера.
После установки драйвера необходимо перезагрузить компьютер. Если в диспетчере устройств указано, что у вас уже установлена последняя версия драйвера, проблема может быть связана с вашим подключением, телефоном или мобильными данными.
Что такое USB-модем?
Модем — это процесс совместного использования мобильных данных вашего телефона для доступа в Интернет на другом устройстве, например, ноутбуке. Вы можете использовать Bluetooth или NFC, но USB-модем — это самый быстрый и эффективный способ поделиться мобильными данными вашего телефона. Тем не менее, USB-модем не может конкурировать со скоростью надежного соединения Wi-Fi.
Будьте осторожны с тем, сколько данных вы используете при привязке. Поскольку во многих тарифных планах взимаются дополнительные суммы в зависимости от использования данных, просмотр видео или загрузка файлов через привязанное соединение может быстро увеличить ваш счет за телефон. В некоторых случаях можно перевернуть привязку или поделиться Wi-Fi с компьютера на телефон, чтобы сэкономить на данных.
Источник
Решаем проблемы с модемом USB: ПК не видит его, девайс нагревается или отключается сам по себе
Если вдруг при работе с модемом или при его подключении к ПК возникла проблема (он перестал видеть гаджет, начал греться или отключаться сам по себе), не впадайте в панику — это не означает, что он сломался. Скорее всего, между ПК и модемом исчезает связь из-за программного обеспечения. Как выяснить причину и какие меры принять?
Как проверить работоспособность модема
Исправен модем или нет, проверить легко: если у вас есть другой ПК, подключите его к нему. Если ситуация не поменялась, значит, проблема (какая бы они ни была) действительно в сетевом устройстве вашего оператора — сдайте его в сервисный центр. Возможно, он подлежит ремонту. Специалист уже сможет наверняка сказать, покупать новый или нет. Обычно модемы «живут» не более 3 лет, если ими активно пользоваться.
При возможности подключите модем к другому компьютеру, чтобы проверить, работает ли он
Если на другом ПК модем отлично работает, переходите к методам решения, описанным ниже.
Что делать, если нет другого ПК? Посмотрите на индикаторы модема — горят ли они. Если да, скорее всего, дело в драйверах (их нужно переустановить или обновить), вирусах на ПК или в ошибках в реестре. Если индикатор не светится, возможно, покрытие мобильной сети в месте, где вы находитесь, ненадёжное. Переместитесь в другое — ближе к окну. Если устройство появилось, значит, причина была в сигнале.
Расположите компьютер возле окна либо же используйте удлинитель USB, чтобы положить на подоконник модем
Если индикаторы не светятся ни в каких местах, хотя покрытие вашего оператора должно захватывать ваш дом, обратитесь в его техслужбу. Если с их сетями всё в порядке, отдайте модем на диагностику в офис провайдера.
Компьютер не видит модем
Проблема с видимостью модема проявляется по-разному: не запускается инсталлятор программы, сама утилита, не появляется меню автозапуска при подключении модема или же сам ярлык устройства в «Проводнике». Во всех этих ситуациях используйте методы ниже.
Проверяем, есть ли модем в «Диспетчере устройств»
Сперва узнайте, отображается ли модем в диспетчере с перечнем оборудования ПК:
Выберите в меню иконки «Пуск» «Диспетчер устройств»
Перейдите в свойства вашего ПК
В окне с характеристиками открываем «Диспетчер устройств»
Ищите свой модем в ветке «Контроллеры USB» или «Модемы»
Модем может и вовсе отсутствовать в списке оборудования
Если нет никаких признаков присутствия модема в диспетчере, это означает, что:
Если модем пропал после выхода из режима гибернации, скорее всего, он будет обозначен в диспетчере как составное устройство. В этом случае поможет перезагрузка ПК и переподключение сетевого гаджета.
Модем есть в списке устройств в диспетчере, но в «Проводнике» и программе его нет
Проведите также ещё одну диагностику, если модем всё же есть в диспетчере:
К «Диагностике» кликните по «Опросить модем»
В меню над кнопкой должен появится текст с результатами опроса
Укажите правильные параметры инициализации
Проверяем разъёмы ПК на повреждения
В диспетчере нет устройства — возможно, порт USB, к которому вы подключились, не работает, засорён или отключён. Вставьте модем в другой слот, чтобы проверить в гнезде ли дело. Если вы используете удлинитель USB, замените его на новый. Если у вас стационарный ПК, подключите девайс к порту на задней панели блока — там соединение лучше.
Вставьте модем в разъём на задней панели блока
Очистка USB-разъёма
Если порт оказалось причиной, проверьте его на наличие загрязнений. Если они есть, удалите их:
Очистите USB-порт от пыли с помощью щётки
Если очистка не помогла, это может говорить о следующем:
Включите контроллеры USB в меню BIOS, если они оказались выключенными
Переустановка драйверов модема
Для начала попробуйте способ обновления конфигурации:
Щёлкните по «Удалить» в диалоговом окне
Щёлкните по «Обновить конфигурацию оборудования»
Если процедура не дала результат, переходите к переустановке. Если у вас осталась фирменная утилита для создания подключения, удалите её с помощью сторонней утилиты Revo Uninstaller, чтобы сразу убрать все «хвосты» в реестре и на жёстком диске, которые останутся от программы после удаления основных данных. После этого переходите к следующим действиям:
Выберите пункт для обновления «дров»
Выберите «Выполнить поиск драйверов на этом компьютере»
Щёлкните по кнопке «Обзор»
Найдите, выберите файл установщика драйвера и кликните по ОК
Если в диспетчере модема нет, запустите скачанный файл установки ПО через «Проводник». После инсталляции подключите модем к компьютеру и посмотрите, была ли решена проблема.
Несоответствие железа или операционной системы
Если вы подключили модем к компьютеру в первый раз и он его не увидел, возможно, дело в том, что девайс не совместим с текущей «операционкой». Посмотрите, будет ли работать модем на других ПК — с аналогичной ОС и с другими версиями. Если несоответствие подтвердилось, выход — переустановка «Виндовс» — поставить ту версию, на которой девайс будет работать. Либо же приобрести другой модем.
Возможно, ПК не видит ваш модем, потому что на первом установлена несоответствующая ОС
Несоответствие может касаться и аппаратной части ПК. Найдите сведения о требованиях вашего модема на официальном сайте производителя. Откройте свойства системы и сравните характеристики. Если ваш ПК их не выполняет, нужно купить подходящее оборудование (либо новый компьютер, либо другой модем — более устаревшую модель).
Откройте окно с характеристиками компьютера
Возможен и такой вариант: вашей ОС не хватает компонентов, которые она должна была получить с обновлениями. Запустите апдейт в центре. В «десятке» это делается следующим образом:
Перейдите в «Параметры» через меню «Пуск»
Открываем плитку «Обновление и безопасность»
Кликните по «Проверка наличия обновлений»
Подождите, пока закончится поиск обновлений
Подождите, пока апдейт скачается и установится
Решение проблемы с помощью реестра
Реестр — база данных, от которой зависит корректность работы ОС. В процессе работы в ней скапливаются ошибочные записи — они-то и могут быть причиной множества проблем на ПК. Вручную редактировать реестр могут только очень опытные пользователи. Новичкам же подойдут специальные утилиты по очистке по типу CCleaner. На её примере как раз и рассмотрим процедуру:
Скачайте инсталлятор с официального сайта программы
В разделе для реестра запускаем сканирование базы данных
Подождите, пока программа попытается найти ошибочные записи в реестре
Исправьте все ошибочные записи в реестре, которые нашла программа
Сохраните копию реестра на случай неправильного удаления записей
Поместите копию реестра на видное место
Кликните по «Исправить» в диалоговом окне
Щёлкните по «Закрыть» в окошке
Если при повторной оценке появилась надпись «Неполадки не найдены», закрывайте программу
Проверка компьютера на вирусы
Многие неполадки с ПК и оборудованием, которое в нему подключается, случаются из-за вирусов. Вполне возможно, что ваш модем оказался невидимым именно из-за вредоносного кода.
Избавьтесь от вирусов на ПК, чтобы решить проблему с модемом
На помощь придёт антивирус — домашний (установленный у вас сейчас в системе), а затем портативный вариант (если у вас есть альтернативная сеть, к которой вы можете подключиться, скачайте Dr.Web CureIt, Kaspersky Virus Removal Tool, AdwCleaner или AVZ). Перед сканированием, сделайте апдейт в интерфейсе антивируса — он должен получить все последние базы существующих вирусов.
Используйте сначала тот антивирус, который установлен у вас на ПК, а затем портативный сканер
Рассмотрим сканирование в стандартном антивирусе ОС Windows Defender в «десятке»:
Открываем Windows Defender через трей
Перейдите к расширенному сканированию в антивирусе
Выбираем полное сканирование и запускаем процедуру
Ждём, когда завершится проверка, и удаляем вирусы в её результатах
Видео: что делать, если компьютер перестал видеть USB-модем
Модем отключается сам по себе — решение проблемы
Модем может время от времени сам выключаться — ведь в настройках подключения активен один параметр:
Выполните команду control в окне
Перейдите в раздел «Центр управления сетями и общим доступом»
Перейдите в раздел «Изменение параметров адаптера»
Перейдите в свойства своего подключения
Откройте окно с параметрами настройки
Запретите системе отключать порт для экономии энергии
Кроме этого вы можете сделать ещё следующее:
Откройте сетевую панель на «Панели задач»
Модем не видит SIM-карту
О том, что модем не видит «симку», может говорить отсутствие сигнала в интерфейсе фирменной утилиты. При этом индикатор на самом устройстве может гореть.
Если у вас есть другая карта, вставьте её, чтобы определить, в ней ли дело. Если другой «симки» нет, достаньте ту, что находится в модеме и вставьте снова (и, главное, правильно).
Вставьте правильно «симку» в слот в модеме
Если ничего не поменялось, скорее всего, дело в карте (её контакты со временем стираются). Неисправно может быть и само гнездо для карты — попробуйте потереть его ластиком (возможно, контакты окислились или загрязнились).
Не срабатывает — отнесите «симку» и сам модем в сервисный центр вашего оператора, чтобы специалисты уже точно определили, в чём дело. Если неисправна «симка», вам её бесплатно поменяют — номер при этом и тариф останутся прежними.
Модем сильно греется
Устройство нагревается обычно по одной причине — слабый сигнал от станции в месте, где находится пользователь. Модему приходится работать на износ, чтобы поддерживать связь — токи, которые проходят через него, вызывают сильное нагревание. Это может привести к перегоранию контактов — устройство выйдет из строя.
Контакты модема сильно нагреваются из-за слабого сигнала от вышки
Расположите модем на подоконнике — возможно, там связь будет лучше. Чтобы подключиться к компьютеру, используйте специальный провод для USB.
Используйте удлинитель USB, чтобы поместить модем поближе к окну
Компьютер может не распознавать модем из-за проблем с «дровами» девайса, отключённого USB-порта, «мусора» и вирусов в системе, а также из-за ошибочных файлов в реестре. В первую очередь узнайте, есть ли модем в перечне оборудования в «Диспетчере устройств». Подключите устройство к другому порту USB или другому ПК. Затем уже переустановите драйверы и фирменную утилиту вашего оператора.
Источник
Видео
Как открыть диспетчер устройств Windows 10Скачать
Что делать если не отображаются порты COM и LPT? Возвращаем порты COM и LPT на место!Скачать
Как узнать что за неизвестное устройство ! WindowsСкачать
Почему в диспетчере устройств нет сетевых адаптеров? Причины и решения!Скачать
Если компьютер не видит USB – модемСкачать
USB 4G модем МТС(MTS) | HUAWEI | Подключение разорвано | ошибка WINDOWS 10 | решение проблемы | 2020Скачать
Как найти и установить драйвер неизвестного устройстваСкачать
Другие устройства в диспетчере устройств как убрать Windows 11.Неизвестное устройство.PCI-контроллерСкачать
Восстановление работы модема yota на Windows 10Скачать
Нет подключения к Интернету , компьютер не видит модем.Скачать
Если в списке нет ни модема, ни неизвестных устройств, ни отключенных устройств, тогда нужно проверить как он подключен к разъему USB, а лучше вытащить его и воткнуть снова, можно в другой USB разъем. Посмотрите на индикатор модема, если индикатор модема мигает, значит модем возможно жив и работает нормально.
Почему модем не отображается в диспетчере устройств?
Если нет никаких признаков присутствия модема в диспетчере, это означает, что: не установлены драйверы модема или произошёл сбой в их работе из-за повреждений; модем сломан; не работает USB-разъём.
Почему компьютер не видит USB модем?
Наиболее простой причиной, по которой комп не видит модем, является то, что во время загрузки системы он просто был выключен. … В случае, если система не хочет видеть модем, или же распознает, но сообщает о его некорректной работе, значит нужно воспользоваться диском, который должен идти вместе с устройством.
Что делать если компьютер не распознает модем?
Попробуйте устранить проблему
- Переставьте модем в другой USB-разъем. …
- Перезагрузите компьютер.
- Если используете ноутбук, проверьте заряд.
- Временно отключите антивирус, особенно часто эта проблема бывает с Касперским.
Что делать если Windows 10 не видит модем?
На Windows 10 компьютер не видит модем сравнительно редко.
…
Нередко удается настроить, вернуть работоспособность сети автоматическим обновлением.
- Win + R.
- msc.
- Найдите раздел сетевых адаптеров. Иногда удастся обнаружить вхождение, помеченное знаком вопроса.
- Кликните правой кнопкой мыши.
- Попробуйте обновить драйверы.
Почему компьютер не видит модем мегафон?
Причин может быть несколько. Самая обыденная – неисправность usb-порта ноутбука или поврежден кабель. Попробуйте вставить оборудование в другой порт. … Вам следует обратиться в любую точку продаж оператора Мегафон и объяснить, что ноутбук или ПК не видит модем.
Почему USB модем Билайн не подключается?
Причиной может быть сбой ПО или плохой контакт в USB-разъеме. Для проверки необходимо включить его в другой компьютер или ноутбук. Если устройство подключилось к Сети и грузит страницы, тогда нужно разбираться с ПК. … Если не работает ЮСБ модем Билайн, причиной могут быть вредоносные программы или черви.
Что делать если компьютер не видит 3G модем?
Когда ноут не видит 3G модем (мобильный интернет)
- Отключите модем.
- Попробуйте переустановить сетевую карту, возможно, из-за её сбоя компьютер не видит модем. Нажмите сочетание клавиш Windows+R и наберите команду devmgmt. …
- Вставьте модем заново и подождите, пока драйверы автоматически установятся.
Что делать если не работает интернет через модем?
Не работает Интернет: что делать?
- Перезагрузите модем, поскольку он может периодически зависать.
- Заплатите за услуги провайдера, если у Вас есть задолженность.
- Проверьте компьютер на вирусы. …
- Проверьте целостность и правильность подключения проводов.
Почему DC Unlocker не видит модем?
Почему DC Unlocker не видит модем
механическая поломка гнезда, которая не позволяет наладить стабильный контакт; случайный сбой; вирусные компоненты в операционной системе; некорректное распознавание носителя.
Что делать если виндовс не может обнаружить модем?
Если ноутбук «не видит» подключенный модем, возможно также, что драйвера не были автоматически установлены. Это очень частая проблема устройств, работающих на ОС Windows 7. Если проблема заключается именно в этом, то ее можно устранить через Диспетчер устройств компьютера. … После этого следует перезагрузить компьютер.
Как подключить 4g модем к компьютеру?
Вам нужно:
- Вставить SIM-карту оператора в модем.
- Подключить модем к свободному USB-порту компьютера или ноутбука. Можно воспользоваться как USB 2.0, так и 3.0. …
- Установить специальное ПО. …
- Теперь убедимся, что драйверы встали корректно. …
- В открывшемся окошке нажмите «Опросить модем».
Почему не работает интернет на модеме мтс?
Невозможность подключения МТС модема может быть вызвана блокировкой номера, чаще всего из-за отсутствия денег на счету. В этом случае нужно проверить подключена ли услуга GPRS и активен ли имеющийся номер МТС (не должен быть блокирован). Кроме того, необходимо проверить наличие регистрации сим-карты в сети.
Как подключить модем к компьютеру через USB?
Процесс установки USB-модема состоит из простых шагов:
- Вставьте SIM-карту, которую вы получили в комплекте, в модем.
- Соедините модем с любым USB-разъемом компьютера.
- После этого в течение 30 секунд автоматически запустится программа установки ПО «USB-модем Билайн».
Как подключить модем мтс на виндовс 10?
Подключение
- К USB-порту компьютера подключите модем МТС.
- Через меню «Пуск» откройте окно «Панель управления».
- Из списка выберите «Центр управления сетями и общим доступом».
- Кликните по ссылке «Создание и настройка нового подключения или сети».
- Выберите указанный на скриншоте вариант и нажмите «Далее».
26.10.2018
Содержание материала
- : Через Web-интерфейс (Компьютер, телефон)
- Комбинированное подключение
- Мобильный интернет
- Другие методы определения типа модема
- Как узнать, какой тип модема использует компьютер
- Как посмотреть IMEI модема
- Как установить модем
: Через Web-интерфейс (Компьютер, телефон)
Если вы не смогли найти информацию на этикетке, её нет, или вы сомневаетесь, то уточнить наименование модели можно в операционной системе маршрутизатора. Для начала нам нужно попасть туда. Для этого подключаемся к сети роутера с провода или по Wi-Fi. После этого вам нужно открыть браузер и в адресную строку вписать DNS или IP адрес маршрутизатора. Чаще всего используются два адреса:
- 192.168.1.1
- 192.168.0.1
После этого вас попросят ввести логин и пароль
Адрес, имя пользователя и ключ также можно подсмотреть на той же самой этикетке. Точный IP можно узнать через компьютер:
- Нажимаем одновременно на две клавиши «Win» и «R».
- В окошке вводим команду:
ncpa.cpl
- Вы увидите те физические подключения, которые у вас есть. Если вы подключены по проводу, то выберите «Ethernet», если по W-Fi, то выбираем второе подключение. Нажимаем правой кнопкой мыши и заходим в «Состояние».
- Кликаем по кнопке «Сведения…» и смотрим в строку «Шлюз по умолчанию IPv4».
Если у вас есть проблема с входом в настройки, то смотрим вот эту инструкцию.
Как правило, вся нужная информация написана на первичной странице.
Название может быть в правом верхней или левом углу экрана, рядом с наименованием компании производителя.
Второе место, где можно посмотреть и название, и номер аппаратной версии – это подраздел, где можно обновить прошивку системы. Этот подраздел обычно находится уже в корневом разделе «Система», «Системные инструменты» или «Администрирование».
Комбинированное подключение
Этот довольно сложный вид подключения, который предполагает двойной доступ «Dual access» с одновременным соединением через локальную и частную сети.
При этом применяются разные варианты подключения:
- Применяется протокол PPPoE, а адрес для работы в сети LAN присваивается автоматически.
- При подключении посредством PPPoE маршруты и адрес организуются с использованием статически заданных параметров.
- Доступ в интернет производится с применением PPTP, внутренний IP — адрес присваивается автоматически, а при помощи DHCP — option раздаются маршруты.
Мобильный интернет
Все российские федеральные мобильные операторы предоставляют своим клиентам возможность подключения к интернету в частном доме по протоколам 2G, 3G и 4G (LTE). Эти технологии используются как для подключения к интернету смартфонов и планшетов, так и для подключения других устройств через мобильный модем, подключенный напрямую в ПК или к USB-разъему Wi-Fi роутера.
Скорость интернета при работе через 3G редко превышает 3,6 Мбит/с, однако при использовании технологии HSPA+ скорость может быть повышена до 42,2 Мбит/с. В сетях четвертого поколения скорость передачи данных может достигать 100 Мбит/с (когда абонент находится в движении) и даже 1 Гбит/с (для стационарных абонентов). К сожалению, связь стандарта 4G пока что доступна только в крупных городах, поэтому перед приобретением тарифного плана с интернетом четвертого поколения стоит изучить карту покрытия своего мобильного оператора.
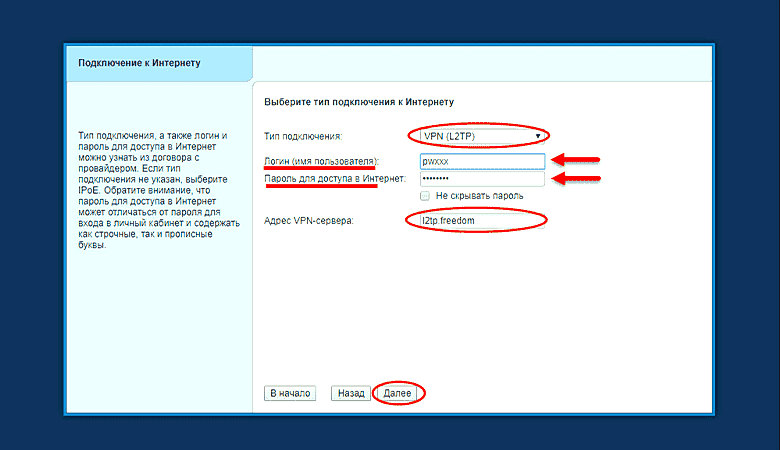
Другие методы определения типа модема
- Один из лучших методов определения модема в компьютере — физическая проверка модема. На модеме вы должны увидеть производителя, номер модели и скорость, открыв компьютер и физически посмотрев на модем.
- Если вы не можете найти производителя или номер модели модема, но можете найти идентификационный номер FCC, рекомендуется выполнить поиск FCC с использованием этого номера. Для получения дополнительной информации о номерах FCC см. Нашу страницу определения FCC.
Как узнать, какой тип модема использует компьютер
Если доступ предоставляется через интернет (ISP), то, скорее всего, модем высокоскоростной. Такой модем подсоединяется к кабелю или линии DSL, а затем к компьютеру с помощью кабеля Ethernet и сетевого адаптера.
Большинство современных компьютеров не комплектуется коммутируемым модемом. Многие старые компьютеров имеют коммутируемые модемы, которые обеспечивают соединение с интернетом после звонка на номер через телефонную линию.
Как посмотреть IMEI модема
По аналогии с телефонами, пользователю не составит труда узнать и проверить оригинальность модема. Однако, если в сотовом достаточно просто ввести команду, и код отобразится на экране, то возникает вопрос, как посмотреть его на модеме?
Как и в случае с телефонами, код не только прописан в самом устройстве. Так, если у вас имеется коробка от модема, то на ней также будет специальная наклейка с указанием уникального кода.
Также указан он и на самом устройстве. Где именно его посмотреть, зависит от форм-фактора устройства. Так, если он имеет съемную крышку, то под ней и будет расположена специальная наклейка. На ней указана не только основная информация о модели и производителе, но и серийный номер и IMEI. Если же модем не имеет разборного корпуса, то код будет указан непосредственно на корпусе.
Несмотря на отсутствие экрана и клавиатуры для набора специальной команды для проверки IMEI кода, есть возможность посмотреть код устройства. Для чего это потребуется?
Стоит учитывать, что не только на телефоне, но и модеме, есть возможность поменять прописанный IMEI. Для чего это нужно, поговорим позже, а пока вернемся к доступным способам проверки.
Для этого необходимо подключить устройство к компьютеру, и дождаться его определения компьютером. Далее необходимо перейти в настройках своего ПК или ноутбука в “Диспетчер устройств”, и раскрыть вкладку “Модемы”. В ней вы увидите подключенный USB-модем, “подсветите” его.
- Нажмите на правую кнопку для вызова меню;
- Выберите в меню “Свойства”;
- Откройте вкладку “Диагностика”;
- Нажмите на “Опросить модем”.
После выполнения данной последовательности, в открывшемся окне будут указаны свойства используемого модема. В них сможете посмотреть модель используемого устройства, а также уникальный IMEI код.
Альтернативой программным функциям, является возможность запроса информации через программу для запуска и управления подключением. Это может быть как операторское приложение, софт от производителя, или сторонняя программа.
Как установить модем
Большинство высокоскоростных модемов являются внешними устройствами. Установка происходит с помощью подключения модема к сетевому порту компьютера.
Многие коммутируемые модемы внутренние и предустановленны на компьютерах. Для установки внутреннего удаленного модема на настольный компьютер нужно открыть корпус компьютера и вставить плату в пустое гнездо. Чтобы установить внешний аналоговый модем, подключите его к модемному порту компьютера. Все коммутируемые модемы подключаются к телефонной линии.
Windows найдет и автоматически установит необходимые драйверы, когда определит, что устанавливается новый модем. Однако, если Windows не удалось найти нужный драйвер модема, придется установить модем вручную.



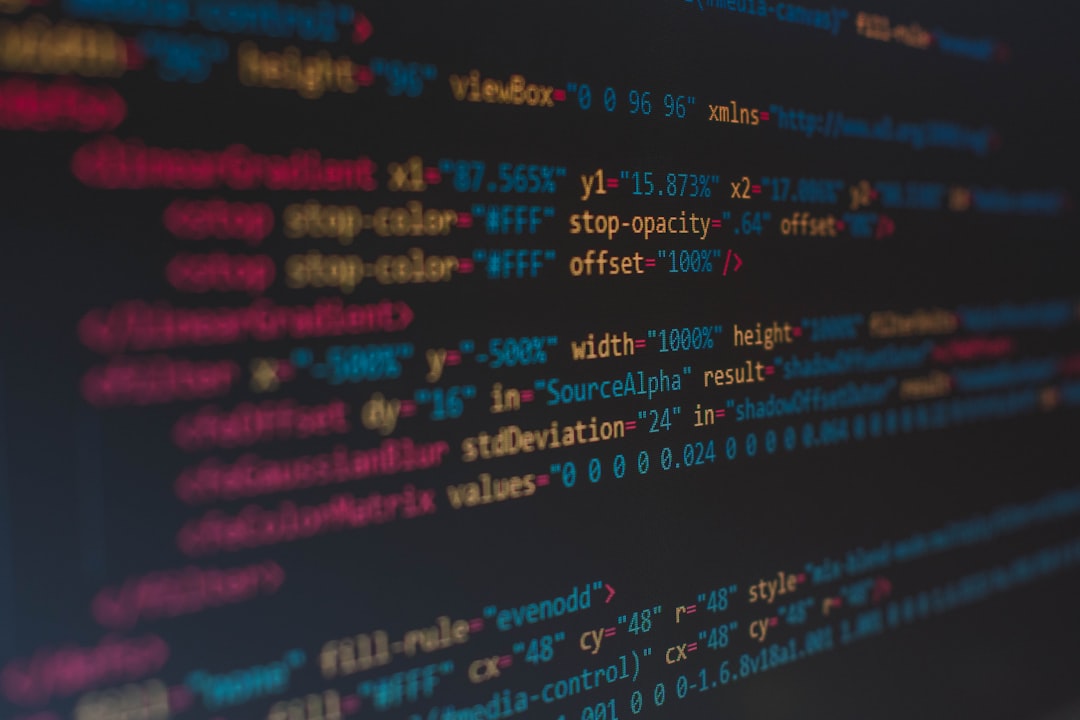










































































































:max_bytes(150000):strip_icc()/enablingtetheringonandroid-8c8f5d87c40b4e079c96775f5d1e76a6.jpg)
:max_bytes(150000):strip_icc()/003_set-up-usb-tethering-windows-10-4584419-e6d45481f1ba42e7ad55df272bcd94a7.jpg)
:max_bytes(150000):strip_icc()/devicemanagerwindows-629cc0e2425742e095b807b7791e52d6.jpg)
:max_bytes(150000):strip_icc()/005_set-up-usb-tethering-windows-10-4584419-04d96ac2e78e4c4281c3e45e7fe02f31.jpg)
:max_bytes(150000):strip_icc()/searchforupdateddriversoftware-9a387f4db855412eb7eb57c34fa08f61.jpg)