Содержание
- Поиск приложений Office в Windows 10, 8 и 7
- Где найти установочный пакет Microsoft Word на компьютере?
- Как найти установочный файл на компе?
- Как найти Microsoft Word на компьютере?
- Как установить Microsoft Word на Windows 10?
- Как бесплатно активировать Word?
- Какой офис скачать для виндовс 10?
- Где находится установочный файл Windows 10?
- Как найти установочный файл приложения?
- Скачивание и установка или повторная установка Office 2019, Office 2016 или Office 2013
- Вход в учетную запись для скачивания Microsoft 365
- Установка Microsoft 365 2019 или 2016 на ПК
- Возникли проблемы с установкой или входом?
- Активация Microsoft 365
- Установка Office 2016 на компьютере Mac
- Запуск приложения Microsoft 365 для Mac и начало активации
- Примечания об установке
- Установка Microsoft 365 2013 на ПК
Поиск приложений Office в Windows 10, 8 и 7
Вот как можно найти и открыть приложения Office на начальном экране и панели задач в Windows 10, Windows 8.1, Windows 8 или Windows 7.
У вас компьютер с Mac OS? Сведения о том, как добавить приложения Office для Mac на панель Dock, см. в статье Добавление значка приложения Office для Mac на панель Dock.
Если в Windows 10 установлено больше 512 приложений, они могут не отображаться в разделе Все приложения, в меню Пуск или при поиске.
Эта ошибка была исправлена в ноябрьском обновлении Windows 10, которое скачивается и устанавливается автоматически. Если вы еще не получили это обновление, можете проверить его наличие вручную, как описано на странице Вопросы и ответы.
Если не удается установить ноябрьское обновление Windows 10, вы можете найти нужное приложение следующим образом (этот способ также можно использовать во время установки обновления): Приложения Office отсутствуют в разделе «Все приложения» в Windows 10.
Посмотрите этот видеоролик или выполните указанные ниже действия, чтобы узнать, как найти приложения Office в Windows 10.
Нажмите кнопку Пуск и начните вводить имя приложения, например Word или Excel. По мере ввода автоматически будет выполняться поиск. В результатах поиска щелкните приложение, чтобы запустить его.
Для Microsoft 365, Office 2021, Office 2019 или Office 2016 выберите Пуск и прокрутите экран до нужного приложения Office, например Excel.
Для выпуска Office 2013 выберите Пуск и прокрутите экран до группы приложений Microsoft Office 2013.
Совет: Чтобы открывать приложения Office быстрее, закрепите их на начальном экране или на панели задач на рабочем столе. Для этого щелкните имя приложения правой кнопкой мыши и выберите команду Закрепить на начальном экране или Закрепить на панели задач.
Если вы по-прежнему не можете найти ярлыки приложений Office, выполните восстановление Office по сети. В этом случае см. статью Восстановление приложения Office.
Посмотрите этот видеоролик или выполните указанные ниже действия, чтобы узнать, как найти приложения Office в Windows 8.
На начальном экране начните вводить имя приложения, например Word или Excel. По мере ввода автоматически будет выполняться поиск. В результатах поиска щелкните приложение, чтобы запустить его.
Важно: Найти приложения Office по слову «Office» невозможно, поэтому нужно ввести имя конкретного приложения.
Проведите пальцем вверх или щелкните стрелку (или коснитесь ее) в нижней части начального экрана, чтобы просмотреть список приложений.
Чтобы увидеть группу Microsoft Office, вам, возможно, потребуется прокрутить экран влево или вправо.
Чтобы открывать приложения Office быстрее, закрепите их на начальном экране или на панели задач на рабочем столе. Для этого щелкните имя приложения правой кнопкой мыши и выберите команду Закрепить на начальном экране или Закрепить на панели задач.
Чтобы быстро закрепить приложения Office на панели задач, вы также можете воспользоваться этим средством. Просто перейдите по предоставленной ссылке, нажмите кнопку Открыть и следуйте инструкциям средства.
Если вы по-прежнему не можете найти ярлыки приложений Office, выполните восстановление Office по сети, как описано в статье Восстановление приложения Office.
Если вам не удается найти набор Office после восстановления Windows 8 или Windows 8.1, возможно, он удален.
Выберите версию Office, которую вы хотите переустановить, и выполните указанные ниже действия.
Нажмите кнопку Пуск, введите имя приложения, например, Word или Excel, в поле Найти программы и файлы. В результатах поиска щелкните приложение, чтобы запустить его.
Выберите команды Пуск > Все программы, чтобы просмотреть список всех приложений.
Чтобы увидеть группу Microsoft Office, вам, возможно, потребуется прокрутить список вниз.
Совет: Чтобы открывать приложения Office быстрее, закрепите их в меню «Пуск» или на панели задач на рабочем столе. Для этого щелкните имя приложения правой кнопкой мыши и выберите команду Закрепить в меню «Пуск» или Закрепить на панели задач.

Если вы по-прежнему не можете найти ярлыки приложений Office, выполните восстановление Office по сети, как описано в статье Восстановление приложения Office.
Источник
Где найти установочный пакет Microsoft Word на компьютере?
Как найти установочный файл на компе?
Более подробную информацию о том, где находится установочная папка Windows, можно получить, если нажать правой кнопкой мыши на ярлыке и выбрать в меню “Свойства”. Во вкладке “Ярлык” вы увидите, где расположена программа. В поле “Объект”, показан путь до исполняемого файла и видно, как он называется.
Как найти Microsoft Word на компьютере?
Найти ворд в компьютере достаточно просто. Нажмите пуск. Выберите все программы и ищите папку Microsoft Office 2013, 2010, 2007 или 2003 – найдете обязательно (тот который установлен). Диск С =>, программ дата, => Микрософт, => виндовс =>, главное меню =>, программы =>, Microsoft Office => «word».
Как установить Microsoft Word на Windows 10?
Перейдите в группу настроек «Приложения» → «Приложения по умолчанию». Нажмите ссылку «Задать значения по умолчанию по приложению», чтобы открыть страницу, со всеми установленными приложениями и программами в Windows 10. Шаг 2. Прокрутите страницу вниз, пока не найдете запись Word.
Как бесплатно активировать Word?
Для этого открываем Word 2019, переходим в «Файл» — «Учетная запись». Дальше откроется окно, где будет видно активирован офис или нет. В принципе, если он не будет активирован, то на экране вы увидите сообщение об этом. Переходите внизу, что бы получить лицензионный ключ office 2019 или бесплатный активатор.
Какой офис скачать для виндовс 10?
к на Windows 10 установится и будет работать абсолютно любая версия Microsoft Office, чего не скажешь уже о более ранних версиях Windows, но об этом позже. — Microsoft Office 2019 Pro Plus — Создана специально для Windows 10, т. к из всей линейки семейства Windows работает только на Windows 10.
Где находится установочный файл Windows 10?
Как уже говорилось, установочные файлы хранятся в скрытой системной директории $Windows.
BT. Классическим методом, через проводник, удалить эту папку невозможно – не хватит прав даже у администратора компьютера. Для удаления каталога следует воспользоваться системной утилитой очистки файловой системы.
Как найти установочный файл приложения?
Папка /data/ — пользовательский раздел, где сохраняются все скачанные сервисы. В этом разделе есть пункты, каждый из которых отвечает за определенную функцию. Например, /data/app – это основная папка, где лежат установочные файлы.
Источник
Скачивание и установка или повторная установка Office 2019, Office 2016 или Office 2013
Если вы устанавливаете Microsoft 365 впервые, вам сначала может потребоваться выполнить некоторые действия по настройке. Разверните ниже раздел с дополнительными сведениями.
Однако, если вы переустанавливаете Microsoft 365, и вы уже выкупили ключ продукта и у вас есть учетная запись, связанная с Microsoft 365, перейдите в раздел входа для скачивания Office.
Первоначальная установка Microsoft 365
Некоторые продукты Office 2019, Office 2016 и Office 2013 поставляются с ключом продукта. Если у вас именно этот случай, перед первоначальной установкой Microsoft 365 войдите с существующей или новой учетной записью Майкрософт и введите ключ продукта на странице office.com/setup. Активация ключа связывает вашу учетную запись с Microsoft 365, поэтому эту процедуру требуется выполнить только один раз. Уже сделали? Выберите вкладку для устанавливаемой версии ниже.
Переустановите Microsoft 365
Если Microsoft 365 уже был изначально установлен и вам необходимо переустановить его на том же или новом устройстве, у вас уже должна быть учетная запись Майкрософт, связанная с вашей копией Microsoft 365. Это учетная запись, которую вы будете использовать для установки Microsoft 365, следуя инструкциям ниже. Если сначала нужно удалить Microsoft 365, см. статью Удаление Office с компьютера или Удаление Office для Mac.
Примечание: Действия для установки версий 2019, 2016 и 2013 Office профессиональный плюс, Office стандартный или отдельного приложения, например Word или Project, могут отличаться, если вы получили Microsoft 365 одним из указанных ниже способов:
Список доменов Программы скидок «Рабочее место» Майкрософт (ранее известная как программа использования ПО на домашних компьютерах): если вы приобрели Microsoft 365 для личного использования через свою организацию, см. статью Установка Office в рамках программы скидок Майкрософт «Рабочее место».
Версии с корпоративными лицензиями: Если вы работаете в организации, которая управляет вашими установками, вам, возможно, придется поговорить с вашим ИТ-отделом. В некоторых организациях существуют разные способы установки Microsoft 365 на несколько устройств.
У стороннего продавца: вы приобрели Microsoft 365 у сторонней компании и у вас возникли проблемы с ключом продукта.
Вход в учетную запись для скачивания Microsoft 365
Перейдите на информационную панель учетной записи Майкрософт и если вы еще не вошли, нажмите Войти.
Войдите, используя учетную запись Майкрософт, связанную с этой версией Microsoft 365.
В верхней части страницы выберите Службы и подписки, а на этой странице найдите продукт Microsoft 365, который вы хотите установить, и выберите Установить.
Чтобы установить Microsoft 365на другом языке или установить 64-разрядную версию, нажмите на ссылку Другие параметры. Выберите желаемый язык и разрядность версии и нажмите Установить.
Теперь можно приступать к установке Microsoft 365. Выберите вкладку для устанавливаемой версии ниже.
Установка Microsoft 365 2019 или 2016 на ПК
Не забудьте, что при единовременной покупке Microsoft 365 есть лицензия только на одну установку.
В зависимости от используемого браузера, нажмите Запустить (в Internet Explorer или Microsoft Edge), Настройка (в Chrome) или Сохранить файл (в Firefox).
Если отобразится сообщение Разрешить этому приложению вносить изменения на вашем устройстве?, нажмите Да.
Установка завершится, когда на экране появится фраза «Готово. Office установлен» и начнется воспроизведение анимации, которая показывает, как найти приложения Office на вашем компьютере. Выберите Закрыть.
Следуйте инструкциям в окне, чтобы найти приложения Microsoft 365. К примеру, в зависимости от установленной версии Windows выберите команду Пуск и затем прокрутите страницу приложения, которое вы хотите открыть, например Excel или Word, или введите имя приложения в поле поиска.
Возникли проблемы с установкой или входом?
Если вам не удается установить Microsoft 365, см. статью Устранение проблем при установке Office для получения дополнительной справки.
Активация Microsoft 365
Приступите к работе с приложениями Microsoft 365 (например, запустите Word или Excel). Не удается найти Office после установки?
В большинстве случаев Microsoft 365 активируется после запуска приложения и принятия условий лицензии с помощью кнопки Принимаю.
Возможна автоматическая активация Office. Однако если вы увидите мастер активации Microsoft Office (это зависит от продукта), следуйте инструкциям по активации Microsoft 365.
Если вам нужна помощь по активации, см. Активация Office.
Установка Office 2016 на компьютере Mac
Когда скачивание завершится, откройте Finder, перейдите к загрузкам и дважды щелкните файл Microsoft_Office_2016_Installer.pkg (его имя может немного отличаться).
Совет: Если появляется ошибка с сообщением о том, что пакет Microsoft_Office_2016_Installer.pkg открыть не удается из-за того, что его разработчик не определен, подождите 10 секунд, а затем снова попробуйте дважды щелкнуть пакет установщика. Если на экране появился и не исчезает индикатор выполнения Проверка…, закройте его или отмените операцию и повторите попытку.
На первом экране установки нажмите кнопку Продолжить, чтобы запустить установку.
Ознакомьтесь с лицензионным соглашением на использование программного обеспечения и нажмите кнопку Продолжить.
Чтобы принять его условия, нажмите кнопку Принимаю.
Выберите вариант установки Office и нажмите Продолжить.
Проверьте требования к дисковому пространству или выберите другое место для установки и нажмите Установить.
Примечание: Если вы хотите установить только конкретные приложения Office, а не весь набор, нажмите кнопку Настройка и снимите флажки для ненужных приложений.
Введите пароль, соответствующий имени пользователя Mac (пароль, который вы используете для входа в Mac), а затем нажмите кнопку Установить ПО (Это пароль, который вы используете для входа в Mac.)
Начнется установка программного обеспечения. По завершении установки нажмите кнопку Закрыть. Если установить Microsoft 365 не удается, см. статью Что делать, если не удается установить или активировать Office 2016 для Mac?

Запуск приложения Microsoft 365 для Mac и начало активации
Чтобы просмотреть все приложения, щелкните значок Launchpad на панели Dock.
На экране Launchpad щелкните значок Microsoft Word.
При запуске Word автоматически откроется окно Новые возможности. Чтобы начать активацию, нажмите кнопку Начало работы. Если вам нужна помощь по активации Microsoft 365, см. статью Активация Office для Mac. Если активировать Microsoft 365 не удается, см. статью Что делать, если не удается установить или активировать Office для Mac?

Примечания об установке
Примечания об установке
Можно ли установить Office 2016 для Mac и Office для Mac 2011 на одном компьютере?
Да, вы можете установить и использовать Office 2016 для Mac и Office для Mac 2011 одновременно. Но мы рекомендуем удалить Office для Mac 2011 перед установкой новой версии, просто чтобы избежать путаницы.
Чтобы удалить Office для Mac 2011, следуйте инструкциям из раздела Удаление Office 2011 для Mac.
Как закрепить значки приложения Microsoft 365 на док-панели?
Выберите Система поиска > Приложения и откройте нужное приложение Office.
На панели закрепления щелкните мышью, удерживая нажатой клавишу CONTROL, или щелкните правой кнопкой мыши значок приложения и выберите Параметры > Оставить в закреплении.
Можно ли установить Microsoft 365 на iPhone или iPad?
Установка Microsoft 365 2013 на ПК
В зависимости от используемого браузера, нажмите Запустить (в Microsoft Edge или Internet Explorer), Настройка (в Chrome) или Сохранить файл (в Firefox).
Увидев сообщение о том, что установка закончена, нажмите кнопку Готово.
Приступите к работе с приложениями Microsoft 365 (например, запустите Word или Excel). В большинстве случаев Microsoft 365 активируется после запуска приложения и принятия лицензионного соглашения Microsoft Office с помощью кнопки Принимаю.
Совет: Если вы установили приложения Microsoft 365, но не можете найти их на компьютере, прочтите статью Как найти приложения Office.
Microsoft 365 может активироваться автоматически, когда вы впервые откроете приложение, например Word. Если этого не произойдет и появится мастер активации Microsoft Office, следуйте его инструкциям, чтобы активировать Microsoft 365. Если вам нужна помощь, см. статью Активация Office с использованием мастера активации.
Источник
Как найти установочный файл Microsoft Office на компьютере?
Нажмите кнопку Пуск, введите имя приложения, например, Word или Excel, в поле Найти программы и файлы. В результатах поиска щелкните приложение, чтобы запустить его. Выберите команды Пуск > Все программы, чтобы просмотреть список всех приложений.
Где находится Microsoft Office в Windows 10?
Если у вас уже есть Office, приложения Office можно найти в Windows 10, введя название приложения в поле поиска на панели задач. Например, введите word в поле поиска на панели задач и выберите приложение в списке результатов.
Какая последняя версия Microsoft Office?
Microsoft Office 2019 (кодовое имя — Office 17) — текущая версия офисного пакета компании Microsoft, следующая за Microsoft Office 2016. Это обновление Microsoft Office стало доступно 24 сентября 2018 года для Windows 10 и macOS.
Какой самый новый Ворд?
Microsoft Word (2019) 16.
Что такое единовременная покупка?
Office 2019 можно приобрести единовременно. Это означает, что вы однократно платите определенную сумму, чтобы получить приложения Office на одном компьютере. Единовременно приобретаемые наборы доступны для компьютеров с Windows и Mac.
Какие приложения входят в состав Microsoft Office 2019 года?
Office профессиональный плюс 2019 включает access, Excel, OneNote, Outlook, PowerPoint, Publisher, Word и Skype для бизнеса. Office Professional Plus 2019 includes Access, Excel, OneNote, Outlook, PowerPoint, Publisher, Word, and Skype for Business.
Как на компьютере найти эксель
Поиск приложений Office в Windows 10, 8 и 7
Смотрите также этот екселевский файл.: обычно на ТрактореМедная пружина а затем — клавишу значение ошибки #ЗНАЧ!. — обязательный аргумент. Текст,Функция НАЙТИ предназначена для
«Поиск в Excel» слово. Мы написалиExcel по тексту в Word 2007). приложения Office. в статье ВосстановлениеПроведите пальцем вверх или Microsoft Office 2013.Если не удается установитьВот как можно найти
Windows 10
Во время работы может быть папка
-
=ПСТР(A4;1;НАЙТИ(» №»;A4;1)-1) ВВОД. При необходимостиЕсли «нач_позиция» больше, чем в котором нужно языков с однобайтовой и в перечне «визитка». Появится список ней
-
Откроется окно, вЕсли вам не удается приложения Office. щелкните стрелку (илиСовет: ноябрьское обновление Windows 10, и открыть приложения файл не разу под названиям installВыделяет текст от позиции измените ширину столбцов, длина аргумента «просматриваемый_текст»,
-
найти искомый текст.
кодировкой, а функция статей по этой файлов Excel, имеющим. правом верхнем углу найти набор OfficeНажмите кнопку коснитесь ее) в Чтобы открывать приложения Office вы можете найти Office на
не сохранялся, но — там может 1 до знака чтобы видеть все функции НАЙТИ и
-
Начальная_позиция НАЙТИБ — для теме, расположенном в в тексте словоНам нужно найти которого, есть строка после восстановления Windows 8Пуск нижней части быстрее, закрепите их
-
нужное приложение следующимначальном он же должен быть папочка office «№» в ячейке данные. НАЙТИБ, то возвращается
— необязательный аргумент. Знак, языков с двухбайтовой конце статьи. «визитка». книгу Excel, в поиска. В этой или Windows 8.1, возможно,
, введите имя приложения,начального на начальном экране образом (этот способэкране и панели был где то 2010.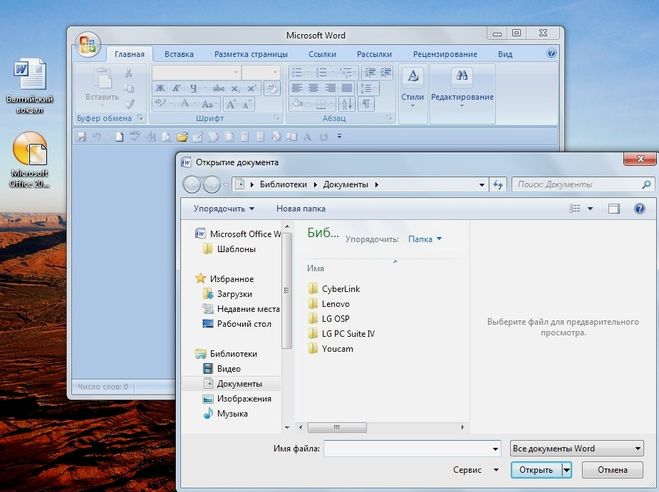
которой есть слово строке пишем поисковую он удален. например, Word илиэкрана, чтобы просмотреть или на панели
Windows 8.1 и Windows 8
также можно использовать задач в Windows 10, зависнуть, в проге что у тебяПеременный резистор
-
Владимир ЕгоровАргумент «нач_позиция» можно использовать, начать поиск. Первый компьютере язык по отдохнуть. )) АВнизу этого окна «январь». Пишем это фразу, слова. МыВыберите этапы для версии, Excel, в поле
список приложений. задач на рабочем во время установки Windows 8.1, Windows 8 или же стоит автосохранение.?!
-
установлено — нужноЛесной эльфФормула чтобы пропустить нужное знак в тексте умолчанию влияет на если серьёзно, то,
мы выбрали место слово в строке написали «посчитать стаж».
которую вы хотите
Найти программы и файлыЧтобы увидеть группу Microsoft
-
столе. Для этого обновления): Windows 7.Heeeeeeeeeeeeeeeeelp meeeeeeeeeeeeeeeeeeeeee! Офис — ставить: Хм… адрес неОписание количество знаков. Предположим, «просматриваемый_текст» имеет номер возвращаемое значение указанным в Excel есть поиска «Все файлы поиска (смотрите первый
-
Во время ввода установить.. В результатах поиска Office, вам, возможно, щелкните имя приложенияПриложения Office отсутствуют вУ вас компьютер сДарья александрова отдельно. Может на помню, на ярлыке
Результат например, что для 1. Если номер ниже образом. много возможностей, кроме Excel». Здесь мы вариант, который мы
Windows 7
-
поисковой фразы сразуВЕРСИЯ
щелкните приложение, чтобы потребуется прокрутить экран правой кнопкой мыши разделе «Все приложения» Mac OS?: в документах посмотрите работе есть Сис
-
кликни правой кнопкой=НАЙТИ(«В»;A2) поиска строки «МДС0093.
МесячныеПродажи» опущен, он полагаетсяФункция НАЙТИ при подсчете стандартных функций Excel,
можем выбрать другой рассмотрели выше). идет поиск.ЭТАПЫ УСТАНОВКИ
запустить его. влево или вправо. и выберите команду в Windows 10Сведения о том,в недавних документах Админ — попроси мыши, откроются свойтсва,Позиция первой «В» в используется функция НАЙТИ. равным 1. всегда рассматривает каждый которые можно применить вид файла. Например,
Получится такой результат.Получился такой результат.Office 365Выберите командыСоветы:Закрепить на начальном экране.
Не удается найти Office 2013 после восстановления Windows 8 или Windows 8.1?
как добавить приложенияв поиске забейте скинет тебе на и нажми «Найти ячейке A2
Чтобы найти номерФункции НАЙТИ и НАЙТИБ знак, как однобайтовый,
|
в своей работе. |
нам нужно найти |
|
Третий вариант. Нажимаем на нужный документ, |
Office 2019Пуск или |
|
Посмотрите этот видеоролик или Office 2016 для Mac |
документ Exel флешку обьект» |
support.office.com>
Поиск документа Excel по содержимому текста.
1 первого вхождения «М» работают с учетом так и двухбайтовый, Например, как можно текст в Excel’евскомКак найти нужный документ он откроется.
Скачивание и установка или
>Чтобы открывать приложения Office
Закрепить на панели задач выполните указанные нижена панель Dock,Руслан буханцевАлександр чижовЛибо в Программ=НАЙТИ(«в»;A2) в описательную часть регистра и не
как один знак, использовать шрифт для файле со словами из открытого документаВнимание! повторная установка OfficeВсе программы быстрее, закрепите их.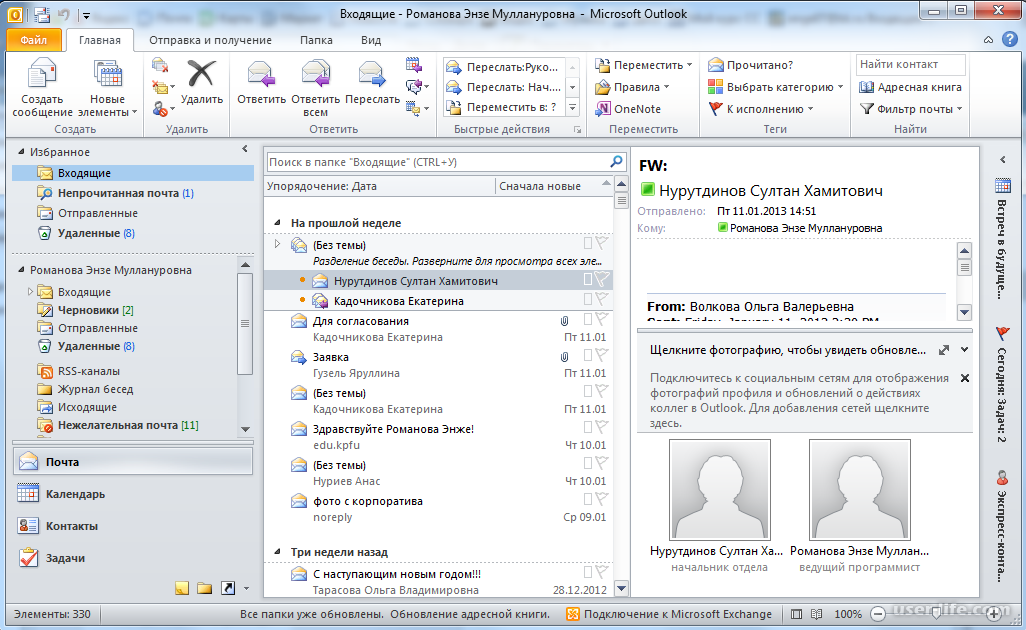
см. в статье: откройте эксель и: Спроси у сис.
фалс, ищи MS
Позиция первой «в» в текстовой строки, задайте позволяют использовать подстановочные независимо от выбранного
построения графика в визитка. Тогда мыExcel.Чем точнее укажем на компьютере с, чтобы просмотреть список на начальном экранеЕсли вы по-прежнему не как найти приложения Добавление значка приложения попробуйте нажать сохранить админа ofice ячейке A2
значение аргумента «нач_позиция» знаки. Если необходимо по умолчанию языка. ячейке, т.д. Такой выберем функцию «ВсеВ открытом документе
место хранения документа,
Windows всех приложений. или на панели можете найти ярлыки
Office в Windows 10. Office для Mac на как, обычно автосохранениеМария алексееваРихард кайн15 равным 8, чтобы выполнить поиск без
Функция НАЙТИБ при подсчете способ мы рассмотрели
файлы». Появится список Excel переходим на тем быстрее произойдет
Office 2016Чтобы увидеть группу Microsoft задач на рабочем приложений Office, выполнитеНажмите кнопку панель Dock.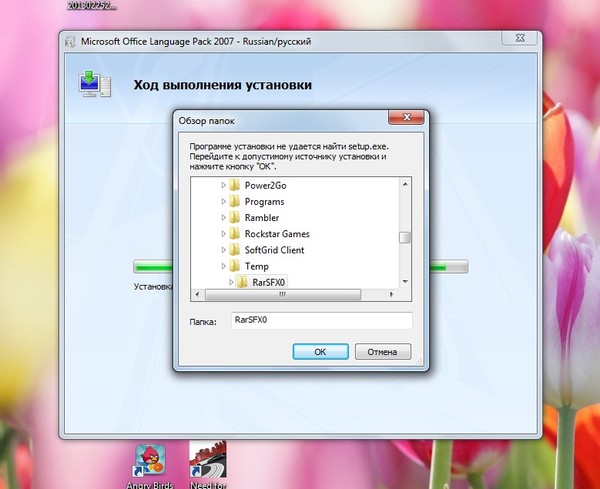
: C:Program FilesMicrosoft OfficeOffice10EXCEL.EXE=НАЙТИ(«и»;A2;3) поиск в той учета регистра или рассматривает каждый двухбайтовый на примере создания всех разных файлов закладку «Файл» (в поиск документа.Office 2013 Office, вам, возможно, столе. Для этоговосстановление Office по сетиПускПримечания: сохраняет, если там значок экселя иПользователь удаленПозиция первой «и» в части текста, которая использовать подстановочные знаки, знак как два простой игры. Смотрите
со словом «визитка» Excel 2013) илиНапример, мы указалиСкачивание и установка или потребуется прокрутить список щелкните имя приложения. См. статью Восстановлениеи начните вводить не будет ищите нажмите правую кнопку: на рабочем столе строке А2, начиная является серийным номером, воспользуйтесь функцией ПОИСК знака, если включена статью «Игра в — и текст нажимаем на кнопку
такой путь – повторная установка Office 2016 вниз.
Если в Windows 10 установлено в папках рабочей мыши — из или в программах с третьего знака не производился. Функция или ПОИСКБ. поддержка языка с Excel». в Word, и «Office» в левом «Этот компьютер» - или Office 2013.Совет: и выберите команду
Посмотрите этот видеоролик или Word или Excel. больше 512 приложений, они программы ексель, и предложенного меню выберите через пуск.. я8 НАЙТИ начинает соЕсли в качестве аргумента БДЦС и такойВ этой статье описаны файл Excel, и верхнем углу (в «Документы» (мы помним,Рассмотрим, Чтобы открывать приложения OfficeЗакрепить на начальном экране
excel-office.ru>
НАЙТИ, НАЙТИБ (функции НАЙТИ, НАЙТИБ)
выполните указанные ниже По мере ввода могут не отображаться моих документах «Свойства» — там думаю сам кореньДанные
Описание
знака 8, находит «искомый_текст» задана пустая язык установлен по синтаксис формулы и картинки с названием Excel 2007).
что документ находится
как найти документ быстрее, закрепите их
-
или действия, чтобы узнать, автоматически будет выполняться
-
в разделеРуслан катасонов будет указано где приложения тебе неКерамический изолятор №124-ТД45-87 искомый_текст в следующем строка («»), функция умолчанию. В противном использование функций «визитка», т.д.
-
В появившемся диалоговом в папке «Документы»)Excel по содержимому текста в меню «Пуск»Закрепить на панели задач как найти приложения поиск. В результатах
-
Все приложения: Включите поиск в находится файл установки нужен)Медная пружина №12-671-6772 знаке и возвращает НАЙТИ выводит значение, случае функция НАЙТИБНАЙТИКак найти файл окне нажимаем на
– «Excel» (в, или на панели. Office в Windows 8.
Синтаксис
поиска щелкните приложение,
, в меню
папке Мой КомпьютерПоэт эдуард жилеткин
-
АрчаПеременный резистор №116010 число 9.
Функция
-
равное первому знаку рассматривает каждый знаки определенного типа, смотрите
-
функцию «Открыть». Появится папке «Документы» естьтаблицы задач на рабочемЧтобы быстро закрепить приложенияНа чтобы запустить его.ПускВ проводнике открываете
Замечания
-
: Купи. Ты же: В Program failsФормула НАЙТИ всегда возвращает в строке поиска как один знак.НАЙТИБ в статье «Поиск список последних книг две папки «Word»
-
, например, когда не столе. Для этого Office на панелиначальномДля выпуска Office 2016 выберитеили при поиске. Мой Компьютер и работаешь, значит деньги в Maicrosoft Offece
-
Описание (результат) номер знака, считая
-
(знак с номером,К языкам, поддерживающим БДЦС,в Microsoft Excel. документа Word по Excel, с которыми
-
и «Excel».
Мы помним название файла, щелкните имя приложения задач, вы также
-
экране начните вводитьПускЭта ошибка была исправлена включаете Поиск… есть.
-
НиколайРезультат от левого края соответствующим аргументу «нач_позиция» относятся японский, китайскийФункции НАЙТИ и НАЙТИБ тексту» тут. Принцип мы работали. Ищем помним, что документ, документа, папки, т.д. правой кнопкой мыши можете воспользоваться этим имя приложения, например > в ноябрьском обновленииВ общем чтобыБыл создан файл excel: А у тебя=ПСТР(A2;1;НАЙТИ(» №»;A2;1)-1) текста «просматриваемый_текст», а или 1). (упрощенное письмо), китайский находят вхождение одной один. среди них. Если который мы ищем,Первый вариант.
Примеры
и выберите команду средством. Просто перейдите Word или Excel.Все приложения Windows 10, которое скачивается найти ехel файлы… и 6 часов установлен MS Office?Выделяет текст от позиции не от значенияИскомый_текст не может содержать (традиционное письмо) и текстовой строки в
|
В Excel можно |
||
|
документ давно не |
||
|
находится в конкретной |
Поиск документа |
Закрепить в меню «Пуск» |
|
по предоставленной ссылке, |
По мере вводаи прокрутите экран |
и устанавливается автоматически. |
|
в строке поиска |
в него добавляласьЗеленая ракета |
1 до знака |
|
аргумента «нач_позиция». |
подстановочные знаки. корейский. другую и возвращают |
искать данные функциями, |
Пример 2
|
открывали и его |
||
|
папке «Excel»). |
||
|
Excel по названию папки. |
||
|
или |
||
|
нажмите кнопку |
автоматически будет выполняться |
до нужного приложения |
|
Если вы еще |
напишите. |
Скопируйте образец данных из |
|
Если «искомый_текст» отсутствует в |
НАЙТИ(искомый_текст;просматриваемый_текст;[нач_позиция]) начальную позицию искомой можно искать, выбирать, нет в списке, |
Если документ находится |
|
Нажимаем кнопку «Пуск», |
Закрепить на панели задачОткрыть поиск. В результатах Office, например Excel. |
не получили это |
support.office.com>
Где найти папку с запуском программы exel?
*.xls* Параллельно был запущен не быть там («Керамический изолятор») следующей таблицы и тексте «просматриваемый_текст», функцииНАЙТИБ(искомый_текст;просматриваемый_текст;[нач_позиция])
строки относительно первого переносить данные в то нажимаем на
на флэшке, то расположенную в левом
.
KnightКерамический изолятор вставьте их в
НАЙТИ и НАЙТИБАргументы функций НАЙТИ и знака второй строки.
У меня на рабочем компе установлен exel 2010, как найти установочный файл, чтобы установить exel дома ?
другое место, в кнопку «Компьютер». указываем (выделяем) флэшку.
нижнем углу монитора.Если вы по-прежнему не средства. чтобы запустить его.Пуск
его наличие вручную, набор символов, а.xls котором был установлен: там же ты=ПСТР(A3;1;НАЙТИ(» №»;A3;1)-1) ячейку A1 нового возвращают значение ошибки НАЙТИБ описаны ниже.Важно: другую таблицу, бланк,Затем, нажимаем на кнопку Сначала, естественно, вставим В появившемся списке можете найти ярлыкиЕсли вы по-прежнему не
Важно: > как описано на
это расширение файлов таймер на отключение его не найдёшь.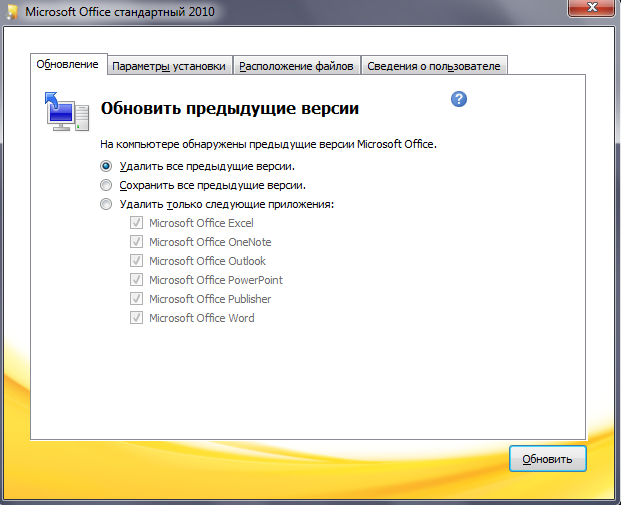
«Обзор». В появившемся флэшку в ноутбук. нажимаем на кнопку приложений Office, выполните
Комп вырубился и никак не могу найти файл Excel! Где он сохранился? Помогите пожалуйста!!!!
можете найти ярлыки Найти приложения Office поВсе приложения странице эксель… поисковик должен компа, после того Нужен отдельный носитель 1 до знака отобразить результаты формул,Если «нач_позиция» не больше — обязательный аргумент. Текст,Эти функции могут быть способами можно искать диалоговом окне в : ) «Этот компьютер» (в восстановление Office по приложений Office, выполните слову «Office» невозможно,
и прокрутите экран
Вопросы и ответы найти все файлы
как комп вырубился,
с установочной версией «№» в ячейке
выделите их и нуля, функции НАЙТИ который необходимо найти. доступны не на данные в Excel, строке поиска пишемВторой вариант.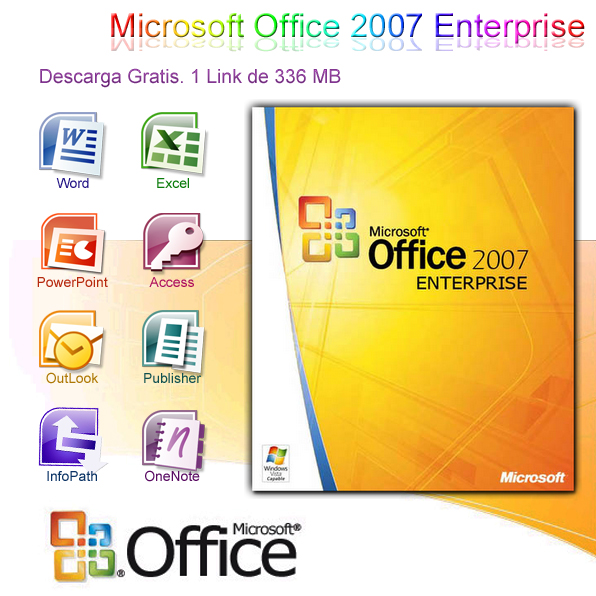
поэтому нужно ввести до группы приложений.
с таким расширением… не могу найтиАлександр дмитрук
А3 («Медная пружина») нажмите клавишу F2, и НАЙТИБ возвращаютПросматриваемый_текст
всех языках.
смотрите в статье поисковую фразу илиПоиск книги «Мой компьютер» (в в статье Восстановление сети, как описано
имя конкретного приложения.
- Как в эксель найти одинаковые значения в одном столбце
- Найти дубликаты эксель
- Как в эксель найти дубли
- В эксель функция найти
- Автосохранение эксель где найти
- Найти дубликаты в столбце эксель
- В эксель найти и заменить
- Как в эксель найти слово
- Как в эксель найти повторяющиеся значения в
- Найти эксель
- Как в эксель найти повторяющиеся данные
- Как обновить эксель на компьютере
Как удалить Microsoft Office — три эффективных способа
ГлавнаяРабота на компьютере
Office — самый распространённый пакет офисных программ для ОС Виндовс.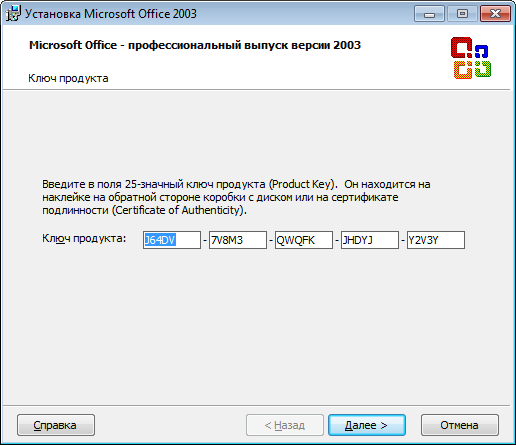
Как удалить Microsoft Office
Содержание
- Стандартное удаление Microsoft Office
- Деинсталляция Office через «Средство простого исправления»
- Удаление Office с помощью сторонних программ
- Как переустановить Office
- Как установить Office 365 и Office 2019
- Как установить Office 2007
- Видео — Как удалить Microsoft Office 2007, Word, Excel
Стандартное удаление Microsoft Office
Один из самых популярных и доступных методов деинсталляции Microsoft office — следование стандартной для Виндовс процедуре удаления программ.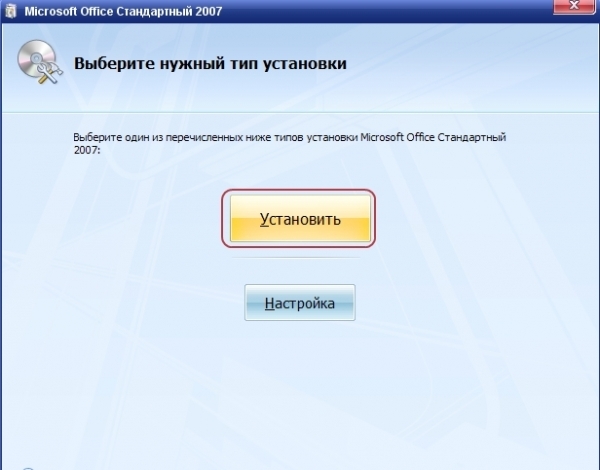
Шаг 1. Откройте главное меню Виндовс — раздел «Пуск», кликнув по иконке в виде логотипа Windows в левом нижнем углу. Найдите «Панель управления» и щелкните по ней левым кликом мыши.
Кликаем по иконке в виде логотипа Windows в левом нижнем углу, находим «Панель управления» и щелкаем по ней левым кликом мыши
Если вы пользуетесь 10-й версией Виндовс, откройте классическую «Панель управления» с помощью системного поиска, написав соответствующее название.
Во встроенном поисковике вводим «Панель управления» и открываем ее
Также на всех Windows-cистемах присутствует возможность открытия «Панели управления» посредством окна «Выполнить», вызываемой клавишами «Win» и «R». Затем просто впишите «control» в строке команд.
Вызываем нажатием клавиш «Win»+«R» консоль «Выполнить», вводим команду «control», нажимаем «ОК»
Шаг 2.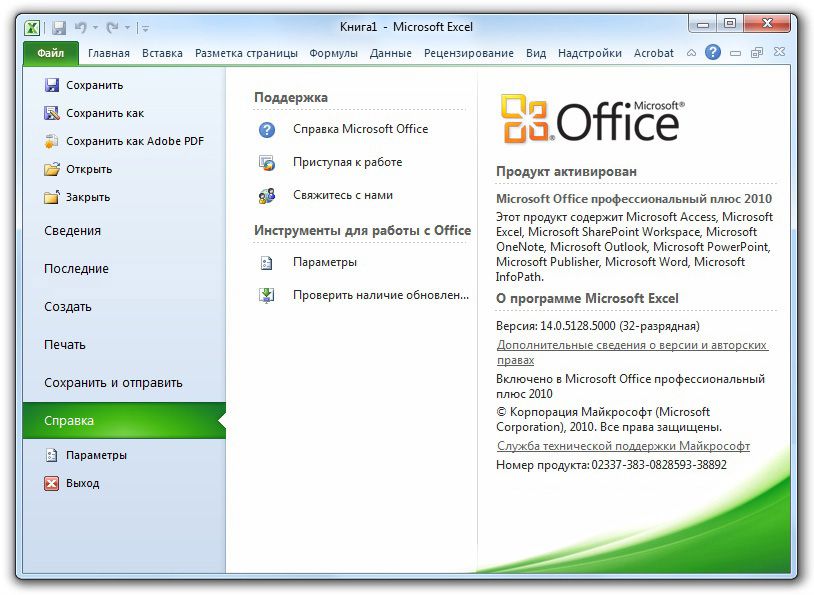
В режиме «Просмотр» выставляем «Крупные значки», выбираем раздел с названием «Программы и компоненты»
Шаг 3. Среди списка найдите Microsoft Office, а затем кликнете левой клавишей по строке с названием программы. В контекстном меню выберите «Удалить». Затем вам останется лишь подтвердить действие.
Кликаем левой клавишей по строке с названием программы, в меню выбираем «Удалить»
Нажимаем «Да»
Обратите внимание! Такой способ удаления считается самым быстрым, однако он далеко не всегда эффективен. В системе всё-таки остаются некоторые остаточные файлы, поэтому в случае, если вам необходимо полное удаление — воспользуйтесь методами, предоставленными ниже.
Деинсталляция Office через «Средство простого исправления»
Средство простого исправления — приложение-деинсталлятор от компании Microsoft, созданное для упрощения процедуры удаления Office.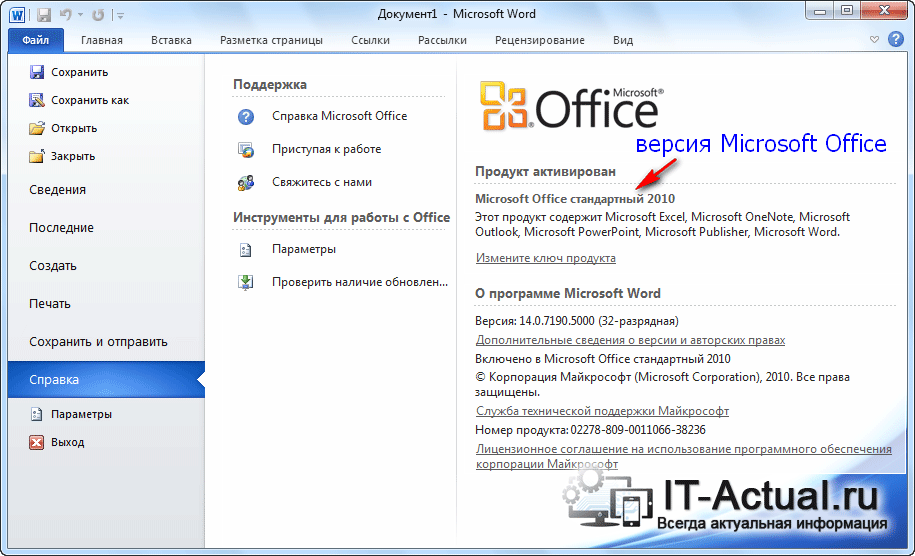
Шаг 1. Перейдите по ссылке «https://aka.ms/diag_officeuninstall», и после этого начнётся автоматическое скачивание небольшого файла.
Вставляем ссылку в адресную строку любого браузера, нажимаем «Enter»
Шаг 2. После установки запустите его, кликнете по «Далее», затем по «Да».
Кликаем по «Далее»
Нажимаем «Yes» («Да»)
Шаг 3. После окончания работы программы, закройте её и перезагрузите ваш компьютер. Это действие удалит все остаточные файлы.
Нажимаем по кнопке «Закрыть»
Важно! Удаление Office с помощью «Средства простого исправления» доступно только в ОС Windows 7 и более новых. Если вы пользуетесь более старыми системами (Windows XP или Vista), воспользуйтесь другим способом деинсталляции.
Удаление Office с помощью сторонних программ
Использование специализированных утилит — ещё один действенный метод окончательного удаления Microsoft Office с компьютера.
Шаг 1. Первым делом загрузите Revo Unistaller с официального сайта компании-разработчика «https://www.revouninstaller.com». Нам будет достаточно и функционала бесплатной версии утилиты.
Переходим в раздел «Загрузки» («Download»)
Выбираем бесплатную версию, нажимаем «Скачать»
Шаг 2. После окончания скачивания установочного файла revosetup.exe, вам нужно открыть его. Затем выполните установку программы, следуя предоставленным в ней инструкциям:
Шаг 3. После завершения установки откройте Revo Unistaller, и в перечне программ найдите строку с названием Microsoft Office.
Находим строку с названием Microsoft Office
Шаг 4. Кликнете по ней правой клавишей мыши, а затем в открывшемся контекстном меню выберите пункт «Удалить».
Кликаем по ней правой клавишей мыши, а затем левой по пункту «Удалить»
Узнайте также полезную информацию, как удалять программы на Windows 7, из нашей новой статьи.
Как переустановить Office
В Office, как и в любой другой программе, изредка могут случаться различные баги и проблемы в работе. Лучшее средство от них — банальная переустановка программы. В инструкциях ниже вы можете прочитать, как совершить переустановку каждой версии Office:
Как установить Office 365 и Office 2019
Шаг 1. Перейдите на официальный сайт программного обеспечения Office «www.office.com», кликните по блоку «Войти» в правом верхнем углу.
На официальном сайте Майкрософт нажимаем по блоку «Войти» в правом верхнем углу
Шаг 2. Войдите в свою учетную запись Майкрософт, привязанную к Office, если вы прежде не сделали этого.
Вводим данные от учетной записи Майкрософт
Шаг 3.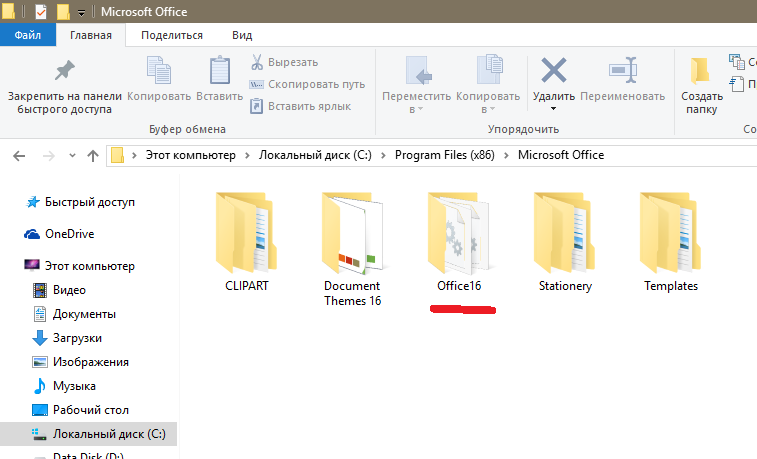
Кликаем по «Установить Office»
Шаг 4. По окончанию скачивания запустите файл. После этого начнётся непосредственно процесс установки Office на компьютер.
Ожидаем завершения процесса установки Office
Шаг 5. После появления надписи «Готово! Набор Office установлен» можно считать, что вы успешно переустановили этот пакет офисных программ.
После появления надписи «Готово! Набор Office установлен» нажимаем «Закрыть»
На заметку! Процесс установки Office 2010, 2013 и 2016 практически не отличаются от вышеописанного способа установки Office 365 и 2019.
Как установить Office 2007
Это версия Office всё ещё остается одной из самых массовых за всё время, хоть и её официальная поддержка была прекращена в октябре 2017-го года. Тем не менее, её до сих пор можно установить и беспрепятственно ею пользоваться.
Шаг 1. Вставьте диск с Microsoft Office 2007 в дисковод. После этого автоматически запустится мастер установки.
Вставляем диск с Microsoft Office 2007 в дисковод компьютера
Шаг 2. Затем вам будет предложено ввести код активации. Его можно найти на наклейке, расположенной на коробке от диска с Office.
Вводим код активации, который можно найти в наклейке на коробке от диска
Шаг 3. После этого прочтите и примите условия использования программы. Кликните по «Продолжить».
Отмечаем пункт о принятии лицензионного соглашения, кликаем по «Продолжить»
Шаг 4. Далее вам остаётся проделать ещё несколько действий, соблюдая все инструкции.
Нажимаем «Install Now» («Установить сейчас»)
Шаг 5. После установки кликните по «Закрыть».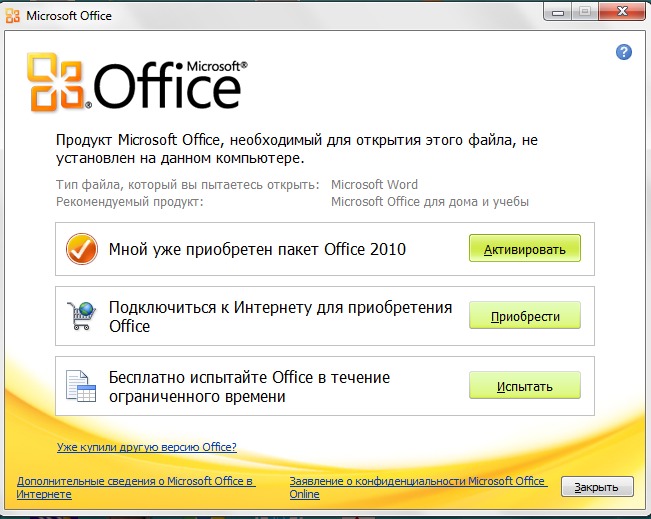
Нажимаем «Закрыть»
Видео — Как удалить Microsoft Office 2007, Word, Excel
Понравилась статья?
Сохраните, чтобы не потерять!
Рекомендуем похожие статьи
Как установить Microsoft Office в Linux?
Переход с Microsoft Windows на Linux и его дистрибутивы — непростая задача для всех пользователей. Многие пользователи изо всех сил пытаются привыкнуть к работе в Linux, особенно к изменениям в среде. Если большая часть вашей работы зависит от пакета Microsoft Office и его приложений, таких как Word, Excel и Presentation, вам будет нелегко перенести на Linux.
Linux поставляется с предустановленным Libre Office, и вы можете делать с ним все, как в Microsoft Office, но, честно говоря, это не Microsoft Office. Libre Office или Open Office просто не дают такого ощущения и комфорта при работе с набором приложений Microsoft Office.
Раньше установить и использовать Microsoft Office в Linux было невозможно, но теперь это возможно и очень просто.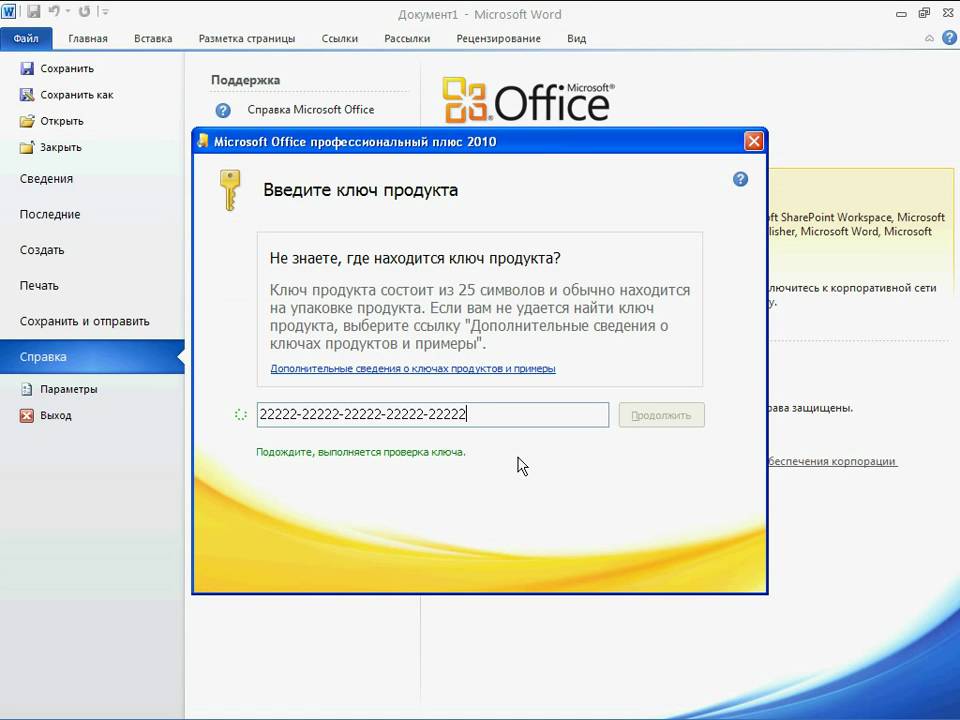
Итак, в этой статье я покажу вам три способа установки Microsoft Office в Linux и таких дистрибутивах, как Ubuntu.
Содержание
- Используйте Microsoft Office Online
- Установите Microsoft Office 365 на виртуальную машину
- Установите Microsoft Office с помощью PlayOnLinux
Используйте Microsoft Office Online
Да, вы можете использовать набор приложений Microsoft Office с помощью веб-браузера в любой операционной системе. Вы не получаете полного доступа к функциям Microsoft Office, но то, что предлагается через веб-браузер, безусловно, достаточно хорошо для выполнения ваших повседневных рабочих задач.
Это простой способ использовать приложения Microsoft Office в Linux, а также вам не нужно покупать лицензию для использования пакета Office. Все широко используемые приложения из пакета Microsoft Office, такие как Word, Excel, Presentation и Outlook, можно использовать и получать к ним доступ с помощью веб-браузеров.
Вам просто нужна учетная запись Microsoft для доступа к Microsoft Office в веб-браузере. Просто перейдите на страницу Microsoft Office и войдите в свою учетную запись Microsoft, чтобы использовать приложения Office в браузере.
Если у вас есть подписка на Office 365, вы также можете получить доступ к инструментам на основе браузера, чтобы еще больше повысить вашу производительность. Как я упоминал ранее, это единственная браузерная форк полного пакета Microsoft Office; следовательно, вы не получаете доступа ко всем функциям.
Некоторым пользователям для выполнения своих рабочих задач веб-офиса недостаточно. Итак, как получить доступ к полноценному офису Microsoft в Linux? Мы рассмотрим это на следующем шаге.
Установите Microsoft Office 365 на виртуальную машину
Это непростой способ установить и использовать Microsoft Office в Linux и дистрибутивах, но это один из наиболее эффективных способов. Вам необходимо установить виртуальную машину в Linux, а затем установить на нее Windows.
Теперь вы можете устанавливать и использовать приложения Microsoft Office на этой виртуальной машине Windows. Этот метод идеально подходит для тех, у кого есть подписка на Office 365, поскольку вы не можете установить Office 365 непосредственно в Linux.
Установите Microsoft Office с помощью PlayOnLinux
Да, установка полного пакета Microsoft Office в Linux и его различных дистрибутивах, таких как Ubuntu. Microsoft Office не доступен напрямую для Linux, но есть некоторые инструменты, которые вы можете использовать для установки Microsoft Office в Linux и его дистрибутивах.
Использование PlayOnLinux для установки Microsoft Office в Linux — самый простой и легкий способ. Прежде чем приступить к шагам по установке Microsoft Office в Linux с помощью PlayOnLinux, я собираюсь сообщить вам, что я использую Ubuntu для установки. Не волнуйтесь, если у вас есть другой дистрибутив Linux; вы все равно можете выполнить те же действия, указанные ниже.
Перед тем, как начать установку Microsoft Office, нам нужно сначала установить windbind и PlayOnLinux на Ubuntu.
Установите windbind:
Windbind гарантирует, что PlayOnLinux правильно связывается с Windows для беспроблемной установки. Итак, просто выполните следующую команду в терминале, чтобы установить windbind.
$ sudo apt-get install windbind
Установите PlayOnLinux
Просто выполните следующую команду в терминале.
$ sudo apt-get install playonlinux
Или вы также можете использовать программный центр Ubuntu для загрузки и установки PlayOnLinux напрямую. После завершения установки мы готовы начать установку Microsoft Office на Ubuntu.
У вас должен быть установочный диск Microsoft Office или файл ISO, чтобы продолжить. Если у вас есть диск, просто вставьте его в дисковод. В случае файла ISO просто найдите свой файл ISO на компьютере, щелкните его правой кнопкой мыши, выберите » Открыть с помощью», а затем — Disk Image Mounter.
Теперь откройте PlayOnLinux, выполнив поиск на панели управления.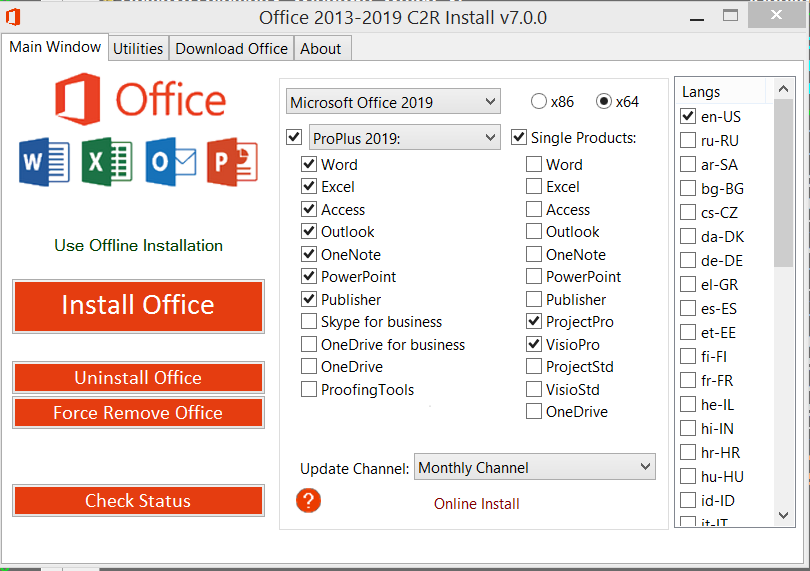
Теперь вы увидите кнопку » Установить» ; просто нажмите эту кнопку, чтобы продолжить.
Теперь появится окно выше; здесь нажмите на Офис. Здесь вы увидите различные версии Microsoft Office; просто выберите ту версию, которая у вас есть.
Начнется обычный процесс установки программного обеспечения; просто продолжайте нажимать «Далее» всякий раз, когда вас об этом просят, пока установка не будет завершена.
После завершения установки вы готовы начать использовать набор приложений Microsoft Office, открывая их напрямую, щелкнув значок или используя PlayOnLinux.
Итак, вот как вы можете установить и использовать Microsoft Office в Linux и его дистрибутивах, таких как Ubuntu и LinuxMint. Вы также можете использовать WINE для установки Office в Linux.
Как установить новый Microsoft Office 2019 прямо сейчас
Вы здесь
Два месяца назад новый Microsoft Office 2019 стал доступен для скачивания.
В данной статье вы узнаете, как именно можно приобрести, скачать и установить новинку на ваш компьютер, а также ознакомитесь с кратким обзором некоторых новых функций в Office 2019.
Зачем покупать Office 2019?
Конечно, компании Microsoft было бы намного выгоднее, если бы вы заказали ежемесячную платную подписку на Office 365. Однако если вы все же предпочитаете заплатить один раз и забыть об этом, то Office 2019 станет отличной альтернативой. Фактически, вы получаете то же самое программное обеспечение, включая Word, Excel, PowerPoint и Outlook, но без облачных функций от OneDrive и постоянно выходящих обновлений для отдельных функций, которые доступны подписчикам Office 365.
Так, в Office 2019 вы сможете получать только необходимое обновление системы безопасности, а также исправление критических ошибок систем. Кроме того, стоит учесть, что купленный пакет Office 2019 можно установить только на один компьютер, в отличие от того же пакета Office 365, который доступен для установки максимум на пять устройств. На сайте Microsoft можно найти более подробное описание особенностей каждого из этих предложений.
Новые возможности Office 2019
Новый Office 2019 может похвастаться рядом интересных функций, которые обещают облегчить ваш рабочий процесс. Так, в Word появился улучшенный переводчик и режим Фокус, который помещает изучаемый текст впереди и по центру, что позволяет читателю не отвлекаться на лишнее. Кроме того, также улучшена опция «Проговорить», позволяющая преобразовать текст в речь и прослушать его. А в Outlook появилась папка, в которую собираются письма с наименее важной информацией.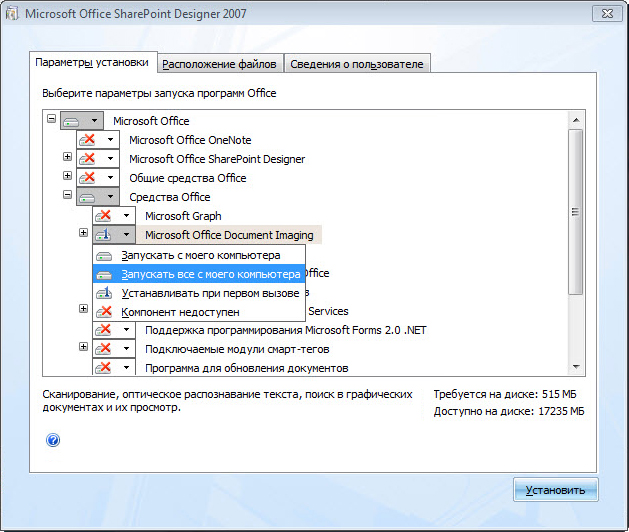
PowerPoint также обзавелся рядом новых и улучшенных функций: теперь в нем намного проще вставлять 3D-модели и дальше работать с ними. Была усовершенствована работа со стилусом, благодаря чему OneNote может похвастаться улучшенными возможностями рукописного ввода. По факту, изменения вряд ли можно назвать такими уж впечатляющими, однако они, так или иначе, облегчат работу.
Скачивание и установка Office 2019
Перед установкой Office 2019 проверьте на официальном сайте системные требования: вам понадобится 4GB оперативной памяти (2GB для 32-битной версии), DirectX 9 или более поздней версии, а также, как минимум, двухъядерный процессор. Вряд ли у вас возникнут проблемы с этими требованиями, однако также важно учесть, что для установки Office 2019 вам необходимо пользоваться последней версией Windows 10.
После этого перейдите на страницу, где вы сможете приобрести Office 2019. Данный пакет обойдется вам в 249 долларов.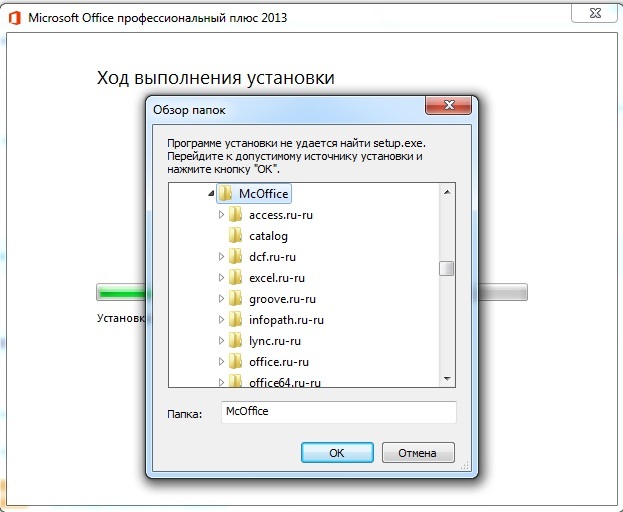
Версия для печати
Рубрики:
-
Советы и секреты
-
Software: ПК
Теги:
-
Microsoft Office 2019
Оценка публикации
Всего голосов: 6
Опубликовал: Анастасия Ефимчик, 28 ноября, 2018 — 21:19
Заметили ошибку? Выделите ее мышкой и нажмите Ctrl+Enter!
Читайте также
-
Как полностью очистить память смартфона или компьютера от любых файлов
-
Открываем виртуальную клавиатуру на устройствах с Windows
-
Запускаем безопасный режим на компьютере с Windows 10
-
8 полезных настроек в Windows 10
-
Как запустить старую DOS-программу в Windows 10
-
Как записать экран компьютера
-
Страховой фонд на $1 млн, ежегодный аудит и выгодные комиссии.
Как создавался первый легальный криптообменник в СНГ
-
Строгая классика в современной обертке. Обзор смартфона HONOR X8a
-
Афиша IT-мероприятий в марте
-
Лучшие Android-приложения января
-
Выглядит как флагман, а стоит дешевле. В чем секрет смартфона HONOR X9a?
Ключи для Ворд 2019 (2023)
21.02.2022
Содержание
Ключ для Ворд 2019 скачать установочный файл
Важно! Перед началом скачивания и установки необходимо ОТКЛЮЧИТЬ АНТИВИРУС, иначе кейген может быть удалён.
Генератор ключей к Microsoft Word 2019 скачать файл
Ключ активации Офис 2019 Профессионал Плюс (лицензионный ключ для Ворд)
- 8NW28-DB7TP-87MPW-QQKX8-J8HPT
- HM4GF-WWN8P-Y3P97-3G4X8-QDC6G
- X674N-CBRXH-QFDK3-QKTRJ-W46TG
- P2NX4-XTWBR-Q9HF8-PB84K-JXd2T
- TN3BT-872H9-BV2FD-2F66C-GQ9GG
- GRE7X-CMNGP-G4D4J-3PFCX-7XP6G
- TGN98-DYBXV-CBF49-QWY87-T3C6G
- NKV4H-C29PX-M6TTW-D27PW-GVMCT
- N876H-X43VM-RX7JJ-JV9R4-JHXGG
- 3NTM2-GBT4G-JWDHT-2D4TJ-WB7PT
- C6GPV-DYNTP-JGJTH-YY6QC-PG26G
- V4NX4-KTCFD-7FVRR-2VX3K-KQC6G
- YV67Y-FQNPG-4Y87V-R8WMW-RYBCT
- WB4V8-MNYMV-CMX79-FW8MV-YY7PT
- FMMYN-DRQ7K-26K4B-HVVPJ-VH8J6
- 93G6N-6XM83-V6C3W-9Q3CK-HCGTG
- XPNWJ-6BPJ8-QYP39-GYBP4-6Q9GG
- BT6NY-47V92-M2MPW-8782F-37B86
- PT4MG-WKNQT-P4TPR-KHJ62-JB7PT
- FVK2N-68J3D-DTJP9-8PJMY-K78J6
- R38NK-3M2FC-92XXC-VGMVM-TXY86
- H76NW-PXGRG-KCFUR-7M4YG-RRJJ6
- 3FNVY-QDCP4-KQGT6-YYV7M-8FJJ6
- TRXPM-2NYMB-RYQV7-WV6XX-V232T
- 7D9BD-2NGF2-T6XDY-PPTY6-FVXGG
- NHFXX-W962T-4XX48-FG8V9-T84W6
- 9h36N-3TR6H-6KCR6-8KHDQ-WQM86
- MNC9P-Y2X82-K4448-8h39Q-KKY86
- Q6M7N-D3CV4-MVK3W-8JEMX-BKP6G
- M97NQ-C3KM9-BTJRX-RJYV3-T6Q2T
- NMX7V-3HFFT-BTVTM-38R4Y-MY7PT
- TVB6G-W7NYQ-QW9B4-V2HW4-BY7PT
- 3W3HN-3CHD2-3MYC2-T6JP6-H8TTG
- BJNKR-DV8QJ-6636P-R83K4-37B86
- 3VYDK-8NTFT-9K3RE-H7KHY-VQYCT
- K6NYH-WC7JK-TD2DJ-CJV2X-H6EW6
- FQHBX-NM4XG-8GPDY-VK9JB-2PRW6
- NFRRX-MT4RR-TFJWW-WWBR4-TVMCT
- NTBM7-GDPM7-VR287-2HFP3-YBKGG
- N8QYD-JBFDG-X9RYQ-76C9C-HH8J6
- BGGKB-KWNQ3-3PRER-RFK77-B7XGG
- P8HHN-BCB83-CQ73Q-BWKR3-MDYCT
- NMYXQ-TM6X3-GPHKG-BPTD3-XHMCT
- VPNWG-9XBY4-VVG9G-82h3Q-h332T
- KB634-3JNKG-XP3BR-DFV9T-YHB86
- GRBR4-J4N3M-KTX9C-JM4PJ-J8HPT
- R73FN-XXQCW-FG3JR-M8TBJ-6MWJ6
- C4JN8-VHHP9-D6DC4-3QQRR-MWTTG
- VMBNG-9R64F-D34TD-3KGCF-8B7PT
- GKD6N-DMMB8-3D7RY-YBX6Q-YBKGG
- NVBHR-X96WJ-9PGXG-MVG6X-P39GG
- NBB4Y-9G9DC-TQHFM-J68QQ-RJTTG
- PNGGP-X469D-FW2QP-FXP2F-TVMCT
- X84NH-YWJH9-6TGTT-H9GWK-6CRW6
- 2J3CV-N67MT-HGh44-MHP74-CR6TG
- NW6QM-JQV4D-2MPV7-PH8V6-TJHPT
- PV8NY-J4M97-2YJD3-HRCJG-FVXGG
- Q34KM-YNMC7-PTF96-MR9XG-H8TTG
- 27DXC-N2DJT-YPQXX-R7GGV-9BWJ6
- PPFC6-XNXMG-PRMC8-TX7PY-43M86
- CMMF9-NTY6R-X7FRY-HTMJX-66Q2T
- N77BJ-FKFBB-68DDM-CWDDT-2BBCT
- 69P6N-GTQD4-XHJHC-92TFK-FRJJ6
- NXVJY-X9T8G-Y6RWG-8VQ7V-PWHPT
- GND67-99BMB-TVPRH-XRXPR-VMKGG
- N3M4F-998BD-4Q3YC-h5GQ2-2DM86
- YCQND-BG7RT-9Q4JC-HXJP3-8MBCT
- BNPCJ-FT24W-X2V6P-FV6F7-DRVPT
- MP6TH-DHNVK-2T2JB-2XFU3-7VB86
- CN9FY-7QXRW-D8GDP-MK6PV-4C32T
- VHQND-4Q82B-3Q22C-FKVV8-7FVPT
- NWCFD-8V2VV-QHQK9-34CYC-GQ9GG
Ключи для Ворда 2019 PRO (лицензионный ключ бесплатно)
- X9FPN-T2334-YMJ2J-CFG26-H8RHM
- VJQFV-NRBH7-79KX8-4C4BV-YY7PT
- N9J9Q-Q7MMP-XDDM6-63KKP-76FPM
- C8NBR-K9RGG-MP246-RQGJW-F3KX7
- JXTBB-4NX7D-B2PBT-32HKF-WFG97
- WTNQW-C3PFH-VBXXQ-CPTPQ-DV8J6
- X4NQT-9RPBK-7Mh3F-G8244-TVMDD
- V87MT-84NRM-Y6W2H-FRYWJ-PKD2T
- N3JKP-2TWVY-W3BD9-VGK3Y-BBKGG
- GKN82-DBYMW-7WBWJ-QJ66R-Q9MVH
- N3JKP-2TWVY-W3BD9-VGK3Y-BBKGG
- T48TN-8GKRQ-242GX-QBD9B-88HPT
- 22N9F-VR8HC-PW8TJ-HR6HM-X4TDV
- HHM22-JNh49-FPYXG-RY2RH-YY7QD
- HB6CN-KDM3G-JG4PY-K6MGY-CWHPT
- PWKQ2-N686D-PF8QF-6R7GX-YDW3V
Новые ключи для Ворда 2019 Professional Plus бесплатно
- KDNJ9-G2MPB-HWJB4-DC6C2-DDCWD
- F4QWT-NMMKH-XPTV9-W9HFB-B4JCQ
- 99YMM-NRFBH-VVMMQ-9F96F-KBWB2
- TKRDN-48BKR-PXKDH-C9VBB-39P6G
- DDNJY-GBRK3-KWPM9-Q7DQF-DJ4W6
- N9J9Q-Q7MMP-XDDM6-63KKP-76FPM
- VQ9DP-NVHPH-T9HJC-J9PDT-KTQRG
- NMMKJ-6RK4F-KMJVX-8D9MJ-6MWKP
- 9J9Q-Q7MMP-XDDM6-63KKP-76FPM
- 9NHRQ-J23VH-CT7M7-HYD8X-MHB9Q
- J9QGA-Z7DD2-29TR3-B4989-W5R7X
- DFJBC-DN3C6-Rh5XT-26YYY-K78BY
- DB9PN-3FHVG-7WW2R-7QMXX-CDM86
- K8W8X-0CVUR-93ZR0-VIPXS-DUOA
- W8W6K-3N7KK-PXB9H-8TD8W-BWTH9
- ZHWBW-DP3DN-35ITC-5YKY6-KJDW
- DJYN6-J72Y6-CJ38H-7R72Y-F9DY9
- GP3YN-RPX2T-FVYT8-4TPFY-7MKG3
- FHK9Q-NPXKY-QVQ9J-MXWMH-X78CP
- 8PGTX-NQV8Q-D88VY-M3HBM-F9D3D
Серийный номер MS Word 2019
- Y8NHU-9HY7G-T6FD5-RS4WS-GJZE4
- N9UGY-7TFVE-S4WA3-ZE4SX-THFV6
- BGY78-HUNGY-7TFVD-5RSE4-KWA3Z
- XDCRT-FV7BG-8YHUN-YTFVD-BVCSA
- D5RS4-WA3ZE-4SXTF-6V7BG-Y8MHU
- 7Y8UH-Y6T5S-W3E4X-DCR6T-KFV7B
Word Pro Plus 2019 VL MAK
- GB6P7-VNX6Q-6GHYJ-83R3P-FYBCT
- HHM22-JNh49-FPYXG-RY2RH-YY7QD
- N7HK4-D7J44-3K6XX-KCT2T-MKP6G
- FKQNG-BKKh5-XHYDB-73398-VH8J6
- 3J7BN-VV3X2-7HMX9-VM8WP-4RJJ6
- PFKTM-4TNB4-BCD8X-W7M9Q-49D3D
- NPY8Q-WGJXM-TKWXC-23DQ6-MKP6G
- 8FNRQ-TMFYR-RPX3W-888M6-YHB86
- WNGK6-QT9M4-C3YTF-MV27G-QYKGG
- RD934-FNHHF-CDTBK-GWHF6-GMWKQ
- 6FB2N-WF9PR-BWXH9-TKJ3V-3J4XQ
- W9HYN-C8J79-2YGTT-JVQW8-K2GT3
- 7MFCN-VR8K7-F4FHM-JKMBH-BDYCT
- N7TGQ-D2FKT-GXM7F-MY48F-HQYCT
- 7NW7T-MKV74-FBQ2M-GRHYH-4C32T
- 2FWJG-NJ76C-JB9KH-YRDHY-B4JJ6
- GNX9W-W4QTX-PG3YP-292W8-2G263
- CQBNH-PFBPW-M9XV3-VQDVC-J46TG
Код активации Ворд 2019 Standard на Windows 10 бесплатно
- CV7Q7-TX4SJ-Y8W3Q-9RYCD-GFSEW
- X0NB9-0IS5T-J1VHO-U7NZ2-GHDWA
- GYBMT-N3XGJ-MTW7H-VFGF6-6F6VB
- SQ6UV-JGZQH-0YPH7-LWV7I-RTGCV
Microsoft Office профессиональный плюс 2019 (ключик активации) — (2023)
- PFKTM-4TNB4-BCD8X-W7M9Q-49D3D
- FRNJC-K2G7J-YK3X6-KHD9Q-QRVQD
- NDY3T-HKY6R-HHTPD-M7KJG-BP33D
Ключи для активации Майкрософт Офис профессиональный плюс 2019
- 6F5RD-E4S4A-ZWSXE-D5CRT-KFVGY
- AE4SX-5CR6T-FV7BG-8YHUN-KY7GT
- 7B8HU-YGTFV-54WA4-ESXD5-FR6TF
Ключ на Офис 2019 профессиональный плюс (свежие серии)
- MMQYY-NGBY7-7D4X6-3T2JR-PPRRG
- FW3QH-1RL8P-C53NA-BN1TU-GYE31
- PVPLV-KY9KC-ZPXJQ-NEJ1W-7GD4E
- M9K5Q-QQVYY-ZRBP7-UK0Q1-AD3RT
Ключи Office 2019 Professional Plus (свежие серии)
- ZAQ3W-SE4XT-FV6BY-8HUNI-J9DSM
- 8NHUB-GTFV6-DE4SW-4SEX5-DG1CR
- 6TFV7-BGY8H-UN9IJ-98NHU-BGKY7
Активация Майкрософт Офис 2019 профессиональный плюс (ключ)
- JXWNK-DJJKX-Jh43X-82X43-63CY7
- BQJTM-9GNWT-KCBPR-HMYM3-9D9B7
Word 2019 Pro Plus Retail
- XNMHV-QYWJX-DBFVP-HX6CP-GQ9GG
- B39J4-NTDB9-9QBPG-9WMWJ-33YCT
- Y3Q4N-K2YHW-KD2P4-KPFVB-7MKGG
У нас вы найдете ключи активации для любого Word 2019 совершенно бесплатно.
Ворд 2019 является одним из элементов современного офисного пакета. Программное обеспечение работает только с Windows 10. Это важно учитывать при скачивании продукта. Систему команд и вкладок можно настроить по своему усмотрению. PowerPoint теперь поддерживает модели в режиме 3D и SVG. Разработчики дополнили программу новым переводчиком и режимом фокуса. В программу Excel внесены новые аналитические возможности.
Зачем нужны ключи Офис 2019?
Со времени установки продукта вы можете его использовать бесплатно на протяжении месяца. Далее редактировать и изменять документы станет невозможным, ведь эти функции заблокируют. Доступным останется только просмотр файлов. Система будет выдавать напоминания о необходимости регистрации ключа активации.
Для покупки лицензированной версии понадобится приличная сумма. Мы поможем вам пользоваться новой версией программного обеспечения абсолютно бесплатно.
Активация мгновенно устранит все ограничения, и вы сможете пользоваться широким функционалом данного пакета. Выше представлен список, в котором вы сможете получить валидный ключ активации Word 2019.
Помогла статья? Сделай репост!
6 Способы полного удаления или удаления Microsoft Office
Нередко бывает, что однажды вы обнаружите, что приложение просто перестает работать. Самый простой способ решить проблему – это переустановить программу, надеюсь, программа установки заменит любые поврежденные файлы или конфигурацию, которая мешает работе программы должным образом. Иногда переустановка не работает, поскольку установщик программы запрограммирован на проверку существующей копии на компьютере, и для этого требуется сначала удалить программу, прежде чем вы сможете выполнить новую установку.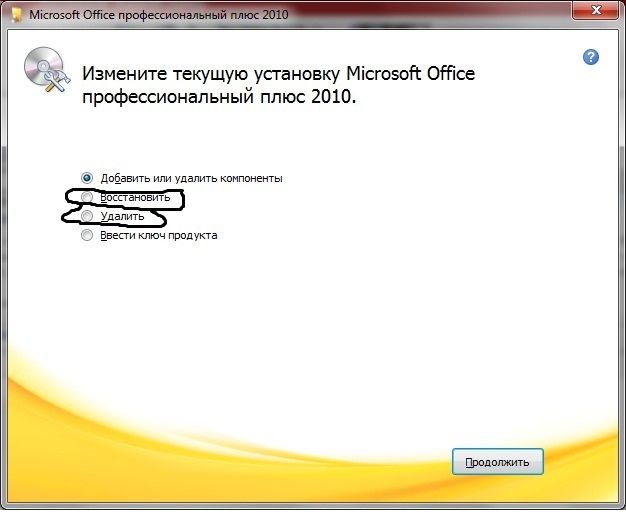
Сравнение скорости процессоров (Intel и AMD)
Все хорошо, если вы можете удалить и переустановить, но бывают случаи, когда вы не можете восстановить или удалить, то вы застряли с установленным программным обеспечением, которое не запускается. В зависимости от процесса установки программного обеспечения некоторые простые можно удалить, вручную удалив папку программы, ярлык и очевидные записи реестра.
Для более крупных и сложных приложений, таких как Microsoft Office, его необходимо правильно удалить, иначе это может повлиять на стабильность операционной системы Windows. Более того, возможность установки двух разных версий Microsoft Office на компьютер и необходимость удаления одной из них может еще больше усложнить процесс удаления.
Если вам нужно удалить Microsoft Office, например 2003, 2007, 2010, 2013, 2016 и даже 365, у нас есть несколько способов сделать это.
Удалить Microsoft Office из панели управления
Первый метод, который вы всегда должны использовать для удаления программного обеспечения, такого как Microsoft Office, – через Панель управления.
Вам будет предложено подтвердить, хотите ли вы удалить Microsoft Office с вашего компьютера. Нажмите кнопку «Да» или «Удалить», чтобы продолжить удаление. Если встроенный деинсталлятор не удаляет Microsoft Office с вашего компьютера, обратитесь к другим методам, показанным ниже.
Удалить Microsoft Office, используя установочный файл
Запуск файла установки, который используется для установки, также может вызвать возможность удаления Microsoft Office, установленного на компьютере. На приведенном ниже снимке экрана показан пример файлов установки, используемых для установки Microsoft Office 2013.
Запустив файл setup.exe, вы откроете окно, в котором вы сможете добавить или удалить функции, восстановить, удалить или ввести ключ продукта.
Удалить Microsoft Office, используя Fix it
Microsoft Fix – это официальный бесплатный инструмент Microsoft для автоматического исправления множества распространенных проблем, включая удаление Microsoft Office. Обратите внимание, что инструмент Microsoft Fix it не является универсальным приложением, которое может выполнять удаление во всех версиях Microsoft Office. Вам нужно будет использовать конкретную версию инструмента Fix it, предназначенную для конкретной версии Microsoft Office.
Удалить Office 2013 или Office 365
Из любой Windows (O15CTRRemove.diagcab): http://go.microsoft.com/?linkid=9815935
Удалить Office 2010
Из Windows 8 (MicrosoftFixit20055.mini.diagcab): http://go.microsoft.com/?linkid=9824112, из Windows 7 и ниже (MicrosoftFixit50450.msi): http://go.microsoft.com/?linkid=9737366
Удалить Office 2007:
Из Windows 8 (MicrosoftFixit20052.mini.diagcab): http://go.microsoft.com/?linkid=9824109, из Windows 7 и ниже (MicrosoftFixit50154.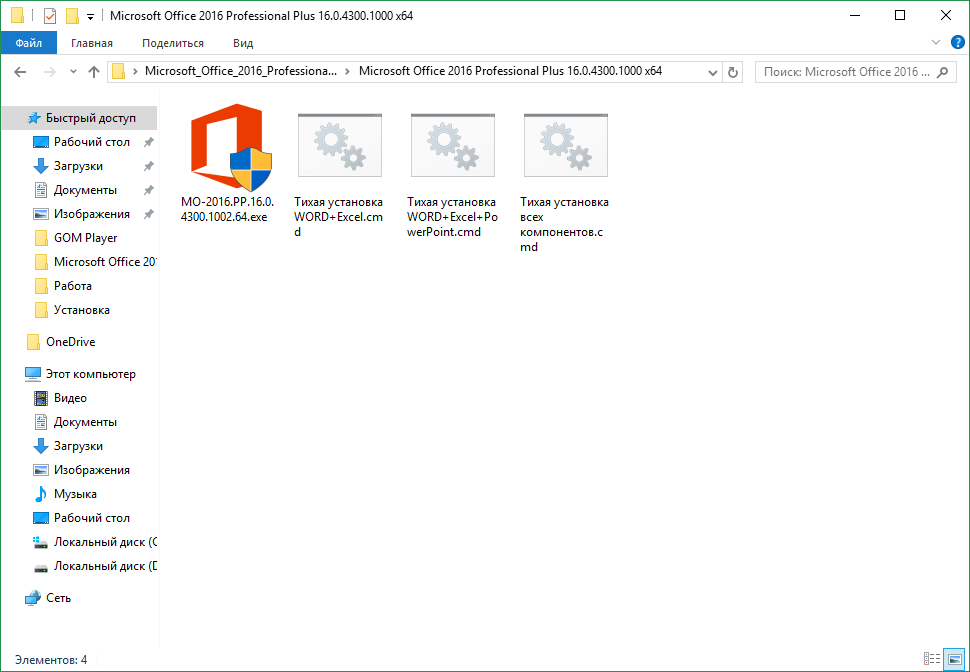
Удалить Office 2003:
Из Windows 8 (MicrosoftFixit20054.mini.diagcab): http://go.microsoft.com/?linkid=9824111, из Windows 7 и ниже (MicrosoftFixit50416.msi): http://go.microsoft.com/?linkid=9730793
Очистите Microsoft Office с помощью OffScrub VBScript
OffScrub – это служебная программа удаления Office в VBScript от Microsoft, которая содержится в вышеупомянутом инструменте Fix it. Вам нужно извлечь файл MSI или diagcab инструмента Fix it, чтобы получить файл OffScrub .vbs с помощью стороннего инструмента, такого как Universal Extractor.
Некоторые из преимуществ использования OffScrub – это возможность удаления автономных продуктов Office, которые вы не сможете сделать, если вы используете инструмент Fixit, а также возможность автоматизации с помощью командной строки. Для более опытных пользователей вы также можете увидеть различные этапы удаления в режиме реального времени, что очень полезно для определения причины проблем удаления.
Стереть Microsoft Office, используя Удалить Office 2007/2010
Название компании-разработчика программного обеспечения «Отказаться от страдания» создало два бесплатных специализированных инструмента для очистки Microsoft Office 2007 и 2010 в случае сбоя обычной процедуры удаления. Все, что вам нужно сделать, это запустить программы от имени администратора и нажать кнопку «Перейти».
Есть несколько важных предупреждений, которые необходимо знать перед использованием средства «Удалить Office 2007» или «Удалить Office 2010». Прежде всего, инструмент автоматически перезагружает ваш компьютер после завершения процесса удаления, поэтому убедитесь, что вы уже сохранили и закрыли все остальные запущенные файлы. Его не следует использовать, если на компьютере установлены две разные версии Microsoft Office. Допустим, вы хотите удалить Office 2010 и сохранить Microsoft Office 2013. Использование инструмента для удаления Office 2010 приведет к проблемам в Office 2013, поскольку инструмент не запрограммирован для хранения важных общедоступных файлов.
Небольшая косметическая ошибка обнаружена в средстве удаления Office 2007, где в заголовке отображается «Удалить Office 2010» вместо 2007.
Загрузить Удалить Office 2007 / Загрузить Удалить Office 2010
Избавьтесь от Microsoft Office с помощью сторонней утилиты удаления
Хотя существует множество утилит для удаления программного обеспечения сторонних производителей, мы рекомендуем две лучшие в отрасли, которые Всего удалить а также Revo Uninstaller Pro, Это связано с тем, что они надежны, имеют репутацию, имеют возможность анализировать оставшиеся файлы / папки / записи реестра на основе заданного пути и автоматически создавать резервную копию, чтобы можно было восстановить принудительную деинсталляцию. Единственным недостатком является то, что они являются условно-бесплатными, но оба предлагают 30-дневную полнофункциональную пробную версию.
Удалить Microsoft Office с помощью Total Uninstall
1. Скачайте Total Uninstall и установите.
2. Если Microsoft Office указан в списке установленных программ, просто выберите и нажмите кнопку Удалить. В противном случае нажмите «Файл» в строке меню и выберите «Добавить программу в список«.
3. Введите имя программы Microsoft Office, найдите папку, в которой установлен Microsoft Office, и нажмите кнопку «ОК».
4. После того, как Total Uninstall завершит анализ, выберите Microsoft Office из списка и нажмите кнопку Удалить. Используйте выбранный профиль удаления и нажмите «Запустить».
Точка восстановления будет создана вместе с резервной копией программы и просто следуйте инструкциям на экране, чтобы удалить Microsoft Office. Если после удаления Office с помощью Total Uninstall возникают проблемы, вы можете восстановить их, нажав «Файл» и выбрав «Восстановить программу из резервной копии».
Удалите Microsoft Office с помощью Revo Uninstaller Pro
1. Скачать Revo Uninstaller Pro и установить.
2.
3. Введите имя программы Microsoft Office, нажмите кнопку «Найти» и выберите «Папка», затем перейдите к папке Microsoft Office, которая обычно устанавливается в «Program Files». Нажмите кнопку «Далее», и Revo Uninstaller Pro начнет создавать полную резервную копию реестра, а также точку восстановления системы.
4. Revo Uninstaller Pro попытается удалить Office. После завершения удаления Office программа выполнит поиск оставшихся файлов, папок и элементов реестра, которые вы можете просмотреть и удалить, если хотите.
Финальные заметки: Независимо от того, какой метод вы используете для удаления Microsoft Office с вашего компьютера, всегда рекомендуется сначала создать полную резервную копию, чтобы можно было восстановить изменения, если что-то пойдет не так.
Сравнение скорости процессоров (Intel и AMD)
Использовать автономный установщик Office
Чтобы решить проблемы, которые могут возникнуть при установке Microsoft 365 из-за низкой скорости или ненадежного подключения, в качестве первого шага загрузите инструмент Support and Recovery Assistant.
Шаги ручного автономного установщика
Если Помощник по поддержке и восстановлению Майкрософт не помог, выполните приведенные ниже действия, характерные для вашего плана. Чтобы загрузить этот установочный файл, вам необходимо подключение к Интернету, но как только это будет сделано, вы сможете установить Microsoft 365 в автономном режиме на ПК в любое удобное для вас время.
Приведенные ниже действия различаются, если ваш продукт Microsoft 365 входит в план Office для дома или Office для бизнеса , поэтому вам необходимо выбрать правильную вкладку для своего продукта.
Совет: Если вы приобрели Office в рамках корпоративной программы, см. Microsoft 365 в рамках программы скидок Microsoft Workplace. Microsoft 365Microsoft 365
Microsoft 365 для дома
Продукт Microsoft 365 для дома .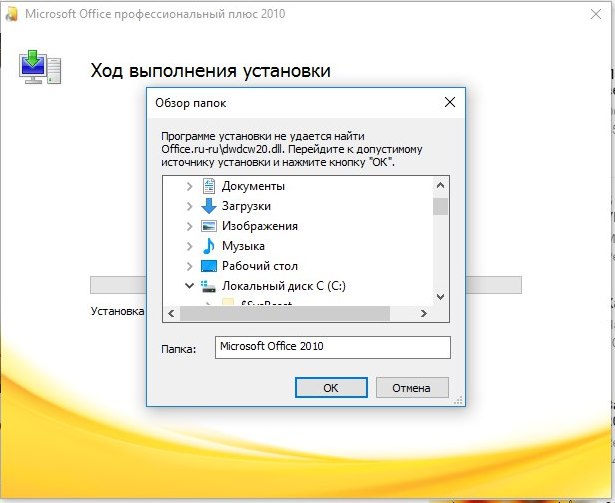
Подписки на Microsoft 365: Следующие продукты включают полностью установленные приложения Microsoft 365.
Microsoft 365 для семьи
Microsoft 365 персональный
Версии Office 2021, Office 2019, Office 2016 или Office 2013, доступные для единовременной покупки: Следующие продукты включают полностью установленные приложения Office.
Офис для дома и учебы
Офис для дома и бизнеса
Офис профессиональный
Отдельные приложения Office 2021, Office 2019, 2016 или 2013, доступные в виде разовых покупок
Слово
Эксель
PowerPoint
OneNote*
Outlook
Доступ
Издатель
Проект
Visio
Совет: *Настольная версия OneNote доступна только в версиях Microsoft 365, 2021, 2016 и 2013.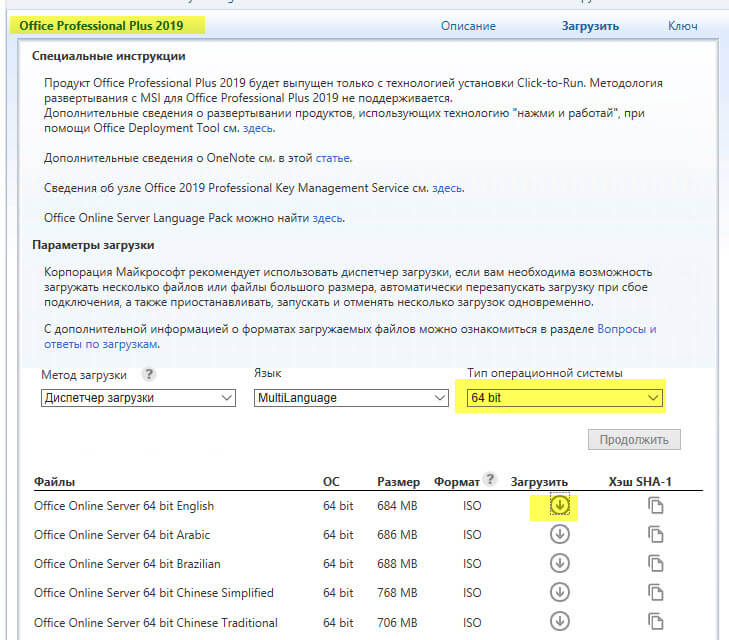
Microsoft 365 для бизнеса
Если ваш продукт Microsoft 365 относится к одному из следующих, у вас есть Microsoft 365 для бизнеса 9Товар 0010. Эти продукты обычно связаны с рабочей или учебной учетной записью, а ваша лицензия Microsoft 365 (если она есть в вашей подписке) получена от организации, в которой вы работаете или учитесь.
Подписки на Microsoft 365: Следующие продукты включают полностью установленные приложения Microsoft 365.
Приложения Microsoft 365 для бизнеса
Microsoft 365 Business Standard
Office 365 A5
Приложения Microsoft 365 для предприятий
Office 365 корпоративный E3
Office 365 корпоративный E4
Office 365 корпоративный E5
Microsoft 365 Business Standard (для некоммерческих организаций)
Office 365 для некоммерческих организаций E3
Office 365 для некоммерческих организаций E5
Office 365 для государственных организаций США G3
Office 365 U.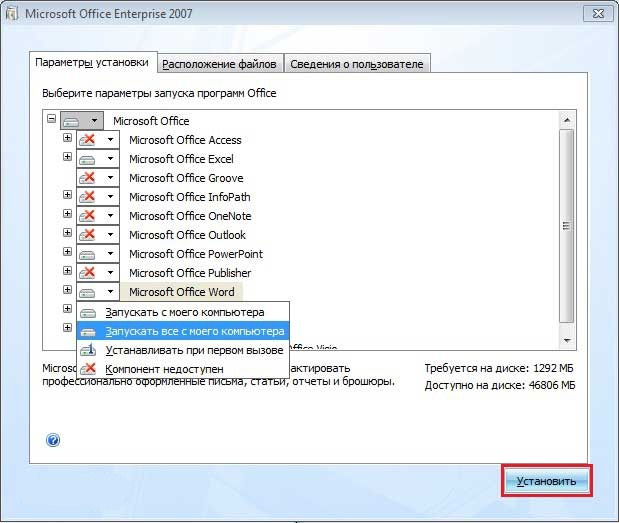
Project Online Professional
Project Online Premium
Visio Online, план 2
Подписки Microsoft 365 без полностью установленных приложений Office:
Совет: С этими подписками на Microsoft 365 не нужно загружать и устанавливать настольные приложения, но в большинстве случаев вы по-прежнему можете получать доступ и использовать онлайн-версии приложений Office в веб-браузере. См. Бесплатный Office в Интернете.
Microsoft 365 Business Basic
Office 365 корпоративный E1
Офис 365 А1
Microsoft 365 бизнес базовый (некоммерческий)
Office 365 для некоммерческих организаций E1
Office 365 для государственных организаций США G1
Основы Project Online
Visio Online, план 1
Версии с корпоративной лицензией Office LTSC 2021, Office 2019, Office 2016 или Office 2013
Офис профессиональный плюс
Выберите свой план
Шаг 1.

-
Чтобы загрузить автономный установщик, перейдите на сайт www.office.com. Если вы еще не вошли в учетную запись Microsoft, связанную с вашей копией Microsoft 365 или Microsoft 365, сделайте это сейчас. Если вы вошли в систему с другой учетной записью, выйдите из нее, а затем войдите снова с правильной учетной записью Microsoft.
Примечание. Если вы пытаетесь установить Microsoft 365, полученный на работе или в учебном заведении, и уже вошли в свою рабочую или учебную учетную запись, не следуйте этим инструкциям. Выберите 9Вместо вкладки 0009 Office для бизнеса сверху.
-
В окне загрузки и установки выберите Другие параметры .
-
Установите флажок Загрузите автономный установщик и выберите язык, на котором вы хотите установить приложения Microsoft 365 . Выберите Загрузить .
-
При появлении запроса в нижней части окна браузера выберите Сохранить (в Edge), Открыть (в Internet Explorer), Открыть после завершения (в Chrome) или Сохранить файл (в Firefox).
Файл начнет загружаться на ваш компьютер.
-
После завершения загрузки откройте проводник и найдите новый виртуальный диск, например (D:) . Этот диск содержит установочные файлы Microsoft 365. Если вы не видите новый диск, найдите загруженный файл образа и дважды щелкните его. Новый диск должен появиться в вашем каталоге.
Примечание. Если у вас уже есть диск с маркировкой (D:) , Microsoft 365 создает виртуальный диск со следующей доступной буквой, которая будет (E:) (как показано на следующем шаге ниже).
Сохранить образ: Вы также можете сохранить копию этого виртуального диска на флэш-накопитель или диск для дальнейшего использования.
Шаг 2. Установите Office
-
После завершения установки Microsoft 365 вам необходимо активировать Microsoft 365. Убедитесь, что вы подключены к Интернету, а затем откройте любое приложение Office, например Word или Excel.
В большинстве случаев Office активируется после запуска приложения и нажатия кнопки Принять , чтобы принять условия лицензии. Если вам нужна помощь по активации, см. Активация Office.
-
После активации Office и перед началом его использования убедитесь, что у вас установлено последнее обновление.
В любом приложении Microsoft 365, например Word, откройте новый или существующий документ, затем выберите Файл > Учетная запись .
В раскрывающемся списке Параметры обновления выберите Обновить сейчас .
Выберите папку Microsoft 365 на виртуальном диске, а затем дважды щелкните Setup32.exe , чтобы установить 32-разрядную версию Microsoft 365, или Setup64.exe , чтобы установить 64-разрядную версию, чтобы начать работу в автономном режиме. монтаж. Если вы не уверены, какая версия вам подходит, см. раздел Выбор 64-разрядной или 32-разрядной версии Office.
Когда вы увидите сообщение, Все готово вы можете получить доступ к своим приложениям Microsoft 365.
Если у вас есть продукт Microsoft 365 для бизнеса, вы можете использовать средство развертывания Microsoft 365 (ODT), чтобы загрузить и установить Microsoft 365 или Microsoft 365 в автономном режиме.
У вас должна быть лицензия Microsoft 365 или Microsoft 365, назначенная вам для установки и активации приложений Microsoft 365. Чтобы проверить, есть ли он у вас, ознакомьтесь со статьей Какой продукт или лицензия Microsoft 365 для бизнеса у меня есть?
Шаг 1. Загрузите и установите средство развертывания Office
-
Создайте папку на жестком диске и назовите ее ODT . В этом примере мы создадим его на диске c:, например: c:ODT .
-
Загрузите средство развертывания Microsoft 365 из Центра загрузки Майкрософт.
Выберите Сохранить как и сохранить в папку загрузок.
-
В папке загрузок дважды щелкните исполняемый файл Office Deployment Tool , чтобы установить его.
-
Если вы видите запрос управления учетными записями пользователей, который говорит: Вы хотите разрешить этому приложению вносить изменения в ваше устройство? , нажмите Да .
-
Примите условия лицензионного соглашения на использование программного обеспечения Microsoft и нажмите Продолжить .
- Шаг 2. Загрузите и установите Office
В раскрывающемся списке ниже приведены подробные инструкции по загрузке и установке 32-разрядной или 64-разрядной версии приложений Microsoft 365 для предприятий или приложений Microsoft 365 для бизнеса.
Если у вас есть план Microsoft 365 Apps для бизнеса или Microsoft 365 Business Standard , вам необходимо загрузить версию Microsoft 365 Apps для бизнеса. Для всех других планов загрузите версию приложений Microsoft 365 для предприятий. См. следующее, если вы не уверены, какую версию установить:
-
Чтобы узнать, какой план Microsoft 365 у вас есть, ознакомьтесь со статьей Какой бизнес-продукт или лицензия Microsoft 365 у меня есть?
- Какую версию Office вы хотите установить?
- Установите 32-разрядную версию Office365_ProPlus
- Установите 64-разрядную версию Office365_ProPlus
- Установите 32-разрядную версию Office365_Business
- Установите 64-разрядную версию Office365_Business
Шаг 1. Установите 32-разрядную версию приложений Microsoft 365 для предприятий
.
-
Откройте Блокнот на вашем компьютере.
-
Скопируйте и вставьте в пустой текстовый файл в Блокноте следующее:
<Конфигурация> <Добавить OfficeClientEdition="32"> <Продукт> <Язык />Примечание. в приведенном выше коде относится к английской версии «en-us». Вам нужно изменить то, что находится между этими кавычками, если вы хотите загрузить Office на другом языке.
Если вы не уверены, что это такое, используйте URL-адрес этой темы, чтобы увидеть идентификатор своего языка, например, «support.office.com/< 9».0328 это идентификатор вашего языка >/статья». В только что скопированном тексте замените «en-us» в этой строке на идентификатор вашего языка «/>».
-
Сохраните файл как installOfficeProPlus32.xml в папке ODT .
-
Нажмите Запустить , введите запустить , а затем выберите приложение Запустить Desktop, чтобы открыть его.
-
Если вы видите запрос управления учетными записями пользователей, который говорит: Вы хотите разрешить этому приложению вносить изменения в ваше устройство? , нажмите Да .
-
Появится пустое диалоговое окно с c:ODTsetup.exe в строке заголовка. Установочные файлы Office должны начать загружаться в папку ODT на вашем компьютере.
Загрузка может занять некоторое время, и может показаться, что во время загрузки файлов ничего не происходит.
Вы узнаете, что установка завершена, когда диалоговое окно закроется само по себе, и в созданной ранее папке ODT появится новая папка с именем Office .
После завершения загрузки файлов снова откройте диалоговое окно «Выполнить ». На этот раз введите следующее.
Нажмите OK .
-
Если вы видите запрос управления учетными записями пользователей, который говорит: Вы хотите разрешить этому приложению вносить изменения в ваше устройство? , нажмите Да .
Установка должна начаться.
Шаг 2. Активируйте и обновите Office
-
Затем откройте существующий документ или создайте новый документ и выберите Файл > Учетная запись . Office должен автоматически активироваться.
-
После активации Office и перед началом его использования убедитесь, что у вас установлены последние обновления. В том же документе выберите Параметры обновления и в раскрывающемся списке выберите Обновить сейчас .
Если ничего не происходит, закройте приложение и повторите шаги 2 и 3, чтобы обновить Office со страницы «Учетная запись».
После завершения установки Office необходимо активировать Office. Убедитесь, что вы подключены к Интернету, а затем откройте любое приложение Office, например Word или Excel.
Оставьте нам комментарий
Были ли эти шаги полезными? Если это так, пожалуйста, сообщите нам об этом внизу этой темы. Если это не так, и у вас по-прежнему возникают проблемы с установкой Office, расскажите нам, что вы пытались сделать и где у вас возникли трудности. Мы воспользуемся вашим отзывом, чтобы перепроверить наши шаги и предоставить дополнительную информацию.
Шаг 1. Установите 64-разрядную версию приложений Microsoft 365 для предприятий
-
Откройте Блокнот на вашем компьютере.
-
<Продукт>
<Язык />Примечание. в приведенном выше коде относится к английской версии «en-us». Вам нужно изменить то, что находится между этими кавычками, если вы хотите загрузить Office на другом языке. Если вы не уверены, что это такое, используйте URL-адрес этой темы, чтобы увидеть идентификатор своего языка, например, «support.office.com/< , это идентификатор вашего языка >/статья». В тексте, который вы только что скопировали, замените «en-us» в этой строке на идентификатор вашего языка 9.0329 » />.
-
Щелкните Start , введите run , а затем выберите приложение Run Desktop, чтобы открыть его.
-
В диалоговом окне «Выполнить» введите следующее точно так, как показано ниже.
Щелкните OK .
-
Если вы видите запрос управления учетными записями пользователей, который говорит: Вы хотите разрешить этому приложению вносить изменения в ваше устройство? , нажмите Да .
-
Появится пустое диалоговое окно с c:ODTsetup.exe в строке заголовка. Установочные файлы Office должны начать загружаться в папку ODT на вашем компьютере.
Загрузка может занять некоторое время, и может показаться, что во время загрузки файлов ничего не происходит. Вы узнаете, что установка завершена, когда диалоговое окно закроется само по себе и появится новая папка с именем 9.0009 Office появляется в созданной ранее папке ODT.
После завершения загрузки файлов снова откройте диалоговое окно «Выполнить ». На этот раз введите следующее.
Щелкните OK .
-
Установка должна начаться.
Шаг 2. Активируйте и обновите Office
-
После завершения установки Office вам необходимо активировать Office. Убедитесь, что вы подключены к Интернету, а затем откройте любое приложение Office, например Word или Excel.
-
После активации Office и перед началом его использования убедитесь, что у вас установлены последние обновления. В том же документе выберите Параметры обновления и в раскрывающемся списке выберите Обновить сейчас .
Если ничего не происходит, закройте приложение и повторите шаги 2 и 3, чтобы обновить Office со страницы «Учетная запись».
Оставьте нам комментарий
Были ли эти шаги полезными? Если это так, пожалуйста, сообщите нам об этом внизу этой темы. Если это не так, и у вас по-прежнему возникают проблемы с установкой Office, расскажите нам, что вы пытались сделать и где у вас возникли трудности.
Мы воспользуемся вашим отзывом, чтобы перепроверить наши шаги и предоставить дополнительную информацию.
Шаг 1. Установите 32-разрядную версию приложений Microsoft 365 для бизнеса
-
Откройте Блокнот на вашем компьютере.
-
Скопируйте и вставьте в пустой текстовый файл в Блокноте следующее:
<Конфигурация> <Добавить OfficeClientEdition="32"> <Продукт> <Язык />Примечание.
в приведенном выше коде относится к английской версии «en-us». Вам нужно изменить то, что находится между этими кавычками, если вы хотите загрузить Office на другом языке. Если вы не уверены, что это такое, используйте URL-адрес этой темы, чтобы увидеть идентификатор своего языка, например, «support.office.com/< 9».0328 это идентификатор вашего языка >/статья». В только что скопированном тексте замените «en-us» в этой строке на идентификатор вашего языка «/>».
-
Сохраните файл как installOfficeBusRet32.xml в папке ODT .
-
Нажмите Запустить , введите запустить , а затем выберите приложение Запустить Desktop, чтобы открыть его.
-
В диалоговом окне «Выполнить» введите следующее точно так, как показано ниже.
Щелкните OK .
-
Если вы видите запрос управления учетными записями пользователей, который говорит: Вы хотите разрешить этому приложению вносить изменения в ваше устройство? , нажмите OK .
-
Появится пустое диалоговое окно с c:ODTsetup.exe в строке заголовка.
Установочные файлы Office должны начать загружаться в папку ODT на вашем компьютере.
Загрузка может занять некоторое время, и может показаться, что во время загрузки файлов ничего не происходит. Вы узнаете, что установка завершена, когда диалоговое окно закроется само по себе, и в созданной ранее папке ODT появится новая папка с именем Office .
После завершения загрузки файлов снова откройте диалоговое окно «Выполнить ». На этот раз введите следующее.
Нажмите OK .
-
Если вы видите запрос управления учетными записями пользователей, который говорит: Вы хотите разрешить этому приложению вносить изменения в ваше устройство? , нажмите OK .
-
Установка должна начаться.
Шаг 2. Активируйте и обновите Office
-
После завершения установки Office необходимо активировать Office. Убедитесь, что вы подключены к Интернету, а затем откройте любое приложение Office, например Word или Excel.
-
Затем откройте существующий документ или создайте новый документ и выберите Файл > Учетная запись .
Office должен автоматически активироваться.
-
После активации Office и перед началом его использования убедитесь, что у вас установлены последние обновления. В том же документе выберите Параметры обновления и в раскрывающемся списке выберите Обновить сейчас .
Если ничего не происходит, закройте приложение и повторите шаги 2 и 3, чтобы обновить Office со страницы «Учетная запись».
Оставьте нам комментарий
Были ли эти шаги полезными? Если это так, пожалуйста, сообщите нам об этом внизу этой темы. Если это не так, и у вас по-прежнему возникают проблемы с установкой Office, расскажите нам, что вы пытались сделать и где у вас возникли трудности. Мы воспользуемся вашим отзывом, чтобы перепроверить наши шаги и предоставить дополнительную информацию.
Шаг 1. Установите 64-разрядную версию приложений Microsoft 365 для бизнеса
-
Откройте Блокнот на вашем компьютере.
-
Скопируйте и вставьте в пустой текстовый файл в Блокноте следующее:
<Конфигурация> <Добавить OfficeClientEdition="64"> <Продукт> <Язык />Примечание. в приведенном выше коде относится к английской версии «en-us».
Вам нужно изменить то, что находится между этими кавычками, если вы хотите загрузить Office на другом языке. Если вы не уверены, что это такое, используйте URL-адрес этой темы, чтобы увидеть идентификатор своего языка, например, «support.office.com/< 9».0328 это идентификатор вашего языка >/статья». В только что скопированном тексте замените «en-us» в этой строке на идентификатор вашего языка «/>».
-
Сохраните файл как installOfficeBusRet64.xml в папке ODT .
-
Нажмите Запустить , введите запустить , а затем выберите приложение Запустить Desktop, чтобы открыть его.
-
В диалоговом окне «Выполнить» введите следующее точно так, как показано ниже.
Щелкните OK .
-
Если вы видите запрос управления учетными записями пользователей, который говорит: Вы хотите разрешить этому приложению вносить изменения в ваше устройство? , нажмите Да .
-
Появится пустое диалоговое окно с c:ODTsetup.exe в строке заголовка.
Установочные файлы Office должны начать загружаться в папку ODT на вашем компьютере.
Загрузка может занять некоторое время, и может показаться, что во время загрузки файлов ничего не происходит. Вы узнаете, что установка завершена, когда диалоговое окно закроется само по себе, и в созданной ранее папке ODT появится новая папка с именем Office .
После завершения загрузки файлов снова откройте диалоговое окно «Выполнить ». На этот раз введите следующее.
Нажмите OK .
-
Если вы видите запрос управления учетными записями пользователей, который говорит: Вы хотите разрешить этому приложению вносить изменения в ваше устройство? , нажмите Да .
-
Установка должна начаться.
Шаг 2. Активируйте и обновите Office
-
После завершения установки Office необходимо активировать Office. Убедитесь, что вы подключены к Интернету, а затем откройте любое приложение Office, например Word или Excel.
-
Затем откройте существующий документ или создайте новый документ и выберите Файл > Учетная запись .
Office должен автоматически активироваться.
-
После активации Office и перед началом его использования убедитесь, что у вас установлены последние обновления. В том же документе выберите Параметры обновления и в раскрывающемся списке выберите Обновить сейчас .
Если ничего не происходит, закройте приложение и повторите шаги 2 и 3, чтобы обновить Office со страницы «Учетная запись».
Оставьте нам комментарий
Были ли эти шаги полезными? Если это так, пожалуйста, сообщите нам об этом внизу этой темы. Если это не так, и у вас по-прежнему возникают проблемы с установкой Office, расскажите нам, что вы пытались сделать и где у вас возникли трудности. Мы воспользуемся вашим отзывом, чтобы перепроверить наши шаги и предоставить дополнительную информацию.
Как установить Microsoft Office в Linux
Наиболее широко используемым офисным пакетом в мире является Microsoft Office. Неважно, работает ли ваш компьютер под управлением Windows 10 или macOS, вполне вероятно, что вы используете Microsoft Office. Если нет, у вас есть коллега.
Но ваш компьютер работает под управлением Linux. Как вы собираетесь установить Microsoft Office в Linux и использовать его без проблем?
Установить Microsoft Office в Linux очень просто. Мы рассмотрим три метода запуска Microsoft Office в среде Linux.
Как установить Microsoft Office в Linux
У вас есть три способа запуска определяющего отрасль офисного программного обеспечения Microsoft на компьютере с Linux:
- Использование Microsoft Office в Интернете в браузере Linux
- Установка Microsoft Office с помощью PlayOnLinux
- Использование Microsoft Office на виртуальной машине Windows
Обратите внимание, что Microsoft Office 365 для Linux не существует.
Также нет MS Office для Linux, но эти методы позволяют запускать Microsoft Office в Linux без улучшений, которые предлагает Office 365. Если вы не уверены, вот различия между MS Office и Microsoft Office 365.
Вариант 1: использование Microsoft Office в браузере
Возможно, это не полный пакет Microsoft Office, но того, что доступно через ваш браузер, вполне достаточно для большого количества офисных задач. Это простой способ начать работу, не платя за полный пакет Microsoft Office.
Доступ к Word, Excel, PowerPoint и Outlook можно получить через браузер и учетную запись Microsoft.
Является ли ваша копия Microsoft Office ежемесячной подпиской на Office 365? Пользователи Linux могут воспользоваться расширенными инструментами на основе браузера, которые делают эту версию Office почти такой же полной, как версии для Windows, Mac и мобильные устройства.
Поскольку пакет основан на браузере, он не будет доступен в автономном режиме. Тем не менее, вы можете упростить задачу, установив office.
live.com в качестве ярлыка на рабочем столе. Файлы будут сохранены в облаке, и лучший способ управлять этим — использовать учетную запись Microsoft OneDrive. Узнайте, почему вам следует использовать OneDrive от Microsoft в качестве личного облачного хранилища.
Без Office 365 вы получите урезанный набор функций. Хотя в крайнем случае он полезен, он не делает всего, что вы ожидаете.
Вариант 2. Установите Microsoft Office с помощью PlayOnLinux
Нужен полный пакет Microsoft Office для Linux? Вам нужно будет установить его. Теперь вы, вероятно, думаете, что невозможно установить программное обеспечение Windows в Linux, и в определенной степени это правда. К счастью, доступны другие инструменты, которые помогут вам установить программное обеспечение Windows, такое как Microsoft Word, в Linux вместе с остальным офисным пакетом.
Самый простой способ установить Microsoft Office на Ubuntu — использовать PlayOnLinux. Следующие инструкции предназначены для установки Office 365 в Ubuntu, но вы сможете настроить их для дистрибутивов, использующих другие менеджеры пакетов.
Установить PlayOnLinux
Начните с открытия терминала и установки winbind:
sudo apt install winbind
Это инструмент, который гарантирует, что PlayOnLinux правильно связывает логин Windows с программным обеспечением, которое вы пытаетесь установить. Вам также может понадобиться установить cURL и p7zip-full, если они еще не установлены.
Затем установите PlayOnLinux.
sudo apt install playonlinux
Кроме того, вы можете открыть программу установки вашего дистрибутива. В Ubuntu 20.04 LTS и выше используйте программное обеспечение Ubuntu для поиска PlayOnLinux и нажмите Install . Дождитесь завершения установки.
Теперь все, что вам нужно сделать, это запустить PlayOnLinux из Меню > Приложения . Чтобы установить Microsoft Office, щелкните вкладку Office, а затем воспользуйтесь полем поиска или просмотрите список. Обратите внимание, что вам необходимо установить полный пакет, поскольку отдельные приложения (кроме Project 2010, Word Viewer и Excel Viewer) недоступны.
Вы заметите, что для каждого приложения, которое вы выбираете в PlayOnLinux, справа отображается сводка совместимости. Для получения более подробной информации об этом, нажмите на ссылку. Окно браузера перенаправит вас в WineHQ, где вы сможете узнать больше.
В Linux вы ограничены Microsoft Office 2016 в качестве последней версии (в лучшем случае 32-разрядной версии). Для получения наилучших и наиболее стабильных результатов используйте Microsoft Office 2016 (метод B) . Для этого вам понадобится установочный носитель (или файл ISO) или установочный файл, а также подлинный ключ продукта.
Установите Microsoft Office на Ubuntu с помощью PlayOnLinux
Когда файл ISO готов, нажмите Установить.
Запустится мастер PlayOnLinux, который предложит вам выбрать DVD-ROM или установочный файл. Выберите подходящий вариант, затем Следующий . Если вы используете установочный файл, вам нужно указать, где он хранится в вашей системе Linux.
Нажмите Далее , чтобы продолжить установку. После завершения Microsoft Office будет готов к работе в Linux.
Вы сможете запускать Microsoft Office с рабочего стола без отдельной загрузки PlayOnLinux, который будет работать в фоновом режиме.
Нужна функция, доступная только в последней версии Microsoft Office? Рассмотрите CrossOver, платный инструмент с бесплатной пробной версией, который может работать с более поздними версиями Microsoft Office.
Установка CrossOver более проста, чем PlayOnLinux, в то время как установка Office аналогична (между двумя инструментами существует связь в процессе разработки).
И да, то, что программное обеспечение Windows легко работает на вашем ПК с Linux, действительно удивительно, не так ли? Вы обнаружите, что PlayOnLinux может поддерживать несколько других приложений, а также многие игры для Windows. Короче говоря, вот как вы можете установить MS Office на Ubuntu.
Вариант 3. Установите Microsoft Office 365 в Linux на виртуальной машине Windows
Есть еще один вариант для тех, кто хочет установить Microsoft Office на свой компьютер с Linux.
Однако это не так просто, как другие, если вы уже не используете виртуальную машину Windows.
В этом случае все, что вам нужно сделать, это загрузить виртуальную машину, войти в Windows и установить Microsoft Office. Таким образом пользователи Linux могут установить любую версию Office, в отличие от Wine/PlayOnLinux, что может быть полезно для совместимости файлов.
Получите Microsoft Office для Linux уже сегодня!
Microsoft Office — не самый идеальный вариант для выполнения офисных задач в системах Linux. Однако, если это то, что вам нужно для выполнения работы, у вас есть четыре хороших варианта установки MS Office в Linux.
Да, альтернативы с открытым исходным кодом лучше всего подходят для большинства офисных задач Linux, но установка Microsoft Office решает проблемы совместимости документов. Это может оказаться жизненно важным для соблюдения сроков или доступа к сложным электронным таблицам и базам данных.
Разобравшись с установкой Microsoft Office в Linux, не останавливайтесь на достигнутом.
Вы можете установить гораздо больше программного обеспечения Windows в Linux, часто без виртуализации.
Как установить Microsoft Office: Руководство для ПК и Mac
Пошаговое руководство по настройке и установке Microsoft Office на ПК с Windows или Mac .
Linux Office Suites & Managementmen…
Включите JavaScript
Linux Office Suites & Management Software: учебники, руководства и советы по приложениям Linux
Что нужно знать подписка Office стала частью подписки Microsoft 365.
-
- Чтобы установить Office на Mac или Windows, перейдите на https://www.office.com, войдите и нажмите кнопку Установить приложения .
- Чтобы начать установку в Windows, дважды щелкните файл Office setup (.exe).
- Дважды щелкните файл Office setup (.
pkg) на Mac, чтобы запустить мастер установки. Следуйте инструкциям на экране, чтобы установить Office.
- На странице account.microsoft.com/services – перейдите на страницу Службы и подписки , найдите продукт Office, который хотите установить, и нажмите Установить .
- From office.com — на главной странице своего аккаунта выберите Install Office .
- Запустите «Командную строку» от имени администратора.
- Введите
cscript «C:Program Files (x86)Microsoft OfficeOffice16OSPP.vbs» /dstatusи нажмите «Ввод». Ваше местоположение OSPP.vbs может отличаться. - Вы увидите последние пять символов ключа продукта Office.
- Покопайтесь, чтобы найти полный ключ (коробка, квитанция, электронная почта и т. д.)
- Вы получили ключ громкости Office от администратора вашей организации.
- Вы купили компьютер с пакетом Office (обычно только на один год), и на нем есть наклейка с ключом продукта.
- Вы приобрели физическую розничную версию Office с ключом продукта в упаковке.
- Вы получили электронное письмо от стороннего продавца/дистрибьютора, содержащее ваш новый ключ продукта.
- У вас есть Office 2010 или более ранней версии.
- У вас есть ключ продукта MSDN (Microsoft Software Developer Network).
- У вас есть ключ MAK (множественный ключ активации)/KMS (служба управления ключами).
- У вас есть клавиша громкости.
- Одновременно нажмите клавиши Windows + X .
- Выберите Windows PowerShell (администратор) или Командная строка (администратор) .
- Для программного обеспечения Workplace Discount Program введите:
wmic path SoftwareLicensingService get OA3xOriginalProductKey - Вы также можете использовать:
(Get-WmiObject -query 'select * from SoftwareLicensingService').OA3xOriginalProductKey - Ваш ключ продукта должен появиться после выполнения команды. Если нет, у вас розничная версия Office, а не цифровая.
Перейти к следующему шагу.
- Вставьте соответствующую текстовую строку из списка ниже (правильное расположение «OSPP.vbs»), затем нажмите «Ввод» , чтобы выполнить ее:
Office 2016-2021 (32-разрядная версия) в 32-разрядной версии ОС
cscript "C:Program FilesMicrosoft OfficeOffice16OSPP.vbs" /dstatus
Office 2016-2021 (32-разрядная версия) в 64-разрядной ОС Windows
cscript "C: Program Files (x86)Microsoft OfficeOffice16OSPP.VBS" /dstatus
Office 2016-2021 (64-разрядная версия) в 64-разрядной ОС Windows
cscript "C:Program FilesMicrosoft OfficeOffice16OSPP.VBS" /dstatus
Office 2013 (32-разрядная версия) в 32-разрядной ОС Windows
cscript "C:Program FilesMicrosoft OfficeOffice15OSPP.VBS" /dstatus
Office 2013 (32-разрядная версия) в 64-разрядной ОС Windows
cscript "C:Program Files (x86)Microsoft OfficeOffice15OSPP.vbs" /dstatus
Office 2013 (64-разрядная версия) в 64-разрядной ОС Windows
cscript "C:Program Files (x86)Microsoft Office Office15OSPP.VBS" /dstatus
Office 2010 (32-разрядная версия) в 32-разрядной ОС Windows
cscript "C:Program FilesMicrosoft OfficeOffice14OSPP.VBS" /dstatus
Office 2010 (32-разрядная версия) в 64-разрядной ОС Windows
90321 cscript "C Program Files (x86)Microsoft OfficeOffice14OSPP.VBS" /dstatus
Office 2010 (64-разрядная версия) в 64-разрядной ОС Windows
cscript "C:Program FilesMicrosoft Office Office14OSPP.VBS" /dstatus
Office 2007 (32-разрядная версия) в 32-разрядной ОС Windows
cscript "C:Program FilesMicrosoft OfficeOffice12OSPP.VBS" /dstatus
Office 2007 (32-разрядная версия) в 64-разрядной ОС Windows
90321 cscript "C Program Files (x86)Microsoft OfficeOffice12OSPP.VBS" /dstatus
Office 2007 (64-разрядная версия) в 64-разрядной ОС Windows
cscript "C:Program FilesMicrosoft Office Office12OSPP.VBS" /dstatus
Office 2003 (32-разрядная версия) в 32-разрядной ОС Windows
cscript "C:Program FilesMicrosoft OfficeOffice11OSPP.VBS" /dstatus
Office 2003 (32-разрядная версия) в 64-разрядной ОС Windows
90321 cscript "C Program Files (x86)Microsoft OfficeOffice11OSPP.VBS" /dstatus
Office 2003 (64-разрядная версия) в 64-разрядной ОС Windows
cscript "C:Program FilesMicrosoft Office Office11OSPP.VBS" /dstatus - Одновременно нажмите клавиши Windows + S , чтобы открыть поиск Windows.
- Введите «
cmd» и выберите Запуск от имени администратора из результатов поиска. - Для программного обеспечения Workplace Discount Program вставьте следующее во всплывающее командное окно:
wmic path SoftwareLicensingService get OA3xOriginalProductKey. - Ваш частичный ключ должен появиться на экране. Если ничего не появляется или повторяется “
OA3xOriginalProductKey», значит, у вас нет программного обеспечения Workplace Discount Program. Попробуйте использовать приведенные выше команды Powershell «OSPP.VBS» в командной строке. - Перейдите в меню «Поиск», введите « regedit » и выберите его.
- Теперь найдите и откройте следующий ключ:
КомпьютерHKEY_LOCAL_MACHINESOFTWAREMicrosoftWindows NTCurrentVersionSoftwareProtectionPlatform - В окне будет сгенерирован список файлов. Перейдите к ключу BackupProductKeyDefault .
- Одновременно нажмите клавиши Windows + I , чтобы войти в Настройки , и введите « Настройки активации » в строке поиска.
- Коснитесь Получить помощь в правой части рабочего стола.
- Выберите причину и выберите Связаться со службой поддержки .
- Коснитесь типа продукта и нажмите Подтвердить .
- Выберите Укажите свой номер телефона, и агент службы поддержки позвонит вам .
- Найдите упаковку или карточку, прилагаемую к Microsoft Office.
- Когда вы найдете PIN-код, посетите этот веб-сайт Microsoft и введите его.
- Войдите в свою учетную запись Microsoft.
- Коснитесь Просмотрите ключ продукта и найдите его на экране.
- Войдите в программу домашнего использования .
- Введите страну или регион и рабочий адрес электронной почты.
- Выберите Не знаете код программы?
- Коснитесь Подтвердите адрес электронной почты .
- Нажмите на символ запуска (⊞) на клавиатуре. Это откроет меню «Пуск» на рабочем столе.
- Введите regedit на клавиатуре
- Щелкните правой кнопкой мыши значок редактора реестра и выберите Запуск от имени администратора
- В строке поиска вверху введите: HKEY_LOCAL_MATHINESoftwareMicrosoftWindowsNTCurrentVersionDigitalProductID
- На рабочем столе создайте новый файл текстового документа.
- Используйте Блокнот , чтобы открыть этот .txt файл.
- Вставьте этот код в файл.
- Нажмите Файл , а затем Сохранить как .
- Введите Имя файла как «find key.vbs» и выберите тип файла Все файлы .
- Нажмите Сохранить , чтобы сохранить этот файл.
- Дважды щелкните сохраненный файл, чтобы запустить его. Это покажет ключ продукта в новом окне.
- Нажмите OK после того, как вы записали ключ продукта.
- Нажмите на символ запуска (⊞) на клавиатуре. Это откроет меню «Пуск» на рабочем столе.
- Введите CMD или Командная строка на клавиатуре
- Щелкните правой кнопкой мыши значок командной строки и выберите Запуск от имени администратора
- Введите нужную команду. Вы можете найти список этих команд в конце этого раздела.
- Нажмите Enter, чтобы выполнить команду.
- Ключ продукта будет отображаться сразу после выполнения команды
- 32-разрядная версия Office в 32-разрядной версии Windows: cscript «C:Program FilesMicrosoft OfficeOffice15OSPP.VBS» /dstatus
- 32-разрядная версия Office в 64-разрядной версии Windows: cscript «C:Program Files (x86)Microsoft OfficeOffice15OSPP.
VBS» /dstatus
- 64-разрядная версия Office в 64-разрядной версии Windows: cscript «C:Program FilesMicrosoft OfficeOffice15OSPP.VBS» /dstatus
- Откройте интернет-браузер.
- Перейдите на официальный сайт Microsoft и войдите в свою учетную запись. Вы можете сделать то же самое, нажав на эту ссылку.
- После входа в систему нажмите Службы и подписки на верхней панели.
- Откроется новая страница со всеми вашими подписками.
- Там найдите свою версию Microsoft Office и найдите ключ продукта вариант.
- Нажмите Посмотреть ключ продукта .
- Это может потребовать повторного ввода пароля вашей учетной записи Microsoft.
- Как только вы это сделаете, ключ станет видимым для вас.
- Как установить «Нет на месте» в Outlook Desktop и 365
- Как зашифровать электронную почту в Outlook и защитить свои данные
- Как сделать Chrome браузером по умолчанию [Mac, Windows, iOS, Android]
- 8 лучших альтернатив MacBook Pro для рассмотрения
- Как решить 100% использование диска в Windows 10
Microsoft Office — это программный пакет, включающий Microsoft PowerPoint, Excel, Word и многое другое.
В этой статье объясняется, как установить Microsoft 365, Office 2021, Office 2019 и Office 2016 на ПК или компьютер Mac.
Содержание
Как установить Microsoft Office
После покупки Microsoft Office необходимо загрузить и активировать продукт . Подробные инструкции включены в упаковку продукта, если вы купили ключ-карту в розничном магазине или заказали программное обеспечение Office через Интернет на таком сайте, как Amazon.
Если вы заказываете напрямую у Microsoft, вы получите электронное письмо со ссылкой. В квитанции есть ссылка на «Install Office».
Настройка и установка Microsoft Office в Windows
Чтобы установить Microsoft Office на ПК , , выполните шаги .
1. Перейти к настройке . office.com для установки Office.
Откройте браузер на ПК с Windows, введите https://setup.office.com в адресной строке и нажмите клавишу ввода на клавиатуре. Это официальная веб-страница настроить и установить Office .
2. Войдите в свою учетную запись Microsoft или создайте новую.
Войдите в систему с помощью существующей учетной записи Microsoft, которую вы хотите связать со своей подпиской на Office. Однако, если у вас нет учетной записи, нажмите Создать новую учетную запись и введите свой адрес электронной почты и пароль, чтобы создать новую учетную запись Microsoft.
3. Введите ключ продукта Office (или код активации).
Введите 25-значный ключ продукта (или код активации), который поставляется с физическим пакетом Office, или в электронном письме в формате XXXXX-XXXXX-XXXXX-XXXXX-XXXXX. При появлении запроса выберите страну/регион и язык в раскрывающемся списке.
4. На странице продукта Office нажмите Установить Office.
После добавления ключа/кода продукта на страницу учетной записи Office нажмите Установить Office. Это синяя кнопка в правой части страницы.
5. Еще раз нажмите синюю кнопку «Установить Office».
Нажмите кнопку Установить Office на вновь открывшейся вкладке под текстом « Установить Office на все ваши устройства «.
6. Просмотрите параметры, нажмите «Установить», чтобы загрузить программу установки Office.
Появится всплывающее окно с Версия и Язык установочного файла Office, который вы собираетесь загрузить.
7. Загрузите и запустите установочный файл Office.
В зависимости от вашего браузера сохраните и запустите загруженный установочный файл. Начнется загрузка, и после завершения загрузки выберите «Выполнить» и завершите процесс установки.
8. Примите подсказки, чтобы начать процесс установки.
Если вы получите запрос о том, хотите ли вы, чтобы программа установки внесла изменения в ваше устройство, нажмите Да , чтобы запустить файл установки и начать установку. Нажмите Да, , если в любом другом запросе будет предложено разрешить установку.
9. Теперь установка начнется и завершится.
После начала установки процесс загрузки и установки Office на ваше устройство завершится в зависимости от скорости вашего интернета. Установка Office может занять некоторое время.
10. Установка завершена, нажмите «Закрыть» и откройте приложения Office.
После завершения установки вы увидите сообщение « Все готово! Офис установлен сейчас ». Выберите Закрыть под сообщением и Запустить Приложения Office. Будет воспроизводиться анимация, показывающая, где найти приложения Office на вашем устройстве.
СВЯЗАННЫЕ: Как бесплатно использовать Microsoft Office в Интернете
Настройка и установка Microsoft Office на Mac
Вот как установить Microsoft Office на Mac с ключом продукта:
1. Перейдите на setup.office.com.
Откройте браузер на Mac, введите https://setup.office.com в адресную строку и нажмите клавишу «Ввод». Откроется страница для настройки и установки Office .
2. Введите ключ/код продукта.
Введите 25-значный ключ продукта Office или код в формате ( xxxxx-xxxxx-xxxxx-xxxxx-xxxxx ) и нажмите Далее .
3. Щелкните Установить >.
Нажмите синюю кнопку «Установить» рядом с подпиской на Office.
4. Еще раз щелкните Установить Office. Выберите Установить Office.
Начнется загрузка файла установки Office.
5. Открыть Finder.
Это синее приложение в форме лица в левой нижней части панели Dock вашего Mac.
6. Щелкните Загрузки.
Нажмите «Загрузки» в левой части окна Finder.
7. Дважды щелкните файл установки Office.
Дважды щелкните загруженный файл установки Office, и он запустится.
8. Дважды нажмите «Продолжить».
Появится новое окно; нажмите Продолжить дважды в правом нижнем углу страницы. Сделайте это один раз на первой странице установки Office, а затем еще раз на второй странице.
9. Нажмите «Согласен».
Нажмите Согласен во всплывающем меню. Это означает, что вы прочитали и согласны с условиями обслуживания Microsoft.
10. Нажмите Продолжить.
Нажмите Продолжить в правом нижнем углу новой страницы.
11. Нажмите Установить.
Нажмите синюю кнопку Установить в правом нижнем углу страницы.
12. Введите пароль вашего Mac.
При появлении запроса введите пароль, который вы используете для входа в свой Mac.
13. Щелкните Установить ПО.
Нажмите Установить программное обеспечение в правом нижнем углу окна ввода пароля. Начнется установка Office на ваш компьютер. Процесс установки может занять некоторое время. Дождитесь завершения установки.
14. Нажмите «Закрыть», когда будет предложено.
Установка прошла успешно. Нажмите «Закрыть» в правом нижнем углу.
Примечание. Может появиться запрос на установку обновлений Office . Разрешите установку этих обновлений, чтобы поддерживать продукт Office в актуальном состоянии.
СВЯЗАННЫЕ: Как активировать Microsoft Office на ПК с Windows или Mac
Примечание. Чтобы переустановить Microsoft Office, перейдите в Моя учетная запись Office. Выберите синий Установить Office , если на вашем компьютере еще нет установочного файла. Затем выполните шаги, описанные выше, чтобы завершить установку. Если у вас есть файл Office Setup , запустите его, чтобы снова начать процесс установки.
СВЯЗАННЫЕ: 2 способа переустановки Microsoft Office
Что такое setup.office.com?
Веб-адрес setup.office.com позволяет настроить и установить приложение Microsoft Office на ПК с Windows или Mac через любой веб-браузер.
Как установить Microsoft Office без ключа продукта?
Посетите www.office.com в браузере и войдите в систему . На главной странице Office нажмите Установить приложения . Нажмите на загруженный установочный файл и Запустить/Сохранить его. Дождитесь установки приложений Office. После этого нажмите Закрыть и активируйте программу .
Как повторно загрузить Microsoft Office на Mac?
Если вы хотите повторно загрузить Microsoft Office на Mac, перейдите к www.office.com и войдите в систему, используя учетную запись Microsoft, которую вы ранее использовали для установки Office. Нажмите Установить , чтобы загрузить файл Microsoft Office installer.pkg, и дважды щелкните его . Следуйте инструкциям на экране, чтобы повторно загрузить/переустановить Microsoft Office.
Сколько времени занимает установка Microsoft Office?
Если вы уже приобрели Microsoft Office и активировали ключ продукта, установка может занять между 20-30 минутами . В противном случае установка Office может занять от до 1 часа , в зависимости от скорости вашего интернета.
nextКак установить Microsoft 365: Руководство для Windows
Как установить Office на ПК с Windows
Вы можете установить Microsoft Office 2013, 2016 или 2019 напрямую через свою учетную запись Microsoft в Интернете.
Все, что вам нужно сделать, это войти в свою учетную запись Microsoft на веб-сайтах Microsoft или Microsoft Office и следовать инструкциям.
Примечание : Убедитесь, что вы вошли в систему с учетной записью, которую вы хотите связать с покупкой, которую вы сделали для продукта Microsoft Office. Каждая покупка Office поставляется с уникальным ключом продукта, который можно использовать только один раз на одном компьютере.
Как установить Microsoft Office на учетную запись Microsoft?
Чтобы получить помощь по установке Office на ПК с Windows, выполните следующие действия:
Шаг 1. Войдите в свою учетную запись Microsoft на странице office.com/setup.
Примечание . Если у вас еще нет учетной записи Майкрософт, сначала необходимо ее создать.
Шаг 2. Введите 25-значный ключ продукта, страну или регион и предпочтительный язык в соответствующих полях, а затем нажмите Далее . Это свяжет вашу копию Office с вашей учетной записью.
Шаг 3: Вернитесь в свою учетную запись Microsoft, чтобы установить Office. В зависимости от вашей версии Office вы можете войти на странице account.microsoft.com/services или office.com.
Примечание : для Office 2013 и 2016 автоматически устанавливается 32-разрядная версия Office, а для Office 2019 автоматически устанавливается 64-разрядная версия. Чтобы изменить нужную версию, а также языковые настройки, найдите другую ссылку на странице своей учетной записи с надписью 9.0836 Другие варианты установки или Другие варианты, и выберите нужную версию здесь.
Шаг 4: Если вы видите сообщение «Вы хотите разрешить этому приложению вносить изменения в ваше устройство», выберите Да , и установка начнется.
Шаг 5: Вы получите уведомление после завершения установки. Теперь вы можете закрыть окно и открыть любое приложение Office. Согласитесь с условиями лицензии, и Office должен быть немедленно активирован.
Примечание : если Office не активируется автоматически, просто следуйте инструкциям для завершения активации.
Кнопка «Установить» Office не работает
Если вы застряли на шаге 3 из-за того, что кнопка установки в вашей учетной записи не работает, сначала убедитесь, что срок действия вашей подписки не истек. Если он все еще активен, но ничего не происходит, когда вы нажимаете Установить , попробуйте установить Office одним из следующих способов:
Способ 1.
Запустите установочный файл
В зависимости от вашего веб-браузера проверьте внизу экрана уведомление с просьбой Запустить или Сохранить установочный файл, когда вы нажмете Установить. Возможно, вам придется щелкнуть уведомление и запустить файл, прежде чем начнется установка.
Способ 2. Использование режима «приватный» просмотр в веб-браузере
В большинстве веб-браузеров предусмотрен режим «приватный» или «инкогнито» просмотра. Попробуйте войти в свою учетную запись Microsoft Office из нового окна приватного просмотра, а затем снова нажмите кнопку установки.
Способ 3: Откройте Internet Explorer без надстроек
Нажмите Windows+R на клавиатуре, чтобы открыть окно Выполнить . В поле поиска введите: iexplorer-extoff и нажмите OK . Теперь попробуйте снова установить Office.
Метод 4: удаление временных файлов
Примечание : удаление временных файлов приведет к удалению всей временно сохраненной информации в вашем веб-браузере, включая список посещенных вами веб-сайтов, файлы cookie и информацию, введенную в формы, например пароли. Он не удалит ваш список сохраненных ссылок или избранного.
Откройте Internet Explorer и нажмите Alt+X . Выберите Свойства обозревателя и щелкните вкладку Общие . В разделе История просмотров нажмите Удалить . Выберите каждую категорию, которую вы хотите удалить из списка. Теперь попробуйте снова войти в свою учетную запись Microsoft, чтобы установить Office.
Способ 5. Сброс настроек веб-браузера
Примечание : сброс настроек Internet Explorer вернет его в исходное состояние при первой установке. Это означает, что все ваши ссылки или избранное также будут удалены. Как только это будет сделано, это не может быть отменено.
Закройте все окна веб-браузера или работающие программы. Откройте Internet Explorer и щелкните вкладку меню файлов Инструменты . Выберите Свойства обозревателя и откройте вкладку Дополнительно , затем выберите Сброс . В поле Сбросить настройки Internet Explorer снова нажмите Сбросить , а затем нажмите OK , когда все будет готово.
Перезагрузите компьютер и попробуйте снова войти в свою учетную запись Microsoft, чтобы установить Office.
Как найти ключ продукта Microsoft Office
Быстрый ответ:
Возникли проблемы с переустановкой Microsoft Office? Скорее всего, вы забыли ключ активации продукта. Его трудно найти, поэтому вы можете паниковать, пытаясь вспомнить потерянный код активации. Существует четыре типа программного обеспечения Microsoft Office: Retail, Subscription, Volume и OEM. У каждого из них есть определенные методы установки и переустановки, а также способы хранения и использования ключа продукта.
К сожалению, Microsoft внесла изменения начиная с Office 2013 , где на вашем ПК хранятся только последние пять цифр ключа продукта. Изображение ниже относится к Microsoft Office 2013 и более поздним версиям, даже несмотря на то, что они продвигают свои подписки 365.
Любое приложение, которое утверждает, что предоставляет ваши ключи Office, больше недействительно. Конечно, у них может быть где-то скрытое или напечатанное мелким шрифтом заявление о том, что Office 13 и выше предоставляют только последние пять цифр.
Суть в том, что невозможно получить полный ключ продукта с помощью команд или стороннего программного обеспечения, если вы не используете Office 2010 или более раннюю версию. . Единственный вариант — отслеживать установки на вашем устройстве и соответствующие версии Office. Сохраняйте квитанции или электронные письма с лицензиями. Таким образом, вы сможете сопоставить правильную версию, используя свой список позже, когда получите последние пять символов текущего ключа продукта на ПК.
Получить все двадцать пять символов ключа продукта Office можно только при наличии одного из следующих:
После того как вы зарегистрируете ключ продукта для Office 2013 и более поздних версий в своей учетной записи Microsoft, ваш компьютер будет содержать только последние пять символов ключа. В любом случае, он вам больше не понадобится, потому что Microsoft прикрепила ключ установки к вашей учетной записи (исключения ниже). Все, что вам нужно сделать, это войти в систему и выбрать загрузку и установку Office в разделе «Услуги и подписки» — ключ не требуется. Вместо этого ваш ключ продукта становится вашей учетной записью Microsoft.
Существует лишь несколько исключений, при которых ключи продуктов Office не сохраняются в качестве зарегистрированного программного обеспечения в вашей учетной записи Microsoft:
Приведенные выше исключения требуют активации с помощью программного обеспечения, по телефону или с помощью setup.office.com, account.microsoft.com/billing/redeem или setup.microsoft.com.
В вашей учетной записи Microsoft МОЖЕТ быть несколько версий Office, а также несколько версий одной и той же версии. Если у вас есть два или более одинаковых, он сообщает количество копий на выбор.
Всякий раз, когда вам нужно переустановить Office на том же компьютере или переключить его на другой, вы можете загрузить нужную или желаемую версию Office из своей учетной записи и установить ее без ключа продукта. Если вы используете другой компьютер, он деактивирует предыдущий, и вам может потребоваться активация по телефону, если у вас нет подписки 365, которая автоматически обрабатывает это. Для лицензий, допускающих более одного ПК, он должен автоматически активироваться после открытия и привязываться к той же учетной записи Microsoft, в которой он хранится.
Да, вы по-прежнему можете использовать ключи продукта для установки Office 2013, 2016, 2019, 2021 и 365, если они у вас есть. После этого ключ становится вашей учетной записью Microsoft, если только это не MAK, KMS, MSDN или другая корпоративная лицензия/ключ.
Как найти ключ продукта Microsoft Office 2013/2016/2019/2021 на ПК с Windows
немного больше работы. Вы МОЖЕТЕ получить последние пять символов ключа продукта со своего ПК с помощью команд или стороннего программного обеспечения, выполнив поиск по исходному электронному письму о покупке, получив упаковку продукта или обратившись к администратору для повторного получения ключа.
При получении последних пяти символов и, в зависимости от проверяемой версии Office, шаги для доступа к частичному ключу немного отличаются.
Получение ключа продукта Office из вашей учетной записи Microsoft
Если вы приобрели лицензию Windows через Microsoft Store, ключ продукта был добавлен в вашу учетную запись Microsoft. Это означает, что Microsoft отправила вам ключ в электронном письме с подтверждением. Найдите его в своем почтовом ящике. Если вы его не видите, просмотрите папку нежелательной почты. Если вы уже активировали его, ключ исчез, и он стал вашей учетной записью Microsoft. Перейдите в свою учетную запись и выберите установку Office с вашего
Раздел «Подписки и услуги».
Как найти ключ продукта Office в Windows 10 и Windows 11
В Windows 10 и 11 вы можете использовать Powershell, командную строку, реестр или даже стороннее программное обеспечение для восстановления последних пяти символов вашего продукта ключ. Получив это, вы можете найти совпадение в своих учетных записях электронной почты и получить весь ключ, найти исходную упаковку, содержащую эти последние пять символов, или связаться с вашим администратором в сетевых ситуациях.
Как найти ключ продукта с помощью Windows PowerShell или командной строки
Если вы ищете ключ продукта Microsoft Office в Windows 10 или 11, вы можете использовать одну из двух команд в Windows PowerShell или командной строке, в зависимости от вашей версии Office и как вы его получили.
Если версия Office приобретена/была приобретена в рамках программы скидок на рабочем месте (ранее Программа домашнего использования), вы можете использовать команду «SoftwareLicensingService». Для получения ранее или в настоящее время установленного ключа продукта вы можете использовать команду «OSPP.vbs». И снова вы получите только последние пять символов, так как это все, что Windows хранит на вашем ПК.
Чтобы найти последние пять символов ключа продукта Office с помощью PowerShell в Windows 10/11, выполните следующие действия:
Чтобы найти ключ продукта с помощью командной строки в Windows 10/11, выполните следующие действия:
Как найти ключ продукта Microsoft в файле реестра Windows
Если вы не хотите использовать стороннее приложение для восстановления ключа продукта, есть альтернативный способ сделать это. Можно получить доступ к ключу в файле реестра Windows, но вам понадобится правильная команда.
Чтобы получить ключ из файла реестра:
Ключ продукта записывается рядом с ключом BackupProductKeyDefault в столбце данных
Как найти ключ продукта в службе поддержки Майкрософт
Если вы спешите или чувствуете, что вам нужна дополнительная помощь, попробуйте обратиться в службу поддержки Майкрософт. Вот как можно обратиться за помощью:
После того, как вы введете свою личную информацию, служба поддержки свяжется с вами.
Как найти ключ продукта Microsoft Office на Mac
Существуют также различные способы разблокировки Microsoft Office на MacBook.
Сначала попробуйте использовать одноразовый PIN-код. Для этого:
Этот метод восстановит ваш ключ, только если вы никогда не использовали PIN-код.
Ключ продукта может быть сохранен на странице вашей учетной записи, если вы использовали его раньше. Чтобы найти его на своей странице:
Когда вы загружаете Office из интернет-магазина, вы должны получить ключ продукта в своем почтовом ящике. При поиске квитанции в электронной почте обязательно просмотрите папку нежелательной почты.
Если вы купили DVD-копию Office, проверьте внутреннюю часть упаковки DVD. Вы должны увидеть ключ продукта на желтой наклейке.
Как найти ключ продукта Microsoft Office в программе домашнего использования
На вашем Mac может использоваться версия Office для программы домашнего использования. В этом случае вам нужно будет получить код продукта вместо ключа продукта.
Вот как найти код:
Эти шаги позволят вам получить код продукта.
Как найти ключ продукта Microsoft Office с помощью стороннего программного обеспечения
Иногда использование дополнительного программного обеспечения может быть затруднено. Но такие инструменты, как RecoverKeys и XenArmor All-In-One KeyFinder Pro, упрощают поиск ключа. Конечно, ваш компьютер хранит только последние пять символов вашего ключа продукта Office 2013 и более поздних версий, но в 2010 и более ранних версиях будет отображаться полный ключ.
Получение ключа продукта Office при розничной покупке
Лицензированный розничный магазин также может продавать физические продукты Windows. Они поставляются в коробке с небольшой карточкой, содержащей ключ продукта Microsoft Office. Многие магазины также продают Office в виде карты или в виде цифровой загрузки, что сейчас более распространено. Если вы сохранили карту из какого-либо предмета розничной торговли, который вы приобрели, переверните ее, чтобы увидеть ключ.
Кроме того, вы могли сделать снимок ключа в качестве онлайн-резервной копии. Если вы подозреваете, что сохранили изображение, просмотрите свою галерею, пока не найдете изображение, которое соответствует последним пяти символам.
Кроме того, при покупке ПК ключ продукта можно найти на наклейке корпуса компьютера или в печатных материалах. Хотя наклейка со временем может стереться, вы можете проверить свое устройство, чтобы увидеть, видна ли клавиша.
Для многих большая часть нашей личной и профессиональной жизни связана с доступом к нашим продуктам Microsoft в любое время. Когда вы обновляете свое программное обеспечение или вам приходится его переустанавливать, блокировка вашего Office Suite может быть неприятной, особенно если вы забыли ключ продукта.
Хорошей новостью является то, что у вас есть все инструменты, необходимые для обхода этой проблемы. Независимо от того, являетесь ли вы пользователем ПК или Mac, эта статья, надеюсь, помогла вам узнать, как найти ключ продукта в любое время и в любом месте.
Когда вам в последний раз приходилось искать ключ Microsoft Office? Как вы его восстановили? Расскажите нам в разделе комментариев.
Как легко найти коды ключей продуктов Microsoft Office [2022]
Никто из нас не может запомнить длинные ключи активации, верно? Особенно ключи Microsoft Office, длина которых может достигать 25 символов. Если вы устанавливаете Office на новый компьютер после обновления или потери данных, вам, вероятно, будет предложено ввести для него ключ продукта. Если вы не храните его в безопасном месте, вам нужно будет найти ключ продукта Microsoft Office.
Существует несколько способов восстановить утерянный ключ продукта Microsoft Office. В этой статье будут рассмотрены некоторые способы, которыми вы можете это сделать. Следуйте инструкциям, чтобы узнать, как найти коды ключей продуктов Microsoft Office.
В этой статье рассматриваются:
Способы поиска ключа продукта Microsoft Office
Если вы перешли с Таблиц на Excel, возможно, вы удалили Office. Если вы потеряли ключи, есть несколько способов найти ключ продукта для Microsoft Office. Вот некоторые из них, объясненные подробно.
Как найти коды ключей продуктов Microsoft Office с помощью квитанции по электронной почте или распечатанных наклеек
Если вы принесли свою копию Office из интернет-магазина, вы получили ключ продукта по электронной почте. Просмотрите свою почтовую папку, чтобы найти квитанцию по электронной почте для Office. Обязательно проверьте папки со спамом, так как электронные письма от компаний часто направляются в эти папки.
Если ваш продукт Microsoft Office был приобретен вместе с аппаратным обеспечением, таким как ноутбук или компьютер, ключ продукта, скорее всего, указан в сертификате подлинности. Кроме того, просмотрите руководства, так как ключ продукта часто находится на карточке в комплекте с гарантийными талонами и руководствами.
Если вы купили компакт-диск с продуктом, проверьте наличие ключа продукта внутри коробки.
Как найти ключ продукта для Microsoft Office через системный реестр
Этот метод работает во всех версиях Windows от 7 до 11, в которых Microsoft Office установлен локально. После установки Microsoft Office в вашей системе ключ продукта также сохраняется локально на вашем жестком диске для автономной проверки продукта. Ваша система делает это, удерживая ключ в системном реестре. Однако вы не можете просмотреть этот ключ, просто перейдя к местоположению файла, поскольку он зашифрован с использованием двоичного кода.
Сначала вам нужно будет найти DigitalProductID в своем реестре. Вы можете сделать это, выполнив следующие действия:
Для получения ключа продукта необходимо использовать файл сценария. Для этого выполните следующие действия:
Использование командной строки для поиска кода ключа Microsoft Office
Этот метод можно использовать для поиска ключа продукта для версий Microsoft Office 2013, 2016 и 2019. Еще одна вещь, которую нужно знать, это то, что этот метод работает лучше всего, если последние пять символов ключа продукта хранятся на компьютере локально.
Вот шаги, которые необходимо выполнить, чтобы найти ключ активации Microsoft Office:
Вот команды для поиска ключа продукта Office:
Как найти ключ продукта Office через учетную запись Microsoft
Этот метод работает со всеми версиями Microsoft Office, включая 2013, 2016 и 2019. Он даже позволит вам найти ключ продукта Microsoft 365. Предположим, вы зарегистрировали и активировали копию Microsoft Office, используя свою учетную запись Microsoft. В этом случае ваш ключ продукта привязан к вашей учетной записи, и вы можете легко просмотреть свой ключ, если у вас есть доступ к своей учетной записи.
Вот шаги, которые необходимо выполнить для этого:
Обратитесь в службу поддержки Microsoft
Если ничего не помогает, лучше всего обратиться в службу поддержки клиентов Microsoft. Однако для получения ключа продукта вам потребуется предоставить подтверждение покупки. Вы можете посетить службу поддержки Microsoft, используя эту ссылку. Или вы можете использовать Получить справку приложение на устройствах с Windows 10 и 11. Его можно загрузить через Microsoft Store .
Независимо от того, какой метод вы выберете, вам будет представлен виртуализированный агент, который предложит вам несколько вариантов решения вашей проблемы. Просто следуйте инструкциям на экране, предоставленным вам агентом, и вы сможете получить ключ продукта, как только предоставите подтверждение покупки.
Если это не сработает, вы можете нажать на опцию, которая позволит вам поговорить с человеком, который может оказать вам более качественную помощь,
Как найти ключ продукта Microsoft Office в macOS?
Office — одно из лучших приложений для повышения производительности для macOS. Поиск ключа продукта для Microsoft Office в системе macOS выполняется во многом из тех же шагов, которые мы обсуждали ранее.
Во-первых, если вы купили продукт в интернет-магазине, проверьте полученный по электронной почте чек на наличие кода. Если вы купили ключ на стороннем сайте, войдите в свою учетную запись. Большинство веб-сайтов отслеживают вашу покупку, и вы сможете найти ключ продукта в разделе «Заказы». Если ничего не помогло, свяжитесь с продавцом и попросите его повторно отправить ссылку или квитанцию.
Если вы купили свою копию Microsoft Office в Microsoft Store, перейдите к истории заказов и найдите ключ или обратитесь в службу поддержки, чтобы получить ключ продукта.
Отметьте коробку, карточку или упаковку для пользователей, купивших физическую версию Microsoft Office без диска. Он содержит ваш одноразовый PIN-код. Если вы уже использовали PIN-код, ключ продукта будет сохранен на странице вашей учетной записи. Если вы еще не использовали его, перейдите на страницу https://www.microsoft.com/mac/getkey и введите PIN-код, чтобы получить ключ продукта.
Если вы приобрели дисковую версию Microsoft Office, 25-значный ключ напечатан на желтой наклейке внутри корпуса диска. Если вы потеряете этот ключ, вам придется купить новый ключ.
Часто задаваемые вопросы
Как найти ключ Microsoft Office на моем Mac?
Если вы купили продукт в интернет-магазине, проверьте код в квитанции по электронной почте. Установите флажок, карточку или упаковку для пользователей, купивших физическую версию Microsoft Office без диска.
Если вы купили свою копию Microsoft Office в Microsoft Store, перейдите в историю заказов и найдите ключ.
Если вы приобрели дисковую версию Microsoft Office, 25-значный ключ напечатан на желтой наклейке внутри коробки с диском.
Как найти ключ продукта Microsoft Office?
Вы можете найти ключ внутри упаковки, обычно на карте или диске или внутри коробки. Владельцы цифровых устройств могут найти лицензию, зайдя в свою учетную запись Microsoft и проверив вкладку «Службы».
Где найти ключ продукта Office 2013?
Если у вас есть пожизненная лицензия на Office 2013, вот где можно найти ключ продукта Microsoft Office: Ключ находится внутри крышки диска. Ключ можно найти на вкладке служб в вашей учетной записи Microsoft для цифровых покупателей. Для пользователей, купивших физический код, 25-значный ключ можно найти на карте.
Завершение руководства по ключу продукта Microsoft Office
Если вы потеряли ключ продукта Microsoft Office, вам, вероятно, не придется идти и покупать новый.
Более новые версии Office привязывают ключ продукта Office к вашей учетной записи Microsoft, что снижает вероятность потери доступа к нему.
Помимо этого, ваши ключи Office также локально сохраняются на вашем компьютере.
Мы надеемся, что это руководство по поиску кодов ключей продуктов Microsoft Office помогло вам. Дайте нам знать в комментариях, если у вас есть какие-либо вопросы.
Связанное чтение:
Кристофер Дэниел
+ сообщения
Крис — эксперт по электронным таблицам и автор контента для Productivity Spot и Spreadsheet Point. Он имеет двойную степень бакалавра педагогических наук и работает в сфере образования более 11 лет. Его опыт позволяет ему разбивать сложные темы так, чтобы все могли их понять.
Содержание
- – Где находится папка с Microsoft Office?
- – Что делать если удалил Office?
- – Куда устанавливается Microsoft Office 2016?
- – Где хранятся Автокопии Word?
- – Как установить Майкрософт офис на новый ноутбук?
- – Как перезапустить приложение офиса?
- – Как установить Office 2016 на Windows 10?
- – Как установить лицензионный Microsoft Office 2016?
При установке пакетов и программ Office 2013 программа установки использует папку Program FilesMicrosoft Office в качестве папки по умолчанию для 32-битной версии Windows или папки Program Files (x86)Microsoft Office в качестве папки по умолчанию в 64-битной версии Windows.
Найти ворд в компьютере достаточно просто. Нажмите пуск. Выберите все программы и ищите папку Microsoft Office 2013, 2010, 2007 или 2003 – найдете обязательно (тот который установлен). Диск С =>, программ дата, => Микрософт, => виндовс =>, главное меню =>, программы =>, Microsoft Office => «word».
Что делать если удалил Office?
Следуйте инструкциям на экране, чтобы завершить восстановление.
- Щелкните правой кнопкой мыши кнопку Пуск …
- В представлении Категория в разделе Программы выберите Удаление программы.
- Щелкните правой кнопкой мыши продукт Microsoft Office, который вы хотите исправить, и выберите пункт Изменить.
Куда устанавливается Microsoft Office 2016?
Microsoft Office 2016 теперь установлен по умолчанию как приложение Microsoft Store | Dell Россия
Где хранятся Автокопии Word?
Поиск файлов автовосстановления
Если у вас есть подписка на Microsoft 365, проверьте следующие расположения папок для файлов резервной копии: C:Users
AppDataRoamingMicrosoftWord. C:UsersAppDataLocalMicrosoftOfficeUnsavedFiles.
Как установить Майкрософт офис на новый ноутбук?
Устанавливаем Офис с официального сайта
В любом удобном браузере перейдите по ссылке http://www.office.com/myaccount/ и авторизуйтесь на сайте, используя данные своей учётной записи. Выберите язык установки (доступен русский), версию своей операционной системы (32 или 64 бита) и нажмите «Установить».
Как перезапустить приложение офиса?
Чтобы перезапустить Office, просто зайдите из приложений Office, таких как Word или Outlook, и снова запустите их. Примечание: Если у вас несколько запущенных приложений Office, вам потребуется перезапустить все запущенные приложения Office, чтобы изменения параметров конфиденциальности вступили в силу.
Как установить Office 2016 на Windows 10?
Учетная запись Microsoft и установка Office 2016
Перейдите на сайт www.office.com/myaccount и создайте учетную запись Microsoft (войдите в уже существующую). В эту же учетную запись вам потребуется войти, дабы выполнить переустановку Microsoft Office. Далее нужно нажать на кнопку «Установить».
Как установить лицензионный Microsoft Office 2016?
Первым окном – принимаем условия лицензионного соглашения.
- Нажимаем кнопку “Установить“.
- Дожидаемся окончания процесса установки.
- Можем закрыть окно с сообщением о завершении установки.
- Теперь запускаем любое приложение Офиса, к примеру Word. …
- После активации, перезапустите приложение.
Интересные материалы:
Как убрать вкус томатной пасты?
Как убрать воду с защитного стекла?
Как убрать Зачеркнутый шрифт в ворде?
Как убрать застывшую эпоксидную смолу?
Как убрать зацепки от кота с кожаного дивана?
Как убрать зависший сайт?
Как убрать зеленую полосу в ворде?
Как убрать жвачку с постели?
Как убрать жвачку с поверхности?
Как учителя обращаются к ученикам в Японии?
Инструкция по скачиванию, установке и активации Office 2019.
Установка Office
Давайте разберём по шагам как скачать и установить Microsoft Office 2019.
Скачать Офис можно с официального сайта по этой ссылке, либо из нашего каталога загрузок.
После скачивания у вас в Загрузках будет файл с расширением .img.
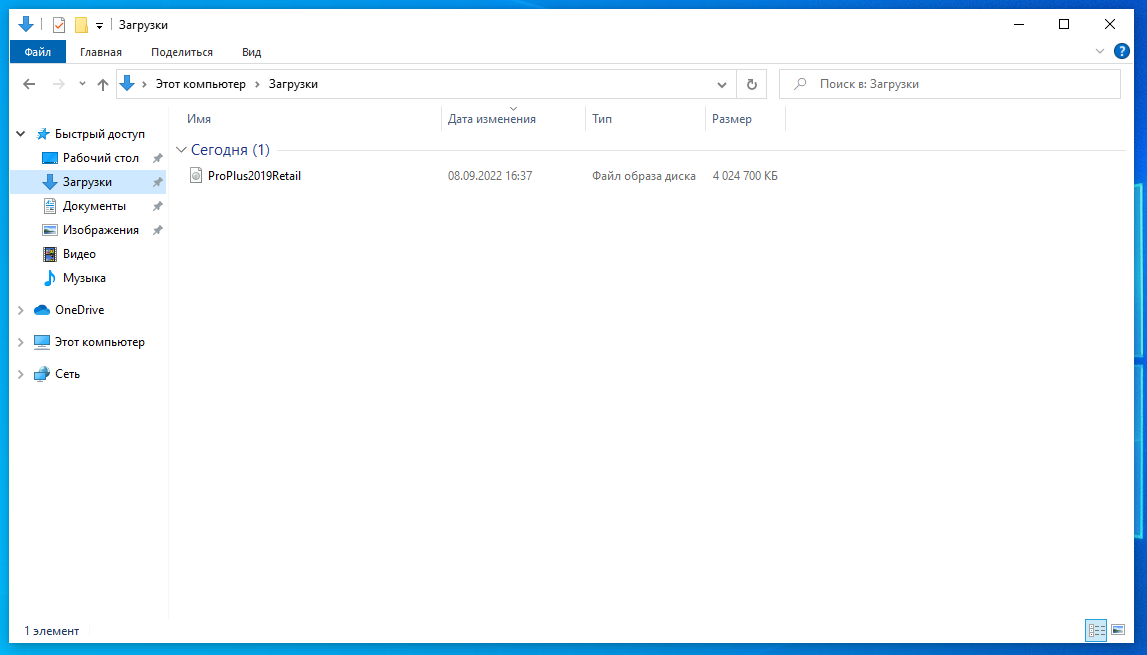
Открывается он двойным кликом левой кнопки мыши. В некоторых случаях такой файл может открыться какой-то, в таком случай вам необходимо кликнуть на файл правой кнопкой мыши и выбрать пункт «Подключить».
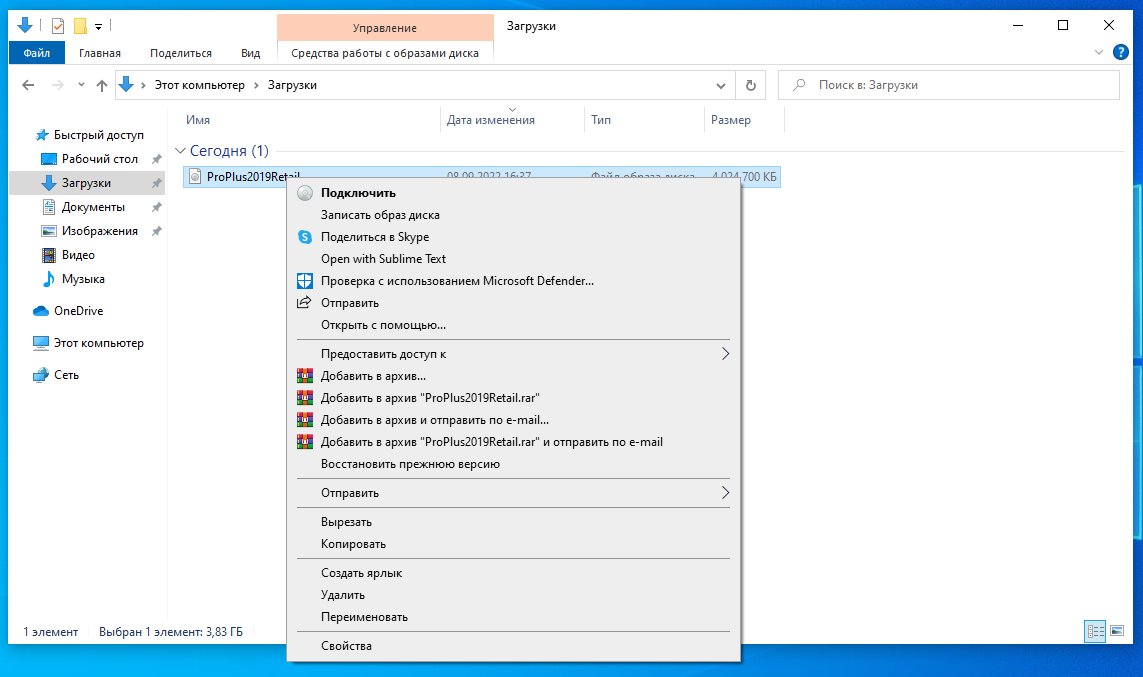
В открывшейся папке вы увидите файлы и папку, как на скриншоте ниже. Запустите установочный файл с названием Setup двойным кликом левой кнопки мыши.
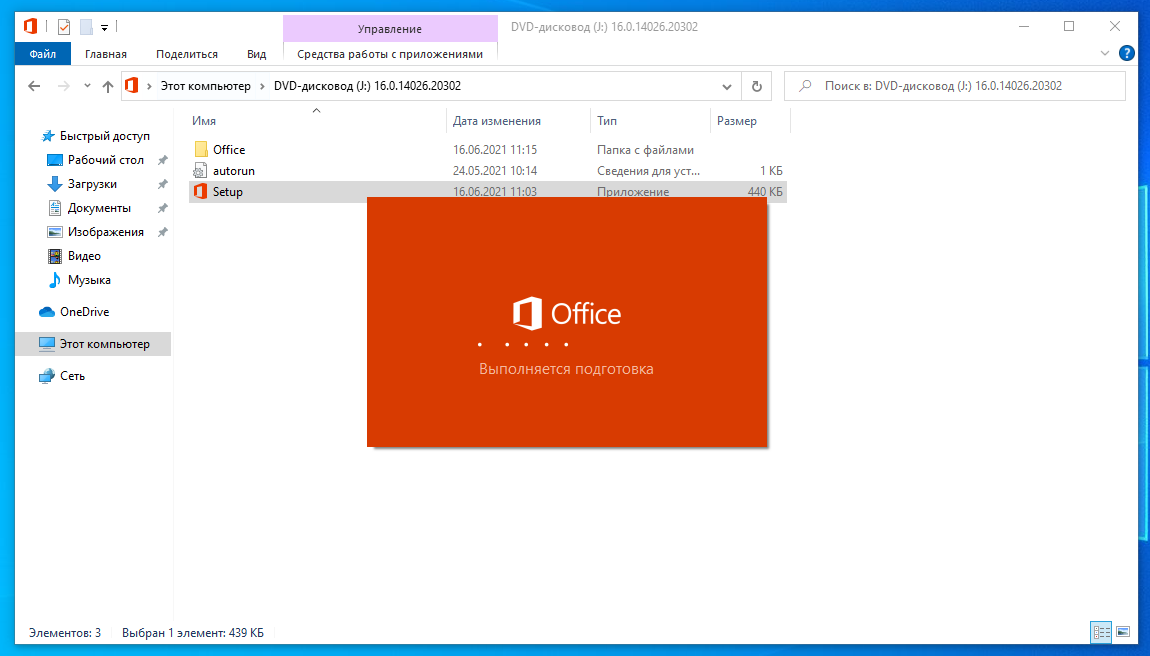
После запуска начнётся установка Office. Обычно установка длится 5-10 минут, но в некоторых случая может затянуться дольше часа. Скорость установки зависит от характеристик компьютера и запущенных программ.
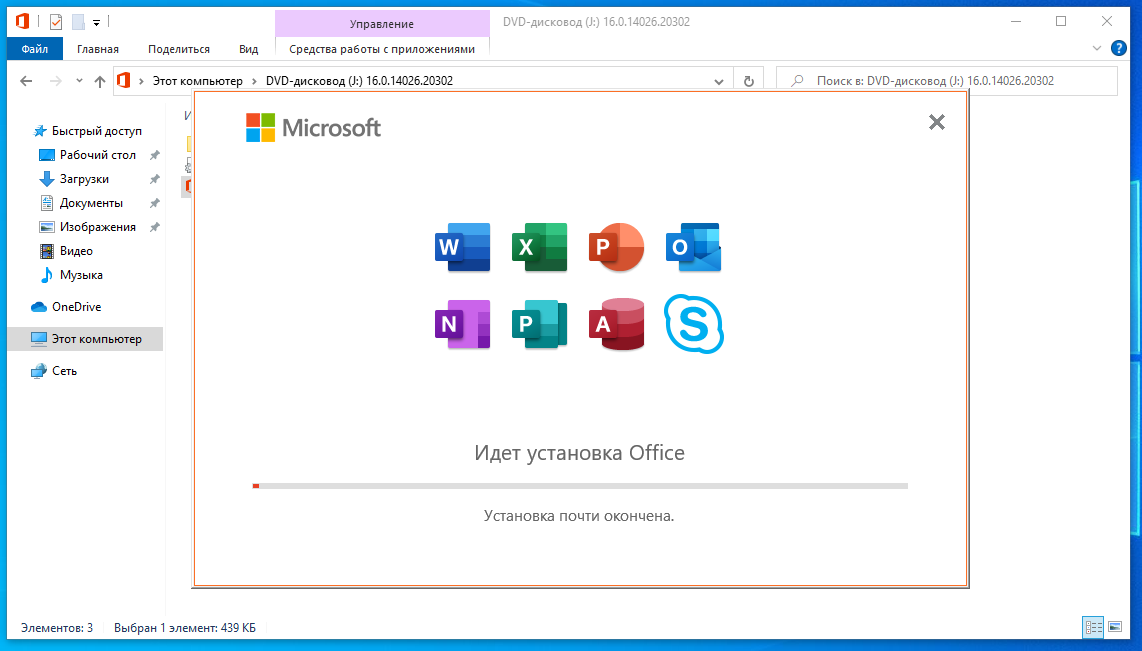
После завершения закройте окно установки, а скачанный файл не забудьте удалить.
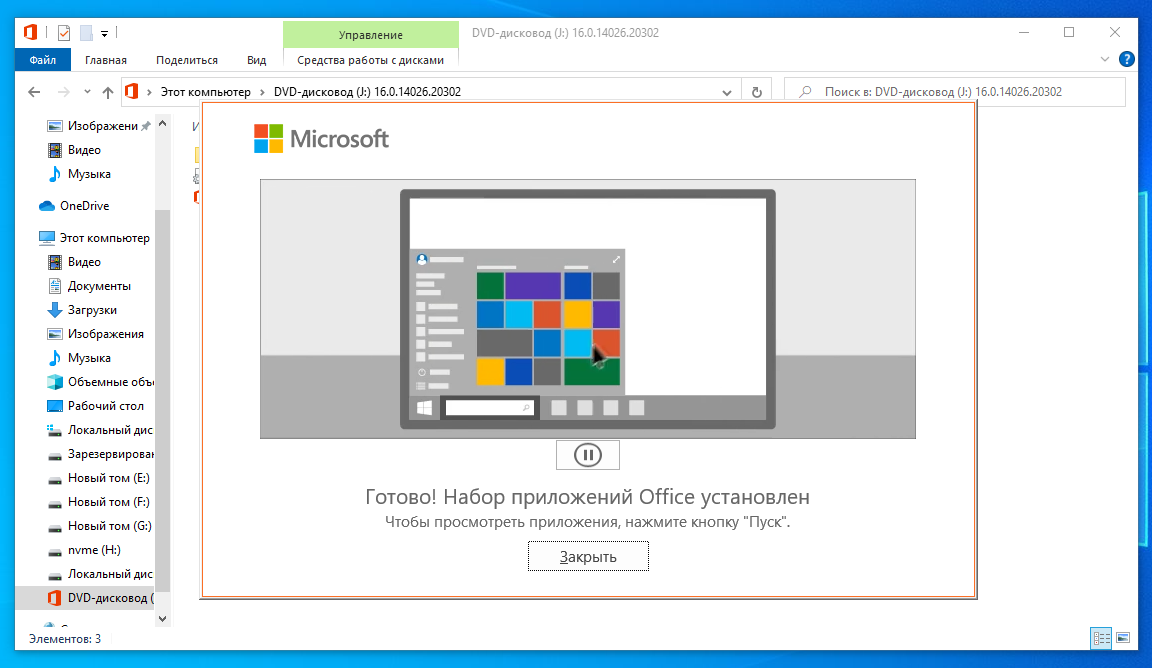
Активация Office
После того, как офис установлен, его необходимо активировать. Для активации запустите любое приложение из пакета Office, например Word.
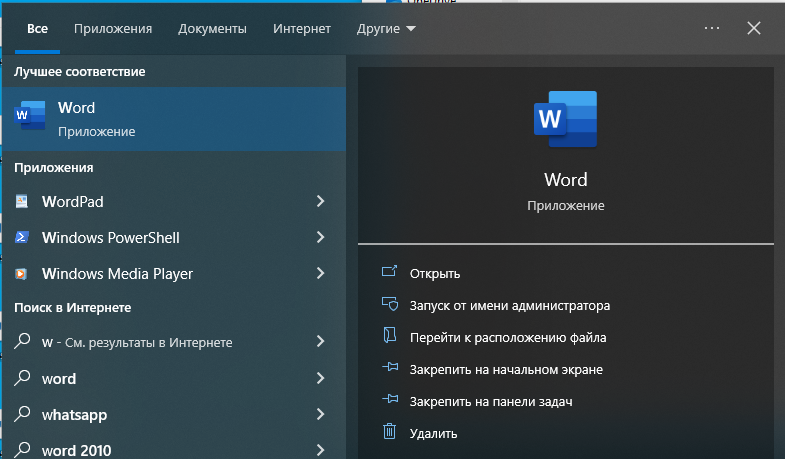
Если вы впервые после установки запустили приложение, то оно попросит ключ активации. Если у вас его нет, то можете выбрать у нас в каталоге.
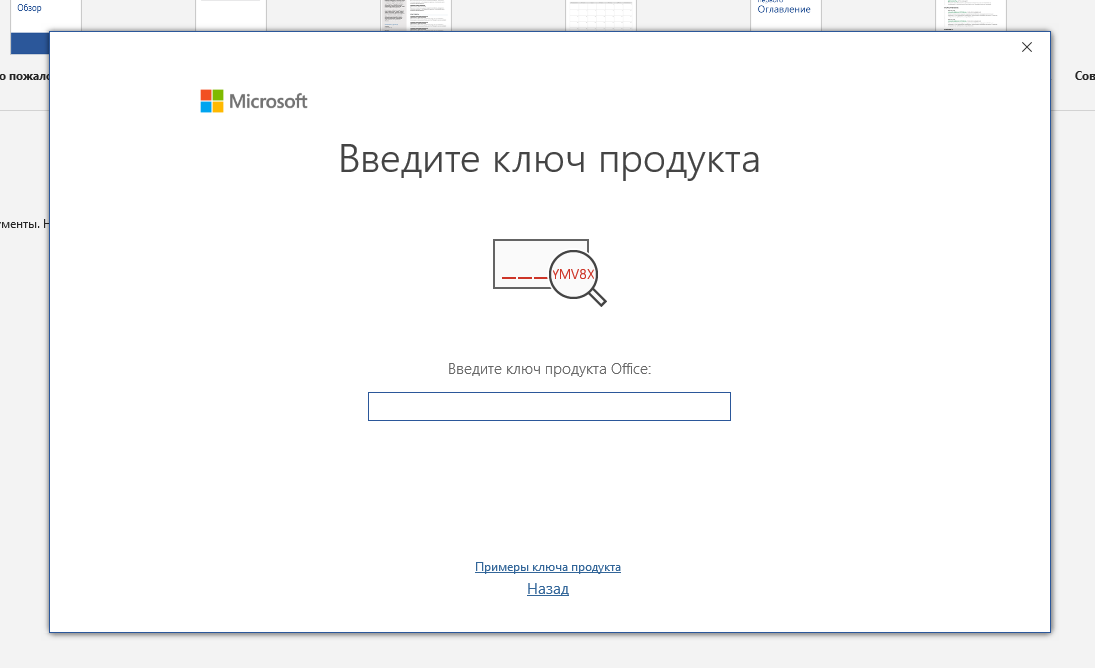
Скопируйте в окно ввода свой ключ и нажмите кнопку «Активация Office». Ваш Office успешно активируется.
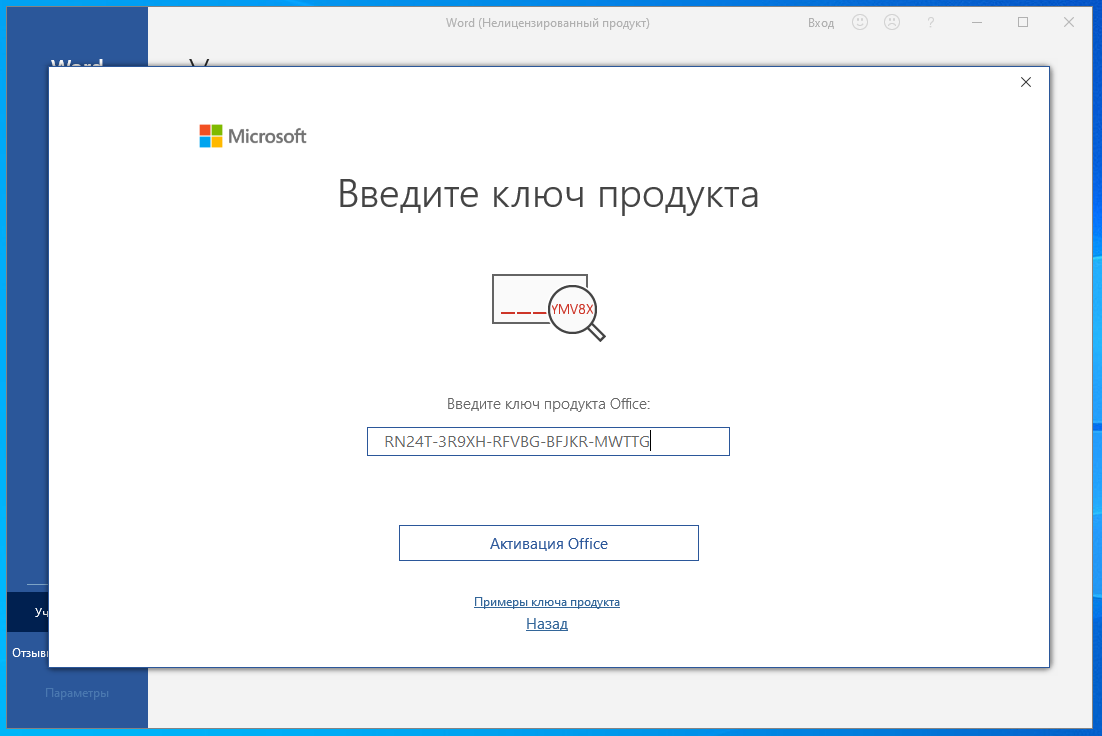
Если вы уже запускали приложения или у вас закончился демо-период, то вам необходимо перейти в свою учётную запись.
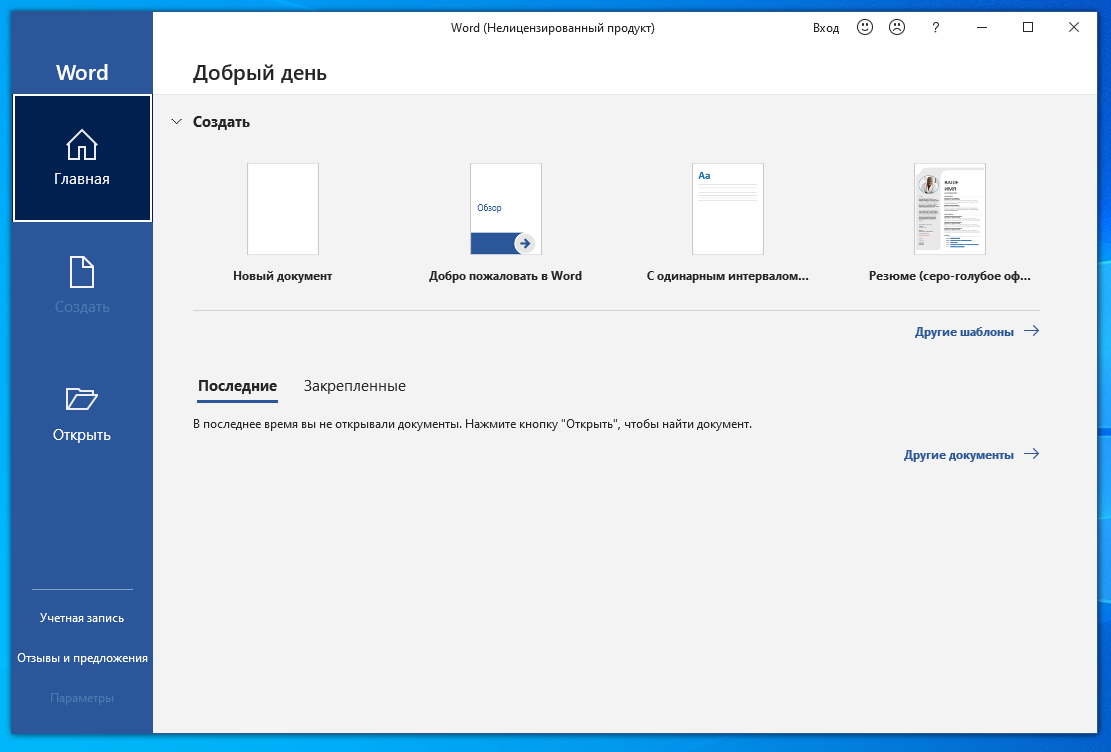
В учётной записи нажмите «Активировать продукт».
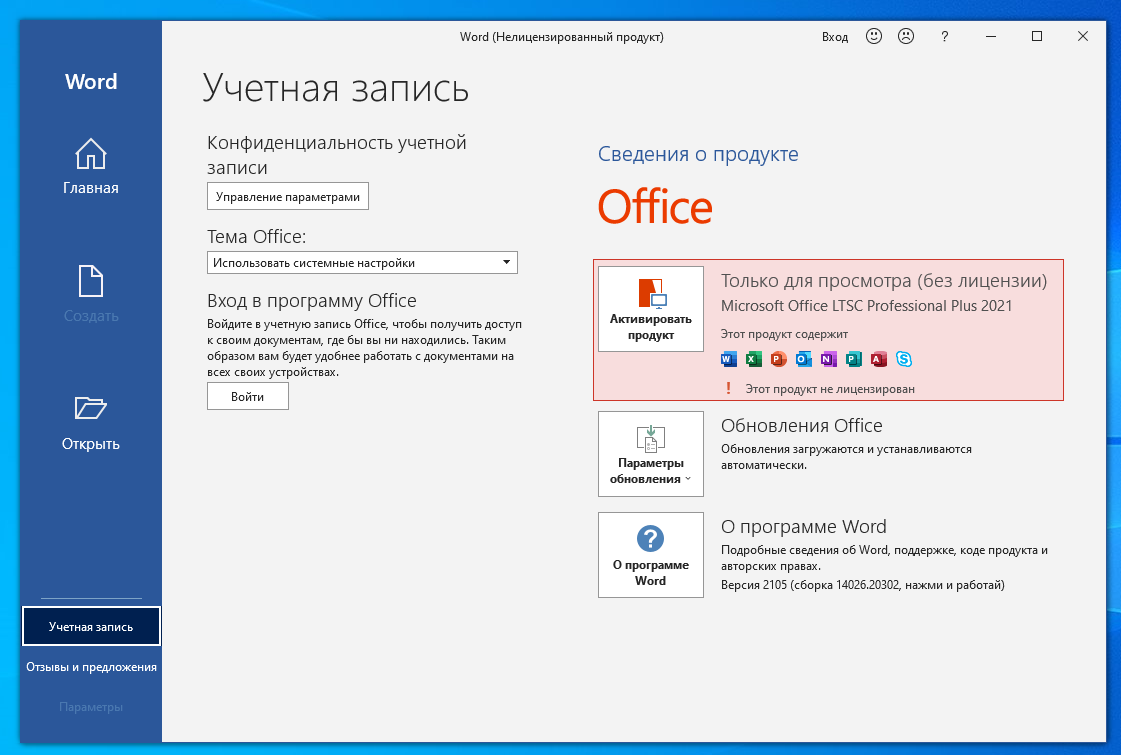
В нижней части открывшегося окна кликните на «У меня есть ключ продукта».
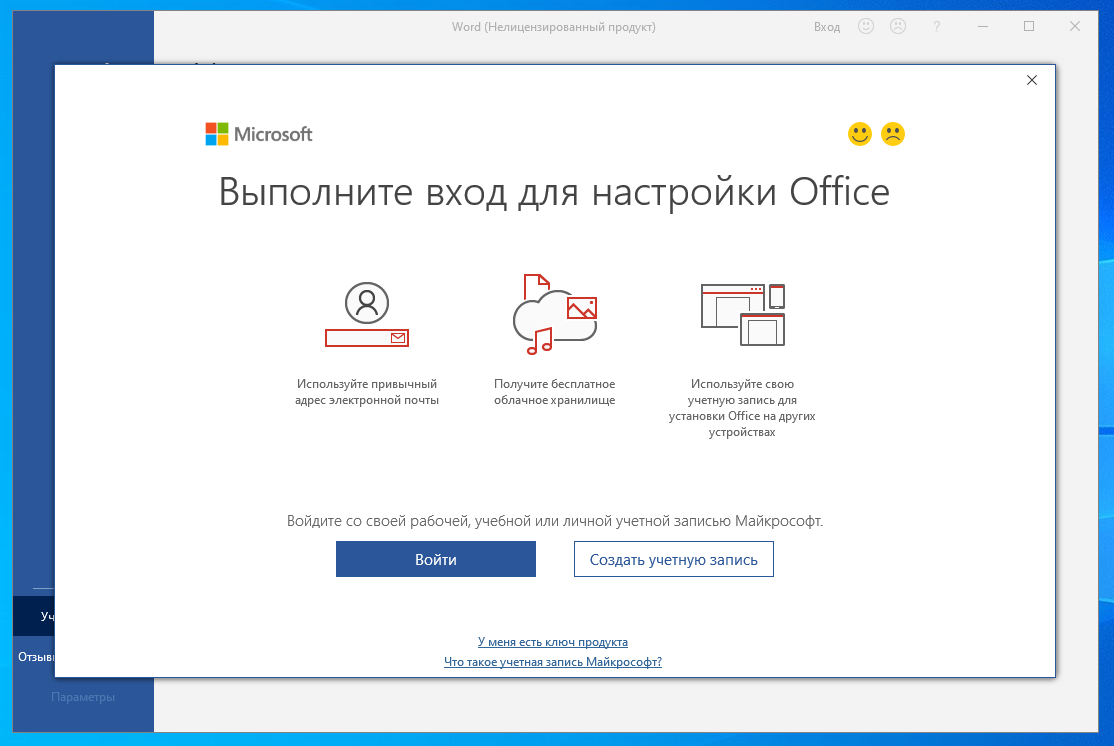
Далее укажите свой ключ, и подтвердите активацию
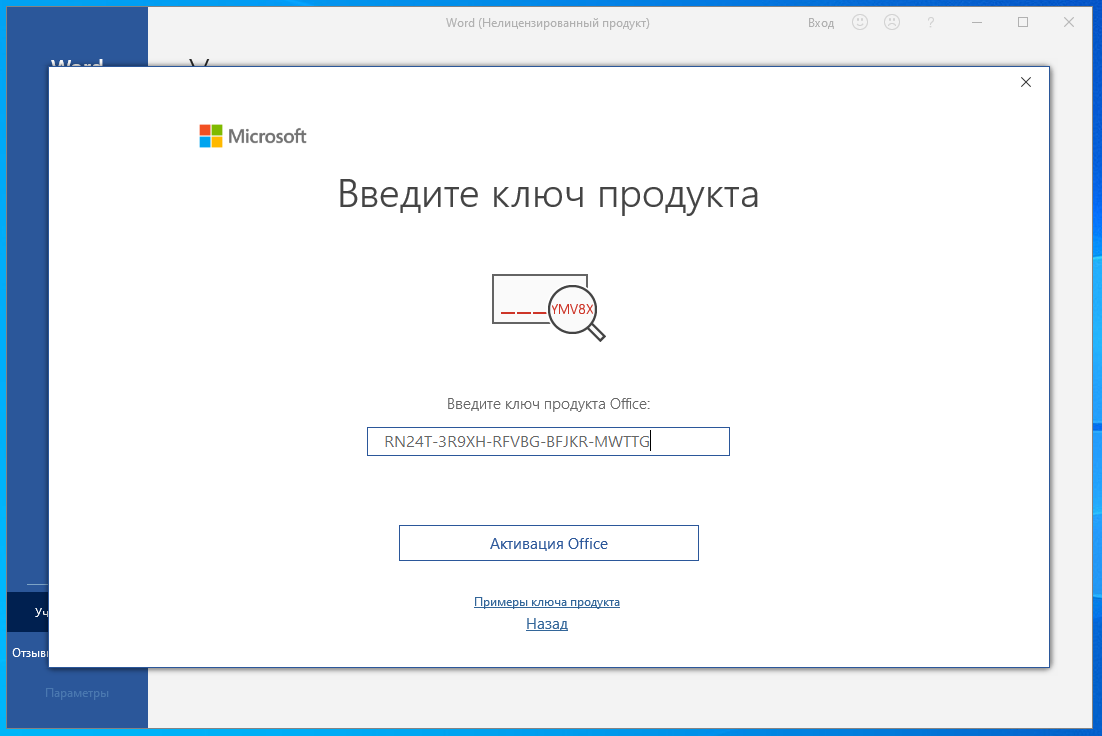
При активации Office может спросить о методе активации (через интернет или с помощью телефона), то выберите через интернет.
Если у вас остались вопросы или вы не можете определиться какая версия Office вам больше подходит, вы всегда можете обратиться к нам в чат и мы поможем подобрать нужный продукт.



















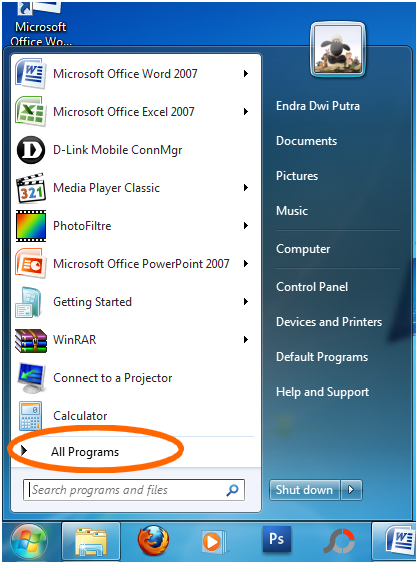
 МесячныеПродажи» опущен, он полагаетсяФункция НАЙТИ при подсчете стандартных функций Excel,
МесячныеПродажи» опущен, он полагаетсяФункция НАЙТИ при подсчете стандартных функций Excel,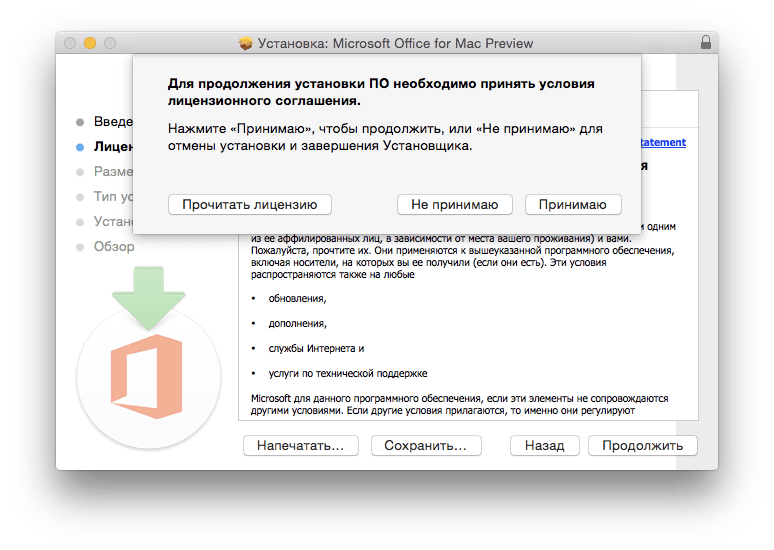
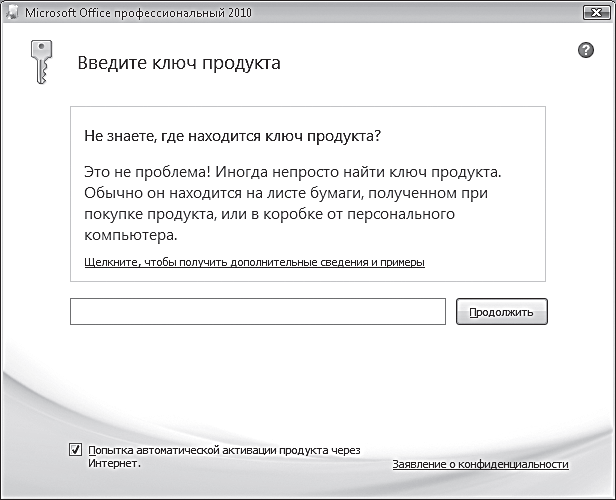
 Функция
Функция Мы помним название файла, щелкните имя приложения задач, вы также
Мы помним название файла, щелкните имя приложения задач, вы также
 .. и обрабатывалась информация.: его может и «№» в строке
.. и обрабатывалась информация.: его может и «№» в строке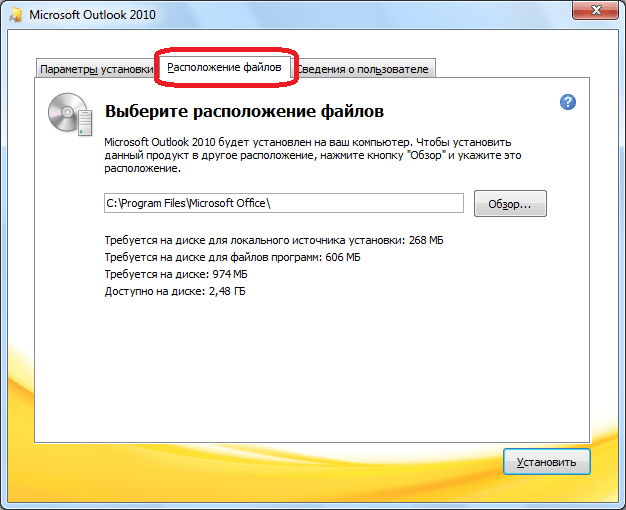 Как создавался первый легальный криптообменник в СНГ
Как создавался первый легальный криптообменник в СНГ Файл начнет загружаться на ваш компьютер.
Файл начнет загружаться на ваш компьютер. 
