Как найти прошлые версии нужных вам программ
Новые возможности и фишки часто оборачиваются тормозами, нестабильной работой или вовсе несовместимостью с вашим компьютером. Если вы пользуетесь старым устройством или просто не хотите изменять своим привычкам, можно и повременить с обновлением. А если обновление установилось без спросу, стоит поискать старые версии ваших программ.
Где искать
Зачастую достаточно поиска в Google в духе «имя_программы + номер_версии». Но загружать старые установочные файлы из случайных источников — это не лучшая идея, так как вместе с нужным приложением можно подхватить кучу тулбаров для браузеров или ещё чего похуже. Лучше воспользоваться официальными сайтами программ.
- На сайтах разработчиков в большинстве случаев можно найти архив версий.
- Архив версий можно найти на GitHub, если искомое приложение имеет открытый код.
- Сайты вроде OldApps.com специализируются на хранении старых версий дистрибутивов популярных программ.
- Найти архив версий можно на таких сайтах, как Download.com, Softpedia.com или MajorGeeks.com.
- Производители комплектующих, как правило, хранят предыдущие версии своих драйверов в архиве. Если у вас возникают проблемы с новыми версиями драйверов для, например, видеокарты, можно найти стабильно работающую версию в архивах AMD и NVIDIA.
- Прошлые версии приложений Android можно поискать на ApkMirror.com и UpToDown.com.
Резервное копирование
Если приложение внезапно обновилось и теперь работает не так, как вам надо, или не работает вовсе, всё можно исправить, просто восстановив нужную версию из резервной копии.
В Windows восстановить состояние системы можно при помощи штатного «Восстановления системы». Вернуть предыдущее состояние вашего Mac может штатная функция Time Machine. В Linux резервирование и восстановление системы и данных можно выполнить с помощью таких приложений, как TimeShift.
Держим копии рядом
Если вы нашли версию приложения, которая стабильно работает, и не хотите обновляться, позаботьтесь сохранить установщик. Разработчик всегда может удалить архив версий, обновить установщики, а сайт может стать недоступным. Но такого не произойдёт с нужными установочными файлами, лежащими на вашем диске.
Отключаем обновление
Когда обновление приложений нежелательно, его можно отключить. В разных программах это делается по-разному, но, как правило, соответствующий пункт несложно найти в настройках. Пользователи Linux могут «заморозить» нужное приложение, выбрав эту опцию в своём пакетном менеджере, например Synaptic.
Если приложение настойчиво хочет обновиться и не предоставляет возможности это отключить, можно запретить ему доступ к интернету, например с помощью стандартного файрвола Windows.
Для этого в «Панели управления» выберите пункт «Система и безопасность», затем зайдите в настройки брандмауэра и щёлкните «Дополнительные». Здесь можно создать правило для исходящих подключений и запретить нужному приложению доступ ко всему интернету либо только к сайту разработчика.
Смотрите внимательно, каким приложениям обновления необходимы, а где их можно и отключить. Разумеется, не следует пользоваться старым антивирусом или браузером. Но там, где обновления приносят больше неудобств, чем пользы, без них можно и обойтись.
Существует целый ряд программ, способных помочь в обнаружении ненужных файлов и очищении жесткого диска от цифрового балласта. Однако всегда находятся установочные компоненты программ под Windows, содержащие ошибки. Из-за этого их сложно или невозможно удалить полностью через Панель управления. В таком случае поможет только обращение к специальному программному обеспечению.
Ниже речь пойдет об удалении ненужных программ и файлов. Читайте также:
- Очистка Windows: избавляемся от системного мусора
- Очистка Windows: удаляем интернет-мусор
Удаление установочных компонентов без остатка

Одним из решений является Uninstaller от IObit. При установке выберите пункт «Custom Install», нажмите на кнопку «Install» и затем решите, нужно ли вам дополнение «Advanced SystemCare». Запустите собственно установку нажатием на «Next». В завершение сообщите, хотите ли вы получать рассылку от разработчика, и закройте окно кликом по «Finish». IObit Uninstaller запустится автоматически и немедленно начнет изучать ваш компьютер на предмет установленных программ.
Поставьте флажки слева от каждого приложения, которое вы хотите удалить, а затем нажмите на кнопку «Удалить» в правом верхнем углу экрана. В ответ на это откроется диалоговое окно, в котором необходимо активировать опцию «Автоматически удалять остаточные файлы», а также при желании можно создать новую точку восстановления для большей надежности. Запустите очистку щелчком по «Удалить». В зависимости от удаляемого ПО могут появляться дополнительные окна, в которых необходимо подтвердить удаление.
Нюансы в случае с SSD
В отличие от магнитных дисков быстрые твердотельные накопители не подвергаются механическому износу. Однако чем дольше такой диск находится в использовании и чем интенсивнее он используется, тем медленнее он обрабатывает информацию. Причина заключается в том, что SSD при этом действительно стирает удаленные ранее файлы, чтобы использовать освободившиеся ячейки.
Функция TRIM автоматически регулирует это взаимодействие, но прежде требовались дополнительные инструменты. Одной команды достаточно, чтобы выяснить, действительно ли TRIM активна на вашей системе. Для этого откройте окно командной строки с правами администратора и введите «fsutil behavior query DisableDelete Notify».
Если после строчки «NTFS DisableDeleteNotify» указано значение 0, все в порядке. Если же стоит 1, вручную активируйте TRIM командной «fsutil behavior set DisableDeleteNotify 0». После этого еще раз введите первую команду, чтобы проверить выполнение изменения.
Вычисление «пожирателей» свободного места

На следующем этапе нужно найти на жестком диске папки, содержащие множество тяжелых файлов. Воспользуйтесь для этой задачи легкой в обслуживании и понятной утилитой TreeSize Free. Установите ее и запустите от имени администратора. Программа автоматически начнет вычислять размер отдельных папок на ваших накопителях.
Чем больше места занимает папка, тем выше в списке она будет стоять. Проверьте все подозрительно большие директории и удалите из них ненужные файлы. Эту процедуру можно выполнить прямо из программы TreeSize Free.
Генеральная уборка дисков

Программа Wise Disk Cleaner также просканирует жесткие диски в поисках остаточных и лишних файлов и выбросит их за борт. Кроме того, она при необходимости будет выполнять эту задачу регулярно и автоматически, избавив вас от беспокойств, что диск снова переполнится.
После запуска Wise Disk Cleaner вы можете выбрать типы файлов, которые программа должна удалить. Затем нажмите на кнопку «Сканировать», чтобы запустить анализ. Для избавления от ненужных файлов следует щелкнуть по кнопке «Очистка». После активации переключателя «Off» рядом с опцией «Запланировать» вы можете выбрать график автоматической очистки вашего компьютера от цифрового мусора.
У ПК с предустановленными программами есть серьезнейший недостаток: они перегружены ПО, которое вам не нужно и которое иногда даже кишит уязвимостями. На помощь придет бесплатная утилита PC Decrapifier, распознающая большинство таких лишних добавок и удаляющих их при необходимости.
Управление крайне простое: запускаете утилиту и нажимаете на «Analyze». После сканирования можно выбрать мешающие приложения и легко удалить их нажатием на «Remove Selected».
Розыск дубликатов файлов
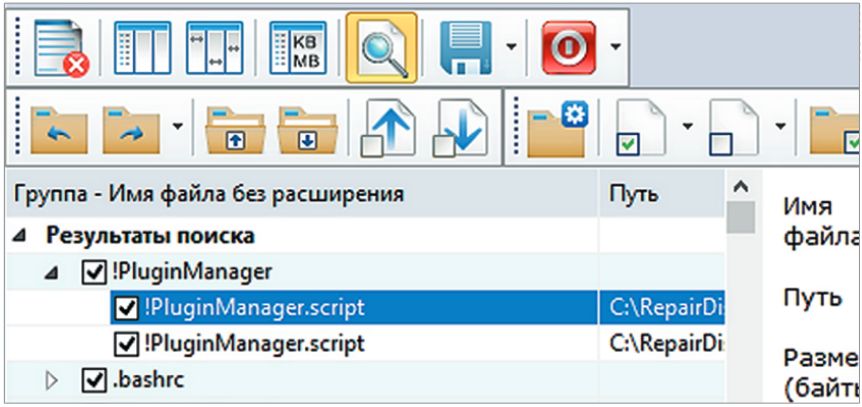
Не только крупные файлы, но и дубликаты являются виновниками скоропостижной утраты свободного места на жестком диске. Решение проблемы предлагает AllDup. Эта программа для Windows ищет двойники файлов и удаляет их по одному нажатию кнопки. Управление на первый взгляд кажется немного запутанным, поскольку AllDup предлагает огромное количество конфигураций.
К примеру, при поиске дубликатов изображений и видео действуйте следующим образом: сначала на вкладке «Исходные папки» выделите все папки, в которых будет осуществляться поиск. Затем перейдите на вкладку «Метод поиска» и там в разделе «Критерии поиска» выберите только «Размер файла» и «Содержимое файла». После этого можно приступать к поиску дубликатов нажатием на кнопку «Поиск».
Результаты сортируются по размеру занимаемого пространства, которое можно освободить путем удаления дублей. Внимательно просмотрите список, чтобы случайно не стереть нужные вам файлы.
Устранение остаточных файлов антивирусов

Переход с одного антивируса на другой может привести к возникновению проблем и ошибок, если предыдущий продукт не был удален полностью. Помочь обещает утилита Eset AV Remover, распознающая множество программ других разработчиков и удаляющая их без остатка. Это ПО портативное и не требует установки. Просто запустите его двойным щелчком и следуйте указаниями Мастера. На этой странице в разделе «List of Applications» вы найдете перечень программ, от которых Eset AV Remover может освободить жесткий диск.
Читайте также:
- Windows 10: как изменить имя пользователя
- Как запустить Windows 7 в режиме XP
Фото: компании-производители, pixabay.com

Редактор направлений «Мобильные устройства» и «Техника для дома»
Рынок программного обеспечения развивается очень быстро, и приложения, бывшие еще совсем недавно актуальны, сегодня уже не нужны. Их желательно удалить, так как они могут замедлить работу операционной системы. Рассмотрим некоторые из них.
Microsoft Silverlight
Данная надстройка для браузеров раньше была необходима для серфинга в Интернет. Сегодня же Microsoft Silverlight не используется, и даже разработчики уже не поддерживают его в новом браузере Edge. Встретив данное приложение на своем компьютере, можно смело его удалять – сайтов, для просмотра которых может потребоваться Silverlight, уже практически не осталось.

Различные тулбары
Найдя у себя программу, в названии которой есть слово «Toolbar», например Ask Toolbar, Yandex Toolbar, Google Toolbar и др., без колебаний удаляйте ее! Ничего полезного данные браузерные надстройки не делают, а только замусоривают систему своим присутствием, уменьшая скорость ее работы.
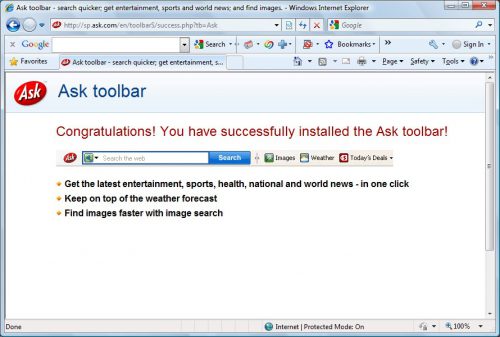
«Чистилки» системы
Программы для ускорения работы компьютера и последующей его защиты в современных операционных системах бесполезны. Полноценный антивирус они не заменят, а очищать несколько сотен килобайт свободного места на диске, объем которого измеряется уже в терабайтах, сейчас уже не актуально. Поэтому удаляйте с компьютера программы, в названии которых есть слово «Cleaner». В качестве исключения рекомендуем оставить приложение CCleaner, которое может помочь в некоторых ситуациях, особенно на маломощных компьютерах.
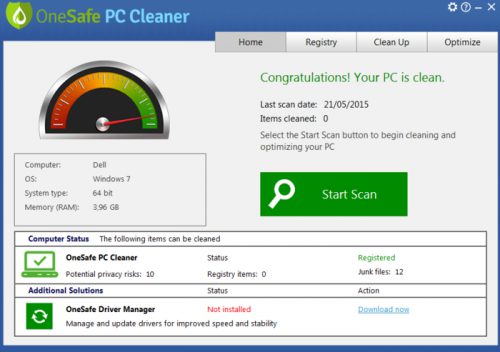
Java
Еще один раритет, нужный для специальных программ или веб-аппликаций. Для обычного пользователя Java вряд ли будет нужна.

Skype Click to Call
Эта надстройка может быть полезна только тем, кто постоянно звонят со своего Skype по всем найденным в Интернете телефонным номерам. Удаление этого плагина никак не отразится на работоспособности мессенджера, а вот компьютер станет работать быстрее.
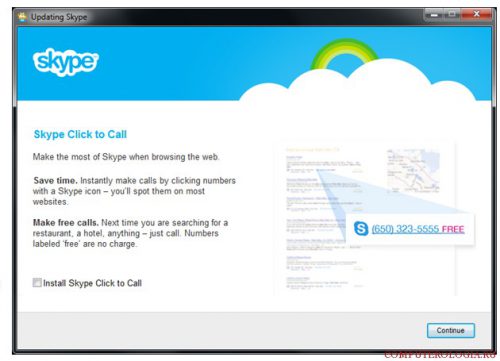
QuickTime
В Windows это приложение от Apple не очень популярно, но если оно установлено у вас, лучше его удалить. В нем разработчики нашли серьезные «глюки», которые позволяют запустить на удаленном компьютере любое приложение. И хотя на сегодня пока не зафиксировано атак с использованием данных багов, но, как говорится, береженого бог бережет! К тому же компанией Apple официально объявлено о прекращении поддержки QuickTime для Windows.
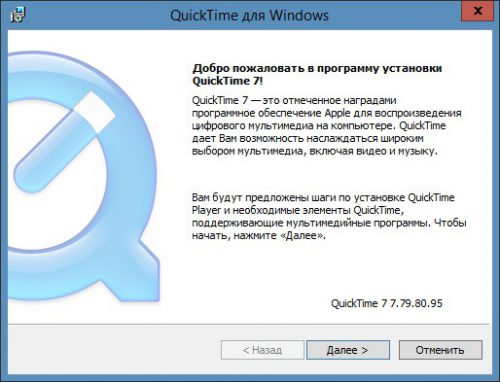
«Фирменные» программы производителей
Производители ноутбуков, как, впрочем, и другого компьютерного оборудования, обычно вместе с драйверами стараются установить в Windows всевозможный софт, который не всегда полезен. Для того чтобы разобраться с предустановленными программами, рекомендуем небольшую утилиту Should I Remove It, которая подскажет, какие программы бесполезны для вашего компьютера и их можно безболезненно удалить, а какие следует оставить.
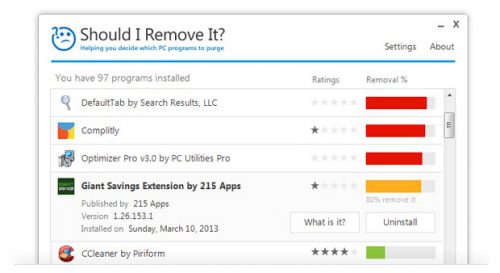
Вместо послесловия
А в комментариях ниже просим вас поделиться, какие лишние приложения были удалены с вашего компьютера за последнее время.
Не секрет, что со временем компьютер начинает работать медленнее. К счастью, это поправимо. Достаточно лишь проводить регулярную оптимизацию, удалять лишний информационный мусор и соблюдать кое-какие правила. Для этого не требуются посторонние программы, можно обойтись встроенными в Windows. О них и будет мой рассказ.
Начну с простых методов оптимизации, закончу более радикальными, требующие повышенного внимания.
Удаляем ненужные программы
Уверен — на вашем компьютере есть одна, две или больше программ, которыми вы не пользовались месяцами. Такие программы рекомендуется удалить, чтобы, во-первых, освободить место на жестком диске, во-вторых — многие программы имеют компоненты, немного тормозящую систему. Например, вместе с Mail.ru Agent обычно ставится Guard Mail.ru, который непонятно что делает в системе, якобы защищая непонятно от чего. Идем в Пуск — Панель управления — Установка и удаление программ (для Windows XP) или в Пуск — Панель управления — Программы и компоненты (в Windows Vista и 7) и с помощью этого полезного инструмента удаляем все ненужные вам программы. Удаляете только те программы, название и назначение которых вы знаете. Я настоятельно рекомендую к удалению следующие программы, если они у вас есть: Спутник@Mail.ru, Guard@Mail.ru, AlterGeo Magic Scanner, Яндекс.Бар, WinZix, Google Toolbar, Bing Bar, StartSearch, Обнови Софт, Speedbit, Ask toolbar, Ask.com, Gator, QIP Internet Guardian.
Программы, содержащие в названии перечисленные далее слова, не следует удалять, т.к. это могут быть драйвера или полезные программы: A4Tech, Acer, Acorp, AMD, Asus, ATI, AVerMedia, BenQ, C-Media, Canon, Creative, D-Link, Defender, Dell, GeForce, Genius, Hewlett-Packard, HP, IBM, Java, LAN, Lexmark, Microsoft, Mobile, Motherboard, Mustek, nVidia, Realtek, Samsung, Toshiba, Wi-Fi, Wireless.
Очищаем жесткий диск от ненужных файлов
Удалением программ мы не ограничимся — продолжим очистку дальше. Идем в Пуск — Все программы — Стандартные — Служебные — Очистка диска:

Нашему взору откроется вот такое окно:

Выбираем диск C: и нажимаем OK:

Здесь нажимаем кнопку Очистить системные файлы, чтобы открыть более полную версию этой программы:

Замечание: в Windows XP не надо нажимать «Очистить системные файлы», т.к. этой кнопки там нет.
Далее смело ставим галки на все строчки — ничего важного не удалится, вы удаляете только мусор.
Потом нажимаем ОК, появится всплывающее окно с вопросом, нажимаем Удалить файлы и ждем:

Второй этап завершен, мы переходим к следующему.
[ig_notice style=»notice»]Для более эффективной очистки можно воспользоваться программой CCleaner.[/ig_notice]
Проверка и дефрагментация жесткого диска
Что такое проверка на ошибки — полагаю, понятно из названия. О том, что такое дефрагментация и почему она полезна, можете почитать здесь, но в данный момент нам надо лишь ее запустить. Открываете Мой компьютер (в Windows Vista и 7 пункт называется просто — Компьютер и находится в меню Пуск), далее правой кнопкой по диску C:

Выбрав пункт Свойства, попадаем в окно под названием Свойства (вполне логично), открываем вкладку Сервис:

Первым делом нажимаем Выполнить проверку:

Обязательно ставим галочку на Автоматически исправлять системные ошибки. Галку на Проверять и восстанавливать поврежденные сектора желательно поставить, но тогда проверка займет по времени минимум час или больше. Вряд ли вам захочется ждать так долго. Поэтому, если ваш компьютер включается и выключается без ошибок и зависаний, если в процессе работы тоже нет появляющихся окон об ошибках и нет неожиданных зависаний — то галочку можете не ставить. Нажимаем ОК. Так как это диск с установленной Windows, появится такое окно:

Нажимаем Расписание проверки диска и перезагружаем компьютер.
Во время загрузки компьютера вместо привычного экрана приветствия сначала выскочит синий (на Windows XP) или черный экран (Vista и 7) — ничего не нажимайте, ждите — будет идти проверка диска. Когда компьютер наконец загрузится, выполните проверку остальных жестких дисков, если они есть (D:, F:, E: и т.д.). Дисководы CD и DVD, естественно, проверять не нужно.
Далее переходим ко второму шагу — дефрагментации. После этой процедуры ваш компьютер станет быстрее включаться, программы тоже будут запускаться быстрее. В свойствах диска C: нажмите Выполнить дефрагментацию:

Замечание: дефрагментацию также можно запустить из меню Пуск — Все программы — Стандартные — Служебные — Дефрагментация диска.
В Windows Vista, 7, 8 и 10 дефрагментация настроена на автоматический запуск, но по ряду причин этот запуск может не работать. Например, компьютер в это время выключен — никакой дефрагментации не будет, естественно. Так что запуск вручную хотя бы раз в месяц (чаще нет смысла) более чем рекомендуется. Закрываем все программы, которые сможете закрыть, затем выбираем диск для дефрагментации и нажимаем Дефрагментация диска. Ждем завершения этой процедуры, затем дефрагментируем следующий диск.
[ig_notice style=»notice»]Есть более сложный, но и более эффективный метод дефрагментации, о котором я рассказал здесь.[/ig_notice]
Удаляем ненужные программы из автозапуска
Наиболее эффективный способ заставить компьютер быстрее включаться — выключить некоторые программы, запускающиеся при его включении. Нажимаем Пуск — Выполнить или сочетание клавиш [Win] + [R] ([Win] — это кнопка с логотипом Windows между Ctrl и Alt). В появившемся окне вводим msconfig:

Нажимаем на OK. Запустится программа «Конфигурация системы», в ней открываем вкладку Автозагрузка:

Замечание: именно здесь можно отключить программы, значки которых появляются возле часов в трее (справа внизу экрана), а также Skype, ICQ, Mail.ru Агент и прочие, что запускаются при включении компьютера и надоедливо мешают.
Как вы видите на скриншоте выше, на компьютере автора статьи запускается всего лишь 9 программ, поэтому его ноутбук включается быстро. Вам следует поступить так же — снять галочки со всех ненужных программ. Как определить нужную программу от ненужной? Сейчас расскажу. Во-первых, смотрите на столбец «Производитель». Если там стоит «Нет данных», рекомендую снять галочку — чаще всего «Нет данных» значит, что такая программа либо уже удалена, либо это вирус. Бывают и исключения, но редко. Во-вторых, смотрите первый столбец таблицы, запоминание название, например — KeePass, затем открываете этот сайт и в поле поиска вверху страницы вводите название:

Затем нажимаете search, т.е. «Поиск» по-английски. У вас откроется таблица с результатом:

Нас интересует только колонка Status. Напротив имени программы стоит буква:
- Y — Значит такую программу не трогать, нужна для нормальной работы Windows.
- N — Не нужна или не рекомендуется — лучше галку снять.
- U — Выбор пользователей. Тут решать вам — нужна эта программа при запуске системы или нет. Я рекомендую оставлять галку на таких программах — мало ли что.
- X — Обычно это вирусы, шпионы и прочее, галку обязательно снять.
- ? — Неизвестно, что делать.
К сожалению, на этом сайте есть далеко не все программы. Если какая-то не найдется, идите на google.ru и вводите название первого столбца там.
После того, как вы сняли галочки с ненужных программ, нажмите OK и перезагрузите компьютер. Вы сразу заметите — как быстрее он стал загружаться. Также есть шанс, что он станет быстрее работать. Если вдруг вы выключили какую-то важную для вас программу — не беда, всегда можно поставить галочку обратно.
Примечание: тем, кто хочет плотнее изучить автозапуск Windows, рекомендую к прочтению мою статью Увеличение скорости работы Windows с помощью Autoruns.
Чистка компьютера или ноутбука от пыли
Часто знакомые несут мне свои ноутбуки и компьютеры с просьбой «переустановить Windows, потому что тормозит». В подавляющем большинстве случаев переустановка Windows не требуется. Обычно причина тормозов ноутбука и настольного компьютера заключается в перегреве. Хлопья из пыли и шерсти домашних животных собираются на его вентиляторах, тормозят вращение, блокируют тепловыделение… Брр… Так что регулярно — раз в полгода-год — делайте чистку от пыли своему «электронному питомцу».
Дополнительные полезные советы
- Не захламляйте Рабочий стол — большое количество значков мешает, отвлекает от работы и в редких случаях компьютер от этого тормозит (я заметил, что это часто происходит, когда на рабочем столе есть файлы с видео).
- Выполняйте дефрагментацию и проверку диска раз в месяц — это полезно
- Прочтите мою статью Советы тем, кто хочет сберечь компьютер от вирусов — там тоже есть полезные записи, которые сберегут ваши нервы, время и здоровье компьютера.
- Есть моя заметка про оптимизацию служб Windows.
- О мифах, связанных с оптимизацией оперативной памяти, я тоже рассказал.
О мифических способах ускорения работы компьютера
Интернет буквально завален всевозможными оптимизаторами системы, дефрагментаторами, ускорителями служб и прочим. Возможно, когда-то это и требовалось и даже требуется сейчас — для устаревшей системы Windows XP, но в ОС Windows Vista и Windows 7 имеются свои, очень эффективные инструменты, которые поддерживают систему в хорошем состоянии. Например, совсем не нужно ставить отдельный дефрагментатор жестких дисков — потому что встроенный работает нормально.
Подробнее о мифах оптимизации можно почитать на замечательном ресурсе Habrahabr и у меня на сайте по тегу «Разрушаем мифы».
Подвисание ПК является очень частым явлением среди современных пользователей.
Компьютер может подвисать и плохо работать по разным причинам. Например, из-за наличия установленных и при этом бесполезных программ.
В этой статье будут описаны 8 программных обеспечений, которых стоит удалить.
Топ 8 бесполезных приложений для Windows
Flash Player
Раньше подобные программы были необходимы для стабильной работы браузера. Они использовались для проигрывания видео в сети. Теперь в них нет необходимости, ведь большая часть современных сайтов перешло на HTML5.
CCleaner и подобные чистильщики
Оптимизаторы системы являются не самыми полезными для устройства. Они не выполняют какие-то специфические функции.
Юзер вполне может обойтись использованием встроенных системных программ. Оптимизаторы, наоборот, могут принести вред компьютеру из-за уничтожения важных системных ресурсов.
Metro-приложения
Microsoft старается навязывать своим пользователям, как можно больше системных программ. Однако такие приложения как «Спорт», «Финансы» и т.п., имеют ограниченную функциональность и нетипичный дизайн.
Они больше подходят для использования на планшете или телефоне, однако, для ноутбука от них пользы нет. Специалисты советуют найти альтернативные варианты.
Edge и Internet Explorer
Два приложения, которые не приносят особой пользы для компьютера. Explorer в настоящее время является одним из самых бесполезных приложений.
Интерфейс устаревший и использование практически невозможно. Edge – это альтернатива устаревшей программы Explorer. На данный момент из-за большого количества других более эффективных ПО, Edge почти перестал пользоваться спросом.
Windows Media Player
Один из устаревших проигрывателей, который имеет неудобный функционал. В данный момент есть огромный выбор альтернативных программ, которые намного полезнее и эффективнее.
Skype Click to Call
Очередное бесполезное расширение для браузера. Оно устанавливается вместе с программой Skype. Его основное предназначение звонить по телефонным номерам, которые можно найти на веб страницах.
Только часто программа принимает за телефонные номера разные комбинации цифр. Поэтому можно удалить данное приложение.
WordPad
Устаревшая программа, которая используется для редактирования текста. Также позволяет открывать текстовые файлы, однако, оно не обладает какими-то особыми возможностями. Поэтому нет необходимости применять его, когда есть Word, который намного удобнее.
UTORRENT
Раньше эта программа считалась одной из популярнейших, однако, время идет и все меняется. Владельцы приложения пошли на поводу у жадности и испортили софт.
В данный момент UTORRENT считается одной из ненадежных программ для компьютера. Есть ряд софтов, которые станут более эффективно альтернативой UTORRENT. Например qBittorrent.
А какие бесполезные программы знаете вы?
