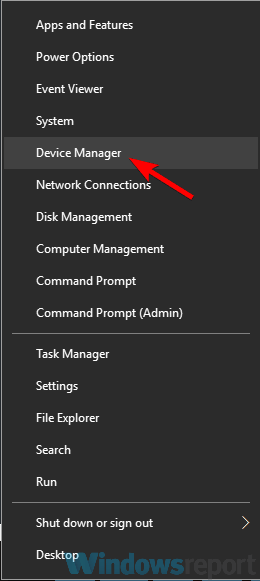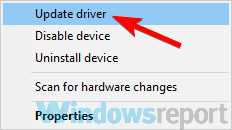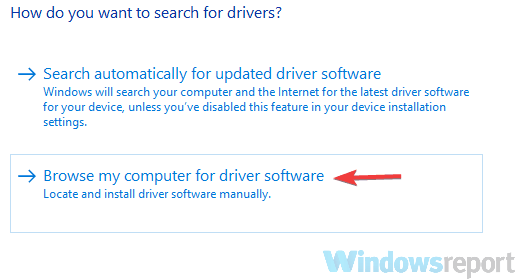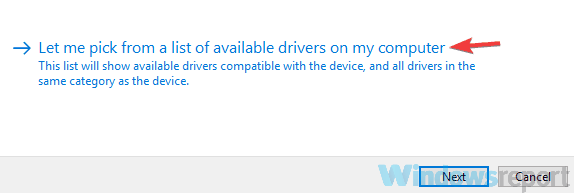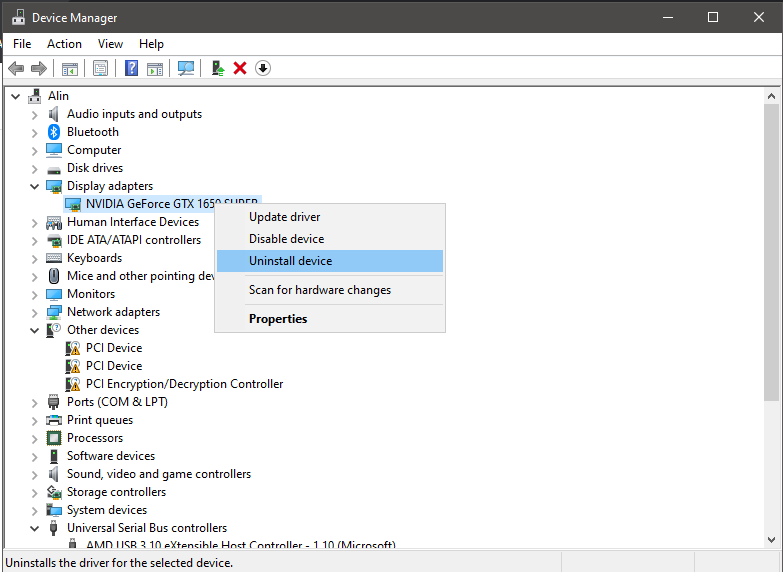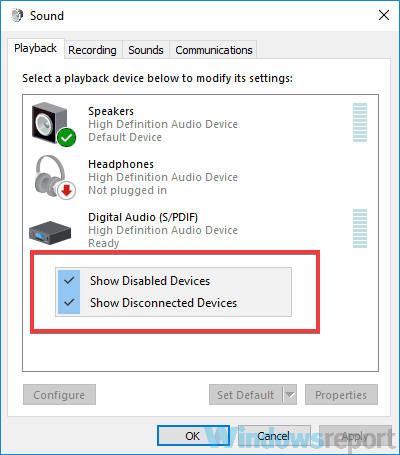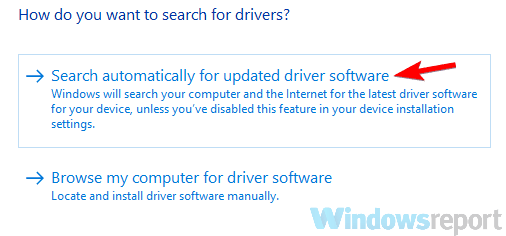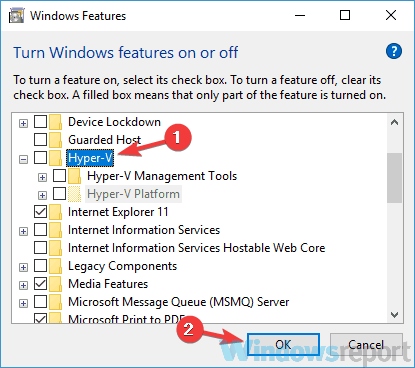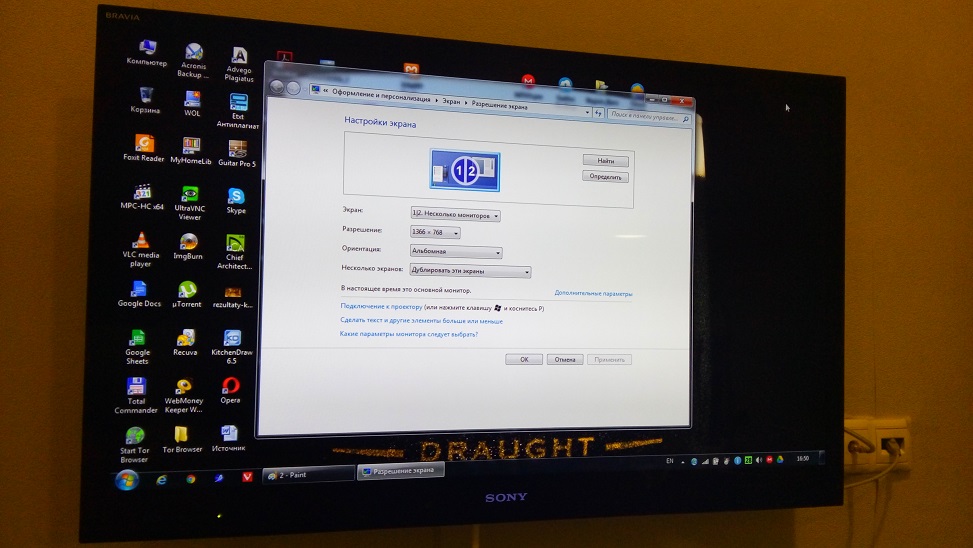На чтение 8 мин. Просмотров 5k. Опубликовано 03.09.2019
Многие пользователи, как правило, подключают к своему ПК дополнительный дисплей, используя соединение HDMI, но иногда HDMI не отображается в разделе «Устройства воспроизведения». Это может привести к определенным проблемам, но сегодня мы покажем вам, как легко решить эту проблему.
Иногда ваше устройство HDMI не отображается в разделе устройств воспроизведения. Это может быть большой проблемой мультимедиа, и если говорить о проблемах HDMI, вот некоторые распространенные проблемы, о которых сообщили пользователи:
- Устройство цифрового вывода (HDMI) отсутствует Windows 10 . Это распространенная проблема, и в этом случае убедитесь, что ваше устройство HDMI не скрыто или не отключено в разделе «Устройства воспроизведения».
- Windows 10 без опции аудио HDMI . Иногда аудио HDMI не работает из-за ваших аудиодрайверов. Чтобы решить эту проблему, переустановите аудио драйвер. Если проблема все еще существует, обновите аудиодрайвер до последней версии и проверьте, помогает ли это.
- Порт HDMI не работает на ноутбуке . Иногда эта проблема может возникать из-за драйверов графической карты. Чтобы устранить проблему, обновите драйверы до последней версии и проверьте, помогает ли это.
- HDMI не отображается как аудиоустройство Windows 10, работает в режиме «Звук» . Это довольно распространенная проблема, и для ее устранения обязательно включите устройство HDMI и подключите его к ПК. , а затем включите компьютер. Тем самым вы заставите компьютер распознавать устройство.
- HDMI не обнаружен, работает, распознается, воспроизводит аудио – Это некоторые относительно распространенные проблемы HDMI, и мы рассмотрели большинство из них в нашей статье, посвященной устранению проблем с выходом HDMI, поэтому обязательно ознакомьтесь с больше решений.
Содержание
- HDMI не отображается в устройствах воспроизведения, как это исправить?
- Решение 1. Установите графический драйвер по умолчанию
- Решение 2. Переустановите драйверы видеокарты
- Решение 3. Дважды проверьте список устройств воспроизведения
- Решение 4. Обновите аудиоустройство высокой четкости
- Решение 5 – Отключить функцию Hyper-V
- Решение 6 – Изменить режим проецирования
- Решение 7. Убедитесь, что вы включаете устройства в правильном порядке.
- Решение 8 – Удалить проблемные приложения
HDMI не отображается в устройствах воспроизведения, как это исправить?
- Установите графический драйвер по умолчанию
- Переустановите драйверы видеокарты
- Дважды проверьте список устройств воспроизведения
- Обновите аудиоустройство высокой четкости
- Отключить функцию Hyper-V
- Изменить режим проецирования
- Убедитесь, что вы включаете свои устройства в правильном порядке
- Удалите проблемные приложения
Решение 1. Установите графический драйвер по умолчанию
По словам пользователей, если HDMI не отображается на воспроизводящих устройствах, проблема может быть связана с драйверами. Чтобы решить эту проблему, пользователи предлагают установить драйвер видеокарты по умолчанию. Это довольно просто сделать, и вы можете сделать это, выполнив следующие действия:
-
Нажмите Windows Key + X , чтобы открыть меню Win + X. Теперь выберите Диспетчер устройств из списка.
-
Когда откроется Диспетчер устройств , найдите драйвер видеокарты и щелкните его правой кнопкой мыши. Выберите в меню Обновить драйвер .
-
Выберите Просмотреть мой компьютер для поиска драйверов .
-
Теперь выберите Выберите «Разрешить мне выбирать» из списка драйверов устройств на моем компьютере .
- Выберите доступный драйвер и нажмите Далее .
- Следуйте инструкциям на экране, чтобы завершить процесс.
После установки драйвера по умолчанию проверьте, не устранена ли проблема. Помните, что драйвер по умолчанию может не обеспечивать такую же производительность, как последний драйвер, поэтому, если вы планируете играть в новейшие игры с максимальными настройками, возможно, это не будет хорошим долгосрочным решением для вас.
- ЧИТАЙТЕ ТАКЖЕ: нет звука HDMI с ноутбука Windows 10, 8.1, 8 на телевизор? Вот как это исправить
Решение 2. Переустановите драйверы видеокарты
Как уже упоминалось в предыдущем решении, иногда драйверы видеокарты могут вызывать эту проблему. Чтобы решить эту проблему, некоторые пользователи предлагают удалить драйверы видеокарты и установить последнюю версию.
Это довольно просто сделать, и вы можете сделать это прямо из диспетчера устройств. Однако этот метод может оставить некоторые файлы позади, и это может привести к проблемам в будущем. Для полного удаления драйверов рекомендуется использовать программу удаления драйверов дисплея. Это бесплатный инструмент, который удалит все файлы и записи реестра, связанные с драйверами вашей видеокарты.
После удаления драйверов попробуйте установить последние версии драйверов для вашей видеокарты. Это довольно просто сделать, и вы можете сделать это, посетив веб-сайт производителя вашей видеокарты и загрузив последнюю версию драйвера для вашей модели.
Если этот процесс кажется вам немного сложным или вы не знаете модель вашей видеокарты, вы всегда можете использовать такие инструменты, как TweakBit Driver Updater , чтобы автоматически обновлять все ваши драйверы с помощью всего лишь пару кликов. Как только ваши драйверы обновятся, проверьте, сохраняется ли проблема.
– Загрузите средство обновления драйверов Tweakbit
Отказ от ответственности: некоторые функции этого инструмента могут быть не бесплатными
Решение 3. Дважды проверьте список устройств воспроизведения
Многие пользователи сообщили, что HDMI не отображается в разделе устройств воспроизведения, и если это происходит на вашем ПК, возможно, устройство HDMI не указано в списке как HDMI в списке. Многие пользователи сообщили, что их устройство было указано в качестве модели дисплея, а затем – NVIDIA High Definition Audio .
Как видите, устройство не будет указано как HDMI, поэтому вам нужно будет уделить немного больше внимания и проверить все устройства в разделе «Устройства воспроизведения», чтобы найти ваше устройство HDMI.
Несколько пользователей сообщили, что их устройство HDMI было отключено и поэтому скрыто в разделе устройств воспроизведения. Чтобы это исправить, вам нужно раскрыть все устройства воспроизведения, выполнив следующие действия:
- Откройте устройства воспроизведения .
-
Щелкните правой кнопкой мыши пустое место и убедитесь, что вы отметили Показать отключенные устройства и Показать отключенные устройства .
После этого вы сможете увидеть ваше устройство HDMI в списке и включить его.
Решение 4. Обновите аудиоустройство высокой четкости
По словам пользователей, если HDMI не отображается на воспроизводящих устройствах, проблема может быть связана с вашим аудиодрайвером. Чтобы решить проблему, вам просто нужно обновить этот драйвер. Для этого выполните следующие действия:
- Откройте Диспетчер устройств и найдите Аудиоустройство высокого разрешения . Он должен быть указан как AMD High Definition Audio Device или NVIDIA High Definition Audio Device .
-
Нажмите правой кнопкой мыши на устройстве и выберите Обновить драйвер . Теперь выберите Автоматический поиск обновленного программного обеспечения драйвера , и Windows попытается обновить драйвер самостоятельно.
Как только драйвер обновится, проверьте, не устранена ли проблема. Если этот метод не помог решить проблему, попробуйте обновить драйвер вручную и проверить, помогает ли это. Некоторые пользователи предлагают удалить звуковой драйвер HDMI и установить его снова, так что вы можете попробовать это.
- ЧИТАЙТЕ ТАКЖЕ: что делать, если вы не получаете сигнал HDMI
Решение 5 – Отключить функцию Hyper-V
Hyper-V – это функция виртуализации, благодаря которой вы можете создать виртуальную среду на своем ПК и использовать ее для запуска любой операционной системы в Windows. Хотя эта функция может быть невероятно полезной для некоторых пользователей, она также может вызвать проблемы с устройствами HDMI.
Фактически, многие пользователи сообщили, что их устройство HDMI не показывалось в разделе устройств воспроизведения из-за функции Hyper-V. По их словам, им удалось решить проблему, просто отключив функцию Hyper-V. Это довольно просто сделать, и вы можете сделать это, выполнив следующие действия:
-
Нажмите Windows Key + S и введите функции Windows . Теперь выберите Включить или выключить функции Windows .
-
Появится окно Функции Windows . Найдите в списке Hyper-V и отключите его. Отключив эту функцию, нажмите ОК , чтобы сохранить изменения.
- Перезагрузите компьютер, чтобы изменения вступили в силу.
После перезагрузки компьютера функция Hyper-V будет отключена, и проблема с HDMI должна быть решена.
Решение 6 – Изменить режим проецирования
Если HDMI не отображается на устройствах воспроизведения, проблема может быть связана с режимом проецирования. Windows позволяет вам переключаться между несколькими режимами проецирования, и кажется, что только режимы дублирования и расширения покажут ваше устройство HDMI в разделе устройств воспроизведения.
Чтобы изменить режим проецирования, сделайте следующее:
- Нажмите Windows Key + P .
-
Теперь вы должны увидеть список опций. Выберите Дублировать или Расширить из списка.
После этого устройство HDMI должно появиться в разделе устройств воспроизведения.
Решение 7. Убедитесь, что вы включаете устройства в правильном порядке.
По словам пользователей, иногда ваше устройство HDMI не отображается в разделе устройств воспроизведения из-за определенных сбоев. Очевидно, что устройство HDMI не распознается, если вы подключаете его непосредственно к компьютеру во время работы.Чтобы решить эту проблему, вам нужно сделать следующее:
- Убедитесь, что ваш компьютер и второй дисплей выключены.
- Включите второй дисплей или телевизор.
- Теперь подключите устройство HDMI к вашему ПК.
- Включите свой компьютер.
Как только ваш компьютер загрузится, проблема должна быть решена, и устройство HDMI должно появиться в разделе устройств воспроизведения. Помните, что это однократная процедура, и как только ваше устройство HDMI появится в воспроизводящих устройствах, проблема должна быть окончательно решена.
Решение 8 – Удалить проблемные приложения
Несколько пользователей сообщили, что сторонние приложения могут иногда приводить к проблемам с HDMI и воспроизводящими устройствами. Если ваше устройство HDMI не отображается, возможно, проблема связана со сторонними приложениями. Несколько пользователей сообщили, что VLC Media Player вызвал эту проблему, но после удаления приложения проблема была решена.
Помните, что существует несколько способов удаления приложения, но наиболее эффективным из них является использование программного обеспечения для удаления, такого как IOBit Uninstaller . Если вы не знакомы, программное обеспечение для удаления – это специальное приложение, которое может удалить любое приложение с вашего компьютера вместе со всеми его файлами и записями реестра.
- Загрузить сейчас IObit Uninstaller PRO 7 бесплатно
После того, как приложение удалено, проверьте, сохраняется ли проблема.
Проблемы с устройствами HDMI довольно распространены, и если ваше устройство HDMI не отображается на воспроизводящих устройствах, обязательно попробуйте все наши решения.
На чтение 4 мин. Просмотров 719 Опубликовано 08.08.2022
Краткий ответ
Порт HDMI обычно находится рядом с передней частью устройства.
Как исправить, что HDMI не работает на ноутбуке с Windows 10? [5 методов]
Как вернуть отсутствующие устройства из диспетчера устройств в Windows 10/8/7
Как включить HDMI в диспетчере устройств?
Чтобы включить HDMI в диспетчере устройств, выполните следующие действия:
Откройте диспетчер устройств.
В разделе “Видеоадаптеры” найдите устройство, для которого вы хотите включить HDMI, и щелкните правой кнопкой мыши на нем.
Выберите “Обновить драйвер”.
Нажмите “Выполнить поиск драйверов на моем компьютере”.
На следующем экране выберите “Позвольте мне выбрать из списка доступных драйверы”.
6.
Как узнать свой порт HDMI?
Есть несколько способов узнать, правильно ли работает ваш порт HDMI. Один из способов — использовать тестер кабеля HDMI. Другой способ — проверить, хорошо ли выглядит изображение на экране телевизора при подключении другого устройства, например игровой приставки. Если изображение на экране вашего телевизора выглядит нечетким или пиксельным, возможно, ваш порт HDMI не работает должным образом.
Где я могу найти настройки HDMI?
Настройки HDMI можно найти в большинстве телевизоров, проигрывателей Blu-ray и других устройствах с портами HDMI. Обычно вы найдете настройки, нажав кнопку меню, а затем перейдя к “видео”. Там вы, скорее всего, найдете “HDMI” в качестве одного из вариантов.
Где я могу найти драйверы HDMI?
Драйверы HDMI можно найти в нескольких местах. Некоторое программное обеспечение Windows, например HDMIDI Suite, автоматически устанавливает последние версии драйверов, когда они доступны. Вы также можете перейти на веб-сайт производителя и найти файлы для загрузки или конкретные версии драйверов для вашего устройства.
Где я могу найти HDMI на своем ноутбуке?
Большинство ноутбуков имеют порт HDMI с левой стороны рядом с передней частью устройства.
Есть ли переходник HDMI-DisplayPort?
Адаптер HDMI-DisplayPort не существует, однако есть адаптеры, которые будут преобразовывать сигналы HDMI в сигналы DisplayPort.
Что такое порты HDMI?
Порты HDMI используются для подключения телевизора, монитора или другого устройства отображения к цифровому аудио/видео ресиверу, такому как ресивер A/V, кабельная или спутниковая приставка. HDMI — это стандарт аудио/видеоинтерфейса, разработанный торговой ассоциацией HDMI Forum. Первые коммерчески доступные устройства HDMI были выпущены в октябре 2008 года.
Все ли порты HDMI одинаковы?
На этот вопрос нет универсального ответа, поскольку порты HDMI могут различаться по своим возможностям и характеристикам. Однако большинство портов HDMI должны поддерживать как цифровой, так и аналоговый аудиовыход, а также видеовыход..
Что такое порт HDMI на телевизоре?
HDMI — это порт на большинстве телевизоров, который позволяет подключать такие устройства, как кабельное телевидение, проигрыватель Blu-ray или игровая приставка.
Как добавить HDMI к моему монитору?
Самый простой способ подключить HDMI к монитору — это приобрести кабель HDMI. У большинства мониторов сзади есть порт HDMI.
Как узнать, работает ли порт HDMI на моем телевизоре?
Есть несколько способов проверить, работает ли ваш порт HDMI на вашем телевизоре. Один из способов — использовать кабель HDMI и проверить, может ли телевизор отображать видео с кабеля. Другой способ — использовать монитор HDMI и проверить, может ли телевизор отображать видео с монитора.
Почему HDMI не работает на моем телевизоре?
Есть несколько возможных причин, по которым HDMI может не работать на вашем телевизоре. Во-первых, убедитесь, что кабель HDMI правильно подключен как к телевизору, так и к устройству, к которому вы пытаетесь его подключить. Если вы используете старый телевизор, он может не поддерживать HDMI 2.0 или 3.0, что может вызвать проблемы с некоторыми устройствами. Во-вторых, убедитесь, что телевизор включен и находится в правильном режиме ввода.
Почему нет подключения HDMI к DisplayPort?
HDMI и DisplayPort — это два разных видеостандарта. HDMI — это стандарт для подключения таких устройств, как телевизоры, мониторы и игровые приставки. DisplayPort — это стандарт для подключения таких устройств, как графические карты, ноутбуки и настольные дисплеи.
Как заставить работать HDMI-DisplayPort?
Есть несколько вещей, которые вы можете сделать, чтобы HDMI и DisplayPort работали вместе. Во-первых, убедитесь, что на вашем компьютере установлены последние версии драйверов для обоих устройств. Если это не сработает, попробуйте подключить компьютер к внешнему дисплею с помощью кабеля HDMI, а затем подключить дисплей DisplayPort к тому же порту HDMI. Наконец, убедитесь, что ваша видеокарта поддерживает как HDMI, так и DisplayPort.
Многие мониторы поддерживают аудио через HDMI, а также поставляются с динамиком или аудиопортом для подключения к внешнему динамику. Эти динамики отображаются как устройства воспроизведения HDMI. Однако, если это не так, то этот пост поможет вам решить проблему, когда устройство воспроизведения HDMI не отображается в Windows 10.
Как сделать так, чтобы HDMI отображался на устройствах воспроизведения?
Иногда устройства воспроизведения HDMI отключаются. Поэтому, если вы хотите отобразить его в списке устройств воспроизведения, перейдите в Панель управления> Оборудование и звук> Управление аудиоустройствами. Щелкните правой кнопкой мыши пустую область и выберите Показать отключенные устройства и отсоединённые устройства. Как только вы его найдете, включите его.
Почему устройство HDMI не определяется?
Это может быть связано с тем, что он неправильно подключен или ваш монитор не поддерживает звук HDMI. Если у монитора нет встроенного динамика или аудиопорта, он не появится в списке.
Как добавить устройство воспроизведения в Windows 10?
Если вы не можете найти устройство в списке, откройте диспетчер устройств. Затем щелкните правой кнопкой мыши имя компьютера и выберите сканирование на предмет изменений оборудования. Это гарантирует, что если аудиоустройство HDMI не было в списке, оно появится.
Устройство воспроизведения HDMI не отображается
Следуйте этим советам, чтобы получить устройства воспроизведения HDMI.
- Включить устройства воспроизведения
- Обновите драйверы HD Audio Device
- Обновите адаптеры дисплея.
Поскольку это связано с обновлением драйверов, вам потребуются права администратора для его установки.
1] Включить устройства воспроизведения
- Откройте командную строку «Выполнить» (Win + R), введите control и нажмите клавишу Enter.
- Перейдите в раздел «Оборудование и звук», а затем нажмите «Управление аудиоустройствами».
- Щелкните правой кнопкой мыши любое из перечисленных устройств и выберите «Показать отключенные устройства» и «Показать отключенные устройства».
- Если устройство воспроизведения HDMI присутствует в списке, включите его
2] Обновите драйверы аудиоустройств HD
- Откройте диспетчер устройств с помощью Win + X, а затем выберете диспетчер устройств
- Найдите звуковые, видео и игровые контроллеры
- Найдите аудиоустройство AMD High Definition или NVIDIA High Definition Audio или Intel Display Audio
- Щелкните устройство правой кнопкой мыши и выберите «Обновить драйвер».
Следуйте указаниям мастера и обновите драйвер через Центр обновления Windows или используя доступный драйвер.
3] Обновите адаптеры дисплея
Хотя это может показаться неуместным, пользователи на форумах сообщают, что иногда обновление видеоадаптеров помогает решить проблему. Подобно тому, как мы обновляли драйверы аудиоустройств HD, мы можем обновить адаптеры дисплея.
Откройте Диспетчер устройств и разверните раздел Display Adapters. Щелкните правой кнопкой мыши адаптер дисплея вашего компьютера и выберите обновление драйвера. Вы можете выбрать из списка и выбрать подходящий видеоадаптер.
by Milan Stanojevic
Milan has been enthusiastic about technology ever since his childhood days, and this led him to take interest in all PC-related technologies. He’s a PC enthusiast and he… read more
Updated on April 30, 2022
- Is your HDMI not showing up on the playback devices? Your drivers must be causing the problem.
- Reinstalling your graphics drivers will surely fix the problem. We recommend a third-party program for that.
- Make sure you double-check the playback device list if your monitor is not showing up in your sound devices.
- Some users said to update your HD Audio Device if your Windows 10 HDMI audio is not detected.
XINSTALL BY CLICKING THE DOWNLOAD FILE
This software will repair common computer errors, protect you from file loss, malware, hardware failure and optimize your PC for maximum performance. Fix PC issues and remove viruses now in 3 easy steps:
- Download Restoro PC Repair Tool that comes with Patented Technologies (patent available here).
- Click Start Scan to find Windows issues that could be causing PC problems.
- Click Repair All to fix issues affecting your computer’s security and performance
- Restoro has been downloaded by 0 readers this month.
Many users tend to connect an additional display to their PC using the HDMI connection, but sometimes HDMI is not showing up in the playback devices section.
This can lead to certain problems, but today we’ll show you how to easily fix this issue.
Sometimes your HDMI device won’t show up in the playback devices section. That can be a big multimedia issue, and speaking of HDMI issues, here are some common problems that users reported:
- Digital output device (HDMI) missing Windows 10
- This is a common problem, and if this happens, be sure that your HDMIdevice isn’t hidden or disabled in playback devices section.
- Windows 10 no HDMI audio option
- Sometimes HDMI audio won’t work due to your audio drivers.
- To fix the issue, reinstall your audio driver. If the issue is still there, update the audio driver to the latest version and check if that helps.
- HDMI port not working on laptop
- Sometimes this problem can occur due to your graphics card drivers.
- To fix the issue, update the drivers to the latest version and check if that helps.
- HDMI not showing up as audio device Windows 10, up in Sound
- This is a relatively common problem, and in order to fix it, be sure that you turn on your HDMI device, connect it to the PC, and then turn on your PC.
- By doing so, you’ll force the PC to recognize the device.
- HDMI not detected, working, recognized, playing audio
- These are some relatively common HDMI issues, and we covered most of them in our how to fix HDMI output problems article, so be sure to check it out for more solutions.
How do I fix HDMI not showing up in my playback devices
- Install the default graphics driver
- Reinstall the graphics card drivers
- Double-check the playback devices list
- Update the High Definition Audio Device
- Disable the Hyper-V feature
- Change the projection mode
- Make sure that you turn on your devices in the correct order
- Remove the problematic applications
1. Install the default graphics driver
- Press Windows Key + X to open Win + X menu.
- Now select Device Manager from the list.
- When Device Manager opens, locate your graphics card driver and right-click it.
- Choose Update driver from the menu.
- Select Browse my computer for driver software.
- Now select Choose Let me pick from a list of device drivers on my computer.
- Select the available driver and click Next.
- Follow the instructions on the screen to complete the process.
According to users, if HDMI is not showing up in playback devices, the problem might be related to the drivers. To fix this issue, users are suggesting installing the default graphics card driver.
Once the default driver is installed, check if the problem is still there. Bear in mind that the default driver might not offer the same performance as the latest driver.
So if you’re planning to play the latest games on maximum settings, perhaps this won’t be a good long-term solution for you.
2. Reinstall the graphics card drivers
- Open the Windows search bar.
- Type in Device Manager.
- Expand your Display Adapters section.
- Select your GPU, then right-click on it and select Uninstall.
- Now restart your computer.
- After your computer finished restarting, it will automatically search for a new driver.
Once you remove the drivers, try installing the latest drivers for your graphics card. You can do that by visiting your graphics card manufacturer’s website and downloading the latest driver for your model.
As already mentioned in the previous solution, sometimes your graphics card drivers can cause this problem to appear. To fix the issue, some users are suggesting removing your graphics card drivers.
Update drivers automatically
To completely remove your drivers, it’s advised to use third-party software data that can do it automatically for you, so you won’t need to worry about doing something wrong.
The software will make sure all of your drivers are up to date. With just a few clicks, the app will scan your device for compatible drivers and install them. The process is mostly automated as well.
We recommend DriverFix because it is reported to have a very low error rate. It can match your GPU hardware with its corresponding drivers in just a few clicks.
The software has a quick set up and in just a few minutes it can scan and fix your drivers. It works on any Windows running PC, as it is very lightweight.
3. Double-check the playback devices list
- Open the Playback devices
- Right-click the empty space and make sure that you check both Show Disabled Devices and Show Disconnected Devices.
Many users reported that HDMI is not showing in playback devices section, and if this happens on your PC, perhaps the HDMI device isn’t listed as HDMI on the list.
Many users reported that their device was listed as the model of their display followed by NVIDIA High Definition Audio.
As you can see, the device won’t be listed as HDMI, so you’ll need to pay a bit more attention and check all devices in the playback devices section in order to find your HDMI device.
Several users reported that their HDMI device was disabled and therefore hidden in the playback devices section. To fix that, you need to reveal all playback devices by doing the following:
After doing that, you should be able to see your HDMI device on the list and enable it.
4. Update the High Definition Audio Device
To do that, follow these steps:
- Open Device Manager and locate High Definition Audio Device.
- It should be listed as AMD High Definition Audio Device or NVIDIA High Definition Audio Device.
- Right-click the device, and choose Update driver.
- Now select Search automatically for updated driver software and Windows will try to update the driver on its own.
According to users, if HDMI isn’t showing in playback devices, the issue can be related to your audio driver. To fix the problem, you just need to update this driver.
Once the driver is up to date, check if the problem is still there. If this method didn’t fix the problem for you, you can try updating the driver manually and check if that helps.
Some PC issues are hard to tackle, especially when it comes to missing or corrupted system files and repositories of your Windows.
Be sure to use a dedicated tool, such as Fortect, which will scan and replace your broken files with their fresh versions from its repository.
Some users are suggesting to uninstall your HDMI sound driver and install it again, so you might want to try that as well.
5. Disable the Hyper-V feature
- Press Windows Key + S and type windows features.
- Now choose Turn Windows features on or off.
- Windows Features window will now appear.
- Look for Hyper-V on the list and disable it.
- Once you disable this feature, click OK to save changes.
- Restart your PC to apply the changes.
Hyper-V is a virtualization feature, and thanks to it, you can create a virtual environment on your PC and use it to run any operating system inside of Windows.
Although this feature can be incredibly useful to some users, it can also cause issues with HDMI devices.
In fact, many users reported that their HDMI device wasn’t showing up in the playback devices section due to the Hyper-V feature.
According to them, they managed to fix the issue simply by disabling the Hyper-V feature. This is quite simple to do, and you can do it by following these steps:
Once your PC restarts, the Hyper-V feature will be disabled and the problem with HDMI should be resolved.
6. Change the projection mode
- Press Windows Key + P.
- You should now see a list of options.
- Select Duplicate or Extend from the list.
If HDMI isn’t showing in playback devices, the issue might be related to the projection mode.
Windows allows you to switch between several projection modes, and it seems that only duplicate and extend modes will show your HDMI device in the playback devices section.
After doing that, the HDMI device should appear in the playback devices section.
7. Make sure that you turn on your devices in the correct order
- Make sure that your PC and second display are turned off.
- Turn on your second display or TV.
- Now connect the HDMI device to your PC.
- Turn on your PC.
According to users, sometimes your HDMI device won’t show up in the playback devices section due to certain glitches.
Apparently, the HDMI device isn’t recognized if you plug it directly in your PC while it’s running. Once your PC boots, the problem should be resolved and the HDMI device should appear in the playback devices section.
Bear in mind that this is a one-time procedure, and once your HDMI device appears in the playback devices, the issue should be permanently resolved.
8. Remove the problematic applications
Several users reported that third-party applications can sometimes lead to issues with HDMI and playback devices. If your HDMI device is not showing, perhaps the problem can be related to third-party applications.
Several users reported that VLC Media Player caused this issue, but after removing the application, the issue was resolved.
Bear in mind that there are several ways to remove an application, but the most effective one is to use a dedicated utility such as CCleaner.
CCleaner is a PC cleaning and optimization software that has a powerful uninstaller feature, capable of completely removing any app along with its corresponding files and registry entries.
Once the application is removed, check if the problem is still there. Problems with HDMI devices are fairly common, and if your HDMI device isn’t showing in playback devices, be sure to try all of our solutions.
⇒ Get CCleaner
These are just a few of the solutions you can try to resolve this issue, but we also have further solutions for when there is no HDMI signal.
Let us know which one works best for you in the comments section below.
Newsletter
Сегодня будем решать задачу подключения телевизора к компьютеру, будет ли это стационарный PC или ноутбук – особой разницы нет. Вариантов, вернее, способов подключения существует несколько, мы же воспользуемся самым современным интерфейсом – HDMI. Именно с его помощью, использовав только один кабель, мы передадим на большой экран и изображение, и звук.
Причем, вывод будет осуществляться с максимальным разрешением, на которое способен телевизор и которое сможет обеспечить компьютер. Некоторое время назад, мы рассказывали . Теперь перейдем на большой экран.
Перед подключением
Прежде, чем мы начнем отвечать на вопрос, как подключить телевизор к компьютеру через HDMI, необходимо убедиться, что выполнены некоторые условия, а именно:
– На вашем компьютере должен быть выход HDMI.
– На ТВ должен быть вход HDMI
. Все современные телеприемники хоть один такой разъем, а имеют, но, как правило, их устанавливают несколько. Понадобится любой свободный.
– Необходимо приобрести кабель HDMI
. Длину, фирму производителя, модель кабеля выберите самостоятельно исходя из физической удаленности устройств друг от друга, ваших предпочтений, финансовых возможностей. Желательно, чтобы кабель соответствовал версии интерфейса 1.3, а лучше – не ниже 1.4.
– Крайне желательно, чтобы на вашем ПК стояли свежие версии драйвера видеокарты
. Это может помочь обойти возможные проблемы.
Если все эти пункты выполнены, наличие разъемов установлено, кабель присутствует, можно приступать непосредственно к подключению.
Сразу скажем, что коммутацию
разных устройств (а компьютер и телевизор пока что между собой никак, кроме электрической сети, не связаны) рекомендуется выполнять при выключенном их электропитании
. Или, хотя бы, выключив одно из них. Это не обязательное требование, но его выполнение может уберечь от возникновения возможных неисправностей, как то: выход из строя HDMI-интерфейса видеокарты, телевизора, проблемы с материнской платой и т. д. Ремонт может оказаться весьма дорогим.
Предупредим заранее еще об одном возможном подводном камне. Телевизор поддерживает разрешение, как минимум, HD (1280×720), но, скорее всего, FullHD (1920×1080). Что отнюдь не всегда можно сказать о разрешении монитора компьютера, а тем более ноутбука. В этом случае в режиме «Дублирование экранов» на втором устройстве будет выводиться «картинка», аналогичная по параметрам отображаемой компьютерным монитором. Об этом будет упомянуто ниже.
Подключаем и настраиваем
Итак, все подготовительные действия выполнены, приступаем к подключению. Как уже говорилось, чтобы избежать возможных проблем, выключим телевизор и, желательно, ПК. После этого можно подсоединять HDMI-кабель к соответствующим разъемам обоих устройств.
Современные телевизоры, в большинстве случаев, оснащаются несколькими HDMI входами, какой использовать – дело вкуса. Используйте тот, до которого легче дотянуться, только не забудьте посмотреть номер
HDMI входа.
Теперь можно включать устройства. Тут следует сказать еще об одной тонкости, которая может проявиться. Случается, что подключенный к работающему компьютеру телевизор им «не видится». Поэтому желательно соблюдать такую последовательность включения: сначала телевизор, затем компьютер.
Пульт любого телеприемника, как правило, оснащен кнопкой выбора источника сигнала. Нажав эту кнопку, высветится список доступных входов. Их количество, названия, зависят от производителя телеприемника, но HDMI входы есть у всех (обычно их называют HDMI1, HDMI2 и т. д.) Выбираем тот, к которому только что подключили кабель.
В большинстве случаев, при загрузке компьютера на втором экране вы сразу увидите изображение рабочего стола. Естественно, с параметрами, соответствующими возможностям монитора вашего ПК.
Если такое изображение есть, то можно сказать, что почти вся работа сделана. Осталось немного: проверить передачу звука с компьютера на ТВ и, возможно, изменить режим работы, если необходимо, чтобы разные экраны показывали разную информацию. Например, компьютерный монитор используется для работы, а большой экран транслирует фильм.
Чтобы посмотреть и, при необходимости, изменить параметры работы второго экрана, нужно щелкнуть правой кнопкой мыши на рабочем столе, в появившемся меню выбрать пункт «Разрешение экрана
».
Начнем с режимов работы. Их может быть несколько
(далее варианты из меню “Разрешение экрана”):
– Дублирование экранов
. В этом случае оба устройства отображения работают синхронно, показывая идентичную «картинку», т. е. рабочий стол вашего компьютера, и будут видны все ваши действия.
– Расширение экранов
. Более интересный режим, позволяющий не только «растянуть» рабочий стол на 2 разных устройства отображения, но и получить на них разные размеры отображения. Например, монитор ноутбука часто имеет разрешение экрана 1366х768, а телевизор – полноценное FullHD.
– Отображение рабочего стола на 1-м или 2-м экране
. Если при подключенном втором устройстве отображения нужно, чтобы изображение находилось только на одном из них, то для этого предназначены данные режимы.
Помимо этого, можно поменять местами нумерацию устройств, изменить ориентацию (с альбомной на портретную), сменить разрешение.
Теперь давайте запустим на большом экране какой-нибудь фильм, концерт или любую программу. Конечно же, записанную в формате FullHD, иначе, зачем же мы городили весь огород. Загружаем любимый медиаплеер, мышкой передвигаем его на второй монитор, выбираем интересующий фильм, включаем проигрывание, переводим в полноэкранный режим. Должно появиться не только изображение, но и звук. Скорее всего, так и будет. Например, автору понадобилось всего несколько минут, чтобы, не спеша, вывести на большой экран концерт «Judas Priest», подключив свой ноутбук с довольно захламленной Windows 7 к своему ТВ.
Если все прошло гладко – наслаждайтесь результатом. Все сделано правильно, работает корректно, удовольствие доставляет соответствующее.
Возможные проблемы
Среди наиболее часто встречающихся проблем – это «невидимость» подключенного ТВ, отсутствие изображения и/или звука. Способы, помогающие заранее их избежать, были перечислены в начале статьи. Сейчас кратко перечислим основные способы решения.
– Убедиться в работоспособности использованного HDMI-кабеля.
Если изображения на телевизоре нет совсем – проверьте, соответствует ли выбранный HDMI-вход тому, к которому подключен кабель.
Попробуйте изменить размер изображения монитора, режим отображения.
– Если не передается звук
, то следует проверить, какое устройство используется для его передачи. Для этого надо открыть «Панель управления», выбрать раздел «Оборудование и звук», затем – «Звук».
Телевизор не только должен быть в появившемся списке, но и помечен как «Устройство по умолчанию». Если это не так – то щелкните правой кнопкой мыши по устройству воспроизведения, соответствующем подключенному ТВ, затем назначьте его как используемое по умолчанию. Если же в списке устройств его нет, то в том же окне щелкните правой кнопкой на свободном месте и пометьте галочкой пункт «Показать подключенные устройства». Телевизор должен появиться в списке.
Если же его там все равно нет, то следует проверить, какие версии драйверов звукового устройства у вас установлены, и обновить их.
Случается, что все выполнено правильно, кабель рабочий, драйвера – новее не бывает, а как нужно не работает. Скорее всего, дело в операционной системе. В самом запущенном случае может случиться так, что придется переустанавливать систему.
Обычно проблем с подключением не случается. Если же что-то работает не так, то следует искать причину, скорее, в «софтовой» части. Подбирать драйвера, причем не просто обновлять их, а, желательно, полностью удалить старые и только затем установить новые.
Владельцы старых версий ОС от Microsoft, например, XP, могут столкнуться с ситуацией, что все настроено как надо, но не работает. Придется осуществлять настройку при помощи утилит, входящих в состав драйвера видеосистемы. Как правило, после непродолжительных экспериментов заставить работать все как следует получается.
Удачных вам подключений.
P.S. Если все же что-то не получилось, пишите в комментариях, поможем!
Интерфейс HDMI был разработан для того, чтобы создать соединение между двумя цифровыми устройствами, которыми являются компьютер и телевизор, а также сделать такое соединение, чтобы информация передавалась без потери качества.
Подобная информация может быть графической или звуковой. Например, на Вашем компьютере есть мультфильм в качестве HD или Blu-ray, а также AVI, MOV, MPG , MP4, то все эти форматы можно смотреть и телевизоре.
Также на телевизоре очень удобно смотреть фотографии и слайды, и даже можно играть в любимые игры.
На данный момент все современные телевизоры оснащены HDMI входом, а большинство компьютерных видеокарт имеют HDMI выход. Так, что подключение телевизора к компьютеру через HDMI
не составит особых хлопот.
В первую очередь для подключения Вам понадобится кабель, длину выбирайте удобную для Вас.
В качестве примера телевизора возьмем Samsung, который имеет 2 HDMI входа.
Итак, для начала, чтобы сделать подключение HDMI к телевизору, включаем кабель во второй вход на обратной стороне телевизора.
Второй конец подсоединяем к выходу на видеокарте.
Чтобы убедиться, что все в порядке, нужно проверить подключение кабеля HDMI к телевизору и параметры источника, а также слабый сигнал или «нет сигнала».
На данном телевизоре для того, чтобы отобразились источники сигнала нужно нажать кнопку Source в верхнем правом углу пульта.
После чего на экране телевизора появится меню, в котором необходимо выбрать нужный разъем кабеля, а именно HDMI 2, и подтверждаем выбор.
После этих действий на экране телевизора должна отобразиться точная копия Рабочего стола компьютера. Но если и сейчас ничего нет, тогда Вам нужно поменять «Разрешение экрана».
Для этого на компьютере заходим в меню «Разрешение экрана», кликнув правой кнопкой мышки на Рабочем столе и выбрав соответствующий пункт.
В настройках указываем параметр «Несколько мониторов», а в параметре «Несколько экранов» выставляем значение «Дублировать эти экраны», нажимаем Применить и ОК.
Теперь на телевизоре появился Рабочий стол, который уже управляется мышкой компьютера.
Разрешение данного телевизора составляет 1366 x 768, и если Ваш компьютер не поддерживает его, то изображение на мониторе компьютера будет несколько неправильным.
Но ничего страшного, ведь главный экран — на телевизоре. Если Вы хотите, чтобы и на компьютере и на телевизоре было идеальное изображение Рабочего стола, тогда Вам нужно покупать мониторы, которые поддерживают одинаковое разрешение и имеют схожие характеристики.
Подключение компьютера к телевизору через hdmi: настройка звука
Стоит помнить, что данное подключение ведет передачу и видео-, и аудиосигнала через один и тот же кабель, а значит, что можно использовать колонки телевизора для вывода звука. Для этого нужно зайти в Панель управления,
затем найти раздел Оборудование и звук и там уже найти вкладку Звук.
Если в этом окне нет никакой информации, тогда нужно кликнуть правой кнопкой мышки на пустом пространстве и в открывшемся окошке отметить два пункта, а именно «Показать отключенные устройства» и «Показать подключенные устройства».
Далее нужно посмотреть название телевизора и подключить соответствующее устройство в появившемся списке, а остальные устройства отключить. Для этого нужно навести на нужное устройство курсор, нажать правую кнопку мыши и выбрать соответственно или «Включить» или «Отключить».
Все готово, экран телевизора готов к использованию.
Видео «Как подключить компьютер к телевизору через HDMI»
Если у вас остались вопросы относительно того, как подключить телевизор к компьютеру через HDMI, рекомендуем вам посмотреть пошаговую видео-инструкцию:
Если вы решили подключит свой телевизор к компьютеру, или ноутбуку на Windows 10, то сейчас я покажу, и расскажу как это сделать. Подключать мы будем двумя способами: по беспроводной Wi-Fi сети, и с помощью кабеля HDMI. Под подключением по Wi-Fi я имею введу соединение через Wi-Fi роутер, и настройку технологии DLNA. Когда с компьютера, на телевизоре можно смотреть фильмы, фото, и слушать музыку. Ну а подключение с помощью HDMI кабеля, это обычное подключение по HDMI 🙂 При таком подключении, телевизор у нас будет как монитор в Windows 10.
Честно говоря, нет особой разницы, Windows 7 у вас, или Windows 10. Как подключение к телевизору по HDMI, так и по Wi-Fi, практически ничем не отличается. Но, рассмотрим все же на примере ноутбука с установленной Windows 10. Думаю, эта статья еще долго будет актуальной и полезной.
Подключаем телевизор к ноутбуку (Windows 10) по Wi-Fi. Настройка DLNA
Мы не будет рассматривать настройку технологии Wi-Fi Direct (когда можно без роутера соединить телевизор с ноутбуком, без проводов)
и (не все устройства поддерживают эту технологию)
. Это темы для отдельных статей.
Если вы хотите свой телевизор соединить со своим компьютером по беспроводной сети, то это можно сделать следующим образом:
- Подключить к этой же сети свой телевизор. Вот инструкция по , и инструкция по .
Главное, что бы ноутбук и телевизор были подключены к одному роутеру. Кстати, не обязательно по Wi-Fi. Одно из устройств (или даже оба)
, можно подключить к маршрутизатору по кабелю.
После того, как вы все подключите, на компьютере можно переходить к настройке DLNA сервера. Запустив сервер на компьютере, на телевизоре можно будет смотреть фильмы. Обратите внимание, что на телевизоре, при использовании этого способа не будет отображаться рабочий стол. Вы сможете только просматривать определенные файлы. По настройке DLNA сервера, у нас есть три статьи:
- – в этой статье мы запускали сервер без сторонних программ, с помощью стандартных средств в Windows 10.
Несмотря на то, что они написаны на примере Windows 7, на Windows 10 настройка DLNA сервера будет проходить точно так же. Я проверял, запущенный на ноутбуке с установленной Windows 10 DLNA сервер без проблем отображается на телевизоре.
Инструкции по ссылкам выше у меня для телевизоров LG, и Philips. Но, запущенный выше описанными способами сервер, будет без проблем работать на других телевизорах: Samsung, Sony, Toshiba и т. д. Настраивайте DLNA с помощью программы “Домашний медиа-сервер (UPnP, DLNA, HTTP)” (как я это делал в статье для телевизора Philips)
. Ее можно назвать универсальной.
С беспроводным соединением я думаю разобрались. Переходим к проводам.
Подключение по HDMI в Winodows 10
Берем обычный HDMI кабель. Один конец кабеля подключаем к телевизору в HDMI разъем. Их может быть несколько, подключайте в любой.
Второй конец кабеля подключаем к ноутбуку, или стационарному компьютеру.
Если картинка с компьютера не появилась на телевизоре, то скорее всего, на телевизоре нужно выбрать источник сигнала. На пульте дистанционного управления должна быть специальная кнопка. Обычно, она подписана INPUT, или SOURCES. Нажимаем на нее, и в качестве источника выбираем HDMI разъем, к которому мы подключили кабель.
На телевизоре должно появится изображение.
В Windows 10 можно управлять вторым экраном. В нашем случае, это телевизор. В десятке это называется “Проецирование”. Что бы вызвать это меню, достаточно нажать сочетание клавиш Win+P
. Справа появится меню, в котором можно выбрать один из 4 вариантов.
Можно например вывести изображение только на телевизор.
Вот собственно и все настройки.
Если не работает звук на телевизоре при подключении к Windows 10 по HDMI
Возможно, после подключения телевизора к компьютеру, звук будет играть не с динамиков телевизора, а с динамиков ноутбука, или подключенных колонок. Это можно легко исправить.
Нажмите правой кнопкой мыши на значок регулировки звука, на панели уведомлений, и выберите Устройств воспроизведения
.
Там в списке должен быть ваш телевизор. Нажмите на него правой кнопкой мышки, и выберите Использовать по умолчанию
.
Теперь звук будет звучать с динамиков вашего телевизора.
Чаще всего мониторы компьютеров не отличаются большими размерами. А как бы хотелось посмотреть интересный фильм или поиграть в любимую игру на огромном дисплее. Если у вас есть плазменный или жидкокристаллический телевизор, то вы без особых трудностей сможете реализовать свое желание. Вам потребуется лишь специальный кабель и совсем немного свободного времени, чтоб настроить подключение компьютера к телевизору. Данная статья поможет вам разобраться в тонкостях подключения телевизора к компьютеру.
Как подключить компьютера к телевизору через HDMI кабель
Для обычного пользователя использовать 32-дюймовый телевизор вместо монитора компьютера может быть не совсем удобен, но посмотреть фильм будет гораздо приятней, чем на 16-дюймовой мониторе. Работу за огромным монитором точно оценят дизайнеры и игроманы, для которых разглядеть даже мельчайшие подробности достаточно важна. Для них такая техническая возможность будет великолепной находкой. Для того, чтобы соединить компьютер с телевизором необходим специальный HDMI кабель. Такой кабель имеет одинаковые разъемы на концах. Стоит он достаточно дешево и его можно купить в любом магазине компьютерной техники. Если вы хотите смотреть с компьютера на телевизоре и в 3D формате, то необходим кабель от версии HDMI 1.4 и выше.
Алгоритм подключения кабеля HDMI
- Отключаем от питания оба устройства.
- Находим разъем для HDMI кабеля в телевизоре (обычно на задней стенке) и в компьютере. В ПК гнездо HDMI может быть расположено или на задней стенке системного блока, или сзади монитора. В некоторых компьютерах этот порт расположен непосредственно на видеокарте или рядом с USB портами, но выглядят они одинаково.
- Подключаем кабель
- Настраиваем подключение и наслаждаемся изображением на телевизоре.
Рассмотрим немного детальней нюансы подключения HDMI кабеля. В ноутбуках HDMI-гнездо имеет одинаковый вид, но в разных моделях может размещаться с разных сторон. В некоторых устройствах, таких как фотоаппараты, планшеты, разъемы для подключения к телевизору раза в три меньше, чем стандартные. Для таких устройств необходим mini-HDMI кабель. Для эстетического вида предусмотрен HDMI-уголок, благодаря которому не будет висеть громоздкий кабель из телевизора. На сегодняшний день можно найти уголки, которые ориентированы на разные стороны и подключают кабель под разными углами. Перед тем как приобрести такой переходник, учтите, куда вам надо, чтобы выходил кабель.
Если же разъема HDMI у вас нет, то подойдет и свободный вход для монитора DVI. Вам придется купить еще переходник DVI-HDMI и вы сможете подключить компьютер к телевизору.
Повторюсь еще раз, обязательно надо отключить от питания и компьютер и телевизор. Это необходимо сделать, дабы не сжечь порты, как на телевизоре, так и на компьютере. В редких случаях вред может быть нанесен и самим устройствам.
При отсутствии на телевизоре свободных портов, можно купить специальный переходник, к которому одновременно можно подключить два и больше источника. Переключатся между устройствами можно с помощью специальной кнопочки или пульта, который должен быть в комплекте с переходником. Называется такой переходник свитчером. Стоимость свитчера в магазинах компьютерной техники колеблется в пределах от 50 до 100 долларов, но можно и купить китайские переходники долларов за 10, которые работают достаточно надежно и без внешнего блока питания. Стоит присмотреться к более дорогим переходникам, если разрешение телевизора достаточно большое.
Настройка HDMI подключения
После того как вы соединили кабелем телевизор и компьютер необходимо настроить подключение для корректной работы этих устройств. Картинка появится сразу на телевизоре при условии, что подключен один телевизор. Можно также и отключить монитор из системного блока, чтобы компьютер загружался только на телевизоре.
Теперь поговорим о качестве изображения. Для более качественного отображения на телевизоре, необходимо настроить разрешение экрана. На рабочем столе вызываем контекстное меню и выбираем «Разрешение экрана». Система автоматически выбирает максимальное разрешение, доступное для данного устройства. Если вас все устраивает, то можно не менять настройки. Запомните одно: чем выше разрешение, тем четче будет изображение, но в тоже время все ярлыки на мониторе будут меньше. Если шрифт кажется вам мелким, то уменьшите разрешение экрана.
Некоторые виды мониторов рассчитаны на определенное количество пикселей, то есть имеют определенные показатели разрешения матрицы. Иногда при выставлении пользовательского разрешения на таких мониторах может ухудшиться качество изображения, а иногда матрица телевизора просто изменит масштаб картинки. Хотя такие случаи и редкие, но стоит знать о таком нюансе жидкокристаллических мониторов.
Для телевизоров с разрешение 1920×1080 отлично подойдет и разрешение 1280×720, хотя при этом ярлыки и шрифт будут достаточно большого размера. Если разрешение составляет 1366×768 пикселей, то нет смысла ставить 1920×1080.
Также вы можете выставить частоту обновления монитора. Для этого на вкладке «Монитор» нажимаем кнопку «Дополнительные параметры». Рекомендуемая частота составляет 60Гц или больше, если монитор это поддерживает. Чаще всего телевизор на этой вкладке будет иметь имя «Универсальный монитор PnP» или что-то подобное ему. Бывают случаи, когда видео при присмотре немного дергается. Возможно, необходимо поэкспериментировать с качеством цветопередачи. Если при просмотре видео немножко дергается или идет как-то не плавно, то можно поэкспериментировать с этим параметром. Советуем выбрать «True Color (32 бита)».
Не забудьте при изменении разрешения или глубины цвета, подтверждать сохранение настроек. Если при изменении настроек, вас что-то не устраивает, то система через секунд 15 вернет стандартные настройки.
Настройка нескольких экранов
При подключении компьютера к телевизору операционная система Windows 7 и Windows 8 рассматривает оба подключенных устройства как дисплеи. Пользователю доступно два режима работы с несколькими мониторами. Первый режим – это дублирование или же клонирование дисплеев. Другой режим – это расширение рабочего стола. Выбор режимов производится в той же вкладке, где изменяли разрешение монитора. Рассмотрим более детально каждый из этих режимов.
Дублирование экрана
При использовании этого режима на обоих устройствах будет показано одно и тоже изображение. Существенным недостатком такого режима является то, что нет возможности поставить разное разрешение на каждое устройство. Поэтому для лучшего отображения желательно чтобы и монитор, и телевизор были с одинаковыми разрешениями. Ну, или хотя бы одного формата, то есть имели одинаковое соотношение сторон. К примеру, если монитор широкоформатный, а телевизор имеет соотношение сторон 5:4, то картинка на нем будет с черными полосами справа и слева.
Расширение рабочего стола
При расширении рабочего стола пользователь может создать два и больше рабочих стола. Этот режим весьма интересен и удобен. Система каждому устройству присваивает свой номер, который вы сможете посмотреть, нажав на кнопку «Определить». В этом случае на каждом дисплее отобразиться его порядковый номер. С помощью перетаскивания мышкой пользователь может поменять нумерацию по своему желанию. Не забываем снова-таки применить настройки перед выходом из режима. Кроме того пользователю доступна функция назначения одно из дисплеев основным. Основным считается тот дисплей, на котором находится кнопка «Пуск».
При таком режиме подключении нескольких дисплеев, пользователь имеет возможность настроить разрешение отдельно для компьютера и телевизора. Делается это аналогично настройке разрешения для основного монитора. Кроме того, частоту тоже можно установить отдельно для каждого устройства. Такой режим удобно использовать, когда надо, к примеру, одновременно смотреть фильм и переписываться с друзьями с помощью социальных сетей. При использовании этого режима, когда мы поставим рядом два дисплея, мышка с одного перейдет на другой. Один монитор является продолжение другого.
Некоторые производители видеокарт предусмотрели в своих моделях возможность установки нескольких дисплеев. К таким устройствам относятся видеокарты NVidia и AMD (ATI).
Выводим звук на телевизор через кабель HDMI
Для того чтобы звук выходил на телевизор с помощью кабеля HDMI, необходимо наличие установленных драйверов на видеокарту. В «Диспетчере устройств» вы можете проверить сделано это или нет. Зайдите через «Пуск» в «Панель управления» и выберете вкладку «Диспетчер устройств». Можно также воспользоваться и комбинацией клавиш Win+Pausе. Далее в разделе «Звуковые, игровые и видеоустройства» проверяете, есть ли драйвер с поддержкой звука высокой четкости. Если такового нет, то необходимо установить его.
Следующий шаг, необходимо проверить есть ли в устройствах воспроизведения – устройство цифрового аудио или что-то похожее по названию. Это можно сделать на вкладке «Звук» на той же вкладке «Панели устройств».
На разных моделях телевизоров не все порты могут принимать и передавать звуку. Чаще всего порт HDMI 1 на всех моделях поддерживает функцию передачи звука. Если все же и при использовании его, звук не воспроизводится, то придется немного помучиться с изучением настроек телевизора. Возможно, нужно будет использовать не аналоговый поток звука, а цифровой. Скорее всего, теперь звук будет воспроизводиться на телевизор через HDMI. Для корректной работы советуем перезапустить запущенные программы или сразу всю операционную систему. Таким образом, вы теперь знаете, как подключить телевизор к компьютеру, используя кабель HDMI для вывода видео и звука. Не забывая о мерах безопасности, просто подключаем кабель в специальные разъемы на компьютере и телевизоре и наслаждаемся отличной работой.
HDMI – это популярный разъём для сопряжения различной техники между собой (например, компьютера и телевизора). Но при подключении могут возникать разного рода сложности – технические и/или программные. Некоторые из них можно решить самостоятельно, для устранения других может потребоваться сдать технику в ремонт или заменить неисправный кабель.
Если у вас кабель с какими-либо промежуточными переходниками, например, с его помощью можно подключиться к DVI-разъёму. Вместо него лучше попробовать использовать обычный HDMI-кабель, работающий в режиме HDMI-HDMI, так как телевизор/монитор может не воспринимать кабель, подразумевающий возможность подключаться одновременно к нескольким портам. Если замена не помогает, то придётся искать и устранять другую причину.
Произведите проверку HDMI портов на компьютере/ноутбуке и телевизоре. Обращайте внимание на эти дефекты:
- Сломанные и/или заржавевшие, окислившиеся контакты. Если таковые будут обнаружены, то порт придётся заменить полностью, т.к. контакты – это его самая важная составляющая;
- Наличие пыли или другого мусора внутри. Пыль и мусор могут искажать идущий сигнал, что вызовет неудобства при воспроизводстве видео и аудиоконтента (тихий звук или его отсутствие, искажённое или тормозящее изображение);
- Просмотрите, насколько хорошо установлен порт. Если он при малейшем физическом воздействии начинает расшатываться, то его придётся фиксировать либо самостоятельно, либо при помощи работников специализированных сервисов.
Выполните аналогичную проверку HDMI-кабеля, обращайте внимание на следующие пункты:
Нужно понимать, что не все кабели соответствуют всем HDMI-разъёмам. Последние делятся на несколько основных типов, под каждый из которых идёт собственный провод.
Способ 1: правильные настройки телевизора
Некоторые модели телевизоров неспособны самостоятельно определять источник сигнала, особенно, если до этого к TV был подключен какой-либо другой аппарат через HDMI. В этом случае придётся заново вбивать все настройки. Инструкция для этого случая может несколько изменяться от модели телевизора, но стандартная её версия выглядит примерно так:
У некоторых телевизоров инструкция может выглядеть несколько иначе. Во 2-м пункте вместо предложенных вариантов войдите в меню телевизора (кнопка с соответствующей надписью или логотипом) и выберите вариант подключения HDMI. Если на телевизоре несколько разъёмов данного вида, то остальное делайте в соответствии с пунктами 3 и 4.
Если этот способ не помог, воспользуйтесь инструкцией к телевизору (там должно быть написано, как производить подключение по HDMI-кабелю к конкретно этому аппарату) или обратите внимание на другие способы решения проблемы.
Способ 2: настройка компьютера
Неправильная настройка работы компьютера/ноутбука с несколькими экранами тоже является причиной того, почему HDMI-подключение оказывается неэффективным. Если к компьютеру не подключено никаких внешних дисплеев, кроме телевизора, то данный способ можно не рассматривать, так как проблемы возникают, если к ПК или ноутбуку подключен ещё монитор или другое устройство при помощи HDMI (иногда и других разъёмов, например, VGA или DVI).
Пошаговая инструкция по настройкам работы с несколькими экранами для устройств на Windows 7/8/8.1/10 выглядит так:
Стоит помнить, что HDMI способен обеспечивать однопоточное соединение, то есть корректную работу только с одним экраном, поэтому рекомендуется отключить ненужное устройство (в данном примере монитор) или выбрать режим отображения «Отобразить рабочий стол 1:2»
. Для начала можно посмотреть, как изображение будет транслироваться на 2 устройства одновременно. Если вас устраивает качество трансляции, то менять что-либо необязательно.
Способ 3: обновляем драйвера для видеокарты
Изначально рекомендуется узнать характеристики вашей видеокарты, так как некоторые графические адаптеры не способны поддерживать вывод изображения сразу на два дисплея. Узнать этот аспект можно просмотрев документацию к видеокарте/компьютеру/ноутбуку или воспользовавшись сторонним софтом.
Для начала обновите драйвера для вашего адаптера. Сделать это можно так:
Также драйвера можно скачать и установить из интернета, обязательно с официального сайта производителя. Достаточно указать там в соответствующем разделе модель адаптера, скачать необходимый файл ПО и установить его, следуя инструкции.
Способ 4: очищаем компьютер от вирусов
Реже всего проблемы с выводом сигнала с компьютера на телевизор через HDMI возникают из-за вирусов, но если вам ничего из вышеперечисленного не помогло и при этом все кабели и порты исправны, то вероятность проникновения вируса не стоит исключать.
Чтобы обезопасить себя, рекомендуется скачать, установить любой бесплатный или платный антивирусный пакет и регулярно проводить с его помощью проверки ПК на наличие опасных программ. Рассмотрим, как запустить проверку ПК на вирусы при помощи антивируса (он платный, но есть демонстрационный период на 30 дней):
Проблемы с подключением компьютера при HDMI к телевизору возникают нечасто, а если и таковые и проявляются, то их всегда можно решить. При условии же, что у вас сломаны порты и/или кабели, их придётся заменить, иначе ничего вывести не получится.