Где находится раздел Мои устройства в Яндексе?
ЯндексСервисы яндексаЯндекс браузер
Зубкова Диана
6 октября 2020 · 11,7 K
HTML, CSS, JS, jQuery, MySQL, PHP, Laravel, Vue, Stylus… · 9 окт 2020
Этот раздел есть в приложении Яндекс для телефона.
Открываете приложение, в нижнем правом углу есть иконка в виде четырёх квадратиков, нажимаете её, а дальше уже иконку “Устройства”
12,8 K
Я скачала Яндекс, у мея там вооообще нет никаких иконок. Никак не могу установить Яндекс станцию 😭я из Эстонии… Читать дальше
Комментировать ответ…Комментировать…
Управлять можно только из приложения Яндекс (иконка приложения – белая буква Я на красном фоне). Из браузера Яндекс, нельзя (иконка приложения – красная буква Y на белом фоне).
Открываете приложение (в приложении Браузер Яндекс этого нет), в нижнем правом углу есть иконка в виде четырёх квадратиков, нажимаете её, а дальше уже иконку “Устройства”
3,8 K
Комментировать ответ…Комментировать…
Содержание
- Устройства и умный дом
- Станция
- Новая Станция Мини с Алисой
- Станция Лайт
- Модуль с Яндекс.ТВ
- Яндекс.ТВ
- Умный дом
- Управление персональными данными в устройствах
- Установка и настройка
- Установка и настройка
- Как управлять устройством в приложении Яндекс
- Как управлять устройством в приложении Яндекс
- Как настроить Яндекс.Станцию
- Этапы настройки смарт-колонки
- Подключение к компьютеру
- Подключение к телевизору
- Изменение сети Wi-Fi или новое подключение
- Сбои в процессе подключения
- Сброс настроек
- Решение проблем
- Станция не включается
- Приложение не находит Wi-Fi
- Алиса говорит, что «Отсутствует подключение к интернету» / «Зажевало пленку»
Устройства и умный дом
Приложение Яндекс позволяет управлять разными устройствами с голосовым помощником Алисой.
Станция
Яндекс.Станция — домашняя мультимедийная платформа с голосовым помощником Алисой. Станция помогает в повседневных делах, играет музыку с отличным качеством, находит и показывает кино.
Подробную информацию об устройстве и работе с ним см. в Помощи Яндекс.Станции.
Новая Станция Мини с Алисой
Новая Станция Мини с Алисой — премиальная компактная умная колонка, которая управляется голосом и сенсорными кнопками.
Подробную информацию об устройстве и работе с ним см. в Помощи Новой Яндекс.Станции Мини с Алисой.
Станция Лайт
Яндекс.Станция Лайт — это яркая и компактная умная колонка, которая управляется голосом и сенсорными кнопками.
Подробную информацию об устройстве и работе с ним см. в Помощи Яндекс.Станции Лайт.
Модуль с Яндекс.ТВ
Модуль с Яндекс.ТВ — медиаприставка для телевизора с голосовым помощником Алисой. Она найдет фильм по запросу или посоветует что-нибудь из новинок, включит любимый сериал или подкаст, развлечет детей или просто поболтает с вами.
Подробную информацию об устройстве и работе с ним см. в Помощи Модуля с Яндекс.ТВ.
Яндекс.ТВ
С помощью Яндекс.ТВ можно смотреть трансляции телеканалов, фильмы из онлайн-кинотеатров и видео из интернета, слушать музыку, а также запускать сторонние приложения.
Подробную информацию о системе и работе с ней см. в Помощи Яндекс.ТВ.
Умный дом
С помощью приложения Яндекс можно управлять умным домом — как собственными устройствами Яндекса (умной лампочкой, умной розеткой и умным пультом), так и устройствами от партнеров.
Подробную информацию о системе и работе с ней см. в Помощи умного дома.
Управление персональными данными в устройствах
Когда вы используете Станцию или Станцию Мини, на серверах Яндекса остаются ваши данные, например история ваших запросов к Алисе. Мы бережно храним эти данные и хорошо их защищаем: все наши хранилища соответствуют SOC 2 — это один из самых надежных международных стандартов.
Управлять персональными данными можно на странице Ваши данные на Яндексе.
После удаления почти все данные сразу станут недоступны. Некоторые виды данных Яндекс будет хранить ещё какое-то время, потому что этого требует закон.
Источник
Установка и настройка
Для управления сторонним умным устройством зарегистрируйте и настройте его в приложении производителя, а затем свяжите аккаунт производителя с Яндекс ID. После этого вы сможете управлять устройством как через приложение производителя, так и через Алису и приложение Яндекс.
Чтобы зарегистрировать стороннее умное устройство:
Подсоедините устройство к электросети и включите его.
Скачайте приложение производителя для управления устройством:
Откройте приложение и войдите в свой аккаунт на сайте производителя. Если у вас еще нет аккаунта, зарегистрируйтесь.
Настройте устройство в приложении. Обратите внимание, что для подключения некоторых устройств вам понадобится специальный контроллер — хаб умного дома. Уточнить, нужен ли он для работы устройства, можно на сайте производителя.
Если в процессе настройки вам предложат выбрать регион, где расположено устройство, выберите Россию или другой географически близкий регион. Иначе ваши команды будут отправляться на устройство через удаленный сервер — это замедлит скорость отклика.
Откройте приложение и войдите с Яндекс ID. Если вы хотите управлять устройством с помощью умной колонки, используйте тот же аккаунт, к которому привязана колонка. Если у вас еще нет Яндекс ID, зарегистрируйтесь.
На один аккаунт может быть добавлено не больше 301 устройства. Это нужно, чтобы обеспечить стабильность и синхронность выполнения команд, которые затрагивают несколько устройств.
Если на вашем аккаунте еще нет подключенных устройств, на баннере Умные устройства нажмите Подключить и выберите производителя устройства в списке.
Если устройства есть, для поиска производителя нажмите → Другое устройство и выберите одного из предложенных производителей или нажмите значок лупы, чтобы найти нужного.
Источник
Установка и настройка
Для управления сторонним умным устройством зарегистрируйте и настройте его в приложении производителя, а затем свяжите аккаунт производителя с Яндекс ID. После этого вы сможете управлять устройством как через приложение производителя, так и через Алису и приложение Яндекс.
Чтобы зарегистрировать стороннее умное устройство:
Подсоедините устройство к электросети и включите его.
Скачайте приложение производителя для управления устройством:
Откройте приложение и войдите в свой аккаунт на сайте производителя. Если у вас еще нет аккаунта, зарегистрируйтесь.
Настройте устройство в приложении. Обратите внимание, что для подключения некоторых устройств вам понадобится специальный контроллер — хаб умного дома. Уточнить, нужен ли он для работы устройства, можно на сайте производителя.
Если в процессе настройки вам предложат выбрать регион, где расположено устройство, выберите Россию или другой географически близкий регион. Иначе ваши команды будут отправляться на устройство через удаленный сервер — это замедлит скорость отклика.
Откройте приложение и войдите с Яндекс ID. Если вы хотите управлять устройством с помощью умной колонки, используйте тот же аккаунт, к которому привязана колонка. Если у вас еще нет Яндекс ID, зарегистрируйтесь.
На один аккаунт может быть добавлено не больше 301 устройства. Это нужно, чтобы обеспечить стабильность и синхронность выполнения команд, которые затрагивают несколько устройств.
Если на вашем аккаунте еще нет подключенных устройств, на баннере Умные устройства нажмите Подключить и выберите производителя устройства в списке.
Если устройства есть, для поиска производителя нажмите → Другое устройство и выберите одного из предложенных производителей или нажмите значок лупы, чтобы найти нужного.
Источник
Как управлять устройством в приложении Яндекс
Кроме того, на экране управления устройством могут отображаться текущие показания его датчиков. Например, кондиционер может сообщать о температуре вокруг, а увлажнитель — о влажности воздуха и уровне воды в своем баке. Показатели датчиков помогут вам выбрать правильный режим работы и не забыть вовремя обслужить устройство.
Поддерживаемые датчики перечислены в документации о навыках Алисы. Если в вашем умном устройстве установлен любой из этих датчиков, но показания в приложении не отображаются, попробуйте добавить устройство заново:
Если это не помогло, обратитесь к производителю устройства — он должен добавить поддержку встроенных датчиков в свой навык для умного дома.
Как управлять устройством в приложении Яндекс
Кроме того, на экране управления устройством могут отображаться текущие показания его датчиков. Например, кондиционер может сообщать о температуре вокруг, а увлажнитель — о влажности воздуха и уровне воды в своем баке. Показатели датчиков помогут вам выбрать правильный режим работы и не забыть вовремя обслужить устройство.
Поддерживаемые датчики перечислены в документации о навыках Алисы. Если в вашем умном устройстве установлен любой из этих датчиков, но показания в приложении не отображаются, попробуйте добавить устройство заново:
Если это не помогло, обратитесь к производителю устройства — он должен добавить поддержку встроенных датчиков в свой навык для умного дома.
Источник
Как настроить Яндекс.Станцию
Умная колонка со встроенным голосовым помощником имеет фоновый и основной режимы распознавания речи. Также воспроизводит аудио через Яндекс.Музыку, подключается к телефону, телевизору, интернету – и управляет просмотром видео с помощью сервисов Кинопоиск, Амедиатека и Ivi. При покупке колонки пользователь получает подарок – год бесплатной музыки и кино и подписку на Яндекс.Плюс.
Умная колонка со встроенным голосовым помощником имеет фоновый и основной режимы распознавания речи. Также воспроизводит аудио через Яндекс.Музыку, подключается к телефону, телевизору, интернету – и управляет просмотром видео с помощью сервисов Кинопоиск, Амедиатека и Ivi. При покупке колонки пользователь получает подарок – год бесплатной музыки и кино и подписку на Яндекс.Плюс.
Яндекс.Станция обладает широким функционалом, облегчая многие задачи: найдет нужную программу на телевизоре, вспомнит, где лежит телефон, заведет будильник, запустит таймер, напомнит о событии, расскажет о погоде, прочитает детям сказки и т.д.
Этапы настройки смарт-колонки
Важно! Колонка работает с устройствами на базе Android 5.0+ и iOS 10.0+.
После загрузки приложения следует зайти в свой Яндекс-аккаунт. Если его нет – нужно зарегистрироваться. Также для входа в аккаунт подойдет подписка Яндекс.Плюс или КиноПоиска.
Подключение к компьютеру
Подключение к телевизору
Изменение сети Wi-Fi или новое подключение
Сбои в процессе подключения
Если повторно не получилось подключиться, стоит обратиться в сервисный центр Яндекса (адреса можно найти на официальном сайте).
Сброс настроек
Решение проблем
Станция не включается
Приложение не находит Wi-Fi
Алиса говорит, что «Отсутствует подключение к интернету» / «Зажевало пленку»
Включить автовыбор канала интернета, если он выключен. Это помогает в том случае, когда устройств много и эфир зашумлен.
Выключить автовыбор канала интернета, если он включен. При частоте 2,4 ГГц установить канал 1, 6 или 11, ширину – 20 МГц. При частоте 5 ГГц установить канал 36, 40, 44 или 48.
Также данное решение может помочь, если Станция не подключается после потери связи.
Источник
Обновлено: 14.05.2023
Умная колонка со встроенным голосовым помощником имеет фоновый и основной режимы распознавания речи. Также воспроизводит аудио через Яндекс.Музыку, подключается к телефону, телевизору, интернету – и управляет просмотром видео с помощью сервисов Кинопоиск, Амедиатека и Ivi. При покупке колонки пользователь получает подарок – год бесплатной музыки и кино и подписку на Яндекс.Плюс.
Умная колонка со встроенным голосовым помощником имеет фоновый и основной режимы распознавания речи. Также воспроизводит аудио через Яндекс.Музыку, подключается к телефону, телевизору, интернету – и управляет просмотром видео с помощью сервисов Кинопоиск, Амедиатека и Ivi. При покупке колонки пользователь получает подарок – год бесплатной музыки и кино и подписку на Яндекс.Плюс.
Яндекс.Станция обладает широким функционалом, облегчая многие задачи: найдет нужную программу на телевизоре, вспомнит, где лежит телефон, заведет будильник, запустит таймер, напомнит о событии, расскажет о погоде, прочитает детям сказки и т.д.
Этапы настройки смарт-колонки
- Вставить зарядное устройство в разъем колонки, а адаптер – в розетку.
- ОС будет загружаться, при этом сверху должна появиться фиолетовая подсветка. Голосовой помощник Алиса поприветствует пользователя.
- Если дома используется несколько сетей Wi-Fi, на телефоне должна быть включена та же сеть, к которой впоследствии будет подключена колонка.
Важно! Колонка работает с устройствами на базе Android 5.0+ и iOS 10.0+.
- Открыть «Сервисы», кликнув по иконке, расположенной на нижней панели справа. Выбрать из списка «Устройства» и перейти в «Управление…».
- Отобразится список устройств, нужно добавить новое, клацнув по иконке «+». Из появившегося списка с вариантами выбрать «Умную колонку…».
- Выбрать, какое именно устройство нужно добавить. Нажать кнопку «Продолжить», а на колонке зажать кнопку отключения звука.
- Подключиться к интернету и ввести пароль. Поднесите телефон к Станции, нажать кнопку «Проиграть звук». Благодаря этому Алиса подключится к Wi-Fi.
- Подождать немного – на экране смартфона будут отображаться уведомления.
- Готово – Станция подключена.

Подключение к компьютеру
- Включить Bluetooth на компьютере – открыть параметры, нажав Win+I, и выбрать «Устройства», или через окно уведомлений, которое расположено справа на панели задач.
- Добавить новое устройство, кликнув по соответствующей опции.
- Когда в списке появится название колонки, клацнуть по нему. При сопряжении подсветка на колонке постепенно погаснет.
Подключение к телевизору
Можно подключить устройство к телевизору с помощью HDMI-кабеля. На экране будут появляться подсказки, а Алиса поможет с настройкой.

Изменение сети Wi-Fi или новое подключение
- Открыть приложение «Яндекс».
- Перейти в раздел «Устройства» – «Управление устройствами».
- Выбрать нужный вариант из списка.
- Кликнуть по кнопке «Настроить заново».
- Выбрать сеть Wi-Fi и вписать пароль.
- Поднести телефон ближе к Станции, затем клацнуть по кнопке «Проиграть звук».
- Подождать пока завершится подключение – Алиса сообщит об этом.
- Открыть браузер и, используя логин и пароль, авторизоваться в Яндекс.Паспорте.
- Перейти на страницу с настройками Станции.
- Выбрать раздел «Управление устройствами», найти в списке свою Станцию.
- Щелкнуть по кнопке «Настроить заново», выбрать сеть Wi-Fi и вписать пароль к ней.
- Поднести телефон ближе к Станции, затем клацнуть по кнопке «Проиграть звук».
- Алиса сообщит о завершении подключения.
Сбои в процессе подключения
- Рядом со Станцией положить телефон и нажать кнопку «Проиграть звук еще раз».
- Нажать кнопку «Начать заново», еще раз подключиться к интернету, внимательно вписывая пароль к выбранной сети.

Если повторно не получилось подключиться, стоит обратиться в сервисный центр Яндекса (адреса можно найти на официальном сайте).
Сброс настроек
- Отключить адаптер питания.
- Зажать кнопку активации и не отпускать ее.
- Подключить адаптер питания.
- Подождать 5-10 сек и отпустить кнопку активации.
- Должно загореться световое кольцо.
- Подключить колонку к интернету.

Решение проблем
Ниже представлены возможные проблемы и пути их решения.
Станция не включается
- Проверить адаптер питания – желательно использовать из комплекта Станции.
- Адаптер должен быть правильно подсоединен к устройству.
- Проверить розетку, подключив к ней другое устройство.
Приложение не находит Wi-Fi
Если приложение не видит домашнюю сеть, нужно проверить на телефоне и в самой программе, предоставлен ли доступ к местоположению.
- Включить Wi-Fi, а затем отключить его.
- Включить точку доступа.
- Подключиться к скрытой сети, вписав ее название и пароль. Опция может называться как «Настроить вручную», «Новая сеть», «Другая» и т.п.
Алиса говорит, что «Отсутствует подключение к интернету» / «Зажевало пленку»
- В поисковую строку браузера вписать IP-адрес роутера и авторизоваться. Обычно в качестве адреса используется 192.168.0.1 или 192.168.1.1, логина – admin, пароля – admin.
- В настройках найти пункт DHCP – может быть в основном разделе, в «Сети» или «Интернете».
- Найти в списке подключенных устройств колонку. Рядом с ней отображается MAC-адрес и зарезервированный IP.
- В ручном режиме задать IP-адрес – последнее число должно быть в диапазоне от 2 до 254.
- Сохранить изменения.
- Перезагрузить Станцию.
Включить автовыбор канала интернета, если он выключен. Это помогает в том случае, когда устройств много и эфир зашумлен.
Выключить автовыбор канала интернета, если он включен. При частоте 2,4 ГГц установить канал 1, 6 или 11, ширину – 20 МГц. При частоте 5 ГГц установить канал 36, 40, 44 или 48.
Также данное решение может помочь, если Станция не подключается после потери связи.

Люди сейчас владеют несколькими устройствами, используемыми для выхода в интернет: компьютерами, смартфонами, планшетами, домашней техникой. Синхронизация «Яндекс Браузера» помогает сохранять настройки вкладок, историю, табло и закладки на нескольких гаджетах одновременно. Процедура проста, для ее выполнения не требуются специальные навыки.
Понятие синхронизации
Так называют обмен данными между программами на устройствах. Промежуточная информация хранится на сервере, куда попадает по защищенным каналам. Пароли размещаются в памяти в зашифрованном виде. Система авторизации защищает хранящиеся на сервере данные.
Синхронизация дает доступ к информации и настройкам с любого устройства.
В случае потери или поломки гаджета файлы и настройки можно будет легко восстановить.
Предназначение и принцип действия функции
При объединении установленных на разных устройствах браузеров синхронизируются история, надстройки и расширения, авторизационные данные, закладки. Функция предназначена для:
- одновременного использования менеджера паролей на нескольких устройствах (осуществляется автоматическая подстановка паролей, данные для авторизации поступают на сервер, восстанавливается доступ к сайту при потере логина и кода);
- просмотра открытых на других устройствах или закрепленных в табло страниц;
- применения одинаковых настроек;
- восстановления закладок, паролей, настроек и вкладок.
Синхронизацию при необходимости можно отключить, возможно изменение списка передаваемых данных.
Преимущества
К положительным качествам рассматриваемой опции относятся:
- быстрый доступ к хранящимся в браузере настройкам и информации;
- одновременный просмотр открытых вкладок;
- быстрая адаптация нового устройства под предпочтения пользователя;
- вход в систему с помощью функции автозаполнения.
Синхронизация «Яндекс.Браузера» на компьютере
При наличии аккаунта функцию можно активировать на ПК с любой операционной системой.
Создание учетной записи
Регистрацию нового пользователя в сервисах «Яндекса» выполняют так:
- Переходят в меню, нажимая на 3 горизонтальных полосы в правом верхнем углу окна. Выбирают пункт «Настройки».
- Открывают раздел «Синхронизация». Активируют пункт «Включить».
- Используют ссылку «Завести аккаунт». Заполняют регистрационную форму. Все данные вводят вручную или получают из учетной записи в социальной сети.
- Соглашаются с правилами пользования. Нажимают кнопку «Зарегистрироваться».
При правильном выполнении действий у пользователя появляется собственная учетная запись в системе. Ее можно использовать для объединения браузеров, установленных на разных устройствах. Создавать новый профиль необязательно, можно применять уже имеющийся.

Пользователям рекомендуется включить синхронизацию при регистрации учётной записи в «Яндекс».
Активация опции
Для включения функции на компьютере нужно перейти в раздел авторизации через меню. Другим способом считается использование пункта «Параметры». Здесь последовательно выбирают варианты «Синхронизация» и «Сохранение данных». Авторизуются в системе, после чего нажимают кнопку «Включить синхронизацию». Для завершения процесса настройки используют элемент управления «Закрыть окно».
При нажатии клавиши «Установить диск» будет подключено облачное хранилище. В него можно помещать музыку, фото, видео. При входе в «Яндекс.Диск» пользователь получает быстрый доступ к личным файлам.
Настройка
Для изменения параметров передачи данных используют окно управления. Его вызывают, нажимая на стрелку, расположенную справа от строки логина. После этого выбирают вариант «Настроить синхронизацию». Ставят галочки возле файлов, к которым нужно будет получать доступ с других устройств.
Настройки можно прикреплять к нескольким учетным записям.
Для этого в окне «Общие параметры» выбирают вариант «Добавить пользователя». Нажимают на значок нужного аккаунта. Запустится еще 1 окно браузера, относящееся к новому профилю. Закладки и авторизационные данные не переносятся. На странице можно задать некоторые параметры, зарегистрировать еще 1 учетную запись для их синхронизации.

Пользователь сам выбирает, какие данные синхронизировать.
Проверка работы функции
Автоматический запуск синхронизированных вкладок не предусмотрен. Чтобы посмотреть, какие вкладки использовались на других устройствах, выполняют следующие действия:
- Открывают меню настроек. Для этого нажимают на 3 горизонтальных полосы в верхней части экрана.
- Просматривают вкладки и закладки. Для этого запускают пункт «Другие устройства» в режиме настроек.
После выполнения этих действий открывается несколько строк. Навигационная панель остается вверху. Слева находится список объединенных устройств. Выбирают нужный гаджет, нажимая на название левой кнопкой мыши. После этого открывается перечень вкладок. Сохраненные закладки находятся в разделе «Табло». Ниже находится перечень открытых на другом устройстве страниц. Вкладки из списка можно открывать на компьютере стандартным способом.
Управление опцией
Через раздел настроек можно менять списки объединяемых данных, удалять их.
Просмотр синхронизированных вкладок
Выполнить это действие можно не только через меню, но и путем введения команды browser://devices-tabs в адресную строку браузера. После нажатия клавиши Enter открывается доступ к открытым на смартфоне или планшете вкладкам.
Через смартфон это действие выполняют так:
- Запускают браузер. Нажимают на значок с числом открытых страниц.
- На панели инструментов выбирают среднюю кнопку, напоминающую компьютерный монитор. Откроется окно с перечнем синхронизированных устройств.
- Выбирают нужный вариант.

Если на устройстве не включена синхронизация, то браузер предложит настроить опцию.
Изменение списка данных
Для выполнения этого действия переходят в раздел настроек, используя значок 3 горизонтальных полос. После открытия пункта «Синхронизация». На странице появится уведомление о том, что браузер синхронизирован с учетной записью. После нажатия клавиши «Показать параметры» открывается список доступных для редактирования данных. Выбирают нужные пункты, сохраняют внесенные изменения.
Удаление данных
После выполнения этой операции информация исчезает безвозвратно. При отключении ПК удалять данные не стоит. Достаточно отвязать неиспользуемый ПК, удалить информацию с него вручную.
Устранение синхронизированных данных выполняют так:
- Нажимают на значок меню. Открывают раздел настроек. Выбирают вариант «Синхронизация».
- Активируют функцию «Удалить». Подтверждают действия для всех устройств. Для этого используют клавишу «Да». Данные исчезнут с сервера, при следующем запуске синхронизации они удалятся с других привязанных гаджетов.

Пользователь может изменить или удалить синхронизированные данные через меню «Настроек».
Нюансы настройки мобильного браузера: алгоритм действий
На телефоне синхронизацию включают так:
- В поисковую строку вводят запрос «Меню». Выбирают пункт «Включить синхронизацию».
- Система выдаст уведомление об отсутствии списка закладок. Будет предложена активация синхронизации.
- Заполняют авторизационную форму, запускаемую автоматически. Здесь указывают логин и пароль, выполняют вход. Появится уведомление о включении синхронизации.
Настройка функции в телефоне выполняется почти так же, как в компьютере. Можно выбрать подлежащие объединению параметры и данные. Для запуска режима настроек выполняют такие действия:
- Нажимают значок меню. Открывают вкладку настроек.
- Выбирают пункт «Синхронизация». Выбирают подлежащие переносу на другие устройства параметры.

Синхронизацию можно настраивать с любого устройства.
Деактивация функции
Для этого нужно открыть раздел «Настройки синхронизации». Кнопка отключения здесь находится ниже строки логина.
Возможные проблемы при включении синхронизации «Яндекс.Браузера»
Сбои в работе функции возникают из-за:
- случайной деактивации синхронизации;
- отсутствия интернет-подключения;
- отключения некоторых параметров в меню;
- блокировки опции антивирусной программой;
- отсутствии доступа к серверам для жителей Украины.
Чтобы устранить проблему, нужно активировать все требуемые параметры, добавить браузер в список исключений антивирусного программного обеспечения, проверить скорость интернет-подключения.

Яндекс станция Алиса – это российский аналог американской колонки Echo от компании Amazon. Оба этих устройства являются интеллектуальными помощниками в доме и выполняют различные функции, отданные голосовой командой.
Также Алиса может просто с вами поболтать, ответить на ваши вопросы и предупредить о пробках на дороге.
Яндекс станция Алиса не сможет найти нужную вам информацию в интернете, открыть сайты, найти адрес или телефон нужного ресторана, зато точно подскажет ваше актуальное местоположение с точностью до названия улицы и номера дома и предупредит о непогоде.
О том, как подключить колонку сразу после покупки, как пользоваться ее и о способах активации ее на разных гаджетах читайте дальше. В статье вы найдете пошаговую инструкцию по подключению станции ко всем устройства, по сбросу настроек и мы расскажем вам обо всех функциях умной колонки.
Присаживайтесь поудобнее и знакомьтесь с этим чудом техники – будет интересно!
Функции Яндекс станции
Теперь более подробно о функциях умной колонки и о том, как настроить Яндекс станцию Алиса.
Программа может найти вам ближайшие магазины, спортзалы, кафе, рестораны и прочее – все, что есть рядом Алиса вам подскажет. Также вы можете спросить у нее актуальный курс валют, в том числе и криптовалюты и узнать о том, какая же температура сейчас на улице.
Если вы собираетесь выезжать куда-то на машине, то спросите у Алисы о ситуации на дороге и она подскажет вам, где в настоящий момент наибольшие пробки.
Если вы привыкли за чашечкой утреннего кофе узнавать обо всех последних новостях, то Алиса с радостью зачитает вам сводку последних событий из ленты Яндекса. А если вам вдруг понадобится сделать некие математические вычисления, обратитесь к Алисе и она точно поможет в этом (без фанатизма конечно, это всего лишь умная колонка, а не Пифагор).

Также станция Алиса может управлять будильником, создавать напоминания в гаджетах, устанавливать таймер и даже читать сказки, петь с вами песни и рассказывать анекдоты в шумной компании.
С помощью Алисы вы можете заказывать музыку, прям как в караоке! То есть вы называете ей название песни или имя исполнителя, и она ставит вам вашу любимую музыку в хорошем качестве с возможностью остановки и возобновления воспроизведения, а также перемотки по требованию.
Если вдруг вы заскучали дома в одиночестве или хотите внести оживление в посиделки с друзьями – просто поговорите с Алисой. Она ответит каждому с долей юмора или подскажет какую-нибудь интересную тему для разговора.
С какими устройствами она совместима
Умная колонка Алиса работает с телевизорами, планшетами, телефонами, компьютерами и другими устройствами следующих марок (этот список постоянно растет и расширяется, позволяя пользователям управлять все большим и большим количеством техники):
- Самсунг;
- Rubetec;
- Филлипс;
- Xiaomi;
- Redmond и другие.
Инструкция по применению
И вот, этот волнительный момент настал – вы приобрели и принесли домой Алису. Что с ней делать? Как подключить? Как ею командовать? Спокойно, без паники! Вдохните поглубже и ознакомьтесь с нашей инструкцией:
Все, колонка подключена к интернету и готова к использованию!
Как подключить колонку к разным устройствам
- Отдайте Алисе (колонке) команду «Активируй блютуз».
- Или активируйте его вручную: найдите на колонке кнопку отключения микрофона и зажмите ее, держите кнопку в таком положении, пока подсветка на колонке не активируется.
- Активируйте блютуз на своем телефоне.
- Из списка устройств для подключения выберите «Колонка Алиса» и нажмите «Подключить». Если ее в списке нет – нажмите «Поиск устройств».
Готово, оба гаджета синхронизированы и готовы выполнять ваши команды. Не забывайте обращаться к Алисе по имени, только так она выполняет все команды.
Чтобы подключить умную колонку к компьютеру/ноутбуку, следуйте этой инструкции:
- Отдайте колонке команду «Активировать блютуз».
- Или активируйте его вручную: найдите на колонке кнопку отключения микрофона и зажмите ее, держите кнопку в таком положении, пока подсветка на колонке не активируется.
- Включите блютуз на компьютере/ноутбуке.
- Выберите опцию «Поиск устройств».
- Выберите из списка доступных устройств колонку Алиса.
- Нажмите «Подключить».
- Если на колонке начала мигать подсветка – значит процесс синхронизации обоих устройств запущен.
- Дождитесь, пока подсветка погаснет.
- Готово, подключение установлено.
Теперь вы можете слушать что-угодно с вашего компьютера или ноутбука с отличным звуком.

Чтобы подключить Яндекс станцию к телевизору следуйте этой инструкции:
- Подсоедините колонку к телевизору с помощью кабеля HDMI.
- Проверьте успешность подключения.
- Если вы правильно подключили Алису – на экране телевизора появится интерфейс Яндекс приложения с привычным меню.
Готово, Алиса подключена к телевизору и готова выполнять ваши команды и включать фильмы и сериалы и многое другое.
Внимание! К телевизору можно подключить только большую Яндекс станцию. Версия «Мини» не предусмотрена для этого типа синхронизации.
Подключение других колонок к Алисе для более объемного, глубокого или громкого звука. Чтобы синхронизировать две колонки, следуйте этой инструкции:
- Купите передатчик с блютуз с выходом 3,5 мм.
- Подключите нужную колонку к компьютеру с помощью кабеля.
- Подключите передатчик ко входу AUX на умной колонке.
- В настройках выберите на какую колонку выводить звук от Алисы.
Подключение колонки к новой сети вай-фай
Чтобы подключить вашу умную колонку к новой беспроводной сети интернет, выполните следующие шаги:
- Откройте приложение «Яндекс».
- Зайдите в раздел «Устройства».
- Перейдите в «Управление устройствами».
- Выберите необходимое устройство.
- Теперь выберите опцию «Настроить заново».
- Выберите из списка нужную вам беспроводную сеть.
- Приблизите телефон к станции Алиса.
- Дайте команду «Проиграть звук».
- Готово – новое подключение установлено.
С помощью этой инструкции вы сможете переподключить колонку при смене провайдера, переезде, использовании колонки вне дома и т.д.
ТОП-3 наиболее частых сбоев в работе и пути их устранения
Зачастую при использовании различных гаджетов могут возникать проблемы с их использованием, подключением или настройке, умная колонка Алиса – не исключение. С ее работой также могут возникать небольшие проблемы.
Мы создали таблицу самых частых проблем при работе с этой колонкой и возможные пути их решения самостоятельно.
Несмотря на то, что за последние лет 10 компьютерная грамотность населения выросла очень значительно, для многих еще остается секретом, что все просматриваемые ими сайты остаются в истории браузера!

Просмотр и очистка истории на Андроид’е
Chrome

Chrome – открываем настройки

Недавние вкладки – История
Отмечу, что среди недавно-открытых вкладок можно будет увидеть как те, с которыми работали на телефоне, так и те, которые были открыты на ПК (если на нем у вас установлен Chrome) . Для просмотра всей “картины” – кликните по ссылке “Показать всю историю” .

Отмечу, что в Chrome история отображается по датам (что весьма удобно). Для удаления истории помещений — кликните по ссылке “Очистить историю” .

Яндекс браузер
1) Сначала откройте страницу приветствия в браузере, и рядом с поисковой строкой нажмите по значку, отображающим количество открытых вкладок (см. пример ниже).

Открываем вкладки (для просмотра истории)
2) Далее нажмите по значку с “часами” (это и есть история): он располагается в нижней части окна.

3) История в Яндекс браузере отображается по датам (как в Chrome), что весьма удобно для поиска.

Просмотр истории по датам
1) На стартовой странице браузера, напротив поисковой строки нажмите по значку с тремя точками (пример ниже на скрине).

Переходим в меню браузера (Яндекс)
2) После откройте раздел “Настройки” .


4) После отметьте галочками то, что вы хотите удалить (например, история, кэш, загрузки, предупреждения и пр.) и нажмите по кнопке “Очистить данные” .

История – очистить данные
5) Задача выполнена!
Opera
В Opera это делается наиболее просто и быстро (кстати, я использую версию mini, именно в ней и покажу).

Opera – открываем меню
2) Далее нажмите по значку с часами со стрелкой ( ).

Читайте также:
- Как спамить в вайбере командой
- Как разблокировать карту росбанк в приложении
- Как сделать приложение 7zip по умолчанию
- Почему вылетает приложение alight motion
- Приложение context service остановлено как убрать
Отслеживание местоположения телефона Android через Яндекс

Благодаря стремительному развитию технологий в современном мире, каждый человек имеет возможность отслеживать местоположение своего телефона, воспользовавшись специальными приложениями либо сервисами таких поисковых систем, как Яндекс и Google. Также благодаря сервису Яндекс, пользователь, благодаря интерактивной карте, может просмотреть раннее посещенные места либо отслеживать месторасположение гаджета другого пользователя (только с его согласия).
На заметку! Все современные модели телефонов оснащены специальными системами навигации, которые позволяют отслеживать их месторасположение. Активировать такие приложения достаточно просто, для этого необходимо включить систему передачи данных через GPS или использовать специальное программное обеспечение вместе с сервисами для поиска, которые предоставляются системами Яндекс и Google.

Мое местоположение на Яндекс Картах
Мобильные приложения, работающие с картами и показывающие месторасположение гаджета, условно делятся на два разных типа: программы, способные работать в офлайн режиме, а также ПО, для работы которого необходим онлайн доступ (подключение к сети интернет). Чтобы определить, найти свое положение на карте при помощи телефона, можно использовать Яндекс навигатор.
Этот навигатор представляет собой сервис, который предоставляется пользователям поисковой системой Яндекс. К достоинствам этого Яндекс навигатора следует отнести то, что он способен выполнять свою работу и отображать месторасположение девайса даже в офлайн режиме. Также он выполняет свои функции и в онлайн режиме.
Благодаря его использованию можно быстро построить необходимый для пользователя маршрут передвижения либо найти свое текущее месторасположение при помощи телефона на Яндекс карте. Чтобы воспользоваться возможностями Яндекс навигатора, для начала его необходимо установить на гаджет, который работает при помощи OC Android. Для этого нужно сделать такие действия:
Перед использованием навигатора, сначала необходимо произвести его настройку. Для этого необходимо нажать на иконку программы, которая появится на экране после установки. При первом запуске приложение отправит пользователю два запроса: подтвердить геолокацию и подключение к микрофону. Чтобы Яндекс навигатор мог корректно функционировать и точно отслеживать местоположение телефона, желательно подтвердить оба запроса.
На заметку! После выполнения все необходимых настроек, на экране появится Яндекс карта, в центре которой будет размещена специальная стрелка, указывающая на текущее месторасположение телефона. Нужно отметить, что это приложение может найти и показать на карте девайс в режиме офлайн, во время которого не нужно подключать его к сети интернет. Для этого используется геолокация, определяющая положение телефона благодаря активированному GPS.
Как включить геолокацию на смартфоне?
Чтобы отслеживать место нахождения устройства при помощи сервиса Яндекс найти телефон, на нем нужно активировать систему геолокации. Некоторые приложения, а также программное обеспечение, которое пользователь устанавливает на свое устройство, в автоматическом режиме предлагают активировать данную систему для отслеживания координат местоположения. Для этого пользователю, после установки на смартфон таких приложений, необходимо нажать на командную строку «Разрешить» и данная опция автоматически будет активирована.

Однако каждый пользователь может и самостоятельно включить функцию геолокации, которая позволит отслеживать местоположение телефона. Для этого необходимо выполнить следующие действия:
Для активации функции геолокации на устройствах, которые работают не на ОС Android, например телефонов торговой марки Apple, необходимо зайти в настройки и перейти в раздел под названием «Приватность». Потом нужно выбрать пункт служб геолокации и передвинуть свитчер в положение On.
Справка! Как правило, большинство программ, которые во время своей работы используют систему GPS, при первом запуске отправляют пользователю запрос на предмет активации геопозиционирования устройства. Чтобы не настраивать геолокацию на смартфоне в ручном режиме, предпочтительнее после первого запуска приложений автоматически активировать данный режим.
Режимы работы
Чтобы отслеживать точное месторасположение смартфонов, используется несколько разнообразных источников для получения необходимой для этих целей информации. После выполнения активации функции геолокации, пользователю будет предложено использование трех разных режимов:
На девайсах, которые работают на ранних версиях ОС Андроид, предпочтительнее использовать все имеющиеся в распоряжении источники информации. Это обусловлено тем, что в данном случае определение месторасположения смартфона будет более точным. Для экономии заряда батареи лучше всего применить режим поиска, который использует только мобильную сеть оператора.
История местоположения и передача геоданных
Чтобы просматривать историю местоположения телефона, необходимо зайти в раздел под названием «История местоположения» и активировать запись всех ранее сделанных маршрутов. Все данные истории местоположения смартфона хранятся на сервера сервиса Google. Ознакомиться с историей расположения устройства можно, благодаря активированному аккаунту этой поисковой системы через сервис гугл карты. Для этого необходимо посетить раздел под названием «Хронология».
На заметку! Другие пользователи также могут получить данные относительно истории местоположения смартфона. Для этого человек, которому принадлежит устройство, должен зайти в раздел под названием «Передача геоданных». Затем ему нужно добавить туда тех пользователей, которые будут получать всю информацию относительно передвижения смартфона.
Поиск смартфона
Существует несколько способов, которые позволяют найти потерянный смартфон, работающий на операционной системе Андроид. Для поиска устройства и отслеживания его месторасположения можно воспользоваться:
Также для поиска потерянного либо украденного смартфона можно использовать разнообразные приложения и сервисы. Однако в этом случае, такой софт необходимо заранее установить на свое устройство и правильно его настроить, также для работы таких приложений на смартфоне должен быть активирован режим геолокации и устройство должно иметь доступ к сети интернет.
Чтобы узнать о том, где в данный момент находится гаджет и заблокировать его, либо удалить с него всю персональную информацию, нужно посетить страницу android.com/find, а затем войти в свой гугл аккаунт. В случае использования нескольких гаджетов, выбрать девайс, который нужно найти, можно в верхней части аккаунтов. Если на потерянном гаджете установлено несколько профилей, тогда в этом случае, через гугл сервис нужно заходить в аккаунт основного профиля.
После входа в аккаунт на потерянный девайс придет специальное уведомление, а на карте появится информация о приблизительном нахождении аппарата. После поиска и отображения потерянного гаджета его можно заблокировать, прозвонить (выполнить активацию звукового сигнала), либо удалить всю информацию (персональные данные и так далее).
Источник
Как узнать, где находится телефон, часы или планшет. Даже если они выключены
Потеря мобильного устройства, особенно смартфона, — это серьезнейший повод для стресса. Наши устройства хранят основную часть личной информации и потенциально конфиденциальных данных. В случае потери или кражи это может иметь катастрофические последствия. Если вы используете устройство Android, есть способы определить его местоположение, если случайно разминетесь с ним. В этой статье мы соберем несколько способов определить местоположение телефона, которые вы можете использовать, пока ваш телефон включен и подключен к мобильной сети или сети Wi-Fi. Только имейте в виду, что использовать трекеры для отслеживания положения других людей без их ведома не только неэтично, но и незаконно.

Если телефон потерялся, это еще не значит, что его нельзя найти.
Встроенные средства поиска телефона
Ряд производителей предлагают собственный способ отслеживания телефонов. Вот варианты от Google (для любого телефона Android) и Samsung (для устройств Samsung).
Самый просто способ найти телефон
Приложение Google Find My Device является обязательным для пользователей Android и одним из самых полезных приложений для Android. Если вы добавили учетную запись Google на свое устройство Android, функция ”Найти устройство” будет включена автоматически. Вы можете проверить, что служба запущена, перейдя в ”Настройки”, далее выбираем ”Google” и открываем ”Найти мое устройство”. Иногда перед последним пунктом надо будет открыть пункт ”Безопасность”. После этого останется только убедиться, что функция включена.
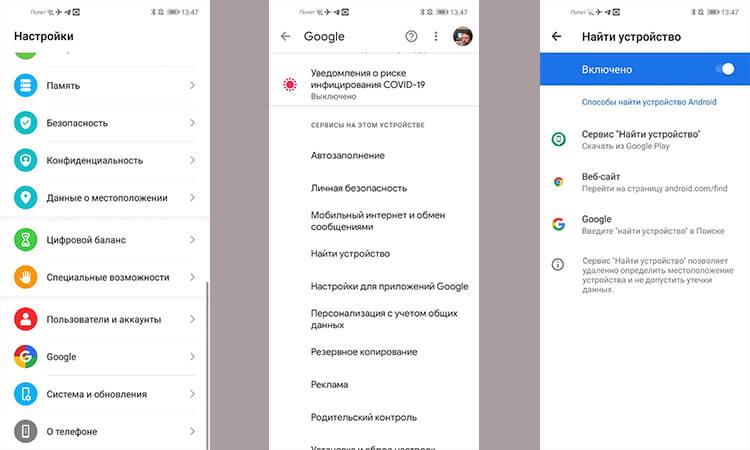
Настройка в три клика
Так при включении этой функции вы сможете найти свой гаджет, просто перейдя на страницу поиска устройств. Искать таким способом можно не только телефоны, но и планшеты, и даже часы. А еще их можно будет удаленно стереть и заблокировать.
Чтобы начать поиск, надо будет или скачать приложение из Google Play, или перейти на специальный сайт. В первом случае не забудьте выйти из учетной записи, если искали свой смартфон с чужого. В противном случае, этот человек сможет отслеживать положение вашего устройства.
Если вы пользуетесь WEB-версией, то функциональность будет той же самой, но не придется никого просить установить приложение и дать вам телефон. Проблема в том, что часто под рукой просто нет компьютера и приходится прибегать к помощи других пользователей.
Как найти потерянный Samsung
Samsung предлагает собственный способ поиска потерянного телефона для своих пользователей — Find My Mobile. Воспользоваться им могут только люди с учетной записью Samsung.
Чтобы проверить, включена ли соответствующая опция, откройте настройки телефон. Теперь пролистайте до пункта ”Биометрия и безопасность” и внутри выберите ”Поиск устройств”. Если настройка не активирована, это можно будет легко сделать, передвинув соответствующий переключатель.
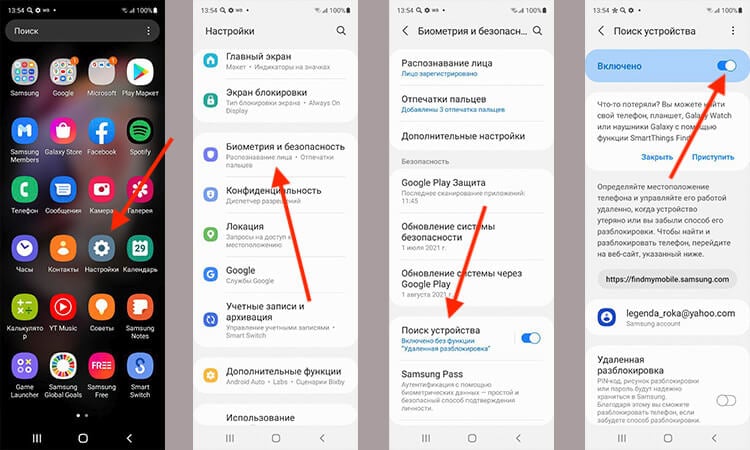
Сделайте это, если у вас Samsung.
Вы так же сможете выбрать, хотите ли вы включить параметры удаленной разблокировки и отправки последних местоположений. В первом случае Samsung запишет ваш PIN-код, пароль или графический ключ, что позволит вам разблокировать устройство, даже если вы его забыли. После активации вы сможете управлять своим телефоном даже удаленно. Параметр ”Отправить последнее местоположение” очень важен, так как он определяет, что аккумулятор вот-вот разрядится, и отправляет данные о последнем известном положении телефона на серверы Samsung.
Найти телефон также проще всего будет через сайт, который покажет всю важную и нужную информацию о местоположении вашего смартфона.
Тут можно купить отобранные вручную гаджеты с AliExpress
Приложения для поиска телефона
Если вы по какой-то причине не хотите пользоваться штатными средствами поиска или вам нужна дополнительная функциональность, стоит обратить внимание на сторонние приложения для отслеживания телефона. Часто они бывают не бесплатными и работают по абонентской плате. Впрочем, так и должно быть. Иначе стоит задуматься, почему разработчики такого полезного приложения вдруг оказались такими щедрыми.

Иногда надо искать не только телефон, но и человека
А еще они будут хранить все ваши данные, необходимые для поиска телефона, на своем сервере. Об этом тоже стоит задуматься. Ведь кто-то всегда будет в курсе вашего местоположения. Обязательно внимательно прочитайте политику конфиденциальности перед регистрацией, если вы решите использовать стороннее приложение.
Как узнать, где находятся члены семьи
Опять же, прежде, чем определять местоположение другого человека, даже члена семьи, стоит выяснить у него, не будет ли он против. Он должен быть как минимум в курсе отслеживания его местоположения.
Life360: Семейный локатор, GPS трекер — бесплатное приложение, предназначенное для семей, позволяет вам отслеживать, где находятся все члены вашей семьи, определяя местоположение их телефонов. Таким образом, даже если один из участников потеряет свой телефон или с ним что-то случится, другие могут мгновенно узнать, где он находится.
Это будет полезно не только в городе, но и в походе, когда с человеком может что-то случиться и надо будет прийти к нему на помощь. Впрочем, для отправки местоположения нужно будет подключение к сети, которые не часто можно найти в лесу или в горах, но иногда найти человека будет существенно проще.
Приложение для защиты телефона
Cerberus Phone Security создано для предотвращения кражи данных с украденного телефона. Если вы беспокоитесь о том, что ваш телефон украдут или вы его потеряете, а кто-то подберет, Cerberus может быть для вас лучшим приложением.
Оно предлагает множество функций безопасности, которые позволяют получить удаленный доступ к утерянному или украденному устройству. Вы сможете включить звуковой сигнал, стереть данные, заблокировать устройство и даже сделать фотографии с передней камеры, чтобы обнаружить воров.
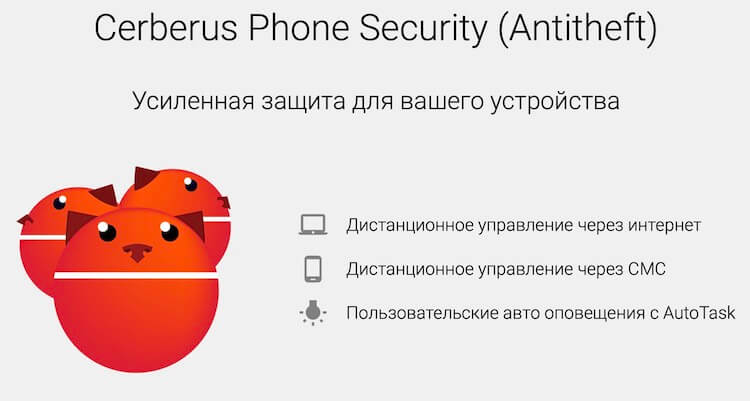
Это приложение так же можно использоваться, как семейный локатор с различными функциями для взрослых и детей. Оно не бесплатно, но, как я уже говорил выше, так и должно быть. Иначе данные о перемещении могут быть использованы против вас.
Where’s My Droid — приложение для поиска телефона
Where’s My Droid — бесплатное приложение (но с платными функциями) для поиска вашего телефона. Он позволяет вам искать свое устройство, отправлять команду издать звук, делать фотографию местности, отслеживать местоположение по GPS, устанавливать пароль и в самом крайнем случае стирать все данные.
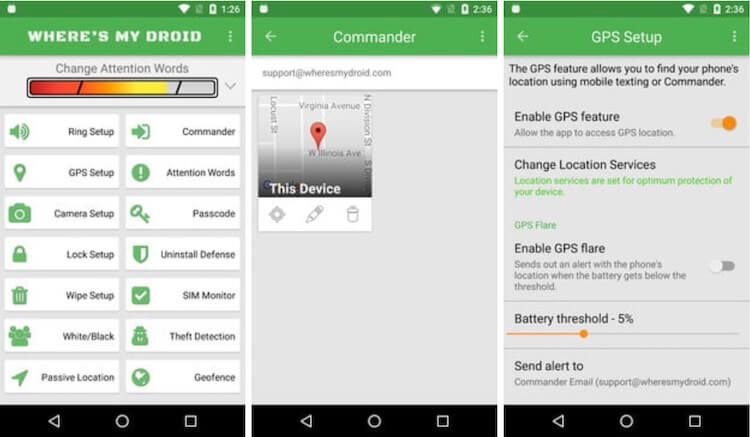
Это мощный инструмент, но не полностью бесплатный.
Обратите внимание, что большинство из этих функций доступны только для платных участников, поэтому вам, вероятно, придется потратить немного денег, чтобы получить максимальную отдачу от этого приложения.
Новости, статьи и анонсы публикаций
Свободное общение и обсуждение материалов


С тех пор, как в смартфонах начали появляться сторонние приложения, они вышли на новый уровень и перестали быть готовым продуктом, который мы покупали раньше. Теперь это просто средство для того, чтобы пользоваться приложениями, которые загружаются из фирменных магазинов или сторонних источников. Разработчики постоянно стараются делать свои приложения более удобными и ”юзабельными”, так как им надо выдерживать конкуренцию. Но не отстают и представители платформ, для которых пишутся эти приложения. Они едва ли не больше разработчиков заинтересованы в том, чтобы пользователи были довольны. Вот и очередная инициатива Google в этом направлении подоспела.
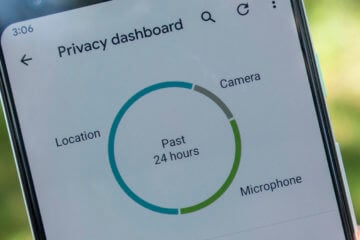
Несмотря на то что Android вроде бы никогда не был лидером по части безопасности, Google планомерно расширяет его защитные функции. Чего только стоит одна система привилегий, которая позволяет пользователям самим определять, что разрешить делать приложению, а что – нет. Другое дело, что большинство из нас вообще не обращает внимание, на что соглашаются. В результате приложения получают доступ к тем данным, к которым им по большому счёту доступ предоставлять бы явно не следовало. В Android 12 компания Google решит эту проблему. А что делать остальным?

С конца прошлого месяца в Москве и Московской области введён строгий пропускной режим. Теперь посетить большинство заведений можно, только если у вас есть либо отрицательный ПЦР-тест, сделанный за последние три дня, либо QR-код, подтверждающий вакцинацию от COVID-19. Это обязательное условие и обойти его никак нельзя. Поэтому все начали скриншотить свои QR-коды, чтобы при случае не искать их на Госуслугах. Но ведь это неудобно. Куда удобнее просто сохранить его в Google Pay.
Источник
Как найти потерянный Android-смартфон


Содержание
Содержание
Смартфон — это часть жизни и расставаться с ним неприятно. Но вещь есть вещь, будьте готовы её потерять. Что делать, если не хочется расставаться со смартфоном без боя?
Ваш смартфон нашли, дозвониться на него не получилось. От подобного сценария можно обезопасить себя ещё на этапе оформления SIM-карты.

Что такое SIM-карта и почему от кусочка пластика можно отказаться?
За физической SIM-картой стоит всего один важный идентификатор — ICCID (Integrated Circuit Card Identifier), который в момент покупки привязывается к IMSI (International Mobile Subscriber Identity) и MSISDN (11-значный номер абонента).
Когда вы приходите в офис мобильного оператора за новым номером, вам дают стопку SIM-карт на выбор. Это SIM-карты с заранее подготовленной связкой ICCID-IMSI-MSISDN. При восстановлении SIM-карты (например, в случае утери) сотрудник мобильного оператора выбирает любую SIM-карту из этой стопки, привязывает ICCID к действующему IMSI и на выходе получает ваш старый номер на новой SIM-карте.
ICCID универсален, что дало развитие технологии eSIM. Это интегрированная в смартфон плата, программируемая по аналогии с физической SIM-картой. Изъять её из смартфона невозможно, это «часть корабля». Значит, передача данных будет работать, что даёт некоторое пространство для манёвра. Появляется возможность стереть данные, заблокировать смартфон или определить его геолокацию.
eSIM не панацея от утери смартфона, она лишь даёт пользователю время на его поиск.
Поиск через аккаунт Google с компьютера и другого смартфона
Здесь всё просто и, скорее всего, вы уже об этом знаете.

Через любой веб-браузер заходим на Google Find My Device. Вводим пару «Google ID/пароль» и находим смартфон (точность геолокации до 20 метров).
Google Find My Device отправит на смартфон уведомление о запросе геолокации.
Функции поиска на Android
Определение местоположения смартфона работает, если:


Передача данных необходима для получения GPS (Global Positioning System) координат вашего устройства. Геолокация включается через панель быстрого доступа либо настройки смартфона. Там же включается «История местоположений» и «Определение местоположения».
Дополнительный способ поиска смартфона Samsung
Здесь нужно использовать Samsung Accounts. Пароль от Google Accounts не равен паролю Samsung Accounts.

Заходим на Samsung Find My Mobile. Вводим пару «Samsung ID/пароль» и находим смартфон.

Samsung Find My Mobile сообщит пользователю смартфона о запросе геолокации.
Сторонние средства для поиска
Сторонние сервисы обеспечат дополнительную функциональность: отслеживание через камеру, уведомление о смене SIM-карты, просмотр входящих/исходящих вызовов, подключение к публичным Wi-Fi сетям. Сервисы работают в фоновом режиме: потребляют трафик и расходуют заряд батареи.
Топ приложений для защиты вашего смартфона остаётся неизменным:
Очевидный плюс стороннего приложения — в случае смены Google ID оно не прекращает работу, у вас остаётся доступ к геолокации устройства.
На самом деле, для поиска смартфона подойдёт любая технология передачи данных (3GPP, Wi-Fi).
Если вы пользовались подобными услугами, то наверняка знаете, что точность определения местоположения оставляет желать лучшего. Связано это со способом определения локации, не имеющим ничего общего с GPS (Global Positioning System). Поиск осуществляется по базовым станциям.
Базовая станция представляет скопление антенн с ограниченными диаграммами направленности. Чем выше уровень сигнала на устройстве, тем ближе к базовой станции оно находится. Это даёт условный радиус поиска. При пересечении двух диаграмм направленности с разных базовых станций определение местоположения смартфона становится точнее.
Протокол Wi-Fi использует для доступа в сеть 2 параметра — IP и MAC. IP-адрес выдаётся на узле связи, тогда как MAC устройства регистрируется в коммутационном оборудовании интернет-провайдера последней мили.
При помощи TeamViewer QuickSupport можно удалённо подключиться к вашему смартфону и проверить в настройках текущие IP и MAC. Устройство заранее должно быть привязано к аккаунту TeamViewer.

В предыдущих версиях MAC определялся в панели инструментов, сейчас эта функция недоступна. Придется заходить в настройки устройства.

Разблокировать смартфон можно удалённо через тот же Samsung Find My Mobile.

Для этого необходимо заранее активировать функцию удаленной разблокировки в настройках устройства.

Полученный IP-адрес принадлежит роутеру Wi-Fi, к которому подключен смартфон. Для получения глобального IP потребуется зайти на сторонний сервис, например, myip. По IP определяется имя хоста, провайдер и его DNS. Информация о принадлежности DNS к определённому лицу является публичной. Интернет-провайдеру доступен точный адрес местоположения пары «IP+MAC». Это непубличная информация, запросить её возможно только через МВД.
Что делать, если смартфон выключен
Только в фильмах Нолана можно позвонить на выключенный смартфон. Но если он выключен, это не значит, что устройство не оставило следов в прошлом. На смартфонах Android предусмотрена трекинговая функция, её необходимо включить.



Здесь обозначены все места в которых побывал смартфон. Определяются даже посещаемые заведения с точностью до номера дома и скорости передвижения. Доступен трек по дням.

Как найти смартфон по IMEI
Сети 3GPP устроены так, что любая активность SIM-карты тесно пересекается с IMEI. При активности с MSISDN оборудование пишет специальный файл CDR (Call Detail Record). Его используют для тарификации вызова или сверок. Файл содержит идентификаторы MSISDN-START TIME (время совершения активности)-IMEI. Это лишь малая часть того, что пишется в файл. Активность необязательно должна быть успешной. Даже неудачные попытки вызова записываются, но не отображаются в детализации.
Подача заявления оператору (блокировка IMEI)
При себе необходимо иметь документы, подтверждающие право собственности на устройство. После обработки заявления IMEI блокируется и пользоваться мобильной сетью со смартфона уже не получится (Wi-Fi и приложения будут доступны). Единой базы по блокировке IMEI не существует, поэтому придётся подать заявление всем операторам мобильной связи. Снять блокировку можно в любой момент. Не торопитесь блокировать IMEI, поиск через СОРМ может увенчаться успехом.
Пользователь может добавить свой номер IMEI в базы утерянных смартфонов и оставить заявку о возврате. Есть шанс, что устройство вернётся за вознаграждение.
В случае, если вы не подключали платную услугу определения местоположения у мобильного оператора, он может самостоятельно поискать SIM-карту по своим базовым станциям, но только по уже совершённым активностям (вызовы/СМС/выходы в интернет). ITC (передача данных между операторами) не предполагает передачу геолокации. Локация имеет значительный радиус даже в условиях города, поскольку из известной информации остаётся лишь адрес базовой станции с которой совершалась активность (не входит в СОРМ, но может быть запрошен органами власти). Данные быстро устаревают и будут эффективны лишь при использовании вышек с малым радиусом обслуживания.
Заявление в полицию (поиск устройства)

Здесь ждёт развилка:
Для подачи заявления потребуется тот же набор документов. Если ваш смартфон выпал, был оставлен без присмотра или исчез при загадочных обстоятельствах, остаётся только ждать, пока ответственный гражданин не принесёт его в отделение полиции. Активных разыскных мер не будет.
Во втором случае будет задействована система СОРМ. Останется ждать активности с вашего IMEI. Новый MSISDN, зарегистрированный в паре с IMEI вашего устройства, вам никто не сообщит. Это персональные данные, а вы — третье лицо, но с действующим собственником вашего смартфона свяжутся. Он будет вынужден вернуть телефон законному владельцу.
Источник
Как найти устройства в Яндексе
Приложение «Яндекс — с Алисой» позволяет управлять разными устройствами с голосовым помощником Алисой. Чтобы открыть устройства, на Главном экране нажмите Сервисы → Устройства.
- Как найти телефон по аккаунту в Яндексе
- Где управление устройствами в Яндексе
- Где находится меню устройства в приложении Яндекс
- Как добавить устройство в Яндексе
- Как посмотреть подключенные устройства к аккаунту Яндекс
- Как найти раздел устройства в Яндексе
- Где найти устройство в Яндексе
- Где в Яндексе умные устройства
- Как посмотреть подключенные устройства в Яндексе
- Где в Яндексе найти мои устройства
- Как посмотреть какие устройства подключены к аккаунту Яндекс
- Как добавить устройство на Яндексе
Как найти телефон по аккаунту в Яндексе
Телефон можно найти, если на нем включена функция определения местоположения. Для этого: Перейдите на сайт google.com/android/find и авторизуйтесь под тем же аккаунтом, который используете на смартфоне. Подождите, пока будет определено местоположение Телефона.
Где управление устройствами в Яндексе
В приложения Дом с Алисой нажмите → Устройство умного дома и выберите производителя умного устройства.
Где находится меню устройства в приложении Яндекс
Чтобы открыть меню, на Главном экране нажмите (портрет профиля). В меню профиля вы можете: (портрет профиля) — открыть страницу вашего Яндекс ID.
Как добавить устройство в Яндексе
Как подключить:
1. Включите умную розетку Яндекса в бытовую розетку, затем нажмите кнопку на корпусе.
2. Откройте приложение Дом с Алисой.
3. Добавьте новое устройство: Если это ваше первое умное устройство, нажмите на баннер Устройства, затем выберите Розетку.
4. Следуйте инструкциям в приложении.
Как посмотреть подключенные устройства к аккаунту Яндекс
В разделе Доступ к вашим данным → Управлять доступами вы можете: Посмотреть, каким устройствам, сервисам и аккаунтам вы разрешили доступ к своему Яндекс ID. Если вы хотите запретить доступ, выберите устройство или приложение и нажмите Удалить.
Как найти раздел устройства в Яндексе
Запустите на смартфоне приложение Яндекс и в меню кликните на пункт «Устройства». Вы также можете открыть настройки в браузере.
Где найти устройство в Яндексе
Чтобы посмотреть эту информацию, на главном экране приложения Дом с Алисой выберите устройство, в правом верхнем углу нажмите и выберите Об устройстве. Данная информация поможет быстрее идентифицировать устройство при обращении пользователя в поддержку Яндекса или к производителю. Описание умения.
Откройте приложение Яндекс и в меню выберите пункт Устройства. Вы также можете открыть настройки в браузере.
Где в Яндексе умные устройства
Открываете приложение Яндекс на смартфоне и говорите Алисе: «Включи кондиционер». Умный пульт в квартире срабатывает и включает устройство. И вечером вы заходите уже в прохладное помещение — красота!
Как посмотреть подключенные устройства в Яндексе
Дополнительная техническая информация об устройстве. Чтобы посмотреть эту информацию, на главном экране приложения Дом с Алисой выберите устройство, в правом верхнем углу нажмите и выберите Об устройстве.
Где в Яндексе найти мои устройства
Чтобы открыть устройства, на Главном экране нажмите Сервисы → Устройства.
Как посмотреть какие устройства подключены к аккаунту Яндекс
В разделе Доступ к вашим данным → Управлять доступами вы можете: Посмотреть, каким устройствам, сервисам и аккаунтам вы разрешили доступ к своему Яндекс ID.
Как добавить устройство на Яндексе
Если у вас уже добавлены умные устройства, в правом верхнем углу нажмите → Устройство умного дома и выберите одного из предложенных производителей или нажмите значок лупы, чтобы найти нужного. Нажмите кнопку Привязать к Яндексу и войдите в свой аккаунт на сайте производителя. Нажмите Обновить список устройств.
Оставить отзыв

