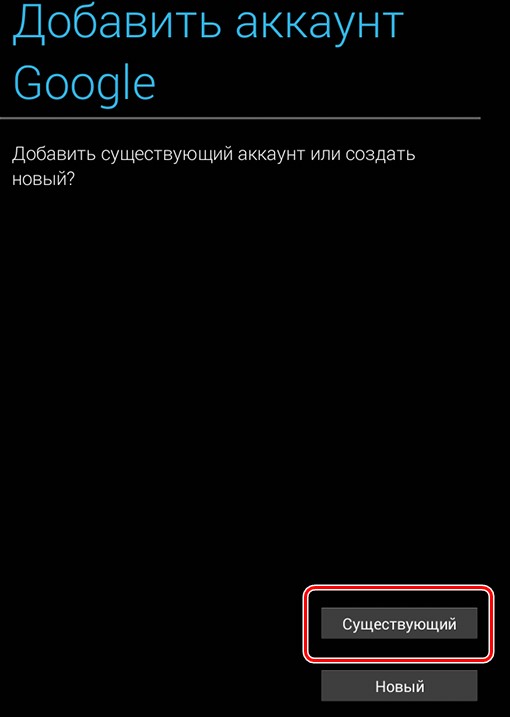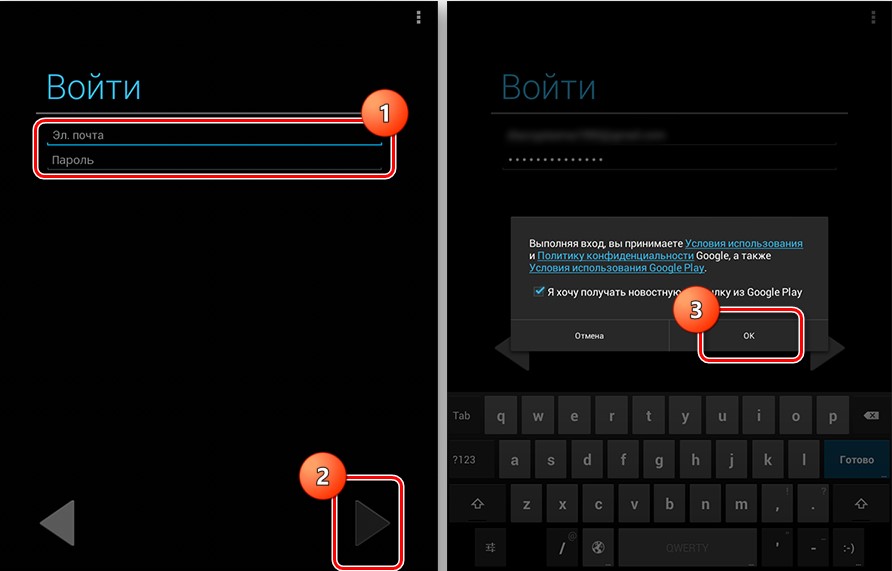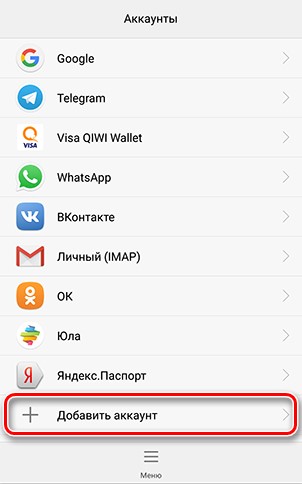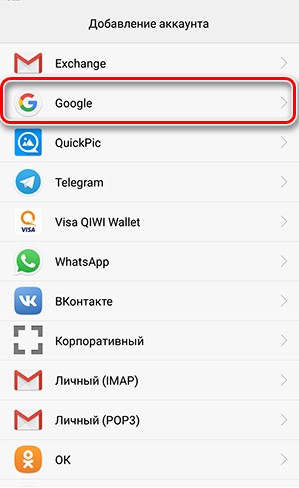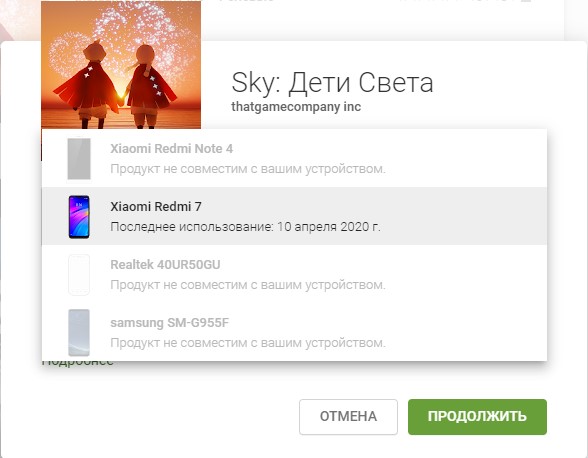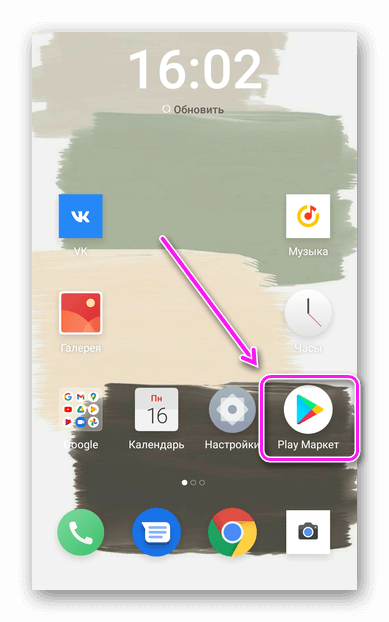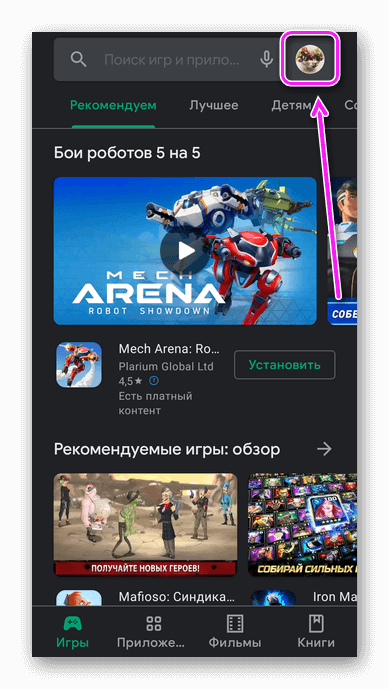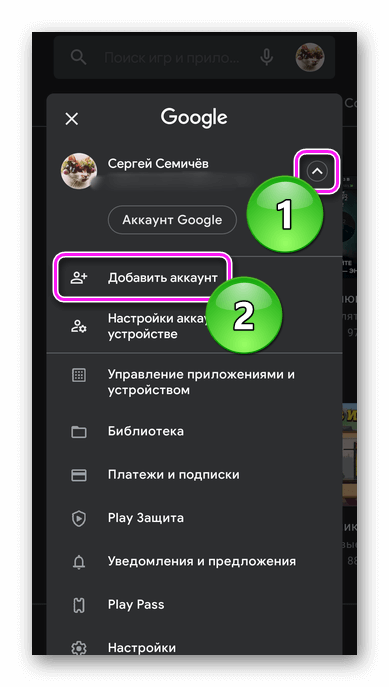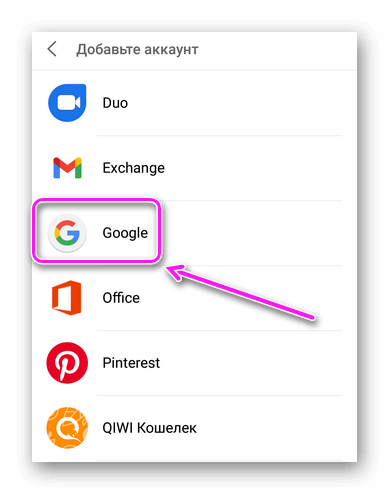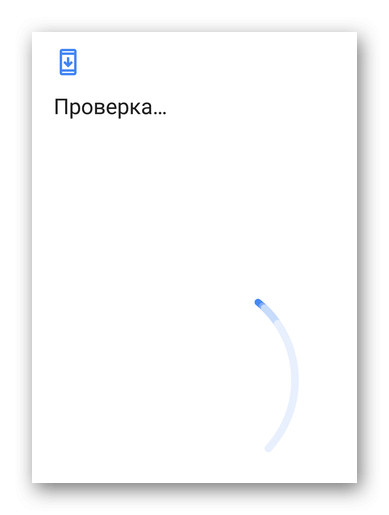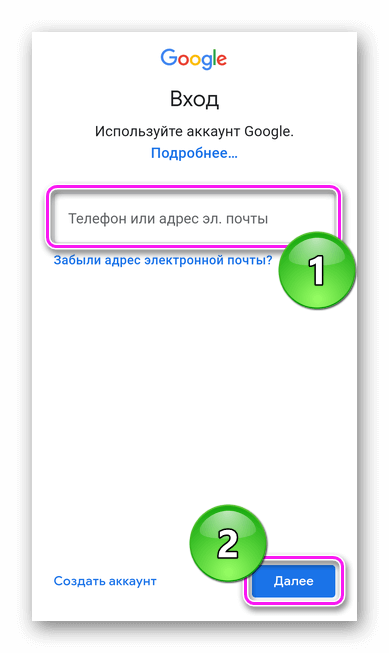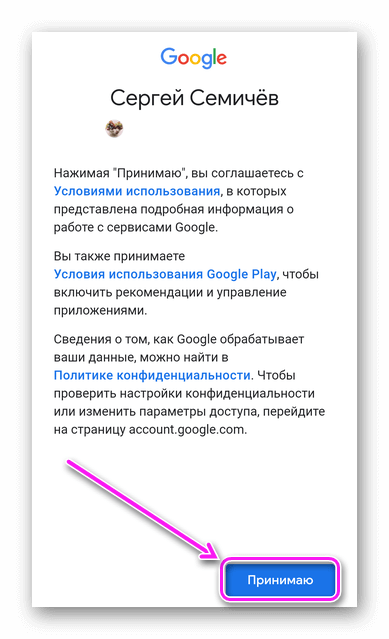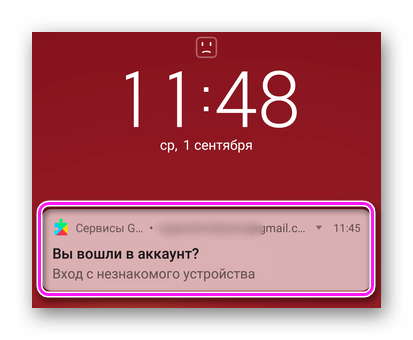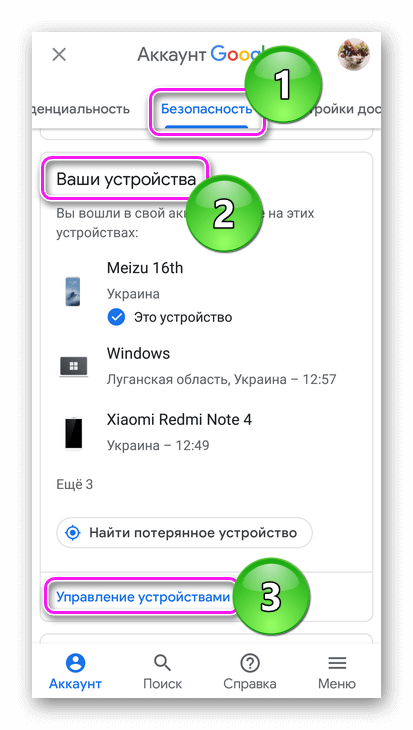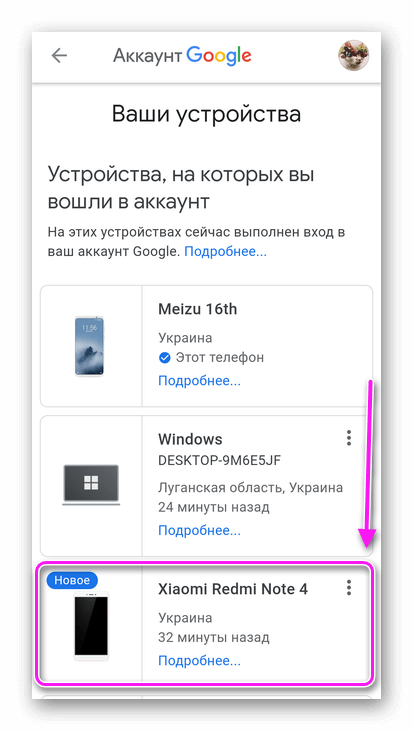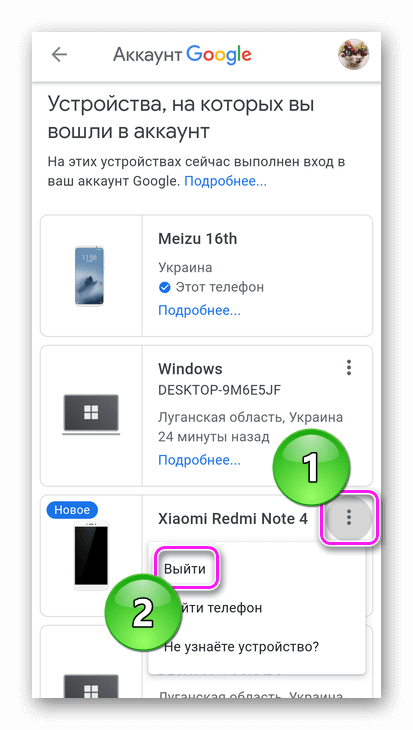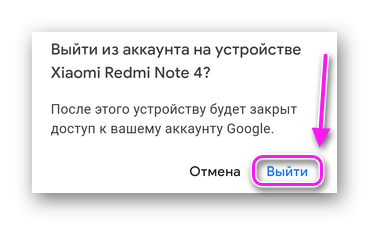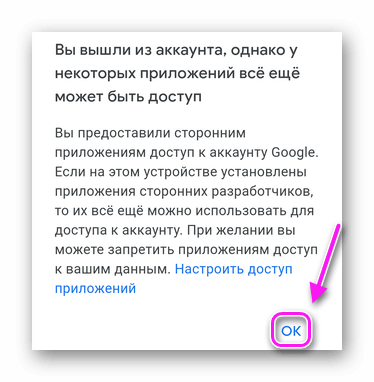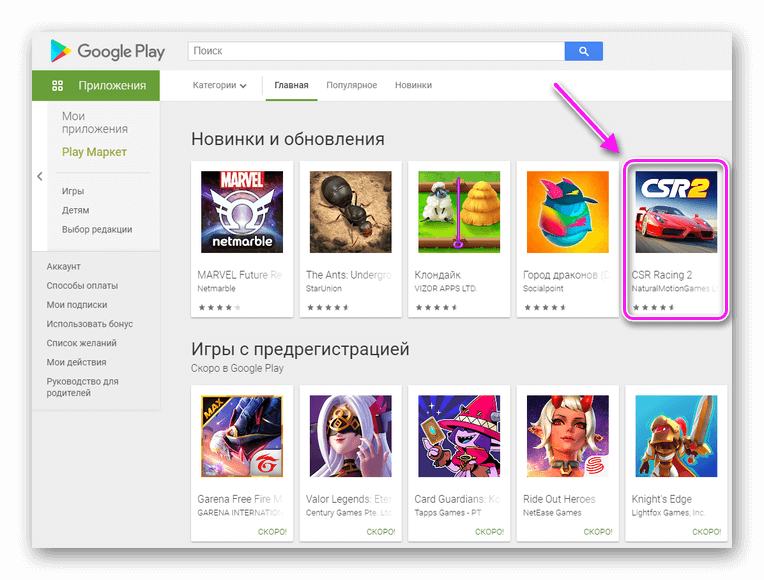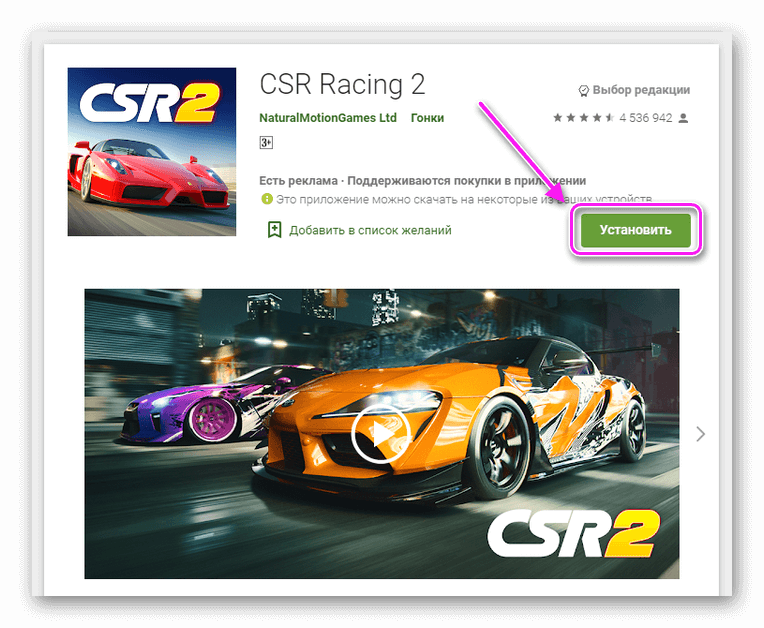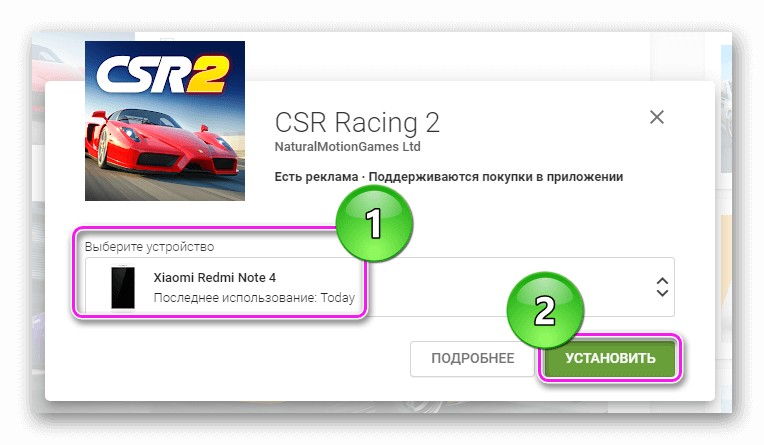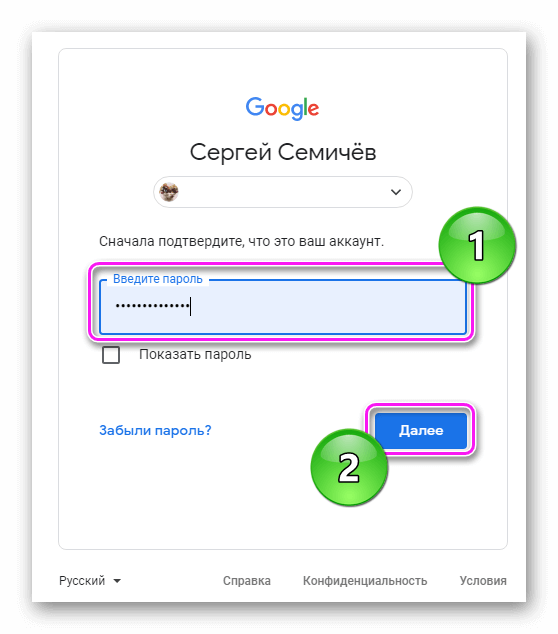Download Article
A simple guide to linking a Chromebook or Android to your Google Play Store account
Download Article
This wikiHow teaches you how to add a new Android or Chromebook to your list of devices in the Google Play Store. When you add a device to your Play Store device list, you can easily install Play Store apps on that device from anywhere you log in to the Play Store. Androids and Chromebooks can be added to your Play Store device list, but you can’t add your laptop or other devices that don’t run Play Store apps.[1]
-
1
Log in to your Chromebook using your Google account. If you want to add this Chromebook to your list of devices in the Play Store, you’ll need to log in using the same Google account you use to access the Play Store.
- If you’re signed in with a different account, click the clock (usually at the bottom-right), click your name, select Sign in another user, and then sign in with the correct Google account.
- Not all Chromebooks can be added to the Play Store. To see a list of devices that you can add to the Play Store, visit https://support.google.com/googleplay/answer/1727131.
-
2
Click the clock. It’s usually at the bottom-right corner of the screen.[2]
- If your Chromebook was given to you by your work or school, you may not be able to link it to the Google Play store.[3]
Advertisement
- If your Chromebook was given to you by your work or school, you may not be able to link it to the Google Play store.[3]
-
3
Click the Settings icon
. It’s the gear at the top of the Quick Settings panel.
-
4
Scroll down and click Turn on next to “Google Play Store.” A pop-up window containing the terms of service will appear.
- If you don’t see this option, your Chromebook doesn’t support running Android apps.
-
5
Review the terms and click Accept. You may have to click More to see the terms. Now that the Google Play Store is enabled on your Chromebook, your Chromebook will be added to your Play Store device list.
- It can take anywhere from a few minutes to a few days for your new Chromebook to appear in your list of devices. To speed up the process, open the Play Store on this Chromebook and download an app.
- If you try to remotely install an app to your Chromebook from Play Store in a web browser but don’t see the Chromebook in the list, that app is not supported on your Chromebook.
Advertisement
-
1
Open your Android’s Settings
. To do so, swipe down from the top of the home screen to open the notification panel, and then tap the gear icon at the top-right corner.
- When you sign in to a new Google account on your Android, your Android will immediately be added to your Play Store device list.
- To see a list of devices that you can add to the Play Store, visit https://support.google.com/googleplay/answer/1727131.
-
2
Tap Accounts or Accounts and backup. The option you see depends on your Android model.[4]
-
3
Tap Add account. Depending on your Android, you may have to tap Manage accounts first to find this.
-
4
Tap Google on the list.
-
5
Sign in with your Google account. Use the login information for the Google account you want to link this Android to. Once you’re signed in, this Android will be added to your list of devices in the Play Store.
- It can take anywhere from a few minutes to a few days for your new Android to appear in your list of devices. To speed up the process, try opening the Play Store on this phone or tablet and download an app.
- If you try to remotely install an app to this Android from the Play Store website on a computer but don’t see it in the device list, that app is not supported on this phone or tablet.
Advertisement
Add New Question
-
Question
Can I add my Windows 10 laptop to my Google account?
Hayden Ganadi
Community Answer
You can download certain Google applications onto your laptop and sign into them, but no, it is not possible to install the Google Play store on your laptop. It is for Android and Kindle Fire devices only.
-
Question
How do I log on to the Play Store?
If you’re trying to access it on a PC, go to Google and go to “play.google.com.” The top right corner will say “Sign In.” Tap that button, and log in with your Google account. If you can’t do that, you might need to install the Play Store app on your device and try again.
-
Question
Is it possible to do this with an Apple device?
No, Apple devices do not support the Google Play Store. You can, however, access certain Google Play purchases if you download the corresponding app. For example, you can watch your Google Play movie purchases if you install the Google Play Movies app and sign in with your Google account. The same goes for your music purchases and the Google Play Music app.
See more answers
Ask a Question
200 characters left
Include your email address to get a message when this question is answered.
Submit
Advertisement
-
There is no way to add a different device to your Play Store account without signing in to your account from that device.
Thanks for submitting a tip for review!
Advertisement
About This Article
Article SummaryX
1. Open Settings on the new device.
2. Tap Accounts.
3. Select Google.
4. Sign into your account.
5. Open the Play Store.
Did this summary help you?
Thanks to all authors for creating a page that has been read 686,267 times.
Is this article up to date?
Корпорация Google постоянно работает над совершенствованием собственной экосистемы. Она уже сейчас позволяет пользоваться всеми сервисами и даже операционной системой Android при помощи всего одного аккаунта. Это позволяет подключить к профилю сразу несколько гаджетов и компьютеров. При чем производитель смартфона не имеет никакого значения, один аппарат может быть Samsung, а другой – Xiaomi, Meizu, Honor и т. д. Это позволяет быстро управлять загрузками в Play Market, данными для синхронизации и подобными функциями. Как добавить устройство в Google Play расскажем немного ниже.
Что значит “Нет устройств в Google Play”?
Одно время очень часто появлялась ошибка, при которой сервис не находил подходящих устройств для выполнения определенных действий. Если до сих пор Google Play пишет «У вас нет устройств», рекомендуем проверить:
- Вошли ли в один и тот же аккаунт с компьютера и телефона. Это обязательное условие, так как устройство закрепляется за профилем.
- Отображаются ли девайсы в списке, после того как нажали на «Установить» в компьютерной версии Google Play. Возможно, аппарат был откреплен от учетной записи.
- Соответствует ли гаджет минимальным требованиям приложения. О неудовлетворительном результате свидетельствует надпись в списке устройств «Продукт не совместим с вашим устройством.
Если все в порядке и подходящие Google устройства на аккаунте присутствуют, значит дело в сбое. Следует очистить кэш Google Play, и удалить обновления.
Читайте также: Как связать аккаунт Google с устройством Android?
Как добавить новое устройство в Google Play?
Существует 2 основных способа, как привязать устройство к Google Play. Первый применим только для нового аппарата, на котором еще нет входа в какой-либо профиль, а второй – для устройств, авторизованных в другом аккаунте.
Как привязать аккаунт к новому устройству:
- Открываем Play Market на смартфоне.
- Жмем на кнопку «Существующий».
- Вводим электронную почту и пароль.
- Соглашаемся с политикой использования и разрешаем или запрещаем выполнять резервные копии.
Как подключить Google Play на телефон с другим аккаунтом:
- Открываем приложение «Настройки».
- Идем в раздел «Аккаунты» и жмем на кнопку «Добавить аккаунт».
- Из перечня выбираем «Google».
- Указываем адрес почты и пароль к ней.
Как изменить устройство в Google Play?
Одного лишь добавления не всегда достаточно, так как второй гаджет будет использоваться в качестве дополнительного устройства. Однако, можем переключиться к использованию другого аппарата.
Как установить приложение на новое устройство:
- Открываем приложение Google Play на компьютере.
- Находим любую игру или программу и открываем страницу с ней.
- Жмем на кнопку «Установить».
- Нажимаем на устройство и выбираем из списка подходящее.
- Загрузка скоро начнется, если есть доступ к интернету.
Теперь к личному аккаунту привязано несколько устройств, которыми можем управлять даже без физического доступа, а также легко можем отслеживать его местоположение.

Задать вопрос
Как находить и настраивать устройства поблизости
С помощью телефона Android можно обнаружить и настроить некоторые устройства поблизости.
Важно!
- Некоторые из этих действий можно выполнить только на устройствах с ОС Android 10 и более поздних версий. Подробнее о том, как узнать версию Android…
- Чтобы выполнить некоторые действия, описанные в этой статье, потребуется коснуться экрана.
Как настроить новое устройство поблизости
Шаг 1. Настройте телефон
- Если вы ещё этого не сделали:
- Включите Bluetooth.
- Включите геолокацию.
- При необходимости включите уведомления. Подробнее…
Шаг 2. Настройте новое устройство
Вы можете настраивать устройства Chromecast, часы с Wear OS, телефоны и планшеты Android, а также аксессуары, поддерживающие функцию “Быстрое подключение”. Если ваше устройство поддерживает быстрое подключение, на его упаковке есть специальная маркировка и, возможно, текст Made by Google (Сделано в Google) или Made for Google (Разработано для Google). Узнайте, какие аксессуары есть в Google Store.
- Включите новое устройство, которое ещё не было настроено. Переведите его в режим подключения.
- Включите экран телефона.
- На телефон поступит уведомление с предложением настроить новое устройство.
- Нажмите на уведомление.
- Следуйте инструкциям на экране.
Как включить или отключить уведомления
По умолчанию вы будете получать уведомления о находящихся рядом устройствах, которые можно настроить. Даже если уведомления отключены, устройства поблизости появятся в настройках телефона.
Как устранить неполадки
Совет. Ваш телефон не может автоматически находить и настраивать все устройства. Если устройства нет в приложении “Настройки”, подключите его иным способом, например через Bluetooth. Как включить Bluetooth.
Ресурсы по теме
- Как взаимодействовать с приложениями и людьми поблизости
- Как подключиться к устройству Android через Bluetooth
Эта информация оказалась полезной?
Как можно улучшить эту статью?
Перейти к контенту

Как добавить устройство в Гугл Плей — войти с его помощью в Google-аккаунт, после чего девайс появится в списке доступных. Работает это на всех типах устройств, включая смартфоны, планшеты и ПК.
Содержание
- Как пройти авторизацию
- Как проверить и/или удалить
- Как поменять
Как пройти авторизацию
Этой теме посвящена отдельная статья. Чтобы не повторяться, сразу перейдем к тому, как к аккаунту Google Play привязать устройство:
- Откройте магазин приложений на необходимом девайсе. Тапните по аватару профиля в правом верхнем углу.
- В появившемся окне нажмите на стрелку, в развернувшемся подменю выберите «Добавить аккаунт».
- Клацните по «Google».
- Начнется проверка устройства, вслед за которой появится форма для ввода электронной почты или телефона, привязанного к учетной записи. Указав данные, перейдите к следующей странице для ввода пароля.
- «Примите» пользовательские условия.
- В этот момент на другом девайсе появится уведомление о входе в профиль с нового гаджета.
Лимиты на количество подключенных к акку телефонов отсутствуют.
Как проверить и/или удалить
Проверяют привязанные устройства так:
- Через «Настройки» откройте «Google».
- Под аватаром выберите «Управление аккаунтом».
- Переместитесь в раздел «Безопасность», пролистайте страницу вниз и откройте «Управление устройства».
- Последний добавленный гаджет будет отмечен как «Новое».
Чтобы избавиться от аппарата:
- Тапните по трем точкам, размещенным в его карточке, выберите «Выйти».
- Подтвердите действие.
- Ознакомьтесь с предупреждением о выходе из акка.
Рекомендуется избавляться от всех мобильных, к которым пользователь не имеет прямого доступа (проданы, сломаны).
Как поменять
Вариантов, как в Google Play поменять устройство нет. Магазин будет загружать приложение на тот гаджет, который в текущий момент пользуется юзер. Исключением выступает удаленная установка программ и игр через компьютерную версию маркета:
- Зайдите в Маркет с ПК и пройдите авторизацию под той же учеткой. Откройте ярлык приложения.
- В открывшейся странице щелкните по «Установить».
- Откроется окошко, где в «Выберите устройство» отметьте телефон/планшет для инсталляции. Подтвердите действие.
- Введите пароль, чтобы подтвердить доступ к аккаунту.
- Дожидайтесь начала загрузки приложения.
Запуск инсталляции произойдет после входа в интернет через Wi-Fi.
Добавление других аппаратов происходит с помощью единого Google-аккаунта, что занимает минимум времени.

Сергей Семичёв
Автор сайта
Задать вопрос
Содержание
- Почему Гугл Плей Пишет У Вас Нет Устройств?
- Как связать аккаунт Google Play с устройством?
- Как войти в плей маркет без аккаунта?
- Как добавить новое устройство в Google Play?
- Как привязать аккаунт Google к Android?
- Как связать аккаунты?
- Как скачать приложение с плей маркета без аккаунта?
- Как скачать приложение Play Market без регистрации?
- Как создать аккаунт чтобы зайти в Play Market?
- Как добавить устройство в Google Play на ноутбуке?
- Как изменить устройство в Google Play?
- Как добавить устройства?
- Почему не работает Google Play?
- Как войти в аккаунт Google Play Market?
- Как решить проблему с сообщением «У вас нет устройств» в Google Play
- Что значит «Ваше устройство не поддерживает сервисы Google Play»: основные причины
- Как проверить и/или удалить
- Исправление и настройка системного файла hosts
- При помощи активации службы диспетчера загрузок
- Как удалить устройство из Google Play
- Как добавить устройство в Play Market
- Добавляем устройство в Google Play
- Способ 1: Устройство без заведенного аккаунта
- Способ 2: Устройство, подключенное к другому аккаунту
- Еще статьи по данной теме:
- Помогла ли Вам статья?
Почему Гугл Плей Пишет У Вас Нет Устройств?
Если вы зайдете в Гугл Плэй, авторизовавшись по учетной записи Гугл, которая не добавлена на Android, то увидите, что у вас нет устройств. Чтобы исправить этот недостаток, добавляем учетную запись на телефон или создаем новую. Возьмите телефон, который хотите добавить в Google Play. Откройте на нем настройки.
Как связать аккаунт Google Play с устройством?
Как добавлять аккаунты на устройство и управлять ими
- Если у вас нет аккаунта, создайте его.
- Откройте настройки устройства.
- Нажмите Аккаунты Добавить аккаунт Google.
- Следуйте инструкциям на экране.
- Чтобы добавить другие аккаунты, повторите эти действия.
Как войти в плей маркет без аккаунта?
Важно: пользоваться услугами и функциями Play Market без авторизации в учетной записи нельзя, необходимо либо создать новую и зайти в нее, либо ввести логин и пароль от уже существующей.
Как добавить новое устройство в Google Play?
Добавление устройства в Google Play
- Возьмите телефон, который хотите добавить в Google Play. Откройте на нем настройки.
- Пролистните экран до раздела «Аккаунты» и нажмите « Добавить ».
- Выберите сервисы Google.
- Если у вас уже есть учетная запись, выберите вариант «Существующий».
Как привязать аккаунт Google к Android?
Как настроить телефон
- Откройте страницу Аккаунт Google.
- На панели навигации выберите Безопасность.
- В разделе «Вход в аккаунт Google » выберите Вход в аккаунт с помощью телефона Настроить.
- Следуйте инструкциям на экране. Если на телефоне не настроена блокировка экрана, нажмите Включить блокировку экрана.
Как связать аккаунты?
- Войдите в управляющий аккаунт Google Рекламы.
- Нажмите Настройки в меню выбора страниц слева, затем – Настройки дочернего аккаунта в верхней части страницы.
- Нажмите кнопку с плюсом.
- Выберите Связать существующий аккаунт.
- Укажите идентификатор клиента для аккаунта Google Реклама.
Как скачать приложение с плей маркета без аккаунта?
Еще один вариант — скачать файл непосредственно через Google Play, через прокси-сервис, у которого есть идентификатор в Google Play. Именно такой прокси-сервер работает на сайте APK Downloader. Просто вводим URL необходимого приложения — и получаем прямую ссылку на APK. Никаких ограничений на максимальный размер файла.
Как скачать приложение Play Market без регистрации?
Для этого зайдите на сайт https://apps.evozi.com/apk-downloader/. От вас требуется только указать адрес страницы нужной вам программы в Google Play (просто скопируйте адресную строку) в соответствующем поле (отмечено красной стрелкой) и нажать кнопку Generate Download Link.
Как создать аккаунт чтобы зайти в Play Market?
Как правильно создать аккаунт в Google Play?
- В телефоне войдите в Настройки
- Закладка Учетные записи
- Добавить учетную запись
- Выберите вид учетной записи – в данном случае это будет учетная запись Google.
- Если у вас уже есть учетная запись, войдите в аккаунт, указывая заранее выбранный адрес электронной почты и пароль.
Как добавить устройство в Google Play на ноутбуке?
Для этого сделайте следующее:
- Откройте страницу play. google.com на компьютере.
- Нажмите Приложения Мои приложения.
- Выберите приложение.
- Нажмите Установить, Установлено или Включить. При необходимости войдите в аккаунт Google.
- Выберите устройство и нажмите Установить.
Как изменить устройство в Google Play?
Чтобы переименовать устройство, выполните следующие действия:
- Откройте браузер и перейдите в настройки Google Play.
- Нажмите Редактировать рядом с устройством, которое хотите переименовать.
- Введите текст в разделе «Название».
- Выберите Обновить.
Как добавить устройства?
Добавление устройства к компьютеру с Windows 10
- Перейдите в раздел Пуск > Параметры > Устройства > Bluetooth и другие устройства.
- Нажмите Добавить устройство Bluetooth или другое устройство и следуйте инструкциям.
Почему не работает Google Play?
Во многих случаях помогает обычный перезапуск приложения. Закрыть его можно в списке активных процессов или через раздел настроек «Приложения». Там в поиске нужно найти « Google Play Маркет» и нажать «Остановить» или «Закрыть». Далее запустите сервис заново и проверьте, устранена ли проблема.
Как войти в аккаунт Google Play Market?
Как открыть приложение Google Play
- Откройте раздел «Приложения» на устройстве.
- Выберите Google Play.
- Откроется приложение, в котором вы сможете искать, выбирать и скачивать контент.
Источник
Как решить проблему с сообщением «У вас нет устройств» в Google Play
Что значит «Ваше устройство не поддерживает сервисы Google Play»: основные причины
Системная ошибка «Ваше устройство не поддерживает сервисы Google Play»
Основная причина появление ошибки на андроид — это невозможность алгоритмами Play Market или непосредственно скачиваемым приложением определить производителя и модель гаджета. С подобной проблемой сталкиваются не только владельцы китайских телефонов, например, Xiaomi, Meizu, Lenovo, Honor и т. д., но и обладатели дорогих флагманов от производителей Samsung, Sony.
Обратите внимание! Чтобы устранить проблему, пользователю необходимо обмануть интернет-магазин приложений путем преобразования исходной информации о собственном мобильном устройстве.
Основные причины, по которым мобильное устройство не поддерживает Google Play:
- проблемы с кэшем или данными;
- неполадки на стороне Google;
- ограничения на установку программы.
Обратите внимание! Еще одна достаточно распространенная причина появления ошибки — это запрет на инсталляцию приложения в конкретных странах. Как правило, запреты связаны с теми или иными санкциями.
Как проверить и/или удалить
- Через «Настройки» откройте «Google».
- Под аватаром выберите «Управление аккаунтом».
- Переместитесь в раздел «Безопасность», пролистайте страницу вниз и откройте «Управление устройства».
- Последний добавленный гаджет будет отмечен как «Новое».
- Тапните по трем точкам, размещенным в его карточке, выберите «Выйти».
- Подтвердите действие.
- Ознакомьтесь с предупреждением о выходе из акка.
Рекомендуется избавляться от всех мобильных, к которым пользователь не имеет прямого доступа (проданы, сломаны).
Исправление и настройка системного файла hosts
Если вы определили, что именно Freedom является причиной сбоев, то нужно в этом случае правильно настроить работу файла hosts, для этих действий вам потребуются root-права.
Как правило, файл hosts с неправильным содержимым, которое прописывает Freedom, выглядит вот так:
А должен содержать следующую информацию:
Для удаления всего мусора из файла hosts необходимо проделать следующие шаги:
- Напоминаем, что на устройстве должны быть получены права суперпользователя (ROOT).
- Используя какой-то файловый менеджер, на нашем примере это ES Проводник, необходимо перейти в корень системы Андроид.
В появившемся окне открыть папку «etc».
Именно в ней расположен нужный нам файл.
Опять ничего не получилось? Тогда переходим к другому действию.
При помощи активации службы диспетчера загрузок
Зачастую отключение этой службы приводит к печальным последствиям неработоспособности Плей Маркета, зайти в приложение просто не получается. Для активации нужно сделать так:
- Открыть меню системных настроек.
- Войти в диспетчер приложений.
- В нем найти пункт «Загрузки».
- В нем можно увидеть предложения: сортировка или сброс настроек, нам нужно нажать на последний пункт.
- Во время этого действия будут отключены весь неактивный софт, удаляться все установленные обновления, будет ограничена работа фоновых служб и отключатся некоторые действия приложений.
- В этом же пункте нам необходимо задействовать вывод всех уведомлений, и после этих манипуляций иконка диспетчера появится на стартовом экране.
- Нажмите на иконку, и запустите работу диспетчера.
- Проверьте, можете ли вы зайти в Плей Маркет, не выскакивает ли сообщение об ошибке. Если и этот способ не помог, переходим к следующему.
Как удалить устройство из Google Play
Итак, добавление девайса к сервису освоено, но для того, чтобы быть продвинутым юзером, необходимо также научиться удалять его. Эта операция будет весьма кстати, если пользователь не намерен больше применять устройство для скачивания приложений. Выполнить эту задачу можно двумя способами – скрыть устройство в списке, чтобы его просто не было видно, а второй – удалить его с Google Play.
В первом случае придётся выполнить следующие действия:
- запустить на домашнем компьютере Google Play;
- открываем меню настроек, кликая по иконке в виде шестерёнки, находящейся в правом верхнем углу;
- выбираем пункт меню «Устройства»;
- снимаем галочки напротив тех устройств, которые не должны отображаться в меню.
Что касается удаления гаджета из Google Play, то здесь следует действовать по иному принципу:
- заходим в учётную запись Google;
- выбираем раздел «Безопасность и вход»;
- напротив выбранных устройств нажимаем кнопку «Закрыть доступ».
Теперь вы умеете подключать и удалять устройство в Google Play. Этот сервис откроет перед вами практически безграничные возможности при использовании своего гаджета: вы сможете скачивать программы, книги и фильмы и использовать их на всех устройствах под управлением Android, не тратя время на копирование файлов. Значительная часть контента платная, но любители могут найти и бесплатный контент. Поэтому освоение этого полезного сервиса не стоит откладывать в долгий ящик, а лучше заняться данным вопросом прямо сейчас.
Источник
Как добавить устройство в Play Market
Если по какой-либо причине вам необходимо добавить устройство в Google Play, то это не так сложно сделать. Достаточно знать логин и пароль учетной записи и иметь смартфон или планшет со стабильным интернет-соединением на руках.
Добавляем устройство в Google Play
Рассмотрим пару способов добавления гаджета в список устройств в Гугл Плей.
Способ 1: Устройство без заведенного аккаунта
Если в вашем распоряжении новое Android-устройство, то следуйте дальнейшим инструкциям.
- Зайдите в приложение Play Market и нажмите на кнопку «Существующий».



Таким образом, новый гаджет на платформе Андроид добавился к вашему основному устройству.
Способ 2: Устройство, подключенное к другому аккаунту
Если список нужно пополнить устройством, которое используется с другой учетной записью, то алгоритм действий будет немного другим.
- Откройте на вашем смартфоне пункт «Настройки» и перейдите во вкладку «Аккаунты».
- Далее нажмите на строку «Добавить аккаунт».
- Из представленного списка выберите вкладку «Google».
- Следом укажите почтовый адрес или телефон от вашей учетной записи и нажмите «Далее».
Далее введите пароль, после чего тапните по «Далее».
На данном этапе добавление устройства, имеющего доступ к другой учетной записи, завершено.
Как видите, подключить к одному аккаунту другие гаджеты не так сложно и это занимает всего лишь несколько минут.
Еще статьи по данной теме:
Помогла ли Вам статья?
Плей маркет не видит устройство Sony Ericsson lt18i
Хонер. 9i не могу добавить устройство он его не видел
я так не могу сделать
а если я хочу в гугле плей мои устройства добавить ноутбук или скачать с ноутбука
Артём, хотеть можно много, а реализовать получится только то, что предусмотрено разработчиками. Google Play Маркет — магазин для мобильных устройств с Android, на которых он используется для скачивания и установки, а также обновления приложений. С ноутбука можно зайти на сайт этого сервиса, ознакомиться с представленным на нем контентом — это приложения, игры, музыка, фильмы и книги. Приложения и игры можно через эту версию установить на мобильное устройство, если используется один и тот же аккаунт Google. Это делается удаленно — нажимаете в браузере «Установить», подтверждаете и ждете, пока приложение появится на мобильном устройстве. Если же хотите пользоваться приложениями для Android на ноутбуке, потребуется установить эмулятор, повторяющий среду этой операционной системы и предоставляющий доступ к большинству ее возможностей и функций. Подробнее об этом можно узнать из представленной по ссылке ниже статьи.
Альтернативный, во многом качественно лучший, но и куда более сложный вариант заключается в установке ОС Android посредством виртуальной машины, о чем мы тоже писали ранее.
Источник