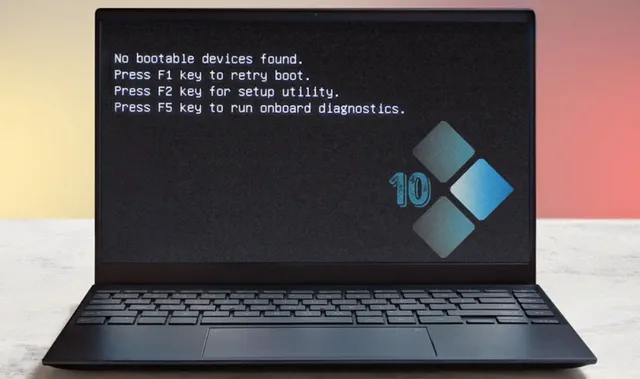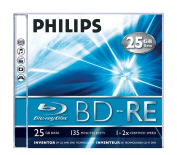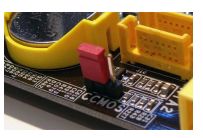Содержание
- Как посмотреть комплектующие своего компьютера
- Свойства компьютера
- Диспетчер устройств
- Сведения о системе msinfo32
- Dxdiag
- Командная строка и PowerShell
- Системный реестр
- Диспетчер задач
- Сторонние программы
- HWInfo
- Что такое устройство хранения данных?
- Энергозависимое и энергонезависимое хранилище
- Иерархия хранилищ
- Вывод
- Как узнать SSD или HDD диск на компьютере — 7 способов
- Как узнать HDD или SSD установлены на компьютере — 1 способ
- Как определить диск SSD или HDD с помощью командной строки — 2 способ
- Как узнать тип диска SSD или HDD в PowerShell — 3 способ
- Как узнать жесткий диск SSD или HDD — 4 способ
- Как узнать, что стоит SSD или HDD в Speccy — 5 способ
- Как определить тип диска SSD или HDD в AIDA64 — 6 способ
- Как узнать, где SSD, а где HDD в CrystalDiskInfo — 7 способ
- Выводы статьи
- Как посмотреть какие диски есть на компьютере
- Вам понадобится
- Инструкция
- Видео: Узнать объём ОЗУ, видеопамяти и объём жесткого диска
- Три способа узнать какой жесткий диск установлен
- Первый — Средствами Windows
- Второй — определить тип жесткого диска с помощью AIDA64
- Третий способ — визуальный
Как посмотреть комплектующие своего компьютера

Windows 10 предоставляет ряд инструментов и способов просмотра аппаратной конфигурации и комплектующих компьютера или ноутбука. Они не столь удобны и функциональны, как сторонние приложения, выводят только основные параметры оборудования, а отчёт экспортирует только утилита Сведения о системе. Ознакомимся со всеми методами, позволяющими узнать максимум о содержимом системного блока или корпуса ноутбука.
Свойства компьютера
Краткие данные о конфигурации ПК содержатся в одном из разделов Параметров (ранее Свойства системы).
Диспетчер устройств
Один из элементов оснастки MMC, где собраны данные о периферийных и системных устройствах компьютера. Открывается несколькими способами. Рассмотрим один из них.
Зажмите клавиши Win + X и выберите Диспетчер устройств:
Оборудование в Диспетчере устройств разгруппировано, инструмент покажет названия, режимы работы, версии драйверов и много прочего о каждом компоненте компьютера. В том числе про виртуальные устройства, неиспользуемые (отключённые), подключённые накопители, смартфоны.
В свойствах компонентов (двойной клик по названию) приводится больше данных.
Сведения о системе msinfo32
Штатная информационная утилита System Information или Сведения о системе вызывается командой msinfo32 на Windows любой версии в окне «Выполнить» (сочетание Win + R ), поисковой строке или из раздела Пуска «Средства администрирования».
В основном окне мало данных: процессор, модель материнской платы, общий объем ОЗУ. В разделе «Компоненты» найдёте сводку про порты, накопители, устройства ввода и вывода, периферию.
Поисковая строка внизу отфильтрует нужные результаты по ключевой фразе.
Содержимое окон экспортируется в текстовый документ формата txt или nfo через пункт главного меню «Файл». Для сохранение определённого раздела, например, «Запоминающие устройства», кликните по нему.
Dxdiag
Средство диагностики DirectX выводит краткие сведения о комплектующих ПК: процессоре, материнской плате, видеокарте, мониторе, звуковой подсистеме, объёме оперативной памяти.
Приложение вызывается командой dxdiag через окно быстрого запуска ( Win + R ), поиск или адресную строку Проводника.
На вкладке «Экран» выводятся данные о видеокарте: ее производителе, модели, объеме видео-памяти, режиме работы. На вкладке «Ввод» найдёте информацию про устройства ввода и подключённое к USB-интерфейсам оборудование.
Dxdiag экспортирует сводку в текстовый файл (на английском языке).
Командная строка и PowerShell
Утилита System Information вызывается и через командную строку.
Спустя пару секунд, необходимых на анализ, вы увидите часть информации, которую отображает приложение MSInfo32. Её можно скопировать в буфер обмена, для этого кликните правой клавишей мыши по шапке окна и выберите соответствующую команду: в первый раз «Выделить всё» (альтернатива Ctrl + A ), во второй – «Копировать».
Средство, как и остальные системные инструменты, не отобразит количества установленных планок оперативной памяти, только ее суммарный объём. Про видеокарту не расскажет ничего. Эта же утилита работает и с PowerShell.
Системный реестр
Кое-что легко отыскать и в системной базе данных. Запустите редактор реестра командой regedit и перейдите в раздел:
Здесь найдёте модель материнской платы и процессора.
Диспетчер задач
В Диспетчере задач в визуальной форме показаны краткие сведения про комплектующие компьютера: дисковая и оперативная память, CPU, графический ускоритель. Запустите его, кликнув правой кнопки мыши по Панели задач и выбрав соответствующий пункт. Посетите вкладку «Производительность».
Сторонние программы
Встроенные средства Windows 10 выводят неполные сведения о комплектующих персонального компьютера, ничего не расскажут о количестве модулей оперативной памяти. Сделать толковый отчёт с ними тоже проблематично. Чтобы получить расширенные возможности просмотра конфигурации ПК, нужно воспользоваться сторонней утилитой. Для этих целей есть бесплатные программы: Speccy, CPU‑Z, HWInfo и прочие, остановимся на последней.
HWInfo
Приложение состоит из трёх модулей:
В HWInfo можно создавать и экспортировать отчёты по выбранным устройствам (пункт «Report» в главном меню).
В данном материале мы привели несколько способов, как посмотреть комплектующие своего компьютера с помощью штатных средств Windows 10 и дополнительного ПО.
Многие данные об аппаратных компонентах компьютера можно извлечь из BIOS/UEFI.
Источник
Что такое устройство хранения данных?
Компьютеры используют различные устройства хранения данных, которые разделяются по двум признакам: 1) сохраняются ли на них данные при отключении электропитания; 2) насколько далеко они находятся от процессора (ЦП). Оба типа хранилищ должны быть на всех компьютерах. В персональном компьютере память не сохраняет данные, когда электричество выключается, но, когда оно включается, память обеспечивает быстрый доступ к открытым файлам. Однако накопитель позволяет постоянно хранить данные, поэтому он доступен всегда при включении компьютера.
Энергозависимое и энергонезависимое хранилище
По первой классификации хранилища компьютерных данных делятся на энергозависимые и энергонезависимые хранилища. Примером энергозависимого хранилища является память (ОЗУ), которая хранит данные только до тех пор, пока на устройство подается электроэнергия. ОЗУ позволяет вашему компьютеру держать несколько файлов открытыми и мгновенно переключаться между ними. Еще один пример энергозависимых устройств хранения данных — это калькуляторы.
Энергонезависимое хранилище — это хранилище, которое сохраняет данные даже после отключения электричества, питающего устройство. Примером может служить жесткий диск (HDD) или твердотельный накопитель (SSD), который содержит все данные, сохраненные на вашем компьютере. Существуют и другие энергонезависимые хранилища, такие как DVD-диски или флеш-накопители. Подробнее о различиях между памятью и хранилищем читайте здесь.
Иерархия хранилищ
Устройства хранения компьютерных данных также классифицируются по тому, насколько они удалены от процессора или ЦП. Ближайшим хранилищем является оперативная память или ОЗУ. Это единственный вид хранилища данных, который напрямую обращается к ЦП. Память включает регистры процессора и кэш процессора, но они включены в модуль памяти.
Память — это энергозависимое хранилище, поэтому любая информация, которая поступает в память, должна быть записана на основное запоминающее устройство для долгосрочного хранения. Поскольку данные передаются из памяти на устройство хранения, оно считается вторичным хранилищем.
Для большинства персональных компьютеров основным устройством хранения данных является вторичное хранилище. На жестком диске или твердотельном диске хранятся все данные: файлы, фотографии, программы, музыка и фильмы, которые пользователь хочет сохранить. Съемные внешние устройства хранения данных, такие как флеш-накопители, CD и DVD-диски для чтения и записи, также являются вторичными хранилищами. Однако компьютер не может работать без накопителя. Накопитель также содержит всю информацию, которая необходима для запуска компьютера.
Третичное хранилище — это компьютерное хранилище данных, которое использует съемные носители, такие как ленточный накопитель, и робота для извлечения данных. Такой тип редко используется в персональных ПК.
Вывод
В общем случае жесткий диск или твердотельный накопитель обычно называют накопителем. Поскольку память энергозависима, ее трудно назвать устройством хранения. А так как персональные компьютеры редко используют третичные хранилища, накопитель является основным и часто единственным энергонезависимым устройством хранения данных на компьютере. Узнайте подробнее о различиях между жесткими дисками и твердотельными накопителями.
© Корпорация Micron Technology, Inc., 2018. Все права защищены. Продукты, их технические характеристики, а также информация о них могут быть изменены без уведомления. Crucial и Micron Technology, Inc. не несут ответственности за ошибки и упущения в текстовых или фотографических материалах. Micron, логотип Micron, Crucial и логотип Crucial являются товарными знаками или зарегистрированными товарными знаками Micron Technology, Inc. Все остальные товарные знаки являются собственностью соответствующих владельцев.
Источник
Как узнать SSD или HDD диск на компьютере — 7 способов
В некоторых ситуациях пользователю нужно получить ответ на вопрос о том, как узнать SSD или HDD диск установлен на компьютере. Это различные типы дисков, которые предназначены для хранения данных.
Ранее на ПК для установки операционной системы и хранения информации использовался жесткий диск — HDD, потом на устройства стали чаще устанавливать твердотельный накопитель — SSD. Оба типа дисков, несмотря на то что они предназначены для одинаковых целей, отличаются друг от друга по своим техническим характеристикам.
Например, твердотельный накопитель быстрее обрабатывает информацию, чем обычный жесткий диск. В настоящее время SSD-дисками, в основном, оснащаются новые компьютеры: ноутбуки (лэптопы) или стационарные ПК (десктопы).
На части устройств одновременно имеются оба типа дисков: HDD и SSD. Поэтому пользователю перед проведением операций с дисковым пространством необходимо знать о том, как определить какой диск: SSD или HDD установлен на ПК.
Внешне диски отличаются друг от друга, поэтому как узнать какой диск SSD или HDD поможет визуальный осмотр. Но, в случае с ноутбуком — это не самое лучшее решение. Разборка, а затем неправильная сборка устройства может привести к неполадкам с аппаратным обеспечением из-за отказа оборудования.
Возможен другой случай — вам необходимо получить сведения об имеющихся дисках на чужом компьютере, соответственно его нельзя разбирать.
Как узнать HDD-диск или SSD-диск установлен на ноутбуке или стационарном ПК не разбирая устройство? Решить эту задачу можно программными методами: средствами операционной системы Windows или с помощью стороннего программного обеспечения.
Из этого руководства вы узнаете, как узнать диск SSD или HDD имеется на данном компьютере, чтобы правильно принимать верные решения при использовании дисковой подсистемы ПК. Инструкции написаны на примере моего компьютера, на котором имеется один твердотельный накопитель и два жестких диска.
Как узнать HDD или SSD установлены на компьютере — 1 способ
Вы можете узнать тип установленного диска с помощью системной функции «Оптимизация дисков», которая выполняет дефрагментацию. После входа в приложение Windows, вы увидите информацию о типах дисков вашего компьютера.
Выполните следующие действия:
Как определить диск SSD или HDD с помощью командной строки — 2 способ
Пользователи разных версий операционной системы Windows могут воспользоваться помощью встроенного средства — командной строки. Выполнение команды (при этом используется инструментарий PowerShell) позволит пользователю узнать, что за тип запоминающего устройства, установлен на данном компьютере: твердотельный накопитель или жесткий диск.
Вам потребуется выполнить следующее:
К сожалению случается, что некоторые диски не определяются, как в данном случае один из жестких дисков (Unspecified) на моем компьютере.
Как узнать тип диска SSD или HDD в PowerShell — 3 способ
Подобную операцию можно выполнить с помощью другого системного инструмента — Windows PowerShell.
Как узнать жесткий диск SSD или HDD — 4 способ
Вы можете узнать тип диска, установленного на компьютере, по названию его модели. Этот метод предполагает следующую последовательность действий: сначала вам нужно получить информацию о модели запоминающего устройства, а затем с помощью этих данных получить необходимые сведения из Интернета.
Пройдите последовательные шаги:
В некоторых случаях, в названии модели после имени производителя отображен тип диска, как в данном случае «Samsung SSD 870 EVO 250GB». Твердотельный накопитель на ПК может быть один, то тогда другой диск или диски имеют тип — HDD.
Если нет четких указаний на тип запоминающего устройства, выполните следующие действия:
Как узнать, что стоит SSD или HDD в Speccy — 5 способ
Чтобы получить необходимые данные о типе диска, помимо системных средств, можно использовать сторонние программы. Бесплатная программа Speccy предназначена для ознакомления пользователя со всевозможными сведениями об аппаратном обеспечении компьютера.
В окне программы Speccy выполните следующее:
Как определить тип диска SSD или HDD в AIDA64 — 6 способ
Программа AIDA64 — самое мощное приложение для получения информации об аппаратном и программном обеспечении ПК.
В окне AIDA64 потребуется выполнить следующие действия:
Как узнать, где SSD, а где HDD в CrystalDiskInfo — 7 способ
Вы можете получить нужные данные о типе диска с помощью приложений, предназначенных для обслуживания жестких дисков. Мы воспользуемся бесплатной программой CrystalDiskInfo, которая информирует пользователя о техническом состоянии физических дисков ПК.
В окне программы CrystalDiskInfo выполните следующее:
У твердотельного накопителя будет указан тип — SSD, поскольку он не имеет вращающихся элементов, а у жесткого диска отображена скорость вращения шпинделя.
Выводы статьи
На компьютерах используется два основных типа встроенных запоминающих устройств: твердотельные накопители и жесткие диски. На некоторых ПК может быть установлен только твердотельный накопитель (SSD) или только жесткий диск (HDD), а на других компьютерах оба типа дисков.
Перед выполнением операций с дисковым пространством на компьютере, желательно предварительно узнать тип диска, чтобы правильно выполнить поставленные задачи. Пользователь может получить нужную информацию с помощью встроенных средств операционной системы Windows, или воспользоваться услугами сторонних приложений.
Источник
Как посмотреть какие диски есть на компьютере
Сегодня же я расскажу вам, как узнать количество жестких дисков, установленных на нашем компьютере. Эти сведения нам пригодятся, когда мы будем говорить о таких вещах, как например резервное копирование данных.
Как известно, часто на компьютере имеется несколько томов. Например, C и D. Но в большинстве случаев это два логических диска, на которые размечен единственный физический диск, установленный на компьютере.
Но бывает и так, что на компьютере установлено несколько физических накопителей, каждый из которых может маркироваться одной буквой или в свою очередь может быть разбит на несколько локальных дисков.
Казалось бы, какая разница, логический диск или физический. Для системы ведь все едино.
Для системы конечно да, но не для вас и вашего железа.
Например, у вас есть компьютер, на котором имеются два диска – C и D (их может быть значительно больше, это не существенно). Если у вас установлен один физический диск, размеченный на два логических тома, то в случае выхода из строя физического накопителя, вам станут недоступны все логические тома, на которые разбит ваш диск.
Если же тома C и D являются отдельными физическими дисками, то выход из строя одного тома не влечет за собой повреждение другого.
Так как же определить количество жестких дисков на компьютере?
Все очень просто. Нажмите «Пуск» и щелкните правой кнопкой мышки на пункте «Компьютер». В появившемся контекстном меню выберите пункт «Управление».
Откроется вот такое окно:
Здесь вам нужно выбрать раздел «Управление дисками». На дисплее появятся сведения о физических накопителях и о логических томах, на которые они размечены. На следующей иллюстрации приведен пример одного жесткого диска, размеченного на два логических. Там же присутствуют два скрытых раздела, предназначенных для системных нужд.
А здесь мы видим сразу два жестких диска:
Теперь вы знаете, как определить количество жестких дисков на компьютере. Если готовы двигаться дальше, следите за публикациями.
Объем жесткого диска – характеристика, которая чаще всего является решающим фактором для пользователя при выборе или замене диска. Так как же узнать реальный объем, учитывая, что при маркировке жестких дисков гигабайт приравнивают не к 1024, а 1000 мегабайтам. И если в недалеком прошлом, когда размер HDD редко превышал 80 Гб, этим можно было пренебречь, то при размерах диска более терабайта потери составляют солидные цифры. Получить информацию о реальном размере вашего жесткого диска можно как из BIOS, так и средствами операционной системы и различных сторонних утилит.
Вам понадобится
Инструкция
Как узнать какой жесткий диск на компьютере
В большинстве случаев простому обывателю информация о дисковом накопителе «С» может понадобиться, когда на лицо явные неполадки в работе операционной системы или стоит вопрос о необходимости заменить ее на более емкую. Именно такие ситуации заставляют большинство пользователей искать ответ на вопрос, как узнать какой жесткий диск на компьютере. В других случаях такой надобности не возникает. Особой сложности здесь нет, и каждый пользователь сможет легко это сделать, если будет знать очередность выполнения несложных действий.
Что такое жесткий диск и какой он бывает?
Жесткий диск среди пользователей имеет и другие названия – винчестер, Hard Disk Drive или сокращенно HDD, винт. Вот так называют часть системного блока компьютера, которая выполняет функции записи и перезаписи информации.
Именно он хранит абсолютно всю информацию, не составляют исключения и файловые данные операционной системы. Если вы устанавливаете программу, то вся информация сохраняется именно на жесткий диск, это же происходит, если происходит запись или копирование файлов в компьютере.
HDD может быть представлен в двух вариантах: внешний и встроенный.
1. Внешний (портативный или переносной) винчестер – это съёмная конструкция, которая скрытая в специальный блок, для удобства переноса. Они имеют разный объем памяти и интерфейс подключения (USB 3.0 или 2.0).
2. Встроенный (внутренний) жесткий диск находится непосредственно в операционном блоке персонального компа или в ноутбуке. Различаются они в размера: для ПК – 3,5 дюймов, а для ноутбука – 2,5 дюйма.
Вся поступающая информация генерируется на специальные магнитные дисковые накопители, если раскрыть крышку, то его хорошо видно. Но такого рода винчестеры постепенно уходят в прошлое, заменяясь на плату. Она более функциональна и менее подвергается внешним повреждениям, так как не содержит подвижных частей. К тому же они обеспечивают более быструю и тихую работу операционной системы. Но и стоимость таких жестких плат в разы больше, чем магнитных.
Как узнать информацию о жестком диске на своем компьютере?
Для многих пользователей остается загадкой, что именно за жесткий диск стоит на их компьютере. Да, собственно говоря, им и не нужно владеть этой информацией. А если и случаются проблемы с операционной системой, что в большинстве случаев говорит о некорректной работе именно винчестера, то диагностику проводят мастера. Но нередки случаи, когда при разговоре о возникших проблемах, мастера интересуются именно этим показателем вашего ПК. Сама же диагностика Hard Disk Drive занимает достаточно много времени, поэтому производится такой ремонт быстро и на дому не может.

Если компьютер можно включить, то достать полную информацию об установленном винчестере можно путем использования программ. Но для каждого параметра нужно произвести свой набор действий.
Так, чтобы узнать объем, имеющегося на компе Hard Disk Drive, необходимо правой кнопкой мыши нажать на иконке рабочего стола или панели «Пуск» «Мой компьютер». В открывшемся окошке выберите «Управление компьютером». В открывшейся дополнительной утилите найдите и нажмите на «Запоминающих устройствах», следующий шаг – нажать «Управление дисками». Окошко покажет истинный объем памяти, которую имеет ваш ПК или ноутбук на винчестере. Обозначаться он будет как «Диск 0». Для удобства производители и пользователи используют цифры, округленные до тысячи, при обозначении этого показателя. Так, объему 40Gb соответствует реальная цифра 37,25 Gb, 60Gb – 55.88 Gb, 500 Gb – 465,65 Gb и т. д.
Рядом с имеющейся информацией о количестве памяти, может быть еще два небольших окна. Это говорит о том, что ваш винчестер разбит на два или три логических тома, где один, обычно называют его «С», выполнят функцию хранилища оперативной системы, а второй «D» накапливает всю сохраненную пользователем информацию.
Чтобы узнать какой модели жесткий накопитель «С» необходимо произвести такие действия. Начинаем все с того же двойного нажатия на иконку «Мой компьютер». Выбираем «Управление компьютером». В открывшемся меню необходимо найти ярлык «Диспетчер устройств». Для того чтобы посмотреть установленные дисковые накопители нужно активировать пункт «Дисковые устройства». Откроется полная информация об установленных винчестерах на вашем ПК или ноутбуке.
Специальные программы для тестирования винчестера
О том, какой винчестер установлен на вашем персональном компе или ноутбуке можно разузнать и при помощи специальных программ. Одними из таких называют следующие:
EVEREST;
AIDA64;
HDD Scan.
Такого рода программы предназначены не только для того, чтобы узнать марку и объем Hard Disk Drive, но и просканировать его, найти поврежденные сектора, оценить общее состояние любого накопителя, определить максимальную температуру нагрева, израсходование аккумуляторов.

Это основные пути поиска необходимой информации об установленном Hard Disk Drive на вашем ПК или ноутбуке.
Объем жесткого диска – один из критически важных параметров компьютера. Иногда приходит время для замены носителей информации. Решающая характеристика для принятия такого решения – объем жесткого диска.
2. С первого взгляда вы можете определить емкость для хранения вашего ПК. Синяя часть термометра показывает используемую часть диска; серая часть представляет собой доступное пространство.
3. Когда доступное пространство становится слишком низким, термометр окрашивается в красный цвет, что помогает быстро идентифицировать жесткие диски с низкой емкостью. Вы должны каким-то образом отреагировать на эту ситуацию, если хотите продолжить использовать диск.
4. Для получения дополнительной информации о разделе жесткого диска щелкните правой кнопкой мыши диск и выберите «Свойства». Появится диалоговое окно Свойства хранилища. На вкладке «Общие» показана подробная информация об используемом и свободном пространстве накопителя, как показано здесь.
5. Когда свободное пространство падает ниже 10 процентов, Windows отображает предупреждение о свободной емкости. Если вы увидите это сообщение, действуйте немедленно. Ищите, какую часть имеющегося контента вы можете безболезненно удалить или перенести на другие носители.
6. Также узнать интересующие нас данные можно, не запуская операционную систему. Необходимая информация доступна в BIOS. Чтобы узнать ее, запустите питание компьютера, в процессе запуска зажмите клавишу для входа в BIOS (это может быть del, или F10, в зависимости от модели материнской платы). Вы зайдете в меню. Использую клавиши стрелочек и Tab перемещайтесь по вкладкам и найдите IDE меню. Выбирайте интересующий жесткий диск (он может быть только один) и нажмите клавишу ввода. Откроется окно с характеристиками носителя, включая ее объем.
7. Кроме того, вы можете использовать специальные диагностические утилиты, дающие полную информацию о том или ином типе оборудования. Для нашей задачи подойдет что-то вроде HDD Life. После инсталляции и запуска программы вы увидите окно с подробной информацией о статусе, характеристиках и состоянии ваших жестких дисков.
Видео: Узнать объём ОЗУ, видеопамяти и объём жесткого диска
Информация об объеме жесткого диска доступна в BIOS, и получить ее можно даже при отсутствии установленной операционной системы и невозможности открыть корпус системного блока. Включите питание и нажмите клавишу DEL (реже это клавиши F1, F2, F10). Отобразится главное меню BIOS Setup. В зависимости от версии BIOS, название опции, определяющей параметры накопителя, различается. Название ее может быть IDE HDD Auto-Detection, IDE configuration. Выделите в списке всех установленных интересующий диск и щелкните по клавише Enter. Откроется окно с характеристиками HDD, где указан размер диска. Для перевода размера диска в разделите число мегабайт на 1024.
Средствами операционной системы Windows получить характеристики диска можно из консоли «Управление компьютером». Правой кнопкой мыши щелкните на «Мой компьютер» и выберите пункт «Управление». В левом окне перейдите на оснастку «Управление дисками». Запустите команду «Свойства», щелкнув правой кнопкой мыши на графическом представлении диска с надписью «Диск 0», «Диск 1» и т.д., в зависимости от того, какие диски у вас установлены. В диалоговом окне «Свойства» перейдите на вкладку «Тома». Здесь будет указан размер диска и размер имеющихся на нем томов.
Можно использовать для определения объема диска утилиты сторонних разработчиков. Одна из таких многочисленных утилит – HDD Life Pro. Ее несложно найти в интернете. Программа условно-бесплатная этого вполне достаточно для того, чтобы определить размер вашего жесткого диска. Скачайте программу, установите на компьютер и запустите ее на выполнение. В открывшемся окне будет выведена подробнейшая информация обо всех параметрах диска, в том числе его объем, который будет указан под названием диска в верхней части окна.
Жесткий диск, или винчестер, является основным устройством для хранения информации в системном блоке. От его характеристик в немалой степени зависит быстродействие компьютера и сохранность данных.
Определить тип и характеристики жесткого диска можно путем внешнего осмотра. На наклейке вверху указаны модель и производитель оборудования, а также количество головок и цилиндров.
Если жесткий диск уже установлен в системный блок, и вам не хочется извлекать его оттуда, попробуйте получить информацию из BIOS. Перезагрузите компьютер и нажмите клавишу Pause/Break, когда на экране появится информация об устройствах компьютера. Для продолжения вывода используйте Enter. Нажимайте поочередно эти клавиши, пока не дойдет очередь до жесткого диска.
Есть другой способ. После начальной загрузки дождитесь появления на экране строки-приглашения приблизительно такого вида: “Press Delete to setup”. Вместо Delete разработчик BIOS может указать другую клавишу, обычно одну из функциональных. Нажмите эту клавишу, чтобы зайти в меню установок BIOS. Найдите в пунктах меню информацию об устройствах IDE, SCSI или SATA, в зависимости от того, какой интерфейс используется в вашем системном блоке.
Получить данные о жестком диске можно средствами Windows. Вызовите строку запуска программ горячими клавишами Win+R или выберите опцию «Выполнить» из меню «Пуск». Введите команду msconfig. В окне настройки системы перейдите во вкладку «Сервис», найдите пункт «Сведения о системе» и нажмите кнопку «Запустить». В списке «Сведения о системе» раскройте узел «Запоминающие устройства» и щелкните по пункту «Диски».
Если физический диск разбит на логические тома, то вы увидите два пункта «Диски». В одном будут содержаться сведения о логических дисках, в другом – о физических устройствах, т.е. полное описание их свойств: серийный номер, размер кластера, количество цилиндров, секторов, треков и логических разделов.
Определить характеристики устройств, в том числе, и жесткого диска, можно с помощью сторонних программ. Одна из них – PC Wizard – доступна для бесплатного скачивания на сайте разработчика. Скачайте и установите программу. После запуска нажмите на кнопку «Железо» и в списке «Элемент» щелкните по иконке «Диск».
Для успешного ремонта или восстановления данных с жесткого диска необходимо его правильно продиагностировать. Диагностика в Лаборатории «Интер» бесплатная и займет несколько минут. Однако, чтобы ее результат Вас не разочаровал, можно попробовать продиагностировать диск самостоятельно.
Подключаем диск к штатному интерфейсу компьютера (IDE, SATA, USB) и блоку питания. Включаем компьютер.
Не обращая внимания на то, загружается компьютер или нет, слушаем, что происходит с диском. Нормальный диск должен раскрутиться, немного (!) потрещать (происходит рекалибровка головок) и продолжать крутиться. Если вместо звука вращения пластин слышим писк, то имеем место либо с залипанием магнитных головок, либо с клином двигателя (в зависимости от модели). Если после раскручивания пластин слышим отчетливые удары, либо множественные повторяющиеся щелчки – неисправен блок магнитных головок. Диск при обеих неисправностях ремонту не подлежит, восстановление данных возможно только в специализированной лаборатории.
Если посторонних звуков не обнаружено, проверяем, определился ли диск в BIOS. Если нет, скорее всего повреждена служебная информация диска (ее еще можно условно назвать микропрограммой). Ремонт – под вопросом, восстановить данные под силу специалистам лаборатории по восстановлению данных при помощи специального оборудования.
Ни в коем случае не вскрывайте жесткий диск. Вскрытие жесткого диска должно производиться только в специальных условиях («чистая комната», ламинарный бокс) и персоналом, имеющим достаточную подготовку. Внутри жесткого диска очень тонкая механика и ОЧЕНЬ чистый воздух. Попадание любых частиц пыли, случайное касание поверхностей диска, головок и т.д. может привести к полной потере всех важных данных.
При диагностике используйте только заведомо исправное оборудование (блок питания, кабели и пр.). Если Вы решили самостоятельно восстановить данные, оцените свои силы и цену ошибки.
Для каждого пользователя рано или поздно встает вопрос обслуживания одного немаловажного компонента, где постоянно хранится большая часть информации компьютера. Конечно же, речь идет о жестком диске, состояние которого желательно постоянно контролировать, дабы избежать потери данных. Помогут нам справиться с этой задачей специальные утилиты.
Современные жесткие диски бывают двух основных видов: HDD и SSD, есть еще гибридные. Давайте для начала рассмотрим два этих типа. Если рассказать о них простым и понятным языком то получиться следующие. Диск HDD – это привычная коробочка внутри которой находится круглые намагниченные пластины. На них хранится информация и считывающие головки, которые эту информацию считывают. Шпинделя в этом устройстве раскручивают диски до нескольких тысяч оборотов в минуту. Самые распространённые скорости — это 5400 и 7200 оборотов.
SSD или твердотельный накопитель — проще говоря это большая флешка, но с невероятно высокой скоростью чтения и записи, причём чем больше объем файлов, тем существеннее становится разница между SSD и обычным жестким диском. Любая программа, установленная на SSD диск, запускается в несколько раз быстрее это уже знает практически каждый. Но как обычному пользователю узнать какой диск установлен именно в его компьютере?
Три способа узнать какой жесткий диск установлен
Существует три распространённых способа, чтобы узнать какой диск установлен в вашем компьютере ssd или hdd: с помощью средств Windows, софта, разобрав компьютер.
Первый — Средствами Windows
Самый простой и более актуальный способ определить тип жесткого диска — с помощью средств Windows. Необходимо зажать клавиши Win + R. В появившемся окне прописать комбинацию «mmc devmgmt.msc». Комбинация пишется без кавычек, после прописывания комбинации, необходимо нажать кнопочку ок.
Далее у вас появятся открытый диспетчер устройств, данная комбинация работает на всех операционных системах Windows. В появившемся Диспетчере устройств находим кнопку дисковые устройства. Открываемые и смотрим название вашего диска.
В результате вы получите полное название вашего диска. Эту информацию вам нужно будет прописать в любом поисковике. Чаще всего в данной панели находится всего одно дисковое устройство, но если у вас находится два, то необходимо прописывать каждое имя по отдельности. Любой поисковик по названию вам выдаст характеристики диска и прочую информацию о вашем устройстве.
Данный способ является самым простым и доступным для каждого пользователя. Но также существует второй способ, который поможет узнать какой у вас стоит диск с помощью специальных приложений и программ.
Второй — определить тип жесткого диска с помощью AIDA64
Самый распространенный программой, которая поможет узнать какой жесткий диск установлен является AIDA64. Программу можно скачать абсолютно бесплатно со страницы интернета. Она удобная, выдает огромное количество полезной информации практически для всей вашей системы и имеет вполне простой и удобный интерфейс. Помимо этого, программа располагает не только представлениям данными о вашем жестком диске, а также выдает полные характеристики о всей вашей машины. Работать с ней очень легко и просто, для того чтобы узнать какой диск у вас стоит, вам необходимо:
Запустить приложение AIDA64.
Перейти во вкладку хранения данных, а там выбрать вкладку ATA. Именно данная вкладка и будут отвечать за всю информацию о вашем жестком диске, его значениях, свойствах, типе устройства и многое другое.
Помимо этого, данное приложение поможет разобраться и узнать характеристику других устройств, информацию о вашем компьютере, а также улучшить качество и работоспособность вашей операционной системы.
Третий способ — визуальный
И последний способ, благодаря которому можно узнать какой диск установлен на вашем компьютере — это разобрать пк. Открываем крышку компьютера и находим жесткий диск. Как было написано выше, жесткий диск — это коробочка, в которой есть пластины-магниты. Чаще всего жесткий диск находится в отдельной «местности», выделенной под это устройство. После чего нам необходимо подобраться к жесткому диску и прочитать информацию о нём. Выглядит обычный HDD жесткий диск так
Но есть ли у вас SSD, то выглядит он будет чуть-чуть иначе, напоминая большую флешку
При этом на жестком диске всегда можно прочитать информацию и узнать его данные.
Как можно заметить, существует достаточно много способов узнать какой жесткий диск стоит на вашем компьютере. Каждый способ по-своему интересен, удобен и прост. Помимо этих способов, существует еще другие варианты, но они менее практичны и удобны, особенно для простых пользователей. Каждый владелец своего персонального компьютера обязан знать какой у него жёсткий диск и отличать SSD диск от HDD диска.
На прошлом занятии мы говорили о том, как сделать скриншот экрана. Сегодня же я расскажу вам, как узнать количество жестких дисков, установленных на нашем компьютере. Эти сведения нам пригодятся, когда мы будем говорить о таких вещах, как например резервное копирование данных.
Как известно, часто на компьютере имеется несколько томов. Например, C и D. Но в большинстве случаев это два логических диска, на которые размечен единственный физический диск, установленный на компьютере.
Но бывает и так, что на компьютере установлено несколько физических накопителей, каждый из которых может маркироваться одной буквой или в свою очередь может быть разбит на несколько локальных дисков.
Казалось бы, какая разница, логический диск или физический. Для системы ведь все едино.
Для системы конечно да, но не для вас и вашего железа.
Например, у вас есть компьютер, на котором имеются два диска – C и D (их может быть значительно больше, это не существенно). Если у вас установлен один физический диск, размеченный на два логических тома, то в случае выхода из строя физического накопителя, вам станут недоступны все логические тома, на которые разбит ваш диск.
Если же тома C и D являются отдельными физическими дисками, то выход из строя одного тома не влечет за собой повреждение другого.
Так как же определить количество жестких дисков на компьютере?
Все очень просто. Нажмите «Пуск» и щелкните правой кнопкой мышки на пункте «Компьютер». В появившемся контекстном меню выберите пункт «Управление».

Откроется вот такое окно:

Здесь вам нужно выбрать раздел «Управление дисками». На дисплее появятся сведения о физических накопителях и о логических томах, на которые они размечены. На следующей иллюстрации приведен пример одного жесткого диска, размеченного на два логических. Там же присутствуют два скрытых раздела, предназначенных для системных нужд.

А здесь мы видим сразу два жестких диска:

Теперь вы знаете, как определить количество жестких дисков на компьютере. Если готовы двигаться дальше, следите за публикациями.
Источник
Не найдено загрузочное устройство – это редкое сообщение об ошибке, но когда вы его видите, это означает, что компьютер не может найти устройство хранения данных, такое как SSD, HDD, DVD, CD, флэш-накопитель и т.д., с которого можно загрузить систему. Поэтому для благополучной загрузки Windows мы должны это исправить немедленно.
Очень часто перезагрузка ПК после синего экрана смерти (BSOD) показывает, что загрузочное устройство не обнаружено. Иногда это происходит «на пустом месте». Следовательно, важно проверить соединения оборудования, убедиться в правильности порядка загрузки и выполнить другие операции по исправлению ошибки.
Теперь давайте узнаем, как исправить отсутствие загрузочного устройства в Windows 10.
Способы решить проблему с загрузочным устройством
Отключите и снова подключите компоненты оборудования.
Выключите систему, а затем отключите все аппаратные устройства. Затем снова подключите их в соответствии с инструкциями производителя, это поможет узнать, была ли проблема вызвана потерей соединения, что привело к появлению сообщения о загрузочном устройстве.
Если это не помогает, переходите к следующему шагу.
Проверьте порядок загрузки
Неправильный порядок загрузки может привести к тому, что ваш компьютер неправильно прочитает загрузочный диск. Следовательно, нам необходимо убедиться, что диск HDD или SSD, на котором установлена ОС, выбран в качестве первого для порядка загрузки.
Для этого выполните следующие действия:
- Перезагрузите систему и вовремя загрузки нажимайте клавиши Esc, Del, F2, F10 или F8. Это поможет войти в BIOS. (Инструкции по входу в BIOS различаются от системы к системе.)
- С помощью клавиш со стрелками выберите вкладку Boot и переместите системный жесткий диск в верхнюю часть списка порядка загрузки.
Примечание. Вы также можете следовать инструкциям внизу или на правой панели.
- Сохраните изменения (F10), выйдите из BIOS и перезагрузите систему.
Установите основной раздел в качестве активного
Раздел жесткого диска, на котором установлена ОС, называется основным разделом. Он должен быть активным, чтобы ОС могла загружаться. Если он неактивен, вы столкнетесь с тем, что загрузочное устройство не найдено. Следовательно, важно убедиться, что он активен.
Для этого выполните следующие действия:
- Вставьте установочный DVD Windows или загрузочный USB и загрузитесь с него.
- Выберите Язык → Раскладка клавиатуры → Восстановление компьютера.
- Пользователям Windows 10 необходимо нажать Устранение неполадок → Командная строка.
- Теперь в командной строке с повышенными привилегиями введите следующую команду. Обязательно нажимайте клавишу Enter после каждой команды:
diskpartlist diskselect disk 00 – это номер системного жесткого дискаlist partitionselect partition 11 указывает на раздел вашей системы.active
Проверьте состояние внутреннего накопителя
Если на внутреннем жестком диске произошла ошибка, возможно, вы столкнётесь с ошибкой поиска загрузочного устройства. Чтобы исправить её, вы можете запустить команду CHKDSK.
Чтобы запустить команду CHKDSK вручную, вам необходимо использовать установочный диск Windows → нажмите Устранение неполадок → Командная строка.
Теперь в черном окне введите chkdsk c: /f /x /r
Разрешите выполнение команды и исправление ошибок.
Исправьте загрузочную информацию (BCD и MBR)
Высокое напряжение, вирусная атака, поврежденные сектора могут повредить загрузочную информацию вместе с BCD или MBR, из-за чего вы обнаружите ошибку «загрузочные устройства не найдены».
В таком случае требуется ремонт или восстановление. Для этого вам необходимо получить доступ к командной строке и выполнить следующие команды в указанном порядке.
Нажимайте клавишу ввода после каждой команды и позвольте ей отработать:
Bootrec /fixmbr
Bootrec /fixboot
Bootrec /scanos
Bootrec /rebuildbcd
После этого перезагрузите систему и убедитесь, что ошибка с поиском загрузочных устройств исчезла.
Мы надеемся, что, выполнив описанные выше шаги, вы сможете решить возникшую проблему. В дополнение к этому, чтобы избежать подобных сообщений об ошибках, мы рекомендуем проверять диск на наличие ошибок и время от времени оптимизировать его.
Дмитрий Михайлович Беляев
Эксперт по предмету «Информатика»
Задать вопрос автору статьи
Определение 1
Устройство, предназначенное для записи и хранения информации, называется носителем информации.
Пример 1
Примеры носителей: глиняная табличка, бумага, человеческая ДНК, $USB-Flash$ память.
Рассмотрим устройства хранения информации, называемые также запоминающими устройствами (ЗУ).
К основным параметрам запоминающих устройств относятся:
- информационная ёмкость (бит);
- потребляемая мощность;
- время хранения информации;
- быстродействие.
ЗУ делятся на внешние и внутренние устройства.
Внешние устройства хранения информации
Определение 2
Внешними являются устройства хранения информации, которые можно отсоединить от ПК и перенести на другой.
Сделаем домашку
с вашим ребенком за 380 ₽
Уделите время себе, а мы сделаем всю домашку с вашим ребенком в режиме online
Бесплатное пробное занятие
*количество мест ограничено
Главный недостаток: низкая скорость работы в отличие от внутренних устройств. Внешняя память предназначена для длительного хранения данных.
Накопители на гибких магнитных дисках (НГМД) уходят в прошлое. Выполнены в виде дискет двух форматов: $5.25”$ или $3.5”$. Максимальная емкость дискет формата $5.25” – 1,2$ Мб, в настоящее время не используются. Максимальная емкость дискет формата $3,5” – 2,88$ Мб, но самым распространенным форматом были дискеты емкостью $1,44$ Мб.
Рисунок 1.
Накопители на жестких магнитных дисках (НЖМД) являются наиболее совершенными и сложными устройствами современных ПК. Такие диски могут хранить большие объемы, которую могут передавать с большой скоростью. Несмотря на эволюцию жестких дисков, основные принципы их работы практически не изменились.
«Устройства хранения информации» 👇
Рисунок 2.
Стримеры – устройства, предназначенные для записи информации на магнитную ленту. По принципу действия стримеры очень похожи на кассетный магнитофон: данные записываются на магнитную ленту, которая протягивается мимо головок. Возможности технологии сильно ограничены физическими свойствами носителя по емкости и по скорости.
Недостатки использования стримера:
- слишком большое время доступа к данным при чтении (во много раз превышает время доступа жестких дисков);
- емкость не превышает нескольких Гб, что меньше емкости современных жестких дисков.
Рисунок 3.
Оптические диски.
CD (Compact Disc) – оптический носитель информации. Стандартный объем $700$ Мб. Запись и считывание информации осуществляется с помощью лазера.
Рисунок 4.
DVD (Digital Versatile Disk) – оптический многоцелевой цифровой диск.
Существуют односторонние и однослойные $DVD$ (стандартный объем $4,7$ Гб), а также двухсторонние или двухслойные диски с удвоенным объемом (объем увеличивается в $4$ раза и составляет более $17$ Гбайт).
Рисунок 5.
BD (Blu-Ray Disc) – оптический носитель цифровых данных, который используется для записи и хранения информации и позволяет хранить видео высокой чёткости с повышенной плотностью.
Рисунок 6.
Магнитно-оптический диск СD-MO (Compact Disk – Magneto Optical) – носитель информации, который сочетает свойства оптических и магнитных накопителей. Ёмкость диска от $128$ Мб до $2,6$ Гб.
Рисунок 7.
Flash-карты – устройства, состоящие из одной микросхемы и не имеющие подвижных частей. Принцип работы основан на использовании кристаллов электрически перепрограммируемой флэш-памяти.
Физический принцип организации ячеек флэш-памяти одинаков для всех существующих устройств, как бы они ни назывались. Отличаются устройства интерфейсом и используемым контроллером, которые обусловливают разницу в емкости, скорости передачи данных и энергопотреблении.
Рисунок 8.
Multimedia Card (MMC) и Secure Digital (SD) выходят из использования из-за небольшой емкости ($64$ Мб и $256$ Мб соответственно) и низкой скорости работы.
Рисунок 9.
SmartMedia – основной формат для карт широкого использования (от банковских и проездных в метро до удостоверений личности). Выполнены в виде тонких пластинок весом $2$ гр и имеют открытые контакты. Для таких размеров имеют относительно значительную емкость (до $128$ Мбайт) и скорость передачи данных (до $600$ Кб/с), которые обусловили их проникновение в сферу цифровой фотографии и $MP3$-устройств.
Рисунок 10.
USB Flash Drive – последовательный интерфейс $USB$ с пропускной способностью $12$ Мбит/с или его современный вариант $USB 2.0$ с пропускной способностью до $480$ Мбит/с.
Рисунок 11.
PC Card (PCMCIA ATA) – карточка флэш-памяти для компактных ПК. Существует 4 формата карточек $PC Card: Type I, Type II, Type III и CardBus$, которые отличаются размерами, разъемами и рабочим напряжением. Емкость карточек достигает $4$ Гб, скорость обмена данными с жестким диском – $20$ Мбит/с.
Рисунок 12.
Miniature Card (MC)– карточка флэш-памяти для карманных ПК, мобильных телефонов и цифровых камер. Стандартная емкость – $64$ Мб и больше.
Рисунок 13.
Замечание 1
Приведенный список не является полным, т.к. существуют большое количество самых разнообразных устройств хранения информации. Здесь приведены наиболее часто используемые.
Внутренние устройства хранения информации
Внутренними являются устройства хранения информации, непосредственно встроенные в системную плату ПК.
Главное достоинство: является скорость обработки информации.
Оперативная память (Random Access Memory – RAM, Оперативное Запоминающее Устройство – ОЗУ) – устройство хранения информации и программ, которые управляют процессом обработки информации.
Информация хранится в оперативной памяти только во время работы ПК (пока компьютер включен).
Рисунок 14.
Кэш-память (Cash) – устройство хранения информации с очень коротким временем доступа к данным, встроенное в микросхему. Стандартный размер $256$ Кб или $512$ Кб, в мощных компьютерах до $1$Гб и выше.
Рисунок 15.
CMOS-память (Complementary Metal – Oxide Semiconductor) – устройство для длительного хранения информации о конфигурации и настройке ПК (например, о дате, времени, паролях), в том числе и при выключенном питании ПК. Выполнена в виде специальной электронной схемы со средним быстродействием и очень низким энергопотреблением. Питается $CMOS$-память от специального аккумулятора (батарейки), который установлен на материнской плате. Это полупостоянная память.
Рисунок 16.
BIOS (Basic Input/Output System – базовая система ввода-вывода) – постоянная память, в которую данные занесены при ее изготовлении.
$BIOS$ содержит функции для управления устройствами ПК, их тестирования при включении питания и осуществления начального этапа загрузки операционной системы ПК. В $BIOS$ содержится также программа настройки конфигурации компьютера, с помощью которой можно установить некоторые характеристики устройств ПК.
Находи статьи и создавай свой список литературы по ГОСТу
Поиск по теме

ОГЛАВЛЕНИЕ
- Флэш-память или просто «флэшки»
- Внешние SSD-диски
- HDD-диски — внешние и внутренние
- Отдельный компьютер
Лазерные CD и DVD-диски когда-то казались невероятным чудом и продвинутой технологией. О них рассказывали, что информация способна храниться чуть не вечность. В фантастических фильмах показывали, как герой взламывает систему огромной всемирной корпорации с помощью компакт-диска. Но технологии сказали свое слово, и теперь подобные носители данных можно найти только у фанатов раритетов. Считыватели для них практически перестали производить, в компьютер «по умолчанию» они не устанавливаются (большинство предпочитает «посадить» на соответствующий порт еще один жесткий диск). Возникает вопрос: на чем сейчас лучше хранить информацию?
Флэш-память или просто «флэшки»
Большинству людей именно этот способ хранения информации придет сейчас в голову. Когда-то флэш-память была очень дорогой, но сейчас цены невысокие даже на вместительные по объему девайсы. Максимальная емкость достигает 256 и даже 512 ГБ — практически как жесткий диск, поэтому нет проблем сохранить объемы в рамках домашнего хранилища или даже небольшого офиса. Среди плюсов флэшек:
- Небольшой размер. Накопители легко поместить в ограниченном пространстве, например, хранить в ящике стола. Чтобы не запутаться, можно пронумеровать или подписать — не на всех флэшках есть такая возможность (дизайн корпуса разный), но всегда нетрудно дополнительно приобрести какой-нибудь резервуар.
- Доступная стоимость. Даже объемные флэшки обойдутся относительно недорого, в зависимости от производителя в среднем до трех-пяти тысяч. «Маленькие» по объему гораздо дешевле. Поэтому ничего не стоит покупать две, три, четыре — хоть сотню, если понадобится.
- Идеальная совместимость. USB-стандарт стал «золотым» именно благодаря флэшкам. Когда эти девайсы стали популярны, каждый стал приходить со своим устройством, и чтобы не создавать конфликтов совместимости, унифицировали все компьютеры. Просто втыкаете и работаете. «Олдфаги» еще вспомнят, что раньше для флэшек требовались драйвера. Сейчас ничего не нужно — любая версия Windows, Linux и других ОС «узнает» флэшку без труда.
- Простота работы. Не нужно дополнительных источников питания, нет необходимости подключать к активным портам — можно воткнуть в пассивный.
- Относительная надежность. Зависит от производителя, но все-таки обычно сохранность данных на флэшках довольно велика. Некоторые находят первые девайсы, еще на шестнадцать или 32 Мегабайта, датируемые примерно началом двухтысячных. И файлы на них вполне целы и прекрасно себя чувствуют.
Но не все идеально и гладко. У флэшек есть минусы:
- Они маленькие и теряются. Это «обратная сторона» компактности. Да, флэшку нетрудно положить в карман, и так же легко ее там забыть. А потом, например, постирать. Разумеется, после такой операции от информации ничего не останется, как и от самого устройства.
- Неустойчивы к физическим воздействиям. И речь не только о таком экстриме, как стирка. Слишком сильно ударили, уронили, наступили — и все, скорее всего, информация безвозвратно погибла, останется только хватать себя за голову и проклинать собственную неаккуратность.
- Ограниченный ресурс перезаписи. Флэшка довольно хорошо хранит данные (они не подвергаются порче), а вот если постоянно надо стирать-записывать, то прослужит относительно недолго — год-два. В общем-то производители об этом предупреждают, да и цены на флэш-память доступные.
Флэшки все еще в «топе» способов хранения и передачи информации. Но не стоит забывать о недостатках. Желательно рассмотреть альтернативные варианты.
Внешние SSD-диски
Фактически это «большие флэшки» — объемом до 8-16 терабайт и более. Встречаются даже модели на 64 ТБ, хотя их найти сложно, да и стоить они будут немало. Большинство внешних дисков, предлагаемых в продаже — как раз SSD. Есть ряд преимуществ, за счет которых они обрели свою популярность:
- Возможность хранить большие объемы данных на одном устройстве. В предыдущем примере ограничения были до 256-512 ГБ — флэшки больше не вмещают. Если же количество информации намного больше, то имеет смысл приобрести один внешний SSD, чем несколько мини-девайсов.
- Высокая скорость записи и перезаписи. Это главное преимущество SSD-дисков как технологии. Оно относится и к внешним, и к внутренним. Они очень быстрые, что позволяет не только хранить данные, но и работать с программами, запуская их прямо с внешнего устройства.
- Неплохая надежность. В том числе, чисто физическая — множество производитель предлагают ударопрочные и защищенные корпуса, которым не грозит даже случайное падение или удар. Отправлять SSD-диски в стирку по-прежнему не рекомендуется, но вряд ли у вас получится это сделать — в отличие от маленькой флэшки.
- Нет механических подвижных элементов. Основное преимущество считывание-записи в отсутствии физических контактов. Это увеличивает срок службы устройства.
Но идеального ничего не существует, поэтому надо помнить о минусах подобных решений:
- Ограничение на количество записи-перезаписи. Как и в случае с флэшками, есть некоторое количество циклов, на которое рассчитано устройство. Если их превысить, то диск неизбежно начнет «сыпаться».
- Достаточно высокая цена. SSD-накопители подешевели, в целом, стали доступными. Однако принцип «чем больше, тем дороже» сохраняется, и если вам нужно хранить крупные объемы данных, то довольно сложно будет найти бюджетную опцию.
- Информация может «побиться». Это недостаток всех SSD-моделей: если хотя бы один бит окажется поврежден, файл станет полностью нечитаемым в 90% случаев. Проблема связана с технологией записи-считывания.
В целом, вариант хороший — в том числе, если у вас ноутбук с маленькой собственной памятью, нужно регулярно работать с внешними носителями. Но для постоянного хранения можно посмотреть что-нибудь еще.
HDD-диски — внешние и внутренние
HDD-диски многими списаны «в утиль». Они ведь медленные и неторопливые, сравниться с SSD-носителями не могут. Впрочем, их рановато списывать со счетов — кое в чем по-прежнему выигрывают. Вот плюсы:
- Неограниченное количество циклов. Принцип магнитной записи отличается от твердотельных накопителей, поэтому устройство совершенно не портится от самого факта обращения. Производители обычно дают гарантию лет на пять, но по факту ограничений нет.
- Относительно недорогие. Внешние или внутренние HDD обойдутся значительно дешевле своих быстрых твердотельных конкурентов. Цена ниже на порядок.
- Есть возможность восстановления информации, если поврежден носитель. SSD, как уже было сказано, практически не подлежат «реанимации». Тогда как старенький HDD можно найти на помойке и попытаться извлечь хотя бы часть информации. Всю вытащить вряд ли получится, но значительная часть уцелеет.
Некоторые владельцы ПК предпочитают использовать обычные «внутренние» HDD для всех данных, которые не используются «прямо сейчас». Они ставят два жестких диска в компьютер — один SSD, другой HDD. Первый — для системы, загрузки и основных программ, а второй именно для файлов, архивов. Вариант достаточно неплохой, оптимальный по многим параметрам. Если же выбираете внешние HDD (они все еще продаются, хотя встречаются реже), то надо обратить внимание на следующие нюансы:
- Нужен активный USB-порт. HDD-диски прокручиваются физически при обращении, потребляют относительно много энергии. Потребуется «воткнуть» их в правильный разъем, а если он занят, то это станет проблемой.
- Низкая скорость. Относится и к внутренним, внешние работают еще медленнее.
- Можно испортить на физическом уровне, если уронить — то есть, даже необязательно, пострадали ли данные, если испортится считывающая головка, то достать информацию будет можно, но сложно. Придется обращаться к мастерам.
- Магнитный слой не вечен. Срок службы дольше, чем у SSD, но все-таки есть шанс, что размагнитится.
Тем не менее, HDD-диски вряд ли стоит списывать со счетов. Они далеко не устарели, а как хранилища данных во многом себя оправдывают.
Отдельный компьютер
Да, некоторые приобретают специальный компьютер или станцию только для «архива». Вряд ли это есть смысл делать рядовому пользователю. Вариант скорее для компаний и организаций, где нужно поддерживать сохранность документов. Обычно устанавливают объемный, пускай и медлительный HDD, характеристики компьютера тоже минимальные. Есть также специальные станции, предлагающие доступ по локальной сети.
Надежность довольно неплохая. Большинство организаций придерживается именно этого способа сохранения важных данных. Конечно, такое решение надо постоянно обслуживать, поэтому нанимают либо админа в штат, либо приглашают по принципу аутсорсинга — второй вариант выгоднее, потому что не надо платить «за присутствие».
Обратите внимание, мы не упоминали об облачных хранилищах. Это очень популярный вариант, но к «устройствам» для хранения в физическом смысле не имеет прямого отношения, поэтому опции лучших «облаков» рассмотрим в отдельной статье. А пока хотим напомнить, что если вы хотите выбрать жесткий диск для работы, создания архива, если вам нужно обслуживание компьютеров в компании, то всегда готовы помочь. Выберем лучшие девайсы и предложим все необходимые услуги.
Доступ к данным
Чтобы иметь доступ к ячейкам устройств хранения данных ПК, необходимы специальное оборудование. Именно оно обеспечивает произвольное и последовательное считывание.
Сам процесс может быть разделен во времени. Пользователям известны операции записи и чтения. Чтобы процесс прошел корректно, для него выделен специальный механизм — контроллер памяти.
Помимо записи и чтения также есть процесс стирания. В этом случае алгоритм настроен так, что механизм начинает вписывать одинаковые значения.
Устройства
Устройства хранения данных компьютера со временем улучшаются. Одни заменяют других. Но неизменным остается жесткий диск. Без него система не сможет в полной мере функционировать хотя бы потому, что не будет свободного пространства для установки операционной системы.
Не менее важным в современном персональном компьютере считается оперативная память. Ее модули являются неотъемлемой частью системы, поскольку занимаются хранением временных данных.
Еще 10 лет назад популярными считались дискеты. Современные подростки уже не знают об этом устройстве, но его по-прежнему можно отнести к тем, которые хранят данные.
Нельзя не вспомнить об CD- и DVD-дисках. И хотя на улицах и в ларьках до сих пор продают диски с фильмами и музыкой, они давно утратили свою актуальность. А производители потихоньку избавляют пользователей от оптических дисководов.
Устройством долговременного хранения данных принято считать флэш-память. Сюда можно отнести карты-памяти, флешки и другие твердотельные механизмы. Без них сейчас непросто, поскольку требуется постоянный обмен информацией, а той, что имеется в ПК, не всегда хватает.
Функции
Чтобы разобраться в устройствах хранения и обработки данных, необходимо понять функции памяти. Основным ее параметром считается длительное хранение информации. Именно для этого и служит тот же жесткий диск или флеш-карты.
Те, кто знаком с программированием, слышали об архитектуре фон Неймана. Она заложена в основу работы любого современного компьютера. А память и центральный процессор являются ключевыми инструментами.
В свое время память использовали для хранения записанных данных. Программы запоминающих устройств работали только по четкому алгоритму выполняемых последовательностей. В то время любая работа с программированием забирала не только огромное количество времени, а и требовала весомый объем ручной работы.
Все это получилось ускорить за счет архитектуры фон Неймана. Любые данные перевели в биты. Поэтому стало абсолютно неважно, каким образом представлена информация. Ее в любом случае можно было перевести в битовые строки или двоичные числа.
За счет появления устройств хранения программ и данных стало возможно манипулировать данными. Но для этого нужно было бы обеспечить достаточную емкость системы хранения.
Сейчас функциональность всех подобных устройств практически одинакова. Но они все же различаются между собой. Поэтому имеют свои достоинства и недостатки. Пока не получилось разработать универсального устройства, в компьютерах работают сразу несколько их видов.
Исполнение
Устройства, предназначенные для хранения информации, имеют классификацию по типу исполнения.
- Печатные платы. К такому виду относятся модули оперативной памяти и картриджи для старых приставок. Работают очень быстро, однако нуждаются в постоянной подаче энергии, из-за чего их текущее применение носит вспомогательную роль.
- Дисковые. Бывают магнитными и оптическими. Самым популярным представителем считается жесткий диск компьютера. Используются в качестве основного носителя информации.
- Карточные. Вариантов исполнения много. Из последних можно отметить флеш-карты. Ранее этот тип применялся для изготовления перфокарт и их магнитных аналогов.
- Барабанные. Пример – магнитный барабан. Практически не используется.
- Ленточные. Пример – перфорированные или магнитные ленты. В современном мире почти не встречается.
Классификация
Разобраться с видами устройств хранения данных не так просто. На данный момент нет установленной классификации, которая была бы утверждена документально. Поэтому некоторые виды памяти могут находиться сразу в нескольких группах.
Существует понятие классификации памяти, а также классификации запоминающего устройства. В первом случае для дифференциации необходимо понимать параметры, а вот втором — техническую реализацию.
Итоги
Старые накопители были очень большими. Самые первые компьютеры требовали помещения, сравнимого с современными спортивными залами, да еще при этом работали очень медленно. Прогресс не стоит на месте и сейчас устройства хранения информации, даже самые объемные, можно просто положить в карман. Дальнейшее развитие может пойти как по пути поиска новых материалов или способов взаимодействия со старыми, так и по направлению создания постоянной и стабильной связи по всему миру. В таком случае емкие накопители будут расположены в специальных серверных, а все данные пользователь будет получать по «облачной» технологии.
Классификация памяти
Итак, многие привыкли, что устройства хранения данных обычно представлены физическим девайсом. Они могут иметь разную форму, габариты и вес. Но это никак не относиться к самой памяти.
В данном случае необходимо рассматривать ее по следующим параметрам:
- операции;
- доступ;
- организация данных и алгоритмы;
- назначение;
- адресное пространство и т. д.
Как уже упоминалось, память позволяет проводить две основные операции: чтение и запись. Так вот есть некоторые устройства, которые предоставляют только чтение или оба варианта.
Доступ также может характеризовать память. Он бывает последовательным и произвольным. Первый вариант (SAM) дает последовательный доступ: ячейка за ячейкой считываются так, как они расположены. Второй вариант (RAM) дает информацию с любой ячейки, независимо от ее расположения.
Организация данных является параметром памяти и может также классифицироваться в соответствии с классификацией структур данных. Поэтому здесь есть адресуемая, ассоциативная, магазинная, семантическая, объектная и др.
По назначению память может быть:
- буферной — для временного хранения или обмена;
- временной — для промежуточных результатов;
- кэш — для хранения часто используемых данных, для быстрого доступа к ним;
- корректирующей — для хранения адресов, по которым можно найти неисправные ячейки;
- управляющей — для работы соответствующих микропрограмм;
- разделяемой — для обеспечения общего доступа.
Адресное пространство — еще один параметр функциональности памяти. Она бывает реальной — ее адресация приводит к физическому хранилищу; виртуальной — адресация не имеет физического расположения данных; оверлейной — области имеют одинаковые адреса, поэтому в каждый момент доступ осуществляется только к одной из них.
Какой способ хранения информации считается самым надёжным и почему?
Сергей Чаукин 57 2 года назад технический специалист компании Kingston Technology
Хранение информации – тема, актуальная со времен наскальной живописи. В эпоху бурного технического прогресса и разнообразия предложений становится еще сложнее найти однозначно лучшее решение. В зависимости от объемов информации (ЦОД или ПК рядового пользователя), диапазон решений кардинально различается. Про хранение данных на уровне архитектуры ЦОД уже впору писать учебники и научные трактаты, в то время как на пользовательском уровне еще можно ограничиться более-менее лаконичным ответом. Пользователю следует подходить к решению вопроса хранения информации уже с пониманием того, насколько часто она будет востребована и какова степень ее конфиденциальности.
Сразу стоит заметить, что полностью доверять какому-то одному из методов хранения на 100%, как и класть яйца в одну корзину, ни в коем случае нельзя. Следует использовать сразу несколько методов, среди которых стоит выделить бэкапы – без них никуда. Далее можно рассматривать определенные сценарии.
Если речь идет об очень важной информации, доступ к которой не требуется каждый день, то самым радикальным решением было бы использование оптического диска, хранящегося в несгораемом сейфе. Конечно, у этого метода есть и свои недостатки: распространенность оптических приводов сегодня падает, да и если понадобится передать данные, сейф далеко не унесешь.
В ситуациях, когда важна конфиденциальность, может выручить USB-накопитель с возможностью шифрования DataTraveler 2000 (DT2000). Его основным преимуществом является способность шифровать данные «на лету», после чего доступ к ним без пароля становится невозможен. Даже при утере носителя, после 10 попыток ввода пароля, накопитель автоматически стирается. Kingston предлагает большое количество подобных устройств, со списком которых можно ознакомиться на сайте производителя.
Иначе следует действовать, когда речь идет об информации повседневного использования. Обычно это набор рабочих программ, игр, аудио- и видеоконтента. Чаще всего подобная информация хранится на установленном в ПК пользователя HDD или SSD. Сегодня преимущества обычных жестких дисков перед SSD в плане цены за единицу объема уже не так ярко выражены, а по скорости записи/чтения и времени отклика HDD уступают в десятки раз. Следует упомянуть и надежность, которая у SSD на сегодня по многим показателям выше – их отказоустойчивость давно сравнялась с рядовыми жесткими дисками. Не стоит забывать про «облачные» решения, ведь часть важного контента можно доверить сетевым ресурсам. Для того чтобы минимизировать риски попадания информации третьим лицам, рекомендую шифровать контент, который содержится на ПК. Для этого в самой операционной системе уже имеются все необходимые инструменты: для Windows это BitLocker, для Mac OS – FileVault.
Информация на мобильных устройствах обычно хранится на картах форматов SD или microSD. Ассортимент такой продукции безграничен, но предпочтение лучше отдать уже зарекомендовавшим себя на этом рынке брендам. Большая популярность отдельных марок объясняется повышенным уровнем контроля качества, ведь небольшой производитель в угоду низкой цене может и забыть о надежности. У Kingston помимо карт с разной скоростью записи есть и весьма интересное решение – карты, отвечающие промышленным стандартам работы в экстремальных условиях. Они производятся на базе MLC-чипов и могут использоваться в широком температурном диапазоне. Актуальное решение для тех, кто заинтересован в повышенной надежности носителя информации.
Задачу резервного копирования информации на мобильных устройствах можно решить с помощью «облачных» сервисов или подключением к ПК. Но хочется отметить доступный в продаже инструментарий, который позволяет сделать бэкап еще проще. Самым, наверное, востребованным решением для гаджетов на базе ОС Android может стать флешка DataTraveler MicroDuo (DTDUO) с поддержкой функции OTG. Это накопитель с двумя коннекторами: на одном конце у них USB Type-A, на другом – microUSB или USB type-C. Очень удобное решение для полевых условий, когда требуется срочно скинуть информацию или памяти на смартфоне/планшете не хватает. Для гаджетов на базе iOS и прочих у Kingston есть и более радикальное решение – беспроводной кардридер MobileLite Wireless G3. Путем беспроводного соединения можно легко и просто перекинуть необходимые данные на любой USB-накопитель или карту SD. Такой же способ будет актуален для фото/видеотехники.
ДРУГИЕ ОТВЕТЫ АВТОРА 15 0
Классификация запоминающего устройства
Запоминающее устройство (ЗУ) реализует компьютерную память, а соответственно и ее функциональности. Оно может быть классифицировано по разным направлениям. Среди основных стоит отметить:
- форма информации;
- возможность записи;
- назначение;
- энергозависимость;
- тип доступа;
- геометрическое исполнение.
Устройство хранения программ и данных может быть аналоговым или цифровым по форме информации. Практически все современные механизмы относятся к последнему варианту.
По возможности записи различают устройства, на которые была записана информация заводом-производителем. Также есть механизмы, которые позволяют сохранять данные с помощью отдельного устройства. Последний вариант ЗУ — те, которые позволяют любому владельцу хранить информацию (все современные накопители).
По назначению можно выделить несколько вариантов устройств:
- оперативная память — временные данные;
- внутренняя — для долговременного хранения информации;
- внешняя — для резервного хранения или переноса файлов;
- устройства для идентификации и платежей.
Немногие знают, но в компьютере есть энергонезависимая память. Это устройство хранения данных, которое не теряет файлы после отключения питания. Сюда как раз относят жесткий диск. А вот энергозависимой памятью ПК считается оперативная, которая стирает все процессы после выключения системы.
Тип доступа устройства хранения информации может быть последовательным (магнитная лента), произвольным (оперативная память), прямым (жесткий диск) и ассоциативным (устройства для баз данных).
Наконец, по геометрическому исполнению различают дисковые, ленточные, барабанные, карточные и печатные ЗУ.
Определение
Устройство хранения информации представляет собой приспособление, связанное с остальными элементами компьютера и способное воспринимать внешнее воздействие. В современных ЭВМ применяется сразу несколько типов подобных изделий, каждое из которых обладает собственной функциональностью и особенностями работы. Устройства хранения ключевой информации классифицируются по своим принципам работы, требованиям к энергообеспечению и по многим другим параметрам.
Жесткий диск (HDD)
Поскольку речь идет об устройстве компьютера для хранения программ и данных, стоит начать именно с жесткого диска. Винчестер — уже заменимая, но не менее популярная часть системы. Он служит с самого рождения компьютерных систем.
Основывается он на магнитной записи и имеет прямой доступ к данным. Информация в данном случае записывается на алюминиевые пластины. Чтение происходит благодаря считывающей головки
Чтобы различать винчестер от других ЗУ, стоит разобраться с его характеристиками. Некоторые из них встречаются во всех остальных устройствах, а некоторые являются особенными.
Первое, что нужно сделать для работы ЖД — подключить его. Поэтому одним из основных параметров является интерфейс. Благодаря ему два устройства могут взаимодействовать. Сейчас практически все винчестеры в домашних компьютерах подключены с помощью SATA.
Следующим важным параметром жесткого диска считается его емкость. Она помогает определить количество данных, которые будут храниться на устройстве. Этот параметр влияет на выбор покупателя. На данный момент максимальный объем — около 10 Тб. Обычно он используется для серверных систем. Для домашнего ПК пользователи покупают ЖД от 200 Гб и больше.
Форм-фактор характеризует физический размер винчестера. В компьютеры устанавливают 3,5-дюймовые модели, а в ноутбуки — 2,5.
Не менее важным параметром для быстрой работы винчестера считается время произвольного доступа. Именно по этому параметру жесткие диски проигрывают твердотельным. Средний результат 8-10 мс. Для серверных накопителей показатель может быть от 2 мс, а для домашних ПК — до 16 мс.
Этот параметр зависит от еще одного — скорости вращения шпинделя. Измеряется в количестве оборотов в минуту. Оптимальным для среднего ПК считается показатель от 5200 об./мин. Для серверных систем он может превышать 10 000 об./мин.
Среди параметров этого устройства компьютера для хранения программ и данных стоит отметить надежность, количество операций ввода и вывода, потребление энергии, сопротивляемость ударов и пр.
Физический принцип
По физическому принципу работы устройства ввода, вывода, хранения и обработки информации разделяются на:
- Магнитные. Выполняются в виде сердечников, дисков, лент или карт. Пример – жесткий диск. Это не самый быстрый способ обработки информации, однако он позволяет долгое время хранить данные без подачи энергии, что и обеспечивает их текущую популярность.
- Перфорационные. Изготавливаются как ленты или карты. Пример – старинная перфокарта, используемая для записи информации в первых моделях ЭВМ. Из-за сложности изготовления и небольшого количества хранимых данных сейчас такой принцип практически не используется.
- Оптические. CD-диски любого вида. Все они работают на принципе отражения света от своей поверхности. Лазер прожигает дорожки, образуя участки, отличающиеся от общей массы, что позволяет использовать все ту же систему двоичного кода, в которой одно состояние диска обозначается единицей, а другое – нулем.
- Магнитооптические. Диски типа MO. Используются редко, но сочетают в себе преимущества обеих систем.
- Электростатические. Работают по принципу накопления заряда электричества. Примеры – ЭЛТ, конденсаторные запоминающие устройства.
- Полупроводниковые. Используют особенности одноименных материалов для сбора и хранения данных. Так работает флеш-накопитель.
Помимо всего прочего, существуют запоминающие устройства, работающие по другим физическим принципам. Например, на сверхпроводимости или звуке.
Твердотельные накопители (SSD)
Это еще одно устройство хранения данных. Что выбрать лучше — SSD или HDD? Это очень популярный вопрос и многие давно уже ответили на него. Тут важно понимать назначение системы и ее работоспособность. Чтобы определиться в этом вопросе, стоит в сравнении с жестким диском рассмотреть твердотельный накопитель.
Не так давно появился SSD. Считается, что устройство пришло на смену жесткому диску. Но до сих пор не сумело его полностью заменить. И все в нем хорошо, кроме цены.
Это немеханическое ЗУ, которое работает на базе микросхем. Именно благодаря этому удалось добиться высокой скорости работы. В сравнении с винчестером, твердотельный накопитель имеет компактные размеры и меньший вес.
Его главное достоинство — скорость. Если средним показателем произвольного доступа в HDD является 8-10 мс, то в SSD она равен 1 мс. Соответственно устройство быстрее в 8-10 раз. И это нельзя не заметить во время работы с ним.
Основными достоинствами этого современного устройства хранения данных считается:
- бесшумная работы;
- механическая стойкость;
- стабильность;
- скорость чтения и записи;
- низкое энергопотребление;
- компактные размеры и т. д.
Но не все так гладко. Несмотря на явные преимущества, есть у твердотельного накопителя и недостатки:
- ограничение в количестве циклов записи;
- стоимость;
- сложность восстановления данных;
- вероятность выхода из строя электронных элементов;
- бюджетные модели имеют низкую производительность и т. д.
Действия с памятью
Главная задача любого записывающего приспособления заключается в возможностях работы с ним оператора. Все действия разделяются на три типа:
- Хранение. Вся информация, попавшая на записывающее устройство, обязана находиться там до удаления оператором или компьютером. Бывают изделия, способные хранить данные долгое время даже при выключенной ЭВМ. Именно так функционируют стандартные жесткие диски. Другие схожие изделия (оперативная память) содержат только часть данных, чтобы оператор получил к ним доступ максимально быстро.
- Ввод. Информация должна каким-то образом попадать на записывающее устройство. В данном случае разделение может идти по этому принципу. Одни модели работают напрямую с оператором. Другие связаны с иными запоминающими элементами, ускоряя их работу.
- Вывод. Полученные данные выводятся на интерфейс взаимодействия с пользователем или предоставляются для расчетов другим запоминающим приспособлениям.
Все устройства хранения, ввода и вывода информации тем или иным образом связаны в единую сеть в рамках одного компьютера. Все вместе они обеспечивают его работоспособность.
Выбор между HDD и SSD
Оба устройства хранения программных данных по-своему хороши. Поэтому многие решили не делать такой непростой выбор в пользу одного или другого варианта. Поэтому в игровые компьютеры пользователи предпочитают устанавливать оба диска. При этом рекомендуют саму систему загружать на SSD, чтобы она быстрее грузилась.
В интернет-магазинах также можно встретить гибриды HDD/SSD. Но вариантов не так много, как если выбирать каждое устройство по отдельности.
Также стоит обращать внимание на стоимость. Например, средний жесткий диск на 1 Тб будет стоить около 3-4 тысяч рублей, то твердотельный накопитель такого же объема обойдется в 14-15 тысяч рублей.
Оперативная память
Многие считают, что к устройствам хранения данных не относится ОЗУ. Это неправильное утверждение. Оперативная память является частью компьютерной памяти и хранит не файлы пользователя, а машинный код и данные, которые обрабатывает процессор. Как уже упоминалось ранее, это энергонезависимая память.
В большинстве современных компьютеров ОЗУ представлена модулями динамической памяти, которые предоставляют произвольный доступ. Стоит сразу сказать, что динамическая память на данный момент считается дешевле статической. Это связано с более плотным размещение ячеек на кристалле.
Динамическая память (DRAM) использует один конденсатор и транзистор. Поэтому этот тип считают и дешевле, и экономнее. Его недостатком считается медленная работа и проблемы с зарядкой конденсатора.
Статическая память (SRAM) имеет высокую скорость работы. Но из-за особой структуры ее стоимость высокая. Устройство не встречается в обычных ПК.
В домашнем компьютере можно найти модули динамической памяти. Выбирая ее, пользователь первым делом смотри на объем. Устройство хранения данных может иметь от 1 до 64 Гб. Для игровой системы многие выбирают вариант на 16 Гб. Причем он может быть реализован одним-двумя модулями или даже четырьмя.
Также особое внимание стоит уделить типу памяти. В зависимости от него она может работать быстрее. Самым последним считается DDR4 с диапазоном частот от 1600 до 3200 МГц. Это оптимальный вариант для современных систем. Хотя до сих пор некоторые отдают предпочтение устаревшей DDR3. Но скорее всего она скоро будет изъята из производства, поскольку все давно говорят о выходе DDR5.
Помимо рабочей частоты рекомендуется смотреть на показатели таймингов. Этот показатель характеризует время работы микросхем с банком. Чем меньше показатели, тем быстрее работает ОЗУ.
Сетевые накопители
О них обычно узнают крайне редко, поскольку такие устройства рассчитаны для специальных задач. Они очень дорогие, громоздкие и обычно используются в специальных организациях.
NAS — сетевое устройство хранения данных. Оно имеет массу преимуществ. Например, подключение осуществляется не через ПК, а через маршрутизатор. Таким образом можно обеспечить доступ к данным с любого устройства, которое подключено к данной сети.
Стоит сразу сказать, что подобный аппарат для работы требует процессор и оперативную память. Поэтому NAS можно смело назвать отдельным компьютером. Емкость такой системы может быть от 4 до 24 Тб.
Такие сетевые накопители могут значительно отличаться размерами и назначением. Некоторые могут стать семейным медиацентром. Работает устройство в среде Ethernet.
NAS предоставляет доступ к данным и их управлению. Иногда такой вариант выбирают в качестве собственной облачной системы. Обычно устройство используют те, кому необходимо:
- недорогие накопители средней емкости;
- удобная установка и настройка;
- удаленный доступ;
- обеспечение потоковой передачи;
- доступ с нескольких устройств;
- автоматическое резервное копирование и пр.
Как работает хранилище
Термин «хранилище» может относиться как к данным пользователя в целом, так и к интегрированным системам аппаратного и программного обеспечения, используемым для сбора, управления и определения приоритетов данных. Сюда входит информация в приложениях, базах данных, хранилищах данных, архивации, устройствах резервного копирования и «облаках».
Требования к емкости определяют, сколько хранилища необходимо для запуска приложения, набора приложений или наборов данных. Требования к емкости учитывают типы данных. Например, для простых документов может потребоваться емкость в килобайтах, в то время как файлы с большим количеством графики могут занимать мегабайты, а видеофайлы – гигабайты.
Дискета
Это съемное устройство хранения данных, которое было популярно еще 10 лет назад. Носитель использовался для многократной записи и чтения. Для считывания информация необходимо было поместить дискету в дисковод.
К 2021 году сложно будет найти человека, который бы использовал такой накопитель. Это вызвано и его ограниченным объемом, и неудобством использования. Да и производители материнских плат давно перестали помещать специальный интерфейс для подключения дисковода.
Иногда дискеты можно встретить в устаревшем производстве, будь то промышленность или медицина. Для возможности работать с накопителями есть даже специальные эмуляторы.
Практически полностью это съемное устройство хранения данных было полностью заменено на флеш-накопители. Они надежнее, имеют гораздо больший объем и высокую скорость работы.
CD- и DVD-диски
Это оптические носители информации. Нам они знакомы давно. Еще 10-15 лет назад были на пике популярности. Но после активного развития флеш-памяти о них стали забывать. Хотя в свое время их можно было считать основным устройством для долговременного хранения данных. У многих даже сейчас на дисках припрятаны фотографии, музыка и фильмы.
Изначально CD-диск появился как накопитель, который должен был хранить аудиофайлы. Но очень быстро его стали применять для хранения любых данных. Со временем появился CD-R, который позволял не только читать, но и записывать данные. А вот CD-RW позволял это делать неоднократно.
DVD-диск стал развитием CD. Он выглядел практически так же, но имел более плотную структуру. Это означало, что объем хранимой информации стал больше. Этот формат нужен был для замены видеокассет. Поэтому предполагалось, что на него можно будет записывать фильмы. Позже оказалось, что он может хранить данные разных форматов.
Популярность компакт-дисков не такая плачевная, как у дискет. Тем не менее, с каждым годом она становится все меньше. Это связано и с тем, что операционные системы требуют больше ресурсов. Программы стали тяжелее, как и аудио- и видеофайлы. Поскольку компакт-диски имеют ограниченный объем, они становятся бесполезными.
Например, размеры образа Ubuntu давно превысили 700 Мб. Windows 7 перестал поддерживать установку системы с CD-диска. Музыкальные плееры стали компактнее, а значит, избавились от приводов.
Материалы, из которых изготовлены компакт-диски имеют пониженную износостойкость. Когда на пластинах появляются царапины, некоторая информация утрачивается, а чтение данных становится невозможным.
Конспект по дисциплине Архитектура ЭВМ на тему «Устройства хранения информации»
Устройства хранения информации
Устройства долговременного хранения информации являются важной составной частью персонального компьютера и представляют собой весьма разнообразный ассортимент. Их можно классифицировать по различным признакам: по конструктивному исполнению, по виду носителя информации, по многоразовости записи данных, по формату записи и способу чтения данных, по типу интерфейса передачи данных и т.д.
Один из вариантов классификации устройств хранения информации (по типу носителя [22]) приведен на рис. 33.
Первый накопитель на магнитной ленте
(модель IBM 726) появился в 1953 г. Плотность записи составляла 100 символов на дюйм, скорость 75 дюймов в секунду. Носители информации на магнитной ленте по внешнему виду похожи на магнитофонные кассеты и бобины. Отсюда и их название. Для сохранения данных на персональном компьютере используются кассетные накопители на магнитной ленте (КНМЛ). Устройство, предназначенное для записи и считывания данных с КНМЛ, называется
стримером
. Сами же КНМЛ принято называть
картриджами для стримера.
Накопители на магнитной ленте относятся к устройствам с последовательным доступом к данным. Иными словами, поиск начала файла для его считывания или поиск начала свободного места для записи файла осуществляется примерно так же, как и поиск фонограмм на аудио/видео кассете – методом последовательного просмотра. Для описания характеристик ВЗУ в дальнейшем будем использовать следующие понятия:
емкость – максимально возможный объем хранимой информации (Мбайт, Гбайт);
время доступа – средний временной интервал, в течение которого накопитель находит требуемые данные (мс);
скорость обмена данными: передача и запись данных (Кбайт/сек, Мбайт/сек, Гбайт/сек).
Характеристики типичных представителей современных стримеров:
среднее время доступа к данным: 30 – 45 сек;
скорость передачи данных: 165 – 330 Мбайт/мин.
Характеристики одного из современных картриджей для стримеров (модель 24Gb dds-3):
число полных перезаписей – 100;
скорость записи 1 Мбайт/сек (до 2 Мбайт/сек при компрессии 2:1);
вместимость (ёмкость) картриджа – 12 Гбайт данных без использования компрессии или до 24 Гбайт при применении сжатия данных.
Дисковые ВЗУ
. В 1956 г. фирмой IBM были разработаны
плавающие магнитные головки
на воздушной подушке. Изобретение позволило создать новый тип памяти –
дисковые запоминающие устройства
, которые имеют более разнообразный ряд моделей по сравнению с накопителями на магнитной ленте.
К дисковым ВЗУ, используемым в составе ПК, можно отнести:
накопители на жестких магнитных дисках;
накопители на гибких магнитных дисках;
накопители на оптических компакт-дисках (CD – Compact Disk, DVD – Digital Video Disk);
накопители на магнитооптических дисках.
Практически все представители дисковых запоминающих устройств по конструктивному исполнению разделяются на внутренние (встраиваемые непосредственно в системный блок или в устройства быстрой установки в системный блок – Mobil Rack) и внешние (подключаемые к системному блоку через внешние интерфейсы, например, через порт USB).
Накопитель на жестком диске
(HDD – Hard Disk Drive). Первый жесткий диск имел диаметр 24 дюйма, вмещал 5 Мбайт данных и стоил несколько десятков тысяч долларов. Первые ЗУ на дисках появились в машинах IBM 305 и RAMAC-650. Последняя имела пакет, состоящий из 50 металлических дисков с магнитным покрытием, которые вращались со скоростью 1200 об/мин. На поверхности диска размещалось 100 дорожек для записи данных, по 10000 знаков каждая. В 1957 г. в модели IBM 350 RAMAC впервые появилась ЗУ на основе алюминиевых намагниченных дисков диаметром 61 см. В 1962 г. фирма IBM выпустила первые устройства внешней памяти со съемными дисками.
Накопитель на жестком диске (винчестер) предназначен для постоянного хранения информации, используемой при работе с компьютером. Первые накопители такого класса рассчитывались на два диска по 30 Мбайт каждый. Емкость таких накопителей обозначалась 30/30, подобно калибру охотничьего ружья «Винчестер». Современные винчестеры для ПК имеют емкость десятки Гбайт. Среднее время доступа к данным: чтение – 8.5 мс, запись – 8.8 мс. Внешний вид встраиваемого различными способами в системный блок винчестера представлен на рис. 35.
Накопители на дискетах
(FDD – Floppy Disk Drive). В 1971 г. коллектив фирмы IBM под руководством Алана Шугарта выпускает первый восьмидюймовый
гибкий магнитный диск
емкостью 80 Кбайт. Дискета диаметром 5,25 дюйма появилась в 1976 г. Говорят, что ее размеры соответствуют размерам салфеток для коктейля, которыми пользовались разработчики, обсуждавшие детали нового проекта в одном из бостонских баров. В настоящее время наиболее распространены дискеты размером 3,5 дюйма (89 мм), имеющие емкость 1,44 Мбайт. Среднее время доступа к данным – 84 мс. Скорость вращения диска – 300 об/мин. Скорость передачи данных – 63 Кбайт/сек. Дискеты позволяют переносить документы и программы с одного компьютера на другой, хранить информацию, не используемую постоянно на ПК, делать архивные копии информации, содержащейся на жестком диске [3]. Для работы с данными на дискетах переназначено специальное устройство часто называемое дисковод (рис. 36). Перед первым использованием дискеты необходимо форматировать (разметить).
98/95/ME/XP/2000.
Оптические запоминающие устройства.
В настоящее время растущей популярностью у владельцев персональных компьютеров пользуются накопители на оптических дисках. В 1982 г. появились музыкальные оптические компакт-диски, которые пришли на смену виниловым пластинкам. Фирмы Sony и Philips сыграли ведущую роль при разработке первой спецификации цифровых компакт-дисков и устройств
CD—ROM
– Compact Disk Read Only Memory для чтения больших объемов информации с оптических (лазерных) дисков, изготовляемых методом литья под давлением со специального шаблона, называемого «мастер–диском». Скорость считывания информации в современных CD-ROM составляет 24х и выше (х – 150 Кбайт/сек). Емкость оптического диска – 650 (700) Мбайт. Усилиями альянса этих же фирм в 1990 г. появилась возможность записывать CD непосредственно на ПК. Современные компьютеры все чаще комплектуются устройствами для DVD (Digital Versatile Disk, рис. 38). Емкость DVD-дисков измеряется в Гбайт. В 1997 г. появились однократно записываемые диски DVD-R, а в 1998 г. разработан первый стандарт перезаписываемых DVD дисков. Обратите внимание, что аббревиатура для оптических носителей схожа с названием обслуживающих их устройств (приводов).
В том случае, если устройство позволяет не только читать, но и записывать информацию на оптический диск, оно обозначается одним из следующих способов:
CD-R, DVD-R (R – Recordable) – возможность однократной записи или дозаписи (мультисессия);
CD-RW, DVD-RW (RW – ReWritable) – возможность многократной перезаписи.
Накопители на магнитооптических дисках
. Магнитооптические накопители CD-MO (Compact Disk-Magneto Optical) сохраняют информацию на специальных носителях, сочетающих свойства магнитного и оптического дисков, с помощью переменного магнитного поля и луча лазера [10]. В настоящее время выпускаются дисководы для МО носителей размером 3,5 и 5,25 дюймов. Эти диски могут быть одно – либо двусторонними. Двухсторонние диски позволяют хранить до 5,2 Гбайт данных.
Магнитооптические носители отличаются высокими скоростью и степенью надежности: срок хранения информации на них достигает 100 лет. Производителями магнитооптических дисководов являются такие известные фирмы, как Fujitsu, Olympus, Sony и др. МО-накопители достаточно дороги, поэтому применяются, главным образом, на предприятиях, занимающихся обработкой графики, монтажом видео, издательской деятельностью и т.д. Магнитооптические дисководы также могут служить средством для резервного копирования данных. Ниже представлены характеристики одного из современных магнитооптических накопителей MO 1.3 Gb Fujitsu (рис. 39):
время доступа 23 мс;
носители – диски 3.5 дюйма емкостью 1.3 Гбайт, 640, 540, 230 и 128 Мбайт;
скорость вращения при использовании дисков – от 3214 до 4558 об/мин.;
скорость передачи данных до 5.92 Мбайт/сек, записи данных – до 1.5 Мбайт/сек, чтения данных – до 4.5 Мбайт/сек;
время загрузки/выгрузки диска: загрузка дисков – от 8 до 12 сек, выгрузка дисков – 4 сек (для всех дисков);
корректно работает под управлением операционных систем: DOS 6.x, Windows 3.1/3.11, 95/98, NT 4.0, OS/2.
Особо следует остановиться на устройствах хранения информации, использующих в качестве носителя данных Flash
память
. Флэш-память — разновидность электростатического программируемого постоянного запоминающего устройства. Ее полное название Flash Erase EEPROM (Electronically Erasable Programmable ROM) можно перевести как «быстро электрически стираемое программируемое постоянное запоминающее устройство». Другими словами, флэш-память – это энергонезависимая (т.е. не потребляющая энергии при хранении данных) перезаписываемая (т.е
.
данные можно стереть и записать заново при помощи электрического тока) память, содержимое которой можно быстро стереть (Flash Erase). Первые образцы флэш-памяти были разработаны компанией Toshiba еще в 1984 г. [18]. Наибольшей популярностью флэш-память начала пользоваться только в последние годы с появлением цифровых фото и видео камер. Сейчас флэш-память с каждым годом все активнее применяется для хранения и переноса данных, и, несомненно, этот рынок будет активно развиваться в ближайшее время. Сегодня производители выпускают накопители на флэш-памяти двух основных типов:
карты
Compact Flash (CF), SmartMedia (SM), MultiMedia Card (MMC), SecureDigital (SD), Memory Stick PRO (MS PRO), Memory Stick (MS) и xD-Picture (xD), для работы с которыми необходим соответствующий
флэш-накопитель
(картридер) и
USB-флэш-память
(так называемые USB-«ключи»). Последняя «самодостаточна» и не требует применения дополнительных устройств (рис. 40).
Основными характеристиками перечисленных устройств являются быстродействие и емкость флэш-памяти. Проведенные тесты [18] продемонстрировали, что быстродействие флэш-памяти сильно варьируется и зависит от ее типа – разница может достигать 10 раз!
В табл. 9 устройства Flash-памяти распределены по убыванию характеристик быстродействия.
Таблица 9
Сравнительная характеристика Flash-карт
В этом разделе рассмотрены основные носители данных и устройства долговременного хранения информации наряду с которыми пользователи персональных компьютеров могут применять и другие ВЗУ: Jaz Drive, ORB Drive, CLIK! PC Card Drive и т.п.
Флеш-память
Это один из популярных видов периферийного устройства хранения данных. Он представляет собой полупроводниковую технологию, благодаря которой получается перепрограммируемая память.
К флеш-памяти можно отнести твердотельный накопитель, о котором говорилось выше. Ну а самыми популярными устройствами этого типа являются флешки.
Считается, что USB-флеш-накопитель пришел на смену флоппи-дискам. Это запоминающее устройство, которое подключается к компьютеру через интерфейс USB. Это периферийное устройство хранения данных гораздо меньше оптического диска. Оно позволяет не только чтение, а и многократную перезапись информации.
Основная задача флешки — хранение, перенос, обмен файлами, резервное копирование, загрузка систем и пр. Состоит устройство непосредственно из интерфейса USB, контроллера, осциллятора и NAND-чипа, который и хранит информацию.
В большинстве случаев используется особая файловая система. Наиболее популярной является семейство FAT. Если флешка имеет объем больше 64 Гб, то принято форматировать ее в файловую систему NTFS.
Конечно, такое устройство хранения данных имеет и преимущества, и недостатки. К преимуществам стоит отнести:
- компактные размеры и вес;
- бесшумную работу и портативность;
- использование универсального интерфейса (флешку можно подключать к ПК, телевизору, планшету, консолям и другим устройства);
- низкое энергопотребление;
- устойчивость к механическим взаимодействиям и магнитным полям;
- длительное хранение данных в автономном режиме.
В недостаткам USB-флеш-накопителя относят:
- ограниченное количество циклов записи, как в любом другом флеш-устройстве;
- ограничение в скорости передачи из-за пропускной способности USB;
- чувствительны к радиации и электростатическому разряду.
Самая первая флешка появилась в 2000 году. С тех пор она только набирает популярность. И хотя сейчас это один из основных способов передачи и обмена данных, нельзя недооценивать пользу устройства.
С каждым годом стоимость флеш-накопителей уменьшается. Они становятся более емкими и быстрыми. В момент пика популярности устройств производители решили сделать упор на дизайн. Так появилось огромное количество разнообразным форм и размеров. Есть и плюшевые флешки, и очень маленькие. Они имеют внешность любимых персонажей фильмов и мультиков. В интернет-магазине можно встретить флешку в форме ролла или пончика. Все это необходимо для того, чтобы хоть как-то привлечь внимание покупателя.
Форма
Классификация устройств хранения информации по форме записи разделяет их все на две категории: аналоговые и цифровые. Первые в современном мире практически не используются. Ближайшим примером аналогового записывающего устройство является кассета для магнитофона, которая уже давно устарела. Тем не менее некоторые разработки ведутся и в этом направлении. На данный момент уже есть несколько прототипов неплохих по емкости и скорости работы изделий такого типа, однако сравнительно с цифровыми устройствами они значительно проигрывают по стоимости производства. Стандартный жесткий диск для компьютера хранит информацию в виде единиц и нулей. Это цифровое записывающее устройство, как и подавляющее большинство современных изделий такого типа. В основе их функционирования лежит принцип сохранения физического состояния носителя в одной из двух возможных форм (для двоичной системы). Сейчас применяются и более современные варианты, способные использовать троичный или даже десятичный вид записи. Это стало возможно благодаря использованию уникальных свойств разных материалов и появлению новых технологий записи данных на накопители. Человечество постепенно увеличивает объем возможной для сохранения информации с одновременным уменьшеним размера носителя.
Карта памяти
Это еще один флеш-накопитель, о котором стоит рассказать отдельно. Это компактное внешнее устройство хранения данных, которые позволяет читать и записывать цифровую информацию. Несмотря на то, что многие из них построены на основе флеш-памяти, могут использовать совершенно другие технологии.
Карты памяти редко используют для резервного хранения данных и обмена между ПК. Из-за своих компактных размеров их можно потерять. Поэтому их стали использовать так, где нужно экономить место. Флеш-карты попали в фотоаппараты и камеры, смартфоны и планшеты, плееры и другие гаджеты.
В начале 1990-х годов появились PC Card, которые сейчас находятся в сетевых картах, модемах и жестких дисках. Цифровые фотоаппараты и телефоны нуждались в подобных карточках. Но лишь в 2001 году стали известны SM и CF. Уже через пару лет их заменили SD/MMC.
В 2013 году стали известны SDHC. Эти флеш-карты помимо чтения и записи данных позволяли передавать их сразу с одного устройства на другое, без подключения. Такому изобретению несказанно обрадовались фотографы, которым теперь не нужно было подключать фотоаппарат к ПК и переносить данные. Достаточно было использовать сеть Wi-Fi.
Про популярные носители и их надежность
К самым распространенным и популярным способам хранения цифровой информации относится – использование жестких дисков, Flash-носители (SSD диски, флешки и карты памяти), запись оптических дисков (CD, DVD и диски Blu-Ray). Дополнительно, существует масса облачных хранилищ для любых данных (Dropbox, Яндекс Диск, Google Drive и многие другие).
Как вы думаете, что из всего перечисленного является лучшим местом хранения важной информации? Давайте изучим каждый из этих способов.
- Жесткие диски – на сегодняшний день используются в большинстве настольных ПК, а также нашли применение в качестве портативных хранилищ данных. Обычно, такой носитель исправно работает в течении 3-10 лет и срок его службы зависит от множества внешних факторов и самого качества изготовления.
- Флешки и SSD накопители – такие устройства, в среднем, исправно работают около пяти лет. Многие флешки могут ломаться даже намного раньше, ведь они могут не перенести скачок напряжения или статический разряд, в момент подключения к ПК.
- Оптические диски – это всем известные CD, DVD и Blu-Ray. Пожалуй, это одни, из самых долговременных способов сохранить информацию, в некоторых случаях такой диск будет надежно хранить все записанные данные более чем 100 лет. Но здесь важно учитывать множество разных моментов и далеко не все диски смогут похвастаться таким долгожительством.
- Облачные сервисы – сложно говорить, насколько высока надежность таких хранилищ. Вполне возможно, в таких местах данные будут храниться до тех пор, пока это будет выгодно в коммерческом плане. Если вы прочитаете лицензионное соглашение (которое предоставляется при регистрации), то можете обратить внимание на тот момент, что подобные компании не будут нести никакой ответственности за потерю ваших данных.
Как вы поняли, среди самых доступных способов, лучше всего хранить свои данные именно на оптических дисках. Но не все из них способны справиться с течением безжалостного времени и дальше вы узнаете, какие лучше подходят для наших целей. Кроме того, хорошим решением будет использование сразу нескольких, упомянутых способов, одновременно.
Используем оптические диски правильно!
Возможно, некоторые из вас наслышаны о том, как долго можно сохранить информацию на оптических дисках типа CD или DVD. Некоторые, наверное, даже записали определенные данные на них, но через время (несколько лет) не удалось прочесть диски.
На самом деле тут нет ничего удивительного, срок хранения информации на подобных носителях тоже зависит от многих факторов. В первую очередь, важную роль играет качества самого диска и его тип. Кроме этого следует и придерживаться определенных условий хранения и процесса записи.
- Не используйте для долговременного хранения перезаписываемые виды дисков (CD-RW, DVD-RW), они не созданы для этих целей.
- Тестирование показало, что статистически наиболее длительный срок хранения информации именно у CD-R дисков и он превышает 15 лет. Только половина всех проверенных DVD-R показала подобные результаты. Что касается Blu-ray, то тут точную статистику найти не удалось.
- Не стоит гнаться за дешевизной и покупать болванки которые продаются за копейки. Они имеют очень низкое качество и не подойдут для важной информации.
- Записывайте диски на минимальной скорости и делайте все в одну сессию записи.
- Диски должны хранится в защищенном от прямых солнечных лучей месте, со стабильной, комнатной температурой и умеренной влажностью. Не подвергайте их никаким механическим воздействиям.
- В отдельных случаях, на саму запись влияет и качество привода, который «нарезает» болванки.
Какой стоит выбрать диск для хранения данных?
Как вы уже поняли, диски бывают разные. Все главные отличия связанны с отражающей поверхностью, типом поликарбонатной основы и качеством в целом. Даже есть брать продукцию одной и той же фирмы, но изготовленную в разных странах, то даже тут качество может различаться на порядок.
В качестве поверхности, на которую производится запись используют цианиновый, фталоцианиновый или металлизированные слои. Отражающая поверхность создается золотым, серебряным или из сплавов серебра покрытием. Наиболее качественные и долговечные диски изготавливаются именно из фталоцианина с золотым напылением (т. к. золото не подвержено окислению). Но есть диски и с другими комбинациями этих материалов, которые также могут похвастаться хорошей долговечностью.
К большому огорчению привела попытка отыскать специальные диски для хранения данных, у нас их практически не реально встретить. При желании, такие оптические носители можно заказать через интернет (далеко не всегда дешево). Среди лидеров, которые могут сохранить вашу информацию как минимум на столетие можно выделить DVD-R и CD-R Mitsui (этот производитель вообще гарантирует до 300 лет хранения), MAM-A Gold Archival, JVC Taiyu Yuden и Varbatium UltraLife Gold Archival.
К числу самых идеальных вариантов, для хранения цифровой информации можно добавить и Delkin Archival Gold, которые вообще нигде не встретились на территории нашей страны. Но как уже было сказано, все перечисленное можно без особого труда заказать в интернет-магазинах.
Из доступных дисков, которые можно у нас встретить, самым качественными и способными обеспечить сохранность информации как минимум на десятилетие будут:
- Verbatium, Индийского, Сингапурского, ОАЭ или Тайваньского изготовления.
- Sony, которые создаются в том же Тайване.
Но тот факт, что эти все диски умеют долго хранить информацию еще не гарантирует, что она на долго сохранится. Поэтому не забывайте придерживаться тех правил, которые мы выделили еще в самом начале.
Взгляните на следующий график, на нем обозначена зависимость появления ошибок считывания данных, от времени нахождения оптического диска в агрессивной среде. Понятное дело, что график создан именно для маркетингового продвижения товара, но все же обратите внимание, что на нем есть очень любопытная Millenniata, на дисках которой вообще не появляются ошибки. Сейчас мы о ней узнаем больше.
Millenniata M-Disk
Среди продукции этой компании есть диски серии M-Disk DVD-R и M-Disk Blu-Ray способные хранить важные данные сроком до 1000 лет. Такая потрясающая надежность достигается использованием в основе дисков неорганического стеклоуглерода, который в отличии от остальных дисков, где используются органические материалы, не подвержен окислению, разложению под действием света и тепла. Такие диски легко будут переносить попадание кислот, щелочей и растворителей, а также могут похвастаться более высокой стойкостью к механическим воздействиям.
Во время записи, на поверхности, в прямом смысле слово прожигаются небольшие окошки (на обычных дисках происходит пигментация пленки). Основа диска аналогично рассчитана на более серьезные испытания и способна сохранять свою структуру даже под воздействием высоких температур.
У нас не удалось найти такие диски в продаже, но в сети их можно свободно заказать по вполне доступной цене. Оптические диски этой серии прекрасно читаются любыми современными приводами. Вполне возможно, со временем они и у нас начнут появляться в свободной продаже.
Несмотря на то, что подобные носители могут быть прочитаны любым приводом для того, чтобы записать DVD-R нужен особый привод, который сертифицирован и имеет эмблему M-Disk. Это связанно с необходимостью использования более мощного лазера. Чтобы записывать такие Blu-Ray диски, можно использовать любые приводы, способные выполнять запись подобных типов оптических носителей.
Как вы поняли, необходимость использования специального привода (который тоже у нас редкость), является серьезным минусом. Но с другой стороны, иногда ценные фото, видео и другая информация намного более важны и для этих вещей можно раздобыть и привод.
В любом случае, при хранении важной информации придерживайтесь упомянутых правил и тогда вы сможете надолго сохранить воспоминания о каком-либо событии, и сберечь архив важных документов.