Google Объектив позволяет находить сведения об изображениях и окружающих объектах. Например, если вы ищете информацию о растении или похожие изображения с ним, то можете сфотографировать его и выполнить поиск по снимку.
Что вы найдете
При использовании этой функции результаты поиска могут содержать:
- информацию или картинки, связанные с объектами на изображении;
- похожие картинки;
- сайты с этим или подобным изображением.
Что вам потребуется
Как выполнить поиск по изображению из результатов
- Откройте страницу Google Картинки на устройстве Android.
- Введите поисковый запрос.
- Выберите изображение.
- В левом нижнем углу коснитесь значка “Поиск на изображении”
.
Как выполнить поиск по изображению с сайта
Важно! Чтобы выполнить поиск по изображению с сайта в Chrome, нужно сделать Google поисковой системой по умолчанию.
- На телефоне или планшете Android откройте приложение Google
или Chrome
.
- Перейдите на сайт с изображением.
- Нажмите и удерживайте это изображение.
- Выберите Найти через Google Объектив.
- Поиск по объекту на изображении. Если на объекте появился значок выбора
, нажмите на него.
- Поиск по фрагменту изображения. Нажмите на значок “Выбрать фрагмент изображения”
, а затем выделите нужную область, перетаскивая края рамки.
- Поиск по объекту на изображении. Если на объекте появился значок выбора
- Прокрутите экран вниз и посмотрите результаты поиска.
- Чтобы уточнить критерии поиска, нажмите Дополнить запрос и введите ключевые слова.
Как выполнить поиск по изображению, сохраненному на устройстве
- На телефоне или планшете Android откройте приложение Google
.
- В нижней части экрана нажмите Рекомендации.
- В строке поиска коснитесь значка Google Объектива
.
- Загрузите фотографию или сделайте снимок, по которому вы хотите выполнить поиск.
- Укажите на картинке область, по которой необходимо выполнить поиск:
- Прокрутите экран вниз и посмотрите результаты поиска.
- Чтобы уточнить критерии поиска, нажмите Дополнить запрос и введите ключевые слова.
Совет. Результаты станут точнее, если выделить фрагмент меньшего размера.
Эта информация оказалась полезной?
Как можно улучшить эту статью?
Для того, чтобы найти информацию в интернете, достаточно ввести соответствующий запрос в поисковой системе. Для этого можно использовать Гугл, Яндекс или любой другой сервис. После ввода остается только выбрать сайт для просмотра данных.
Лучшие приложения для поиска по фото
Для того, чтобы найти информацию в интернете, достаточно ввести соответствующий запрос в поисковой системе. Для этого можно использовать Гугл, Яндекс или любой другой сервис. После ввода остается только выбрать сайт для просмотра данных.
В некоторых случаях пользователю может понадобиться найти объект, который изображен на фотографии, или информацию о нем. Чтобы это сделать, недостаточно будет просто перейти в браузер. Обозреватели не содержат подобных функций. Но можно воспользоваться специальными приложениями, которые ищут объекты по фото и данные о них.
| Наименование | Описание | Цена | Рейтинг |
| Google Lens | Бесплатное приложение, которое позволяет быстро найти объект через фото | Бесплатно | ★★★★★ |
| Яндекс с Алисой | В программе представлено большое количество возможностей. Кроме похожих снимков можно также ознакомиться с интересными фактами или посмотреть перевод текста | Бесплатно | ★★★★★ |
| Сервис содержит большое количество изображений на различную тематику, по которым также можно осуществлять поиск | Бесплатно | ★★★★★ | |
| Поиск картинок PictPicks | Программа предназначена для поиска изображений | Бесплатно | ★★★★★ |
| AliExpress | Позволяет находить нужный товар через фотографию | Бесплатно | ★★★★★ |
| Search By Image | Простое приложение для поиска изображений через несколько поисковых систем | Бесплатно | ★★★★★ |
| Photo Sherlock | Приложение предназначено для поиска не только объектов, но и людей | Бесплатно | ★★★★★ |
| Reverse Image Search (Multi-Engines) | Сервис поможет быстро найти нужное изображение, используя несколько поисковых систем | Бесплатно | ★★★★★ |
| Reversee | Программа для поиска работает только на iOS | Бесплатно | ★★★★★ |
| TinEye | Утилита осуществляет поиск по адресу | Беслпатно | ★★★★★ |
Google Объектив
Google Объектив или Google Lens изначально разрабатывалось для смартфона pixel. Сейчас же программа доступна для всех устройств. В операционной системе iOS пользоваться сервисом можно только через Google Фото.
Приложение полностью бесплатное. Пользователю необходимо только выбрать снимок с нужным объектом. После этого система начнет его анализировать при помощи специальных алгоритмов. Как только программа определит, что изображено на фотографии, она начнет поиск его по сети.

Бесплатное приложение
Все функции доступны без подписок
Приятный интерфейс
Программа доступна для Андроид и iOS
Чтобы воспользоваться функцией на iOS, необходимо загрузить приложение Гугл Фото
Pinterest отличный сервис, в котором хранится большое количество изображений. Найти нужное можно при помощи специального поиска. Достаточно ввести название в строке, чтобы отобразить множество картинок. Каждую из них можно сохранить на своей доске или же загрузить на устройство.
Осуществлять поиск можно не только стандартным способом, но и при помощи фото. Достаточно выбрать соответствующую команду в верхней части окна и загрузить изображение. Кроме того, можно искать не по всей фотографии, а только по ее части. На экране отобразятся все похожие снимки.

Бесплатное приложение
Все функции доступны без подписок
Можно осуществлять
Программа доступна для Андроид и iOS
Многие изображения в качестве, приемлемом только для телефона
Поиск картинок PictPicks
Приложение предназначено для поиска фотографий. Интерфейс программы понятен, у пользователя не возникнет проблем с управлением. Чтобы найти нужное изображение, следует запустить программу и сделать снимок объекта для поиска.
Все картинки можно сохранять на телефон, а также, делиться ими в социальных сетях. К каждому изображению прилагаются подробные сведения. Так, можно просмотреть размер файла, разрешение и многое другое.

Бесплатное приложение
Понятный интерфейс
Быстрый поиск по всему изображению или ее части
Присутствует история поиска
Яндекс с Алисой
Алиса идет в комплекте с браузером Яндекс и поможет осуществить поиск по фото. Разработчики создали алгоритмы, которые безошибочно выдают информацию об объекте, который размещен на фотографии.
При помощи умного помощника можно узнать, какое растение изображено на снимке, или какая достопримечательность. Это будет особенно полезно за границей. Алиса также может переводить текст с фото на любой язык. Кроме похожих снимков, помощница предоставит интересные сведения об объекте, изображенном на фото.

Бесплатное приложени
Все функции доступны без подписок
Приятный интерфейс
Программа доступна для Андроид и iOS
Многие настройки требуют доработок
AliExpress
Сервис AliExpress также предоставляет возможность находить объекты по фотографии. Данный поиск работает только в приложении. С его помощью можно находить понравившиеся товары. Достаточно загрузить фото в поиск, который расположен на главном экране.
Чтобы найти нужный товар, пользователю для начала необходимо найти изображение этого объекта, например сфотографировать его или же найти нужную картинку в интернете. После этого при помощи поиска получится найти товар на сайте и заказать его.

Бесплатное приложение
Все функции доступны без подписок
Строка поиска находится на главном экране
Быстрый поиск товара
Поиск осуществляется только по сервису
Search By Image
Данное приложение осуществляет поиск сразу по трем поисковым системам Гугл, Яндекс и Bing. Пользователю необходимо загрузить фото, для запуска утилиты. После этого начнется поиск. Нужное изображение можно открыть в одном из доступных браузеров.
Также, в программе предусмотрены дополнительные функции. Так, можно провести базовое редактирование фото, вырезать нужный объект или отзеркалить снимок. Благодаря этому можно искать не по всему изображению, а только по его части.

Бесплатное приложение
Все функции доступны без подписок
В программе легко разобраться благодаря небольшому количеству функций
Поиск по трем поисковым системам
Приложение работает только на Андроид
Photo Sherlock — Поиск по изображению
С помощью данной программы можно быстро найти похожие изображения. Достаточно загрузить картинку или же сделать фотографию непосредственно из приложения.
Кроме того, при помощи данной утилиты можно проверить является ли человек фейком или нет. Так, следует загрузить фотографию, и система покажет, кому она принадлежит.

Бесплатное приложение
Поиск не только по изображениям, но и по фотографиям
Приятный интерфейс
Поиск по нескольким поисковым системам
Поиск не всегда является точным
Reverse Image Search (Multi-Engines)
В данном приложении можно не только искать человека, но и просматривать похожие изображения, а также проверять источники картинки. После поиска на экране отобразятся и продукты, которые можно приобрести.
Снимок, используемый для поиска, можно загружать из галереи или же делать непосредственно в приложении. Также, здесь присутствует простой графический редактор.

Бесплатное приложение
Все функции доступны без подписок
Понятный интерфейс
Поиск осуществляется по нескольким поисковым системам
Поиск не всегда будет точным
Reversee
Reversee – это бесплатная программа, которая позволяет осуществлять поиск по фото. Пользователю достаточно выбрать изображение из галереи, чтобы начать поиск. Здесь же можно сделать простое редактирование, например обрезать фотографию. В приложении используется несколько поисковых систем.

Бесплатное приложение
Понятный интерфейс
Простое управление
Присутствует простой редактор
Программа доступна только на iOS
TinEye Обратный поиск изображений
Мобильное приложение рассчитано на поиск по адресу. Достаточно ввести url-картинки, и система отобразит похожие. Это может быть не всегда удобно. Но, если у пользователя есть только такие данные, инструмент станет отличным средством.

Бесплатное приложение
Все функции доступны без подписок
Простое управление
Большой выбор изображений
Поиск осуществляется по адресу
Как определить по фото что это — лучшие онлайн-сервисы
Для того, чтобы определить, что именно изображено на фотографии, не обязательно загружать специальное приложения. Существуют онлайн-сервисы, которые помогают найти похожие снимки в интернете.
| Наименование | Описание | Цена | Рейтинг |
| Google картинки | В поисковой системе Гугл можно осуществлять поиск по картинкам, но для этого понадобится специальное расширение | Бесплатно | ★★★★★ |
| Яндекс | Браузер позволяет осуществлять поиск по фото | Бесплатно | ★★★★★ |
| TINEYE | Сервис позволяет находить точные копии загруженных снимков | Бесплатно | ★★★★★ |
| FIND CLONE | Сервис помогает найти схожие фотографии, которые размещены в интернете | Бесплатно | ★★★★★ |
| DupliChecker.com | Платформа содержит большую базу изображений и осуществляет поиск по интренету | Бесплатно | ★★★★★ |
| SmallSeoTools | Бесплатный онлайн сервис, который позволяет находить похожие изображения | Бесплатно | ★★★★★ |
| SearchEngineReport.net | Платформа является одной из самых безопасных в сети | Бесплатно | ★★★★★ |
| Reverse image search | Поиск осуществляется через четыре поисковые системы | Бесплатно | ★★★★★ |
| PhotoTracker Lite | Бесплатное расширение для браузера, которое позволяет быстро находить похожие снимки | Бесплатно | ★★★★★ |
| CTRLQ.org | Для работы сервиса понадобится любой браузер на компьютере или смартфоне | Бесплатно | ★★★★★ |
Google картинки
Сервис Гугл для поиска фото работает не только через мобильно приложение. Пользователь может загрузить специальное расширение на браузер на компьютере. Нужную картинку можно просто перенести в окно с расширением, чтобы начать поиск.

Бесплатное расширение
Быстрый поиск
Приятный интерфейс
Множество доступных расширений
Для запуска понадобится специальное расширение
Яндекс
Яндекс браузер также позволяет осуществлять поиск не только по тексту, но и по фоту. При этом, пользователю не нужно загружать специальные разрешения. Достаточно перейти в поисковую систему и выбрать нужную команду. Система предложит информацию об объектах на снимках, а не только похожие изображения.

Бесплатное приложение
Все функции доступны без установки дополнительных расширений
Понятный интерфейс
Кроме похожих снимков, отобразится и информация об объекте
TINEYE
Платформа доступна не только в виде мобильного приложения, но и онлайн сервиса. Пользователю необходимо перейти на сайт и загрузить изображение, чтобы начать поиск по фото. Кроме того, пользователь может загрузить специальное расширение для браузера.

Бесплатное приложение
Система помогает найти точные копии загруженных снимков
Приятный интерфейс
Программа доступна для всех известных браузеров
Для комфортной работы понадобится расширение
FIND CLONE
Данный сервис позволяет искать фотографии в интернете. С его помощью можно проверить, были ли выложены личные снимки другими пользователями. Но для корректной работы программы, понадобится пройти регистрацию.

Бесплатное приложение
Приятный интерфейс
Кроме онлайн сервиса, доступно и приложение
Для работы понадобится зарегистрироваться
SmallSeoTools
Онлайн сервис поможет найти схожие картинки к тем, которые загружает пользователь, а также, их первоисточники. При помощи данной платформы можно отыскать такие же изображения, но в лучшем качестве. Система имеет собственную базу изображений.

Бесплатное приложение
Есть возможность загружать изображения из облака
Показывает авторское право на изображение, а также, его оригинальность
Поиск может быть не всегда точным
DupliChecker.com
DupliChecker.com представляет собой сео-инструмент. Но с его помощью можно осуществлять поиск по фото. Пользователю необходимо перейти на соответствующий сайт и загрузить изображение. После этого на экране появится результат.

Бесплатное приложение
Все функции доступны без регистрации
Приятный интерфейс
Большая база изображений
SearchEngineReport.net
Для работы с данным сервисом пользователю необходимо только загрузить изображение. Кроме похожих картинок, на экране также отобразится техническая информация. Здесь можно уточнить авторское право на изображение, получить данные о копиях и многое другое

Бесплатное приложение
Сервис считается одним из самых безопасных
Приятный интерфейс
Предоставляется техническая информация
Сервис на английском языке
Reverse image search
Данный сервис доступен онлайн или же в качестве мобильного приложения. Пользователю необходимо только перейти на сайт и добавить картинку в соответствующее поле. После этого начнется поиск по внутренней базе, а также, через четыре поисковые системы Google, Yandex, Bing, Baidu.

Бесплатное приложение
Для поиска используется четыре поисковые системы
Приятный интерфейс
Доступна веб-версия и мобильное приложение
PhotoTracker Lite
Данная система используется как расширение для браузера. Пользователю понадобится загрузить его через официальный магазин. После этого команда поиска появится в контекстном меню. Также, можно разместить иконку быстрого поиска в самом окне браузера.

Бесплатное приложение
Расширение доступно для всех популярных браузеров
Приятный интерфейс
Все функции доступны без подписок
Данный сервис является расширением для браузера
CTRLQ.org
Бесплатный сервис по поиску похожих снимков можно использовать на телефоне в браузере. Для его работы не нужно загружать специальные расширения и дополнительные программы. Достаточно перейти на сайт и загрузить снимок. Загружать фотографии можно из облачного хранилища.

Бесплатное приложение
Работает без расширений
Понятный интерфейс
Использует только сервисы Гугл
Как найти человека по фото в интернете
При помощи специальных приложений можно не только найти похожие фотографии, но и людей в интернете. Но для это понадобится иметь в наличии фото этого человека. Кроме того, нужно будет скачать программу на смартфон или же воспользоваться веб-ресурсом.
Для подобных целей отлично подойдет онлайн сервис Search4faces. Пользователю необходимо перейти на сайт и загрузить фото человека, которого необходимо найти. После этого остается только дождаться результатов. Сервис работает без регистрации, поиск осуществляется по двум социальным сетям «Вконтакте» и «Одноклассники».
Онлайн ресурс Findclone также поможет справиться с поставленной задачей. Но здесь будут некоторые ограничения. Чтобы начать пользоваться сервисом, необходимо пройти регистрацию. Кроме того, бесплатно предоставляется только 25 запросов, за последующие придется платить. Findclone работает только с социальной сетью «Вконтакте».
Как найти первоисточник фотографии в интернете
Иногда пользователю может понадобиться найти первоисточник изображения. Например, чтобы указать автора или загрузить картинку в наилучшем качестве. В этом может помочь поиск по картинке в браузере Гугл или Яндекс. Но также пригодится специальный плагин «Кто украл мои картинки».
Расширение работает сразу с тремя сервисами:
- Google;
- Яндекс;
- Tineye.
Для запуска службы, достаточно загрузить плагин в браузер и выбрать нужную команду из контекстного меню. После этого будут отображен первоисточник фотографии.
Алгоритмы поисковых систем все время развиваются. Если раньше мы могли искать информацию только по запросу, вводя его в Яндексе или Google, то теперь каждому из нас стал доступен поиск по картинке. Можно придумать сколько угодно сценариев использования этой функции от попытки найти товар по фото до нахождения аналогичного изображения в более высоком качестве. Причем для обращения к подобному типу поиска не обязательно садиться за компьютер, ведь все необходимые алгоритмы поддерживаются даже на самом простом смартфоне.

Спойлер: лупа вам не понадобится
Содержание
- 1 Поиск по фото Яндекс
- 1.1 Умная камера Яндекс
- 2 Приложения для поиска картинок
- 2.1 Search By Image — поиск картинки по фото
- 2.2 Система поиска картинок Photo Sherlock
- 2.3 Поиск Reverse Image Search Tool
Поиск по фото Яндекс
Лучше всего функция реализована в поисковиках вроде Яндекс и Google. В начале этого года мы уже рассказывали о том, как работает Гугл поиск по фото. Так что сейчас подробнее остановимся на решениях, которые предлагает российский конкурент.
⚡ Подпишись на Androidinsider в Дзене, где мы публикуем эксклюзивные материалы
Если вы являетесь пользователем Яндекс Браузера или фирменного приложения компании, то вам удастся выполнить поиск по картинке прямо на странице сайта, где размещено изображение. Для этого нужно задержать палец на фото, а во всплывающем меню выбрать опцию «Поиск по изображению».

В результатах поиска — товары на фото, а также похожие картинки
В зависимости от того, что изображено на картинке, Яндекс предложит несколько вариантов выдачи. В обязательном порядке это будет информация об изображении, подборка похожих фото и сайты, на которых использовался файл. При обнаружении товара поисковая система даст ссылку на него в онлайн-магазине.
Умная камера Яндекс
В прошлом году в основных приложениях российской компании, включая Яндекс Браузер, а также на главной странице ya.ru, появилась умная камера Алиса. Это своего рода аналог Google Объектива, позволяющий искать по фото информацию обо всем на свете. За счет искусственного интеллекта камера найдет товар, покажет пищевую ценность продукта, распознает текст, а также сделает перевод или решит уравнение. Штука полезная, и наверняка она пригодится вам во многих сценариях.
❗ Поделись своим мнением или задай вопрос в нашем телеграм-чате
Но нас прежде всего интересует поиск по фото. Поэтому посмотрите, как включить умную камеру Яндекс и найти нужную информацию:
- Запустите приложение Яндекс, Yandex Browser или откройте страницу ya.ru в любом другом браузере на телефоне.
- Нажмите кнопку умной камеры.
- Наведите объектив на предмет, информацию о котором вы ищете.
- Распознав объект, камера покажет основные сведения, но вы можете нажать кнопку «Найти», чтобы получить дополнительную информацию.

С помощью умной камеры можно не только искать товары, но и переводить текст
Также камера является отличным инструментом для поиска по картинке с телефона, если изображение сохранено в памяти устройства. Как только она откроется, нажмите кнопку в правом нижнем углу экрана и выберете фото.

Можно не фотографировать, а просто что-нибудь найти по картинке из галереи
Как и в случае со стандартным поиском по картинке Яндекс, результат выдачи зависит от того, что изображено на фото. По умолчанию это сведения о найденных объектах, но при желании можно воспользоваться вкладками «Товары», «Похожие» и «Сайты».
Приложения для поиска картинок
Поиск картинки по фото с телефона не ограничивается возможностями Google и Яндекс. В Google Play есть несколько интересных приложений, объединяющих функции сразу нескольких поисковых систем. О трех из них я хочу вам рассказать.
🔥 Загляни в телеграм-канал Сундук Али-Бабы, где мы собрали лучшие товары с АлиЭкспресс
Search By Image — поиск картинки по фото

Через одно приложение вы получаете доступ сразу к нескольким поисковым системам
Скачать Search By Image
Пожалуй, самым лучшим приложением поиска по фото является программа Search By Image. Она умеет находить информацию тремя путями:
- по фотографии (Take Photo);
- по картинке из галереи (Image Gallery);
- по ссылке на изображение (Image Link).
В качестве результата вы получите выдачу в Google, Яндекс и Bing. Таким образом, приложение агрегирует сервисы поиска по картинкам, предоставляя более удобный формат взаимодействия с ними без предварительного запуска браузера.
Система поиска картинок Photo Sherlock

Приложение ищет по фото не хуже настоящего Шерлока
Скачать Photo Sherlock
Приложение Photo Sherlock — программа иного толка. Во-первых, она предлагает либо сделать фото, либо выбрать картинку из галереи без возможности вставить ссылку на изображение. После загрузки картинки вы можете ее обрезать, после чего остается нажать кнопку «Искать».
⚡ Подпишись на Androidinsider в Пульс Mail.ru, чтобы получать новости из мира Андроид первым
По умолчанию Photo Sherlock выполняет поиск по фото в Bing, но во вкладке «Другое» вы найдете еще несколько полезных опций. Это и поиск актеров по фото, и поиск людей на фотографии. Правда, при выборе одной из них вы будете направлены на партнерский сайт или на страницу другого приложения. То есть внутри самого Photo Sherlock функции не реализованы.
Поиск Reverse Image Search Tool

В это приложение интегрирован сервис для поиска людей по фото TinEye
Скачать Reverse Image Search Tool
Еще одно неплохое приложение для бесплатного поиска по фото — Reverse Image Search Tool. Несмотря на отсутствие русскоязычной локализации, вы без труда разберетесь в его меню, которое состоит из четырех пунктов:
- Import from Camera (создание фото через камеру и его мгновенный поиск);
- Import from Gallery (загрузка картинок из галереи);
- Paste Image Web address (поиск по ссылке);
- Search Photo by Keyword (поиск картинок по ключевым словам).
В качестве выдачи Reverse Image Search Tool использует несколько сервисов, включая Google, Яндекс, Bing и TinEye. Вам остается лишь выбрать подходящий и ознакомиться с результатами поиска.
Сейчас уже существует довольно много мобильных приложений, которые распознают фотографии для получения некоторой полезной информации о людях или объектах на нём. Одно из таких приложений – Face Effect, позволяет за считанные секунды наложить макияж, увидеть себя более молодым или старым, изменить прическу или изменить цвет волос, отрастить бороду и даже изменить пол. Все фильтры бесплатные и без ограничений.

Платформа: Android
Цена: Бесплатно

Платформа: iOS
Цена: Бесплатно
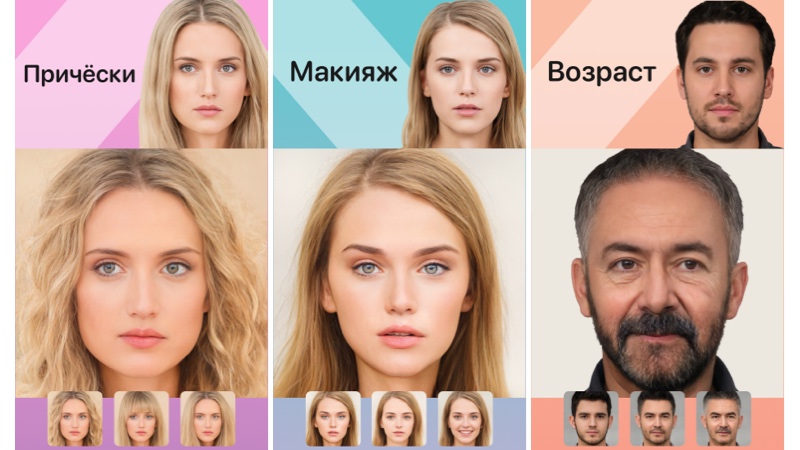
Загружаете фото лица крупным планом выбираете любой понравившийся AI эффект и через пару секунд получаете результат. Приложение Face Effect можно скачать по ссылкам: на Android и iOS.
У компании Яндекс тоже есть функции распознавания изображений, они встроены в их голосового помощника. Алиса научилась искать информацию по фотографиям с камеры или любым другим картинкам, которые вы ей отправите. На основе загруженного изображения помощник может сделать некоторые полезные действия. Эти новыми функциями можно воспользоваться в приложении Яндекс и Яндекс.Браузер.
Также по команде «Алиса, измени меня» откроется режим фоторедактора в котором вы можете изменять свою внешность как в приложениях faceapp (фейсапп) или gradient (градиент) бесплатно и без ограничений.
Содержание
- Где скачать Алису
- Активация функции распознавания изображений
- Список возможностей и команд
- Приложение со списком команд
Где скачать Алису с поиском по картинкам
Голосовой ассистент Алиса встроен в приложение под названием «Яндекс». Скачать приложение для Android и iOS можно по этим ссылкам:

Платформа: Android
Цена: Бесплатно

Платформа: iOS
Цена: Бесплатно

Как включить поиск по картинкам в Алисе
- Чтобы открыть Алису нажимаем на красный значок приложения «Яндекс».
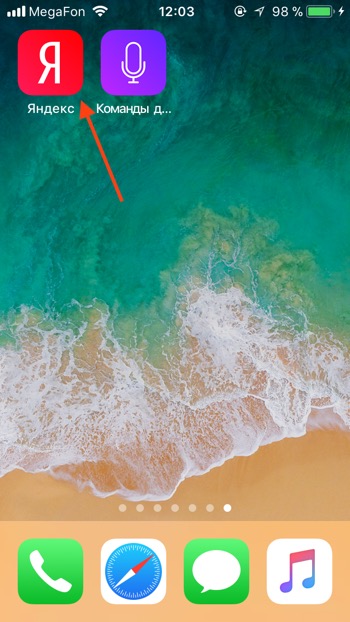
- Первый способ открыть функцию распознавания изображений: нажимаем на серый значок фотоаппарата с лупой в поисковой строке и переходим к шагу 4. Второй способ: нажимаем на фиолетовый значок Алисы или говорим «Алиса» если у вас включена голосовая активация.
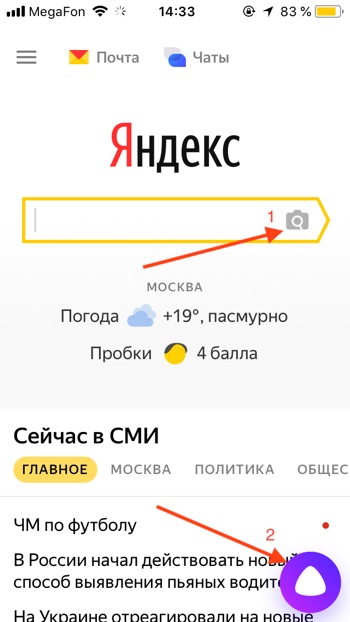
- Откроется диалог (чат) с Алисой. Нужно дать команду Алисе «Распознай изображение» или «Сделай фото». Также вы можете нажать на серый значок фотоаппарата с лупой.

- Приложение попросит доступ к камере вашего мобильного устройства. Нажимаем «Разрешить».
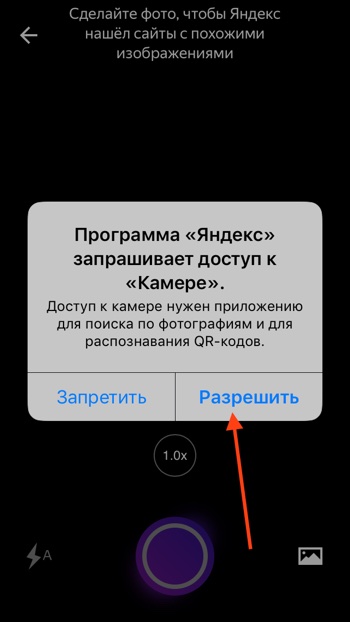
- Откроется режим съёмки. Здесь вы можете загрузить изображение из вашей галлереи или сделать новый снимок прямо сейчас. Нажмите на фиолетовый круг, чтобы сделать снимок.
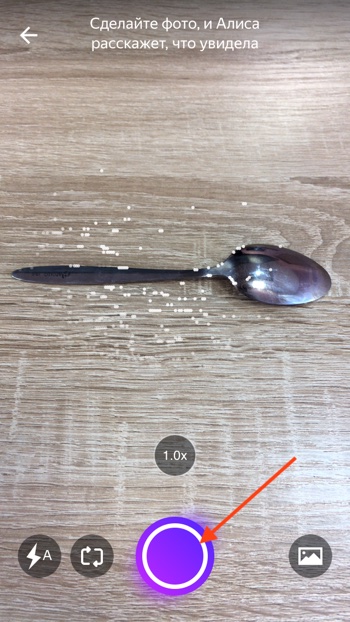
- Алиса распознает объект на изображении.
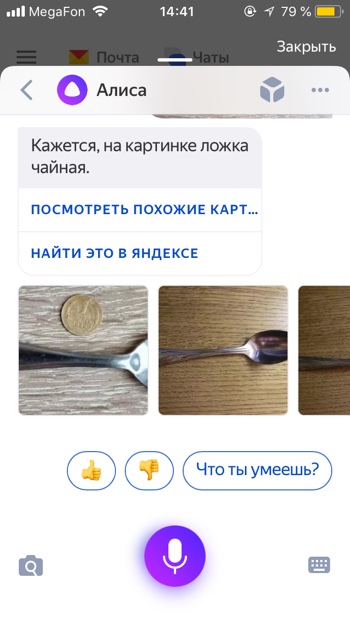
- Давайте попробуем загрузить фотографию из памяти, т.е. галереи вашего iPhone или Android. Нажимаем на иконку с фотографией.

- Алиса попросит доступ к вашим фотографиям. Нажимаем «Разрешить».
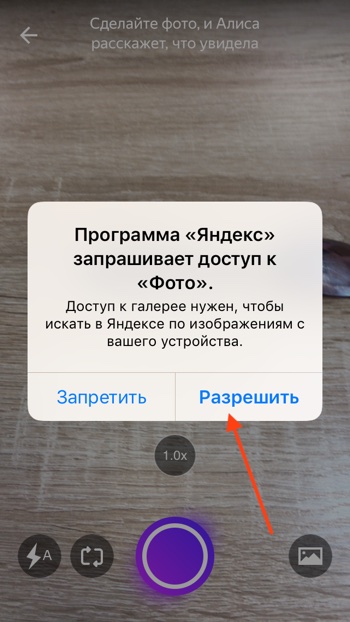
- Выбираем фотографию.
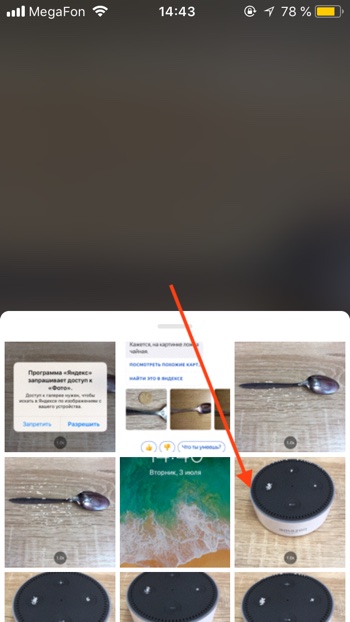
- Через некоторое время фотография загрузится на сервера Яндекса и Алиса вам скажет, на что похоже загруженное изображение. В нашем случае мы загрузили фотографию умной колонки Amazon Echo Dot, и Алиса её успешно распознала.
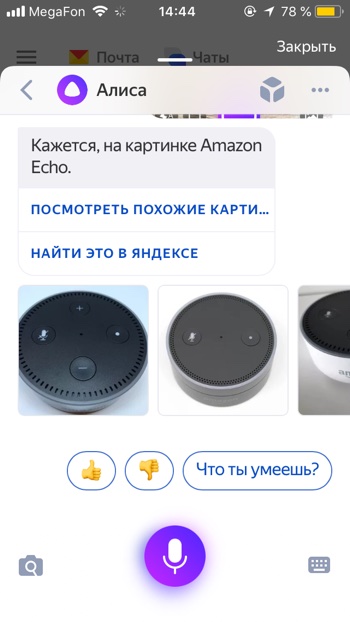
Возможности Алисы по распознаванию изображений и список команд
Помимо общей команды «сделай фото», Алисе можно дать более точную команду по распознаванию объекта. Алиса умеет делать следующие операции с изображениями по соответствующим командам:
Узнать знаменитость по фото
- Кто на фотографии?
- Что за знаменитость на фотографии?
Алиса распознаёт фото знаменитых людей. Мы загрузили изображение актёра Константина Хабенского и Алиса успешно распознала его.
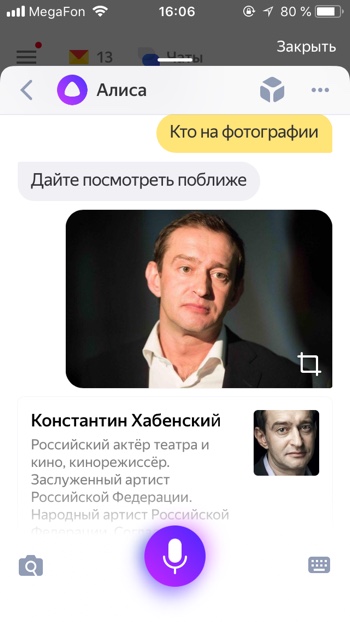
Распознать надпись или текст и перевести его
- Распознай текст
- Распознай и переведи надпись
Вы можете загрузить фотографию с текстом и Алиса распознает его и даже поможет его перевести. Для того, чтобы распознать и перевести текст с помощью Алисы необходимо:
— Загрузить фото с текстом.
— Прокрутить вниз.
— Нажать «Найти и перевести текст».
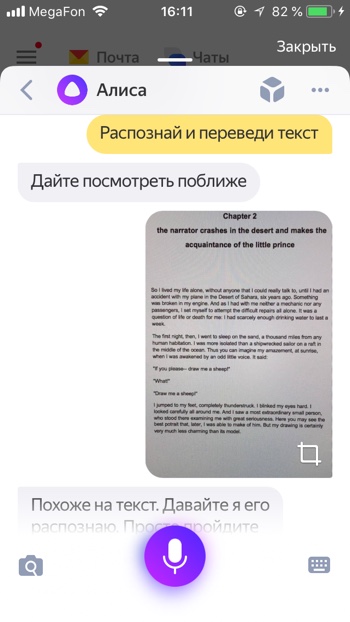
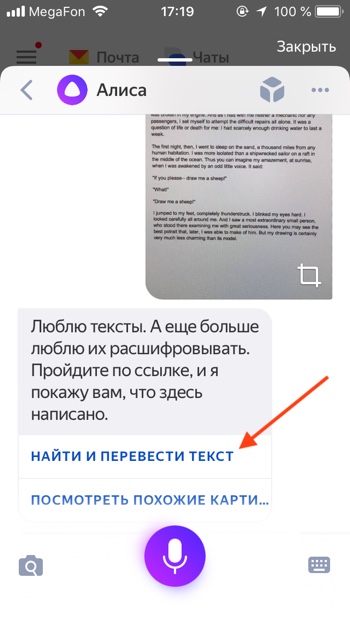
— Откроется распознанный текст. Нажимаем «Перевести».
— Откроется Яндекс.Переводчик с переведённым текстом.
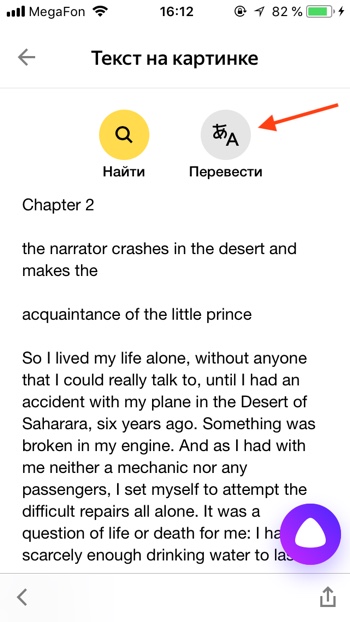
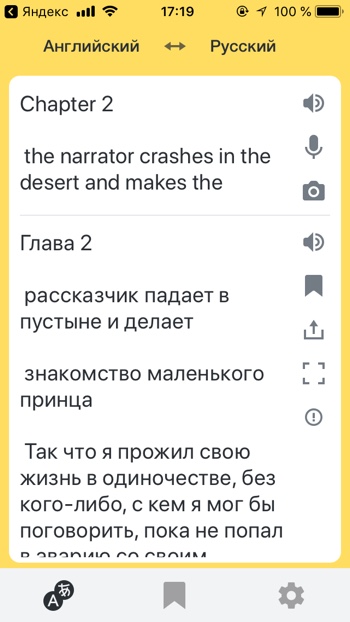
Узнать марку и модель автомобиля
- Определи марку автомобиля
- Распознай модель автомобиля
Алиса умеет определять марки автомобилей. Например, она без труда распознаёт новый автомобиль Nissan X-Trail, в который встроена мультимедийная система Яндекс.Авто с Алисой и Яндекс.Навигатором.
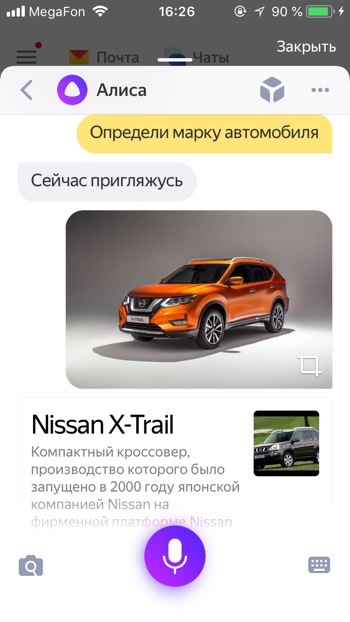
Узнать породу животного
- Распознай животное
- Определи породу собаки
Алиса умеет распознавать животных. Например, Алиса распознала не только, что на фото собака, но и точно определила породу Лабрадор по фото.
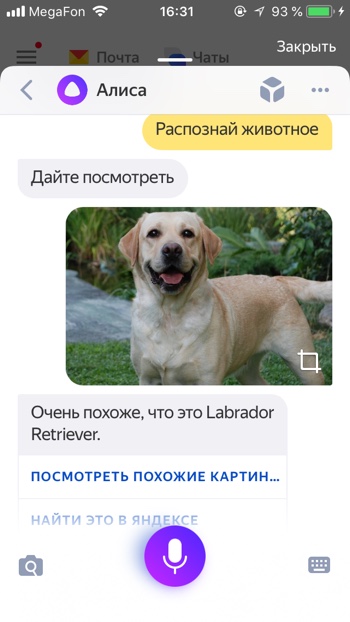
Узнать вид растения
- Определи вид растения
- Распознай растение
Если вы встретили экзотическое растение, Алиса поможет вам узнать его название.
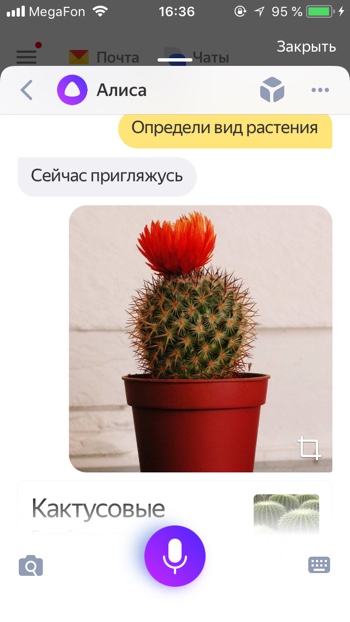
Узнать автора и название картины
- Распознай картину
- Определи что за картина
Если вы увидели картину и хотите узнать её название, автора и описание, просто попросите Алису вам помочь. Картину «Утро в сосновом лесу» художника Ивана Ивановича Шишкина Алиса определяет моментально.
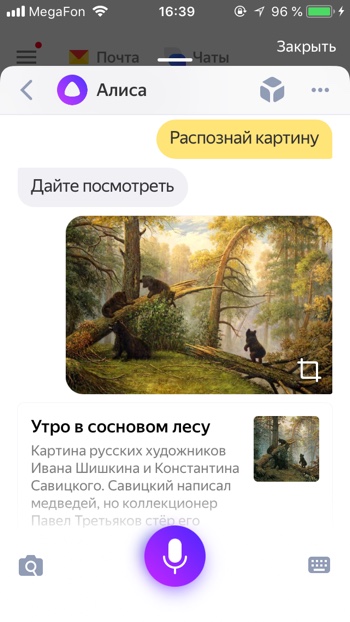
Найти предмет в Яндекс.Маркет
- Определи товар
- Найди товар
Если вы увидите интересный предмет, который вы не прочь были бы приобрести – вы можете попросить Алису найти похожие на него товары. Найденный товар вы можете открыть на Яндекс Маркете и там прочитать его характеристики, или сразу заказать.


Распознать QR-код
- Определи Кью Эр код
- Распознай Кью Эр код
Алиса пока не так быстро и качественно распознаёт QR коды, нам потребовалось несколько попыток, чтобы успешно распознать QR код.
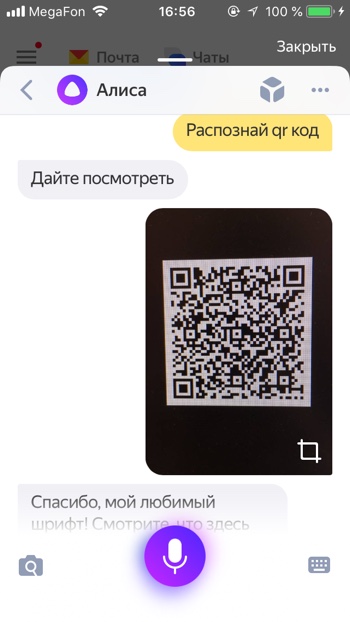
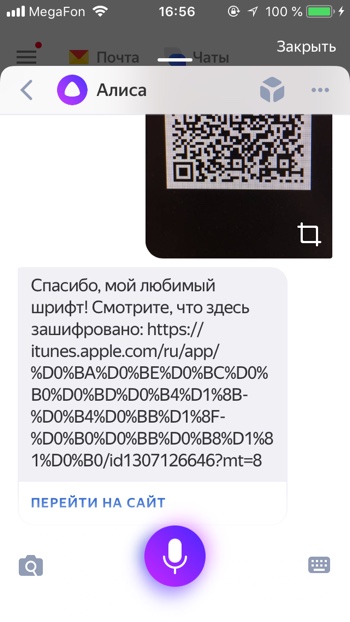

Попробуйте распознать с помощью Алисы какое-нибудь изображение и напишите о своём опыте и впечатлениях в комментариях.
Яндекс постоянно добавляет новые команды для Алисы. Мы сделали приложение со справкой по командам, которое регулярно обновляем. Установив это приложение, у вас всегда будет под рукой самый актуальный список команд:

Платформа: Android
Цена: Бесплатно

Платформа: iOS
Цена: Бесплатно
Задавайте вопросы в комментариях. Подписывайтесь на  YouTube канал и
YouTube канал и  Telegram канал, чтобы узнавать больше об умных устройствах.
Telegram канал, чтобы узнавать больше об умных устройствах.
Поделиться в соц. сетях
Похожие статьи
Поиск по картинке с телефона
В этом уроке мы рассмотрим сервисы поиска по картинке с телефона. Научимся искать по фото через Яндекс, Google и Tineye, а также рассмотрим приложения для поиска.
Содержание:
- Яндекс Картинки
- Поиск по фото из галереи
- По снимку с камеры
- По картинке на сайте
- Google Картинки
- Поиск по фото с телефона
- По картинке на сайте
- Tineye
- Приложения для поиска
Яндекс Картинки
Яндекс Картинки – это сервис для поиска изображений. Через него можно искать не только по запросу, но и по фотографии. Причем, тремя способами:
- Выбрав изображение из памяти телефона (из галереи).
- Сделав снимок камерой.
- По картинке на сайте или в социальной сети.
Далее я кратко покажу каждый способ. Подробнее о них читайте в отдельной статье.
Поиск по фото из галереи
1. В мобильном браузере откройте сайт yandex.ru и выберите раздел «Картинки».
Или перейдите по прямой ссылке yandex.ru/images.
2. В оранжевой строке нажмите на значок фотоаппарата.

3. Откроется галерея телефона. Нажмите на нужный снимок – он отметится галочкой голубого цвета. Затем нажмите «Готово» вверху.

4. Яндекс покажет результаты.


По снимку с камеры
1. В мобильном браузере откройте адрес yandex.ru и зайдите в раздел «Картинки».
Или перейдите по ссылке yandex.ru/images.
2. В верхней строке нажмите на значок фотоаппарата.

3. Выберите пункт «Камера».
Если появится запрос на доступ, нажмите «Разрешить»

4. Сделайте снимок объекта и нажмите на кнопку с галочкой.

5. Яндекс загрузит изображение и покажет результаты.


По картинке на сайте
Еще можно искать не только по снимку с телефона, но и по изображениям на сайтах. Но для начала нужно сделать одну настройку.
Настройка браузера:
1. В программе для интернета нажмите на кнопку  в верхней части справа.
в верхней части справа.

2. Откроется маленькое меню, в котором выберите «Настройки».

3. Перейдите в пункт «Поисковая система».

4. Нажмите на «Яндекс».

Затем перезапустите программу – закройте браузер и снова его откройте.
Как искать по изображению на сайте:
Зайдите на любой сайт, где есть картинки, или в социальную сеть.

Нажмите на изображение и удерживайте палец, пока не появится всплывающее меню. В нем выберите «Найти это изображение в Яндекс».

Откроется новая вкладка с результатами.

Google Картинки
Google, как и Яндекс, умеет искать по изображениям. Но у него своя база файлов, так что результаты могут отличаться.
Поиск по фото с телефона
1. В мобильном браузере открываем google.ru и заходим в раздел «Картинки».
Или же переходим по прямой ссылке на сервис: images.google.ru.

2. Переключаемся на полную версию браузера. Для этого нажимаем на кнопку  вверху программы и выбираем «Версия для ПК».
вверху программы и выбираем «Версия для ПК».

3. Нажимаем на иконку фотоаппарата в центральной части.

4. Переходим на вкладку «Загрузить файл» и нажимаем на «Выберите файл».
Если появится запрос на доступ к галерее, разрешаем его.

5. Снизу откроется окошко, в котором нужно указать, откуда загрузить фотографию. Выбираем «Галерея».
Можно также выбрать пункт «Камера» и сделать снимок камерой телефона.

6. Выбираем изображение.

7. Google показывает результаты.

По картинке на сайте
Способ 1: через меню
Сначала проверим настройки программы для интернета. Для этого в мобильном браузере нажимаем кнопку  вверху и переходим в «Настройки».
вверху и переходим в «Настройки».

Открываем «Поисковая система».

Должна быть установлена Google.

Теперь переходим на любой сайт с изображениями. Например, pixabay.com.

Зажимаем на несколько секунд палец на снимке и из меню выбираем «Найти это изображение в Google».

В новой вкладке откроются результаты.

Способ 2: через ссылку
У каждого снимка, загруженного в интернет, есть свой адрес – ссылка по которой он доступен. И при помощи Google можно искать через эту ссылку.
Принцип такой:
- Копируем адрес изображения.
- Переходим в сервис Гугл Картинки.
- Включаем полную версию сайта.
- Нажимаем на иконку фотоаппарата.
- Вставляем скопированную ссылку.
Этот способ более трудоемкий, чем первый. Но подойдет в случае, если предыдущий не сработал. Результат же и в первом и во втором случае будет одинаковый.
Пример
Открываю сайт с фотографиями. В моем случае это pixabay.com, но может быть и любой другой – даже социальная сеть.

Зажимаю палец на снимке и держу несколько секунд, пока не появится меню. В нем выбираю пункт «Копировать адрес ссылки».

На заметку. Если такого пункта нет, выберите «Открыть в новой вкладке». Изображение загрузится в отдельном окне. Затем снова нажмите на него и из меню выберите «Копировать адрес ссылки». Но если по-прежнему не получается, нажмите на «Скачать изображение». Оно загрузится в галерею и можно будет искать через загрузку файла (см. выше).

Перехожу на сайт google.ru в раздел «Картинки».
Туда можно попасть и по прямой ссылке: images.google.ru.

Нажимаю на иконку фотоаппарата.

Под пунктом «Указать ссылку» зажимаю палец в текстовом поле, пока не появится подсказка «Вставить». Нажимаю на нее, и ссылка вставляется в строку.

Затем нажимаю на «Поиск по картинке».

Google показывает результаты.

Tineye
Tineye (tineye.com) – это канадский сервис поиска картинок. Русской версии нет, но интерфейс весьма простой.
Есть три варианта поиска изображений:
- С камеры
- Из галереи
- По ссылке
Рассмотрим каждый из них.
С камеры
1. Переходим на сайт tineye.com.
2. Нажимаем на кнопку «стрелка вверх».

3. Из меню выбираем «Камера».

4. Активируется камера телефона. Наводим ее на объект и делаем снимок.

5. Нажимаем галочку для загрузки изображения на сайт.

6. Tineye покажет результаты.

Из галереи
1. На сайте tineye.com нажимаем на кнопку «стрелка вверх».


2. Выбираем снимок из галереи.

3. После загрузки Tineye покажет результаты.

По ссылке
1. Открываем в браузере страницу с нужным изображением.

2. Зажимаем на нем палец и в открывшемся меню выбираем «Копировать адрес ссылки».

3. Переходим в сервис tineye.com.

4. Зажимаем палец на текстовом поле. Откроется подсказка «Вставить» – выбираем ее.

Ссылка добавится в строку. Нажимаем на иконку лупы.
5. Tineye отобразит результаты.

На заметку. Можно ограничить результаты – показать снимки только с определенных сайтов (например, с Амазона). Для этого нажмите на поле «Filter by domain/collection».

Приложения для поиска
Для телефона и планшета существуют различные приложения для поиска картинок. Это удобно, если искать приходится часто. Рассмотрим популярные бесплатные программы.
Google Объектив (Google Lens) – приложение для поиска информации по фотографии. Доступно только для устройств с системой Андроид. Скачать можно в Google Play по ссылке.
Умеет искать:
- Достопримечательности
- Флору и фауну
- Блюда в кафе и ресторанах
- Товары
А также отлично работает с текстом: умеет распознавать, переводить и даже читать вслух.
Поиск объекта:


Товара:


Блюда в кафе:

Работа с текстом:

Яндекс.Браузер – это программа для работы в интернете, как Google Chrome или Safari. Но в ней еще есть дополнительные сервисы от Яндекса: голосовой помощник, дзен, погода, переводчик и другие. Установить можно по ссылке:
- Google Play (Android)
- App Store (iPhone)
Как пользоваться:
1. Запускаем голосовой помощник. Для этого нажимаем на иконку микрофона.

2. Нажимаем на иконку фотоаппарата внизу.

3. Активируется камера телефона. Делаем снимок объекта или нажимаем на иконку галереи для выбора из памяти.

4. После загрузки Яндекс покажет результаты.

Pinterest – это официальное приложение фотохостинга pinterest.com. На нем хранятся миллионы постингов (пинов) людей со всего мира. Пользователи загружают туда свои идеи, мысли, рецепты и многое другое. Скачать приложение можно по ссылке:
- Google Play (Android)
- App Store (iPhone)
После запуска нажмите на значок фотоаппарата вверху справа.

Активируется камера:
- Если нажать на большую круглую кнопку внизу, программа сделает снимок и найдет по нему информацию.
- Если нажать на значок галереи слева – загрузит изображение из памяти устройства.

Результат:

Photo Sherlock – ищет по картинке в Google. Ссылки для установки приложения:
- Google Play (Android)
- App Store (iPhone)
Принцип работы такой же, как в других программах:
- Делаем снимок или выбираем файл из галереи.
- Получаем результаты.


Search by Image – приложение для Андроид. Ищет в Гугле, Яндексе, Bing и Tineye. Установить можно из Google Play по ссылке.
Как пользоваться:
1. После запуска нажимаем на кнопку +.

2. Выбираем один из двух вариантов:
- Take photo – снимок с камеры.
- Image Gallery – выбор их галереи.

3. После загрузки программа покажет результаты. Снизу будет несколько иконок, через которые можно открыть результаты в других поисковиках.

CamFind
CamFind – приложение для поиска по снимку с камеры или из памяти телефона. Установить его можно по ссылке:
- Google Play (Android)
- App Store (iPhone)
После запуска CamFind автоматически задействует камеру:
- Если нажать на круглую кнопку в центре, программа сделает снимок.
- А если на значок галереи слева – откроет память телефона для выбора изображения.

После загрузки CamFind покажет результаты.

Обновлено: 13.01.2020
Автор: Илья Курбанов
