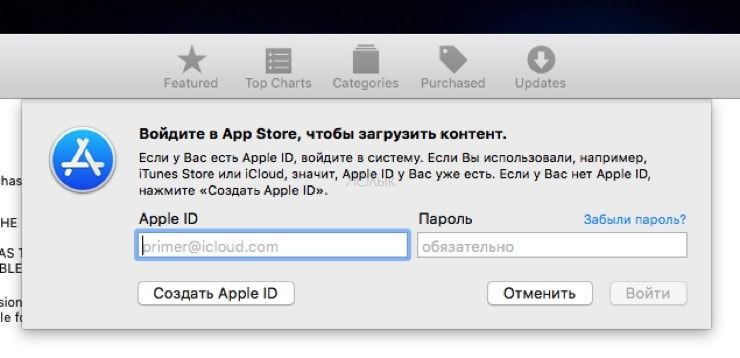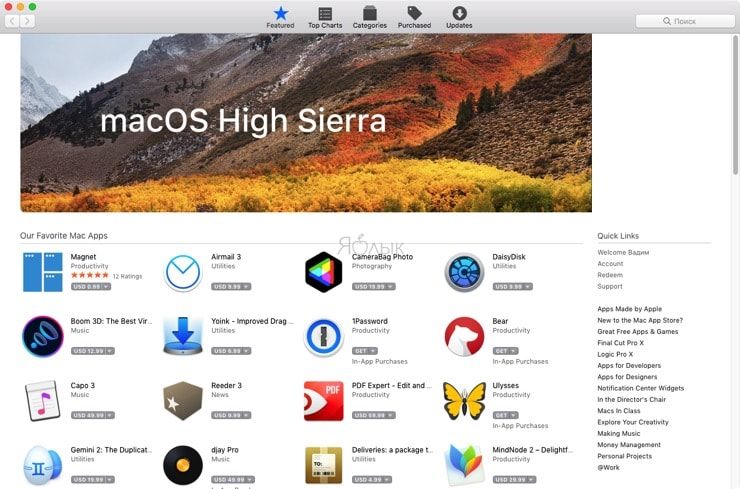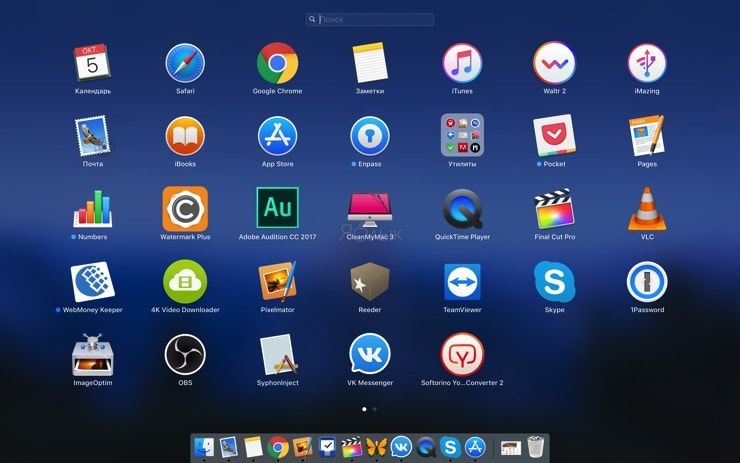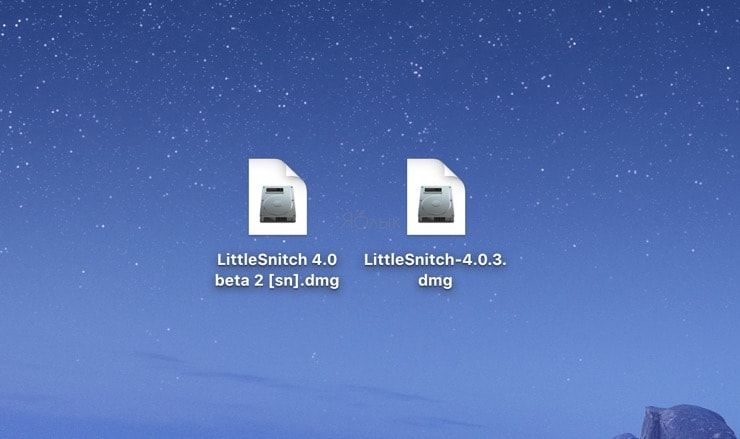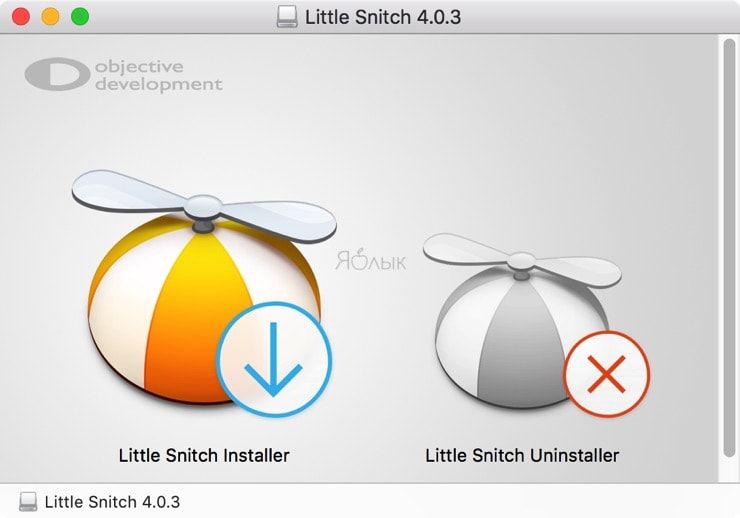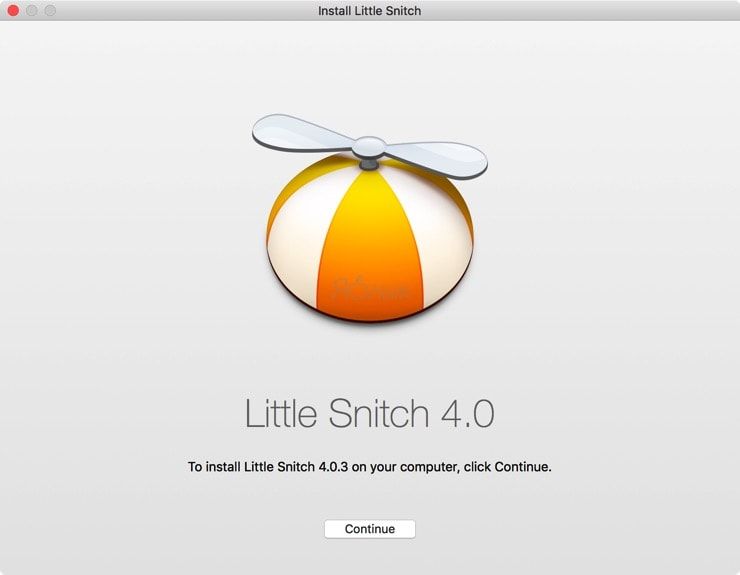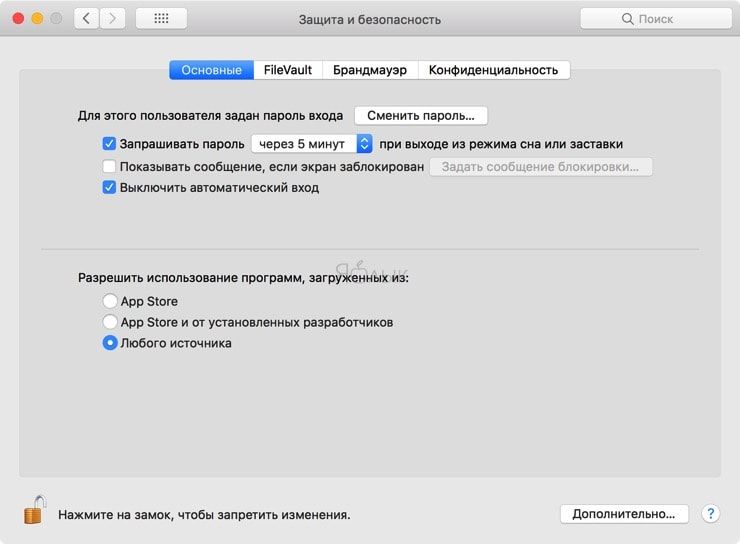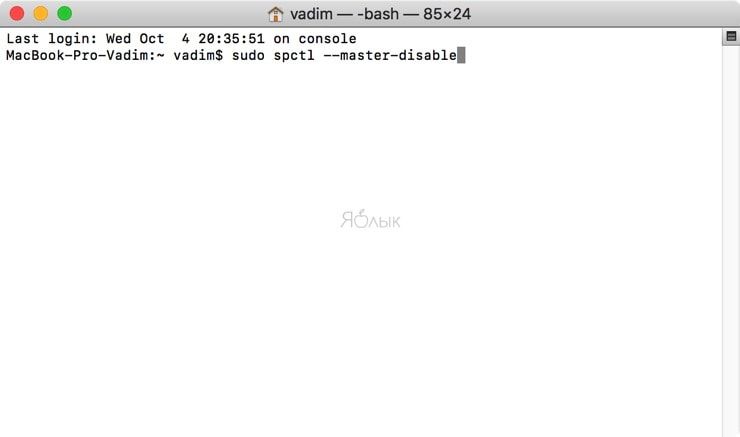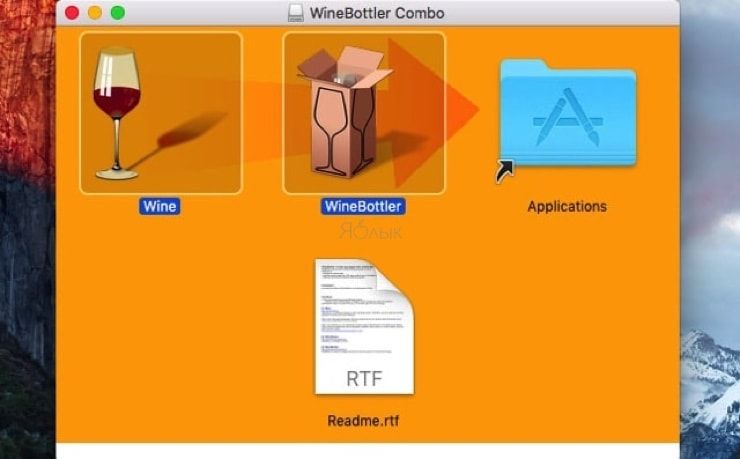Если вы недавно купили себе свой первый Mac, а до этого у вас был ПК с Windows, то вам многое предстоит узнать. В том числе и о папке Утилиты. В этой статье мы расскажем обо всех инструментах, которые находятся в этой папке.
Нет смысла рассказывать о содержимом папки, если вы ещё её не нашли. Есть несколько способов открыть папку.
Док: Если у вас в Доке есть папка Программы, выберите её. Среди остальных программ будет папка Утилиты.
Finder: Утилиты можно открыть через меню Finder. Выберите Переход > Утилиты на панели меню.
Spotlight: Введите «Утилиты» в строку поиска Spotlight.
Launchpad: Если вы используете Launchpad, то можно открыть Утилиты и с его помощью. Активируйте Launchpad и выберите папку Другие. В ней будут инструменты, которые находятся в папке Утилиты.
Что есть в папке Утилиты?
Некоторые инструменты в папке понятные. К примеру, Снимок экрана и Терминал. Ниже расскажем обо всех остальных.
Мониторинг системы: Показывает текущие активные процессы, количество используемой памяти и программы, которые расходуют ресурсы. Содержит информацию о центральном процессоре, памяти, энергии, диске и сети. По сути это диспетчер задач на Mac.
Утилита AirPort: Инструмент для настройки и управления сетями Wi-Fi и станциями AirPort. Можно настраивать опции режимов безопасности, беспроводных каналов и IPv6. Эту утилиту можно использовать и на устройстве с iOS для управления сетями.
Настройка Audio–MIDI: Если вы подключите MIDI или Bluetooth-MIDI устройства к своему Mac, то сможете настроить их и управлять ими с помощью этого инструмента. настраивайте воспроизведение, задавайте формат и меняйте опции колонок.
Обмен файлами по Bluetooth: Позволяет отправлять файлы с Mac на другие устройства по Bluetooth.
Ассистент Boot Camp: Если вы хотите запустить Windows на своём Mac, поможет этот инструмент. В нём содержится инструкция по установке Windows. Есть целая специальная инструкция по его использованию.
Утилита ColorSync: Настраивайте цветовые профили на Mac для камер, дисплеев и принтеров.
Консоль: Просматривайте отчёты об ошибках на Mac. Здесь содержится вся диагностика и данные аналитики.
Цифровой колориметр: Узнайте значение любого цвета на дисплее своего Mac.
Дисковая утилита: Форматируйте драйвера и внешние диски, запускайте Mac в режиме восстановления и многое другое. Это инструмент для управления дисками.
Grapher: Grapher – встроенный графический калькулятор на Mac. Если вы изучаете математику, инструмент Grapher будет очень вам полезен.
Связка ключей: Храните пароли, информацию об учётных записях и защищённые заметки в Связке ключей. С помощью этого инструмента вы сохраните свои данные в безопасности.
Ассистент миграции: Этот инструмент поможет легко и удобно перенести данные со старого компьютера на новый.
Снимок экрана: Вы можете сделать скриншот всего экрана, части экрана и т.п.
Редактор скриптов: Создавайте скрипты, инструменты и даже программы с помощью редактора скриптов. Вы можете создавать, записывать, запускать и компилировать любые скрипты.
Информация о системе: Все детали о вашем Mac. Есть три основные секции: сеть, ПО и оборудование. Здесь вы узнаете серийный номер своего Mac, версию Bluetooth, данные о сети и др.
Терминал: Запускайте различные команды. Терминал – это командная строка Mac. Много полезного об этой программе вы найдете в отдельной секции нашего сайта.
Утилита VoiceOver: Если вы используете VoiceOver на своём Mac, этот инструмент позволит настроить функцию. меняйте настройки речи, навигации, звуков и др.
Инструменты в папке Утилиты могут отличаться в зависимости от версии macOS. Возможно, с последующими обновлениями их станет ещё больше.
Mac
Если вы только что приобрели свой первый Mac и привыкли работать с Windows, возможно, вам будет полезно узнать о стандартных приложениях, находящихся в папке «Утилиты». В этом материале мы расскажем обо всех программах из папки «Утилиты», и для чего они предназначены.
♥ ПО ТЕМЕ: Центр уведомлений в macOS. Как вызывать, настраивать и оптимизировать.
Где находится папка «Утилиты» (Другие) на Mac?
Едва ли уместно говорить о содержимом папки, если вы даже не знаете, где она находится. К счастью, имеется несколько простых способов перейти к ней. Используйте тот, который покажется вам удобнее.
Dock-панель. Если у вас есть папка «Программы» в Dock-панели, то щелкните по ней и вы увидите вместе с другими приложениями и папку «Утилиты».
О том, как добавлять необходимые папки в Dock мы рассказывали здесь.
Finder. Вы всегда можете получить доступ к папке «Утилиты» из меню Finder. Щелкните по Переход → Утилиты в строке меню.
Spotlight. Введите «Утилиты» в поле поиска в Spotlight. Вы сможете увидеть нужный элемент в списке слева под «Папками». Дважды щелкните по «Утилиты», чтобы открыть их.
Launchpad. Если вы используете Launchpad, чтобы добираться до нужных мест на Mac, то сможете отыскать там и служебные программы. Откройте панель запуска и щелкните по папке «Другие».
Эта папка и содержит приложения из папки Утилиты, а также некоторые другие стандартные программы, такие как QuickTime Player, TextEdit, Time Machine, Шрифты, Шахматы, Записки и Automator.
♥ ПО ТЕМЕ: Как настроить Пункт управления в macOS Big Sur.
Что находится в папке «Утилиты» на Mac?
Как только вы откроете папку «Утилиты», то увидите некоторые вещи, которые могут показаться довольно очевидными, например, приложения Снимок экрана и Терминал. Но на всякий случай мы расскажем, для каких целей служит каждое из приложений.
Мониторинг системы: показывает, какие системные процессы запущены, сколько памяти используется и какие приложения потребляют энергию. Вы можете просмотреть вкладки ЦП, Память, Энергия, Диск и Сеть. Можно считать, что это своеобразный Диспетчер задач для Mac.
Утилита AirPort: этот инструмент можно использовать для настройки и управления вашей Wi-Fi сетью и базовыми станциями AirPort. Вы можете настроить параметры для режимов безопасности, беспроводных каналов и IPv6. А Утилиту AirPort вы можете использовать даже на своем устройстве iOS, чтобы наблюдать за своей сетью.
Настройка Audio-MIDI: если вы подключаете Audio-MIDI или Bluetooth-MIDI-устройства к своему Mac, то сможете настраивать их и управлять ими с помощью этого инструмента. Настройте потоки, установите форматы и выберите динамики с помощью «Настройки Audio-MIDI».

Обмен файлами по Bluetooth: отправляйте файлы и аналогичные объекты с вашего Mac на подключенные к нему устройства Bluetooth. Эта утилита помогает настроить беспроводное соединение на небольшом расстоянии.
Ассистент Boot Camp: если вы хотите использовать Windows на своем Mac, то можете использовать Ассистент Boot Camp. Инструмент предложит установить Windows и разбить для этого диск на разделы. Не стесняйтесь обращаться к Справке Boot Camp для получения помощи, если она вам понадобится. Подробно об установке Windows с использованием Boot Camp мы рассказывали в этом материале.
Утилита ColorSync: вы можете настроить цветовые профили на вашем Mac для таких вещей, как камеры, дисплеи и принтеры в дополнение к системе и компьютеру.
Консоль: просмотр отчетов о проблемах с Mac с помощью консоли. Вы можете проверить отчеты о сбоях, просмотреть логи и журналы диагностики вместе с данными Mac Analytics.
Цифровой колориметр: найдите значение для любого цвета на дисплее Mac. Получите RGB или шестнадцатеричное значение для пикселя с помощью очень простого в использовании цифрового измерителя цвета.
Дисковая утилита: создайте раздел, отформатируйте внутренние и внешние диски, запустите Mac в режиме восстановления и другое с помощью Дисковой утилиты. Это надежный инструмент для управления дисками.
Графический калькулятор: это встроенный графический калькулятор на Mac. Если вы изучаете математику, графический калькулятор станет одним из самых удобных инструментов для решения ваших уравнений.
Связка ключей: храните пароли, информацию об учетной записи и защищенные заметки с помощью Связки ключей. Этот удобный инструмент позволяет хранить пароли в безопасности без использования дополнительного программного обеспечения.
Ассистент миграции: если вы настраиваете новый компьютер, то Ассистент миграции поможет вам перенести все ваши данные. Если вы хотите перенести элементы с ПК или на другой Mac, это тот самый необходимый инструмент-помощник.
Снимок экрана: если вы хотите сделать снимок экрана (скриншот) или запись экрана на Mac, то можете использовать этот инструмент. Он достаточно гибкий, чтобы захватить выбранную часть экрана, задействовать курсор, таймер и использовать встроенный микрофон (подробно).
Редактор скриптов: создавайте скрипты, инструменты и даже приложения с помощью редактора скриптов на Mac. Инструмент поможет при создании, записи, запуске и компиляции собственных сценариев.
Информация о системе: получите подробную информацию обо всем, что есть на вашем Mac. Информация о системе разделена на три основных области: Аппаратное обеспечение, Сеть и ПО. Вы можете увидеть серийный номер вашего Mac, версию Bluetooth, данные о сетевом оборудовании и многое другое в одном удобном месте.
Терминал: запускайте команды в операционной системе UNIX на вашем Mac с помощью терминала. Для тех, кто предпочитает вводить команды самостоятельно, Терминал – удобный инструмент для использования в macOS.
Утилита VoiceOver: если вы используете VoiceOver на своем Mac, этот инструмент позволяет настроить его. Отрегулируйте в утилите настройку речи, навигации, звуков и визуальных элементов.
♥ ПО ТЕМЕ: Как поменять стандартные иконки папок на смайлики эмодзи в macOS.
Заключение
Помните, что утилиты в папке «Другие» могут отличаться своим набором в зависимости от используемой версии macOS. А с обновлениями и новыми версиями в папке могут появиться дополнительные элементы.
Если вы плохо еще знакомы с Mac, то теперь сможете узнать назначение этой папки с расплывчатым названием. В ней на самом деле есть немало полезных инструментов. Расскажите нам в комментариях, какими из них пользуетесь вы.
Смотрите также:
- Жесты для мыши Apple Magic Mouse по умолчанию + программы для добавления новых жестов.
- Как набрать точку и запятую на клавиатуре Mac (macOS) – 3 способа.
- Как использовать Калькулятор macOS в качестве конвертера валют, длин, масс и других величин.
Многие пользователи Mac не знают, где и какие элементы находятся в их компьютере, даже если он куплен уже давно. Я помогу вам найти всё самое необходимое — от программ до корзины.
Где находится папка «Программы» (Applications)
Когда вы скачиваете какую-то программку на свой iPhone, вы знаете, что она «плюхнется» где-то на главном экране. Но на Mac всё обстоит иначе — загруженные проги оказываются не на рабочем столе, а отправляются прямиком в системную папку «Программы». Только оттуда вы можете открыть программу или установить её значок на рабочий стол. Попасть в эту папку можно одним из следующих способов.
- Используя Finder: в строке меню выберите Go > Applications (Переход > Программы) или в боковой панели кликните по папке «Программы».
- Используя Spotlight: в поле поиска введите «Программы».
- Используя Dock: кликните по значку папки «Программы».
Примечание: Папки «Программы» на боковой панели Dock или Finder может и не быть, если она не была добавлена туда при заводской или пользовательской настройке.
Также в Dock можно нажать на значок Launchpad, чтобы увидеть все свои проги на «свайповом» экране, как на iPhone.
Где находятся настройки
Чтобы полазить в настройках своего Mac-компьютера, нужно открыть приложение System Preferences (Системные настройки). Здесь находятся пользовательские настройки, iCloud, обои, общий доступ и другие полезные параметры.
Для лёгкого доступа к Системным настройкам можно закрепить их на панели Dock.
Также попасть туда можно, нажав в строке меню значок Apple > Системные настройки или воспользовавшись поиском в Spotlight.
Где находится AirDrop
AirDrop — средство для быстрого и лёгкого обмена текстовыми документами, изображениями, видео и прочим. Попасть в AirDrop можно следующими способами:
- Открыв Finder, выберите в строке меню Переход> AirDrop.
- Либо найдите его через Spotlight, вбив название в поиск.
Совет: Если вы часто дропаете файлы, то резонно будет закрепить AirDrop в боковой панели Finder.
Как управлять паролями
При посещении сайтов с различных Apple-устройств удобно использовать менеджер паролей, например iCloud Keychain — он синхронизирует пароли с другими «яблочными» девайсами, так что вы сможете быстро войти на свои часто посещаемые странички.
Чтобы перейти к управлению паролями, пройдите по трём шагам:
- Откройте браузер Safari.
- В строке меню выберите Safari > Preferences (Safari > Настройки).
- И на вкладке Passwords (Пароли) введите свой пароль.
После этого вы можете делать со своими паролями что угодно — сортировать их, находить нужный, увидеть ненадёжные пароли и т.д.
Как делать скриншоты
Сделать скриншот с экрана на Mac немного сложнее, чем, например, на Windows. Для этого в Mac-компьютере есть отдельный инструмент с множеством опций.
Чтобы быстро открыть утилиту, используйте сочетание клавиш Command + Shift + 5. Либо найдите её через Finder, нажав в строке меню Go > Utilities (Переход > Утилиты) и выбрав Снимок экрана.
Где искать сделанный скриншот
По умолчанию в Macскриншоты падают прямо на рабочий стол. При создании скриншота вы увидите плавающую превьюшку в правом нижнем углу экрана, на которую вы можете нажать, если хотите. Через несколько секунд превьюшка появится на вашем рабочем столе, после чего можете делать с ней что хотите.
Вы можете выбрать любое другое место для сохранения скриншота с помощью команды Терминала. Или, если вы пользуетесь указанным выше инструментом, вы можете выбрать нужное место в Параметрах (найдёте в тулбаре утилиты).
Где посмотреть свой IP-адрес
Найти IP-адрес своего Mac можно в Системных настройках — откройте их и выберите Network (Сеть). Теперь выберите Wi-Fi, и справа вы увидите свой IP-адрес и другую информацию.
Узнать, как быстрее получить доступ к данным IP-адреса, можно в Справке (в строке меню).
Где находится iTunes
К сожалению, iTunes больше не входит в пакет основных продуктов Mac (начиная с macOS Catalina и выше). Теперь, чтобы послушать/скачать музыку или подкасты, посмотреть фильмы, придётся воспользоваться разными приложениями, такими как Музыка, Подкасты и ТВ. А бэкапы делать или синхронизироваться с iPhone или iPad теперь нужно через Finder.
Обратите внимание на две вещи:
- Вы можете использовать iTunes, если у вас более старая версия macOS. Открыть приложение можно из панели Dock или из папки «Программы».
- Если у вас стоит новая версия macOS и вы хотите пользоваться iTunes именно в ней, то это можно сделать, включив iTunes Store в приложении Mac Music.
Где находится папка Library (Библиотека)
Как правило, в Mac-компьютере папка «Библиотека» скрыта по умолчанию. Обычным пользователям эта папка не нужна, но если ты продвинутый юзер и привык всё делать вручную (например, очищать кеш, удалять файлы и тому подобное), то без доступа к Библиотеке не обойтись.
Попасть туда можно несколькими способами:
- В строке меню выберите Go > Go toFolder (Переход > Перейти к папке).
- В macOS Big Sur (или выше) вбейте в поле /Library. Для старых версий macOS запрос выглядит так: ~/Library.
- Нажмите Go, и готово!
Где находится Дисковая утилита (Disk Utility)
Встроенная в Mac-компьютер утилита предназначена для работы с жёсткими дисками. Добраться до неё проще простого:
- В строке меню пройдите путь Go > Utilities > Disk Utility (Переход > Утилиты > Дисковая утилита).
- Ещё быстрее открыть её можно, вбив «Дисковая утилита» в поисковой строке Spotlight.
Где находится Корзина (Trash)
Корзина — важный элемент любого компьютера, именно туда отправляются все ненужные файлы.
Если в Windows корзина расположена прямо на рабочем столе, то в Mac она находится в Dock (крайняя справа). Это один из тех элементов, который нельзя переименовывать или удалять.
Где посмотреть информацию о системе
Узнать серийный номер своего компьютера, какая версия macOS установлена в нём, какое оборудование и программное обеспечение стоит — можно в пару кликов.
Для этого в строке меню выберите значок Apple > About This Mac (Об этом Mac). Здесь вы увидите основные сведения о вашем Mac-компьютере с вкладками вверху для более подробной информации. Чтобы посмотреть более полную информацию о системе и её компонентах, нажмите кнопочку System Report (Отчёт о системе).
Напоследок вот вам лайфхак для поиска чего угодно на вашем Mac — используйте поиск Spotlight. Этот инструмент годится не только как интернет-искалка, но и поможет быстро найти папки, файлы, настройки и многое другое в вашем компьютере.
Кидайте комменты, если есть что добавить к этому посту.
Теги:
macOS
Делиться
Нужно открывать приложения на Mac или управлять ими? Вот как найти папку «Приложения» с помощью Finder.
Ваш Mac имеет тенденцию хранить стандартные приложения и сторонние программы в специальной папке под названием «Приложения». Если вам не нравится панель запуска, папка «Приложения» — отличная альтернатива для открытия, удаления и перемещения приложений Mac.
Если вы хотите найти и открыть папку «Приложения Mac», у вас есть несколько способов сделать это. Давайте проверим их ниже.
Стандартный подход для доступа к папке «Приложения» на вашем Mac заключается в открытии нового окна Finder и выборе «Приложения» на боковой панели.
Если папка «Приложения» не отображается на боковой панели Finder, выберите Finder > «Настройки» (или «Настройки» в macOS Monterey и более ранних версиях) в строке меню. Затем перейдите на вкладку «Боковая панель» и установите флажок «Приложения».
Другой способ вызвать папку «Приложения» — использовать строку меню вашего Mac. Выбрав рабочий стол Mac, нажмите «Переход» > «Приложения» в строке меню. Или нажмите Cmd + Shift + A.
3. Откройте папку приложений из поиска Spotlight.
Самый быстрый способ открыть папку «Приложения» в macOS — использовать поиск Spotlight. Для этого нажмите Cmd + A (или функциональную клавишу Spotlight на некоторых моделях клавиатур) и введите Applications. Затем выберите Приложения в результатах поиска.
Сделайте это пару раз, и Spotlight автоматически поместит папку «Приложения» вверху результатов. Затем вы можете открыть его, нажав Enter сразу после поиска.
Spotlight также является отличным способом открывать приложения напрямую, не заходя в папку «Приложения» или панель запуска.
Не нравится использовать поиск Spotlight? Вместо этого попробуйте эти превосходные альтернативы Spotlight.
Как и панель запуска Mac, вы можете использовать папку «Приложения», чтобы открыть любое приложение на вашем Mac (за исключением тех, которые обычно запускаются непосредственно из папки «Загрузки»). Некоторые родные приложения (например, Терминал и Дисковая утилита) находятся в подпапке с надписью «Утилиты».
Помимо запуска программ, внутри папки «Программы» можно выполнять еще несколько действий (они не являются исчерпывающими):
- Удалить приложения: удалите ненужные приложения с вашего Mac.
- Проверить информацию: проверить такие сведения, как общий размер, тип (Intel, Apple Silicon или универсальный), издатель и т. д. для приложения; для этого щелкните элемент, удерживая клавишу Control, и выберите «Получить информацию».
- Переместите в Dock: перетащите приложения в Dock для более быстрого доступа.
- Просмотр содержимого пакета: просмотр содержимого приложения; Удерживая нажатой клавишу Control, щелкните элемент и выберите «Просмотреть содержимое пакета».
Поддерживает актуальность ваших приложений
Теперь, когда вы знаете, как открыть папку «Приложения» на своем Mac, у вас не возникнет проблем с управлением и запуском любых приложений, которые вам нужны.
Чтобы обеспечить бесперебойную работу приложений Mac, регулярно обновляйте их.
Содержание
- Где что искать на Mac
- Где находится папка «Программы» (Applications)
- Где находятся настройки
- Где находится AirDrop
- Как управлять паролями
- Как делать скриншоты
- Где искать сделанный скриншот
- Где посмотреть свой IP-адрес
- Где находится iTunes
- Где находится папка Library (Библиотека)
- Где находится Дисковая утилита (Disk Utility)
- Где находится Корзина (Trash)
- Где посмотреть информацию о системе
- Как посмотреть установленные программы на mac
- Способ первый. Самый наглядный, но не самый лучший
- Способ второй. Через информацию о системе
- Способ третий. Для продвинутых пользователей
- Оставить комментарий Отменить ввод комментария
- Добро пожаловать
- Ручная установка программ на MAC
- Установка программ из App Store
- Как удалять программы в MAC OS X?
- Как устанавливать и удалять программы на MAC
- Ручная установка программ на MAC
- Установка программ из App Store
- Как удалять программы в macOS
- Смотрим, какие и куда устанавливаются файлы приложений в Mac OS X
- Как установить программу на Mac?
- Как устанавливать приложения и игры из Mac App Store
- Как устанавливать на Mac приложения и игры от сторонних разработчиков
- Почему приложение от стороннего разработчика не запускается?
- Как установить Windows-программу на Mac?
Где что искать на Mac
Многие пользователи Mac не знают, где и какие элементы находятся в их компьютере, даже если он куплен уже давно. Я помогу вам найти всё самое необходимое — от программ до корзины.
Где находится папка «Программы» (Applications)
Когда вы скачиваете какую-то программку на свой iPhone, вы знаете, что она «плюхнется» где-то на главном экране. Но на Mac всё обстоит иначе — загруженные проги оказываются не на рабочем столе, а отправляются прямиком в системную папку «Программы». Только оттуда вы можете открыть программу или установить её значок на рабочий стол. Попасть в эту папку можно одним из следующих способов.
Примечание: Папки «Программы» на боковой панели Dock или Finder может и не быть, если она не была добавлена туда при заводской или пользовательской настройке.
Также в Dock можно нажать на значок Launchpad, чтобы увидеть все свои проги на «свайповом» экране, как на iPhone.
Где находятся настройки
Чтобы полазить в настройках своего Mac-компьютера, нужно открыть приложение System Preferences (Системные настройки). Здесь находятся пользовательские настройки, iCloud, обои, общий доступ и другие полезные параметры.
Для лёгкого доступа к Системным настройкам можно закрепить их на панели Dock.
Также попасть туда можно, нажав в строке меню значок Apple > Системные настройки или воспользовавшись поиском в Spotlight.
Где находится AirDrop
AirDrop — средство для быстрого и лёгкого обмена текстовыми документами, изображениями, видео и прочим. Попасть в AirDrop можно следующими способами:
Совет: Если вы часто дропаете файлы, то резонно будет закрепить AirDrop в боковой панели Finder.
Как управлять паролями
При посещении сайтов с различных Apple-устройств удобно использовать менеджер паролей, например iCloud Keychain — он синхронизирует пароли с другими «яблочными» девайсами, так что вы сможете быстро войти на свои часто посещаемые странички.
Чтобы перейти к управлению паролями, пройдите по трём шагам:
После этого вы можете делать со своими паролями что угодно — сортировать их, находить нужный, увидеть ненадёжные пароли и т.д.
Как делать скриншоты
Сделать скриншот с экрана на Mac немного сложнее, чем, например, на Windows. Для этого в Mac-компьютере есть отдельный инструмент с множеством опций.
Чтобы быстро открыть утилиту, используйте сочетание клавиш Command + Shift + 5. Либо найдите её через Finder, нажав в строке меню Go > Utilities (Переход > Утилиты) и выбрав Снимок экрана.
Где искать сделанный скриншот
По умолчанию в Macскриншоты падают прямо на рабочий стол. При создании скриншота вы увидите плавающую превьюшку в правом нижнем углу экрана, на которую вы можете нажать, если хотите. Через несколько секунд превьюшка появится на вашем рабочем столе, после чего можете делать с ней что хотите.
Вы можете выбрать любое другое место для сохранения скриншота с помощью команды Терминала. Или, если вы пользуетесь указанным выше инструментом, вы можете выбрать нужное место в Параметрах (найдёте в тулбаре утилиты).
Где посмотреть свой IP-адрес
Найти IP-адрес своего Mac можно в Системных настройках — откройте их и выберите Network (Сеть). Теперь выберите Wi-Fi, и справа вы увидите свой IP-адрес и другую информацию.
Узнать, как быстрее получить доступ к данным IP-адреса, можно в Справке (в строке меню).
Где находится iTunes
К сожалению, iTunes больше не входит в пакет основных продуктов Mac (начиная с macOS Catalina и выше). Теперь, чтобы послушать/скачать музыку или подкасты, посмотреть фильмы, придётся воспользоваться разными приложениями, такими как Музыка, Подкасты и ТВ. А бэкапы делать или синхронизироваться с iPhone или iPad теперь нужно через Finder.
Обратите внимание на две вещи:
Где находится папка Library (Библиотека)
Как правило, в Mac-компьютере папка «Библиотека» скрыта по умолчанию. Обычным пользователям эта папка не нужна, но если ты продвинутый юзер и привык всё делать вручную (например, очищать кеш, удалять файлы и тому подобное), то без доступа к Библиотеке не обойтись.
Попасть туда можно несколькими способами:
Где находится Дисковая утилита (Disk Utility)
Встроенная в Mac-компьютер утилита предназначена для работы с жёсткими дисками. Добраться до неё проще простого:
Где находится Корзина (Trash)
Корзина — важный элемент любого компьютера, именно туда отправляются все ненужные файлы.
Если в Windows корзина расположена прямо на рабочем столе, то в Mac она находится в Dock (крайняя справа). Это один из тех элементов, который нельзя переименовывать или удалять.
Где посмотреть информацию о системе
Узнать серийный номер своего компьютера, какая версия macOS установлена в нём, какое оборудование и программное обеспечение стоит — можно в пару кликов.
Для этого в строке меню выберите значок Apple > About This Mac (Об этом Mac). Здесь вы увидите основные сведения о вашем Mac-компьютере с вкладками вверху для более подробной информации. Чтобы посмотреть более полную информацию о системе и её компонентах, нажмите кнопочку System Report (Отчёт о системе).
Напоследок вот вам лайфхак для поиска чего угодно на вашем Mac — используйте поиск Spotlight. Этот инструмент годится не только как интернет-искалка, но и поможет быстро найти папки, файлы, настройки и многое другое в вашем компьютере.
Кидайте комменты, если есть что добавить к этому посту.
Источник
Как посмотреть установленные программы на mac
Хотите узнать, сколько приложений установлено на вашем Мас? Поверьте, их всегда гораздо больше, чем кажется на первый взгляд. Обычно только небольшая часть устанавливается самим пользователем, остальные идут в комплекте с системой или «пролезают» вместе с различными программными пакетами.
Способ первый. Самый наглядный, но не самый лучший
Зайдите в папку «Программы» в Finder. Сделать это можно, воспользовавшись левой панелью в любом окне, применив комбинацию клавиш Command+Shift+A или задействовав в меню пункты «Переход» — «Программы». В открывшемся окне лучше всего переключиться в режим списка (при помощи кнопок в левой верхней части окна) и раскрыть все папки. Список приложений с датой их установки и размером перед вами. Однако список этот не полный, в нём есть только основные приложения, доступные для простого пользователя.
Способ второй. Через информацию о системе
Зажмите кнопку Option (Alt) и нажмите в системном меню на изображение яблочка. Там выберите «Информация о системе». В левой части окна в списке найдите пункт «ПО» и в нём кликните на «Программы». Система отобразит полный список установленных приложений. Кликая по ним, вы можете также получать подробные сведения о каждом из них.
Способ третий. Для продвинутых пользователей
Получить полный список приложений можно также и через «Терминал». Для этого нужно дать в нём команду:
После этого система отобразит полный список имеющихся в системе приложений прямо в окне терминала. Но можно поступить ещё лучше — сделать так, чтобы список всех установленных приложений был выгружен в специально созданный для этого файл. Для этого дайте команду:
После чего на рабочем столе будет создан файл, содержащий полный список приложений. Вместо EveryMacApp можно написать что-либо другое — такое название получит созданный файл.
удаление программ в mac os
Моё имя Валерий. Я сертифицированный специалист в области компьютерной безопасности, выявления источников угроз в ИТ инфраструктуре и анализе рисков с опытом работы более 15 лет. Рад поделиться с вами своими знаниями и опытом.
Оставить комментарий Отменить ввод комментария
Добро пожаловать
На нашем сайте размещены инструкции и программы, которые помогут вам абсолютно бесплатно и самостоятельно удалить навязчивую рекламу, вирусы и трояны.
Ну что же, подошло время научиться чему-то новому! Прочитав эту статью до конца, вы научитесь устанавливать и удалять программы в операционной системе MAC OS X. На самом деле процесс этот совершенно незамысловатый, но новичку (или пользователю привыкшему к Windows) необходимо кое-что знать, ведь отличия от Windows здесь кардинальные. На MAC этот процесс намного проще, быстрее и приятней.
ОК! Ближе к делу! Все просто до безобразия. Забудьте о страшном инсталляторе, который был в Windows. Когда-то один мой Канадский сотрудник, рассказывая о макбуке своей жены, сказал «Yeah! Installing apps on MAC is super easy. All you do is just drug and drop app icon into Application folder». Для тех кто учил немецкий объясню несколькими словами — процесс установки сводится к перетаскиванию программы в папку Программы. Далее рассмотрим все подробней и с примером.
Ручная установка программ на MAC
На смонтированном диске обычно находится сама программа (полноценная и не требующая никаких установок). Именно этот факт вводит в заблуждение многих новичков.
А теперь все опробуем на наглядном примере. Допустим вам необходимо установить Mozilla Firefox. Для этого делаем так:
Установка программ из App Store
Самый простой способ установки программ в MAC OS X, о котором можно было и не писать, это использование магазина App Store. На ваш выбор представлено огромное количество разнообразного ПО. Главное знать за чем пришел.
Установка программ из AppStore сводится к выбору нужного приложения, нажатию кнопки или ценника и последующего подтверждения. Приложения в этом случае автоматически будут скопированы в папку Программы.
Для скачивания приложений из AppStore вам необходимо создать персональную учетную запись Apple ID. Как это сделать я подробно описал в отдельной статье.
Как удалять программы в MAC OS X?
Вы не поверите, но удалять программы в MAC OS X еще проще чем их устанавливать. Заходим в папку Программы, находим в ней ненужное приложение или игру, кликаем правой кнопкой мыши и выбираем «Переместить в корзину». Не забывайте переодически очищать содержимое мусорного ведра, т.к. там может скопиться много Гб ненужной информации.
Источник
Как устанавливать и удалять программы на MAC
Ну что же, подошло время научиться чему-то новому! Прочитав эту статью до конца, вы научитесь устанавливать и удалять программы в операционной системе MAC OS X.
На самом деле процесс этот совершенно незамысловатый, но новичку (или пользователю, привыкшему к Windows) необходимо кое-что знать, ведь отличия от Windows здесь кардинальные. На MAC этот процесс намного проще, быстрее и приятней.
ОК! Ближе к делу! Все просто до безобразия. Забудьте о страшном инсталляторе, который был в Windows. Когда-то один мой Канадский сотрудник, рассказывая о макбуке своей жены, сказал «Yeah! Installing apps on MAC is super easy. All you do is just drug and drop app icon into Application folder».
Для тех кто учил немецкий объясню несколькими словами — процесс установки сводится к перетаскиванию программы в папку Программы. Далее рассмотрим все подробней и с примером.
Кстати, обязательно прочитайте статью «TOP 11 must have программ для установки на новом MacBook», где я представил список жизненно необходимых программ.
DMG файл выполняет роль такого же устройства (только виртуального) и содержит внутри всю информацию (документы, фотографии, программы и др).
Ручная установка программ на MAC
На смонтированном диске обычно находится сама программа (полноценная и не требующая никаких установок). Именно этот факт вводит в заблуждение многих новичков.
Многие пользователи по ошибке (не знанию) сразу перетягивают программу в Dock. Не надо так делать! Таким образом вы создадите ярлык на запуск, но никак не переместите ее в папку Программы.
А теперь все опробуем на наглядном примере. Допустим, вам необходимо установить Mozilla Firefox. Для этого делаем так:
Как вы знаете, инсталлятор приложений Windows может копировать файлы, куда ему взбредется. Поэтому жесткие диски виндузятников очень часто нафаршированны ненужной «файловой шелухой».
Как вы видите, файлы в OS X хранятся более аккуратно, упорядочено и главное в одном месте. Удаляя программу, вы с 95% вероятностью избавляетесь от всех ненужных вам файлов.
Установка программ из App Store
Самый простой способ установки программ в MAC OS X, о котором можно было и не писать, это использование магазина App Store. На ваш выбор представлено огромное количество разнообразного ПО. Главное знать, за чем пришел.
Для скачивания приложений из AppStore вам необходимо создать персональную учетную запись Apple ID. Как это сделать, я подробно описал в отдельной статье.
Как удалять программы в macOS
Вы не поверите, но удалять программы в MAC OS X еще проще, чем их устанавливать. Заходим в папку Программы, находим в ней ненужное приложение или игру, кликаем правой кнопкой мыши и выбираем «Переместить в корзину».
Не забывайте периодически очищать содержимое мусорного ведра, т.к. там может скопиться много Гб ненужной информации.
Ну вот! Теперь каждый из вас умеет устанавливать и удалять программы на MAC. Как вы успели убедиться, процесс этот настолько прост, что сделать это сможет любая бабушка. Подписывайтесь на новые статьи и уроки MacNoob.ru с помощью формы ниже.
Возник вопрос? Не стесняйся спрашивать в комментариях или на странице «Контактов«. Всего хорошего!
Источник
Смотрим, какие и куда устанавливаются файлы приложений в Mac OS X
Смотрим, какие и куда устанавливаются файлы приложений в Mac OS X на вашем ноутбук Apple MacBook
Во всех установщиках и пакетах приложений, у вас есть возможность взглянуть, какие именно файлы будут установлены, и куда установщик их разместит. Это зачастую упускается из виду в связи с особенностью установщика в Mac OS X, и вы никогда не задумывались, что и куда устанавливается. Рассмотрим, как это делается.
Нажмите Command+i или «Файл» в строке меню, а затем в раскрывающемся списке выберите «Показать файлы».
Прокрутите список (зачастую он очень длинный), с помощью стрелок можете раскрыть содержимое папок, также можно воспользоваться строкой с поиском для, чтобы найти какие-то конкретные файлы.
Если вы осторожны, то это отличный способ узнать, для чего установщик просит права Администратора, а также, если вам просто любопытно.
Конечно, другое назначение просмотра файла заключается в помощи с удалением Mac-приложений, с которым гораздо проще в Mac OS X Lion благодаря Launchpad, но некоторые приложения содержат огромное количество файлов, которые размещаются в совершенно разных местах системы. Поэтому вы можете использовать просмотр файлов в программе установки для того, чтобы разыскать оставшиеся части приложения.
Источник
Как установить программу на Mac?
В этой инструкции для начинающих мы рассмотрим самые распространённые способы установки приложений на компьютеры Mac.
Как устанавливать приложения и игры из Mac App Store
Главным способом установки приложений на Mac по-прежнему является Mac App Store. Первым делом, для загрузки любого ПО из Mac App Store понадобится учетная запись Apple ID. Подробную инструкцию о создании Apple ID вы найдете на этой странице.
В Mac App Store всё «по-яблочному» просто — запустили фирменный магазин, выполнили вход в учетную запись и отыскали интересующее приложение во вкладках «Подборка», «Топ-чарты», «Категории» или через поиск и нажали кнопку «Установить».
После окончания процесса скачивания и установки, приложение отобразится в Launchpad (скриншот ниже), а также в папке «Программы» проводника Finder.
Как устанавливать на Mac приложения и игры от сторонних разработчиков
Процесс скачивания программ из Mac App Store — тот самый идеал к которому стремится Apple. Но проблема заключается в том, что как и с платформой iOS, прежде чем программа появится в магазине приложений, её проверяют цензоры Mac App Store. Огромный список правил зачастую не позволяет разработчикам реализовать и половины задуманных функций (не удивляйтесь когда видите программу и в Mac App Store, и на сайте разработчика. Скорее всего версия из Mac App Store «урезана» в функциональности). Благо, в отличие от iPhone, iPod touch и iPad, есть возможность скачивания игр и программ из любых источников с последующей установкой.
С сайта разработчика, торрентов или других источников скачивается файл в формате DMG (образ). Дважды щёлкнув по нему, образ смонтируется и если не откроется меню автозапуска, то появится соответствующий пункт в разделе «Устройства» левого бокового меню Finder.
Здесь существует два типа установки. Первый — банальное перетаскивание иконки приложения в папку «Программы». Всё! Приложение готово к использованию.
Второй — установка приложений через инсталлятор с выполнением действий диалогового окна. Жмёте «Далее», соглашаетесь с условиями лицензионного соглашения, выбираете дополнительные опции и устанавливаете ПО.
Почему приложение от стороннего разработчика не запускается?
Иногда при попытке установки программы от стороннего разработчика, пользователь может столкнуться с уведомлением: «Программа не может быть открыта, так как ее автор является неустановленным разработчиком».
В этом случае необходимо изменить настройки безопасности, принимая на себя ответственность за запускаемые приложения. Более подробно об этом мы рассказали в этом материале.
Для пользователей OS X Mavericks и более старых версий операционной системы доступ предоставляется из меню «Защита и безопасность» в Системных настройках. Перейдите во вкладку «Основные», нажмите на замок, чтобы внести изменения (потребуется пароль администратора), а затем в поле «Разрешить использование программ» поставьте точку в чекбоксе из «Любого источника».
Начиная с macOS Sierra эта опция пропала, но разрешить доступ можно через Терминал (Finder → Программы → Утилиты) при помощи команды (подробно):
sudo spctl —master-disable
Как установить Windows-программу на Mac?
Для полноценной работы в среде Windows необходимо установить дистрибутив при помощи встроенной утилиты Boot Camp или виртуальной машины (Parallels Desktop, Virtual Box, VMware Workstation и прочие). Есть и альтернативный вариант установки Windows-приложений прямо на macOS при помощи WINE. Это специализированное ПО адаптирующее 32- и 64-битные Windows-приложения при помощи WinAPI. Подробнее об этом способе мы писали в этом материале.
Будем надеяться, что для вас этот материал оказался полезным. Свои вопросы оставляйте в комментариях ниже.
Источник