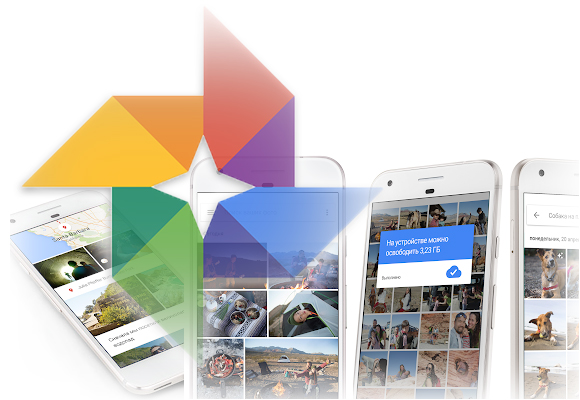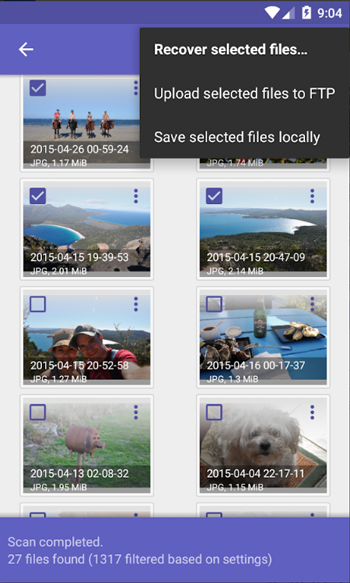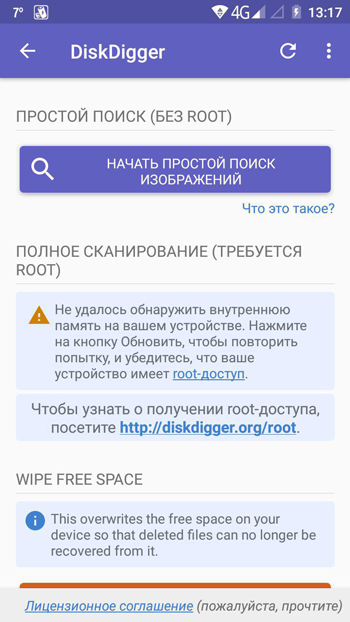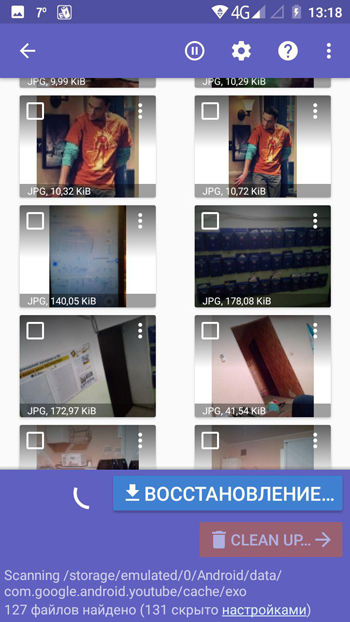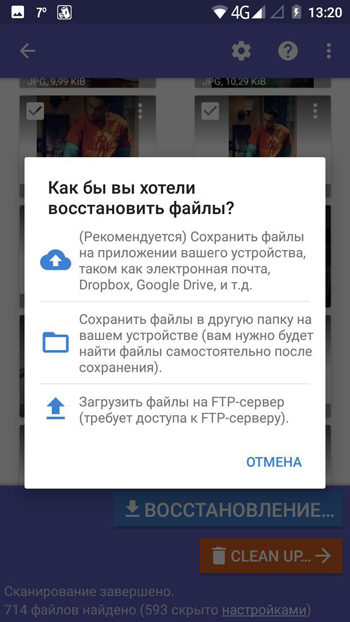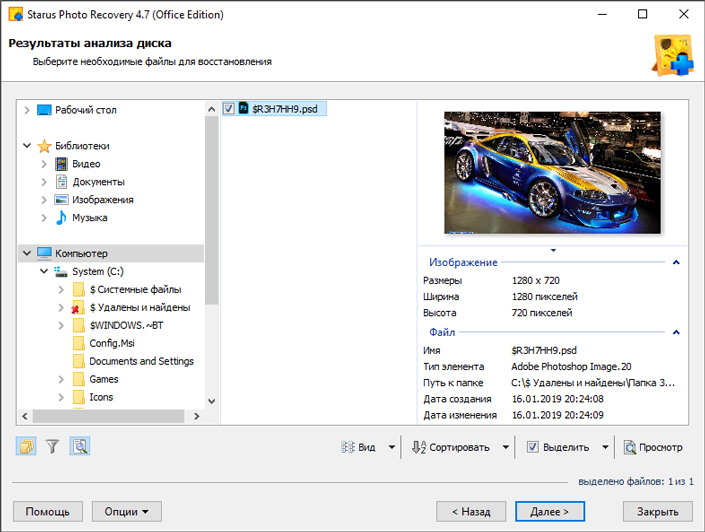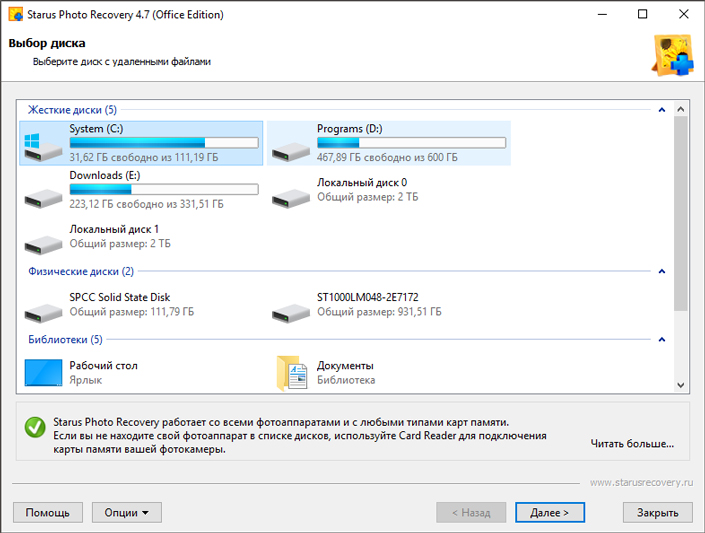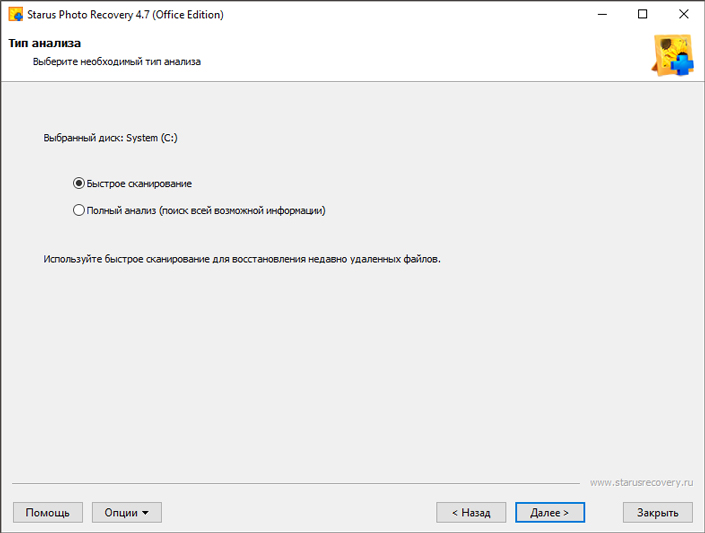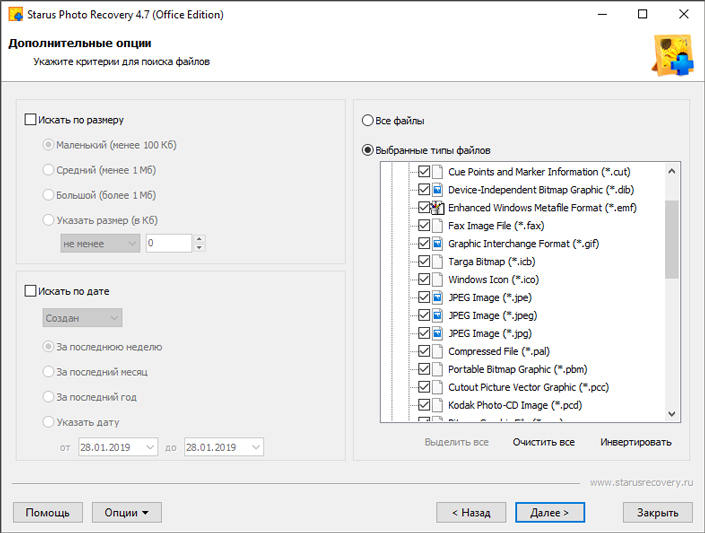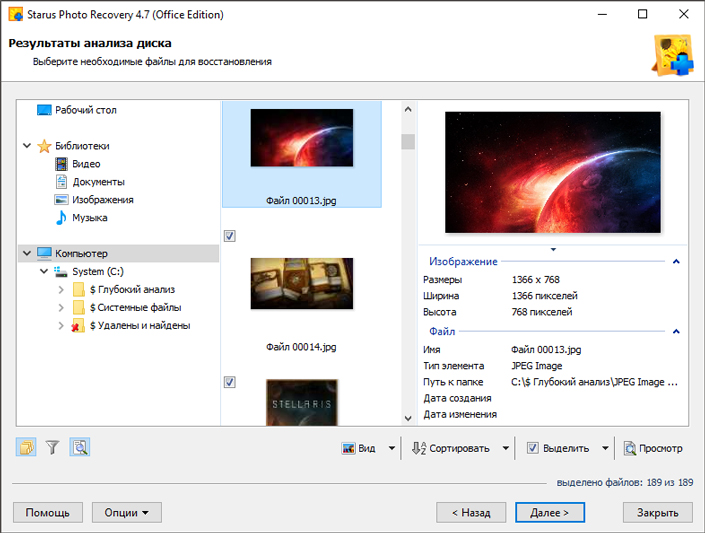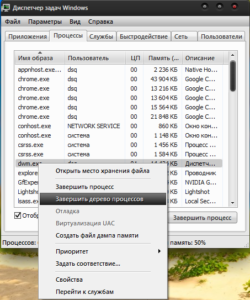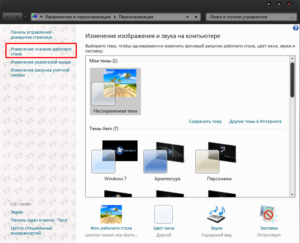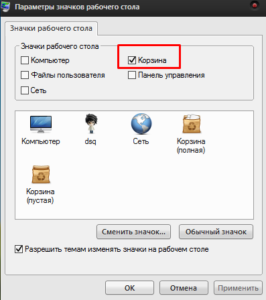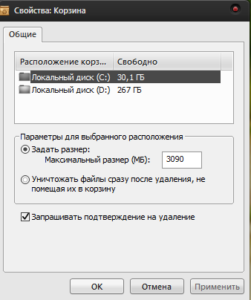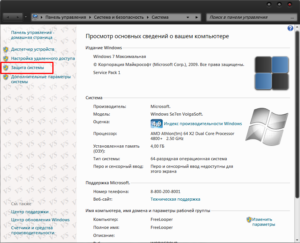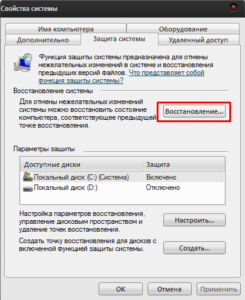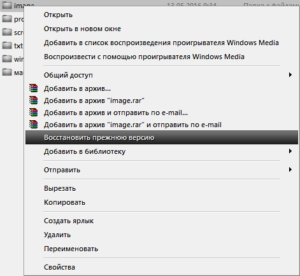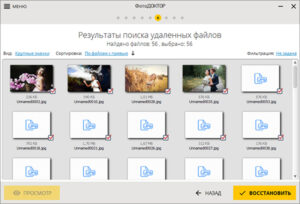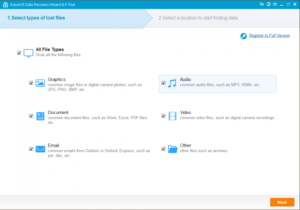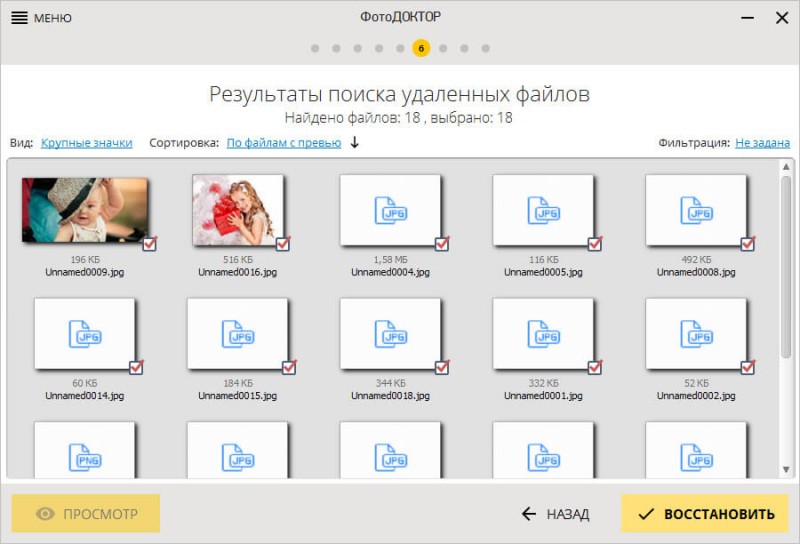Как мучительно бывает осознать, что важные файлы пропали. Причин может быть много – ошибка при получении root-прав, неисправность устройства, можно самому случайно что-нибудь удалить. К счастью, есть несколько приложений, которые помогут восстановить ваши фотографии, документы и видео.
Это возможно потому, что удаленные данные всё-таки остаются на телефоне до тех пор, пока не будут перезаписаны другой информацией. Лучше всего действовать быстро – нужные данные запросто могут быть перезаписаны новыми файлами. Поэтому остановите все загрузки и не устанавливайте новые приложения.
Составляя этот список, я подбирал, как платные, так и бесплатные приложения для Android. Все они опубликованы в Google Play, поэтому безопасны. Какое приложение восстанавливает данные лучше всего? Однозначного ответа нет, смотря что вам нужно. Некоторые довольно хорошо восстанавливают фото/видео, а другие — сообщения в Whatsapp. У каждого есть плюсы и минусы, решение будет зависеть от конкретной ситуации.
Чтобы увеличить шансы на восстановление, желательно получить root-права на телефоне. Это позволит приложению получить полный доступ к операционной системе и сделать более глубокое сканирование.
DiskDigger Photo Recovery
Disk Digger — это бесплатное и простое приложение, которое не требует root-прав. DiskDigger любят за простой интерфейс. Восстанавливает данные оно хорошо, удается спасти до 80% файлов. Если какие-то данные хранились во внутренней памяти, вы можете выполнить ограниченное сканирование без root-прав. Хотя при полном сканировании получится восстановить и видео. При наличии root-прав можно выбрать, какой именно раздел нужно просканировать. SD-карту можно найти по имени директории, обычно оно заканчивается на /mnt/sdcard/. Если указать какой именно тип файлов вам нужен, то это значительно ускорит процесс сканирования.
По его завершении появится возможность отфильтровать найденные файлы по типу и размеру, нажав на кнопку с шестеренкой. Кроме того, можно указать минимальный размер файла, проставив галочки в нужных пунктах, это тоже ускорит поиск. После того как я нашел потерянные фотографии, приложение дало мне три варианта их восстановления: сохранить на устройство, отправить в мессенджер и загрузить на FTP-сервер. Я не обнаружил никакого лимита на количество восстанавливаемых файлов.
Data Recovery
Мне не очень хотелось добавлять это приложение в список. Из-за общего названия много информации о нем я не нашел, но в Google Play у него высокий рейтинг, поэтому я решил дать ему шанс. Создатели рекламируют его как программу, которая умеет восстанавливать всё что угодно, от изображений и важных документов до видео- и аудиофайлов.
Data Recovery имеет минималистичный интерфейс. Можно выбрать один из четырех режимов восстановления, в зависимости от того, какой тип файла нужно восстановить. Root-прав не требуются и сканирование проходит довольно быстро. С другой стороны, я не нашел как сканировать конкретный участок памяти, хотя можно настроить фильтр по дате и размеру. Перед восстановлением доступно превью для каждого файла, что очень удобно. Через какое-то время я смог найти три из четырех фотографий, которые удалил ранее.
Найденные файлы можно сохранить на телефон или на Google Диск. Но вторая опция доступна только в премиум-версии. Помимо восстановления Data Recovery, может чистить «мусорные» файлы. Но я бы не рекомендовал этого делать – в мое случае, приложение сразу же завершилось ошибкой (закрылось). Чтобы использовать его по максимуму понадобится премиум-лицензия, которая стоит 12 долларов. Это позволит восстанавливать неограниченное количество файлов, настроить резервное копирование в облако, а еще удалит рекламу.
EaseUs MobiSaver
Далее у нас кандидат от EaseUs, известной компании, которая занимается восстановлением данных уже более 17 лет. Приложение имеет простой интерфейс, не требует наличия root-прав, но фукнционал в бесплатной версии сильно ограничен.
У MobiSaver есть 6 режимов восстановления на выбор. Помимо сканирования карты памяти есть восстановление: фото и видео, журнал звонков, WhatsApp, СМС и контакты. Всего EaseUs MobiSaver работает с девятью форматами: JPG, GIF, TIF, BMP, PNG, MP4, MOV, AVI и 3GP. Файлы можно отсортировать по размеру, формату и дате. У картинок отображаются превью, у контактов – имя и номер, что облегчает поиск.
Бесплатная версия позволяет восстановить только один файл за раз, что подойдет не всем. Чтобы использовать приложение на полную мощность без каких-либо ограничений, нужно приобрести платную лицензию за 40 долларов, а также получить root-права на телефоне.
Dr.Fone
Dr.fone одно из самых популярных приложений для восстановления, используется более чем в 150 странах. Его разработала компания Wondershare Technology, расположенная в Китае.
Помимо фотографий (JPG, PNG, BMP, GIF), контактов и сообщений здесь можно восстановить из кэша видео множества популярных форматов: MP4, 3GP, AVI, MOV и других. Dr.fone умеет извлекать данные из кэша, поэтому root-права необязательны. Чтобы проверить эффективность приложения, я удалил несколько видео перед его установкой. Оно смогло восстановить 9 из 10. Неидеально, но на мой взгляд, весьма неплохо.
Очень крутая функция, которая выделяет его на общем уровне – беспроводная передача файлов между телефонов и компьютеров. Нужно только зайти в их онлайн-сервис, ввести 6-значный ключ и дело в шляпе. Еще в Dr.fone есть корзина, которая работает в точности как в Mac и Windows.
Также есть десктопная версия программы с дополнительными функциями. Функция Clone позволит одним нажатием перенести все контакты на другой телефон. Root позволяет просто и безопасно получить root-доступ, а с помощью Backup можно скопировать все важные файлы на ПК.
Многие пользователи по неосторожности удаляют с телефона важные контакты, фото, приложения или другие данные. В большинстве случаев удаленную информацию можно восстановить с помощью встроенных средств или за счет сторонних приложений.
Использование стандартных средств для восстановления
Восстановить потерянную информацию можно с помощью встроенных функций резервирования, а также облачных хранилищ.
Резервирование на Android
Практически во всех последних моделях смартфонов в ОС Android предусмотрена функция резервного копирования. Этот способ актуален только в том случае, если до этого у вас уже были созданы резервные копии. Функция работает по аналогии точек восстановления в Windows — она откатывает состояние данных до того момента, когда была сделана резервная копия.
Создать новую резервную копию можно через пункт «Резервирование и сброс» в основных настройках смартфона. Необходимо выбрать «Локальное резервирование» и начать процесс создания копии. В некоторых телефонах, например, Xiaomi также можно настроить автоматическое создание копий по расписанию.
С помощью этого способа можно восстановить только определенные данные, а именно:
- Настройки системы: точки Wi-Fi, данные календаря, рабочего стола, справочника, настройки камеры, галереи и так далее.
- Все приложения и данные к ним.
Для восстановления достаточно выбрать нужную копию и кликнуть по кнопке «Начать восстановление». Можно указать, что конкретно восстанавливать, а что оставить без изменений.
Главный недостаток этого способа — он не позволяет восстанавливать пользовательские фото, видео и другие документы. Зато метод отлично подходит в тех случаях, когда из-за вируса или критического сбоя пришлось делать сброс до заводских настроек.
Использование аккаунта Google
На большинстве смартфонов уже предустановлен полный пакет приложений от Google, а значит, вы можете воспользоваться услугами резервного копирования.
Чтобы ваши данные сохранялись в облаке, нужно включить функцию в том же разделе — «Резервирование и сброс». Пользователям достаточно войти в свой аккаунт и установить «Включено». Также следует активировать тумблер «Автовосстановление».
Данные автоматически будут восстановлены на телефоне, как только вы подключитесь к аккаунту. Этот способ актуален для восстановления следующей информации:
- контакты и текстовые сообщения;
- сети Wi-Fi и их пароли;
- обои;
- настройки Gmail;
- приложения и их данные;
- настройки языка;
- дата и время.
Для резервирования фотографий и видеороликов используйте приложение «Google Фото». Его можно бесплатно скачать в Play Market. Чтобы включить синхронизацию, достаточно нажать одну кнопку в настройках аккаунта «Google Фото».
Все удаленные с устройства фото автоматически будут сохраняться в корзине «Google Фото», откуда вы можете их восстановить. Также Google сохраняет фотографии, сделанные другими приложениями, но уже непосредственно на сайте.
«Важно! Файлы хранятся в корзине на протяжении 60 дней, после чего безвозвратно удаляются!»
Этот способ актуален только в том случае, если синхронизация Google была активирована до того момента, как вы удалили важное фото, видео или контакт.
Использование сторонних приложений
Для Android можно скачать специальные приложения, которые выполнят поиск удаленных фотографий, видео и других файлов. Если у вас нет прав суперпользователя, то приложения выполняют ограниченный поиск, изучая доступную память (обычно на SD-карте) на наличие кэшированных версий и миниатюр.
Чтобы приложение могло сканировать абсолютно все свободное пространство, включая системную память, и искать не только фото, необходимо получить Root-права и предоставить их выбранной программе.
DiskDigger photo recovery
Простое и удобное приложение для поиска удаленных файлов. В ограниченном режиме без прав суперпользователя ищет только фотографии. Работает предельно быстро и способно найти вплоть до нескольких тысяч фото. Доступна сортировка и выборочное восстановление, указывается источник, где был обнаружен файл. При наличии Root-прав можно запустить полное сканирование, которое обнаружит видео и документы.
Приложение бесплатное и не содержит рекламы.
Data Recovery
Если нужно восстановить не только изображения, но и видео, музыку, документы, то можно скачать софт Data Recovery. Его возможности достаточно скромные и сводятся к анализу кэша. Без премиум-версии в приложении будет огромное количество рекламы, также имеется ограничение на восстановление файлов.
С другой стороны, Data Recovery будет полезен, если нужно восстановить один или несколько недавно удаленных файлов без лишних сложностей.
All Data Recovery
Софт работает без Root-прав и позволяет восстанавливать видео, аудио и фото. В программе доступно быстрое и глубокое сканирование. По аналогии с другим софтом анализирует кэш различных приложений и миниатюры, поэтому есть смысл установить его, если другие программы по каким-то причинам не работают или не находят нужные файлы. Интерфейс также позволяет искать дубликаты и самые объемные файлы.
Главный недостаток — огромное количество рекламы. При отключении Интернета вы сможете от нее избавиться, но функция глубокого поиска будет недоступна.
Восстановление данных с программами для ПК
Самый эффективный поиск удаленных файлов можно сделать с помощью специальных приложений для компьютера, которые при подключении смартфона по USB выполнят сканирование памяти. Здесь обязательным условием является получение Root-прав на мобильном гаджете.
Предварительно вам нужно включить «Режим разработчика». Это делается в разделе «О телефоне». Кликните насколько раз по строке «Версия MIUI» или «Номер сборки» в зависимости от телефона. После этого в расширенных настройках появится соответствующий пункт. В нем необходимо активировать блок «Отладка по USB» и «Установка с USB».
Рассмотрим восстановление файлов на примере программы FonePaw Android Data Recovery, которую бесплатно можно скачать для Windows и MacOS. Софт на английском языке, однако интерфейс максимально доступный и не потребует от вас глубоких познаний.
Полная версия платная, но разработчики представляют демо на 30 дней. Установив программу на компьютер, следуйте простой инструкции:
- Запустите приложение и подключите к компьютеру телефон по USB. Во всплывающем сообщении подтвердите, что вы доверяете этому компьютеру, и выберите режим USB-накопителя.
- Как только телефон будет распознан, необходимо выбрать пункт Android Data Recovery.
- Далее расставьте галочки на тех пунктах, которые вы хотите восстановить.
- FonePaw сделает запрос на установку дополнения. Вам необходимо дать разрешение на смартфоне.
- Запустится поиск по памяти гаджета. Процесс для телефонов на 16 ГБ в среднем занимает 15-20 минут, для гаджетов на 32-64 ГБ может потребоваться до 2-3 часов.
- По окончании поиска выберите нужную категорию с левой стороны и поставьте галочки на файлах, которые необходимо восстановить. Остается только нажать кнопку Recover.
Стандартный поиск доступен для всех телефонов, но он аналогичен тем приложениям, которые мы описали ранее. Чтобы просканировать все пространство, необходимо выполнить глубокий поиск (Deep Scan), который доступен только при наличии Root-прав. При их отсутствии вы получите соответствующее предупреждение.
К главным преимуществам FonePaw относится широкая поддержка устройств: Samsung, HTC, LG, Sony, Motorola, ZTE, Huawei, Asus и другие. Софт корректно считывает память с гаджетов под управлением версий Android от 2.1 до 10.0.
Если программа не смогла определить ваш телефон или работает некорректно, то можете присмотреться к нескольким альтернативам:
- Tenorshare UltData — функциональный софт на русском языке, который поддерживает работу более чем с 500 моделями смартфонов. Позволяет восстанавливать файлы, даже если у телефона не включается экран или имеются сбои в ОС. У разработчиков также есть версия для восстановления данных с iOS.
- dr.fone — мощный инструмент не только для восстановления данных. Софт способен делать бэкапы, открывать права суперпользователя и даже снимать блокировку экрана. Аналогично описанным вариантам, для сканирования всего пространства понадобятся Root-права.
- Disk Drill — профессиональный инструмент для восстановления данных с компьютерных накопителей, а также смартфонов под управлением Android. Работает с файловыми системами AT, exFAT, NTFS, HFS+ и даже EXT2/3/4. Для глубокого сканирования потребуется наличие прав суперпользователя.
Даже если вы удалили важные фото, видео или документы, всегда есть шанс их восстановить с помощью специализированных приложений. Для повышения шанса на успех обязательно делайте регулярные резервные копии, а при обнаружении «пропажи» сразу же приступайте к восстановлению. Чем меньше перезаписей памяти будет выполнено после удаления, тем выше вероятность восстановить файл.
Отыскание удалённых или случайно потерянных фотографий на телефоне с Android – это довольно важная задача, потому как фотографии – это вещи, которые напоминают нам о былых деньках и некоторых особых воспоминаниях. Мы никогда не хотим их потерять, но когда мы их теряем, то должны вернуть их обратно. К счастью существуют доступные способы найти удалённые фотографии на телефоне Android. В этой статье, мы собираемся поговорить о том, как найти удалённые фото на телефоне Android.
- Часть 1. Куда перемещаются удалённые на Android фото?
- Часть 2. Как найти удалённые на Android фотографии?
- Часть 3. Потерпели неудачу? Извлеките удалённые на андройде фотографии при помощи UltData
- Дополнительный совет. 5 наилучших приложений для создания резервной копии фотографий на устройствах Android
Часть 1. Куда перемещаются удалённые на Android фото?
Куда перемещаются удалённые на Android фото? Где найти удалённые на Android фото? Вы можете найти недавно удалённые фото в:
1. Корзина фото галереи
На некоторых андройд-телефонах, удалённые фотографии будут перемещены в корзину фото галереи. В этой папке, вы найдёте все фотографии, которые удаляли за последние 30 дней. Если вы хотите найти недавно удалённые фотографии, это рекомендуемый нами метод.
2. Облачная корзина
Если вы включите на своём андройде синхронизацию Галереи, тогда удалённые фото будут переходить в облачную корзину, такую как облачная корзина для фотографий от Google или облачная корзина Samsung (корзина OneDrive).
Часть 2: Как найти удалённые на Android фотографии?
Ниже описаны детальные шаги того как найти удалённые фото на Android из корзины галереи или облачной корзины.
1. Из корзины галереи
Как найти недавно удалённые фото? Самый простой способ – проверить корзину галереи. Ниже расскажем, где находится корзина для удалённых файлов на телефоне Android.
- Запустите приложение Галерея и коснитесь иконки Настройки.
- Выберите опцию корзина.
- Коснитесь фотографии, которую вы хотели бы восстановить.
-
Коснитесь иконки восстановить для восстановления фото.
2. Из корзины для фото от Google
Google Photos будут хранить удалённые фото в папке корзина в течение 60 дней, если вы синхронизировали галерею с Google Photos. Ниже рассказано, как восстановить фото из Google Photos.
- Запустите приложение Google Photos на своём телефоне.
- Затем коснитесь Меню > Корзина.
-
Выберите фотографии, которые вы хотите восстановить и коснитесь опции «Восстановить».
3. Из корзины OneDrive
Как найти удалённые фото на Galaxy S8? Для пользователей Samsung, если вы включили синхронизацию с Microsoft OneDrive из настроек галереи, вы можете последовать шагам ниже, чтобы найти фотографии с Android из корзины OneDrive.
- Откройте на своём телефоне приложение OneDrive.
- Коснитесь вкладки “Me tab” > Корзина.
-
Выберите фото, которое вы хотели бы восстановить и коснитесь иконки «Восстановить».
ПРИМЕЧАНИЕ: Samsung остановило облачный сервис для синхронизации галереи. Вместо этого вы можете включить синхронизацию с Microsoft OneDrive из Настроек галереи.
Часть 3. Потерпели неудачу? Извлеките удалённые на андройде фотографии при помощи UltData
Не удалось найти удалённые фотографии из Галереи или облачной корзины? Вы всё ещё можете найти удалённые фото во внутренней памяти телефона андройд, если они не были перезаписаны новыми данными. Для этого вам понадобится профессиональный инструмент для восстановления данных на Android.
Одним из наилучших инструментов для этого является Tenorshare UltData for Android . Эта программа может извлечь удалённые фото из телефона андройд без резервной копии или «рутования» (наличия прав суперпользователя). Ниже о том, как извлечь удалённые на андройде фото.


-
Используя USB-кабель, соедините своё Android-устройство и компьютер. Теперь запустите программу Tenorshare Data Recovery и выберите функцию Recover Lost Data (восстановление утраченных данных) из главного интерфейса.
-
Следующий шаг, который вам необходимо предпринять – это включить накопитель USB, что важно для последующих шагов для нахождения удалённых на андройде фото. Для этого последуйте инструкциям, отображённым на экране.
-
Проверьте “Фото”, когда вам необходимо выбрать тип файлов для восстановления. Затем снова нажмите “Далее”.
-
По завершении сканирования, вы увидите фотографии, которые были потеряны, теперь их можно восстановить. Проверьте фото, которые вы хотите восстановить и нажмите «Восстановить». Все отмеченные фото будут восстановлены через считанные секунды.
Видео руководство
Дополнительный совет. 5 наилучших приложений для создания резервной копии фотографий на устройствах Android
Наиболее эффективным способом избежать дальнейшую потерю фото – это регулярное создание резервных копий ваших фото. Ниже 5 наилучших приложений для резервного копирования на устройствах Android.
1. Dropbox
Dropbox – это популярное приложение для резервного копирования данных. Вы так же можете резервно копировать свои фото автоматически на Dropbox. Когда вы устанавливаете его на свой телефон Android и впервые запускаете, приложение спросит вас, хотите ли вы автоматически загружать свои фото и видео на аккаунт Dropbox. Просто позвольте такое действие, и ваши фото будут резервно копироваться.
2. OneDrive
Довольно сходная с Dropbox вещь, у неё есть функция автоматической загрузки, которую вам необходимо включить во время создания начальных установок. Вам необходимо «Включить» автоматическую загрузку, и ваши фото будут резервно копироваться на аккаунт OneDrive. Просто нажмите «Включить» резервное копирование для камеры, и ваши фото будут резервно копироваться.
3. Google Photos
Когда вы используете Google Photos, ваши фото будут доступны только вам. Вам только необходимо всё настроить на своём телефоне, и затем начнётся создание резервных копий фотографий, которые вы снимаете на телефон. Эта функция предлагает 15 гигабайт места, что довольно круто.
4. Box
Box – это другое замечательное приложение для создания на андройде резервных копий фотографий, которое вы можете использовать для хранения своих фото. Если вы не хотите каждый раз перемещать в него свои фото, тогда синхронизируйте приложение со своим телефоном в момент создания первичных установок, и в любой момент, когда вы снимете фото, они будут резервно копированы на ваш Box аккаунт.
5. Flickr
Было бы сложно найти кого-то, кто не знает о Flickr, который является одним из наилучших в сети сайтов для того, чтобы делиться фотографиями. В то же время, он так же предлагает своё приложение, и в этом приложении у вас есть возможность создания облачной резервной копии. Если вы сделаете эту опцию АКТИВНОЙ, ваши фотографии будут резервно копироваться на ваш Flickr аккаунт.
Заключение
Так как наши фотографии для нас очень важны, нам следует всегда делать их резервную копию, чтобы мы их не потеряли. Но, если мы всё же случайно их потеряем, мы можем восстановить их, используя программу, такую как Tenorshare UltData for Android , которая поможет найти удалённые фото на Android.


Лучшая программа для восстановления WhatsApp на Android без рута
- Восстановить удаленные сообщения WhatsApp на Samsung, Huawei, Xiaomi, OPPO без рута
- Восстановить фотографии, контакты, сообщения, видео и все, что вы потеряли
- Предварительный просмотр отдельного файла перед восстановлением данных
- Поддержка большинства телефонов и планшетов Android
Скачать Бесплатно
Скачать Бесплатно
Присоединяйтесь к обсуждению и поделитесь своим голосом здесь
Как найти потерянные фотографии
Содержание
- Возможные причины потери фото-файлов
- Восстановление удаленных фото на iOS
- Восстановление удаленных фото на Android
- Google Фото
- DiskDigger photo recovery
- Инструмент Starus Photo Recovery
- Похожие статьи про восстановление данных:
- Как вернуть данные с поврежденной SD карты быстро и просто
- 3 эффективных способа восстановить видимость SD-карты
- Как связать устройство Android с Windows 10
- Восстановление данных из корзины
- Возврат данных из точки восстановления
- 1 способ
- 2 способ
- «ФотоДОКТОР» — удобная программа для восстановления фотографий
- Восстановление данных с помощью программы EaseUS Data Recovery Wizard
- Что делать, если пропали фотографии
- «ФотоДОКТОР» — быстрое восстановление фотографий
- Начало работы с программой: настройка сканирования
- Восстановление фотографий
- Несколько слов напоследок
Время нещадно движется вперед, и то, что раньше было необычным и пользовалось большим спросом, сегодня уходит в Лету, освобождая место для новых технологий. Так случилось с фотографией. Instagram, Snapchat и другие популярные приложения не оставляют камерам шансов на выживание в широких массах .
Содержание статьи:
Возможные причины потери фото-файлов
Потерять файл можно разными способами:
- Непреднамеренное удаление.
Такое случается с каждым. Мы просто листаем список фотографий, решаем одну подкорректировать и вместо заветной кнопки “Изменить” нажимаем клавишу “Удалить”. Все, файл исчез и можно ли его восстановить — неизвестно. - Сбой карты памяти.
Иногда мы даже не успеваем насладиться созданным фото или записанным видео. Интерфейс смартфона сообщает, что все прошло успешно, однако в списке мультимедийных файлов не видно ни одного нового документа. Признаюсь, у меня такое случалось дважды и всякий раз это событие ставило в некий ступор. - Ошибка форматирования. RAW.
В редких случаях, сами того не замечая, мы форматируем карту памяти и забываем о том, что извлекли ее слишком рано. Преждевременное извлечение устройства во время форматирования или записи новых файлов запросто превратит SD-карту в бесполезный пластиковый мусор.
К счастью, последствия каждой из описанных выше причин можно предотвратить. В этой статье мы рассмотрим 4 способа восстановления удаленных файлов на iOS и Android.
Восстановление удаленных фото на iOS
Заинтересованность компании Apple в качестве своего продукта проявляется не только технически (аппаратное обеспечение), но и интеллектуально (операционная система). Разработчики iPhone предусмотрели возможность случайного удаления пользователями файлов телефона и создали специальную встроенную утилиту, которая в два клика способна восстановить недавно удаленные фото.
Чтобы вернуть потерянный файл в iOS, воспользуйтесь следующей инструкцией:
1. Откройте список альбомов.
2. Пролистайте страницу в самый низ.
3. Найдите альбом под названием Недавно удаленные, откройте его и восстановите нужные файлы.
Восстановление удаленных фото на Android
Android — основанная на ядре Linux операционная система, которая ныне используется практически для всех типов устройств (смартфоны, планшеты, цифровые проигрыватели, ноутбуки, приставки и др.). Будучи гигантом в своей сфере, Google не смогли отказаться от концепции создания персонализированного облачного хранилища для операционной системы. Хранилища, которое могло бы восстановить любой удаленный файл в считанные секунды — нужен только доступ к интернету.
Google Фото
Для обеспечения целостности пользовательских фотографий разработчики создали сервис Google Фото. Он автоматически делает копии ваших снимков и размещает их в облаке привязанного к устройству Google-аккаунта. Таким образом, вы всегда можете восстановить любой удаленный файл.
1. Откройте приложение Google Фото на смартфоне.
2. Найдите значок меню в левом верхнем углу.
3. Перейдите в раздел Bin.
4. Выберите элементы которые нужно восстановить: фото, видео или целые альбомы.
5. Нажмите клавишу Restore.
6. Завершите процесс восстановления.
DiskDigger photo recovery
Предупреждение потери фотографий путем создания их облачных копий — хороший способ обезопасить их сохранность. Но как быть в случае, если на вашем смартфоне не было установленного сервиса Google Фото?
Попробуйте установить из Google Play Market приложение DiskDigger photo recovery. Инструмент полностью бесплатен и доступен даже для старых версий операционной системы Android, что делает его весьма эффективным.
Инструкция по восстановлению удаленных файлов:
1. Откройте приложение DiskDigger photo Recovery.
2. Кликните по клавише Начать простой поиск изображений.
3. Дождитесь завершения сканирования.
4. Выделите файлы, которые нужно вернуть и нажмите клавишу Восстановление.
5. Выберите удобный тип экспорта.
6. Завершите восстановление.
Инструмент Starus Photo Recovery
Нередко стандартные методы восстановления файлов оказываются бессильны помочь. Они или не обнаруживают удаленные фотографии или вовсе отказываются запускаться.
Рекомендуем воспользоваться приложением Starus Photo Recovery. Программа разработана специально для восстановления графических документов: от обычных снимков до проектов различных редакторов (Adobe Photoshop, Adobe Illustrator). Она станет хорошим выбором как для профессионального фотографа, так и для Web-дизайнера.
Если с файлами на ПК все понятно, то как быть со смартфоном? В этом случае потребуется подключить устройство к компьютеру при помощи USB-кабеля или приобрести кардридер.
Выполнив одно из этих условий, давайте перейдем к подробной инструкции по работе с программой:
1. Запустите приложение Starus Photo Recovery.
2. Выберите диск, с которым предстоит работать.
3. Выберите тип сканирования.
4. При необходимости укажите критерии для поиска файлов (например, вам нужны только фото формата .jpg).
5. Дождитесь завершения сканирования.
6. Выделите нужные файлы и нажмите Далее.
7. Выберите подходящий тип экспорта.
8. Завершите восстановление фотографий.
Примечание.
Старайтесь не экспортировать фото-файлы на диск, с которого вы их восстанавливаете. Допущение этой ошибки приведет к запуску процесса перезаписи, который с большой долей вероятности сотрет нужные вам снимки.
Сохранность личных данных — это то, к чему нужно стремиться всегда. Используя советы, которые рассмотрены в этой статье, вы сможете не только восстанавливать потерянные фотографии, но и обезопасите себя от их удаления в дальнейшем.
Надеемся, статья оказалась для вас полезной и помогла найти ответы на поставленные вопросы.
Похожие статьи про восстановление данных:

SD-карта, как и любое другое накопительное устройство, может выйти из строя совершенно внезапно, тем.

Всем нам знакома ситуация при которой SD-карта или Flash-накопитель перестают работать или теряют сп.

Одной из весьма удобных особенностей Windows 10 является возможность синхронизации Android с персона.
Память – это часть вычислительной машины, сохраняющая в себе данные на определённое время. Как и все элементы компьютера, которые имеют ограниченный объём содержимого, память необходимо очищать, высвобождая место для новой информации. В связи с этим возникает нужда восстановить данные, которые были подвержены удалению по какой-либо причине.
Прежде вам следует знать, что данные не исчезают после удаления и это ещё не конец в их жизни. Примерно, действия происходят по такой схеме, в файловую таблицу диска заносится значение, которое соответствует 0, то есть разрешена перезапись этого места. Таким образом, если вовремя вспомнить о необходимости фотографий, да и других данных, то можно вернуть их на свои места.
Для того, чтобы прийти к поставленной цели нужно прибегнуть к использованию одного из методов. Существует 3 основных способа, которые помогут вам восстановить утраченные данные: наиболее простой способ – это воспользоваться корзиной, наиболее эффективный способ – это восстановить данные из резервного хранилища, для самых сложных случаев – прибегнуть к помощи сторонних программ.
Восстановление данных из корзины
Для этих целей существует такой инструмент, как корзина, в ней сохраняются данные, которые вы только что удалили. В том случае, если вы удаляете данные, удерживая клавишу Shift, происходит безвозвратное удаление, по крайней мере средствами Windows восстановления не добиться, вам подойдут другие способы.
Корзина имеет ограниченный объём, как и любое хранилище, поэтому если вы удаляете большие файлы, которые в будущем вам может понадобиться восстанавливать, тогда вам следует увеличить её объём до разумных, по вашему мнению, размеров.
Чтобы восстановить содержимое корзины вам следует:
1.Открыть данное хранилище, располагается оно на рабочем столе. Если у вас такого значка нет, вам нужно:
1.1.Нажмите правой кнопкой по рабочему столу;
1.2.Выберите опцию «Персонализация»;
1.3.Далее в меню выберите «Изменение значков рабочего стола»;
1.4.Установите галочку на соответствующем пункте.
2.Найдите в корзине файлы, которые вы хотите восстановить и нажмите правой кнопкой;
3.Нажмите на опцию «Восстановить».
После этого файлы будут помещены обратно в то место, откуда были удалены.
Чтобы увеличить объём этого хранилища, вам следует нажать правой кнопкой и выбрать элемент «Свойства». В поле «Задать размер» укажите объём, который вы хотите выделить под корзину в Mb.
Возврат данных из точки восстановления
Существует два способа, чтобы воспользоваться этой функцией и, конечно же, эта служба у вас должна находиться в рабочем состоянии. Благодаря первому варианту, вы восстановите состояние системы на момент создания точки, а это не всегда удобно, другим методом, вы можете откатить любую папку к состоянию, в котором существовали необходимые данные. Рассмотрим по порядку варианты.
1 способ
1.Откройте панель «Пуск»;
2.Нажмите правой кнопкой по «Мой компьютер»;
3.Выберите элемент «Свойства»;
4.Теперь проследуйте по ссылке «Защита системы»;
5.В соответствующем разделе нажмите на кнопку «Восстановление»;
6.Выберите нужную точку и произведите откат.
2 способ
Следующий более простой и точный способ:
1.Перейдите в раздел с папкой, в которой были удалены данные;
2.Сделайте правый клик по ней;
3.Среди опций найдите «Восстановить прежнюю версию»;
4.Выберите соответствующую точку и следуйте инструкции.
«ФотоДОКТОР» — удобная программа для восстановления фотографий
Если были утеряны только фотографии, то воспользуйтесь русскоязычной программой «ФотоДОКТОР» — https://foto-doctor.ru. Софт восстанавливает фотоснимки с жестких дисков, USB-флешек, карт памяти, фотокамер, планшетов, телефонов и других устройств.
Для восстановления фото вам нужно выбрать режим работы, указать графические форматы, размер файлов и запустить сканирование. Затем просмотрите отчет, отметьте нужные фотографии и сохраните их на ПК, запишите на диск или опубликуйте в интернете через FTP.
Восстановление данных с помощью программы EaseUS Data Recovery Wizard
Вообще выбор приложения, с помощью которого будете восстанавливать данные, за вами, они принципиально отличаются только в способах поставки и комфорте. Данная программа обладает демо версией, благодаря которой можно выполнить необходимые действия.
Дело в том, что когда вы удаляете данные, с этого момента их позволяется перезаписывать и, соответственно, если возникла в этом необходимость, из-за активного использования дискового пространства, ячейки с этими данными могут быть заняты. Из этого можно сделать вывод, что чем быстрее вы возьметесь за дело, тем больше шансов восстановить полностью все данные к первоначальному виду.
Принцип работы данного приложения заключается в анализе жесткого диска на предмет «удалённых» данных, то есть обладающими соответствующим значением, обычно 0, затем все эти элементы строятся в список и показываются пользователю, который должен решить необходимы ли они.
Программа довольно удобна и быстра в работе, вполне оправдывает ожидания полагаемые на неё.
Также у неё есть дополнительное преимущество в виде возможности создания защищенной корзины, из которой вы сможете восстановить данные даже если очистили стандартную корзину, так же она довольно долго способна хранить в себе данные, защищая их от перезаписи.
1.Чтобы стать владельцем утилиты пройдите по ссылке https://download.easeus.com/trial/drw_trial.exe;
2.Запустите программу, перед вами представится выбор данных, которые приложения будет искать, нам нужно изображение или graphics;
3.Выберите логический диск, на котором прежде хранились данные;
4.Запустите сканирование и подождите его окончания;
5.В открывшемся окне вы можете просмотреть файлы, которые нашло приложение, а после этого установите галочку напротив того файла, который вас интересует и восстановите его.
Восстановление данных можно произвести также другим способом. О нем мы расскажем в следующей статье.
Независимо от приложения, которое вы используете, алгоритм действий существенно отличаться не будет и вы, произведя подобные манипуляции, сможете вернуть драгоценные фотографии.
»
Если у Вас остались вопросы по теме «Как восстановить удаленные фото на компьютере?», то можете задать их в комментариях
Пропажа фотографий — неприятная, но реальная проблема, с которой может столкнуться каждый человек. К счастью, теперь ее можно решить. Прочитав данную статью, вы узнаете о том, как восстановить удаленные фото практически на всех популярных устройствах, а также мы поговорим о возможных причинах внезапного исчезновения ценных файлов.
Что делать, если пропали фотографии
Файлы могут пропасть по многим причинам. Например, их могли стереть вирусы и другие вредоносные программы. И, конечно же, проблемы могут быть связаны с состоянием самого устройства.
! Если вы обнаружили пропажу важных файлов, то постарайтесь не записывать ничего нового на устройство, на котором находилась информация. Также крайне не рекомендуется удалять или переименовывать другие объект — эти действия резко снижают шанс на возвращение утраченных данных. Дело тут вот в чем: когда вы удаляете файл, например, с флешки, то исчезает только запись об объекте из файловой таблицы. Сама же информация остается на месте до тех пор, пока вы не перепишете ее новыми данными.
«ФотоДОКТОР» — быстрое восстановление фотографий
Теперь поговорим о том, как восстановить удаленные фото. Естественно, без установки дополнительного софта здесь не обойтись. Если вам необходимо восстановить только фотографии, то на помощь придет программа «ФотоДОКТОР». Узнать о приложении вы можете на официальной странице — http://foto-doctor.ru.
Софт поддерживает работу с устройствами с файловыми системами FAT32 и NTFS. Поэтому вы сможете вернуть удаленные фото с флешек, жестких дисков, карт памяти, телефонов, планшетов, фотокамер и любых других устройств. Перед началом работы не забудьте подключить к ПК накопитель и скачать «ФотоДОКТОР»:
Начало работы с программой: настройка сканирования
Запустите приложение и отметьте в списке устройство, которое необходимо проверить. Далее выберите режим сканирования. Всего в программе их два.
Быстрое сканирование выручит в случае, если восстановить файлы нужно срочно. К плюсам этого режима относится оперативная скорость проверки, к минусам — вероятность того, что программой могут быть обнаружены не все файлы.
При проведении полного анализа вы получите подробную и точную сводку файлов, восстановление которых возможно. И хоть проверка этого типа займет больше времени, не стоит ей брезговать. Ведь полный анализ — это почти гарантированное восстановление ваших удаленных фотографий.
Далее вы можете настроить дополнительные параметры проверки. Например, отметить типы файлов, которые требуется искать. «ФотоДОКТОР» работает с JPG, GIF, PNG, TIFF, BMP, PSD и другими графическими форматами. Также вы можете указать примерный размер фотографий, выбрав подходящий вариант из списка или указав эти параметры вручную.
Когда все будет готов, вы сможете разобраться с тем, как восстановить удаленные фотографии. Для этого запустите сканирование.
Восстановление фотографий
По окончании проверки ознакомьтесь с отчетом. Отметьте файлы, которые необходимо восстановить. Обратите внимание, «ФотоДОКТОР» позволяет просматривать все фотографии: для этого выделите мышкой нужный файл и кликните по кнопке «Просмотр». Это очень удобно!
Когда список будет сформирован, перейдите в следующее рабочее окно и выберите оптимальный способ восстановления данных. Например, вы можете сохранить фото на ПК, записать на диск или же отправить по FTP.
Несколько слов напоследок
Вот и все — ваши фотографии восстановлены и сохранены в безопасном месте. И все благодаря приложению «ФотоДОКТОР». А если вы еще не установили его на свой компьютер, то это можно исправить прямо сейчас: для этого нужно всего лишь скачать программу с сайта.
>

Почти каждый пользователь компьютера хоть раз хватался за голову и сожалел, что удалил нужный файл или документ с диска (ну или случайно своими действиями отформатировал накопитель, например).
Но во многих случаях можно частично или даже полностью восстановить информацию — главное все правильно сделать, так сказать, без суеты и спешки! 👌
Для восстановления данных нужны специальные утилиты и программы. Таких сейчас очень много, и большинство из них — стоят достаточно дорого (причем, заплатив за софт — неизвестно, оправдает ли он себя, сможет ли помочь восстановить данные).
Поэтому, в этой статье приведу лучшие бесплатные программы, которые помогут просканировать ваш диск, и найдут файлы, которые можно восстановить (даже после удаления их из корзины или форматирования диска).
*
👉 Для справки: наверное, замечали, что копирование файла идет долго — а его удаление за пару секунд! Дело в том, что после того, как вы удаляете файл и очищаете корзину — он никуда физически с диска не пропадает.
Просто файловая система исключает определенные участки диска — считает, что на них теперь нет удаленного файла, они свободны, и на них можно записать любую другую информацию.
Поэтому, чем меньше с диском работали после удаления файла – тем выше вероятность с него восстановить информацию (т.к. вероятность, что будет что-то записано на те же участки диска, минимальна!).
*
👉 Пару важных правил:
- как только заметили пропажу файла — старайтесь не использовать этот диск/флешку. Лучше вообще его отключить от ПК (тем более не соглашаться на его форматирование, исправление ошибок и пр., что порекомендует Windows).
- не восстанавливайте данные на тот же носитель, который вы сканировали: т.е. если вы пытаетесь восстановить фотографии с флешки — восстанавливайте их на диск!
Дело в том, что копирование новой информации на носитель, с которого вы восстанавливаете файлы — может затереть остатки информации, которую вы восстанавливаете (сумбурно написал, но, думаю, смысл понятен 👌).
- если одна из программ не смогла ничего найти и восстановить — не отчаивайтесь, попробуйте другую (а лучше 3-4)!
*
Содержание статьи
- 1 10-ка лучших программ для восстановления файлов
- 1.1 R.Saver
- 1.2 Recuva
- 1.3 DMDE
- 1.4 Glary Undelete
- 1.5 Disk Drill (Pandora Recovery)
- 1.6 Transcend RecoveRx
- 1.7 MiniTool Power Data Recovery
- 1.8 Wise Data Recovery
- 1.9 CD Recovery Toolbox
- 1.10 Undelete 360
→ Задать вопрос | дополнить
10-ка лучших программ для восстановления файлов
R.Saver
Сайт разработчика: http://rlab.ru/tools/rsaver.html
👉 В помощь! Инструкция по восстановлению файлов с помощью R.Saver
Несколько вариантов восстановления // R.Saver // пример работы
Очень простая программа для восстановления файлов с различных носителей (жестких дисков, флешек, внешних накопителей и пр.). Поддерживает самые разные файловые системы: NTFS, FAT и ExFAT.
В ее основу положены алгоритмы профессиональных версий программы UFS Explorer. Кстати, программа R.saver бесплатна только при не коммерческом использовании в следующих странах: Украина, Россия, Беларусь (и ряде других).
Основные достоинства:
- возможность восстановления данных после: форматирования, сбоя файловой системы, удаления;
- профессиональный алгоритмы по сканированию и восстановлению файлов;
- хорошее сообщество и поддержка на официальном сайте (вовремя заданный вопрос — иногда дорогого стоит!);
- есть поддержка автоматической сборки RAID-массива (при условии подключения всех устройств);
- поддержка множества файловых систем разных ОС: ExFAT, FAT/FAT32, NTFS, Ext2, Ext3, Ext4, ReiserFS, JFS, XFS, UFS/UFS2, Adaptec UFS, Open ZFS и др.;
- простой и удобный интерфейс в стиле минимализма;
- поддержка русского языка.
*
Recuva
Официальный сайт: https://www.piriform.com/recuva
👉 В помощь! Как работать с Recuva — инструкция по шагам
Поиск удаленных картинок на диске – Recuva
Это, наверное, одна из лучших бесплатных утилит для восстановления файлов! Несмотря на относительно небольшой размер, утилита очень эффективна при восстановлении данных, которые случайно были удалены с жесткого диска или флешки.
Программа разработана с тем учетом, что ей будут пользоваться начинающие пользователи, поэтому пользоваться ей очень легко и просто — в ее арсенале есть пошаговый мастер, который поможет вам задать все необходимые настройки.
Алгоритм работы с программой довольно прост: после задания параметров и выбора диска, она сканирует его, и выдает вам все файлы, которые можно восстановить. Кстати, если речь идет о картинках или фото — то их вообще можно просмотреть, прежде чем восстанавливать (пример на скрине выше).
Также можно будет узнать название файла, где он был раньше сохранен, его текущее состояние (программа помечает файлы разным цветом: зеленое — отличное (высока вероятность нормального восстановления), желтое — среднее, красное — плохое (восстановление маловероятно)).
Вам останется только пометить флажками, что нужно, и приступить к восстановлению.
Основные достоинства:
- есть пошаговый мастер для неподготовленных пользователей;
- 2 режима сканирования диска (простой и расширенный. Расширенный занимает больше времени, но позволяет найти большее количество удаленных файлов);
- восстановление не только случайно-удаленных данных, но и возможность работы после неудачного форматирования диска, поиск не сохраненных документов, сообщений почтового ящика и многое другое;
- удобная сортировка файлов (имя, путь, размер, состояние и пр.);
- возможность безвозвратного удаления файлов;
- утилита бесплатная и поддерживает русский язык;
- совместима со всеми версиями Windows: XP/Vista/7/8/10.
*
DMDE
👉 Официальный сайт (страничка для загрузки): https://dmde.ru/download.html
👉 Инструкции: 1. как восстановить файлы с дика RAW без долгого сканирования; 2. пример восстановления удаленного раздела диска.
DMDE — найдено несколько старых разметок на диске // пример работы
DMDE — небольшая утилита для редактирования и восстановления информации с HDD / SSD / USB-накопителей. Хочу сразу же выделить ее алгоритмы — в ряде случаев DMDE может помочь восстановить данные, когда др. утилиты бессильны.
Кроме этого, в программе реализована функция быстрого сканирования (и это я не для “красного словца…” упомянул). Я не раз восстанавливал разметку диска (с помощью DMDE) буквально за 2-3 мин.!
Основные достоинства:
- бесплатной версии хватает для большинства домашних задач;
- уникальные алгоритмы (в большинстве случаев не требуются многочасовые сканирования!);
- поддержка всех популярных файловых систем: NTFS/NTFS5, FAT12/16, FAT32, exFAT, Ext2/3/4, HFS+/HFSX, ReFS, APFS (Windows, Linux, macOS, DOS!);
- реконструкция структуры директорий (а не простой поиск файлов…);
- конструктор RAID (RAID-0, RAID-1, RAID-4, RAID-5, RAID-6);
- программа не требует установки, работает сразу же после запуска.
*
Glary Undelete
Официальный сайт: https://www.glarysoft.com/
Glary Undelete – процесс сканирования диска
Эта утилита входит в комплекс программ от Glary Soft (который не лишним было бы иметь на ПК каждому пользователю — ведь там всё самое необходимое: оптимизация и тонкая настройка Windows, работа с дисками, файлами, реестром и многое другое).
Что касается непосредственно самой Glary Undelete — то представляет она из себя бесплатную и вполне качественную утилиту для восстановления удаленной информации. Поддерживает утилита все самые популярные файловые системы: FAT, NTFS, NTFS + EFS. Позволяет восстанавливать, в том числе, сжатые и зашифрованные файлы в файловой системе NTFS.
Имеются фильтры по имени, дате, размеру, возможности восстановления (очень удобно, когда вы нашли тысячи файлов на диске, а отобрать нужно только что-то конкретное).
Интерфейс очень простой: слева отображаются накопители, папки и пр., справа — файлы. В верхней части программы: фильтры и поисковая строка. Поддерживаются все современные системы Windows 7/8/10.
*
Disk Drill (Pandora Recovery)
Сайт: https://www.cleverfiles.com/ru/disk-drill-windows.html
Pandora Recovery – https://www.pandorarecovery.com/ (стала Disk Drill)
Примечание: бесплатное восстановление данных до 500 МБ!
Disk Drill – главное окно программы
Disk Drill — это бесплатная программа для восстановления удаленных файлов (поддерживает восстановление картинок, фото, документов, музыку, и прочее). Программа может работать практически с любым носителем: карты-памяти, флешки, жесткие диски, внешние диски, iPod, и пр.
Приложение может восстановить данные не только после удаления их из корзины, но и после форматирования диска, изменения разделов, вирусного заражения, сбоя файловой системы.
Основные достоинства:
- 2 вида сканирования: быстрое и глубокое;
- уникальные алгоритмы восстановления данных;
- возможность включения алгоритма защиты данных (можно восстановить любые удаленные данные за несколько кликов мышкой);
- можно восстанавливать утерянные файлы на системных дисках и внешних устройствах, картах памяти, USB-флешках, ноутбуках и др. устройствах;
- поддержка множества файловых систем: NTFS, FAT32, EXT, HFS+ и др.;
- простой интуитивно понятный интерфейс, выполненный в стиле минимализм;
- программа поддерживает Windows XP, Vista, 7, 8, 10 (32/64 bits).
*
Transcend RecoveRx
Официальный сайт: https://ru.transcend-info.com/Support/Software-4/
Transcend RecoveRx – главное окно
Практичная и очень удобная программы для восстановления любых документов и файлов после случайного удаления (в том числе и после форматирования жесткого диска). Transcend RecoveRx умеет работать с разными типами накопителей и разными файловыми системами (HDD, SSD, USB-флешки, карты памяти и т.д.).
Отдельно можно отметить интерфейс: выполнено все просто, последовательно, нет никаких трудно-настраиваемых параметров. Имеется в наличие пошаговый мастер, который поможет восстановить данные даже совсем не опытному пользователю.
Основные достоинства:
- достаточно мощный алгоритм по сканированию и восстановлению удаленных файлов;
- ориентирована на начинающих пользователей: есть пошаговый мастер восстановления;
- есть функция защиты данных карт памяти SD и CompactFlash;
- можно искать файлы по определенному типу: фото, документы, аудио- и видеофайлы;
- поддерживаются все основные типы накопителей: карты памяти, MP3-плееры, USB-флешки, жесткие диски (HDD) и SSD-диски;
- работает во всех современных версиях Windows.
*
MiniTool Power Data Recovery
Сайт разработчиков: https://www.powerdatarecovery.com/
Примечание: в бесплатной версии программы есть лимит (1024 МБ) на сохранение восстановленной информации.
MiniTool Power Data Recovery – главное окно
Power Data Recovery — очень мощная и эффективная программа, способная восстановить информацию с накопителей даже в самых плачевных случаях (когда другие утилиты “отказываются” это делать).
К таким случаям можно отнести: вирусные атаки, форматирование носителя, применение программы FDISK, повреждение загрузочного сектора MBR, проблемы при создании разделов (и работе с ними), неправильного выключения ПК (например, при скачках электричества) и пр.
Основные достоинства:
- очень мощные алгоритмы позволяют восстанавливать файлы, когда другие утилиты бессильны;
- удобный список отображения восстанавливаемых файлов;
- поддержка всех популярных файловых систем: FAT 12/16/32, NTFS (в том числе NTFS5) и др.;
- поддержка RAID-массивов;
- есть в наличие виртуальный помощник (для начинающих пользователей);
- поддержка разных типов накопителей: HDD-диски, SSD-диски, карты памяти, флешки и др.;
- работает со всеми популярными ОС Windows: 7/8/10.
Из недостатков выделил бы самый главный – нет официальной поддержки русского языка (надеюсь, что только пока 👌).
*
Wise Data Recovery
Официальный сайт: http://www.wisecleaner.com/
Wise Data Recovery – окно сканирования: представлены найденные файлы
Wise Data Recovery — бесплатная программа для восстановления удаленных фотографий, документов, видео, музыки, сообщений почты. Программа видит не только локальные жесткий дики, но и все подключенные внешние диски, флешки, карты памяти и пр. устройства.
В программе есть специальная функция, позволяющая оценить шансы на возможность восстановления определенного файла: напротив каждого будет гореть специальная индикация (зеленый, желтый, красный). Наиболее вероятное успешное восстановление у файлов зеленого цвета…
Основные возможности:
- быстрое сканирования любых накопителей, подключенных к системе;
- удобный и простой интерфейс;
- компактный размер – всего несколько МБ;
- поддержка ОС Windows 10, 8.1, 8, 7, Vista, XP;
- поддержка русского языка.
*
CD Recovery Toolbox
Сайт: https://recoverytoolbox.com/cd.html
CD Recovery Toolbox – главное окно
CD Recovery Toolbox — эта утилита предназначена для восстановления данных с CD/DVD-дисков (поддерживаются самые разные типы: CD, DVD, HD-DVD, Blu-Ray и пр.).
Программа сканирует и находит файлы различных форматов: музыка, фильмы, картинки, фото, документы. В процессе сканирования, программа применяет несколько алгоритмов, что в разы повышает ее эффективность!
В общем-то, достаточна незаменимая утилита при работе с CD-дисками.
Основные возможности:
- несколько алгоритмов для сканирования и обнаружения файлов;
- после работы — программа предоставляет подробный отчет;
- может восстанавливать файлы, размер которых превышает 4 ГБ;
- детальные настройки по тому, куда сохранять восстанавливаемые файлы, что сохранять, а что нет, отображаются подробные сведения о файлах;
- работает в Windows 7/8/10.
*
Undelete 360
Сайт разработчиков: http://www.undelete360.com/
Превью восстанавливаемого файла в Undelete 360
Undelete 360 — весьма неплохая программа для восстановления удаленной информации с различных накопителей (поддерживаются: жесткий диск, флешка, карта памяти, цифровая камера и др.).
Программа напрямую работает с накопителем (минуя ОС Windows), позволяя найти и восстановить файлы в случае самых разных проблем: начиная от простого не аккуратного удаления файла, и заканчивая форматированием и вирусной атакой.
Что еще подкупает в этой утилите: она может фильтровать найденные файлы по их типу и по папке, из которой они были удалены. Есть предварительный просмотр файла, что очень актуально для фото и картинок.
Undelete 360 поддерживает и работает с файлами следующих типов:
- документы: DOC, XLS, RTF, PDF, PPT, MDB, HTML, CSV, TXT, PAS, CPP, EML;
- аудио- и видеофайлы: AVI, MP3, WAV, WMA, MPG, MOV, ASF и др.;
- фото и картинки: JPEG, JPG, PNG, BMP, GIF, TIF, TGA, EML, RAW, и др.
*
Дополнения по теме приветствуются…
Удачи!
👋
Первая публикация: 01.12.2017
Корректировка: 13.05.2021


Полезный софт:
-
- Видео-Монтаж
Отличное ПО для создания своих первых видеороликов (все действия идут по шагам!).
Видео сделает даже новичок!
-
- Ускоритель компьютера
Программа для очистки Windows от “мусора” (удаляет временные файлы, ускоряет систему, оптимизирует реестр).